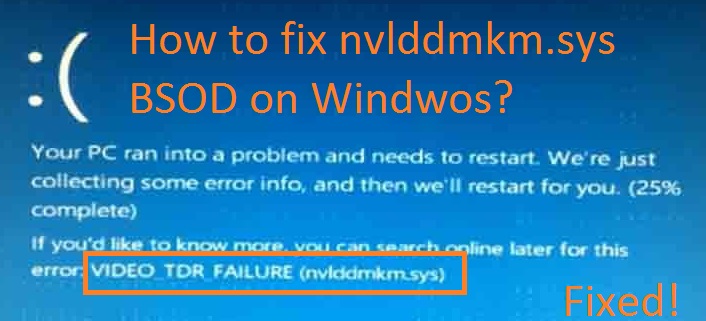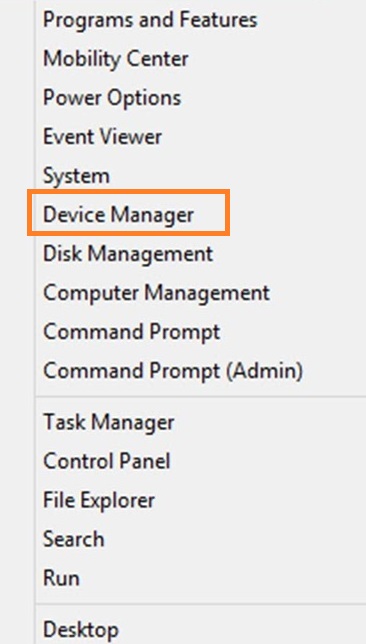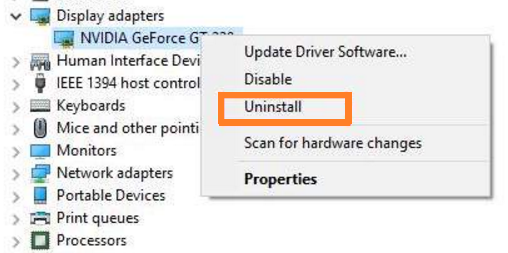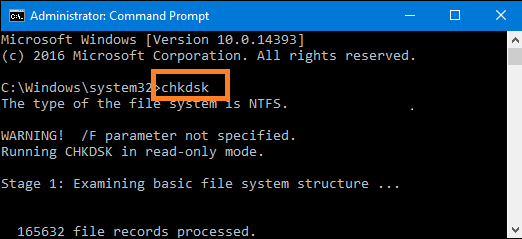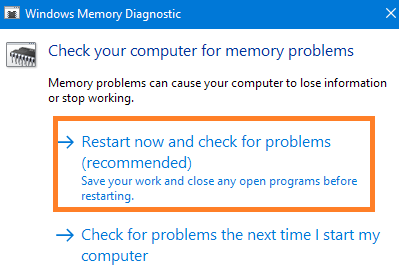Are you getting the “Page fault in nonpaged area” error on your computer while trying to install a certain program or while playing a certain game? You are not alone. This error is quite common and often caused by the nvlddmkm.sys error, which is a part of the NVIDIA driver files.
What Causes the Nvlddmkm.sys Error?
This error is typically caused by faulty or outdated drivers, some Windows Updates, or possibly improper shutdown of previous computer sessions. Corrupt system files can also play a part in this error.
How to Fix the “Page Fault in Nonpaged Area” Error
Fixing this error can be quite frustrating as there is no one-size-fits-all fix. Here are a few methods to help you start solving this problem.
Recommended Method: Update Your Graphics Card Drivers
This is usually a good place to start. Make sure to check with your computer manufacturer’s website for the most updated drivers available. As the graphics card drivers tend to date rather quickly, it’s best to regularly keep the drivers updated so you can make the most of your graphics card.
Method 2: Uninstall Recent Windows Updates
If you’ve recently downloaded and installed Windows Updates, this could potentially cause the error. You can try uninstalling the recent Windows Updates and see if this helps. You can do this by going to the Windows Settings –> Update & Security –> Windows Update and then selecting “Uninstall Updates”.
Method 3: System Restore
If the two methods above haven’t helped, you can try performing a system restore. System restore allows you to “roll back” your computer to a previous state, when the errors are not occurring. To do that, go to Start and type “Create a restore point”, selecting the first option. From there, you can select a restore point and restore your system.
Method 4: Hard Reset
If all else fails, you may have to try a hard reset. This should be done as a last resort. To do a hard reset, hold down the power button for 10 seconds and then release. This should turn off the computer and reset it.
FAQ
Q: What is the «Page Fault in Nonpaged Area» error?
A: This is a common error that occurs while trying to install a certain program or while playing a certain game. It’s often caused by the nvlddmkm.sys error, which is a part of the NVIDIA driver files.
Q: What causes the Nvlddmkm.sys error?
A: The Nvlddmkm.sys error is typically caused by faulty or outdated drivers, some Windows Updates, or possibly improper shutdown of previous computer sessions. Corrupt system files can also play a part in this error.
Q: How can this error be fixed?
A: There is no one-size-fits-all fix for this error. However, you can try updating your graphics card drivers, uninstalling recent Windows Updates, performing a System Restore, and even a hard reset.
Q: Is there someone I can reach out to for help?
A: Yes, you can always contact your computer manufacturer for help. They can look into the issue further and provide you with the best information and advice.
Q: How can I keep this error from happening again?
A: To avoid this error in the future, make sure to check with your computer manufacturer’s website for the most updated drivers available. As the graphics card drivers tend to date rather quickly, it’s best to regularly keep the drivers updated so you can make the most of your graphics card.
- https://answers.microsoft.com/en-us/windows/forum/all/working-fix-for-nvlddmkmsys-page-fault-in-non/f1f701df-27aa-4ee5-b6f1-3604b6aea2be
- https://www.nvidia.com/en-us/geforce/forums/geforce-graphics-cards/5/434475/fault-in-nonpaged-area-nvlddmkmsys-error/
Ошибка Page Fault In Nonpaged Area встречается в любых версиях операционной системы, в том числе в «десятке». Проблема чаще связана с неправильной работой драйверов, ОЗУ, жесткого диска. Неполадка отображается в виде синего экрана BSOD с соответствующим кодом, обозначающим, что устройству не удалось запросить страницу памяти. Рассмотрим основные причины появления ошибки Page Fault In Nonpaged Area и способы ее ликвидации в Windows 10.
Причины возникновения ошибки
Пользователь сталкивается с описываемой проблемой по причине аппаратного или программного сбоя на ПК.
Появление БСОД с этим кодом могут спровоцировать:
- неисправные, устаревшие драйверы;
- повреждение разделов реестра, возникших при установке или деинсталляции ПО, связанного с системой;
- вирусные программы, повредившие файлы Винды;
- конфликт встроенного или скачанного антивирусного ПО;
- конфликт драйверов при подключении нового оборудования;
- поврежденные файлы системы;
- неполадки, связанные с HDD;
- неполадки в ОЗУ;
- неисправность компонента материнской платы.
Перед устранением рассматриваемой ошибки юзеру необходимо изучить окно с уведомлением, в котором сообщается об источнике неполадки. В первую очередь система постарается самостоятельно решить проблему с синим «экраном смерти». Для этого ОС проводит сканирование и перезапуск. Если эти действия не помогли ликвидировать ошибку, пользователю предстоит устранить ее самому.
Что делать при «PAGE_FAULT_IN_NONPAGED_AREA»
Прежде чем приступать к устранению ошибки, рекомендуется отключить на компьютере антивирусные программы, так как они могут быть источником сбоя. Существует несколько вариантов решения проблемы, которые рассмотрим подробнее.
Перезагрузка файла подкачки
Файлом подкачки называется область на жестком диске, которая применяется при нехватке объема памяти ОЗУ. Пространство необходимо системе для быстрого доступа к часто используемым утилитам.
При повреждении компонентов Виндовс не может извлечь из них необходимые данные, и ПК завершает работу в аварийном режиме. В результате юзер видит на экране описываемую ошибку. Для решения задачи требуется создание нового файла подкачки. Операция выполняется по следующей схеме:
- Нажать: «Win + R».
- В окне «Выполнить» ввести: «SystemPropertiesAdvanced.exe».
- Нажать «Ok».
- Перейти в раздел «Быстродействие».
- Войти во вкладку «Дополнительно».
- Нажать на «Параметры».
- В «Виртуальной памяти» тапнуть по кнопке «Изменить».
- Убрать маркер возле строки «Автоматически выбирать объем файла подкачки».
- Отметить строку «Без файла подкачки».
- Сохранить настройки.
Пользователю понадобится перезагрузить гаджет. Затем снова вернуться во вкладку «Виртуальная память» и выполнить следующее:
- Пометить маркером строку «Размер по выбору системы».
- Кликнуть по кнопке «Задать».
- Вернуть отметку рядом со строкой «Автоматически выбирать объем подкачки».
- Нажать «Ok».
- Перезагрузить систему.
Если все действия выполнены правильно, поврежденный файл будет деинсталлирован. При повторном появлении синего «экрана смерти» БСОД, перейти к следующему варианту.
Проверка диска ChkDsk
Появление Page Fault In Nonpaged Area может быть спровоцировано скоплением поврежденных файлов в результате прерывания каких-либо процессов, происходящих на устройстве. Это может быть аварийное завершение работы системы, принудительная остановка загрузки приложения и другие действия. Устранить проблему поможет софт ChkDsk:
- Открыть «Пуск».
- Набрать в поисковой строке: «cmd».
- Выбрать КС с расширенными правами.
- Ввести в строке: «chkdsk /f /r». Нажать «Ok».
При появлении сообщения о том, что команда не может быть выполнена, юзеру потребуется перезапустить систему, так как в данный момент том используется другим процессором. При загрузке подтвердить действие нажатием «Yes».
Проверка памяти Windows
Данный метод не решает проблему, а помогает выяснить – присутствуют ли неполадки в ОЗУ. Для обнаружения сбоев в работе потребуется выполнить следующее:
- Вызвать окно «Выполнить» нажатием клавиш: «Win + R».
- Ввести в строку: «mdsched». Нажать «Ok».
- Перезагрузить устройство.
Начнется процесс сканирования, пользователю нужно дождаться его завершения. При обнаружении проблем нужно выключить ПК, извлечь планки оперативной памяти. Далее аккуратно протереть ластиком контакты и снова установить элементы в устройство. Необходимо проверить, плотно ли встали планки в разъем. После останется проверить, исчезла ли проблема. Если исправить ситуацию так и не удалось, придется заменить комплектующие на новые.
Запуск утилиты SFC
Повреждение файлов системы может спровоцировать появление БСОД с описываемой ошибкой. Для выявления и устранения неполадки нужно следовать инструкции:
- Открыть «Пуск».
- В строке поиска набрать: «cmd».
- Открыть КС с правами Администратора.
- Ввести команду: «Sfc /scannow».
Запустится процесс сканирования, юзеру остается дождаться, когда он завершится. Напоследок перезапустить систему.
Другие способы решения проблемы
Если ошибка возникла после установки последних обновлений ОС или изменения настроек конфигураций, пользователь может откатить операционку до точки восстановления. Владельцам устройств с Виндовс 10 нужно следовать инструкции:
- Выключить ПК.
- Нажать на кнопку питания одновременно с клавишей «F11».
- Откроется среда восстановления Windows.
- Перейти в раздел «Поиск и устранение неполадок».
- Выбрать «Дополнительные параметры».
- Нажать на «Параметры загрузки».
- Выполнить перезагрузку ПК.
- После включения выбрать «Включить безопасный режим».
Причинами сбоев также выступают устаревшие, поврежденные драйверы. Для выяснения причины потребуется проверить ПО на наличие последних обновлений, при необходимости установить их. Облегчить задачу помогут сторонние утилиты, которые автоматически отыщут и инсталлируют необходимые программные обеспечения.
Ошибку Page Fault In Nonpaged Area легко устранить самостоятельно, используя выше перечисленные методы. Главное – найти источник проблемы. Возможно, разобраться со сбоем пользователю поможет банальная перезагрузка ПК или сканирование системы на вирусы. В крайнем случае, устранить неполадку, связанную с синим «экраном смерти», поможет откат системы до точки восстановления.
Обычный рабочий день за компьютером может обернуться для пользователя фатальной ошибкой. Так происходит, когда появляется сообщение nvlddmkm.sys и синий «экран смерти» на Windows 10. Проблема может дать о себе знать в любой момент, поэтому от ее возникновения никто не застрахован. И если владелец ПК столкнулся с подобными неполадками, для их устранения понадобится выделить немного свободного времени и внимательно ознакомиться с инструкцией.
Причины появления ошибки
Указанная проблема может проявиться в процессе игры, работы, веб-серфинга и просмотра видео. Тип выполняемой операции не влияет на возникновение неполадок. Но если пользователь видит перед собой синий экран с пометкой «nvlddmkm.sys», то ключ к разгадке следует искать в функционировании видеокарты.
Для информации. Ошибка nvlddmkm.sys свойственна графическим модулям NVIDIA.
Виной появления ошибки становится одна из следующих причин:
- устаревшие или поврежденные драйвера видеокарты;
- изменение записей в системном реестре;
- битые сектора жесткого диска;
- сбой настроек BIOS;
- маленький размер файла подкачки;
- сбой в работе ОЗУ;
- недостаточная мощность блока питания;
- перегрузка системы.
Какой бы неприятной и сложной ни показалась проблема, она поддается решению. Правда, для устранения неполадки nvlddmkm.sys порой приходится тратить свыше 1 часа свободного времени в попытках установить точную причину появления ошибки.
«Экран смерти» не дает пользователю продолжить взаимодействие с компьютером, а также нарушает текущие процессы. Если вылет сопровождается сообщением «nvlddmkm.sys», то рекомендуется действовать по принципу от простого к сложному. Сначала выполняются простые операции, и лишь потом следует переходить к серьезным мерам.
Перезагружаем компьютер
Если пользователь впервые столкнулся с проблемой видеокарты, то можно рассчитывать на то, что сбой является временным явлением. То есть неполадки автоматически устранятся после перезапуска системы. Однако отключение и включение ПК не решают проблему, а лишь оттягивают момент, когда в работе устройства произойдут более серьезные ошибки.
Переименовываем и копируем файл nvlddmkm.sys
Иногда проблема связана с некорректным названием директории, где хранятся драйверы видеокарты. Поэтому переименование папки помогает избавиться от синего экрана.
Для выполнения операции потребуется:
- Открыть папку, расположенную по адресу C:WindowsSystem32drivers.
- Найти файл «nvlddmkm.sys» и переименовать его в «nvlddmkm.sys.old».
- Скопировать файл «nvlddmkm.sys», расположенный в корневом каталоге NVIDIA, на Рабочий стол компьютера.
- Запустить Командную строку и ввести запрос «chdir Desktop».
- Следом воспользоваться командой «expand.exe nvlddmkm.sy_ nvlddmkm.sys».
- Перенести файл «nvlddmkm.sys» с Рабочего стола обратно в каталог с драйверами.
- Перезагрузить ПК.
Совет. Перед тем, как начать действовать по инструкции, обновите драйверы графического адаптера. Сделать это можно через Диспетчер устройств.
Помните, что после каждого ввода команды в КС необходимо нажимать клавишу «Enter». И, если все будет сделано правильно, сбой видеокарты больше не будет проявляться в работе.
Выполняем откат графического драйвера
Не исключено, что проблема связана с использованием некорректных драйверов графического адаптера. В таком случае понадобится сделать откат на более раннюю версию:
- Откройте Диспетчер устройств.
- Разверните вкладку «Видеоадаптеры».
- Кликните ПКМ по названию карты и перейдите в меню «Свойства».
- Откройте раздел «Драйвер» и нажмите кнопку «Откатить».
Чтобы изменения вступили в силу, нужно перезагрузить ПК. Если это не поможет, то проблема вряд ли связана с функционированием «дров». Однако есть еще один способ, позволяющий устранить ошибки ПО.
Осуществляем чистую установку драйвера
Если откат не помог, следует выполнить чистую установку софта для графического адаптера. Для этого нужно сделать несколько шагов:
- Перезагрузите компьютер и войдите в «Безопасном режиме».
- Удалите файлы драйверов NVIDIA, используя встроенную утилиту «Установка или удаление программ».
- Произведите очистку мусора при помощи CCleaner или похожего приложения.
- Перезагрузите ПК в стандартном режиме.
- Через Диспетчер устройств выберите свой видеоадаптер и нажмите кнопку «Обновить драйвер». Также ПО можно загрузить через официальный сайт разработчика.
- Еще раз перезагрузите компьютер.
Подсказка. Для перехода в «Безопасный режим» необходимо открыть меню «Параметры», а затем в параметрах загрузки выбрать соответствующий способ включения ПК.
Чистая установка должна решить любые проблемы, связанные с драйверами. Если операция окажется безрезультатной, ошибка точно возникает не по причине неисправного ПО.
Проверяем модули памяти
Модуль ОЗУ нередко выходит из строя, следствием чего становится появление синего экрана с кодом nvlddmkm.sys. Поэтому рекомендуется выполнить тестирование, используя «Средство проверки памяти Windows». Его можно найти через меню Поиск.
Если ошибки не выявлены, а время в запасе еще есть, стоит разобрать системный блок и попытаться вставить ОЗУ в другую планку. Это последний вариант, позволяющий узнать, связаны ли неполадки с оперативкой.
Деактивируем разгон системы
Иногда проблема возникает из-за перегрузки Виндовса. В таком случае необходимо открыть BIOS (для входа в меню используется комбинация клавиш, закрепленная за конкретным производителем материнской платы), перейти в раздел «Advanced» и выбрать пункт «JamperFree Configuration». После этого останется нажать «Ai Tuning» для деактивации разгона.
Задействуем более мощный БП
Производительная видеокарта способна работать стабильно только через соответствующий блок питания. Если графический адаптер недавно обновлялся, а в компьютере установлен слабый БП, этот элемент тоже нужно заменить.
Используем функционал утилиты CHKDSK
Наконец, решить проблему можно путем проверки целостности секторов жесткого диска. Тест запускается через Командную строку при помощи запроса «chkdsk C: /f» и нажатие клавиши «Enter». Система сама попытается обнаружить и исправить ошибку.
Знакомство с «синими экранами смерти» нельзя назвать приятным событием, оно подразумевает наличие программных или аппаратных неисправностей и нередко сулит долгие копания в поисках источника неприятности для его устранения. Сбои сопровождаются сообщениями, которые помогают немного пролить свет на суть проблемы и нередко указывают на конкретный файл, при этом причин неполадки может быть множество. Одна из таких ошибок BSOD, знакомая владельцам видеокарт торговой марки Nvidia, – «0х00000116 в nvlddmkm.sys». Она может иметь и другие обличия и возникать при старте системы, выключении устройства, в процессе работы, например, во время игры или при выполнении определённых действий на компьютере, после установки обновлений операционки либо программ, а также аппаратного апгрейда в различных версиях ОС Windows. Появление сбоя свидетельствует о некорректном функционировании драйвера для видеокарты и, несмотря на очевидность области поиска проблемы, дело может быть не только в неактуальных версиях софта. Поскольку ассортимент вероятных источников проблемы достаточно широк, способов решения тоже будет несколько, и каждый из них будет эффективен в конкретном случае.
Причины проблем с Nvidia
Синий экран с ошибкой в nvlddmkm.sys часто появляется в Windows 7, 8 или 10 и в большинстве своём является следствием неполадок с драйвером Nvidia, но не всегда. Кроме неподходящей версии драйвера проблема может быть вызвана следующими факторами:
- Повреждения драйверов в процессе установки или вредоносной программой, неверные конфигурации и т. д.
- Конфликт оборудования, программного обеспечения.
- Неверные записи в системном реестре, вызванные различными причинами (вирус, программа или пользователь случайно или намеренно могли удалить/повредить данные реестра).
- Повреждения жёсткого диска, битые сектора.
- Неправильные настройки BIOS.
- Недостаточный размер файла подкачки.
- Не хватает мощности блока питания.
- Некорректная работа ОЗУ, неисправность одной из планок памяти.
- Перегрев видеокарты и прочие проблемы.
Ошибка остановки файла nvlddmkm.sys в Windows решается путём применения различных способов исправления поочерёдно вплоть до устранения сбоя, поскольку истинная причина проблемы может заключаться в чём угодно.
Методы решения ошибки
Мы рассмотрим рабочие способы, которые в большинстве случаев результативны при устранении сбоя в nvlddmkm.sys. Лечение будет направлено на искоренение предполагаемых первоисточников проблемы. Так, методом исключения получится выявить виновника неисправности и исправить ошибку BSOD.
Переименовываем и копируем файл nvlddmkm.sys
Проблема в несоответствии драйвера наиболее вероятна и иногда вопрос решается переименованием элемента nvlddmkm.sys. Так, чтобы исправить ситуацию выполняем следующее:
Под «C:» подразумевается системный раздел, если у вас система стоит на другом диске, имя тома следует поменять.
Откат графического драйвера
В том случае, когда ошибка стала беспокоить после обновления драйвера (иногда проблемы с nvlddmkm.sys обеспечены тем, что обновление некорректно и не подходит), его можно откатить к предыдущей версии. Делается это так:
Если после перезагрузки синий экран с ошибкой в nvlddmkm.sys появляется снова, нужно будет удалить драйвер и установить заново.
Чистая установка драйвера
Для устранения ошибки nvlddmkm.sys в Виндовс 10 потребуется чистая установка драйвера Nvidia, что означает полное удаление всех следов при помощи специальной утилиты и повторную установку. Для этого выполняем следующие действия:
Проверка модулей памяти
Иногда синий экран с кодом ошибки VIDEO_TDR_FAILURE nvlddmkm.sys и другими модификациями связан не с драйверами видеокарты, а оперативной памятью. Такое часто случается, если к материнке подключено несколько планок RAM, поэтому чтобы выяснить, какая из них сбоит нужно извлечь все и попеременно задействовать каждую, наблюдая, появляется ли сбой снова. Если выявлен проблемный модуль, его следует заменить. Протестировать ОЗУ можно встроенным системным инструментом, который можно запустить, например, при помощи поиска меню Пуск, введя запрос «Средство проверки памяти Windows». Кроме того, чтобы проверять память на наличие ошибок, используются сторонние утилиты, такие как Memtest86+.
Деактивация разгона системы
Причины синего экрана, включая ошибку в nvlddmkm.sys, разнообразны и один из факторов, который провоцирует проблему – перегрев. Критические температуры устройств могут быть вызваны искусственным разгоном, выполненным с целью увеличения быстродействия, скорости работы, как правило, с помощью специального софта. Можно проверить нагрев компонентов сборки вручную или, воспользовавшись программой, например, AIDA64 или аналогичной. После разгона видеокарты возможны различные неприятности, система может не только сбоить, но и не загружаться вовсе. Нередко причина, вызывающая ошибку 0х00000116 на синем экране именно в таком «улучшении». Откатить изменения можно в BIOS, перейдя к разделу «Advanced | JamperFree Configuration | Ai Tuning». Если сбой вызывает разгон (перегрев по причине разгона), когда вы вернёте видеокарту в прежнее состояние, проблема синего экрана устраниться.
Замена БП на более мощный
Все компоненты сборки должны соответствовать друг другу по характеристикам, так что апгрейд должен быть выполнен с учётом параметров составляющих, поскольку несовместимость оборудования – частый виновник синих экранов и других неисправностей. Так, при покупке мощной видеокарты необходимо обязательно выполнять и замену блока питания на более мощный вариант. Оставшись без внимания, старый БП может просто не потянуть новое устройство, что вызовет ошибку в 0х00000116 в nvlddmkm.sys. Чтобы исправить сбой, необходимо учесть требования производителя видеокарты и выполнить в соответствии с ними замену блока питания. В ряде случаев пользователям удалось избавиться от синего экрана именно таким образом.
Используем функционал утилиты CHKDSK
Системный инструмент Check Disk помогает в исправлении многих ошибок, связанных с повреждениями секторов жёсткого диска. Если существуют проблемы с винчестером, во время его сканирования на ошибки, утилита исправит неполадки. Запускается инструмент с командной строки администратором. Это можно сделать благодаря консоли «Выполнить» (зажимаем клавиши Win+R, затем в поле пишем команду cmd и нажимаем одновременно Ctrl+Shift+Enter) или посредством поисковой строки меню Пуск (пишем соответствующий запрос, жмём ПКМ на названии найденной службы и из меню выбираем запуск от имени администратора). Как исправить ошибку в nvlddmkm.sys посредством утилиты:
Процедура может занять некоторое время, зависимо от объёмов вашего диска. При этом по результатам процедуры будет готов отчёт, из которого вы сможете узнать информацию о проведённых работах. Обычно для решения данной проблемы хватает вышеперечисленных способов, но если ни один из них не оказался эффективным в конкретном случае, всегда можно переустановить Windows, хотя с учётом разнообразия причин и этот метод не всегда помогает. Ключом для устранения сбоя является отслеживание момента его появления. Если можно связать ошибку с предшествующими событиями, решение лежит на поверхности.
Ошибка синего экрана nvlddmkm.sys поражает многих пользователей Windows, многие из которых также используют графический процессор Nvidia. Хотя точная причина ошибки у всех разная, есть несколько исправлений, от которых вы можете попытаться избавиться.
Вот пять способов исправить ошибку nvlddmkm.sys в Windows 10.
1. Обновите драйверы видеокарты.
Чаще всего устаревшие драйверы графического процессора вызывают множество ошибок в Windows. Вот почему первый логический шаг при решении этой проблемы — обновить графические драйверы. Это можно сделать двумя способами: через Диспетчер устройств или через Nvidia GeForce Experience.
Обновление драйверов графики с помощью диспетчера устройств
Диспетчер устройств Windows — это удобный интерфейс, который можно использовать для проверки всего вашего оборудования. Вот шаги, которые необходимо выполнить, чтобы обновить графические драйверы с его помощью:
-
Запустите команду запуска, используя Клавиша Windows + R, ввод devmgmt.mscи выберите Лучшее совпадение. Кроме того, пользователи могут также ввести Диспетчер устройств в строке поиска меню Пуск.
-
В открывшемся окне ищите Видеоадаптеры и разверните меню.
-
Щелкните правой кнопкой мыши свой графический процессор Nvidia и нажмите Обновить драйвер.
-
В следующем окне нажмите на Автоматический поиск обновленного программного обеспечения драйвера.
-
После этого Windows автоматически найдет последние версии драйверов в Интернете и установит их.
-
Перезагрузите компьютер.
Обновление драйверов графики с помощью Nvidia GeForce Experience
Nvidia GeForce Experience — это приложение-компаньон для всех графических процессоров Nvidia, и вполне вероятно, что оно у вас уже установлено. Если у вас нет приложения, вы можете скачать его с Вот. Приложение также имеет некоторые другие ключевые функции и преимущества, которые могут быть полезны геймерам.
Вот как вы можете использовать Nvidia GeForce Experience для обновления драйверов дисплея:
-
Откройте Nvidia GeForce Experience. Обычно он находится на рабочем столе или на панели задач в Windows 10.
-
Войдите в Nvidia GeForce Experience, нажмите Драйверы, расположен в верхнем левом углу.
-
Вы увидите список последних драйверов Nvidia GameReady. Нажмите на Скачать, и приложение автоматически загрузит и установит для вас последние версии драйверов.
Иногда старые версии Windows вызывают BSOD nvlddmkm.sys. Поэтому лучше всего проверить, установлена ли у вас последняя версия Windows 10.
Для этого выполните следующие действия:
-
Нажмите Клавиша Windows + I, затем отправляйтесь в Обновление и безопасность.
-
Это автоматически покажет, доступны ли какие-либо обновления. Нажмите на Скачать или установить сейчас если они доступны, дождитесь, пока Windows закончит их установку, и при необходимости перезапустите.
3. Понизьте частоту GPU
Это может показаться странным, но некоторые пользователи исправили ошибку nvlddmkm.sys, понизив тактовую частоту своего графического процессора. Хотя это может привести к незначительной потере производительности, оно того стоит, если избавится от ошибки. Самая простая утилита для этого — MSI Afterburner, которую вы можете скачать Вот.
После загрузки и установки MSI Afterburner выполните следующие действия, чтобы снизить тактовую частоту графического процессора:
-
Запустите утилиту MSI Afterburner и найдите слайдер с надписью Core Clock.
-
Отрегулируйте ползунок и переместите его влево, пока он не достигнет -50 или около того.
-
Примените настройки и перезагрузите компьютер.
Пользователи должны иметь в виду, что пониженная частота графического процессора также снижает температуру и снижает напряжение.
4. Бегать а Диск и объем памяти Проверьте оп тон Компьютер
Другой причиной этой ошибки может быть неисправная память или проблемы с вашим запоминающим устройством. Лучше всего исключить их, выполнив соответствующие проверки.
Запустите проверку диска с помощью CHKDSK
CHKDSK — это встроенная утилита Windows, которая автоматически проверяет и восстанавливает ваш жесткий диск.
Чтобы запустить его, выполните следующие действия:
-
Искать cmd в строке поиска и выберите Запустить от имени администратора.
-
В консоли введите chkdsk / fc: и нажмите ввод.
-
Появится запрос, в котором вас спросят, хотите ли вы запустить CHKDSK при следующей загрузке. Тип Y и нажмите Enter.
-
Закройте командную строку и перезагрузите компьютер.
Когда ваш компьютер перезагружается, утилита автоматически проверит ваш диск на наличие ошибок. Также было бы неплохо взглянуть на другие изящные функции CHKDSK, поскольку этот процесс может занять некоторое время.
Запустите проверку памяти с помощью диагностики памяти Windows
Средство диагностики памяти Windows, помимо того, что оно довольно простое в использовании, также решает большинство проблем, связанных с памятью в Windows. В этом случае лучше всего искать какие-либо проблемы.
[youtube https://www.youtube.com/watch?v=PLr_sYeH30k&w=560&h=315]
Для этого выполните следующие действия:
-
Нажмите Клавиша Windows + R , чтобы открыть командное окно «Выполнить».
-
Тип mfsched.exe в текстовом поле и нажмите Enter.
-
В открывшемся окне вы выбираете, хотите ли вы немедленно перезагрузить компьютер и проверить наличие проблем или подождать, пока вы не сделаете это вручную. Когда вы пытаетесь исправить ошибку nvlddmkm.sys, лучше сразу же перезагрузиться.
-
Подождите, пока процесс не закончится.
5. Полностью удалите и переустановите драйверы видеокарты.
Вы должны использовать этот вариант только после того, как попробуете все остальное. Кроме того, не забудьте создать точку восстановления системы на случай, если что-то пойдет не так. Вот отличное руководство по использованию восстановления системы.
Чтобы переустановить драйверы графического процессора, выполните следующие действия:
-
В строке поиска введите Диспетчер устройств и откройте его.
-
Искать Видеоадаптеры и разверните раздел, используя стрелку раскрывающегося списка.
-
Щелкните правой кнопкой мыши свой графический процессор и выберите Удалить.
-
В окне подтверждения обязательно отметьте Удалите программное обеспечение драйвера для этого устройства установите флажок, затем нажмите ОК.
-
После завершения удаления загрузите последние версии драйверов Nvidia для вашего графического процессора из Вот. Установите эти драйверы и перезагрузите компьютер.
-
Когда ваш компьютер загрузится, перейдите к C: Windows System32 Драйверы и переименуйте nvlddmkm.sys файл в nvlddmkm.sys.old
-
После этого откройте каталог Nvidia, который обычно находится по адресу C: ProgramFiles Nvidiaи найдите файл с именем nvlddmkm.sys_ и скопируйте в папку System32.
-
Теперь откройте Командная строка как администратор и введите следующее: EXPAND.exe nvlddmkm.sy_ nvlddmkm.sys
-
После завершения расширения скопируйте и вставьте вновь созданный nvlddmkm.sys файл в C: Windows System32 Драйверы папка.
Обратите внимание, что это исправление не всегда работает. Вы всегда можете вернуться к первому разделу статьи, чтобы получить советы по переустановке драйверов видеокарты.
Легко исправляемый общий BSOD
Используя описанные выше методы, пользователи могут легко исправить ошибку nvlddmkm.sys, не прибегая к замене своего графического процессора. Эта ошибка — лишь одна из нескольких наиболее распространенных ошибок, с которыми сталкиваются пользователи Windows.
Обычно ошибка page fault in nonpaged area появляется в ОС Windows 10, 8 и 7. В Windows XP ее может сопровождать специальный код остановки 0x00000050. Она говорит о наличии неисправности находящийся на стороне программной или аппаратной части компьютера, которую можно исправить в большинстве случаев самостоятельно.
Как обычно для начала я предлагаю рассмотреть основные причины, способствующие появлению BSOD.
Синий экран может возникнуть по целому по ряду причин, к которым можно отнести:
- Поврежденная планка памяти (ОЗУ).
- Несовместимость подключенных устройств.
- Наличие ошибок на стороне системных файлов или файловой системы.
- Некорректно работающий драйвер.
- Установленные программы или игры.
- Повреждена материнская плата.
- Неисправен какой-либо компонент материнской платы (видеокарта, Wi-Fi адаптеры, жесткий диск, и прочее).
Помимо кода может присутствовать указание на конкретный неисправный файл, что значительно облегчает поиск неисправности. Обычно в роли такого файла выступает драйвер или ядро Windows. Чаще всего это: ntfs.sys, win32kbase.sys, ntoskrnl.exe, srv.sys, win32k.sys или nvlddmkm.sys.
Давайте пройдемся по каждому файлу и разберемся, что делать в тех или иных случаях:
- ntfs.sys, win32k.sys, ntoskrnl.exe, win32kbase.sys – при возникновении ошибки page fault in nonpaged area с указанием на данные файлы, первым делом следует включить или отключить файл подкачки (если он у вас включен) и перезагрузить компьютер. В некоторых случаях установленного размера файла подкачки не хватает системе для стабильной работы Windows, тогда можно предоставить системе автоматически изменять его размер. Помимо этого, проблема нередко находится на стороне жесткого диска, поэтому его также следует проверить на ошибки.
- nvlddmkm.sys – либо любой другой файл, имеющий в своем названии первые буквы «nv». Он отвечает за работоспособность видеокарты NVIDIA. При указании на него, следует установить свежий драйвер видеокарты, предварительно скачанный с оф. сайта. Перед установкой, рекомендую удалить ПО старой версии (используя программу DDU), чтобы избежать всевозможные ошибки.
- atikmdag.sys – относится к видеокартам ATI/AMD RADEON. Способ исправления синего экрана page fault in nonpaged area будет одинаков, как и в случае с NVIDIA. Необходима переустановка драйвера видеоплаты.
- srv.sys – возникает обычно на серверах, решается путем установки актуальных обновлений Windows или удалением вирусов.
- tm.sys и tcpip.sys – неполадку может вызывать мост между сетевыми подключениями. Попробуйте его удалить, для этого нажмите WIN+R и выполните команду ncpa.cpl. Выберите необходимый, при условии, что он вам не нужен, щелкните по нему правой мышкой и выберите «удалить».
Еще одно решение – переустановить драйвера на Wi-Fi модуль и сетевую карту.
Прилагаю список со ссылками на оф. обновления, установив которые, можно избавиться от синего экрана:
- Обновление (KB2867201) устраняет BSOD связанный с файлом storport.sys. Совместимо только с Windows 8 и Server 2018.
- KB2719594 исправляет проблемы с srvnet.sys. Совместимо с системами Windows 7 и Server 2008.
Теперь рассмотрим другие виды неполадок и способы их устранения.
В том случае, если система не загружается в обычном режиме, для выполнения действий, разобранных в данной инструкции, необходимо зайти через безопасный (safe mode) или с LiveCD.
Содержание статьи
- Неисправность ОЗУ
- Несовместимость подключенных устройств
- Проверка и исправление ошибок
- Дефектный или несовместимый драйвер
- Сторонние программы и игры
- Материнская плата
- Неисправность компонентов материнской платы
- Что еще может помочь
- Комментарии пользователей
Неисправность ОЗУ
Наиболее популярной причиной появления ошибки page fault in nonpaged area является неисправность одной из планок оперативной памяти, несовместимость их друг с другом или материнской платой.
Если у вас установлено две планки, выньте одну и переставьте оставшуюся в другой слот, после чего проверьте наличие синего экрана.
Еще реже причина неисправности кроется в несовместимости модулей ОЗУ. Здесь поможет только замена. Поэтому всегда лучше покупать ОЗУ от одного и того же производителя.
Проблема может быть и на стороне материнской платы. Вполне возможно, что одна из планок не совместима с ней (подтверждение этому можно найти на оф. сайте производителя в разделе поддержки или на различных форумах). Из-за чего и выскакивает синий экран page fault in nonpaged area. Решением здесь будет замена.
Не помешало бы проверить ОЗУ с помощью средства диагностики, которое присутствует в Windows 10 и 8. Запускается оно следующим образом:
- В поиск вводите «оперативной» и щелкаете по нужному пункту.
- Выбираете пункт перезагрузки и проверки.
- Начинается проверка. В результате которой в соответствующей графе будут отображаться найденные дефекты.
Существует другая сторонняя утилита для этих же целей «Memtest86», она также выявляет дефекты.
Несовместимость подключенных устройств
Довольно распространенная проблема, когда сообщение page fault in nonpaged area появляется после подключения сторонней периферии. Сюда можно отнести: флешки, телефоны, USB адаптеры, WIFI адаптеры и т.д.
Проверить это достаточно просто, нужно лишь отключить все лишние устройства (за исключением мышки и клавиатуры) и проверить наличие ошибки.
Проверка и исправление ошибок
К самым основным способам устранения различного рода неисправностей можно отнести автоматическую проверку ошибок на стороне системных файлов и файловой системы.
Для этого существуют специальные команды:
- Первая: sfc /scannow. Проверяет целостность важных файлов Windows.
- Вторая: chkdsk C: /F /R. Где «С» — это раздел с установленной Windows. Выполняет проверку и исправление дефектов файловой системы.
- Третья: dism /Online /Cleanup-Image /CheckHealth. Это своего рода аналог SFC, используется тогда, когда она не справилась.
Все команды выполняются в командной строке, запущенной с правами администратора. Запустить ее можно введя в поиск фразу «командная», щелкнув правой мышкой, выбрав нужный пункт.
В половине случаев, данный способ помогает решить проблему с появлением ошибки page fault in nonpaged area.
Дефектный или несовместимый драйвер
Нередко проблема находится на стороне определенного драйвера или теряется совместимость его версии с установленной Windows (обычно это происходит после обновления ОС).
В первом случае исправить page fault in nonpaged area можно выполнив проверку на наличие ошибок, как это сделать, читайте выше.
Во втором случае необходимо выполнить переустановку или обновление драйверов, желательно всех, тем более если вы не знаете, какой именно вызывает неисправность. В идеале драйвера нужно скачивать с оф. сайта производителя каждого устройства, что не всегда удобно. Тут на помощь приходят утилиты наподобие «Driver Booster», «SamDrivers», позволяющие выполнить обновление в несколько кликов.
Если же обновление и стало причиной появления BSOD, то необходимо выполнить откат драйвера. Откат выполняется через диспетчер устройств. Обычно проблемное ПО отмечается красным или желтым знаком. Щелкнув по нему, зайдите в «Свойства».
Перемещаемся в раздел «Драйвер» и щелкаем «Откатить». После чего перезагружаем компьютер.
Сторонние программы и игры
Бывали случаи, когда сообщение page fault in nonpaged area появлялось после установки или обновления какой-то определенной программы (чаще всего антивирусов AVAST, ESET, Касперского, COMODO) или игры.
Устраняется синий экран путем отключением или удалением антивируса, другого приложения или.
Материнская плата
Также синий экран с сообщением page fault in nonpaged area может появиться из-за материнской платы. С ее стороны могут быть неисправны слоты ОЗУ, PCI Express, PCI, SATA, прочих чипов, наличие физических повреждений, микротрещин. Диагностировать это самому становится практически невозможно.
Все что можно, это внимательно осмотреть ее, в том числе и конденсаторы. Они должны быть обычной формы, целы и не вздуты.
Для более сложной диагностики лучше отнести системную плату в ремонт.
Неисправность компонентов материнской платы
Компоненты материнской платы – это подключенные к ней устройства. Например, жесткий диск, модули памяти, видеокарта, Wi-Fi адаптеры, звуковые карты и т.д. Некорректная работа любого из них может вызывать ошибку page fault in nonpaged area.
Поэтому проверьте работоспособность каждого устройства, убедитесь, что оно совместимо с вашим железом и установленной Windows, обновите ПО.
Что еще может помочь
Ниже я приведу список из стандартных действий, одно из которых должно вам помочь:
- Автоматическое исправление реестра программой Ccleaner или Reg Organizer.
- Проверка на вирусы специальными сканерами. Даже если у вас установлен антивирус.
- Восстановление системы.
Если ни один из предложенных способов вам не помог устранить BSOD page fault in nonpaged area, обратитесь за помощью в ремонт центр для проведения более глубокой диагностики.
Пользователи графических карт «Nvidia» могут столкнуться внезапным появлением на экране их ПК «синего экрана смерти», в тексте которого упомянут неизвестный драйвер «nvlddmkm.sys». Часто это происходит после установки в систему очередного системного обновления или какой-либо внешней программы, после чего «синий экран» начинает появляться с завидным постоянством. Появление ошибки video_tdr_failure (nvlddmkm.sys) сигнализирует о некорректной работе драйвера для графической карты «Нвидиа», и обычно решается набором стандартных способов. В данном материале я разберу суть рассматриваемой дисфункции, а также представлю способы устранить экран смерти nvlddmkm.sys на Виндовс 7/10.
Содержание
- Причины дисфункции с Nvidia
- Решение №1. Переименовываем и копируем файл nvlddmkm.sys
- Решение №2. Выполняем откат графического драйвера
- Решение №3. Осуществляем чистую установку драйвера
- Решение №4. Проверяем модули памяти
- Решение №5. Деактивируем разгон системы
- Решение №6. Задействуем более мощный БП
- Решение №7. Используем функционал утилиты CHKDSK
- Заключение
Причины дисфункции с Nvidia
Рассматриваемая мной проблема nvlddmkm.sys является довольно частым гостей в системах, работающих на ОС Виндовс 7,8 и 10. При этом разработчики от «Нвидиа» и «Майкрософт» всячески открещиваются от своей вины в появлении данной ошибки, отправляя жалующихся на проблему юзеров в «Майкрософт» (в случае «Нвидиа»), и в «Нвидиа» (в случае «Майкрософт»).
При тщательном рассмотрении можно сделать вывод, что в статистическом большинстве случаев причиной возникновения проблемы является драйвер от «Нвидиа». Во время инсталляции большинства графических драйверов в ОС Виндовс старая версия драйвера «nvlddmkm.sys» часто копируется в директорию:
Программы обращаются туда за новейшей версией драйвера, но находят там лишь устаревший вариант.
Кроме некорректной версии графического драйвера, причиной возникновения дисфункции также может быть:
- Перегрев системы (в частности, из-за оверклокинга);
- Некорректная работа какой-либо из планок памяти;
- Недостаточная мощность блока питания ПК;
- Плохие («битые») сектора на жёстком диске;
- Конфликт устройств (программного обеспечения);
- Недостаточный объём файла подкачки;
- Неверные настройки БИОС.
Рассмотрим несколько эффективных способов исправить возникшую ошибку.
Решение №1. Переименовываем и копируем файл nvlddmkm.sys
Скачайте и установите на ваш ПК самые свежие драйвера «Нвидиа». Теперь перейдите в папку:
найдите там файл nvlddmkm.sys, и переименуйте его в nvlddmkm.sys.old.
Теперь перейдите в директорию Нвидиа (обычно это C:Nvidia), и найдите там файл nvlddmkm.sy_. Скопируйте данный файл на ваш рабочий стол (или в директорию рабочего стола на диске). Теперь нажмите на кнопку «Пуск», в строке поиска впишите cmd, и нажмите ввод.
В открывшемся окне командной строки введите:
и нажмите ввод.
Далее введите:
и вновь нажмите на ввод.
После это скопируйте файл nvlddmkm.sys с вашего рабочего стола в:
Перезагрузите ваш ПК.
Решение №2. Выполняем откат графического драйвера
Если ранее проблем не наблюдалось, а они появились после установки какого-нибудь обновления (нового драйвера), попробуйте откатить ПК на предыдущий драйвер.
- Для этого нажмите на «Пуск», в строке поиска введите devmgmt.msc и нажмите ввод.
- В открывшемся окне «Диспетчера устройств» разверните вкладку «Видеоадаптеры», кликните на вашей графической карте, нажмите правую клавишу мыши и выберите «Свойства».
- Теперь нам необходимо перейти на вкладку «Драйвер», и выберите там «Откатить драйвер».
- Затем перезагрузите наш PC.
Решение №3. Осуществляем чистую установку драйвера
Если предыдущие решения оказалась неэффективны в решении синего экрана nvlddmkm.sys, тогда необходимо полностью удалить графический драйвер «Нвидиа» и его составляющие из системы с помощью специального инструментария (например, программы «DriverSweeper»).
Затем перезагрузите ПК, загрузитесь в безопасном или обычном режиме, и запустите или установщик новых драйверов от «Нвидиа». Если на жёстком диске он отсутствует, его необходимо предварительно скачать на жёсткий диск, или специальную программу для обновления драйверов уровня «ДрайверПак Солюшн». После установки новых драйверов перезагрузите вашу машину.
Решение №4. Проверяем модули памяти
В некоторых случаях причиной дисфункции nvlddmkm.sys является нестабильная работа планок памяти ПК. Если у вас подключено несколько планок, тогда попробуйте попеременно задействовать лишь одну, и понаблюдать, будет ли появляться ошибка. Если ошибка исчезнет, значит виновата какая-либо из неподключенных в данный момент планок.
Также можно воспользоваться специальными инструментами для тестинга памяти, уровня «Memtest86».
Решение №5. Деактивируем разгон системы
Причиной ошибки также может являться перегрев системы (в частности из-за её искусственного разгона). Отключите такой разгон в БИОС (при наличии такой возможности), и деактивируйте программы для такого разгона.
Решение №6. Задействуем более мощный БП
Ещё одним эффективным решением nvlddmkm.sys станет задействование в системе более мощного БП. У ряда пользователей рассматриваемая в статье ошибка возникала из-за недостаточной мощности БП, потому замену на мощную альтернативу позволила устранить проблему.
Решение №7. Используем функционал утилиты CHKDSK
Ещё одним вариантом решения дисфункции будет проверка винчестера на наличие ошибок. Для этого необходимо задействовать функционал утилиты CHKDSK. Запустите командную строку, и там введите:
и нажмите ввод. Дождитесь окончания процедуры проверки.
Заключение
В большинстве случаев причиной проблем nvlddmkm.sys является некорректная работа графического драйвера, который необходимо заменить на модерный аналог. Если это не помогло, рекомендую воспользоваться другими приведёнными в статье решениями, что позволит избавится от ошибки nvlddmkm.sys на ОС Виндовс 7 и 10.
PAGE_FAULT_IN_NONPAGED_AREA — распространенная проблема Windows, которая обычно связана со сбоями в работе ОЗУ. Её можно встретить во всех версиях Windows, таких как 10 / 8.1 / 8 и 7. Ошибка появляется в виде синего экрана смерти после сбоя системы. Выскакивающая ошибка означает, что ПК не смог запросить страницу памяти, что препятствовало правильной работе Windows. После этого Windows автоматически начнет сбор данных и устранение проблемы, что приведет к перезагрузке. К сожалению, процесс автоматического восстановления не всегда оказывается успешным. Вместо этого иногда люди не могут войти в систему, так как синий экран постоянно появляется при попытке запустить компьютер. Ошибка «PAGE_FAULT_IN_NONPAGED_AREA» часто связана со сбоями конфигурации памяти или повреждением оборудования. Однако, поскольку этот тип проблемы существует и затрагивает большинство пользователей Windows уже на протяжении длительного времени, мы собрали набор наиболее эффективных и проверенных инструментов, которые помогут вам устранить эту проблему в статье ниже.
Автоматическое восстановление
Скачать утилиту восстановления Windows
Скачать средство восстановления Windows
Существуют специальные утилиты для восстановления Windows, которые могут решить проблемы, связанные с повреждением реестра, неисправностью файловой системы, нестабильностью драйверов Windows. Мы рекомендуем вам использовать Advanced System Repair Pro, чтобы исправить ошибку «PAGE_FAULT_IN_NONPAGED_AREA» в Windows 10.
1. Проверьте диск на наличие повреждений.
Ошибки локальных дисков могут быть одной из самых серьезных причин всех проблем, возникающих при регулярном использовании. К счастью, Windows предоставляет встроенную возможность проверки диска на наличие ошибок и моментально их исправлять. Вот как это можно сделать:
- Найдите Командная строка , введя
cmdво вкладку поиска. Затем щелкните на неё правой кнопкой мыши и выберите Запуск от имени администратора. - В черной консоли вы должны вставить
chkdsk /f /r C:команду и нажмите Enter. При необходимости замените «C» буквой вашего жесткого диска. - Система выполнит сканирование на правильность конфигурации и физические ошибки, после чего автоматически исправит их.
Скорее всего проблема будет исправлена. Если нет, следуйте приведенным ниже методам, чтобы избавиться от проблемы.
2. Откат к предыдущей конфигурации
Если вы начали сталкиваться с ошибкой «PAGE_FAULT_IN_NONPAGED_AREA» внезапно после новых обновлений системы или непреднамеренных изменений, которые привели к этой проблеме, вы можете попытаться вернуться к предыдущим настройкам, которые раньше работали без сбоев. Использование опции «Последняя удачная конфигурация» возможно только в Windows 7. Для этого мы собираемся использовать дополнительные параметры Windows, которые описаны ниже:
- Полностью выключите компьютер.
- Затем включите компьютер, нажмите и удерживайте F8 (или F2 если F8 не работает) сразу после того, как увидите черный экран в начале загрузки.
- После этого вы должны увидеть появившееся Дополнительные параметры Windows меню.
- В меню, используйте клавиши со стрелками на клавиатуре, чтобы найти Последняя удачная конфигурация и затем нажмите Enter.
В качестве альтернативы, если вы не можете нормально загрузить свой компьютер из-за вечно появляющейся ошибки, вы можете запустить его в безопасном режиме с настройками по умолчанию и попробовать запустить необходимые решения:
Для пользователей Windows 10:
- Полностью выключите компьютер. Затем нажмите на кнопку питания и нажмите F11 несколько раз, пока не увидите Среда восстановления Windows.
- Затем перейдите в Поиск и устранение неполадок и Дополнительные параметры и выберите Параметры загрузки опцию.
- После этого нажмите перезагрузить. Затем Windows перезагрузится и появится список параметров.
- Среди списка выберите Включить безопасный режим с помощью цифровых клавиш.
Для пользователей Windows 7 / 8 / 8.1:
- Как и выше, при перезагрузке ПК удерживайте F8 or F2 для входа в Дополнительные параметры Windows. Если вы используете Windows 8, попробуйте удерживать F8 с Shift. Обратите внимание, что для этого может потребоваться несколько попыток.
- Затем выберите Безопасный режим вариант и нажмите Enter.
После этого вы сможете войти в систему со стандартной конфигурацией. Затем вы можете запустить сканирование диска через командную строку, как мы это делали ранее.
3. Запустите средство диагностики памяти Windows.
Ошибка «PAGE FAULT IN NONPAGED AREA» может быть спровоцирована неисправностью ОЗУ. Это не обязательно означает, что вам следует спешить с покупкой и заменой памяти. Вместо этого следует сначала попытаться просканировать свою оперативную память на предмет целостности и позволить Windows решить найденную проблему. Приведенные ниже инструкции доступны и идентичны для всех версий Windows:
- Тип
mdschedв строку поиска рядом с Меню Пуск. - После открытия вы увидите новую вкладку с двумя вариантами.
- В зависимости от того, какой из них вы выберете, Windows просканирует вашу оперативную память на наличие ошибок и мгновенно восстановит их.
Наконец, вы можете посмотреть, исчезла ли ошибка.
4. Обновите драйверы
Устаревшие или неисправные драйверы также считаются частыми причинами сбоев, связанных с памятью. Именно поэтому следует попытаться проверить драйверы на наличие новых обновлений и установить их последовательно.
Вы можете обновить их вручную или с помощью утилиты IObit Driver Booster, которая автоматически найдет устаревшие или отсутствующие драйверы и заменит их.
Скачать Driver Booster
Чтобы запустить обновление вручную, следуйте инструкциям, приведенным ниже:
- Щелкните левой кнопкой мыши на Меню Пуск и выберите Диспетчер устройств.
- Если вы не знаете, какой драйвер вызывает проблему, обновите их один за другим. Щелкните на каждый из них правой кнопкой мыши и выберите Обновить драйвер. Иногда неисправные драйверы помечаются желтым треугольником.
- Позвольте Windows найти новые драйверы и загрузить их, следуя инструкциям на экране.
Перезагрузите компьютер и посмотрите, не изменилось ли что-нибудь после обновления. Если нет, перейдите к следующему способу ниже.
4. Отключите Автоматическое определение Файла подкачки
Если ни один из предыдущих методов не устранил проблему, то отключение автоматического определения файла подкачки может помочь в исправлении ошибки «PAGE_FAULT_IN_NONPAGED_AREA». И вот как это сделать:
- Какую бы версию Windows вы ни использовали, перейдите в Мой компьютер и щелкните правой кнопкой мыши в пустом месте.
- Затем выберите Свойства и перейти в Дополнительные параметры системы.
- Перейдите в Производительность настройки и выберите Дополнительно меню.
- В открывшемся окне выберите Изменить , а затем снимите флажок с Автоматически выбирать объем файла подкачки.
- В конечном итоге нажмите OK чтобы сохранить настройки и перезагрузите компьютер. Надеемся, проблема исчезнет.
Как видите, ошибку «PAGE FAULT IN NONPAGED AREA» можно легко устранить, следуя вышеупомянутым шагам. В других случаях вам следует разобрать компьютер и проверить жесткий диск на наличие физических повреждений. Если вы не уверены, повреждена ли оперативная память или жесткий диск, вам обязательно следует обратиться за дополнительной помощью к профессионалам, чтобы самостоятельно не повредить устройства.
Ошибка PAGE FAULT IN NONPAGED AREA в Windows 10
PAGE_FAULT_IN_NONPAGED_AREA — ошибка синего экрана Windows 10 указывающая на определенный файл как ntfs.sys, nvlddmkm.sys, hardlock.sys, tpkd.sys или bedaisy.sys; означает, что имеются проблемы с повреждением данного файла или идет конфликт.
Виновником ошибки PAGE FAULT IN NONPAGED AREA является тот факт, что важные данные, которые хранятся в оперативной памяти RAM перемещаются на виртуальную память, т.е. на диск, и получается ошибка с указанием на виновный файл .sys.
Исправить ошибку PAGE FAULT IN NONPAGED AREA
Когда на вашем ПК появляется ошибка BSOD, вы не можете получить доступ к рабочему столу. Трудно выполнить какие-либо исправления, поэтому вы должны создать установочную Windows 10 на флешку и зайти в безопасный режим, через установку систему. Перед процедурой отключите все лишние USB устройства.
Шаг 1. Вставьте установочный носитель Windows 10 и запустите установку. Следуйте до пункта установки и нажмите снизу на «Восстановление системы», чтобы попасть в дополнительные настройки Windows.
Шаг 2. Далее можете ориентироваться по картинкам в этой статье, как запустить безопасный режим, но а я кратко опишу. Перейдите по следующим параметрам «Поиск и устранение неисправностей» > «Дополнительные параметры» > «Параметры загрузки» > «Перезагрузить» > «Нажмите на клавиатуре F4«. Загрузились на рабочий стол и следуем ниже пунктам.
Если у вас ошибка PAGE FAULT IN NONPAGED AREA с кодом rzudd.sys, то вам нужно «Отключить обязательную проверку подписи драйвера». Смотрите на картинку ниже, это F7. Далее удалите и обновите драйвер от Razer. Перезагрузите ПК.
Шаг 3. Когда загрузились на рабочий стол, то выполните следующие пункты, чтобы исправить ошибку PAGE_FAULT_IN_NONPAGED_AREA:
- Проверьте драйверы и обновите их в диспетчере устройств.
- Проверьте жесткий диск на ошибки.
- Проверьте целостность системных файлов.
- Проверьте оперативную памяти на ошибки.
- Удалите сторонние антивирусы.
- Попробуйте вспомнить, может вы недавно установили какую-либо программу и ошибка начала появляться. Удалите ту программу.
- Сделайте фиксированный файл подкачки, а не автоматический.
- Попробуйте откатить систему назад к рабочей точке.
- Сбросить Windows на заводские настройки с сохранением файлов.
Смотрите еще:
- Проверка плохих драйверов с Windows Driver Verifier
- Исправьте ошибку KERNEL DATA INPAGE в Windows 10
- Исправить ошибку 0x80070005 обновления Windows 10
- Как исправить ошибку 80072EE2 обновления Windows 10
- Ошибка 0x00000709 при подключении принтера в Windows 10
[ Telegram | Поддержать ]

При этом текст сообщения об ошибке может содержать информацию о файле (а если не содержит, то посмотреть эту информацию можно в дампе памяти с помощью программ BlueScreenView или WhoCrashed, о них будет далее), который вызвал ее, среди часто встречающихся вариантов — win32k.sys, atikmdag.sys, hal.dll, ntoskrnl.exe, ntfs.sys, wdfilter.sys, applecharger.sys, tm.sys, tcpip.sys и другие.
В этой инструкции — наиболее распространенные варианты этой проблемы и возможные способы исправить ошибку. Также ниже имеется список официальных исправлений Microsoft для конкретных случаев ошибки STOP 0x00000050.
Своей причиной BSOD PAGE_FAULT_IN_NONPAGED_AREA (STOP 0x00000050, 0x50) как правило имеет проблемы с файлами драйверов, неисправное оборудование (оперативная память, но не только, это могут быть и периферийные устройства), сбои служб Windows, неправильная работа или несовместимость программ (часто — антивирусов), а также нарушение целостности компонентов Windows и ошибки жестких дисков и SSD. Суть же проблемы в неправильном обращении к памяти при работе системы.
Первые шаги по исправлению BSOD PAGE_FAULT_IN_NONPAGED_AREA
Первое, что следует предпринять, при появлении синего экрана смерти с ошибкой STOP 0x00000050 — вспомнить, какие действия предшествовали появлению ошибки (при условии, что она появляется не при установке Windows на компьютер).
Примечание: если такая ошибка появилась на компьютере или ноутбуке единожды и более не проявляет себя (т.е. не постоянно выскакивает синий экран смерти), то, возможно, оптимальным решением будет ничего не предпринимать.
Здесь могут быть следующие типичные варианты (далее некоторые из них будут рассмотрены подробнее)
- Установка нового оборудования, в том числе «виртуальных» устройств, например, программы виртуальных приводов. В данном случае можно предположить, что драйвер этого оборудования или оно само по какой-то причине работает неправильно. Имеет смысл попробовать обновить драйвера (а иногда — установить более старые), а также попробовать работу компьютера без этого оборудования.
- Установка или обновление драйверов, в том числе автоматическое обновление драйверов ОС или установка с помощью драйвер-пака. Стоит попробовать откатить драйвера в диспетчере устройств. Какой именно драйвер вызывает BSOD PAGE_FAULT_IN_NONPAGED_AREA часто можно узнать просто по имени файла, указанного в информации об ошибке (просто поищите в Интернете, что это за файл). Еще один, более удобный способ, покажу далее.
- Установка (а также удаление) антивируса. В данном случае, возможно, следует попробовать работу без этого антивируса — возможно, он по какой-то причине не совместим с вашей конфигурацией компьютера.
- Вирусы и вредоносное ПО на компьютере. Тут хорошо бы проверить компьютер, например, с помощью загрузочной антивирусной флешки или диска.
- Изменение настроек системы, особенно если речь идет об отключении служб, твиках системы и подобных действиях. В этом случае может помочь откат системы из точки восстановления.
- Какие-то проблемы с питанием компьютера (включение не с первого раза, экстренные выключения и подобные). В этом случае проблемы могут оказаться с оперативной памятью или дисками. Помочь может проверка памяти и снятие поврежденного модуля, проверка жесткого диска, а также в некоторых случаях отключение файла подкачки Windows.
Это далеко не все варианты, но, возможно, они смогут помочь пользователю вспомнить, что было сделано перед тем, как появилась ошибка, и, возможно, оперативно исправить ее без дальнейших инструкций. А о том, какие конкретные действия могут оказаться полезными в разных случаях сейчас поговорим.
Конкретные варианты появления ошибки и способы их решения
Теперь о некоторых достаточно распространенных вариантах, когда появляется ошибка STOP 0x00000050 и о том, что может сработать в данных ситуациях.
Синий экран PAGE_FAULT_IN_NONPAGED_AREA в Windows 10 при запуске или работе uTorrent — частый вариант в последнее время. Если uTorrent стоит в автозагрузке, то ошибка может появляться при запуске Windows 10. Обычно причина — работа с фаерволла в стороннем антивирусе. Варианты решения: попробовать отключить фаервол, использовать BitTorrent в качестве торрент-клиента.
Ещё один нюанс Windows 10, способный вызывать рассматриваемую ошибку — включенная опция изоляции ядра. Отключить её можно, зайдя в центр безопасности защитника Windows (двойной клик по иконке защитника в области уведомлений) — Безопасность устройства — Сведения об изоляции ядра — отключить опцию проверки целостности памяти. Если Windows 10 запускается только в безопасном режиме или опция не меняется, то такой способ не подойдет, используйте следующий метод: запустите командную строку от имени администратора, а затем введите следующую команду и перезагрузите компьютер:
REG ADD "HKLMSYSTEMCurrentControlSetControlDeviceGuardScenariosHypervisorEnforcedCodeIntegrity" /v Enabled /t REG_DWORD /d 0 /f
Ошибка BSOD STOP 0x00000050 с указанием файла AppleCharger.sys — возникает на материнских платах Gigabyte, если в неподдерживаемой системе к ним было установлено фирменное ПО On/Off Charge. Просто удалите эту программу через панель управления.
При возникновении ошибки в Windows 7 и Windows 8 с участием файлов win32k.sys, hal.dll, ntfs.sys, ntoskrnl.exe попробуйте для начала выполнить следующее: отключить файл подкачки и перезагрузить компьютер. После этого в течение некоторого времени проверить, проявляет ли себя ошибка снова. Если нет — попробуйте снова включить файл подкачки и перезагрузиться, возможно, ошибка больше не появится. Подробнее о включении и отключении: Файл подкачки Windows. Также здесь может пригодиться проверка жесткого диска на ошибки.
tcpip.sys, tm.sys — причины ошибки PAGE_FAULT_IN_NONPAGED_AREA в Windows 10, 8 и Windows 7 с этими файлами могут быть разными, но есть один более вероятный вариант — мост между подключениями. Нажмите клавиши Win+R на клавиатуре и введите ncpa.cpl в окно «Выполнить». Посмотрите, присутствуют ли сетевые мосты в списке подключений (см. на скриншоте). Попробуйте удалить его (при условии, что знаете, что он не нужен в вашей конфигурации). Также в данном случае может помочь обновление или откат драйверов сетевой карты и Wi-Fi адаптера.
atikmdag.sys — один из файлов драйверов ATI Radeon, который может вызывать описываемый синий экран с ошибкой. Если ошибка появляется после выхода компьютера из сна, попробуйте отключить быстрый запуск Windows. Если же ошибка не привязана к этому событию, попробуйте чистую установку драйвера с предварительным полным удалением в Display Driver Uninstaller (пример описан здесь, подойдет и для ATI и не только для 10-ки — Чистая установка драйвера NVIDIA в Windows 10).
В тех случаях, когда ошибка появляется при установке Windows на компьютер или ноутбук, попробуйте снять одну из планок памяти (на выключенном компьютере) и запустить установку снова. Возможно, в этот раз она пройдет успешно. Для случаев, когда синий экран появляется при попытке обновить Windows до новой версии (с Windows 7 или 8 до Windows 10), помочь может чистая установка системы с диска или флешки, см. Установка Windows 10 с флешки.
Для некоторых материнских плат (например, тут замечены MSI) ошибка может появляться при переходе на более новую версию Windows. Попробуйте обновить БИОС с официального сайта производителя. См. Как обновить БИОС.
Иногда (если ошибка вызвана специфичными драйверами в прикладных программах) исправить ошибку может помочь очистка папки временных файлов C: Users Имя_пользователя AppData Local Temp
Если предполагается, что ошибка PAGE_FAULT_IN_NONPAGED_AREA вызвана проблемой с драйвером, простым способом проанализировать автоматически создаваемый дамп памяти и узнать, какой именно драйвер вызывал ошибку будет бесплатная программа WhoCrashed (официальный сайт — http://www.resplendence.com/whocrashed). После анализа в ней можно будет увидеть наименование драйвера в понятном для начинающего пользователя виде.
Затем, с помощью диспетчера устройств вы можете попробовать откатить этот драйвер для исправления ошибки или же полностью его удалить и заново установить из официального источника.
Также у меня на сайте описано отдельное решение для отедльного проявления проблемы — синий экран смерти BSOD nvlddmkm.sys, dxgkrnl.sys и dxgmss1.sys в Windows.
Еще одно действие, которое может оказаться полезным во многих вариантах описываемого синего экрана смерти Windows — проверка оперативной памяти Windows. Для начала — с помощью встроенной утилиты диагностики оперативной памяти, найти которую можно в Панель управления — Администрирование — Средство проверки памяти Windows.
Исправления ошибки STOP 0x00000050 PAGE_FAULT_IN_NONPAGED_AREA на сайте Microsoft
Есть и официальные хотфиксы (исправления) для указанной ошибки, выложенные на официальном сайте Microsoft для разных версий Windows. При этом они не универсальные, а относятся к случаям, когда ошибка PAGE_FAULT_IN_NONPAGED_AREA вызвана конкретными проблемами (пояснения об этих проблемах приводятся на соответствующих страницах).
- support.microsoft.com/ru-ru/kb/2867201 – для Windows 8 и Server 2012 (storport.sys)
- support.microsoft.com/ru-ru/kb/2719594 — для Windows 7 и Server 2008 (srvnet.sys, так же подходит для кода 0x00000007)
- support.microsoft.com/ru-ru/kb/872797 — для Windows XP (для sys)
Для того, чтобы загрузить средство исправления, нажмите по кнопке «Пакет исправлений доступен для скачивания» (следующая страница может открываться с задержкой), согласитесь с условиями, скачайте и запустите исправление.
Также на официальном сайте Microsoft присутствуют и собственные описания для ошибки синего экрана с кодом 0x00000050 и некоторые пути исправления:
- support.microsoft.com/ru-ru/kb/903251 — для Windows XP
- msdn.microsoft.com/library/windows/hardware/ff559023 — общая информация для специалистов (на английском)
Надеюсь, что-то из этого сможет помочь в избавлении от BSOD, а если нет — опишите свою ситуацию, что делалось перед появлением ошибки, о каком файле сообщает синий экран или программы для анализа дампов памяти (помимо упомянутой WhoCrashed, здесь может пригодиться бесплатная программа BlueScreenView). Возможно, удастся найти решение проблемы.
We all know that Windows 10 is an operating system that is used all over the world because it gives time to time updates with new features. Along with the new version users also faces new errors like VIDEO TDR FAILURE (nvlddmkm.sys) BSOD and Page Fault in Nonpaged Area Blue Screen Error. This error is one of the blue screen of death error that occurs in a situation like a software startup, computer startup, printing a document and while connecting the USB. In the error code VIDEO_TDR_FAILURE, TDR stands for Timeout, Detection, and Recovery which are components on Windows. Most of the time this error occurs on Windows 10, 7 and onwards. If you have updated Windows 10 then also this error might appear with the blue screen of death error.
However, nvlddmkm.sys is one of the system files which comes on your operating system by default. It said that if you have some issues related to the sys file then take it in a serious way because this file is essential for hardware and software interaction. If a situation comes when the sys file gets corrupted then you can’t launch any software and you will be not allowed to use the external hardware name as a keyboard, printer, mouse, etc. Before jumping to the fixes read its causes given below so that according to your cause you can adopt the fixes.
- If on your system you are having outdated or faulty graphics card driver.
- If you have some problems with PC’s RAM.
- If your PC is full of malware.
- If any system file is damaged.
- Overheating due to high CPU usage.
Once you read the above causes then automatically you will know that which fix you should go for. Now below are the three best fixes with its detailed solutions so go for one of them as per your case to Fix Nvlddmkm.sys BSOD error on Windows.
Contents
- 1 Reinstall Your System Graphics Card Driver
- 2 Automatically Keep Updating Graphics Card Driver on Your Windows
- 3 Run Disk Check and Memory Test
- 3.1 Run Disk Check – chkdsk Command
- 3.2 Run Memory Test
Reinstall Your System Graphics Card Driver
If on your Windows Graphics card driver is old, faulty or corrupted then definitely you will get Nvlddmkm.sys VIDEO TDR FAILURE and other page fault blue screen errors like System Thread Exception Not Handled error on Windows 10. There are different ways to replace corrupted files to the new ones. You can use the third-party tools to replace corrupted files but in this article, I will show you the steps by doing reinstall replacing the corrupted files because this method is best to use. Before applying the below guide you need to boot your computer into safe mode.
- First of all boot your PC into the safe mode by pressing F8 key while booting your computer.
- Launch Device Manager by holding Start Manu and X key and hit on the Device Manager option.
- Now its time to expand the Display adaptor option. Tap right mouse key on the NVIDIA Graphics card driver or Intel GeForce driver or AMD Inbuilt Vegas Graphics or whatever graphics driver card you have installed on your system and hit on the Uninstall option.
- Now you will have a confirmation message so tick on the box saying Delete the driver software for this device and hit on the OK button.
- Visit the official NVIDIA, Intel or AMD driver website and download and install the perfectly compatible graphics card driver on your system.
- Once you installed the graphics card driver then do restart your computer to save the changes you made.
So likewise you can reinstall the Graphics card driver on Windows 10 and 7. Make sure you have the somewhat knowledge of drivers because you have to select the driver as per your system compatibility.
Automatically Keep Updating Graphics Card Driver on Your Windows
If you still didn’t get rid of nvlddmkm blue screen error code then it proves that still proper graphics card driver aren’t installed on your system. You should have an exact knowledge of drivers in order to reinstall the video driver on your system but in this fix you just have to download and install the third party driver update software on Windows 10. External driver software like Driverasy will easily recognize the correct driver for you and it will automatically download and install them on your system. For this, you have to tap on the Update All button but it requires the paid version which has 30 days money guarantee and if you want to install it manually then you should go for the free version. So, this for those users who do not have knowledge of perfect or correct drivers.
Run Disk Check and Memory Test
There are two test one is for disk and the second is for RAM. If you feel that there is a problem in the disk then run disk check and if you see that there is an issue with the RAM then run a memory test. First, we will go for the Disk Check and then Memory Test in order to permanently fix Nvlddmkm.sys Windows 10 error.
Run Disk Check – chkdsk Command
- First of all, hold the Windows key + X key to have a menu list. Once you have it then tap on the Command Prompt (Admin) option.
- In the Command Prompt type chkdsk /f c and hit enter.
- Now hold Y key and do restart your PC for disk check.
- Wait until the disk checking finish (Approximately 20 minutes).
- If any error is detected then fix it.
So these were the steps to check the hard drive. I must say that if any error is detected then you should rectify it then only you will get the positive output. If Memory Management Blue Screen appears then go for the memory test.
Run Memory Test
- Hold Windows key + R key to launch run dialog box. Once you have it then type mfsched.exe and hit on the OK button.
- Now you will have 2 options so tap on the option saying Restart now and check for problems (recommended) to have the result of your RAM.
- By doing this memory check process will start. (Wait approximately 15 to 20 minutes).
- If there is an issue related to RAM then it will be displayed on the screen. So take steps to fix that particular issue.
So, these were the two best test to check disk and RAM. Once you finish with these 2 solution steps then check that the Nvlddmkm.sys Blue Screen Error arises or not. I hope that all the information given above with the three best fixes for fixing this BSOD error on Windows 10 proves beneficial for your system.
Изучим ситуацию, когда на компьютере/ноутбуке с графическим процессором от nVidia появляется ошибка nvlddmkm.sys в Windows 10. Также коснемся других аналогичных проблем с драйверами, решения которых аналогичны для всех случаев.
Из-за огромного перечня источников неполадки и большого списка вероятных решений статья написана в стиле «проблема-решение».
Содержание
- Симптомы
- Откат драйвера
- Выполняем откат до предыдущей редакции драйвера
- Установка прежней версии ПО
- Поврежденный драйвер или его конфликт с какой-либо программой
- Перегрев графического процессора
- Сброс настроек BIOS
Симптомы
Выглядит это как классический синий экран смерти с кодом ошибки, на котором отображается процесс создания дампа. После его завершения компьютер перезапускается. Более продвинутым пользователям, увидев название проблемного файла nvlddmkm.sys должно стать понятно, что это системный файл, касающийся драйверов для управления функционирование графической карты (в данном случае nVidia).
[shortcod1]
Поэтому проблема касается только пользователей, чьи компьютеры оснащены видеокартами этого калифорнийского производителя. Возникает она, в большей мере, в среде Windows 10, хотя была замечена и в предыдущих редакциях ОС от Майкрософт.
На форумах и в интернете приведено достаточно много вариантов решения неполадки. Их и рассмотрим, начав из самого действенного (вывод основывается на количестве положительных отзывов пользователей).
Откат драйвера
Наибольшее количество пользователей отметило, что драйверы для видеокарты от Nvidia и десятый Windows конфликтуют после обновления первых. Отсюда следует, что проблему вызывает какая-то недоработка со стороны программистов калифорнийского гиганта. Ждать следующей версии программного обеспечения можно долго (хотя в таких случаях разработчики реагируют быстро), поэтому необходимо прибегнуть к откату драйвера до предыдущей версии.
Инструкция актуальна для пользователей, которые столкнулись с неполадкой после апгрейда драйвера для графического адаптера.
Здесь есть два пути: откат и переустановка более старой версии.
Выполняем откат до предыдущей редакции драйвера
1. Вызываем «Диспетчер устройств» через Win+X.
2. Разворачиваем список «Видеоустройства».
3. Открываем «Свойства» видеокарты.
4. Во вкладке «Драйвер» жмем «Откатить драйвер…».
5. Указываем причину решения, которая будет отправлена разработчику, и жмем «Да».
6. По завершении всех операций перезагружаемся.
Установка прежней версии ПО
[shortcod2]
1. Удаляем все программные продукты от Nvidia, включая драйверы на звуковые устройства и PhysX.
ПО, касающееся управления видеокартой, рекомендуется деинсталлировать через Display Driver Uninstaller, для удаления остальных драйверов подойдет что-то вроде DriverSweeper.
Если ошибка не позволяет запустить компьютер вообще (появляется во время запуска Windows 10), тогда необходимо загрузиться в безопасном режиме.
2. После деинсталляции всех продуктов перезагружаем компьютер.
3. Переходим на официальную страницу поддержки видеокарт от Nvidia по адресу http://www.nvidia.ru/page/home.html
4. Переходим по ссылке «Драйверы» и выбираем «Бета и архивные» в выпадающем меню.
5. Загружаем один из последних программных продуктов.
6. Запускаем инсталлятор, указываем место распаковки дистрибутива.
7. В окне инсталлятора выбираем нужные компоненты и обязательно отмечаем опцию, отвечающую за чистую инсталляцию софта.
8. Выполнив все это обязательно перезапускаем Windows
Поврежденный драйвер или его конфликт с какой-либо программой
В данной ситуации, как и с появлением сообщения video tdr failure (касается файла atikmpag.sys при эксплуатации устройств от ATI), рекомендуется обновить системное программное обеспечение, но делать это следует не через Центр обновления, а вручную, скачав последнюю версию инсталлятора с сайта nvidia.ru и установив софт вручную, как это показано в предыдущем случае.
Также здесь может помочь откат системы к прежнему состоянию, когда проблемы не было.
Перегрев графического процессора
При возникновении ситуации рекомендуется проверить качество отвода тепла от компонентов систем, таких как графический адаптер. Если видеокарта была разогнана, перегрев компонентов устройства с большой долей вероятности вызовет проблемы.
Здесь необходимо сразу же вернуть видеокарту в штатный для нее режим работы, а если разгон так необходим — подумать о совершенствовании системы охлаждения.
Проверить температурный режим девайса поможет утилита для отображения данных с датчиков оборудования, такая как HWMonitor, GPU-Z или им подобная.
Сброс настроек BIOS
В случае с появлением сообщения с текстом «system thread exception not handled» или синего экрана, виновником которого является nvlddmkm.sys, можно сбросить настройки BIOS, если предыдущие варианты не помогли. Углубляться в детали процесса не станем: во время загрузки компьютера жмем по клавише входа в настройки БИОСа, находим опцию или кнопку, отвечающую за сброс настроек на заводские, и жмем/вызываем ее.
Еще один вариант сброса — вытаскивание батареи питания CMOS на пару секунд.