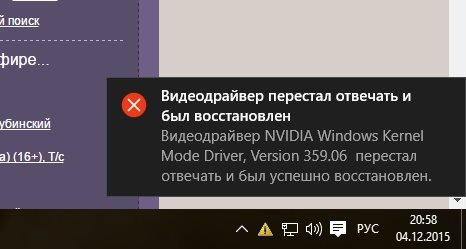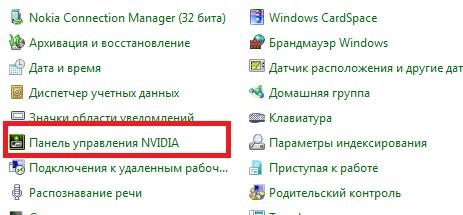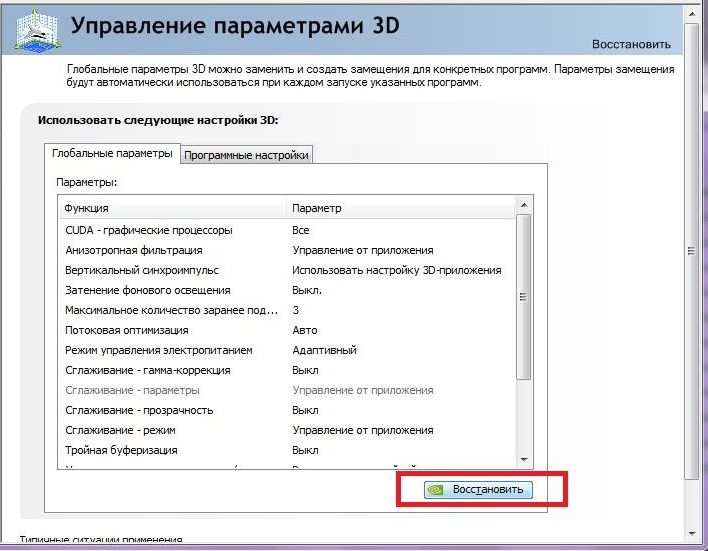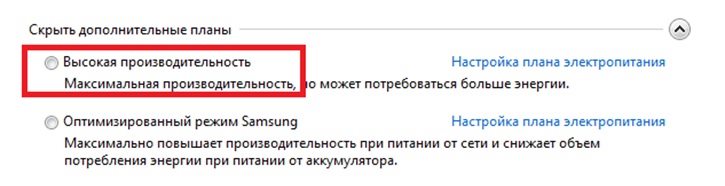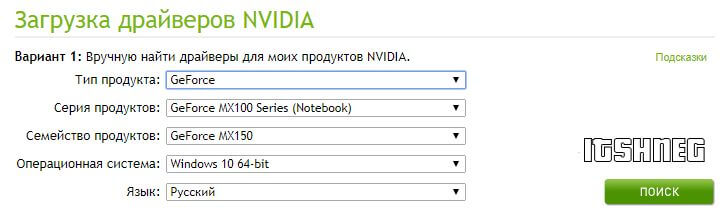Ошибка «Видеодрайвер NVIDIA Windows Kernel Mode Driver перестал отвечать» очень распространена среди любителей поиграть в компьютерные игры на различных версиях Windows (7/8/10). Перегрузки видеокарты приводят к системным сбоям и нарушениям правильной работы. Такое возникает непосредственно в игре или в самом ее начале. Хотя случаи появлений ошибки иногда просто нельзя объяснить, ведь пользователь может в этот момент просматривать фильм. Для каждой драйвера с ошибкой также указана его версия (Version 372.90, 375.70, 373.06, 314.22, 341.95 и другие).
Обновляем видеокарту
В выдаваемом окне можно увидеть слово driver. Именно драйвера в первую очередь и нужно проверять. Они могут устареть или установиться не корректно, в том случае, если были скачаны не с официального сайта.
- В первую очередь обновите драйвера своей видеокарты. Это делается стандартно, но лучше применить скачивание из официального веб-сайта NVIDIA.
- При подозрении на некачественный софт, который ранее устанавливался на компьютер, сделайте возврат системы на пару дней назад.
- Крайним способом остается полная установка драйверов с диска к видеокарте (он идет в комплекте с компьютером). Но прежде удалите те драйвера, что уже стоят.
Обновление драйверов видеокарты - Также можно применить обновление всех драйверов системы через сторонний софт (DriverPack Solution вам в помощь).
Пытаемся решить при помощи DirectX
Установка последнего DirectX очень важный шаг для любого геймера. Без его нормальной работы рассчитывать на успешный запуск игры не приходится. Тут главное уловить момент. Если ошибка появляется в начале загрузки, значит проблема с большой долей вероятности в DirectX.
DirectX лучше скачивать только с официального источника – Microsoft. Также он идет к любой компьютерной игре в комплекте. Папка, где он обычно храниться именуется «Redist».
Работа по настройкам видеокарты
Проблема может крыться в сбитых или несоответствующих настройках видеокарты. Иногда в играх, сложных программах включены завышенные параметры, а в видеокарте нет.
- Находим на рабочем столе «Мой компьютер» и кликаем правой кнопкой мышки.
- Первым пунктом обычно стоит «Панель управления».
- Находим среди множества вариантов «Панель управления Nvidia».
Решаем проблему в панели управления NVIDIA - Спускаемся по меню вниз. Выбираем «Управление параметрами 3D».
- Жмем «Восстановить».
Восстанавливаем параметры 3D
Вот подробная видео-инструкция по настройке видеодрайвера.
Повышаем производительность
Очень актуально при ошибке NVIDIA Windows Kernel Mode Driver для ноутбуков c Windows (7/8/10). Попробуйте выставить производительность системы на максимум.
- В нижней панели справа отыщите индикатор заряда ноутбука или компьютера.
- Зайдите «Дополнительные параметры электропитания».
- Выставьте точку напротив «Высокая производительности».
Изменяем производительность энергообеспечения ноутбука
Повысив производительность, уберите все возможные фоновые программы. Если на рабочем столе стоят анимированные обои, то их следует заменить. Установите стандартный фон.
Проверяем Adobe Flash Player. Если баг «Видеодрайвер перестал отвечать» выскакивает в браузере, то возможно стоит обновить Adobe Flash Player. Думаю с его обновлением, проблем возникнуть не может.
Плата видеокарты
Ошибка видеодрайвера Nvidia windows kernel mode driver – это не только программные сбои, но и возможные физические поломки. Следует перейти к непосредственному изучению самой платы видеокарты.
- Осторожно извлеките плату видеокарты. Хорошенько продуйте контакты и протрите сухой тканью. Верните на место.
- Попробуйте скачать программу для измерения температуры видеокарты. Рекомендуется воспользоваться Speccy. Ее установка очень проста. Сразу при первом запуске в меню «Графические устройства» отобразится температура. До 80 °C считается норма. Если больше, тогда проверите термопасту.
- Неправильный разгон видеокарты также выдает подобную проблему. Верните все в прежнее положение.
Данные советы помогут вам понять что делать и как исправить проблему со сбоем «Видеодрайвер перестал отвечать и был успешно восстановлен» в Windows (7/8/10).
- Распечатать
Оцените статью:
- 5
- 4
- 3
- 2
- 1
(24 голоса, среднее: 3.8 из 5)
Поделитесь с друзьями!
Access Violation Error (MMU Error 1) Access Violation Error (MMU Error 2) Access Violation Error (MMU Error 3) An uncorrectable double bit error (DBE) has been detected on GPU (%02x %02x %02x). Bus Interface Error (BIF Error) DMA Engine Error (CE Error 1) DMA Engine Error (CE Error 2) DMA Engine Error (CE Error 3) DMA Engine Error (FIFO Error 1) DMA Engine Error (FIFO Error 2) DMA Engine Error (FIFO Error 3) DMA Engine Error (FIFO Error 4) DMA Engine Error (FIFO Error 5) DMA Engine Error (FIFO Error 6) DMA Engine Error (FIFO Error 7) DMA Engine Error (FIFO Error 8) DMA Engine Error (FIFO Error 9) DMA Engine Error (PBDMA Error) Display Engine Error (CRTC Error 1) Display Engine Error (CRTC Error 2) Display Engine Error (CRTC Error 3) Display Engine Error (EVO Error) ECC Error (DBE Error) Error Reporting Enabled FB Interface Error (FBPA Error 1) FB Interface Error (FBPA Error 2) Graphics Engine Error (FECS Error 1) Graphics Engine Error (FECS Error 2) Graphics Engine Error (GR Error 1) Graphics Engine Error (GR Error 2) Graphics Engine Error (GR Error 3) Graphics Engine Error (GR Error 4) Graphics Engine Error (GR Error 5) Graphics Engine Error (GR Error 6) Graphics Engine Error (GR Error 7) NVRM-RC: Nvidia GPU Error Detected Operating System Error (OS Error 1) Operating System Error (OS Error 2) Security Engine Error (SEC Error) Video Engine Error (BSP Error) Video Engine Error (ME Error) Video Engine Error (MPEG Error) Video Engine Error (MSENC Error) Video Engine Error (MSPDEC Error) Video Engine Error (MSPPP Error) Video Engine Error (MSVLD Error) Video Engine Error (VIC Error) Video Engine Error (VP Error 1) Video Engine Error (VP Error 2) Video Engine Error (VP2 Error)
Драйвер Nvidia Windows Kernel Mode – это программное обеспечение, которое обеспечивает взаимодействие между графическим адаптером Nvidia и операционной системой Windows. Обновление этого драйвера является важной процедурой, поскольку оно может улучшить производительность графического адаптера и исправить возможные ошибки.
В данной статье мы рассмотрим пошаговую инструкцию по обновлению драйвера Nvidia Windows Kernel Mode. Важно отметить, что перед началом процесса обновления необходимо убедиться, что у вас установлена последняя версия операционной системы и что у вас есть доступ к интернету. Также рекомендуется создать точку восстановления системы перед обновлением драйвера, чтобы иметь возможность вернуться к предыдущей версии в случае возникновения проблем.
Шаг 1. Откройте официальный веб-сайт Nvidia и перейдите на страницу загрузки драйверов. Введите модель вашей графической карты и операционную систему, чтобы найти соответствующий драйвер.
Пример поиска драйвера: Если у вас установлена графическая карта Nvidia GeForce GTX 1080 и операционная система Windows 10, введите «GeForce GTX 1080 Windows 10 driver» и нажмите на кнопку «Поиск».
Содержание
- Проверка текущей версии драйвера
- Поиск последней версии драйвера на официальном сайте Nvidia
- Скачивание последней версии драйвера
- Подготовка к обновлению
Проверка текущей версии драйвера
Чтобы убедиться, что вы имеете самую последнюю версию драйвера Nvidia Windows Kernel Mode, вам необходимо выполнить следующие шаги:
| Шаг | Действие |
| 1 | Нажмите сочетание клавиш Win + X на клавиатуре и выберите «Диспетчер устройств» из контекстного меню. |
| 2 | В окне «Диспетчер устройств» разверните раздел «Дисплей» и найдите «Adaptador de pantalla NVIDIA». |
| 3 | Щелкните правой кнопкой мыши на «Adaptador de pantalla NVIDIA» и выберите «Свойства». |
| 4 | В открывшемся окне перейдите на вкладку «Драйвер». |
| 5 | В разделе «Версия драйвера» вы увидите текущую версию драйвера Nvidia Windows Kernel Mode. |
Если вы обнаружите, что у вас установлена устаревшая версия драйвера, рекомендуется обновить ее до самой новой доступной версии, чтобы исправить возможные проблемы и улучшить производительность вашей графической карты Nvidia.
Поиск последней версии драйвера на официальном сайте Nvidia
Если вы хотите обновить драйвер Nvidia Windows Kernel Mode, вам необходимо найти последнюю версию драйвера на официальном сайте компании Nvidia. Следуя этим шагам, вы сможете с легкостью скачать и установить нужный драйвер на свой компьютер.
1. Перейдите на официальный сайт Nvidia по адресу www.nvidia.com.
2. Наведите курсор мыши на раздел «Драйверы» в главном меню и выберите «Скачать драйверы».
3. Выберите категорию «Тип продукта» согласно вашей видеокарте. Например, если у вас GeForce GTX, выберите «Графические процессоры GeForce».
4. В следующем поле выберите «Серию продукта» вашей видеокарты.
5. Теперь выберите «Операционную систему» вашего компьютера, чтобы получить список доступных драйверов для указанной комбинации видеокарты и операционной системы.
6. После выбора операционной системы откроется список доступных драйверов для вашей видеокарты. Найдите в этом списке наиболее новую версию драйвера компоненты Nvidia Windows Kernel Mode и нажмите кнопку «Скачать».
7. Скачайте файл драйвера на ваш компьютер и запустите его, следуя инструкциям на экране, чтобы установить новую версию драйвера.
Теперь у вас есть последняя версия драйвера Nvidia Windows Kernel Mode, которая поможет вам получить лучшую производительность и исправить возможные проблемы с вашей видеокартой.
Скачивание последней версии драйвера
Для обновления драйвера Nvidia Windows Kernel Mode до последней версии необходимо выполнить следующие шаги:
- Откройте веб-браузер и перейдите на официальный сайт Nvidia.
- На странице загрузок найдите раздел «Драйверы».
- Выберите операционную систему, на которой установлен компьютер.
- Выберите тип продукта (например, GeForce GTX, Quadro или Tesla).
- Выберите серию продукта и модель видеокарты.
- Нажмите на кнопку «Поиск», чтобы найти последнюю версию драйвера для вашей видеокарты.
- В списке найденных драйверов выберите последнюю версию, подходящую для вашей операционной системы и видеокарты.
- Нажмите на кнопку «Скачать», чтобы начать загрузку драйвера.
После завершения загрузки драйвера вы можете переходить к установке его на ваш компьютер, следуя указаниям в другом разделе нашей инструкции.
Подготовка к обновлению
Перед тем как обновлять драйвер Nvidia Windows Kernel Mode, нужно выполнить несколько подготовительных действий:
1. Создайте точку восстановления:
Перед обновлением драйвера рекомендуется создать точку восстановления, чтобы в случае проблем можно было вернуть систему к предыдущему рабочему состоянию. Для этого нажмите правой кнопкой мыши на значок «Компьютер» на рабочем столе, выберите «Свойства», затем «Дополнительные параметры системы». В открывшемся окне выберите вкладку «Защита системы» и нажмите «Создать». Введите описание точки восстановления и нажмите «Создать».
2. Скачайте последнюю версию драйвера:
Перейдите на официальный веб-сайт Nvidia и найдите раздел поддержки драйверов. Укажите нужные параметры (операционная система, модель видеокарты) и скачайте последнюю доступную версию драйвера.
3. Отключите антивирусное программное обеспечение:
Антивирусное программное обеспечение иногда может блокировать процесс обновления драйвера. Чтобы избежать проблем, рекомендуется временно отключить антивирусную защиту перед установкой нового драйвера.
4. Закройте все запущенные приложения:
Перед установкой нового драйвера закройте все запущенные приложения, чтобы избежать конфликтов и ошибок в процессе обновления.
После выполнения указанных подготовительных действий вы будете готовы к обновлению драйвера Nvidia Windows Kernel Mode. Следуйте инструкциям в следующем разделе, чтобы успешно обновить драйвер и наслаждаться его новыми функциями и улучшенной производительностью.
С недавних пор появилась такая проблема, что система фризится на несколько секунд и гаснет монитор, восстанавливаясь с пикрилейтид в шапке.
Гуглирование вопроса показывало, что в таких случаях в основном проблема в повреждённом ядре видеодрайвера т.е. криво обновилось.
Долго вообще не обновлял драйвер, юзал тот что с коробки. Потом где-то полгода назад одна игра поругалась, что нужно обновление. Я поставил полный фарш с Experience, даже ненужные 3D-свитстелки просто чтобы был весь актуальный пакет. Обновлял с «чистой установкой», но не так давно попробовал экспресс-установку. Подумал, мол, ну наверное производитель продумал уже нормальный алгоритмы обновления без полной переустановки ядра. Не могу точно сказать что проблема началась именно с того момента, но есть стойкие подозрения.
Но вроде проблема не велика. Использовал для полного удаления видеодров Display Driver Uninstaller, предварительно скачав с сайта NVIDIA рекомендованный дистрибутив дров (всё равно последний). Experience и прочее уже не ставил, только видео- и аудиодрова.
Однако, после полного удаления и свежей установки на чистую проблема осталась. Что примечательно, пока не замечал чтобы ошибка вылетала именно в играх. В основном в браузере Chrome при просмотре видео или в видеоплеере. Хотя может просто совпадение. Частота спорадическая, но вот за сегодняшние полдня уже была раза три.
Может быть Win7 уже слишком ретроградская и Win10 решила бы проблему. Может проблема производителя дров, но у меня вроде бы ещё вполне актуальная видеозаглушка чтобы какую-то определённую версию дров искать.
Прогонял ещё тест видеопамяти gpumemtest, тоже всё в порядке. Т.е. очень надеюсь что можно исключить физические повреждения платы.
Прошу, пожалуйста, совета у знающих людей.
Извините, если не в ту рубрику, в «Железо» или «Вопросы» подумал неуместным публиковать.
UPD:
По всей видимости, проблема конкретно данной версии драйвера 418.91, NVIDIA выпускала даже хотфикс 418.99 конкретно под исправление этой проблемы (пикрилейтид 1). На чистую поставил 419.17. На всякий случай поменял параметры энергопотребления (пикрилейтид 2). Пока всё нормально.
В последнее время пользователи Windows 10 частенько сталкиваются с сообщением что “Видеодрайвер перестал отвечать и был успешно восстановлен”, сегодня мы с вами рассмотрим все возможные причины данной неисправности и пути их решения.
🔥 Лучшее в телеграм: Видеодрайвер перестал отвечать и был восстановлен… Присоединиться!
Зачем эта заметка если ответов полно в рунете? – Поверьте, они и трети причин не охватывают… проблема достаточно распространенная и возможных неисправностей тоже достаточно много. Моя задача – постараться описать их все опираясь на свой опыт.
Содержание
- Видеодрайвер перестал отвечать и был восстановлен
- Решение 1. Переустановите драйвера
- Если у вас Nvidia
- Если у вас AMD (ATI)
- Если у вас Intel
- Решение 2. Настройка визуальных эффектов
- Решение 3. Наводим порядок
- Решение 4. Изменение параметров питания (безумно актуально для ноутбуков)
- Решение 5. Разгонял? Пожинай плоды своей работы
- Решение 6. Закройте ненужные приложения
- Итоги
Видеодрайвер перестал отвечать и был восстановлен
Данное сообщение нереально раздражает и не дает работать за компьютером (нередко в эти моменты может отключаться дисплей и могут происходить другие неприятные вещи). Данная ошибка имеет много разновидностей – самые популярные я решил описать
- Видеодрайвер перестал отвечать (AMD, Intel, Nvidia) – данную проблему может создать абсолютно любая видеокарта (обратите внимание что Intel как правило встроена в ваш Процессор)
- NVIDIA Windows Kernel Mode Driver перестал отвечать – судя по описанию вы уже поняли, что проблема в Nvidia (попробуйте установить более ранний драйвер видеокарты)
- Сообщение “Видеодрайвер перестал отвечать и был успешно восстановлен” проявляется каждую минуту – у многих пользователей данную проблему решает правка значения TDR в реестре Windows
- Видеодрайвер перестал отвечать после обновления Windows… посетите официальный сайт производителя вашей видеокарты и если для загрузки доступна новая версия драйвера – обязательно установите ее. В противном случае откатитесь до предыдущей версии Windows.
- Разгон и перегрев! Я не устану повторять – не понимаешь всех тонкостей и опасность разгона, не трогай… данная проблема очень часто встречается на разогнанных компонентах или вследствие перегрева от загрязнения системы охлаждения видеокарты
- Видеодрайвер nvlddmkm перестал отвечать – опять проблемы от nvidia и как правило решаются простой переустановкой драйверов с официального сайта
Основная причина данной ошибки кроется в драйвере вашей видеокарты. Для исправления данного недоразумения я предлагаю выполнить приведенные ниже рекомендации.
Решение 1. Переустановите драйвера
Если проблема в драйвере, то его необходимо обновить или переустановить? – Логично же! Чтобы переустановить драйвера видеокарты, необходимо знать какой графический адаптер у вас в системе. С этим вам поможет моя заметка о способах определения видеокарты – просто выберите способ, который вам подходит и возвращайтесь сюда…
Теперь к главному… видеокарт развелось дофига и встраивают их даже в процессор. Если у вас ноутбук, то сперва попытайтесь скачать последние драйвера для своего друга с официального сайта производителя ноутбука, а уже потом с сайта производителя графики.
Если у вас Nvidia
Если у вас как и у меня Nvidia (например GeForce MX150), то переходим на страницу загрузки сайта nvidia
https://www.nvidia.ru/Download/index.aspx?lang=ru
Далее выбираем в списке свою карточку (обратите внимание что мобильная отличается от версии для обычного компьютера и установить их не выйдет – выбираем конкретно нашу)
Жмем “Поиск” и нам найдут самые крайние версии драйверов для нашей видюшки, останется только их скачать и установить.
Если у вас AMD (ATI)
С AMD Radeon все аналогично – переходим на официальную страницу загрузок и выбираем в списке нашу карточку.
https://www.amd.com/ru/support
Единственны нюанс – в начале этого десятилетия компанию ATI выкупила компания AMD и теперь чтобы установить драйвера, например для ATI Radeon 5870, нужно посетить сайт AMD.
Мне нравится строка поиска – тут зная свою модель можно не шариться по категориям, а просто вбить модель и выбрать ее в выпадающем меню.
Ну и как обычно – скачали, установили, перезагрузили и смотрите как работает ваш компьютер… стабильно или проблема воспроизводится заново.
Если у вас Intel
Драйвера для Intel как правило никто не качает с официального сайта интел… ибо в их маркировке сам черт ногу сломит. Есть два варианта – для стационарного ПК или ноутбука.
Если у вас обычный компьютер
Intel – это встроенная графика (на современных компьютерах как правило в процессор, а на старых в материнскую плату). Так исторически сложилось, что драйвера для Интел качаются с официального сайта производителя материнской платы. Если вы знаете какая у вас системная плата – ознакомьтесь с заметкой о различных способах узнать модель материнской платы.
Материнка ASUS? – Топаете на официальный сайт, в поиске находите свою модель и качаете драйвера…
Если у вас ноутбук
С ноутбуками аналогично. Например у меня Acer – перехожу на официальный сайт и в списке ищу свою модель – качаю оттуда и устанавливаю. PROFIT!
Обратите внимание, что в ноутбуках повсеместно используется тандем встроенной Intel и дискретной графики, по факту выходит 2 видеокарты, на каждую из которых необходимо установить драйвера
Решение 2. Настройка визуальных эффектов
Если вы экспериментировали с настройками визуальных эффектов, то вполне вероятно именно эти действия привели к ошибкам в драйвере (однако хочу заметить, что так быть не должно), но как вариант вы можете вернуть настройки визуального оформления Windows на стандартные.
Откройте свойства вашей системы (правой кнопкой на “Этот компьютер” и в контекстном меню выбрать “Свойства”) и в открывшемся окне в левой части выбрать пункт “Дополнительные параметры системы”.
В окне “Свойствах системы” перейдите на вкладку “Дополнительно” и в категории “Быстродействие” кликните по кнопке “Параметры…”
Выберите “Восстановить значения по умолчанию” или “Обеспечить наилучшее быстродействие” – очень трудно сказать, что будет правильным в конкретно вашем случае (только эксперименты помогут разрешить нам проблему).
Не забудьте нажать “Применить”, перезагружать компьютер необходимости нет, просто понаблюдайте – проявляется ошибка в дальнейшем или нет.
Решение 3. Наводим порядок
Если способы описанные выше вам не помогли и ошибка “Видеодрайвер перестал отвечать и был восстановлен” повторяется, то проблема может заключаться в банальном перегреве вашей видеокарты и компьютера в целом.
Windows заботится о вас, поэтому если ваша видеокарта начинает “отжигать”, то она ее просто отключит… а результатом и будет наша ошибка, которую мы разбираем в данной заметке.
Как узнать что видеокарта перегревается? Вариант открыть корпус и потрогать – неверный! Существует множество замечательных утилит, которые подскажут нам о перегреве и в целом протестируют нашу видюшку – об этом я писал в заметке о стресс тестах видеокарты.
Если температура зашкаливает, то стоит вооружиться кисточкой и почистить радиатор от вековой пыли… а вообще рекомендую обратиться в сервис, чтобы не удорожать ремонт!
Перегрев – достаточно опасный “товарищ”, нюанс в том… что просто почистить бывает недостаточно, есть высокая доля вероятности что из-за перегрева начался процесс деградации графического чипа и процесс этот необратимый
Решение 4. Изменение параметров питания (безумно актуально для ноутбуков)
Я частенько в своей практике встречал ошибку “Видеодрайвер перестал отвечать и был восстановлен” на ноутбуках банальной сменой параметра электропитания. Сейчас я покажу как это сделать…
Откройте меню “Пуск” и найдите там “Параметры питания и спящего режима” (просто наберите “параметры” и в результатах поиска выберите)
В разделе “Сопутствующие параметры” нас интересует пункт “Дополнительные параметры питания” (он там один – вы его не перепутаете)
Теперь смотрите. К сожалению данный раздел я перенастроил под себя и планы электропитания обозвал сам… у вас обязательно должен быть в списке план “Максимальная производительность” – попробуйте выбрать его и понаблюдать за работой компьютера.
Вполне вероятно, что потребуется перезапуск (хотя по идее все должно работать и так… но мы то знаем про чудеса в системе Windows)
Решение 5. Разгонял? Пожинай плоды своей работы
Многим пользователям не хватает производительности и они всячески пытаются повысить мощность своей системы разгоном видеокарты. Конечно оверклокинг имеет место в нашей жизни, но не все понимают что нагрузка на компоненты вашего компьютера значительно возрастает и снижает их жизненный цикл.
Возможно вы знаете о программе MSI Afterburner. Не так давно она попала в топ программ для показа FPS в играх… так вот – ее еще можно использовать для разгона, пользовались вы ей для этих задач?
Если вы столкнулись с ошибкой “Видеодрайвер перестал отвечать и был восстановлен”, то снимите весь разгон с видеокарты и удалите все программы, которые вы использовали для этого!
Решение 6. Закройте ненужные приложения
У меня всегда открыты куча приложений и я редко выключаю компьютер – всегда либо сон, либо вообще не выключаю никак. Если картинка ниже вам знакома, возможно проблема в конкретном приложении. Проанализируйте свою ситуацию, проследите за приложениями в фоне…
…возможно вы заметили что видеодрайвер перестал отвечать и был восстановлен при запуске конкретного приложения. Такими программами желательно не пользоваться – попробуйте перестановить его, а при сохранении проблемы обратиться в техническую поддержку.
Итоги
Теперь, когда вы ознакомились и вникли в данную заметку – вы без труда решите проблему с тем, что видеодрайвер перестал отвечать и был восстановлен. Однако не стоит забывать, что данная проблема может возникать при неисправности самого железа (программного этого не определить, только тестирование на стенде).