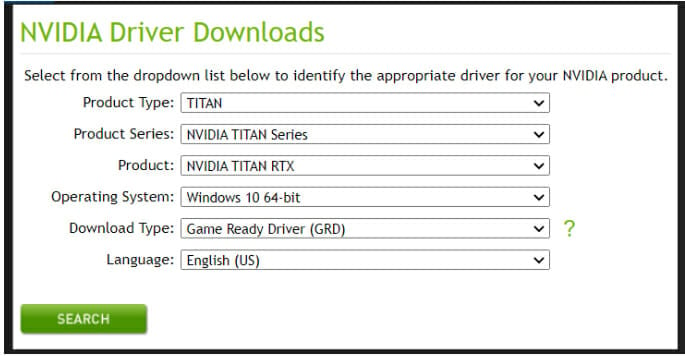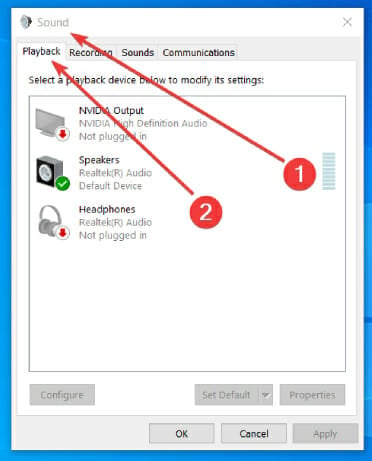Неполадка связана с аудио выходом NVIDIA Output, который отображается как не подключен на вкладке «Воспроизведение» в настройках звука. Кроме того, не получается включить звук для выхода HDMI.
Несмотря на то, что проблема отображается в разделе «Звук», ее реальной причиной является видеодрайвер, который нужно заменить для ее устранения. В большинстве случаев, она решается установкой последней версией драйвера.
Кроме того, нужно проверить все ли правильно настроено в Панели управления NVIDIA. Есть опция, которая предотвращает трансляцию звука HDMI, поэтому ее нужно отключить.
Обновление видеодрайвера
Проблема может возникнуть как из-за устаревших драйверов, которые не работают должным образом с оборудованием, так и новых. Несмотря на то, что многие скептически относятся к обновлению графических драйверов для решения неполадок со звуком, попробуйте применить это решение.
Откройте Диспетчер устройств с помощью поисковой строки или командой devmgmt.msc из окна «Выполнить» (Win + R).
Разверните вкладку «Видеоадаптеры», правым щелчком мыши на установленной видеокарте откройте контекстное меню и выберите «Удалить». Подтвердите все запросы системы, которые могут возникнуть при удалении текущего видеодрайвера и дождитесь завершения процесса.
После перейдите на официальный сайт NVIDIA в раздел расширенного поиска. Укажите модель видеокарты и версию операционной системы и нажмите на «Поиск».
Загрузите последнюю версию ПО. Запустите загруженный файл и следуйте инструкциям на экране. Когда достигнете окна «Параметры», выберите выборочную установку. Отметьте флажком пункт «Выполнить чистую установку».
После проверьте состояние NVIDIA Output в настройках звука, если отражается «не подключено» перейдите к следующему шагу.
Альтернативное решение
Если проблема появилась после установки последней версии драйверов, то попробуйте их откатить.
Этот процесс будет искать резервные копии, которые были созданы перед обновлением, и пытаться их восстановить.
Прежде всего, нужно удалить текущий видеодрайвер. Перейдите в «Диспетчер устройств» с помощью команды devmgmt.msc, запущенной из окна «Выполнить» (Win + R).
Разверните вкладку «Видеоадаптеры» и дважды кликните на видеокарту. Откройте меню «Драйвер» и кликните на «Откатить».
Если опция неактивна, это означает, что устройство не обновлялось в последнее время или у него нет резервных копий. Если кнопка активна, щелкните на нее и следуйте инструкциям на экране, чтобы продолжить процесс.
Настройка аудио
Если в панели управления установлены неправильные настройки, порт HDMI может не транслировать звук, при этом в устройствах воспроизведения NVIDIA Output будет отображаться как «не подключен».
Правым кликом мыши на пустом пространстве рабочего стола разверните контекстное меню и перейдите в Панель управления NVIDIA.
В левой части навигации разверните вкладку «Дисплей» и выберите опцию «Установка цифрового аудио». В первом пункте под именем видеокарты найдите запись HDMI. Убедись, что выбрано устройство, к которому подключены.
Теперь кликните правой кнопкой на значок громкости, расположенный в системном трее на панели задач. Откройте пункт «Устройства воспроизведения».
Теперь NVIDIA Output будет доступен и его можно установить по умолчанию. Если не отображается, щелкните правой кнопкой в середине окна и установите флажки на опциях «показывать отключенные/отсоединенные устройства». Теперь должно появится в списке.
Правым щелчком мыши на устройстве откройте меню и нажмите кнопку «по умолчанию», которая переключит звук на NVIDIA Output, как только оно будет подключено.
by Vladimir Popescu
Being an artist his entire life while also playing handball at a professional level, Vladimir has also developed a passion for all things computer-related. With an innate fascination… read more
Updated on
- The NVIDIA high definition audio not plugged in Windows 10 error usually appears in the Sound section of the Control Panel.
- In order to quickly solve it, make sure to update the NVIDIA graphics driver as soon as possible.
- You can use the Roll Back Driver option, assuming that you’ve already installed the latest drivers.
- NVIDIA high definition audio not plugged in issues shouldn’t keep you away from your laptop. Quite the opposite, you can also try to enable the output device.
XINSTALL BY CLICKING THE DOWNLOAD
FILE
The NVIDIA output not plugged in Windows 10 message appears to plenty of users. The NVIDIA audio output is shown as unplugged if you check the Playback tab from the Sound settings, in the Control Panel.
Besides this error, many users could enable the sound of their HDMI output. Why is my Nvidia output not plugged in? That’s most likely a question that you have in mind as well.
Even though this error appears in the Sound section of the Control Panel, the real cause is the NVIDIA Graphics Driver that needs to be replaced. Here’s what one concerned user says:
My audio shows that is not plugged in. I can hear the sound in my headphones, but when I go to Sound, I do a right click and go to Playback, I receive the following error: NVIDIA high definition audio not plugged in.
I get zero sound and I need help.
We have prepared three solutions that will help you solve the NVIDIA output not plugged in Windows 10 error. Read our following section in this regard.
How do I fix NVIDIA not plugged in?
1. Update the NVIDIA graphics driver
- Press Windows key +R to open Run.
- Then, type in devmgmt.msc, and click OK.
- Navigate to Display adapters, click the graphic card and select Uninstall Device.
- Go through the uninstallation process, then visit the NVIDIA website.
- While here, type in your card and operating system information, and click Search.
- Verify the list with available drivers, click on your driver name, and select Download.
- Save the file on your computer, then open it, and install the driver.
- At the Installation Options screen, select Custom (Advanced), and click Next.
- Check the box from Perform a clean installation, click Next, and install your required driver.
After you have followed all steps mentioned above, verify if the NVIDIAhigh definition audio not plugged in Windows 10 error has been solved.
How we test, review and rate?
We have worked for the past 6 months on building a new review system on how we produce content. Using it, we have subsequently redone most of our articles to provide actual hands-on expertise on the guides we made.
For more details you can read how we test, review, and rate at WindowsReport.
This solution is the answer to this error caused by outdated drivers or the newest ones that don’t function well with your computer.
You can also try using a third-party tool to automatically update all your drivers. This software will scan your PC for missing or outdated drivers and update all of them if possible.
Ensure your system performs smoothly and avoids all GPU driver errors by using a complete driver update assistant, namely Outbyte Driver Updater, that will do the job for you.
Here’s how to safely update your drivers:
- Download and install the Outbyte Driver Updater app.
- Launch the software and wait for the app to detect all incompatible drivers.
- Now, it will show you a list of all faulty drivers to select the ones to Update or Ignore.
- Click on Update & Apply Selected to download and install the newest versions.
- Restart your PC to ensure the applied changes.

OutByte
Keep your GPU in a flawless state without worrying about possible driver issues.
Disclaimer: You may need to upgrade the app from the free version to perform specific actions.
2. Use the Roll Back Driver option

- Uninstall your current driver.
- Press the Windows + R keyboard shortcut to open Run, then type in devmgmt.msc, and click OK.
- Navigate to Display Adapters and choose the adapter for rollback.
- Choose Properties, open the Driver tab, and click on Roll Back Driver.
- Follow the necessary steps to perform the rollback process.
This solution is ideal if you have installed the latest drivers for your graphics card. It is an alternative to the previous one, which was for updating your graphics driver.
It is a process that searches for the backup files of the driver you have installed before your latest updates. It will cause that driver to be installed instead.
3. Enable the NVIDIA output device in Control Panel
- Right-click the desktop, choose NVIDIA Control Panel.
- Click the + button from the Display section.
- Select Set up digital audio.
- Navigate under your graphic card name section and search for HDMI.
- Right-click the Volume icon in the bottom right of your screen.
- Set View by to Large icons, then click the Sound tab, and Playback.
- In the Playback tab, right-click to check the boxes.
- Click on the new device and select Set Default.
If after using the fifth step of this solution you will find the NVIDIA output device, then you must set it as default. After that, steps 6 and 7 will not be necessary.
If the opposite case is true, then check the boxes near the Show Disabled Devices and Show Disconnected Devices options.
If incorrect settings were performed in the NVIDIAControl panel, that will cause your HDMI port to be set in the wrong manner. As a consequence, the port will not broadcast audio.
This will display the NVIDIA output not plugged in Windows 10 error when you want to check the playback devices that are connected to your computer.
Enable the NVIDIA output by using this solution and solve the error in no time.
The NVIDIA high definition audio not plugged error message is one that you and other users may encounter.
In this case, just use one of the following solutions: update the NVIDIA graphics drivers, perform a rollback driver operation, or navigate to Control Panel and enable output device.
Take your time to test them and leave us a comment to let us know how they worked in your situation.
Попробуйте наш инструмент устранения неполадок
Выберите операционную систему
Выберите язык програмирования (опционально)
‘>
Ваши выходы NVIDIA неактивны и указаны как Не подключен ? Не удалось включить твой Звук HDMI ? Не паникуйте. Вы определенно не одиноки. Многие пользователи Windows сообщают об одной и той же проблеме. Но самое главное, вы можете исправить это быстро и легко.
Исправления, которые стоит попробовать:
- Проверьте настройки выходного порта NVIDIA
- Обновите графический драйвер NVIDIA
- Откатить ваш драйвер
- Используйте универсальный драйвер аудиоустройства высокой четкости
Исправление 1: проверьте настройки вывода NVIDIA
Если вы не можете включить звук для выхода HDMI. Сначала вам нужно проверить, правильно ли вы установили выход NVIDIA.
- Щелкните рабочий стол правой кнопкой мыши и выберите Панель управления NVIDIA .
- Идти к Дисплей > Настроить цифровой звук . Убедитесь, что вы выбрали подключенное устройство для HDMI .
- Нажмите Откройте настройки звука Windows .
- Под Воспроизведение вкладку, щелкните правой кнопкой мыши пустую область и установите флажок Показать отключенные устройства и Показать отключенные устройства . Ваше устройство больше не должно быть серым.
- Выберите свое устройство и Установить по умолчанию .
Если этот простой метод решил ваши проблемы с подключением, поздравляем! Но если нет, не волнуйтесь, вы можете перейти к следующему исправлению.
Если вы столкнетесь с HDMI без проблем со звуком, вы можете проверить эту статью:
Как исправить отсутствие звука в HDMI после подключения компьютера к монитору и телевизору.
Исправление 2: Обновите графический драйвер NVIDIA
В большинстве случаев, если эта ошибка повторяется, возможно, у вас установлены неисправные или устаревшие драйверы NVIDIA. Чтобы исправить это, вам следует обновить графический драйвер NVIDIA до последней версии. Хотя это похоже на проблему с драйвером звуковой карты, многие пользователи решили эту проблему, обновив свой графический драйвер NVIDIA.
Есть два способа обновить драйверы NVIDIA: вручную или же автоматически .
Вариант 1. Вручную
Чтобы обновить графический драйвер NVIDIA вручную, вам нужно перейти на Загрузка драйверов NVIDIA официального сайта NVIDIA, чтобы загрузить последний и правильный драйвер и установить его вручную.
- После того, как NVIDIA автоматически обнаружит вашу систему и видеокарту, нажмите Поиск . (Если нет, вам необходимо ввести всю необходимую информацию.)
- Щелкните значок СКАЧАТЬ кнопка.
- Дважды щелкните загруженный файл и следуйте инструкциям на экране, чтобы извлечь его на свой компьютер.
- После проверки системы выберите только Графический драйвер NVIDIA . Затем нажмите ПРИНЯТЬ И ПРОДОЛЖИТЬ .
- Выбрать Пользовательский (Дополнительно) > СЛЕДУЮЩИЙ .
- Не забудьте поставить галочку рядом с Выполните чистую установку , затем щелкните СЛЕДУЮЩИЙ .
(Вы можете снять отметку с того ПО, которое вам не нужно.)
- Следуйте инструкциям на экране, чтобы завершить установку.
- Перезагрузите компьютер, чтобы изменения вступили в силу.
Выходы NVIDIA теперь должны отображаться нормально. Если нет, вы можете попробовать следующее исправление.
Вариант 2: автоматически
Если у вас нет времени или терпения, чтобы поиграть с драйверами вручную, вы можете делай это автоматически с участием Водитель Easy . Driver Easy автоматически распознает вашу систему и найдет все подходящие драйверы для вашего устройства.
Вам не нужно точно знать, в какой системе работает ваш компьютер, вам не нужно рисковать, загружая и устанавливая неправильный драйвер, и вам не нужно беспокоиться о том, что вы ошиблись при установке. Driver Easy справится со всем этим.
Все драйверы в Driver Easy прийти прямо из производитель .
- Скачать и установите Driver Easy.
- Запустите Driver Easy и щелкните Сканировать сейчас кнопка. Затем Driver Easy просканирует ваш компьютер и обнаружит проблемы с драйверами.
- Щелкните значок Обновить рядом с драйвером звуковой карты, чтобы автоматически загрузить правильную версию этого драйвера, затем вы можете установить ее вручную (это можно сделать в БЕСПЛАТНОЙ версии).
Или нажмите Обновить все для автоматической загрузки и установки правильной версии всех драйверов, которые отсутствуют или устарели в вашей системе. (Для этого требуется Pro версия . Ты получишь полная поддержка и 30-дневная гарантия возврата денег . Вам будет предложено выполнить обновление, когда вы нажмете «Обновить все».)
- Перезагрузите компьютер, чтобы изменения вступили в силу.
- Перейдите на Устройства воспроизведения и посмотрите, решена ли проблема. Теперь ваши устройства вывода звука должны быть «готовы», а не «не подключены».
Если вам нужна помощь, обращайтесь Поддержка Driver Easy команда в support@drivereasy.com .
Исправление 3: откатить драйвер
Если вы недавно обновили драйвер или обновление графического драйвера не помогло решить вашу проблему, вы можете откатить графический драйвер.
- Щелкните правой кнопкой мыши Начало меню и выберите Диспетчер устройств .
- Двойной щелчок Видеоадаптеры , затем щелкните правой кнопкой мыши драйвер видеокарты и выберите Свойства .
- Перейти к Водитель вкладку и выберите Откат драйвера если вариант не серый.
- Следуйте инструкциям на экране, чтобы продолжить.
Исправление 4. Используйте универсальный драйвер аудиоустройства высокой четкости.
Если работа с драйвером видеокарты не дает никакого эффекта, попробуйте переключиться на общий аудиодрайвер, который предлагает Windows, особенно для пользователей компьютеров на базе Intel.
- Идти к Диспетчер устройств .
- Двойной щелчок Звук, видео и игра контроллеры.
- Щелкните правой кнопкой мыши свой Аудио высокой четкости NVIDIA и выберите Обновить драйвер .
- выберите Найдите на моем компьютере драйверы .
- Нажмите Позвольте мне выбрать драйвер из списка доступных на моем компьютере .
- Выбрать Аудиоустройство высокой четкости . Затем нажмите следующий .
- Нажмите Нет если вам будет предложено перезагрузить компьютер.
- Вернитесь в диспетчер устройств и нажмите Действие, затем выберите Сканировать на предмет изменений оборудования .
- Проверьте, сохраняется ли проблема.
На чтение 7 мин Просмотров 5.1к. Опубликовано
NVIDIA – американская компания, популярная в игровом сообществе, поскольку она считается одним из лучших производителей лучших видеокарт, доступных для вашего компьютера. Когда пользователь использует Nvidia HDMI для потоковой передачи звука и видео на другой экран или дисплей, у некоторых пользователей возникает проблема с отсутствием звука в Nvidia High Definition Audio.
Хотя это надежное программное обеспечение, есть случаи, когда могут возникнуть определенные проблемы со звуком, но без звука, которые мы будем решать сегодня. В этой последней части нашей серии по устранению неполадок мы рассмотрим Nvidia High Definition Audio Нет звука в Windows 10.
Содержание
- Что делать, если Nvidia High Definition Audio Нет звука на ПК с Windows
- Шаг 2. Откатите аудиодрайверы
- Шаг 3. Включите встроенный звук в BIOS
- Шаг 4. Запустите Средство устранения неполадок со звуком
- Шаг 5. Обновите драйверы Nvidia вручную
Что делать, если Nvidia High Definition Audio Нет звука на ПК с Windows
Есть несколько факторов, которые могут вызвать эту конкретную проблему: устройство вывода изменено на неисправные установленные или обновленные драйверы. Ниже перечислены действия по устранению неполадок, которые необходимо выполнить для решения проблемы.
Перед выполнением любого из рекомендуемых действий по устранению неполадок, перечисленных ниже, лучше всего сначала перезагрузить компьютер. Это обновит операционную систему и удалит все поврежденные временные данные, которые могли вызвать проблему.
Шаг 1. Измените устройство вывода звука по умолчанию
Бывают случаи, когда новое обновление в Windows или установленный новый драйвер может вызвать изменения в системе, примером может быть изменение устройства вывода звука по умолчанию. Чтобы изменить аудиоустройство, выполните следующие действия:
- Панель управления типом в строке поиска
IT находится в правом нижнем углу окна Windows, затем щелкните Результат панели управления. (Другой способ сделать это – щелкнуть правой кнопкой мыши значок звука в правом нижнем углу, а затем выбрать «Звуки»)
- Установите для параметра View by значение Large icon
Если установлено значение Category, измените вид на большой значок.
- Найти звук
Щелкните по нему. Откроется звуковое окно.
- Остаться на вкладке “Воспроизведение”
Здесь вы увидите устройство, которое хотите установить по умолчанию. Если нет, щелкните правой кнопкой мыши в любом месте экрана и отметьте «Показать отключенные устройства», а также отметьте «Показать отключенные устройства».
- Нажмите кнопку «Установить по умолчанию»
Нажмите на свое устройство вывода, а затем нажмите кнопку «Установить по умолчанию» ниже, чтобы установить устройство вывода звука по умолчанию.
После изменения устройства вывода звука проверьте, не возникает ли проблема со звуком высокой четкости Nvidia без звука..
Шаг 2. Откатите аудиодрайверы
У других пользователей возникла проблема со звуком. Нет звука сразу после установки последних версий драйверов. установлены. Если вы считаете, что это причина проблемы, попробуйте откатить аудиодрайверы, чтобы решить эту проблему. Этот шаг включает установку резервных файлов драйвера перед обновлением и повторную установку его на ваш компьютер.
- Нажмите Windows Key + R на клавиатуре, чтобы открыть диалоговое окно RUN.
- В диалоговом окне Run введите «devmgmt.msc» и нажмите Enter. или нажмите OK, чтобы открыть раздел диспетчера устройств.
- В окне диспетчера устройств нажмите Display Adapters , чтобы развернуть его. Список адаптеров дисплея, установленных на вашем компьютере.
- Щелкните правой кнопкой мыши адаптер дисплея и выберите Свойства в раскрывающемся меню.
- В окне «Свойства» щелкните вкладку Драйвер .
- На вкладке «Драйвер» найдите кнопку Откатить драйвер . Если он неактивен, это означает, что графический драйвер не обновлялся недавно и/нет файлов резервных копий для отката. Если кнопка доступна, нажмите на нее.
- Затем нажмите OK, чтобы выйти из раздела свойств.
После завершения отката аудиодрайверов проверьте, не возникает ли проблема со звуком высокой четкости Nvidia без звука.
Шаг 3. Включите встроенный звук в BIOS
Встроенные звуковые устройства автоматически отключаются при подключении внешних звуковых устройств к вашему компьютеру или при установке нового драйвера видеокарты. Попробуйте включить встроенное звуковое устройство в BIOS, чтобы решить проблему.
- Включите компьютер и нажмите кнопку BIOS, чтобы войти в настройки BIOS. Клавиши Bios обычно являются клавишами F1. F2 и DEL .
- В утилите настройки параметров BIOS нажмите вкладку Advanced .
- Перейдите по На вкладке «Дополнительно» выберите параметр Конфигурация встроенных устройств .
- В разделе «Аудиоконтроллер» найдите настройки звука и нажмите Enter , чтобы включить .
- Наведите указатель мыши на раздел выхода и выберите Exit , чтобы сохранить изменения.
- Перезагрузка компьютер.
После включения встроенного звука устройство в BIOS проверьте, не возникает ли проблема с Nvidia Audio No Sound.
Шаг 4. Запустите Средство устранения неполадок со звуком
Средство устранения неполадок в Windows обнаруживает проблемы и проблемы и рекомендует решения по их устранению. Чтобы решить проблему со звуком в Nvidia, вам необходимо ЗАПУСТИТЬ средство устранения неполадок со звуком
- В строке поиска в Windows введите «Устранение неполадок» .
- Нажмите Параметры устранения неполадок .
- В окне устранения неполадок нажмите Дополнительные средства устранения неполадок ..
- В разделе “Вставай и беги” нажмите на Воспроизведение аудио .
- Затем нажмите Запустить Кнопка устранения неполадок . Появится сообщение с вопросом, на каких устройствах вы хотите устранить неполадки, выберите свое аудиоустройство и нажмите «Далее». Windows начнет процесс устранения неполадок. дождитесь его завершения.
- После того, как процесс устранения неполадок будет завершен и устранение неполадок не может определить проблему, нажмите
Убедитесь, что проблема со звуком высокой четкости Nvidia не возникает.
Шаг 5. Обновите драйверы Nvidia вручную
Одним из факторов, который может вызвать эту проблему, является поврежденный драйвер дисплея. Чтобы выяснить, не в этом ли виноват, вам придется переустановить графические драйверы.
- Нажмите клавишу Windows + R на клавиатуре, чтобы открыть диалоговое окно RUN.
- В диалоговом окне Run введите «msconfig « и нажмите Enter или щелкните OK, чтобы открыть раздел конфигурации системы.
- Когда откроется конфигурация системы, щелкните вкладку Загрузка . В разделе «Параметры загрузки» установите флажок Безопасная загрузка , затем нажмите ОК . Когда вам будет предложено перезагрузить компьютер, чтобы применить эти изменения, нажмите Перезагрузить , после чего вы загрузитесь в безопасный режим .
- Перейдите на локальный жесткий диск, нажав Этот компьютер , затем Локальный диск C . Вы должны увидеть папку NVIDIA прямо здесь. Щелкните его правой кнопкой мыши и выберите Удалить .
- Нажмите клавишу Windows + R . на клавиатуре, чтобы открыть диалоговое окно ЗАПУСК.
- В диалоговом окне «Выполнить» введите «devmgmt.msc» в поле «Выполнить» и щелкните Кнопка OK , которая должна открыть окно диспетчера устройств.
- Разверните поле «Display Adapters» . В нем будут перечислены все сетевые адаптеры, установленные на машине. Щелкните правой кнопкой мыши адаптер Nvidia, который вы хотите удалить, и выберите «Удалить» .
- Нажмите «ОК» , когда будет предложено удалить устройство. Это приведет к удалению адаптера из списка и удалению драйвера.
- Нажмите клавишу Windows + R на клавиатуре, чтобы открыть Диалоговое окно RUN.
- В диалоговом окне Run введите «msconfig « и нажмите Enter или нажмите OK, чтобы открыть конфигурацию системы. раздел.
- Когда откроется Конфигурация системы, нажмите Boot ta b. В разделе «Параметры загрузки» снимите флажок Безопасная загрузка , затем нажмите OK .
- Когда вам будет предложено перезагрузить компьютер, чтобы применить эти параметры изменений, нажмите Перезагрузить .
- Загрузите последнюю версию драйвера NVIDIA для своего компьютера отсюда https://www.nvidia.com/Download/index.aspx.
- Запустите установочный файл и следуйте инструкциям на экране. Выберите вариант Выборочная установка и установите все флажки в окнах параметров выборочной установки. Также установите флажок, в котором указано «выполнить чистую установку» .
- Перезагрузите компьютер.
После обновлений драйверов проверьте, не возникает ли проблема со звуком Nvidia High Definition Audio.
После выполнения описанных выше методов вы успешно исправили отсутствие звука Nvidia High Definition Audio в Windows 10 .
If your Windows 11/10 computer audio does not detect the NVIDIA Output as plugged in, then this post will help you address the issue. This can happen for different reasons. For example, you might have outdated drivers, the output sound device is not set, or for any other reasons.
Here is a list of options to solve this NVIDIA Output Not plugged in problem:
- Update NVIDIA graphics driver
- Roll Back NVIDIA driver
- Run Playing Audio Troubleshooter
- Set Input and Output sound device
- Use NVIDIA Control Panel.
1] Update NVIDIA graphics driver
Outdated driver causes a lot of issues related to a particular device. The same might be the case that you’re seeing NVIDIA high definition audio not plugged in error. So, you can simply install the latest driver for your NVIDIA graphics card. Here are the steps:
- Open Device Manager
- Access Display adapters section
- Uninstall NVIDIA graphics card
- Open Official site of NVIDIA
- Download compatible driver for your NVIDIA graphics card
- Install it.
First, type device manager in the Search box and press Enter to open Device Manager.
In the Device Manager window, access the Display adapters section and expand it. You will see the NVIDIA driver. Right-click on that driver, select Uninstall device option, and complete the uninstallation process.
Now open the official website of NVIDIA and then access the download section. On that page, select product type, product series, download type, etc., so that you can download the driver which is compatible with your graphics card. Use the Search button and it provides a download link for that driver.
Download the driver and begin the installation process. During the installation, you should choose custom installation, and then select Perform a clean installation so that it will remove any old profiles and begin with a fresh start.
2] Roll Back NVIDIA Driver
If your graphics card is not working properly after installing the latest driver or updating the driver to the latest version, then rolling back the driver to the previously installed driver might be helpful. Here are the steps:
- Open Device Manager
- Access Display adapters section and expand it
- Right-click on the NVIDIA driver
- Select the Properties option
- Access the Properties window of the NVIDIA display driver
- Go to the Driver tab.
- There, click on the Roll Back Driver button.
3] Run Playing Audio Troubleshooter
Windows 11
There is a built-in Playing Audio troubleshooter in Windows 11/10 that helps you detect various audio-related problems by checking audio service status, audio device status, etc., and then provides the fixes based on the problem. This might work in this case too.
In Windows 11, follow these steps to run Playing Audio troubleshooter:
- Open Windows 11 Settings app. You can use Win+I hotkey or other ways to open it
- Open Troubleshoot page
- Access Other troubleshooters menu
- Click the Run button available for Playing Audio troubleshooter.
Let the troubleshooter complete its work and then it will provide audio problem-related fixes (if any). You just need to apply those fixes and see if your problem is gone.
Windows 10
The steps are as follows:
- Open Windows 10 Settings using Win+I hotkey
- Click on Update & Security
- Access Troubleshoot page on the left section
- Click on Additional troubleshooters on the right part
- Click on Playing Audio
- Use Run the troubleshooter
This audio troubleshooter will automatically detect problems related to audio and provide you the fixes. This might work to solve your NVIDIA high-definition audio plugged-in problem.
4] Set Input and Output Sound device
Windows 11
In Windows 11, follow these steps:
- Open Settings app using Win+I hotkey
- Open Sound page available under System category
- Under Output section, expand Choose where to play sound menu
- Select an output audio device from the available devices. You can also add a new output device and then select that device
- Under Input section, expand Choose a device for speaking or recording menu
- Select an input audio device (say Mic in at front panel) from the available devices. If you want, you can pair a new input audio device and then select that device.
Once it is done, see if it fixes your issue.
Windows 10
- Use Win+I hotkey to open the Settings app
- Click on the System category
- Click on the Sound page visible on the left side
- On the right-hand side, choose your output device for sound
- Choose your input device for sound.
Set it to your NVIDIA device and see if it helps.
Related: No Audio Output Device is Installed error.
5] Use NVIDIA Control Panel
An incorrect setting in the Control Panel of the NVIDIA driver for the HDMI port might also cause this problem. So, you need to set the correct HDMI setting and then set the NVIDIA output driver as default under Sound to show NVIDIA high-definition audio as plugged in.
In the first step, you need to open NVIDIA Control Panel. For this, right-click on the empty area on the desktop, and click on NVIDIA Control Panel option.
In that panel, expand the Display menu available on the left side, and then access the Set Up Digital Audio option.
On the right-hand side, use the drop-down menu for HDMI and select the device with which you are connected. The task is not completed yet.
Now open the Sound window by right-clicking on the volume icon in the system tray and using the Sounds option.
In the Sound window, go to the Playback tab. You will see NVIDIA as an output device that you need to set as default. If it is not visible for some reason, then right-click there, and tick mark Show Disconnected Devices and Show Disabled Devices options.
Now, your output device will visible. Select that output device and press the Set Default button. Press OK to save the changes.
Hope these options will be helpful.
How do I fix high definition audio device not plugged in?
If your high-definition audio device is NVIDIA or something else (say Realtek), there are some common solutions in Windows 11/10 computers that might work to fix this issue. These are:
- Update your audio driver
- Use Playing Audio troubleshooter
- Enable/disable front panel jack detection
- Set HDMI settings using the Control Panel of your graphic cards.
Some of such solutions are also covered by us in this post. You can follow the steps available for different solutions and check if it solves your problem.
How do I enable NVIDIA high-definition audio?
In order to set up or enable digital audio on your NVIDIA graphics card, you need to open its Control Panel. There, access the Set up digital audio menu available under the Display section and set HDMI to Turn off audio mode. You may also check all steps in the details covered above in this post for the same.
Apart from this, you can also try other simple fixes like update your NVIDIA graphics driver, set input and output sound device, etc. All these fixes are already added in this post with step-by-step instructions.