На чтение 7 мин Просмотров 5.1к. Опубликовано
NVIDIA – американская компания, популярная в игровом сообществе, поскольку она считается одним из лучших производителей лучших видеокарт, доступных для вашего компьютера. Когда пользователь использует Nvidia HDMI для потоковой передачи звука и видео на другой экран или дисплей, у некоторых пользователей возникает проблема с отсутствием звука в Nvidia High Definition Audio.
Хотя это надежное программное обеспечение, есть случаи, когда могут возникнуть определенные проблемы со звуком, но без звука, которые мы будем решать сегодня. В этой последней части нашей серии по устранению неполадок мы рассмотрим Nvidia High Definition Audio Нет звука в Windows 10.
Содержание
- Что делать, если Nvidia High Definition Audio Нет звука на ПК с Windows
- Шаг 2. Откатите аудиодрайверы
- Шаг 3. Включите встроенный звук в BIOS
- Шаг 4. Запустите Средство устранения неполадок со звуком
- Шаг 5. Обновите драйверы Nvidia вручную
Что делать, если Nvidia High Definition Audio Нет звука на ПК с Windows
Есть несколько факторов, которые могут вызвать эту конкретную проблему: устройство вывода изменено на неисправные установленные или обновленные драйверы. Ниже перечислены действия по устранению неполадок, которые необходимо выполнить для решения проблемы.
Перед выполнением любого из рекомендуемых действий по устранению неполадок, перечисленных ниже, лучше всего сначала перезагрузить компьютер. Это обновит операционную систему и удалит все поврежденные временные данные, которые могли вызвать проблему.
Шаг 1. Измените устройство вывода звука по умолчанию
Бывают случаи, когда новое обновление в Windows или установленный новый драйвер может вызвать изменения в системе, примером может быть изменение устройства вывода звука по умолчанию. Чтобы изменить аудиоустройство, выполните следующие действия:
- Панель управления типом в строке поиска
IT находится в правом нижнем углу окна Windows, затем щелкните Результат панели управления. (Другой способ сделать это – щелкнуть правой кнопкой мыши значок звука в правом нижнем углу, а затем выбрать «Звуки»)
- Установите для параметра View by значение Large icon
Если установлено значение Category, измените вид на большой значок.
- Найти звук
Щелкните по нему. Откроется звуковое окно.
- Остаться на вкладке “Воспроизведение”
Здесь вы увидите устройство, которое хотите установить по умолчанию. Если нет, щелкните правой кнопкой мыши в любом месте экрана и отметьте «Показать отключенные устройства», а также отметьте «Показать отключенные устройства».
- Нажмите кнопку «Установить по умолчанию»
Нажмите на свое устройство вывода, а затем нажмите кнопку «Установить по умолчанию» ниже, чтобы установить устройство вывода звука по умолчанию.
После изменения устройства вывода звука проверьте, не возникает ли проблема со звуком высокой четкости Nvidia без звука..
Шаг 2. Откатите аудиодрайверы
У других пользователей возникла проблема со звуком. Нет звука сразу после установки последних версий драйверов. установлены. Если вы считаете, что это причина проблемы, попробуйте откатить аудиодрайверы, чтобы решить эту проблему. Этот шаг включает установку резервных файлов драйвера перед обновлением и повторную установку его на ваш компьютер.
- Нажмите Windows Key + R на клавиатуре, чтобы открыть диалоговое окно RUN.
- В диалоговом окне Run введите «devmgmt.msc» и нажмите Enter. или нажмите OK, чтобы открыть раздел диспетчера устройств.
- В окне диспетчера устройств нажмите Display Adapters , чтобы развернуть его. Список адаптеров дисплея, установленных на вашем компьютере.
- Щелкните правой кнопкой мыши адаптер дисплея и выберите Свойства в раскрывающемся меню.
- В окне «Свойства» щелкните вкладку Драйвер .
- На вкладке «Драйвер» найдите кнопку Откатить драйвер . Если он неактивен, это означает, что графический драйвер не обновлялся недавно и/нет файлов резервных копий для отката. Если кнопка доступна, нажмите на нее.
- Затем нажмите OK, чтобы выйти из раздела свойств.
После завершения отката аудиодрайверов проверьте, не возникает ли проблема со звуком высокой четкости Nvidia без звука.
Шаг 3. Включите встроенный звук в BIOS
Встроенные звуковые устройства автоматически отключаются при подключении внешних звуковых устройств к вашему компьютеру или при установке нового драйвера видеокарты. Попробуйте включить встроенное звуковое устройство в BIOS, чтобы решить проблему.
- Включите компьютер и нажмите кнопку BIOS, чтобы войти в настройки BIOS. Клавиши Bios обычно являются клавишами F1. F2 и DEL .
- В утилите настройки параметров BIOS нажмите вкладку Advanced .
- Перейдите по На вкладке «Дополнительно» выберите параметр Конфигурация встроенных устройств .
- В разделе «Аудиоконтроллер» найдите настройки звука и нажмите Enter , чтобы включить .
- Наведите указатель мыши на раздел выхода и выберите Exit , чтобы сохранить изменения.
- Перезагрузка компьютер.
После включения встроенного звука устройство в BIOS проверьте, не возникает ли проблема с Nvidia Audio No Sound.
Шаг 4. Запустите Средство устранения неполадок со звуком
Средство устранения неполадок в Windows обнаруживает проблемы и проблемы и рекомендует решения по их устранению. Чтобы решить проблему со звуком в Nvidia, вам необходимо ЗАПУСТИТЬ средство устранения неполадок со звуком
- В строке поиска в Windows введите «Устранение неполадок» .
- Нажмите Параметры устранения неполадок .
- В окне устранения неполадок нажмите Дополнительные средства устранения неполадок ..
- В разделе “Вставай и беги” нажмите на Воспроизведение аудио .
- Затем нажмите Запустить Кнопка устранения неполадок . Появится сообщение с вопросом, на каких устройствах вы хотите устранить неполадки, выберите свое аудиоустройство и нажмите «Далее». Windows начнет процесс устранения неполадок. дождитесь его завершения.
- После того, как процесс устранения неполадок будет завершен и устранение неполадок не может определить проблему, нажмите
Убедитесь, что проблема со звуком высокой четкости Nvidia не возникает.
Шаг 5. Обновите драйверы Nvidia вручную
Одним из факторов, который может вызвать эту проблему, является поврежденный драйвер дисплея. Чтобы выяснить, не в этом ли виноват, вам придется переустановить графические драйверы.
- Нажмите клавишу Windows + R на клавиатуре, чтобы открыть диалоговое окно RUN.
- В диалоговом окне Run введите «msconfig « и нажмите Enter или щелкните OK, чтобы открыть раздел конфигурации системы.
- Когда откроется конфигурация системы, щелкните вкладку Загрузка . В разделе «Параметры загрузки» установите флажок Безопасная загрузка , затем нажмите ОК . Когда вам будет предложено перезагрузить компьютер, чтобы применить эти изменения, нажмите Перезагрузить , после чего вы загрузитесь в безопасный режим .
- Перейдите на локальный жесткий диск, нажав Этот компьютер , затем Локальный диск C . Вы должны увидеть папку NVIDIA прямо здесь. Щелкните его правой кнопкой мыши и выберите Удалить .
- Нажмите клавишу Windows + R . на клавиатуре, чтобы открыть диалоговое окно ЗАПУСК.
- В диалоговом окне «Выполнить» введите «devmgmt.msc» в поле «Выполнить» и щелкните Кнопка OK , которая должна открыть окно диспетчера устройств.
- Разверните поле «Display Adapters» . В нем будут перечислены все сетевые адаптеры, установленные на машине. Щелкните правой кнопкой мыши адаптер Nvidia, который вы хотите удалить, и выберите «Удалить» .
- Нажмите «ОК» , когда будет предложено удалить устройство. Это приведет к удалению адаптера из списка и удалению драйвера.
- Нажмите клавишу Windows + R на клавиатуре, чтобы открыть Диалоговое окно RUN.
- В диалоговом окне Run введите «msconfig « и нажмите Enter или нажмите OK, чтобы открыть конфигурацию системы. раздел.
- Когда откроется Конфигурация системы, нажмите Boot ta b. В разделе «Параметры загрузки» снимите флажок Безопасная загрузка , затем нажмите OK .
- Когда вам будет предложено перезагрузить компьютер, чтобы применить эти параметры изменений, нажмите Перезагрузить .
- Загрузите последнюю версию драйвера NVIDIA для своего компьютера отсюда https://www.nvidia.com/Download/index.aspx.
- Запустите установочный файл и следуйте инструкциям на экране. Выберите вариант Выборочная установка и установите все флажки в окнах параметров выборочной установки. Также установите флажок, в котором указано «выполнить чистую установку» .
- Перезагрузите компьютер.
После обновлений драйверов проверьте, не возникает ли проблема со звуком Nvidia High Definition Audio.
После выполнения описанных выше методов вы успешно исправили отсутствие звука Nvidia High Definition Audio в Windows 10 .
Неполадка связана с аудио выходом NVIDIA Output, который отображается как не подключен на вкладке «Воспроизведение» в настройках звука. Кроме того, не получается включить звук для выхода HDMI.
Несмотря на то, что проблема отображается в разделе «Звук», ее реальной причиной является видеодрайвер, который нужно заменить для ее устранения. В большинстве случаев, она решается установкой последней версией драйвера.
Кроме того, нужно проверить все ли правильно настроено в Панели управления NVIDIA. Есть опция, которая предотвращает трансляцию звука HDMI, поэтому ее нужно отключить.
Обновление видеодрайвера
Проблема может возникнуть как из-за устаревших драйверов, которые не работают должным образом с оборудованием, так и новых. Несмотря на то, что многие скептически относятся к обновлению графических драйверов для решения неполадок со звуком, попробуйте применить это решение.
Откройте Диспетчер устройств с помощью поисковой строки или командой devmgmt.msc из окна «Выполнить» (Win + R).
Разверните вкладку «Видеоадаптеры», правым щелчком мыши на установленной видеокарте откройте контекстное меню и выберите «Удалить». Подтвердите все запросы системы, которые могут возникнуть при удалении текущего видеодрайвера и дождитесь завершения процесса.
После перейдите на официальный сайт NVIDIA в раздел расширенного поиска. Укажите модель видеокарты и версию операционной системы и нажмите на «Поиск».
Загрузите последнюю версию ПО. Запустите загруженный файл и следуйте инструкциям на экране. Когда достигнете окна «Параметры», выберите выборочную установку. Отметьте флажком пункт «Выполнить чистую установку».
После проверьте состояние NVIDIA Output в настройках звука, если отражается «не подключено» перейдите к следующему шагу.
Альтернативное решение
Если проблема появилась после установки последней версии драйверов, то попробуйте их откатить.
Этот процесс будет искать резервные копии, которые были созданы перед обновлением, и пытаться их восстановить.
Прежде всего, нужно удалить текущий видеодрайвер. Перейдите в «Диспетчер устройств» с помощью команды devmgmt.msc, запущенной из окна «Выполнить» (Win + R).
Разверните вкладку «Видеоадаптеры» и дважды кликните на видеокарту. Откройте меню «Драйвер» и кликните на «Откатить».
Если опция неактивна, это означает, что устройство не обновлялось в последнее время или у него нет резервных копий. Если кнопка активна, щелкните на нее и следуйте инструкциям на экране, чтобы продолжить процесс.
Настройка аудио
Если в панели управления установлены неправильные настройки, порт HDMI может не транслировать звук, при этом в устройствах воспроизведения NVIDIA Output будет отображаться как «не подключен».
Правым кликом мыши на пустом пространстве рабочего стола разверните контекстное меню и перейдите в Панель управления NVIDIA.
В левой части навигации разверните вкладку «Дисплей» и выберите опцию «Установка цифрового аудио». В первом пункте под именем видеокарты найдите запись HDMI. Убедись, что выбрано устройство, к которому подключены.
Теперь кликните правой кнопкой на значок громкости, расположенный в системном трее на панели задач. Откройте пункт «Устройства воспроизведения».
Теперь NVIDIA Output будет доступен и его можно установить по умолчанию. Если не отображается, щелкните правой кнопкой в середине окна и установите флажки на опциях «показывать отключенные/отсоединенные устройства». Теперь должно появится в списке.
Правым щелчком мыши на устройстве откройте меню и нажмите кнопку «по умолчанию», которая переключит звук на NVIDIA Output, как только оно будет подключено.
Проблема отсутствия звука возникает у пользователей с установленными драйверами NVIDIA High Definition Audio, и она часто проявляется при использовании HDMI для потоковой передачи звука и видео на другие экраны. Иногда проблема появляется при установке последних версий драйверов, а иногда причина более загадочная.
В любом случае, многие пользователи столкнулись с одной и той же проблемой, и они смогли придумать свои собственные методы решения проблем. Мы решили включить эти методы и собрать их в статье. Убедитесь, что вы внимательно следуете приведенным ниже решениям, чтобы решить эту проблему!
Что вызывает проблему с отсутствием звука NVIDIA High Definition Audio в Windows?
Эта проблема вызвана множеством разных вещей, которые часто связаны с графикой, и шаги по устранению неполадок часто сосредоточены на графических устройствах и драйверах, а не на звуковых. Мы составили список, который вы можете посетить, чтобы узнать свой сценарий и, возможно, решить проблему. Посмотрите это ниже!
- Изменено устройство вывода звука по умолчанию — некоторые изменения, которые вы вносите в свои компьютеры, например, установка новых Windows или обновлений драйверов, могут изменить устройство вывода звука по умолчанию, и вам нужно будет изменить его обратно.
- Неисправные драйверы . Возможно, проблемы с драйверами вызывают проблемы при потоковой передаче видео и звука через HDMI. Проблема может быть вызвана как новыми, так и старыми драйверами, и вам следует решить проблему соответствующим образом.
- Встроенный звук отключен в BIOS. Пользователи сообщают, что установка новых драйверов отключила встроенное звуковое устройство в BIOS, и вам придется снова его включить.
Решение 1. Измените устройство вывода звука
Вполне возможно, что недавнее изменение, такое как новое обновление Windows или установленный новый драйвер, вызвало некоторые изменения. Новые обновления могут иногда изменить устройство вывода звука по умолчанию на HDMI, когда оно должно быть настроено на ваши динамики или наушники. Возможно и наоборот. Выполните следующие действия, чтобы изменить устройство вывода звука по умолчанию.
- Щелкните правой кнопкой мыши значок громкости, расположенный в правом нижнем углу экрана, и выберите устройства воспроизведения . Альтернативным способом было бы открыть панель управления на вашем ПК и установить для параметра « Просмотр по» значение « Большие значки» . После этого найдите и щелкните опцию « Звуки» , чтобы открыть то же окно.
- Оставайтесь на вкладке « Воспроизведение » в только что открывшемся окне « Звук» .
- Теперь вы должны увидеть устройство воспроизведения, которое хотите установить по умолчанию. Если это не так, щелкните правой кнопкой мыши в любом месте в середине окна и установите флажки рядом с « Показать отключенные устройства» и « Показать отключенные устройства». Теперь должно появиться ваше устройство.
- Щелкните левой кнопкой мыши недавно появившееся устройство и нажмите кнопку «Установить по умолчанию» ниже, которая должна переключить звук на них, как только оно будет подключено.
Решение 2. Обновите или откатите графические драйверы
Эта проблема может быть вызвана как устаревшими драйверами, которые не могут работать с вашим устройством, так и новейшими драйверами, как сообщают некоторые пользователи. Несмотря на то, что некоторые пользователи скептически относятся к обновлению графических драйверов для решения проблем со звуком, вам обязательно стоит попробовать этот метод, поскольку он помог многим пользователям решить свои проблемы.
- Нажмите кнопку меню «Пуск», затем введите « Диспетчер устройств » и выберите его из списка доступных результатов, просто щелкнув первый. Вы также можете нажать комбинацию клавиш Windows Key + R , чтобы открыть диалоговое окно Run. Введите « devmgmt. msc »в диалоговом окне и нажмите OK, чтобы запустить его.
- Поскольку это драйвер видеокарты, который вы хотите обновить на своем компьютере, разверните раздел « Видеоадаптеры », щелкните правой кнопкой мыши графическую карту и выберите « Удалить устройство».
- Подтвердите любые диалоговые окна или запросы, в которых вас могут попросить подтвердить удаление текущего драйвера графического устройства и дождаться завершения процесса.
- Найдите драйвер своей видеокарты на сайте NVIDIA. Введите необходимую информацию о карте и вашей операционной системе и нажмите « Поиск» .
- Должен появиться список всех доступных драйверов. Убедитесь, что вы прокручиваете страницу вниз, пока не дойдете до нужной записи, затем щелкните ее имя, а затем кнопку « Загрузить» . Сохраните его на свой компьютер, откройте и следуйте инструкциям на экране .
- Когда вы дойдете до экрана « Параметры установки» , выберите вариант « Выборочная (расширенная)» перед тем, как нажать « Далее» . Вам будет представлен список компонентов, которые будут установлены. Установите флажок рядом с полем « Выполнить чистую установку», нажмите «Далее» и установите драйвер.
- Убедитесь, что проблема решена и отображается ли в Панели управления NVIDIA сообщение Доступ запрещен!
Альтернатива: откатить драйвер
Для пользователей, у которых проблема начала появляться после установки последних версий драйверов для своей видеокарты, есть другой метод, который они могут использовать. Это включает откат драйвера видеокарты.
Этот процесс будет искать файлы резервных копий драйвера, который был установлен до самых последних обновлений, и этот драйвер будет установлен вместо него.
- Прежде всего, вам необходимо удалить драйвер, установленный на вашем компьютере.
- Введите « Диспетчер устройств » в поле поиска рядом с кнопкой меню «Пуск», чтобы открыть окно диспетчера устройств. Вы также можете использовать комбинацию клавиш Windows Key + R , чтобы открыть диалоговое окно Run. Введите devmgmt. msc в поле и нажмите OK или Enter.
- Разверните раздел « Display Adapters ». Это отобразит все сетевые адаптеры, установленные на машине в данный момент.
- Щелкните правой кнопкой мыши видеоадаптер, который нужно откатить, и выберите « Свойства» . После открытия окна «Свойства» перейдите на вкладку « Драйвер » и найдите « Откатить драйвер».
- Если этот параметр неактивен, это означает, что устройство недавно не обновлялось или у него нет файлов резервных копий, запоминающих старый драйвер.
- Если параметр доступен для нажатия, сделайте это и следуйте инструкциям на экране, чтобы продолжить процесс.
Решение 3. Включите встроенный звук в BIOS
Иногда встроенное звуковое устройство автоматически отключается при подключении внешних звуковых устройств или при установке нового драйвера видеокарты. Это странная проблема, но включить звуковое устройство в BIOS довольно просто, если вы внимательно выполните следующие действия.
- Включите компьютер и попробуйте войти в настройки BIOS, нажав клавишу BIOS, когда система вот-вот запустится. Клавиша BIOS обычно отображается на экране загрузки с надписью « Нажмите ___, чтобы войти в программу установки ». или что-то подобное. Есть и другие ключи. Обычные клавиши BIOS — это F1, F2, Del и т. Д.
- Пришло время включить встроенный звук. Параметр, который вам нужно изменить, находится на разных вкладках в инструментах прошивки BIOS, сделанных разными производителями, и уникального способа найти его нет. Обычно он находится на вкладке « Дополнительно », но у одного и того же параметра есть много названий.
- С помощью клавиш со стрелками перейдите на вкладку « Дополнительно » или аналогичную вкладку в BIOS. Внутри выберите вариант с названием Onboard, Device Configuration, Integrated Peripherals или что-то подобное внутри.
- После выбора опции вы сможете найти настройки звука в Audio Controller или что-то подобное, и вы можете включить его, нажав Enter.
- Перейдите в раздел Exit и выберите Exit Saving Changes . Это продолжится с загрузкой компьютера. Проверьте, сохраняется ли проблема.
Решение 4. Использование аудиодрайвера высокой четкости
Для некоторых пользователей аудиодрайвер Nvidia High Definition Audio не работает, поэтому на этом этапе мы изменим установку этого драйвера на просто «High Definition Audio Driver». Это звучит странно, но для некоторых людей это решает эту проблему, так что неплохо было бы попробовать. Для этого:
- Нажмите «Windows» + «R», чтобы открыть диспетчер устройств.
- Введите «Devmgmt.msc» и нажмите «Enter».
- Разверните раздел «Звуковые, видео и игровые контроллеры» и щелкните правой кнопкой мыши параметр «Аудиоустройство высокой четкости Nvidia» .
- Выберите кнопку «Свойства» , а затем щелкните вкладку «Драйвер» .
- Выберите опцию «Обновить драйвер» и нажмите кнопку «Обозревать мой компьютер для программного обеспечения драйвера» .
- После этого нажмите « Разрешить мне выбрать из списка доступного программного обеспечения ».
- Выберите «Аудиоустройство высокой четкости» и нажмите «Далее».
- Следуйте инструкциям по установке этого драйвера и проверьте, сохраняется ли проблема.
Решение 5. Отключение других драйверов
В некоторых случаях в диспетчере устройств могут быть установлены определенные драйверы, которые мешают вам использовать драйвер Nvidia Hight Definition. Поэтому рекомендуется отключить эти драйверы, а затем проверить, устранена ли проблема. Для этого:
- Нажмите «Windows» + «R», чтобы открыть окно запуска.
- Введите «devmgmt.msc» и нажмите «Enter».
- Разверните параметр «Системные устройства» и найдите драйвер, в котором есть «SST» (в частности, что-то вроде Intel Smart Sound Technology).
- Щелкните этот драйвер правой кнопкой мыши и выберите «Обновить драйвер».
- Выберите кнопку «Открыть мой компьютер для программного обеспечения драйвера» и нажмите « Разрешить мне выбрать из списка доступного программного обеспечения ».
- Выберите «Аудиоустройство высокой четкости» и нажмите «Далее».
- Следуйте инструкциям по установке этого драйвера и проверьте, сохраняется ли проблема.
by Vladimir Popescu
Being an artist his entire life while also playing handball at a professional level, Vladimir has also developed a passion for all things computer-related. With an innate fascination… read more
Updated on
- The NVIDIA high definition audio not plugged in Windows 10 error usually appears in the Sound section of the Control Panel.
- In order to quickly solve it, make sure to update the NVIDIA graphics driver as soon as possible.
- You can use the Roll Back Driver option, assuming that you’ve already installed the latest drivers.
- NVIDIA high definition audio not plugged in issues shouldn’t keep you away from your laptop. Quite the opposite, you can also try to enable the output device.
XINSTALL BY CLICKING THE DOWNLOAD
FILE
The NVIDIA output not plugged in Windows 10 message appears to plenty of users. The NVIDIA audio output is shown as unplugged if you check the Playback tab from the Sound settings, in the Control Panel.
Besides this error, many users could enable the sound of their HDMI output. Why is my Nvidia output not plugged in? That’s most likely a question that you have in mind as well.
Even though this error appears in the Sound section of the Control Panel, the real cause is the NVIDIA Graphics Driver that needs to be replaced. Here’s what one concerned user says:
My audio shows that is not plugged in. I can hear the sound in my headphones, but when I go to Sound, I do a right click and go to Playback, I receive the following error: NVIDIA high definition audio not plugged in.
I get zero sound and I need help.
We have prepared three solutions that will help you solve the NVIDIA output not plugged in Windows 10 error. Read our following section in this regard.
How do I fix NVIDIA not plugged in?
1. Update the NVIDIA graphics driver
- Press Windows key +R to open Run.
- Then, type in devmgmt.msc, and click OK.
- Navigate to Display adapters, click the graphic card and select Uninstall Device.
- Go through the uninstallation process, then visit the NVIDIA website.
- While here, type in your card and operating system information, and click Search.
- Verify the list with available drivers, click on your driver name, and select Download.
- Save the file on your computer, then open it, and install the driver.
- At the Installation Options screen, select Custom (Advanced), and click Next.
- Check the box from Perform a clean installation, click Next, and install your required driver.
After you have followed all steps mentioned above, verify if the NVIDIAhigh definition audio not plugged in Windows 10 error has been solved.
How we test, review and rate?
We have worked for the past 6 months on building a new review system on how we produce content. Using it, we have subsequently redone most of our articles to provide actual hands-on expertise on the guides we made.
For more details you can read how we test, review, and rate at WindowsReport.
This solution is the answer to this error caused by outdated drivers or the newest ones that don’t function well with your computer.
You can also try using a third-party tool to automatically update all your drivers. This software will scan your PC for missing or outdated drivers and update all of them if possible.
Ensure your system performs smoothly and avoids all GPU driver errors by using a complete driver update assistant, namely Outbyte Driver Updater, that will do the job for you.
Here’s how to safely update your drivers:
- Download and install the Outbyte Driver Updater app.
- Launch the software and wait for the app to detect all incompatible drivers.
- Now, it will show you a list of all faulty drivers to select the ones to Update or Ignore.
- Click on Update & Apply Selected to download and install the newest versions.
- Restart your PC to ensure the applied changes.

OutByte
Keep your GPU in a flawless state without worrying about possible driver issues.
Disclaimer: You may need to upgrade the app from the free version to perform specific actions.
2. Use the Roll Back Driver option

- Uninstall your current driver.
- Press the Windows + R keyboard shortcut to open Run, then type in devmgmt.msc, and click OK.
- Navigate to Display Adapters and choose the adapter for rollback.
- Choose Properties, open the Driver tab, and click on Roll Back Driver.
- Follow the necessary steps to perform the rollback process.
This solution is ideal if you have installed the latest drivers for your graphics card. It is an alternative to the previous one, which was for updating your graphics driver.
It is a process that searches for the backup files of the driver you have installed before your latest updates. It will cause that driver to be installed instead.
3. Enable the NVIDIA output device in Control Panel
- Right-click the desktop, choose NVIDIA Control Panel.
- Click the + button from the Display section.
- Select Set up digital audio.
- Navigate under your graphic card name section and search for HDMI.
- Right-click the Volume icon in the bottom right of your screen.
- Set View by to Large icons, then click the Sound tab, and Playback.
- In the Playback tab, right-click to check the boxes.
- Click on the new device and select Set Default.
If after using the fifth step of this solution you will find the NVIDIA output device, then you must set it as default. After that, steps 6 and 7 will not be necessary.
If the opposite case is true, then check the boxes near the Show Disabled Devices and Show Disconnected Devices options.
If incorrect settings were performed in the NVIDIAControl panel, that will cause your HDMI port to be set in the wrong manner. As a consequence, the port will not broadcast audio.
This will display the NVIDIA output not plugged in Windows 10 error when you want to check the playback devices that are connected to your computer.
Enable the NVIDIA output by using this solution and solve the error in no time.
The NVIDIA high definition audio not plugged error message is one that you and other users may encounter.
In this case, just use one of the following solutions: update the NVIDIA graphics drivers, perform a rollback driver operation, or navigate to Control Panel and enable output device.
Take your time to test them and leave us a comment to let us know how they worked in your situation.
На чтение 8 мин. Просмотров 19.9k. Опубликовано
Как мы уже знаем, даже сверхэффективное оборудование не будет работать в отсутствие соответствующего программного обеспечения.
В лучшем случае вы сможете запустить все хорошо, даже с общими или устаревшими драйверами. Однако в большинстве случаев вы сталкиваетесь с множеством проблем, которые иногда влияют не только на производительность графического процессора.
Одна проблема, часто встречающаяся в неисправных драйверах, связана со звуком, например, проблема, при которой некоторые пользователи полностью теряют системный звук после установки драйверов NVIDIA GPU.
Есть несколько возможных путей решения этой проблемы, перечисленных ниже:
Содержание
- Как исправить проблемы со звуком, вызванные неисправными драйверами графического процессора
- Решение 1 – Изменить устройство вывода звука
- Решение 2. Откат аудио драйверов
- Решение 3 – Обновите или переустановите аудио драйверы
- Решение 4 – Переустановите драйверы графического процессора
- Решение 6 – Включить встроенное звуковое устройство в BIOS
- Решение 7 – Выполните чистую установку драйверов Nvidia
- Решение 8 – Отключить звуковой адаптер Nvidia HDMI в BIOS
- Решение 9 – Обновите свой BIOS
Как исправить проблемы со звуком, вызванные неисправными драйверами графического процессора
Отсутствие звука на вашем компьютере может быть большой проблемой, и многие пользователи сообщили, что их звук отсутствует после обновления драйверов Nvidia. Говоря о драйверах и проблемах Nvidia, пользователи также сообщили о следующих проблемах:
- Нет звука после обновления Geforce . Многие пользователи сообщали, что их звук пропал после обновления драйверов Geforce или после установки видеокарты Geforce. Тем не менее, вы сможете исправить это с помощью одного из наших решений.
- Нет звука после установки видеокарты Windows 10 . По словам пользователей, эта ошибка может иногда появляться после установки новой видеокарты. Скорее всего, это вызвано несовместимыми драйверами.
- Nvidia High Definition Audio не работает в Windows 10 . Несколько пользователей сообщили, что их High Definition Audio не работает. Это может быть вызвано вашими драйверами или настройками BIOS.
- Видеокарта Nvidia без звука . Пользователи сообщили, что при использовании графики Nvidia их звук полностью отсутствует. Чтобы решить эту проблему, вам, возможно, придется переустановить как Nvidia, так и аудио драйверы.
- Звук не работает, Nvidia . Это довольно распространенная проблема с графикой Nvidia, но вы должны быть в состоянии ее исправить с помощью одного из наших решений.
Многие пользователи жалуются, что их видеокарты Nvidia не обнаружены. Вот как это исправить!
Решение 1 – Изменить устройство вывода звука
Иногда драйверы графического процессора заменяют устройство вывода звука по умолчанию на HDMI вместо колонок или наушников. К счастью, вы можете легко восстановить настройки по умолчанию:
-
Нажмите правой кнопкой мыши значок Звук в области уведомлений и откройте Воспроизведение устройств.
-
Выделите предпочтительное устройство и Установить по умолчанию .
-
Нажмите правой кнопкой мыши Цифровое аудио/Монитор/HDMI и выберите в меню Отключить .
- Нажмите ОК и проверьте изменения.
После того, как вы установите динамики в качестве устройства воспроизведения по умолчанию, проблема должна быть полностью решена.
Решение 2. Откат аудио драйверов
Кроме того, драйверы графического процессора могут переопределять аудио драйверы, поэтому вы должны попытаться откатить их до предыдущей версии.
Кроме того, вы можете отключить Realtek и использовать только обычное аудиоустройство высокой четкости. Это процедура отката драйверов:
-
Нажмите правой кнопкой мыши кнопку Пуск и выберите Диспетчер устройств в меню Win + X.
-
Перейдите на Звуковые, видео и игровые контроллеры . Щелкните правой кнопкой мыши драйвер Realtek HD Audio и выберите в меню Свойства .
-
На вкладке Драйвер нажмите кнопку Откатить драйвер .
- Это должно вернуть предыдущую версию и, возможно, исправить ваши проблемы со звуком.
Однако, если проблема не устранена, перейдите к следующему решению.
Решение 3 – Обновите или переустановите аудио драйверы
Если ваш звук все еще отсутствует или нет предыдущих версий, к которым вы можете вернуться, лучше всего переустановить драйвер.
Для загрузки последней версии драйвера вам необходимо посетить веб-сайт производителя материнской платы или звуковой карты и загрузить последнюю версию драйвера для вашего устройства.
После этого вам необходимо удалить текущий драйвер, выполнив следующие действия:
- Вернитесь в Диспетчер устройств и дважды щелкните свой аудиодрайвер, чтобы открыть его свойства.
-
На вкладке Драйвер нажмите Удалить .
-
Когда появится окно подтверждения, нажмите Удалить .
- Теперь вы можете установить скачанный драйвер.
- После завершения установки перезагрузите компьютер.
Немногие пользователи сообщили, что они полностью устранили проблему, удалив аудио-видео Nvidia и их основные аудио-драйверы со своего ПК.
После этого Windows установит аудио драйвер по умолчанию, и проблема должна быть решена.
Некоторые пользователи утверждают, что вам не нужно удалять исходный аудиодрайвер. Вместо этого вам просто нужно удалить аудио драйвер Nvidia, и проблема должна быть решена полностью.
Многим пользователям не удалось установить свои драйверы. Вот как это сделать, выполнив несколько простых шагов!
Обновлять драйверы автоматически (рекомендуется)
Если предыдущий метод не устранил проблему, попробуйте сторонний инструмент. Загрузка драйверов вручную – это процесс, который может привести к неправильной установке драйвера, что может привести к серьезным неисправностям.
Более безопасный и простой способ обновления драйверов на компьютере с Windows – использование автоматического инструмента, такого как TweakBit Driver Updater.
Driver Updater автоматически идентифицирует каждое устройство на вашем компьютере и сопоставляет его с последними версиями драйверов из обширной онлайн-базы данных.
Затем драйверы могут обновляться партиями или по одному, не требуя от пользователя принятия каких-либо сложных решений в процессе. Вот как это работает:
- Загрузите и установите средство обновления драйверов TweakBit
-
После установки программа автоматически начнет сканирование вашего компьютера на наличие устаревших драйверов. Driver Updater проверит установленные вами версии драйверов по своей облачной базе данных последних версий и порекомендует правильные обновления. Все, что вам нужно сделать, это дождаться завершения сканирования.
-
По завершении сканирования вы получите отчет обо всех проблемных драйверах, найденных на вашем ПК. Просмотрите список и посмотрите, хотите ли вы обновить каждый драйвер по отдельности или все сразу. Чтобы обновить один драйвер за раз, нажмите ссылку «Обновить драйвер» рядом с именем драйвера. Или просто нажмите кнопку «Обновить все» внизу, чтобы автоматически установить все рекомендуемые обновления.
Примечание. Некоторые драйверы необходимо устанавливать в несколько этапов, поэтому вам придется нажимать кнопку «Обновить» несколько раз, пока не будут установлены все его компоненты.
Отказ от ответственности : некоторые функции этого инструмента не являются бесплатными.
Решение 4 – Переустановите драйверы графического процессора
Помимо аудио драйверов, другим решением может быть переустановка драйверов графического процессора. В некоторых случаях процесс установки может привести к повреждению или удалению важных файлов. В этом случае переустановите последние версии драйверов для графического процессора NIVIDA.
Вы можете найти их здесь. Если ваша карта работает на устаревших драйверах, вы можете найти их с помощью поиска. Мы рекомендуем использовать полную, а не бета-версию для лучшей стабильности.
Если вы хотите полностью удалить все файлы, связанные с вашей видеокартой, вы можете сделать это с помощью Display Driver Uninstaller.
Мы уже написали краткое руководство по использованию Display Driver Uninstaller, поэтому обязательно ознакомьтесь с этой статьей для получения подробных инструкций.
Решение 6 – Включить встроенное звуковое устройство в BIOS
Большинство настроек материнской платы, которые касаются параметров, связанных со звуком, могут вызывать ошибки после установки драйверов графического процессора. К счастью, проблема может быть решена в настройках BIOS:
- Перезагрузите компьютер и нажимайте Удалить , пока не отобразятся параметры BIOS. Это может отличаться от конфигурации к конфигурации, и это зависит от вашей материнской платы. Большую часть времени. Вы увидите действительную команду в левом нижнем углу.
- Перейдите на Встроенное звуковое устройство и переключитесь на ВКЛ вместо Авто .
- Сохраните изменения и выйдите из BIOS.
- Вы должны услышать хорошо известный звук запуска.
Эта проблема является общей и специфичной для графики NVIDIA, но должна быть решена, если вы попробовали несколько из этих обходных путей.
Решение 7 – Выполните чистую установку драйверов Nvidia
Многие пользователи сообщали, что после установки драйверов Nvidia не было звука. Однако вы можете решить эту проблему, просто выполнив чистую установку драйверов.
Это относительно просто, и вы можете сделать это, выполнив следующие действия:
- Загрузите последние версии драйверов Nvidia.
- Дважды щелкните файл установки, чтобы запустить его.
- Перейдя в меню Параметры установки , обязательно выберите Пользовательский (расширенный) и нажмите Далее .
- Теперь установите флажок Выполнить чистую установку и нажмите Далее .
- Следуйте инструкциям на экране для завершения процесса установки.
После выполнения этих шагов ваши исходные драйверы будут удалены, а Windows установит последние версии драйверов. Несколько пользователей сообщили, что это решение работает для них, поэтому не стесняйтесь попробовать его.
Решение 8 – Отключить звуковой адаптер Nvidia HDMI в BIOS
Если у вас нет звука после установки графических драйверов Nvidia, проблема может быть связана с вашим BIOS и его настройками.
По словам пользователей, им удалось решить эту проблему после отключения Nvidia HDMI Sound Adapter.
Для этого войдите в BIOS и перейдите в раздел Дополнительно> Бортовые устройства . Там вы сможете найти звуковой адаптер Nvidia HDMI и отключить его.
Это относительно просто, но если вам нужна дополнительная информация о том, как получить доступ к BIOS и как отключить этот параметр, мы рекомендуем вам проверить руководство по материнской плате.
Решение 9 – Обновите свой BIOS
Немногие пользователи утверждают, что вы можете решить эту проблему, обновив BIOS до последней версии. Прежде чем начать, мы должны упомянуть, что обновление BIOS является потенциально опасной процедурой, и мы не несем ответственности за возможный ущерб.
Обновление BIOS отличается для каждой материнской платы, и поскольку нет универсального руководства, мы настоятельно рекомендуем вам ознакомиться с руководством к вашей материнской плате для получения подробных инструкций.
Мы также написали краткое руководство о том, как прошить ваш BIOS, так что не стесняйтесь проверить его.
Кроме того, не забудьте поделиться своими альтернативными решениями или задать вопросы по теме в комментариях ниже!
Примечание редактора . Это сообщение было первоначально опубликовано в марте 2017 года, и с тех пор оно было полностью переработано и обновлено для обеспечения свежести, точности и полноты.















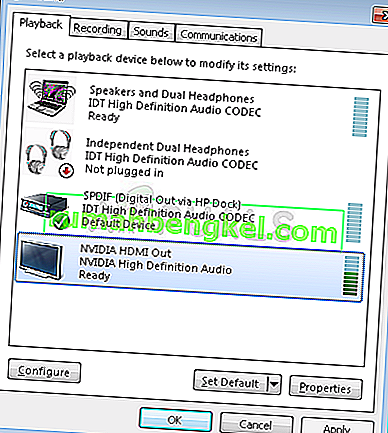
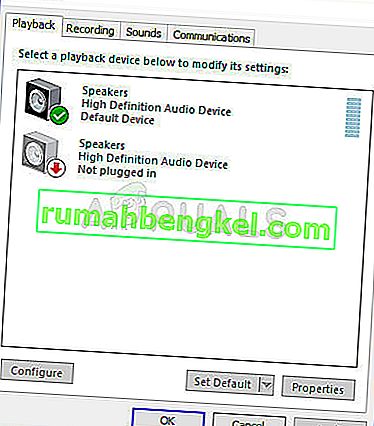
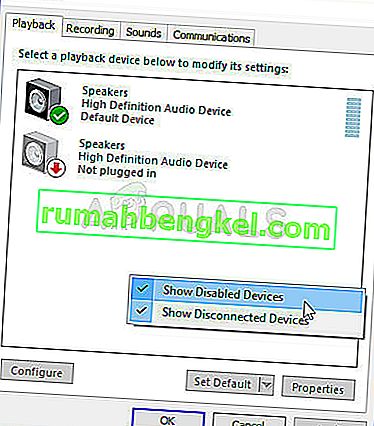

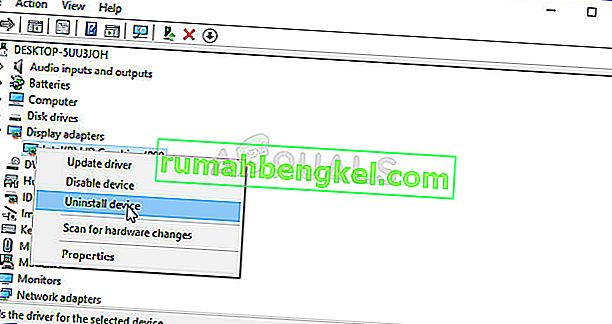
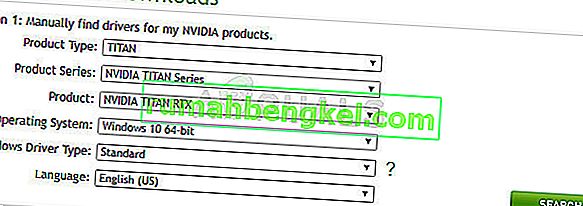
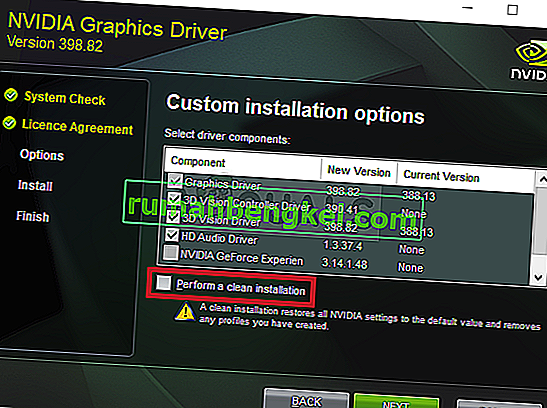
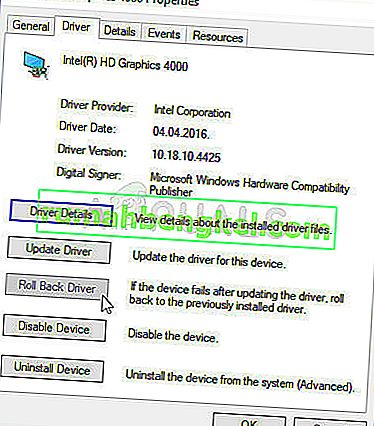
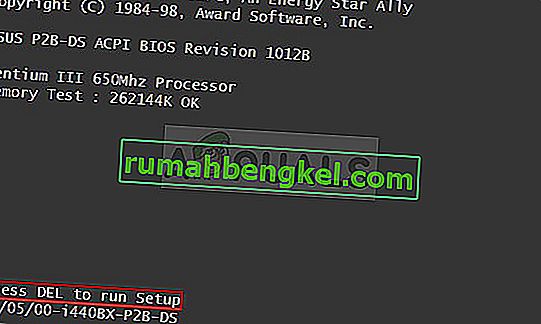






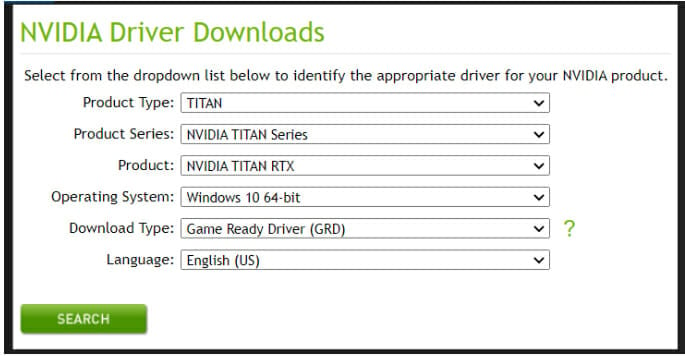

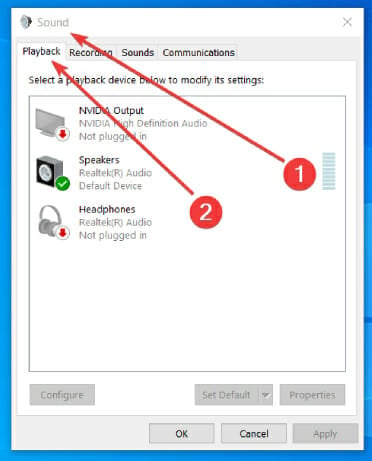








 После установки программа автоматически начнет сканирование вашего компьютера на наличие устаревших драйверов. Driver Updater проверит установленные вами версии драйверов по своей облачной базе данных последних версий и порекомендует правильные обновления. Все, что вам нужно сделать, это дождаться завершения сканирования.
После установки программа автоматически начнет сканирование вашего компьютера на наличие устаревших драйверов. Driver Updater проверит установленные вами версии драйверов по своей облачной базе данных последних версий и порекомендует правильные обновления. Все, что вам нужно сделать, это дождаться завершения сканирования.
 По завершении сканирования вы получите отчет обо всех проблемных драйверах, найденных на вашем ПК. Просмотрите список и посмотрите, хотите ли вы обновить каждый драйвер по отдельности или все сразу. Чтобы обновить один драйвер за раз, нажмите ссылку «Обновить драйвер» рядом с именем драйвера. Или просто нажмите кнопку «Обновить все» внизу, чтобы автоматически установить все рекомендуемые обновления.
По завершении сканирования вы получите отчет обо всех проблемных драйверах, найденных на вашем ПК. Просмотрите список и посмотрите, хотите ли вы обновить каждый драйвер по отдельности или все сразу. Чтобы обновить один драйвер за раз, нажмите ссылку «Обновить драйвер» рядом с именем драйвера. Или просто нажмите кнопку «Обновить все» внизу, чтобы автоматически установить все рекомендуемые обновления. 