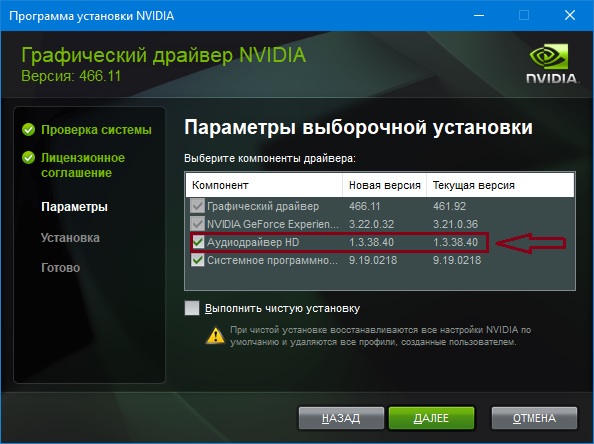Единственное что сразу скажу — нет ребята, это не программа))
Что это такое?
В общем начал копаться в интернете.. выяснил вот что:
NVIDIA High Definition Audio — устройство для передачи цифрового звука из встроенной видеокарты по кабелю HDMI. Например на телевизор или на монитор, который умеет воспроизводить звук по HDMI))
Я точно не знаю. Но как понимаю, то в видеокарте может быть свой аудиочип.. специально для вывода звука по HDMI. Хм, либо другой вариант — звук идет с материнки на видюху, а она уже выводит его по HDMI-кабелю..
Нужно ли это устройство? Ну смотрите:
- Если у вас есть монитор со встроенными колонками и вы его подключаете по HDMI-кабелю, то возможно вам нужно это устройство. Но тут есть один моментик. Встроенные колонки в мониторе могут быть предназначены для воспроизведения при помощи обычного аудио кабеля, подключенного к звуковой карте. И второе — я не знаю насколько качественный HDMI-звук..
- Если вы к видеокарте подключаете телевизор по HDMI-кабелю. Тут да, устройство нужно, потому что современные телеки, ну не самые дешевые, умеют воспроизводить аудио через HDMI.
В у вас в диспетчере устройств может быть один.. два.. или даже четыре NVIDIA High Definition Audio:
Выше на картинке еще есть Realtek High Definition Audio — это если не ошибаюсь уже звук материнки самой.
Теоритически дрова на это устройство ставятся автоматом при установке дров на видеокарту NVIDIA.
По поводу HDMI
А это вам просто на заметку — вот порт HDMI на видюхе:
Почти такой же порт может быть в телеке или на задней стороне монитора. А вот кабель HDMI:
Одной стороной кабеля — в видюху.. а второй например в монитор:
И еще.. нашел интересную картинку и решил поделиться. Ребята, вот смотрите.. на видюхе может быть порт похожий на HDMI — DP (может это DisplayPort), смотрите не спутайте:
Будьте осторожны короче))
Заключение
Ребята, мне кажется что главное мы выяснили:
- NVIDIA High Definition Audio — устройство нужно для вывода звука через видеокарту по кабелю HDMI.
- Звук по HDMI могут воспроизводить некоторые модели мониторов, телевизоров.. может даже есть колонки, понимающие HDMI?))
- Если вы такой звук не планируете использовать, то можно отключить. Просто в диспетчере нажмите правой кнопкой по устройству и отключите.
На этом все ребята. Удачи вам и добра, до новых встреч!
На главную!
27.07.2019
NVIDIA High Definition Audio (HDA) is a driver included with NVIDIA graphics cards. It allows your computer to output audio through your graphics card’s HDMI port or DisplayPort, providing high-quality audio output for multimedia content, including movies, music, and games.
The NVIDIA HDA supports a wide range of audio formats, including 5.1 and 7.1 surround sound, as well as uncompressed and lossless audio formats. This makes it ideal for home theater systems and high-end audio equipment.

Benefits of using NVIDIA High Definition Audio
NVIDIA High Definition Audio (HDA) provides several benefits for users seeking an immersive audio experience.
One of the primary advantages is that it allows gamers to output high-quality audio through their graphics card’s HDMI or DisplayPort port, providing a direct digital audio signal to their home theater system or gaming monitor. This means there is no loss of audio quality due to analog-to-digital conversions, resulting in a clearer and more detailed sound that can enhance the gaming experience.
Additionally, as mentioned before, NVIDIA HDA supports various audio formats, including 5.1 and 7.1 surround sound, making it ideal for games that rely on positional audio to provide a more immersive experience.
Another benefit of using NVIDIA HDA is that it can help reduce CPU usage during gaming. The CPU is freed up to handle other tasks by offloading audio processing to the graphics card, improving overall system performance. This can be particularly beneficial for games that require high CPU usage, such as Hogwarts Legacy and Cyberpunk 2077.
NVIDIA HDA also supports multi-stream audio, allowing gamers to transmit several audio streams to different devices simultaneously. This can be useful for streaming gameplay to an external device while enjoying high-quality audio through the home theater system or gaming monitor.
How to use NVIDIA High Definition Audio
- Download and install the latest NVIDIA graphics card drivers from the NVIDIA website.
- Connect your computer to a TV or monitor with built-in speakers using an HDMI cable or DisplayPort cable.
- Right-click on the desktop and select «Sound settings.»
- Select the NVIDIA High Definition Audio device from the list of available audio output devices.
- Configure the audio format and test the output.
- Save the changes and enjoy high-quality audio through your TV or monitor’s speakers.
Note that not all NVIDIA graphics cards have built-in audio functionality, so it’s important to check the specifications of your graphics card to ensure that it supports audio output.
Conclusion
Overall, NVIDIA HDA provides a high-quality audio experience for multimedia content, simplifies your setup, and improves system performance, making it a great choice for anyone who values audio quality and ease of use.
Edited by Ritoban «Veloxi» Paul
Thank You!
GIF
❯
На чтение 3 мин Опубликовано Обновлено
В настоящее время многие пользователи компьютеров с операционной системой Windows 10 x32 сталкиваются с проблемами отсутствия звука или неправильного функционирования аудиоустройств после установки драйверов. Одним из распространенных решений этой проблемы является установка драйвера Nvidia High Definition Audio Driver. Данный драйвер предоставляет полноценную поддержку аудиоустройств, работающих на базе графических процессоров от компании Nvidia.
Для того чтобы скачать драйвер Nvidia High Definition Audio Driver для Windows 10 x32, нужно зайти на официальный сайт компании Nvidia и перейти на страницу поддержки. На этой странице необходимо выбрать соответствующую модель графического процессора и операционную систему Windows 10 x32. Затем следует найти раздел «Драйверы» или «Аудиоустройства» и найти ссылку на скачивание драйвера Nvidia High Definition Audio Driver.
После скачивания драйвера Nvidia High Definition Audio Driver, необходимо запустить его установку. Для этого нужно найти загруженный файл и дважды щелкнуть по нему. Установка драйвера производится пошагово, следуя инструкциям на экране. После завершения установки рекомендуется перезагрузить компьютер, чтобы изменения вступили в силу и аудиоустройства были правильно обнаружены и настроены на системном уровне.
Теперь у вас должны быть установлены драйверы Nvidia High Definition Audio Driver для Windows 10 x32, и аудиоустройства должны работать корректно. В случае, если проблемы с звуком все еще остаются, рекомендуется проверить правильность выбора модели графического процессора и операционной системы, а также обновить или переустановить драйверы с официального сайта компании Nvidia.
Описание драйвера Nvidia High Definition Audio
Драйвер Nvidia High Definition Audio обеспечивает передачу звука по HDMI-соединению, что позволяет воспроизводить звуковые эффекты с максимальной точностью и качеством. Это особенно актуально для тех пользователей, которые используют компьютеры в качестве мультимедийных центров или игровых платформ.
Для корректной работы драйвера Nvidia High Definition Audio необходимо установить его на компьютер вместе с драйверами для графической карты Nvidia. Обновление драйвера Nvidia High Definition Audio рекомендуется производить регулярно, чтобы улучшить качество воспроизведения звука и обеспечить совместимость с новыми программными продуктами и играми.
Примечание: драйвер Nvidia High Definition Audio является дополнительным драйвером и необходим для работы только если у вас установлена графическая карта Nvidia с поддержкой передачи звука.
Возможности и преимущества драйвера Nvidia High Definition Audio
Драйвер Nvidia High Definition Audio предоставляет полный звуковой опыт пользователю, улучшая качество звука при использовании графических карт Nvidia.
| Мощность и точность звука | Драйвер Nvidia High Definition Audio обеспечивает повышенную мощность и точность звука, что позволяет получить более реалистичное звуковое воспроизведение при просмотре фильмов, игре в видеоигры или прослушивании музыки. |
| Поддержка множества форматов звука | Драйвер поддерживает широкий спектр звуковых форматов, включая DTS-HD Master Audio, Dolby TrueHD, Dolby Atmos и другие. Это позволяет пользователю наслаждаться кристально чистым звуком высокого качества. |
| Поддержка многоканального звука | Драйвер поддерживает многоканальный звук, включая 5.1 и 7.1 каналов, что позволяет создавать объемную звуковую среду и погружаться в игровой или кинематографический опыт. |
| Гибкость настройки звука | Драйвер Nvidia High Definition Audio обеспечивает гибкость настройки звука, позволяя пользователю регулировать различные параметры звука, такие как громкость, баланс, эквалайзер и эффекты звука. |
| Простота в использовании | Драйвер легко устанавливается и используется, обеспечивая стабильную работу звуковой системы и минимальное использование системных ресурсов. |

Что это за программа и для чего нужна?
С данным приложением вы можете столкнуться при просмотре списка установленных программ на своем компьютере или ноутбуке при условии, что в нем установлена видеокарта от данного производителя.
В данной статье мы расскажем что из себя представляет Nvidia Аудиодрайвер HD, для чего он нужен и откуда взялся на Вашем ПК.
Вывод звука через HDMI
Для многих не секрет, что приятной особенностью HDMI разъема является его способность передавать не только видео, но и аудио. То есть если подключить компьютер через HDMI к телевизору или к монитору со встроенными динамиками, то звук будет передаваться вместе в видеосигналом.
На всех современных видеокартах присутствует выход HDMI. Так вот приложение Nvidia Аудиодрайвер HD является необходимым компонентом для передачи аудио через HDMI разъем.
Аудиодрайвер HD в списке устанавливаемых компонентов видеодрайвера
Устанавливается Nvidia Аудиодрайвер HD вместе с драйверов видеокарты. Убедиться в этом можно, открыв просмотр устанавливаемых компонентов, при установке драйвера Nvidia.
Можно ли удалить?
Делать это не рекомендуется, но если очень нужно, то можно. Сделав это, вы потеряете возможность вывода звука на внешние устройства с компьютера через HDMI. Также скорее всего в диспетчере устройств появится неизвестное устройство без драйвера.
Когда речь идет о качестве звука на вашем компьютере, драйверы играют важную роль. Одним из таких драйверов является Nvidia High Definition Audio Driver. Этот драйвер предоставляет возможность передавать высококачественный звук через графическую карту Nvidia.
Драйвер Nvidia High Definition Audio для Windows 10 имеет несколько встроенных функций, которые помогут вам настроить и улучшить звук на вашем ПК. Они позволяют вам настроить частоту дискретизации, уровень громкости и многое другое.
Одна из основных функций драйвера — это возможность настроить частоту дискретизации. Частота дискретизации определяет, как часто звуковая волна измеряется в секунду. Чем выше частота дискретизации, тем более точное воспроизведение звука. В драйвере Nvidia High Definition Audio вы можете выбрать одну из нескольких предустановленных частот дискретизации или настроить свою собственную.
Еще одной полезной функцией драйвера является возможность настроить уровень громкости. Это позволяет вам контролировать, насколько громким или тихим будет воспроизведение звука на вашем компьютере. Вы можете установить определенный уровень громкости для различных приложений или настроить общий уровень громкости для всей системы.
В заключение, Nvidia High Definition Audio Driver — это мощный инструмент для настройки и улучшения звука на вашем ПК. Он предоставляет ряд функций, которые позволяют вам настроить частоту дискретизации, уровень громкости и многое другое. Если вы хотите получить высококачественный звук на своем компьютере, это драйвер стоит попробовать.
Содержание
- Nvidia high definition audio driver для windows 10
- Краткое описание
- Особенности и возможности
- Использование настройки звука
- Улучшение производительности звука
- Проблемы и их решение
- 1. Отсутствие звука после установки драйвера
- 2. Потеря контроля над громкостью
- 3. Шумы или искажения звука
Nvidia high definition audio driver для windows 10
Звуковые драйверы являются важной частью компьютера, которые обеспечивают надлежащую работу звуковой карты и обеспечивают качественное воспроизведение звука. При использовании операционной системы Windows 10, одним из распространенных звуковых драйверов, обеспечивающих поддержку аудиоустройств Nvidia, является «Nvidia high definition audio driver».
Драйвер Nvidia high definition audio обеспечивает передачу звука через HDMI или DisplayPort соединения. Это особенно полезно при подключении компьютера к монитору или телевизору, которые поддерживают передачу аудио-сигнала через эти интерфейсы.
Для установки Nvidia high definition audio driver для windows 10, вы можете использовать официальный сайт Nvidia, где можно найти последнюю версию драйвера и загрузить его на ваш ПК. Также, вы можете использовать менеджер обновлений своей операционной системы, чтобы автоматически обновить драйверы.
После установки драйвера Nvidia high definition audio для windows 10, вы можете настроить его, чтобы получить наилучший звуковой опыт. Ниже приведены несколько советов по настройке драйвера:
- Проверьте статус драйвера: После установки драйвера, убедитесь, что он работает без ошибок и правильно определяет вашу аудиоустройство.
- Улучшение качества звука: В драйвере Nvidia high definition audio есть возможности для настройки качества звука. Вы можете изменять параметры, такие как эквалайзер и эффекты звука, чтобы получить оптимальный звуковой опыт.
- Настройка громкости: Драйвер также позволяет настроить громкость звука. Вы можете управлять громкостью каждой отдельной программы или аудиоустройства.
- Обновление драйвера: Регулярное обновление драйвера Nvidia high definition audio может помочь улучшить его производительность и исправить возможные ошибки. Рекомендуется проверять наличие обновлений на официальном сайте Nvidia или использовать менеджер обновлений вашей операционной системы.
В целом, использование драйвера Nvidia high definition audio для windows 10 позволяет получить высококачественное воспроизведение звука и настроить его под свои предпочтения. Убедитесь, что у вас установлена последняя версия драйвера и проведите небольшую настройку, чтобы получить наилучший звуковой опыт на вашем ПК.
Краткое описание
Драйвер Nvidia high definition audio – это программное обеспечение, предназначенное для обеспечения качественного звука на компьютерах с установленной видеокартой от Nvidia. Он позволяет передавать аудиосигнал с компьютера на специальные устройства вывода звука, такие как динамики, наушники и телевизоры. Этот драйвер имеет ряд функций и настроек, которые позволяют пользователю улучшить звук на своем ПК.
Основные возможности драйвера Nvidia high definition audio:
- Передача высококачественного аудиосигнала с ПК на аудиовыходные устройства.
- Поддержка различных форматов аудио, включая многоканальное воспроизведение.
- Улучшение звука с помощью встроенных алгоритмов обработки звука.
- Регулировка громкости и баланса звука.
- Настройка эффектов пространственного звучания.
Чтобы настроить и улучшить звук на ПК с помощью драйвера Nvidia high definition audio, необходимо:
- Установить последнюю версию драйвера с официального сайта Nvidia.
- Открыть панель управления Nvidia и выбрать раздел «Настройка звука».
- Настроить параметры звука под свои предпочтения.
- Протестировать звук, чтобы убедиться, что изменения дали положительный результат.
При настройке звука с помощью драйвера Nvidia high definition audio следует учитывать особенности аудиовывода компьютера и подключенных устройств. Рекомендуется использовать качественные аудиоустройства и провода для наилучшей передачи звука. Также имейте в виду, что настройки звука могут отличаться в зависимости от установленных аудиокодеков и программного обеспечения. Следуйте инструкциям в панели управления Nvidia и экспериментируйте с настройками, чтобы достичь наилучшего качества звука на вашем ПК.
Особенности и возможности
Nvidia High Definition Audio Driver — это драйвер звука, разработанный компанией Nvidia для использования на компьютерах под управлением операционной системы Windows 10. Он позволяет улучшить качество звука на вашем ПК и настроить его в соответствии с вашими предпочтениями.
Основные возможности драйвера Nvidia High Definition Audio включают:
- Поддержка высокого разрешения звука: драйвер поддерживает звуковые форматы с высоким разрешением, такие как 24-битный/192 кГц, что позволяет воспроизводить звук с более высокой детализацией и качеством.
- Технология реконструирования звука: драйвер Nvidia High Definition Audio обеспечивает более точную и четкую передачу звука, используя технологии обработки и реконструирования звука.
- Поддержка множественных аудиоисточников: драйвер позволяет одновременное воспроизведение звука из разных источников, таких как музыкальные приложения, игры и видео.
- Дополнительные настройки звука: с помощью драйвера можно настроить различные параметры звука, такие как звуковые эффекты, эквалайзеры и уровни громкости.
- Совместимость с HDMI и DisplayPort: драйвер поддерживает передачу звука через HDMI и DisplayPort, что позволяет подключать ПК к аудио- и видеоустройствам с поддержкой этих интерфейсов.
Драйвер Nvidia High Definition Audio является важной частью системы звука на компьютере под управлением Windows 10 и предлагает различные функции и возможности для улучшения звукового опыта пользователей.
Использование настройки звука
Драйвер Nvidia High Definition Audio позволяет пользователю настроить и улучшить звуковые параметры на ПК под управлением операционной системы Windows 10. В этом разделе мы рассмотрим, как использовать настройки звука для достижения наилучшего качества звучания.
- Откройте настройки звука. Для начала откройте панель управления Nvidia, щелкнув правой кнопкой мыши на рабочем столе и выбрав «Панель управления Nvidia». Затем выберите «Звуковое устройство» из списка доступных опций.
- Выберите аудиоустройство. В настройках звука выберите аудиоустройство, к которому вы хотите применить настройки. Может быть несколько устройств для выбора, например, наушники или встроенные динамики. Выберите устройство, которое вы используете в данный момент.
- Настройте уровень громкости. С помощью ползунков регулировки уровня громкости вы можете установить оптимальную громкость для вашего устройства. Перетащите ползунок влево или вправо, чтобы поднять или понизить уровень громкости. При необходимости можно отрегулировать громкость каждого отдельного канала.
- Настройте эквалайзер. Эквалайзер позволяет вам настраивать частоты звука для достижения желаемого звукового эффекта. В зависимости от вашего предпочтения, вы можете усилить или ослабить определенные частоты. Имейте в виду, что эквалайзер может быть не доступен для некоторых аудиоустройств.
- Примените эффекты звука. Драйвер Nvidia High Definition Audio предлагает различные эффекты звука, которые можно применить для улучшения звучания. Некоторые из них включают «Виртуальный сурROUND», «Усиление баса» и «Эффект воспроизведения». Выберите желаемый эффект и настройте его параметры по своему усмотрению.
- Сохраните настройки. Когда вы закончили настраивать звук, нажмите кнопку «Применить» или «Сохранить», чтобы сохранить ваши настройки. Теперь ваш звук должен быть настроен в соответствии с вашими предпочтениями.
Использование настроек звука в драйвере Nvidia High Definition Audio позволяет вам получить наилучшее качество звучания на вашем ПК. Экспериментируйте с различными настройками, чтобы найти оптимальную комбинацию параметров, которая будет соответствовать вашим потребностям и предпочтениям.
Улучшение производительности звука
Для достижения наилучшего качества звука на вашем ПК с помощью драйвера Nvidia High Definition Audio для Windows 10 вам следует учесть несколько рекомендаций:
- Установка последней версии драйвера: Часто разработчики выпускают обновления драйверов, которые включают в себя исправления ошибок и улучшения производительности. Убедитесь, что у вас установлена последняя версия драйвера Nvidia High Definition Audio.
- Настройка звука в панели управления: Зайдите в панель управления Nvidia и найдите раздел, отвечающий за звук. Проверьте, что все настройки установлены на оптимальные значения и соответствуют вашим предпочтениям.
- Использование качественных аудиоустройств: Если вы хотите получить максимальное качество звука, рекомендуется использовать качественные наушники или акустическую систему. Это поможет раскрыть потенциал драйвера Nvidia High Definition Audio.
- Настройка звука в операционной системе: Помимо настроек в панели управления Nvidia, обратите внимание на настройки звука в самой операционной системе. Убедитесь, что они соответствуют вашим предпочтениям и позволяют достичь наилучшего качества звучания.
- Оптимизация рабочей среды: Чтобы избежать помех и искажений звука, рекомендуется устранить все возможные источники шума и помех в рабочей среде. Используйте экранированные кабели и расположите аудиоустройства в местах, где шум минимален.
Следуя этим рекомендациям, вы сможете максимально улучшить производительность звука на вашем ПК с помощью драйвера Nvidia High Definition Audio для Windows 10.
Проблемы и их решение
При использовании Nvidia High Definition Audio Driver на Windows 10 могут возникать различные проблемы со звуком. В этом разделе мы рассмотрим некоторые из наиболее распространенных проблем и предложим решения для их устранения.
1. Отсутствие звука после установки драйвера
Если после установки Nvidia High Definition Audio Driver звук полностью исчез, то первым делом необходимо проверить следующие вещи:
- Убедитесь, что колонки или наушники правильно подключены к компьютеру.
- Проверьте, что в системных настройках выбран правильный аудиовыход (колонки или наушники).
- Установите последнюю версию драйвера с официального сайта Nvidia.
Если все эти шаги не помогли, то попробуйте следующее:
- Пкм по значку динамика в системном трее и выберите «Устройства воспроизведения».
- В открывшемся окне убедитесь, что аудиовыход, к которому подключены колонки или наушники, выбран как «По умолчанию».
- Если аудиовыход не выбран как «По умолчанию», то щелкните по нему правой кнопкой мыши и выберите «Сделать устройством по умолчанию».
- После этого проверьте звук и убедитесь, что он работает.
2. Потеря контроля над громкостью
Иногда после установки Nvidia High Definition Audio Driver может возникнуть проблема с громкостью. Например, уровень громкости может быть слишком низким или слишком высоким и трудно его контролировать. Для решения этой проблемы можно попробовать следующее:
- Пкм по значку динамика в системном трее и выберите «Устройства воспроизведения».
- В открывшемся окне найдите аудиовыход, к которому подключены колонки или наушники, и щелкните по нему правой кнопкой мыши.
- Выберите «Свойства» и перейдите на вкладку «Уровни».
- Настройте уровень громкости по вашему усмотрению и нажмите «ОК».
После этого уровень громкости должен быть настроен корректно и его можно будет контролировать с помощью громкости на клавиатуре или динамиков.
3. Шумы или искажения звука
Если звук из колонок или наушников нечистый, с шумами или искажениями, то причиной могут быть неправильные настройки звука. Чтобы устранить эту проблему, попробуйте следующие шаги:
- Пкм по значку динамика в системном трее и выберите «Устройства воспроизведения».
- В открывшемся окне найдите аудиовыход, к которому подключены колонки или наушники, и щелкните по нему правой кнопкой мыши.
- Выберите «Свойства» и перейдите на вкладку «Дополнительно».
- Установите значение частоты дискретизации на наивысшее доступное значение и нажмите «ОК».
После этого звук должен стать чище и искажения должны исчезнуть.
Надеемся, что эти решения помогут вам устранить проблемы со звуком при использовании Nvidia High Definition Audio Driver на Windows 10.