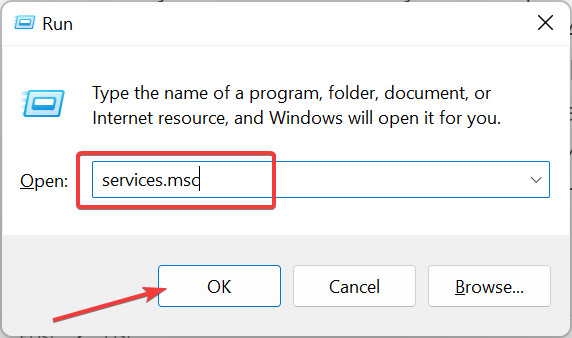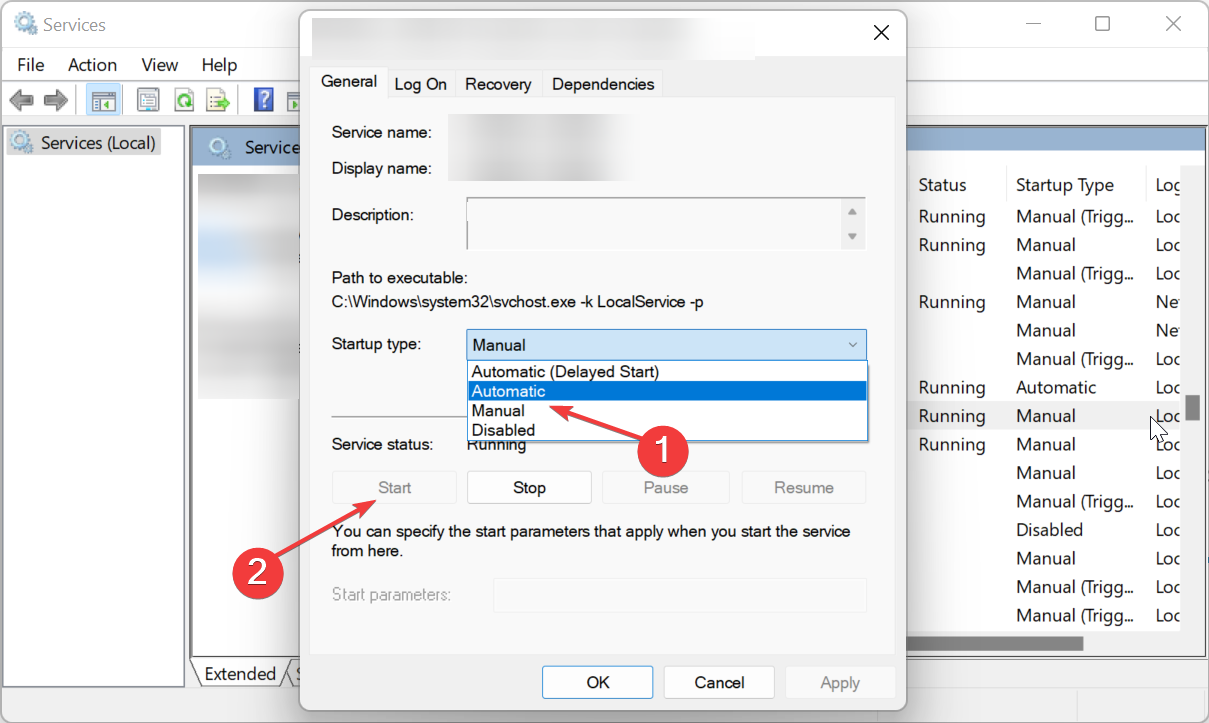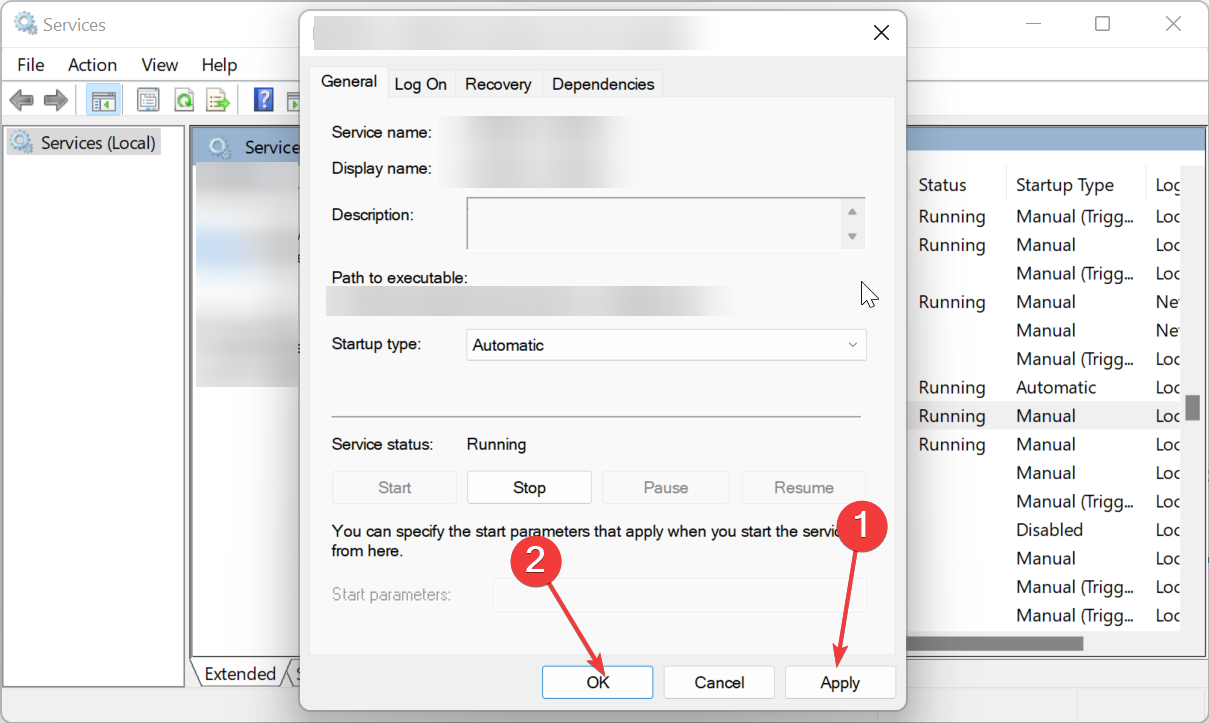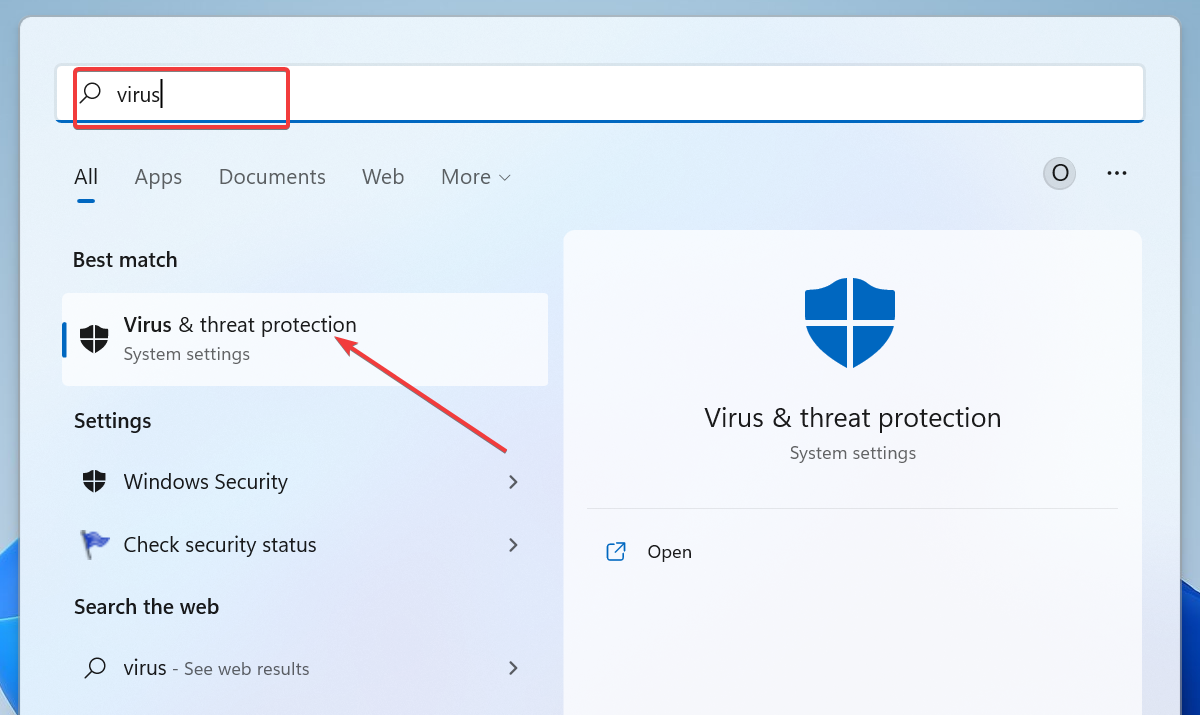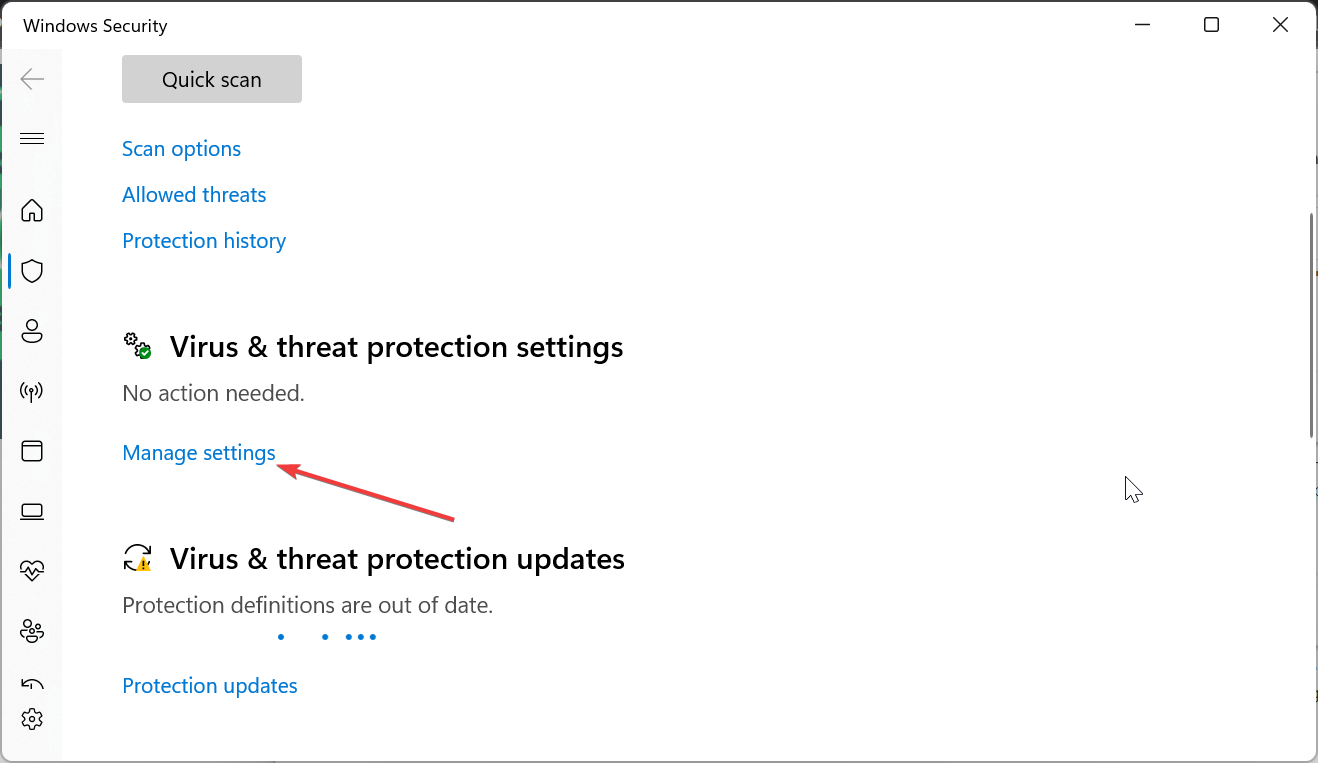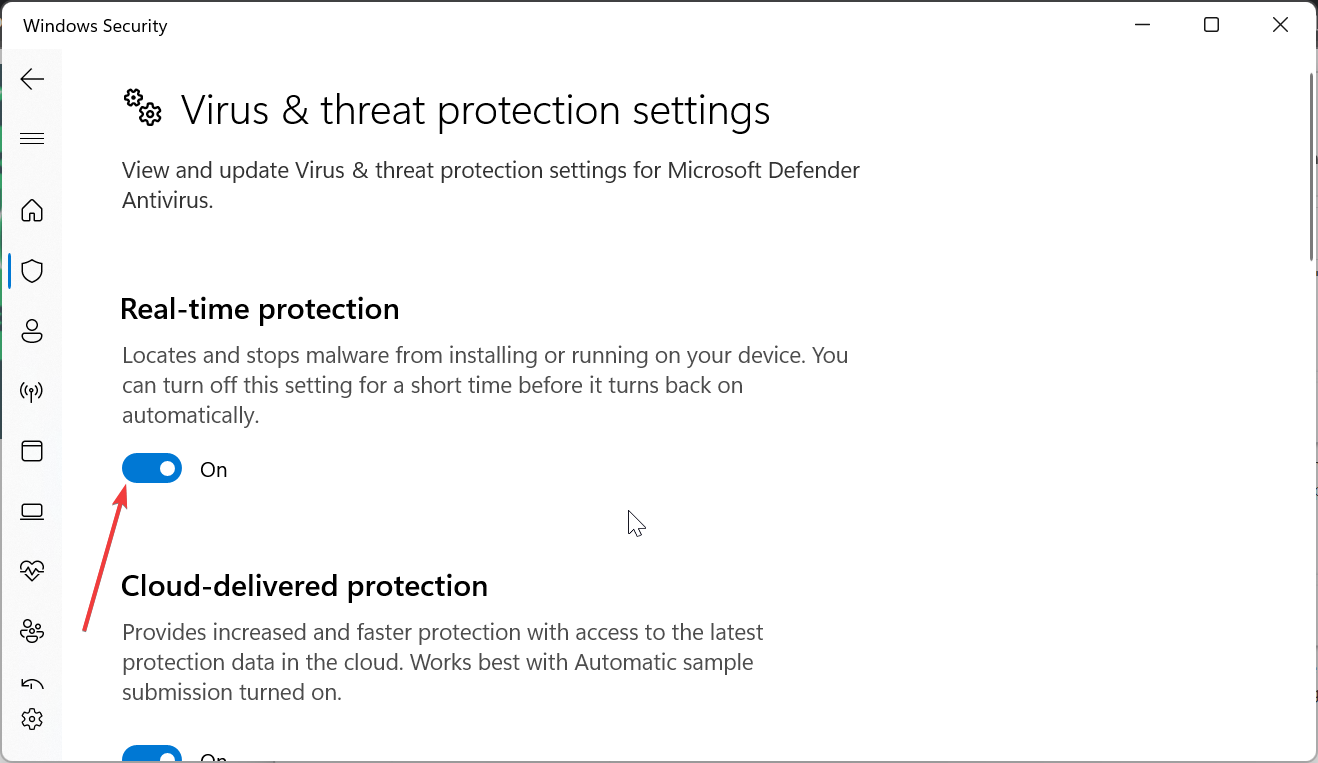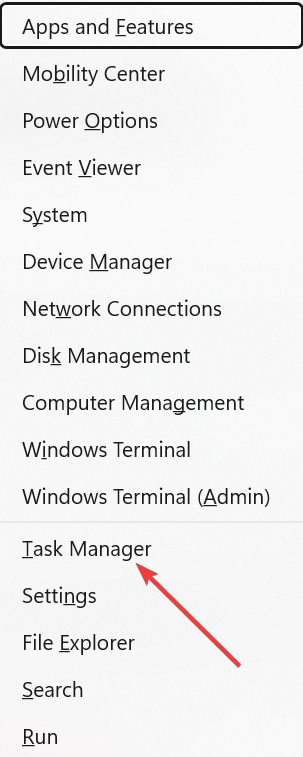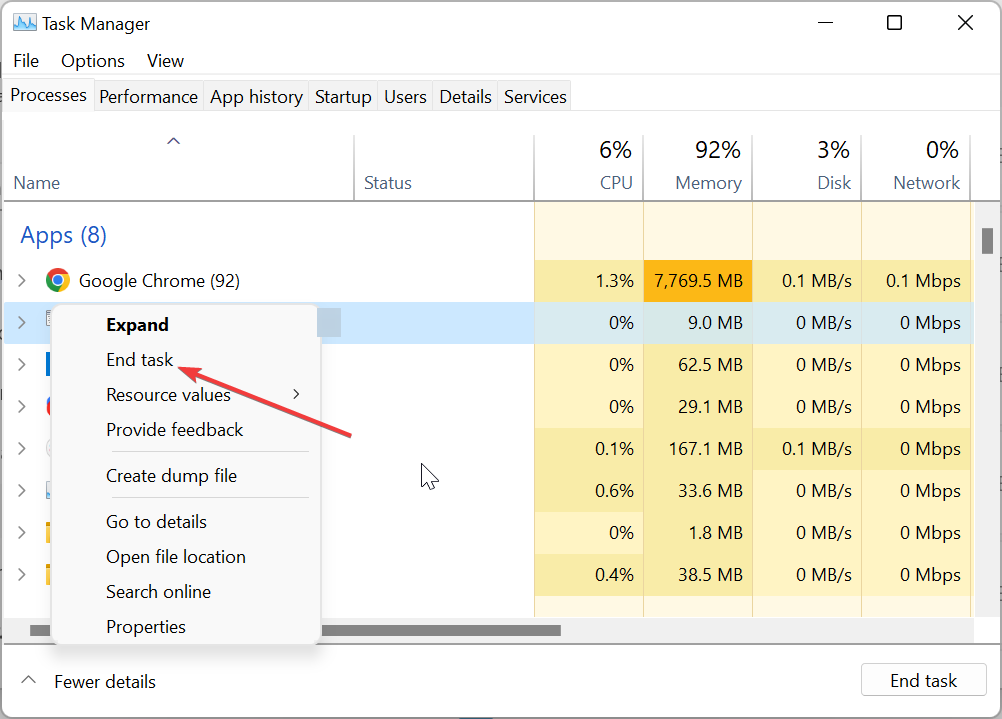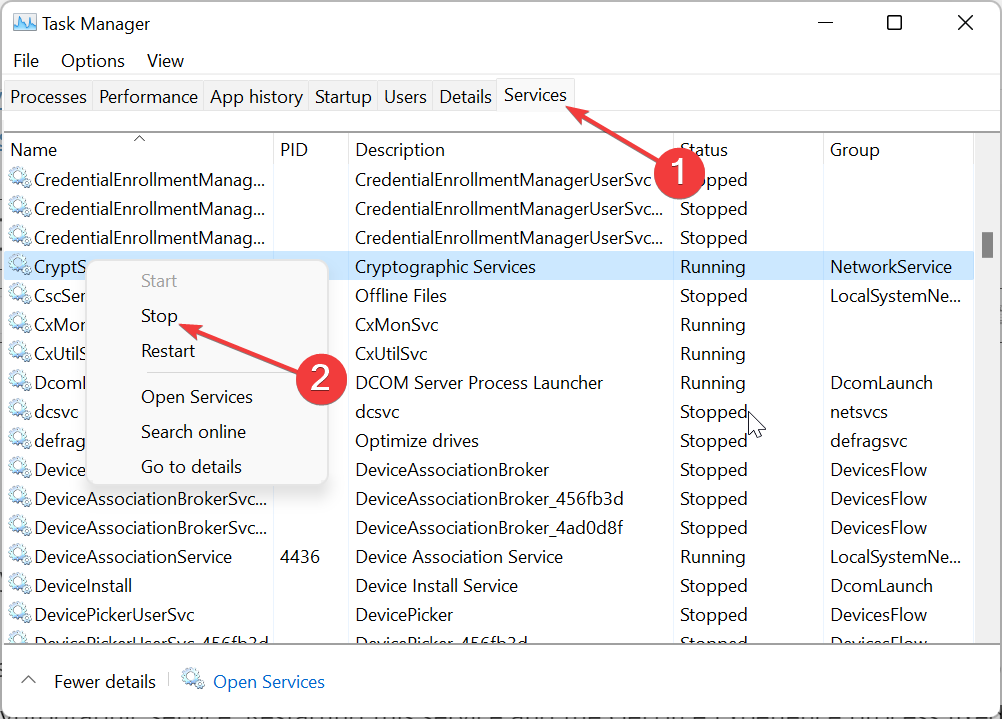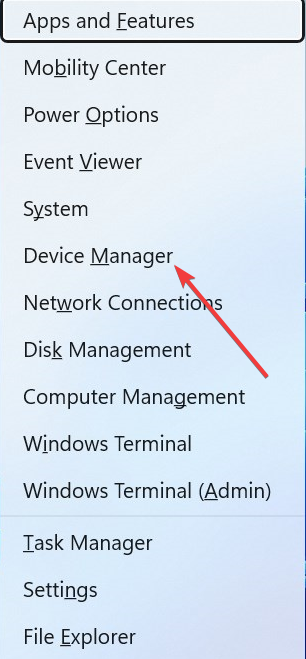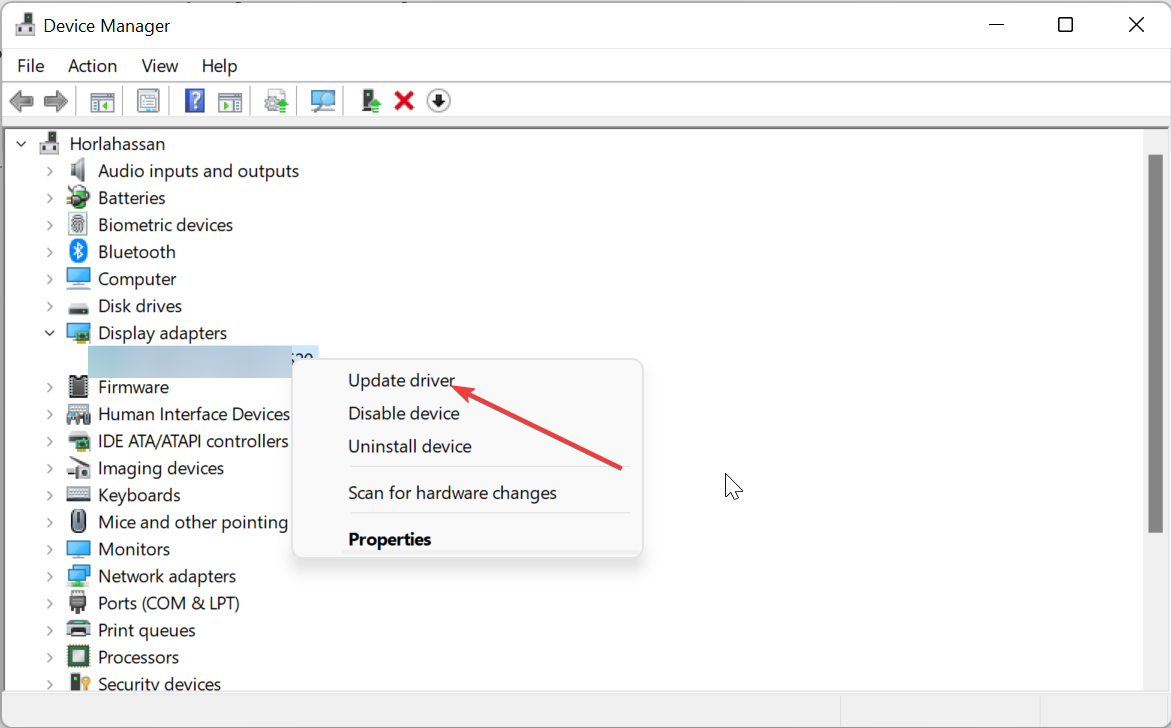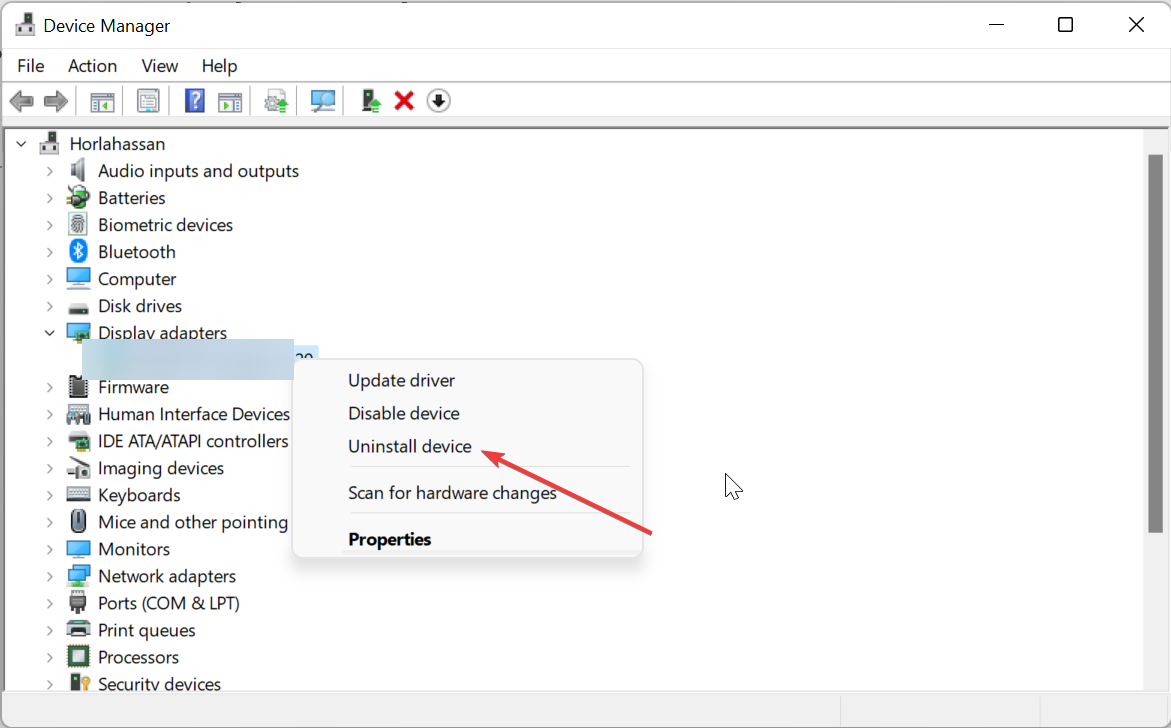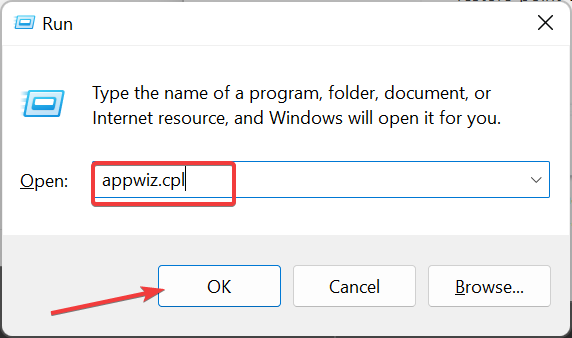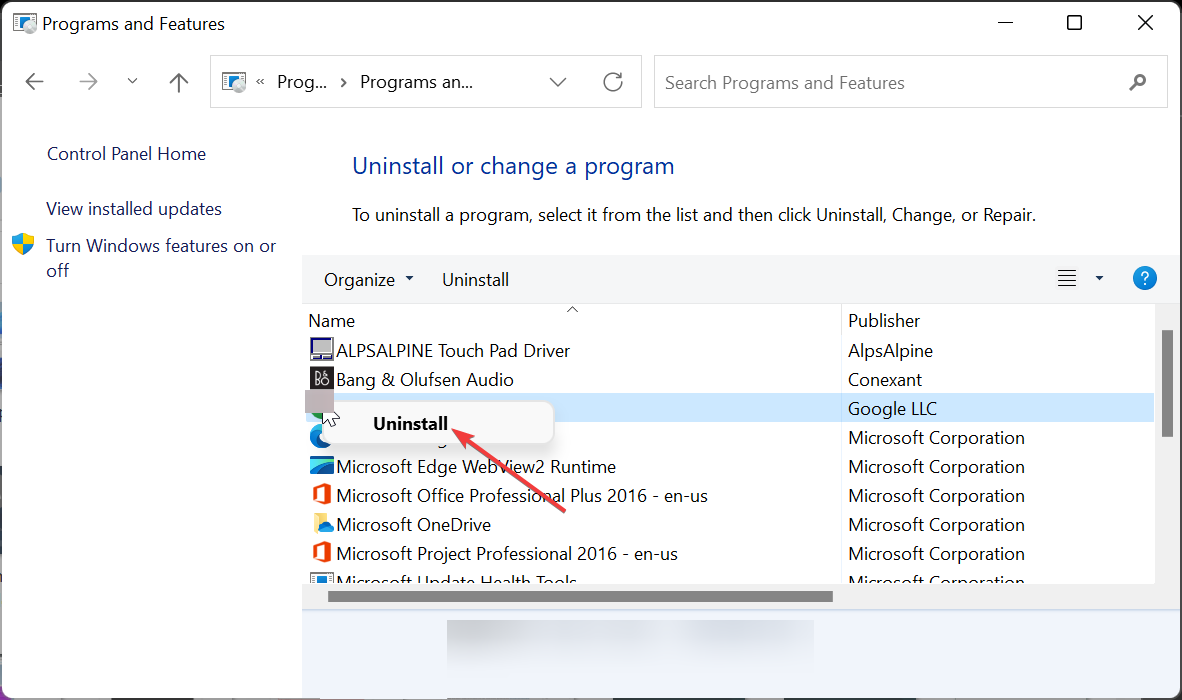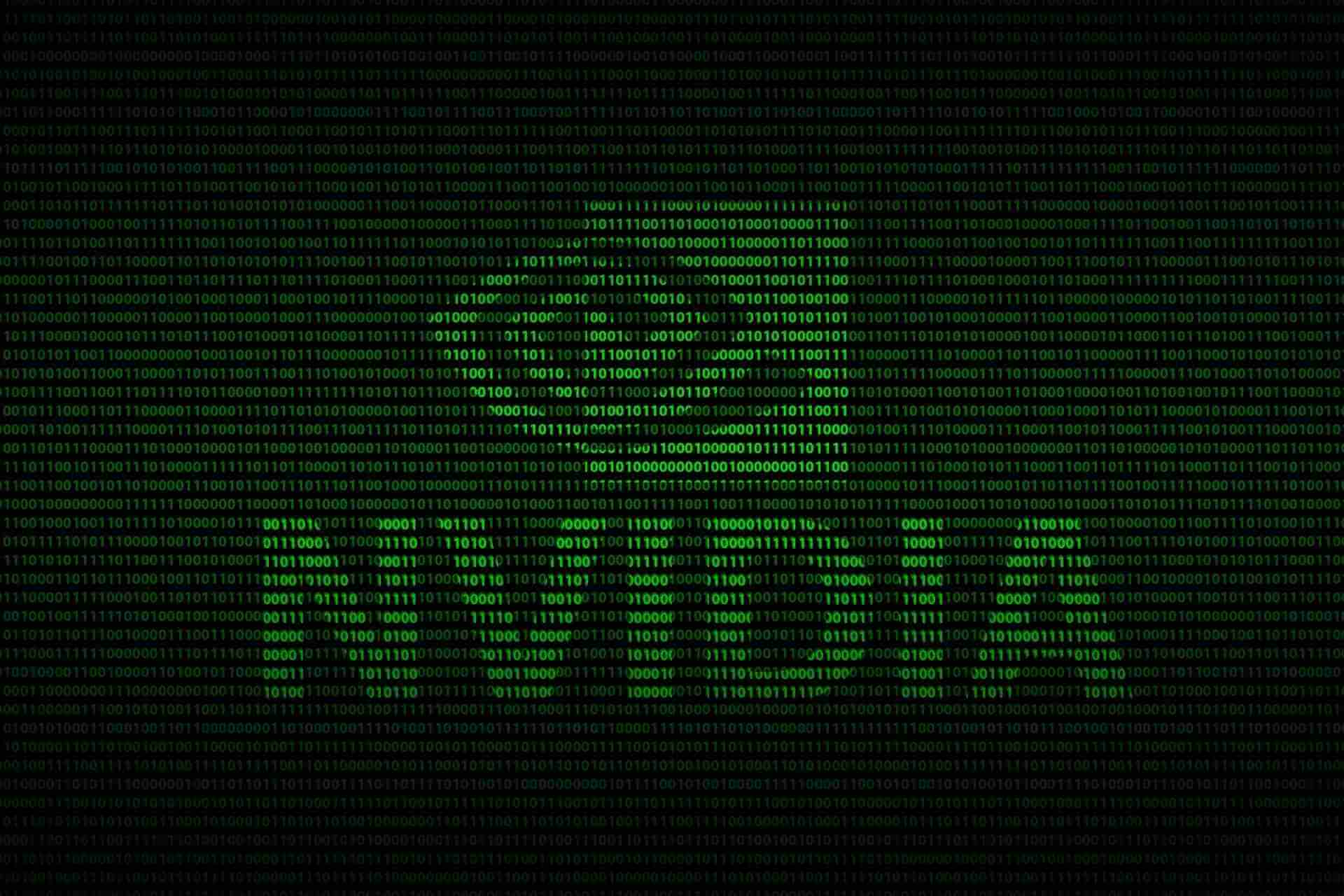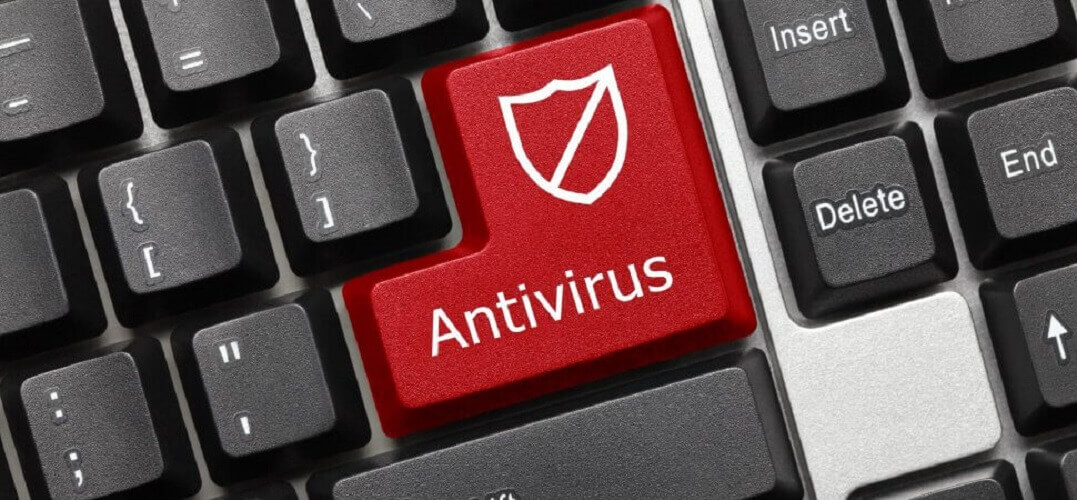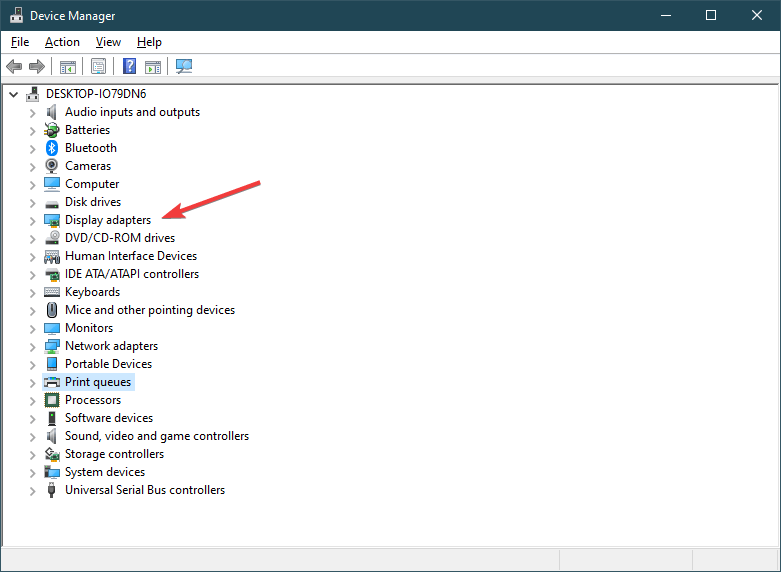Причин, из-за чего NVIDIA Geforce Experience не запускается и не работает на Windows 10, несколько:
- сбой в работе систем компьютера, который приводит к сбросу настроек;
- отсутствие необходимых распространяемых компонентов Microsoft;
- технические проблемы из-за нехватки ресурсов;
- деятельность вирусов и антивирусного ПО.
Рассмотрим способы решения самых распространенных проблем.
Ошибка «Что-то пошло не так»
Если при запуске Geforce Experience появляется сообщение с ошибкой «Что-то пошло не так», то решение этой проблемы читайте в статье об ошибке 0x0003.
Если такого сообщения нет, то попробуйте методы, которые описаны ниже.
Сбой фонового процесса
Мог произойти сбой фонового процесса, обеспечивающего бесперебойную работу Geforce Experience. В таком случае запустить программу не получается из системного трея на панели задач Windows.
Но можно попробовать открыть приложение напрямую через исполняемый файл:
- В меню «Пуск» наберите в поисковой строке «geforce».
- На первом месте в результатах поиска должен оказаться как раз исполняемый файл.
- Кликните на него мышкой и проверьте открылось ли приложение.
В целом, для восстановления процесса достаточно лишь перезагрузить компьютер.
Мало оперативной памяти
Операционная система на слабых компьютерах может быть перегружена большим количеством одновременно запущенных программ и места для Geforce Experience может не остаться.
Нужно убрать или удалить как можно больше ненужных программ из автозагрузки.
Для этого:
- Откройте диспетчер задач, нажав комбинацию клавиш Ctrl+Shift+Esc.
- Перейдите во вкладку «Автозагрузка».
- Отключите все программы, которые вы не используете в повседневном режиме, выбрав их, и нажав на кнопку «Отключить» в правом нижнем углу.
- Закройте все лишние программы и вкладки браузера, которые используете в данный момент.
- Попробуйте еще раз запустить Geforce Experience.
Обновление компонента Visual C++
Устаревшая версия или отсутствие распространяемого компонента Visual C++ может влиять на корректную работу Geforce Experience.
Для начала надо узнать разрядность вашей версии Windows, чтобы установить правильный компонент.
Как узнать разрядность:
- Открыть окно «Выполнить», нажав комбинацию клавиш Win+R.
- Написать в появившейся строке dxdiag, нажать Enter и дождаться окончания анализа системы.
- В графе «Операционная система» будет указана разрядность.
- Скачайте свежую версию компонента с сайта Microsoft.
Повреждение записей реестра
Какое-то действие с операционной системой молго повредить записи в реестре Windows, относящиеся к NVIDIA Experience или другим системным процессам, нужным программе.
Для очистки реестра можно использовать программу CCleaner или любой ее аналог.
Инструкция:
- Откройте CCleaner, перейдите на вкладку «Реестр» и нажмите на кнопку «Поиск проблем».
- После завершения сканирования нажмите на кнопку «Исправить выбранное».
Проверка на вирусы
Еще одной причиной того, что Geforce Experience не открывается, могут быть вирусы.
Для проверки системы рекомендую использовать бесплатную утилиту CureIt, разработчиками которой является Dr.Web.
Порядок действий:
- Скачайте и установите CureIt на свой компьютер.
- После установки автоматически откроется окно утилиты, где нужно будет согласиться с отправкой информации о работе CureIt разработчикам.
- Затем нажмите на большую кнопку с лупой «Начать проверку».
- Если угрозы были обнаружены, то отправьте их в карантин или удалите.
После этих действий перезагрузите компьютер и запустите Geforce Experience.
Работа антивирусного ПО
Иногда сами антивирусы могут ошибочно считать GFE угрозой и блокировать исполнение программы. Поэтому, если вы недавно установили новый антивирус или обновили его, то попробуйте на время его отключить.
Если ничего из списка действий выше не помогло, то были повреждены файлы самой программы.
Остается только произвести переустановку:
- Удалите Geforce Experience полностью.
- Скачайте с официального сайта NVIDIA последнюю версию.
- Установите и запустите скачанный файл.
Discover surefire fixes to get NVIDIA GeForce Experience working
by Ola-Hassan Bolaji
A Computer Engineering graduate, he has spent most of his life reading and writing about computers. He finds joy in simplifying complex topics into simple solutions for PC… read more
Updated on
- If NVIDIA GeForce Experience is not starting with Windows 10 or 11, it might be because of some disabled services.
- You can fix this issue quickly by restarting some crucial services and processes.
- Another effective solution is to update your display drivers.
XINSTALL BY CLICKING THE DOWNLOAD
FILE
The GeForce Experience app is one of the many apps that start with your PC b by default. However, some users are complaining that the NVIDIA GeForce Experience is not starting with Windows 10 and 11 for some reason.
This takes away the ease of managing your graphics card settings. If you are also troubled by this issue, the solutions in this guide will help you resolve it quickly.
Why is NVIDIA GeForce Experience not starting on Windows?
There are various reasons NVIDIA GeForce Experience might not be starting on your Windows PC. Below are some of the prominent ones:
- Faulty driver: In some cases, GeForce Experience might not be opening because of issues with your graphics driver. The solution to this is to reinstall or update your driver to the latest version.
- Antivirus interference: Your third-party antivirus software might be blocking the GeForce Experience software from starting on startup. You can fix this by disabling your antivirus temporarily.
- Faulty software installation: At times, the issue can be due to faulty software installation. You need to reinstall the app from official sources to resolve it.
How do I get my NVIDIA GeForce Experience to start on Startup on Windows?
1. Restart the required services
- Press the Windows key + R, type services.msc, and click OK.
- Double-click the NVIDIA GeForce Experience Service to open its properties.
- Now, set the Startup type to Automatic and click the Start button.
- Click the Apply button followed by OK.
- Next, locate the following and repeat Steps 2 to 4:
- Nvidia Telemetry Container
- Nvidia Geforce Experience Backend Service
- Finally, close the Services window and restart your PC.
Oftentimes, NVIDIA GeForce Experience might not be starting with Windows because some of its important services are disabled. Enabling or restarting these services should restore normalcy in this case.
How we test, review and rate?
We have worked for the past 6 months on building a new review system on how we produce content. Using it, we have subsequently redone most of our articles to provide actual hands-on expertise on the guides we made.
For more details you can read how we test, review, and rate at WindowsReport.
2. Disable antivirus temporarily
- Press the Windows key, type virus, and select Virus & threat protection.
- Click the Manage settings link.
- Now, toggle the switch for Real-time protection backward to disable it.
- Finally, if you use a third-party antivirus, right-click its icon on the Taskbar, and select Disable or any corresponding option.
Sometimes, NVIDIA GeForce Experience might not be starting on startup on Windows 10 or 11 because your security software is blocking it. The solution to this is to disable it temporarily.
- Fix: Set Time Zone Automatically Defaults to Wrong Time Zone
- 0X8007013 Install Error: How to Quickly Fix it
3. Use Task Manager
- Press the Windows key + X and select the Task Manager option.
- Right-click the NVIDIA GeForce Experience option and select the End task option.
- Now, click the Services tab at the top.
- Next, right-click the Cryptographic Service (or CryptSvc) option and select Stop.
- Finally, relaunch GeForce Experience.
Some users have found the NVIDIA GeForce Experience not starting on Windows issues to be problems with the Cryptographic service. Restarting this service and the GeForce Experience process fixed this issue for them.
4. Update your driver
- Press the Windows key + X and select Device Manager.
- Double-click the Display adapters option to expand it, and right-click the GeForce adapter there.
- Now, select the Update driver option.
- Choose the Search automatically for drivers option and install the available updates.
- If updating the driver does not work, choose Uninstall device in Step 2 instead.
- Finally, click the Uninstall button and restart your PC.
An outdated driver can cause the NVIDIA GeForce Experience app not to start with Windows. Hence, you need to update your driver to the latest version. If updating does not work, you should try to reinstall the driver completely.
Alternatively, you can use a dedicated driver solution to update your driver. Also, if the driver is broken, this automatic tool will replace it with the original version from its extensive database.
⇒ Get Outbyte Driver Updater
5. Uninstall GeForce Experience
- Press the Windows key + R, type appwiz.cpl, and click OK.
- Right-click the NVIDIA GeForce Experience option and select the Uninstall option.
- Now, follow the onscreen instructions to complete the process.
- Finally, go to the official website to download and install the software.
In some cases, you might have no choice but to uninstall NVIDIA GeForce Experience if it’s not starting on Windows 11 or 10. Reinstalling it from official sources should help clear the potential glitches that might be causing the issue.
If NVIDIA GeForce Experience is not starting on Windows PC, it reduces the ease of accessing the software. However, you can fix the issue by following the solutions in this guide.
Is NVIDIA GeForce Experience not working at all on your PC? Check our detailed guide for surefire solutions to get it working again.
Feel free to let us know the solution that helped you fix this issue in the comments below.
by Vlad Turiceanu
Passionate about technology, Windows, and everything that has a power button, he spent most of his time developing new skills and learning more about the tech world. Coming… read more
Updated on
- Nvidia GeForce Experience is a companion app for the Nvidia GTX graphics cards.
- The app handles automatic updates and in-game optimizations for you to enjoy a smoother gaming experience.
- More troubleshooting articles like about this app, check out our dedicated GeForce Experience hub.
- For more great guides, take a look at our dedicated Windows 10 Fix page.
GeForce Experience is the main application for gamers using GTX and RTX graphics cards on their Windows 10 PC. It provides important information about your hardware, and helps you configure your GPU and game settings.
The popular software from NVIDIA can sometimes not work properly or open up at all, with the error Something went wrong. Try restarting GeForce Experience being displayed to the user.
How do I fix GeForce Experience not opening in Windows 10?
1. End the NVIDIA processes in Task Manager
How we test, review and rate?
We have worked for the past 6 months on building a new review system on how we produce content. Using it, we have subsequently redone most of our articles to provide actual hands-on expertise on the guides we made.
For more details you can read how we test, review, and rate at WindowsReport.
- Head over to the bottom-left side of your Taskbar, then under the Search bar, and type in Task Manager
- Scroll down and look for any NVIDIA processes that are running, then click on End Task
- After you have closed all the processes, open up NVIDIA GeForce Experience again to check if the error has been fixed
2. Restart GeForce experience in Windows Services
- Head over to the bottom-left side of your Taskbar, and search for Services, then click the first option
- Search for the NVIDIA GeForce Experience service, then right-click on it and select Properties
- Set the Startup type to Automatic, then select the Start button if the service is stopped
- Click Apply, then select OK
- Back on Services list, select the other NVIDIA services, then repeat the same process described above
- After following the mentioned steps, start GeForce Experience normally, the error should now be fixed
3. Check your Firewall and Antivirus settings
- Type in Windows Defender Firewall on your Search bar, then select the first option
- Go over to Allow an app or feature through Windows Defender Firewall
- Click on the Change settings button
- Scroll down and look for any NVIDIA related app, and make sure the tick boxes are checked for all of them
- Open up NVIDIA GeForce experience normally, and check if the issue has been solved
- Alternatively, you should also temporarily turn off any third-party antivirus software to check if it stops GeForce Experience from running
4. Reinstall the GeForce Experience software
- Type in Add or remove programs in your Windows Search, then select the first result
- Search for NVIDIA GeForce Experience, select it, then click on Uninstall
- After the software has been uninstalled, head over to the official GeForce Experience download page and get the newest version of GeForce Experience
- Once you have downloaded the package, run it and install the application on your Windows 10 PC
5. Reinstall the graphics card driver in Device Manager
- Head to the bottom-left corner of your Taskbar, right-click on the Windows icon, and select Device Manager
- Lookup for Display Adapter, then right-click on your NVIDIA GTX or RTX graphics card and choose Uninstall device
- After the driver has been uninstalled, head over to the NVIDIA download page and get the latest graphics card drivers for configuration
- Now run the package installer and install your NVIDIA drivers
- After installation, open up your GeForce Experience application to check if the error has been solved
By following these steps you should be able to fix your PC of all GeForce Experience issues.
Know of any other solution that we may have missed out on? Let us know by leaving a message in the comments section below.
Содержание
- Проблемы с автозапуском
- Причина 1: Удаление задачи из автозагрузки
- Причина 2: Деятельность вирусов
- Причина 3: Нехватка оперативной памяти
- Проблемы с вызовом
- Причина 1: Сбой процесса
- Причина 2: Проблемы реестра
- Причина 3: Поломка программы
- Устранение ошибки «Что-то пошло не так…»
- Заключение
- Вопросы и ответы
Никогда не угадаешь заранее, когда та или иная программа откажется работать. То же самое касается и NVIDIA GeForce Experience. Выход из строя этого оператора цифровыми развлечениями наблюдается довольно часто. К счастью, в большинстве случаев любые проблемы решаются без особых затруднений.
Скачать последнюю версию NVIDIA GeForce Experience
Проблемы с автозапуском
Для начала стоит рассмотреть причины, по которым система отказывается запускать программу в пассивном режиме, как она это должна делать в обычных условиях. Обычно система в принудительном порядке добавляет процесс в автозагрузку при каждом старте компьютера. Если же этого не происходит, то следует разбираться.
Причина 1: Удаление задачи из автозагрузки
Первое, что стоит проверить – это сбившийся механизм автоматического добавления процесса запуска GeForce Experience в автозагрузке. Проблема заключается в том, что данный процесс имеет специфическую систему защиты, потому большинство программ, работающих с автозагрузками, не видят GeForce Experience. И, как следствие, часто не могут ни включить, ни выключить его.
Выхода здесь два. Первый – все-таки попробовать проверить данные для автозагрузки. Например, в CCleaner.
- В программе нужно зайти в раздел «Сервис».
- Здесь потребуется перейти в подраздел «Автозагрузка».
- После выбора этого пункта меню откроются списки всех программ, которые включаются сразу после старта операционной системы. Если здесь отмечается процесс NVIDIA GeForce Experience, следует проверить, включен ли он.
Если же процесса не оказалось, тогда помочь может полная переустановка данного программного обеспечения.
- Для этого нужно скачать последние актуальные драйвера с официального сайта NVIDIA.
Скачать драйвера NVIDIA
Здесь потребуется заполнить форму, указав модель и серию видеокарты, а также операционную систему.
- После этого будет доступна ссылка на скачивание драйверов.
- При запуске скачанного файла произойдет распаковка материалов для установки драйверов и ПО.
- Сразу после этого автоматически запустится установщик. Здесь следует выбрать «Выборочная установка».
- Пользователь увидит перечень компонентов, которые будут установлены. Следует проверить, стоит ли галочка возле GeForce Experience.
- Затем нужно поставить галочку возле пункта «Чистая установка». Это сотрет все прошлые версии ПО.
После этого можно начинать установку. Система полностью обновит как программное обеспечение, так и записи в реестре. Обычно это помогает напомнить Windows, что он должен запускать GF Experience при каждом старте.
Причина 2: Деятельность вирусов
Некоторые вредоносные программы могут блокировать автозапуск GF Experience косвенно или целенаправленно. Так что стоит проверить свой компьютер на предмет зараженности вирусами, а также избавиться от них при обнаружении.
Подробнее: Очистка компьютера от вирусов
После этого нужно перезагрузить компьютер. Если автозагрузке программы действительно что-то мешало, и это было удалено, то теперь проблем быть не должно.
Причина 3: Нехватка оперативной памяти
Также система может быть попросту слишком перегруженной прямо со старта, чтобы запускать еще и GF Experience. В такой ситуации могут диагностироваться отказы в запуске и других процессов. Кстати, чаще всего эта проблема наблюдается как раз на таких устройствах, где в автозагрузках значится много других процессов.
Решение здесь одно – оптимизация.
- Для начала следует освободить как можно больше свободного места. Для этого стоит удалить весь мусор на компьютере, а также ненужные файлы и программы.
- Затем произвести чистку памяти. Можно взять, например, тот же CCleaner.
Подробнее: Очистка от мусора с помощью CCleaner
- Здесь же, в CCleaner, следует зайти в раздел автозагрузок (как это было показано ранее).
- Нужно отключить максимум ненужных процессов и запланированных задач.
- После этого остается только перезагрузить компьютер.
Теперь все должно работать намного лучше и GeForce Experience ничто не будет мешать автоматически включаться.
Проблемы с вызовом
Также многие пользователи сталкиваются с тем, что не могут вызвать само окно GeForce Experience для работы с драйверами и другими важными функциями программы. В этом случае мешать могут отдельные факторы.
Причина 1: Сбой процесса
Наиболее часто всего встречается именно эта проблема. В системе произошел сбой выполнения фоновой задачи, которая обеспечивает работоспособность программы.
Решение в большинстве случаев одно – перезагрузка компьютера. Обычно после этого программа начинает работать так, как надо.
Стоит добавить, что имеют место случаи, когда сбой процесса приводит к тому, что программа не запускается именно с ярлыка из панели уведомлений. В таком случае, когда пользователь выбирает открытие панели NVIDIA GeForce Experience, просто ничего не происходит.
В такой ситуации стоит попробовать произвести прямой запуск программы из папки, куда она установлена. По умолчанию на Windows 10 ее адрес находится здесь:
C:\Program Files (x86)\NVIDIA Corporation\NVIDIA GeForce Experience
Тут следует открыть файл приложения NVIDIA GeForce Experience.
Если ошибка действительно была именно в запуске из панели уведомлений, все должно заработать.
Причина 2: Проблемы реестра
Также часто сообщается о том, что может происходить сбой записей в реестре о работе программы. Система распознает GF Experience, как корректно исполняемую задачу, тогда как она может не являться такой, да и вообще программа может даже отсутствовать.
- В такой системе первым делом стоит проверить компьютер на наличие вирусов. Некоторое вредоносное ПО способно вызывать подобные неполадки.
- Далее стоит попробовать произвести ремонт реестра. Например, можно использовать тот же CCleaner.
Подробнее: Очистка реестра с помощью CCleaner
- Особенно этот шаг может помочь в том случае, если программа действительно повреждена до такой степени, что не может работать на компьютере, но в реестре значится в числе исполняемых задач.
Далее стоит протестировать результат. Если программа так и не запускается, то стоит произвести чистую переустановку, как было продемонстрировано выше.
Причина 3: Поломка программы
Банальный выход из строя определенных важных для работы GeForce Experience компонентов. Если ничто из вышеуказанного не помогает, то в большинстве случаев это значит именно данную проблему.
Здесь может помочь только полная чистая переустановка ПО.
Устранение ошибки «Что-то пошло не так…»
Одной из частых ситуаций, возникающих у пользователей, является ошибка с расплывчатым содержимым: «Что-то пошло не так. Попробуйте перезапустить GeForce Experience.» либо аналогичным текстом на английском: «Something went wrong. Try restarting GeForce Experience.».
Для ее устранения вам понадобится поработать со службами Windows:
- Нажмите сочетание клавиш Win + R, впишите services.msc и нажмите «ОК».
- В списке открывшихся служб найдите «NVIDIA Telemetry Container», правой кнопкой мыши откройте контекстное меню и выберите «Свойства».
- Переключитесь на вкладку «Вход в систему» и в разделе с таким же названием активируйте пункт «С системной учетной записью».
- Теперь, находясь на вкладке «Общие», установите тип запуска «Автоматически» и нажмите «Запустить», если служба была не активна. Жмем «Применить».
- Дополнительно может помочь настройка службы «NVIDIA Display Container LS». Откройте ее точно так же, через «Свойства».
- Поставьте тип запуска «Автоматически» и примените изменения.
- У некоторых пользователей даже после настройки и включения служб может возникать ошибка запуска GeForce Experience. Поэтому потребуется включить еще одну — она называется «Инструментарий управления Windows».
- Уже описанным ранее способом откройте «Свойства» службы, установить тип запуска «Автоматически», переведите состояние в «Запустить», сохраните настройки.
- Для верности перезагрузите компьютер и попробуйте запустить GeForce Experience.
Заключение
Как можно сделать вывод, выход из строя GeForce Experience почти всегда означает определенные проблемы в работе операционной системы, так что никогда нельзя игнорировать данный момент. Следует производить полное обследование, чистку и оптимизацию компьютера. Нельзя забывать, что эта программа в первую очередь отвечает за работоспособность и обслуживание такого важного компонента, как видеокарта, так что стоит относиться к этому со всей внимательностью.
GeForce Experience – это программа, обеспечивающая должную работоспособность видеокарты и оптимизирующая работу компьютерных игр. Но с ней достаточно часто случаются неполадки, устранить которые обычно не сложно.
Ошибка «Что-то пошло не так»
Иногда при включении компьютера Nvidia GeForce Experience не запускается и выскакивает ошибка с надписью «Что-то пошло не так», при этом может высвечиваться сообщение «прекращена работа программы».
Такой сбой происходит из-за неполадок в драйверах, неправильной работе GeForce Experience или незапущенной фоновой службе.
Остановка процессов и перезапуск приложений
Сначала нужно попробовать остановить и перезапустить все процессы, связанные с Nvidia. Для этого нужно с помощью быстрой комбинации «Win + R» открыть окно «Выполнить» и набрать taskmgr. После чего откроется диспетчер задач, в котором нужно открыть вкладку «Службы», найти службы, связанные с Nvidia, выключить и запустить заново.
Перенастройка служб
Если не работает GeForce Experience в Windows 7, 8, 10, можно попробовать настроить главную службу Nvidia, обеспечивающую загрузку приложений. Обычно она выключена. Для ее запуска нужно вызвать окно «Выполнить» сочетанием «Win + R» и набрать services.msc.
Появиться список служб. Левой кнопкой мыши дважды нажать на NVIDIA Display Container LS и поменять тип запуска:
Далее в том же меню «Выполнить» нужно набрать «msconfig», появится окно «Конфигурация системы». Следует убрать галочку снизу в строке «Не отображать службы Майкрософт» для облегчения поиска нужных служб. Отметить галочками службы NVIDIA, перезагрузить компьютер, после чего проверить, работают ли они.
Обновление драйверов
Для обновления драйверов нужно зайти на официальный сайт Nvidia. В окне с выбором версии системы и серии видеокарты установить нужные значения, в соответствии с которыми будет выбран драйвер для скачивания.
После загрузки нужно запустить исполняемый файл, который распакует содержимое в выбранную папку.
Установка начнется сразу после распаковки. Следует выбрать выборочную установку, чтобы можно было отметить нужные компоненты. Обязательно выбрать GeForce Experience и поставить галочку в графе «Выполнить чистую установку», чтобы в системе не осталось старых версий программного обеспечения.
Переустановка утилиты
Иногда сбой может быть непосредственно в самой программе. Для полной переустановки GeForce Experience нужно зайти на сайт NVIDIA и скачать пак драйверов для компьютера, который будет включать в себя утилиту.
Обновление системы
Если вышеперечисленные способы не помогли, можно попробовать обновить Windows. По умолчанию Windows 10 обновляется автоматически, но если автообновление отключено, то порядок действий такой:
- меню «Пуск»;
- иконка «Параметры»;
- открыть «Обновление и безопасность»;
- выбрать пункт «Центр обновлений Windows»;
- нажать на «Проверить наличие обновлений».
Если система найдет обновления, она установит их автоматически.
Запуск в режиме совместимости
ДжиФорс Экспириенс может вызывать ошибку «Что-то пошло не так» в связи с несовместимостью. Чтобы это исправить, необходимо вызвать свойства ярлыка программы и установить галочки на пунктах «Запустить в режиме совместимости» (и указать операционную систему) и «Запускать от имени Администратора».
После чего нажать «ОК» и в дальнейшем запускать программу через ярлык.
Не работает автоматический запуск
Если GF Experience не запускается при старте системы, в первую очередь нужно понять, почему программа не загружается в фоновом режиме при включении компьютера (т. к. она добавляется в автозагрузку автоматически).
Проверка автозагрузки
Если процесс GF Experience перестал запускаться с загрузкой операционной системы (ОС), стоит проверить список автозагрузки. Можно использовать утилиту CCleaner. Порядок действий в программе следующий:
- Открыть вкладку «Сервис».
- Зайти в подменю «Автозагрузка».
- В этом меню видны все программы, запускающиеся вместе с системой. Нужно найти Nvidia GeForce Experience, в столбце «Включено» должно быть слово «Да». Если же программы нет, ее нужно полностью переустановить, скачав с сайта Nvidia.
Нехватка оперативной памяти
Когда в автозагрузке слишком много задач, компьютер перегружается, и часть программ, в том числе GeForce Experience просто не запускается. Особенно часто это происходит на устройствах с малым количеством оперативной памяти. Но даже в этом случае работу ПК можно оптимизировать:
- В первую очередь стоит удалить ненужные программы, файлы и папки, а также очистить корзину.
- После очистки жесткого диска необходимо очистить оперативную память. Сделать это можно используя CCleaner:
После этой простой процедуры GeForce Experience должна запускаться при загрузке Windows без проблем.
Код ошибки 0x0001 или 0x0003
При открытии GeForce Experience может появляться ошибка с кодом 0х0001 или 0х0003.
Устранить неисправность также достаточно просто.
Установка бета-версии драйверов
Для исправления ошибки стоит попробовать обновить драйвера (способ был описан выше) либо поставить их бета-версию. Следует помнить, что эта версия драйверов может работать нестабильно, но вместе с тем в ней могут содержаться исправления некоторых ошибок, которые проявляются в предыдущих версиях.
Разрешаем службе взаимодействовать с локальной учетной записью
С помощью команды «services.msc» в окне «Выполнить» следует открыть список всех служб. Нужно найти NVIDIA Telemetry Container, открыть её свойства. Во вкладке «Вход в систему» отметить галочкой графу, разрешающую взаимодействие с рабочим столом. После перезагрузить компьютер.
Проверяем папки Nvidia
В некоторых случаях директории, в которые установлено программное обеспечение (ПО) Nvidia, могут не иметь нужных разрешений. Чтобы это исправить, необходимо изменить принадлежность этих папок группе «Система»:
- Открыть в Проводнике директорию C:\Program Files (x86).
- Выбрать папку NVIDIA Corporation, открыть свойства.
- В появившемся меню выбрать раздел «Безопасность» и нажать на кнопку «Дополнительно».
- Откроются дополнительные параметры безопасности для данного каталога. В строке «Владелец» должно быть «Система». Если это не так, нужно нажать на «Изменить».
- Появится окно с выбором. Внизу необходимо ввести «Система», кликнуть на кнопку справа «Проверить имена» и подтвердить нажатием «ОК».
- Осталось подтвердить изменения и перезагрузить ПК. После включения необходимо проверить, пропала ли ошибка.
Удаляем драйвера
Существует несколько программ для полного удаления драйвера видеокарты вместе с утилитой. Например, можно использовать Display Driver Uninstaller. Порядок действий:
- Открыть программу.
- Выбрать видеодрайвер.
- Нажать кнопку «Удалить и перезагрузить».
- Выполнить перезагрузку ПК.
После этих действий установить драйвер заново (способ описан выше в пункте Обновление драйверов).
Общие способы решения
Есть еще несколько способов исправить проблему с запуском GF Experience в Windows 7, 8, 10, которые иногда решают проблему. Они на зависят от ошибки и их можно выполнять даже для простой профилактики системы.
Проверка на вирусы
Программа GF Experience может не запускаться из-за деятельности вирусов. Нужно проверить систему на их наличие (например, с помощью Dr.Web Cureit, AdwCleaner, AVZ и т.д.) и перезапустить ПК.
Проверка памяти
Стоит почистить оперативную память (к примеру, с помощью CCleaner). Удалить ненужные файлы, очистить автозагрузку от ненужных программ.
Ошибки в реестре
Для проверки ошибок в реестре также подойдет CCleaner. Такая проверка нужна, если программа не работает должным образом, но записана в реестре как исполняемая задача.