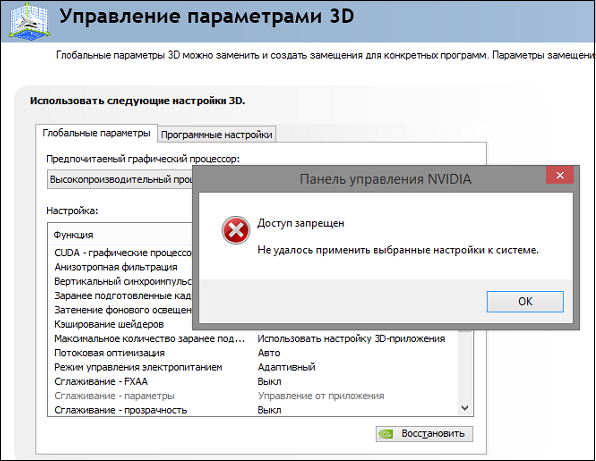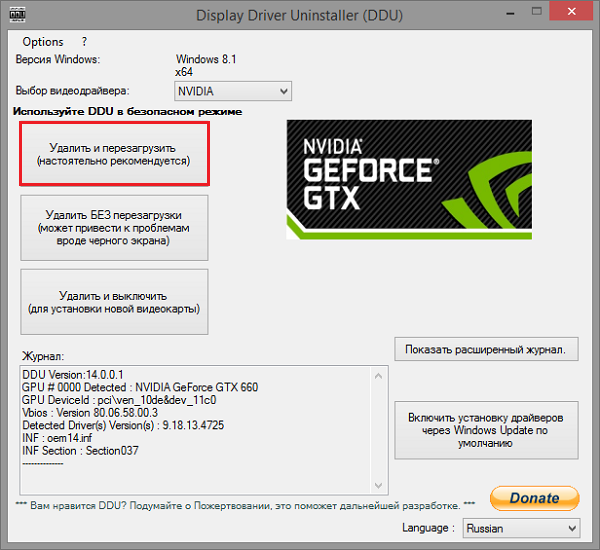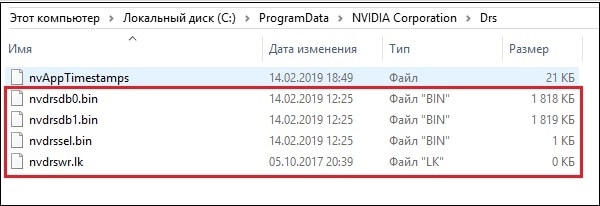В этой инструкции подробно о том, как исправить ошибку «Доступ запрещен» в панели управления NVIDIA в Windows 10 и предыдущих версиях системы. Напоминаю, что в Windows 10 вы можете изменить видеокарту по умолчанию в параметрах системы.
- Простые способы исправить ошибку Доступ запрещен в панели управления NVIDIA
- Дополнительные методы
- Видео инструкция
Как исправить ошибку
Прежде чем приступать, рекомендую выполнить простую перезагрузку вашего компьютера или ноутбука, причём в случае Windows 10 использовать именно пункт «Перезагрузка», а не завершение работы с последующим включением.
Простые способы решения «Доступ запрещен» в панели управления NVIDIA
Если предыдущий метод не сработал, то следующий простой вариант — заняться приложением NVIDIA Control Panel:
- Если у вас Windows 10, то зайдите в Параметры — Приложения, найдите NVIDIA Control Panel в списке «Приложения и возможности», нажмите по приложению и в разделе «Дополнительные параметры» попробуйте использовать кнопки «Исправить» и «Сбросить» для сброса приложения. Также можно попробовать запуск панели управления NVIDIA от имени администратора: находим приложение в меню «Пуск», правый клик — дополнительно — запуск от имени администратора.
- В предыдущих версиях Windows попробуйте перейти в C:\Program Files\NVIDIA Corporation\Control Panel Client и запустить nvcplui.exe от имени администратора (Как запустить игру или программу от имени администратора).
- Перейдите в папку C:\ProgramData\NVIDIA Corporation\ (можно ввести путь в адресную строку проводника и нажать Enter), затем нажмите правой кнопкой мыши по папке Drs и выберите пункт «Свойства». Проверьте, есть ли доступные предыдущие версии этой папки на вкладке «Предыдущие версии», если есть — восстановите предыдущую версию.
- Если это не помогло, откройте папку Drs, выберите в ней файлы, имена которых начинаются с nvdrs и имеют расширение .bin. Переместите эти файлы в другое расположение (не торопитесь удалять), а затем перезагрузите компьютер.
- В Windows 10 можно также попробовать удалить приложение NVIDIA Control Panel (в Параметры — Приложения и возможности), а затем снова установить его из Microsoft Store.
Дополнительные методы
Дальнейшие действия имеют отношения к драйверам видеокарты NVIDIA и тоже могут сработать при рассматриваемой проблеме:
- В случае, если проблема возникла после обновления драйвера NVIDIA, попробуйте откатить его: зайдите в диспетчер устройств (Win+R — devmgmt.msc), откройте свойства видеокарты NVIDIA GeForce, и, если кнопка «Откатить» на вкладке «Драйвер» активна, используйте её.
- Попробуйте скачать драйверы вашей видеокарты NVIDIA с сайта nvidia.ru или с сайта производителя ноутбука (первый вариант предпочтительнее), а после запуска установщика выбрать пункт «Выборочная установка», а затем отметьте пункт «Выполнить чистую установку». После завершения установки перезагрузите компьютер и проверьте, сохраняется ли ошибка «Доступ запрещен. Не удалось применить выбранные настройки к системе».
- Попробуйте использовать точки восстановления системы на дату, когда проблемы не проявляла себя: это восстановит, в том числе, драйверы NVIDIA и относящиеся к управлению графикой параметры в реестре. Подробнее: Точки восстановления Windows 10.
- С осторожностью (изображение может пропасть и не появиться до перезагрузки компьютера): удалить видеокарту NVIDIA в диспетчере устройств, а затем в меню «Действие» обновить конфигурацию оборудования.
И ещё несколько пунктов, не относящиеся к драйверам, но, возможно, способные восстановить работоспособность настроек панели управления NVIDIA:
- По отзывам некоторых пользователей, в их случае помогла проверка системного диска с помощью chkdsk: запустите командную строку от имени администратора, введите команду chkdsk C: /f и нажмите Enter, а после завершения процесса проверьте, изменилась ли ситуация.
- Теоретически, сторонние программы, такие как антивирусы или средства очистки памяти также могут послужить причиной появления ошибки «Доступ запрещён». Если недавно устанавливалось что-то подобное, попробуйте отключить или удалить такое ПО.
- Попробуйте выполнить проверку целостности системных файлов Windows.
Видео инструкция
Надеюсь, один из предложенных методов поможет в вашем случае и решить проблему.
При попытке внести изменения в настройки Панели управления «Nvidia» владелец видеокарты может столкнуться с сообщением «Доступ запрещен. Не удалось применить выбранные настройки к системе». Данная дисфункция обычно связана с одним из неудачных обновлений программы «GeForce Experience», вызывающей нестабильную работу графических драйверов Nvidia на пользовательском ПК. Ниже детально рассмотрим суть дисфункции и как её можно исправить.
- Причины появления проблемы в панели управления NVIDIA
- Переустановка драйверов для видеокарты
- Удаление ряда проблемных файлов для решения ошибки «Доступ запрещен»
- Запуск файла nvcplui.exe с правами администратора
- Использование чистой установки драйверов NVIDIA
- Применение предыдущей версии DRS
- Заключение
Причины появления проблемы в панели управления NVIDIA
Пик массового появления ошибки «Не удалось применить выбранные настройки к системе» Нвидиа пришёлся на 2015 год. Именно тогда у сотен пользователей карт данного производителя массово фиксировалась ошибка «Доступ запрещён..». Последняя появлялась при любой попытке пользователя внести изменения в настройки Панели управления. Доступ к функционалу последней оказался заблокирован, а перезагрузка ПК никак не решала возникшую проблему.
Причиной ошибки обычно является нестабильная работа программы «GeForce Experience», которая часто поставляется в комплекте с драйверами NVIDIA. При обновлении данной утилиты в комплекте с драйверами (тогда это была версия драйверов 350.12) доступ к настройкам оказывался заблокирован.
После выпуска ряда апдейтов в 2015 году проблема пошла на спад. Но в 2018 году вновь возникла с новой силой. Давайте разберёмся, как исправить ошибку «Доступ запрещён» в Панели управления видеокартой Нвидиа.
Это интересно: «Используемый дисплей не подключен к ГП НВИДИА» — что делать.
Переустановка драйверов для видеокарты
Наиболее популярным и действенным способом избавиться от ошибки является полная переустановка драйверов от NVIDIA.
Выполните следующее:
- Скачайте и установите на свой ПК программу «DDU», предназначенную для полного удаления драйверов графической карты;
- С помощью стандартного функционала ОС Windows удалите с вашего ПК программу «GeForce Experience»;
- Затем запустите DDU и удалите с её помощью драйвера графической карты Нвидиа. В некоторых особо запущенных случаях удаление драйверов с помощью DDU необходимо делать в безопасном режиме;
Используйте ДДУ для удаления драйверов видеокарты
- Перезагрузите PC, и установите свежие драйвера для вашей карты Нвидиа с сайта производителя https://www.nvidia.com/ru-ru/geforce/drivers/. При этом необходимо устанавливать ТОЛЬКО сами драйвера, без «GeForce Experience».
Обычно после этого проблема бывает решена и рассматриваемая нами ошибка не возникает.
Удаление ряда проблемных файлов для решения ошибки «Доступ запрещен»
Также эффективно устранить проблему с графической платой в Нвидиа может помочь следующий способ:
- Перейдите по пути C:\ProgramData\Nvidia Corporation\Drs;
- В данной директории удалите следующие файлы:
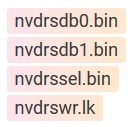
Удалите указанные данные
Это полезно знать: Решение ошибки «Продолжить установку Нвидиа невозможно».
Запуск файла nvcplui.exe с правами администратора
Порядок действий:
- Перейдите по пути C:\Program Files\NVIDIA Corporation\Control Panel Client;
- Там найдите файл nvcplui.exe. Наведите на него курсор, щёлкните ПКМ, выберите «Запуск от имени администратора». Ошибка может исчезнуть.
Использование чистой установки драйверов NVIDIA
Решить проблему «Не удалось применить настройки» в Панели управления видеоплатой Нвидиа также помогала чистая установка графических драйверов.
Выполните следующее:
- Загрузите инсталляционную версию драйверов видеокарты на ПК и запустите её;
- В меню установки выберите «Выборочная установка» и кликните на «Продолжить»
- В открывшемся следующем меню поставьте галочку рядом с опцией «Выполнить чистую установку»;
Активируйте опцию чистой установки
- Нажмите на «Продолжить» и дождитесь окончания установки драйверов.
Проблема может исчезнуть.
Применение предыдущей версии DRS
Также ряду пользователей помог следующий способ:
- Перейдите по пути C:\ProgramData\NVIDIA Corporation\Drs;
- Наведите на название данной директории мышку, щёлкните её правой клавишей, выберите «Свойства».
- Выберите вкладку «Предыдущие версии», и там задействуйте опцию восстановления файлов предыдущей версии. Данный способ может помочь устранить ошибку на вашем PC.
Читайте также: Как исправить ошибку «что-то пошло не так» в Нвидиа.
Заключение
Наиболее эффективным решением проблемы в Панели управления графической картой NVIDIA с сообщением «Доступ запрещен — Не удалось применить…» является полная переустановка драйверов с использованием DDU и последующим отказом от установки GeForce Experience. После этого ошибка обычно пропадает, и вы сможете выполнять настройку в привычном режиме. Если же указанный способ не помог, попробуйте альтернативные советы из данной статьи.
Если у вас установлен пакет драйверов Nvidia, в контекстном меню рабочего стола должна быть опция «Панель управления NVIDIA», с помощью которой можно изменять различные настройки графики. Но здесь вас может поджидать неприятность: при попытке сохранения новых параметров панель управления Nvidia выдает ошибку «Доступ запрещен». Не удалось применить выбранные настройки к системе».
Столкнуться с ошибкой можно при изменении любых настроек, но чаще всего она возникает при изменении параметров трёхмерной графики. Причинами ошибки могут стать системный сбой, отсутствие у приложения прав, повреждения установки пакета Nvidia и повреждения связанных файлов самой операционной системы.
Есть три основных решения устранения неполадки, но перед тем как приступать к их применению, попробуйте перезагрузить компьютер, чтобы исключить временные следствия системного сбоя.
Можно также попробовать запустить (после перезагрузки) панель управления Nvidia от имени администратора из меню Пуск или, если в последнем отсутствует соответствующий пункт, из каталога C:\Program Files\NVIDIA Corporation\Control Panel Client, выбрав файл nvcplui.exe. Как вариант, можно активировать скрытую учётную запись администратора Windows и попробовать изменить настройки графики из-под нее.
Если это не помогло, выполните сброс приложения NVIDIA Control Panel из раздела «Приложения и возможности» в параметрах Windows 10. Для приложения должны быть доступны две кнопки — исправления и сброса, сначала попробуйте запустить процедуру исправления, а в случае отсутствия положительных результатов — сброса графической панели. Радикальное решение — полное удаление приложения и повторная его установка из Microsoft Store.
С небольшой долей риска можно попробовать применить и такой способ.
Зайдите в расположение C:\Program Files\NVIDIA Corporation\Drs, создайте резервные копии файлов с расширением BIN, название которых начинается на nvdrs, а затем удалите оригинальные файлы и перезагрузите компьютер.
Наконец, можно откатить сам драйвер NVIDIA, но это — если ошибка возникла после его обновления.
Еще более радикальный вариант — удаление драйвера с компьютера и его повторная чистая установка, подразумевающая сброс всех хранящихся на компьютере настроек NVIDIA с удалением пользовательских профилей.
Чтобы выполнить такую установку, в окне мастера-инсталлятора необходимо выбрать опцию «Выборочная установка» и отметить флажком чекбокс «Чистая установка».
Все остальные решении являются дополнительными.
К ним относятся сканирование системы на предмет поврежденных файлов командой sfc /scannow, откат системы к предыдущей точке восстановления, проверка системного раздела жесткого диска с помощью chkdsk, а также удаление графического видеоадаптера NVIDIA в диспетчере устройств с последующей перезагрузкой компьютера.
В последнем случае не помешает осторожность, так как после удаления устройства изображение может пропасть с экрана, и вам придется перезагружать ПК в принудительном режиме нажатием кнопки Reset.
Загрузка…
Если вы используете компьютер с установленной видеокартой от NVIDIA, то вам, возможно, приходилось сталкиваться с ошибкой «Доступ запрещен» при попытке изменить настройки в панели управления драйверами NVIDIA. Появление этой ошибки может стать настоящей проблемой для пользователей, которые хотят изменить параметры работы видеокарты в соответствии с их потребностями.
В данной статье мы рассмотрим причины возникновения ошибки «Доступ запрещен» при изменении настроек NVIDIA в операционных системах Windows 10, 8.1 и Windows 7 и предложим вам несколько способов ее устранения. При этом мы постараемся предоставить максимально понятную и доступную информацию, которая поможет вам решить проблему самостоятельно, без обращения к специалистам.
Решение проблемы с доступом к панели управления NVIDIA
Часто пользователи сталкиваются с ошибкой «Доступ запрещен, не удалось применить выбранные настройки к системе», когда пытаются изменить параметры в панели управления NVIDIA. Эта ошибка может быть вызвана несколькими причинами, но в большинстве случаев ее можно исправить с помощью следующих действий:
- Проверьте права доступа к папке. Убедитесь, что у вас есть права администратора или соответствующие права доступа к папке, в которой находятся файлы панели управления NVIDIA.
- Отключите антивирусное программное обеспечение. Некоторые антивирусные программы могут блокировать доступ к файлам панели управления NVIDIA, что может вызвать ошибку доступа.
- Переустановите драйверы NVIDIA. Если вы продолжаете сталкиваться с ошибкой доступа, попробуйте удалить и переустановить драйверы NVIDIA. Это может помочь исправить проблему.
Если эти действия не помогли исправить ошибку доступа к панели управления NVIDIA, вам, возможно, потребуется обратиться за помощью к эксперту или в техническую поддержку компании NVIDIA.
Что такое ошибка Доступ запрещен при изменении параметров в панели управления NVIDIA?
Ошибка достпу запрещен является общей проблемой, которая может появляться при изменении настроек панели управления NVIDIA на компьютерах с Windows 10, 8.1, и 7. Эта ошибка может появляться по разным причинам, и часто связана с проблемами доступа. При ее появлении пользователь не может изменить выбранные настройки и сохранить их в системе.
Причиной ошибки может быть неправильное разрешение доступа для панели управления NVIDIA, отсутствие прав администратора или конфликты с другими программами, использующими графику. Также могут быть проблемы с драйверами или настройками системы.
Исправление ошибки Доступ запрещен может быть разным в зависимости от причины появления. В некоторых случаях достаточно изменить права доступа, в других — переустановить драйвера или изменить настройки системы. Но перед решением проблемы необходимо провести диагностику и выяснить источник ошибки.
- Необходимо проверить наличие администраторских прав;
- Проверить наличие последних драйверов для видеокарты;
- Проверить другие программы, которые могут использовать видеокарту, такие как Chrome или Steam, и закрыть их перед использованием панели управления NVIDIA;
- Отключить антивирусное ПО или добавить исключение для программы;
В случае, если проблему не удается решить самостоятельно, рекомендуется обратиться к специалисту по поддержке ПК или связаться с технической поддержкой NVIDIA.
Почему возникает ошибка Доступ запрещен при изменении параметров в панели управления NVIDIA?
Ошибка «Доступ запрещен» часто возникает при попытке изменить параметры видеокарты NVIDIA в панели управления операционной системы Windows. Такая проблема может возникнуть по ряду причин, связанных с правами доступа, антивирусными программами, конфликтами между приложениями и многим другим.
Одной из основных причин возникновения ошибки Доступ запрещен могут быть ограничения прав доступа к файлам и папкам, связанные с настройками безопасности операционной системы. Если вы не являетесь администратором компьютера, то не можете изменять настройки видеокарты без соответствующих разрешений. В таком случае вам необходимо обратиться к администратору компьютера, чтобы получить соответствующие права доступа.
Еще одной причиной ошибки может стать наличие антивирусных программ, которые блокируют доступ к папкам и процессам, связанным с видеокартой NVIDIA. В этом случае, чтобы решить проблему, вам нужно отключить антивирусное ПО или изменить настройки его работы.
Также возможна ситуация, когда в системе уже установлены другие драйвера видеокарты, которые могут конфликтовать с драйверами NVIDIA. В таком случае вам необходимо удалить старые драйвера и произвести перезапуск компьютера, после чего повторить попытку изменения параметров в панели управления NVIDIA.
В целом, чтобы избежать появления ошибки «Доступ запрещен», вам необходимо следить за обновлением драйверов на видеокарту, проверять работу антивирусного ПО, а также не устанавливать приложения, которые могут вызывать конфликты с драйверами NVIDIA.
Как решить проблему доступа запрещен при изменении настроек NVIDIA в Windows 10 и 8.1?
У многих пользователей возникают проблемы при попытке изменить параметры в панели управления NVIDIA. Вместо того, чтобы изменения сохранялись, появляется сообщение об ошибке «Доступ запрещен, не удалось применить выбранные настройки к системе».
Эта проблема связана с ограничениями прав доступа в Windows, которые могут быть изменены только администратором. Если вы не имеете прав администратора на компьютере, то вы не сможете вносить изменения в параметры панели управления NVIDIA.
Чтобы решить эту проблему, вам необходимо войти в систему как администратор или получить права администратора на компьютере. Если у вас нет прав администратора, обратитесь к администратору или владельцу компьютера для получения помощи.
Если у вас есть права администратора, но проблема все еще возникает, то попробуйте запустить панель управления NVIDIA от имени администратора. Для этого, нажмите правой кнопкой мыши на ярлык панели управления NVIDIA и выберите опцию «Запустить от имени администратора».
Если эти методы не помогли, попробуйте обновить драйверы NVIDIA и повторите попытку изменить параметры в панели управления. В случае, если проблема все еще остается, можно обратиться за помощью на официальный сайт NVIDIA или на форумы сообщества пользователей.
Как решить проблему с доступом при изменении параметров в панели управления NVIDIA в Windows 7?
Попытка изменить параметры в панели управления NVIDIA может привести к ошибке «Доступ запрещен, не удалось применить выбранные настройки к системе». Это может быть связано с различными причинами, например, недостаточными правами доступа пользователя или обновлениями системы.
Один из способов решить эту проблему — запустить панель управления NVIDIA с правами администратора. Для этого нужно найти ярлык панели на рабочем столе или в меню «Пуск», нажать правой кнопкой мыши и выбрать «Запустить от имени администратора».
Если это не помогло, можно проверить наличие обновлений для драйверов NVIDIA и установить их. Иногда они могут исправить проблемы с доступом.
Еще одним способом является создание новой учетной записи пользователя с правами администратора и попытка выполнить изменение параметров через нее. Если проблема остается, можно попробовать выполнить проверку системы на наличие ошибок и исправить их.
В любом случае, перед тем как выполнять изменения в настройках панели управления NVIDIA, нужно убедиться, что учетная запись пользователя имеет необходимые права доступа. Также следует проверить наличие обновлений системы и драйверов, которые могут повлиять на работу панели.
Вопрос-ответ:
Почему при изменении параметров в панели управления NVIDIA появляется ошибка «Доступ запрещен, не удалось применить выбранные настройки к системе»?
Такая ошибка может возникнуть, если у вас недостаточно прав для изменения настроек. Попробуйте запустить панель управления NVIDIA от имени администратора. Для этого нажмите правой кнопкой мыши на ярлык панели управления NVIDIA и выберите «Запустить от имени администратора». Кроме того, убедитесь, что у вас установлена последняя версия драйверов для видеокарты.
Как исправить ошибку «Доступ запрещен» без прав администратора?
Если у вас нет прав администратора, попробуйте изменить параметры в безопасном режиме Windows. Для этого перезагрузите компьютер и нажмите клавишу F8 до появления меню загрузки Windows. Выберите «Безопасный режим сети» и выполните необходимые действия в панели управления NVIDIA.
Как установить права администратора для панели управления NVIDIA?
Для того чтобы установить права администратора для панели управления NVIDIA, нажмите правой кнопкой мыши на ярлык панели управления NVIDIA и выберите «Свойства». Далее перейдите на вкладку «Совместимость» и отметьте опцию «Запускать эту программу от имени администратора». Нажмите «ОК» для сохранения изменений.
Какие еще причины могут привести к ошибке «Доступ запрещен» в панели управления NVIDIA?
Другой причиной может быть неправильно настроенный антивирус или брандмауэр. Попробуйте временно отключить антивирус и брандмауэр и повторить попытку изменения настроек. Если проблема решится, нужно добавить панель управления NVIDIA в список исключений антивируса и брандмауэра, чтобы они не блокировали доступ к ней.
Что делать, если ошибки все еще возникают после всех предыдущих действий?
Если после всех предыдущих действий ошибка продолжает возникать, попробуйте выполнить чистую установку драйверов для видеокарты. Для этого запустите утилиту для удаления драйверов видеокарты, затем перезагрузите компьютер и установите последнюю версию драйверов для вашей видеокарты.
When you go into the NVIDIA Control Panel to change the settings, you see this message pop-up: Access Denied Failed to apply selected setting to your system. You’ll absolutely feel confused and upset. But don’t worry, this problem should be easy to fix. Try below methods to fix it.
Try these fixes:
- Update your NVIDIA graphics driver
- Reinstall your graphics driver
- Run the NVIDIA Control Panel as administrator
- Close Game Bar
Method 1: Update your NVIDIA graphics driver
The “Access Denied” problem probably caused by an old, wrong or missing NVIDIA graphics driver. So you should verify that your graphics adapter has the correct driver, and update it if it doesn’t.
There are two ways you can update your NVIDIA graphics adapter: manually or automatically.
Option 1 – Download and install your driver manually
NVIDIA keeps updating drivers. To get them, you need to go to the NVIDIA website, find the drivers corresponding with your specific flavor of Windows version (for example, Windows 32 bit) and download the driver manually.
Once you’ve downloaded the correct driver for your system, double-click on the downloaded file and follow the on-screen instructions to install the driver.
Option 2 – Automatically update your NVIDIA graphics driver
If you don’t have the time, patience or computer skills to update your NVIDIA graphics driver manually, you can do it automatically with Driver Easy.
Driver Easy will automatically recognize your system and find the correct drivers for it. You don’t need to know exactly what system your computer is running, you don’t need to risk downloading and installing the wrong driver, and you don’t need to worry about making a mistake when installing.
You can update your drivers automatically with either the FREE or the Pro version of Driver Easy. But with the Pro version, it takes just 2 clicks (and you get full support and 30-day money back guarantee):
1) Download and install Driver Easy.
2) Run Driver Easy and click the Scan Now button. Driver Easy will then scan your computer and detect any problem drivers.
3) Click the Update button next to the audio driver to automatically download the correct version of that driver, then you can manually install it (you can do this with the FREE version).
Or click Update All to automatically download and install the correct version of all the drivers that are missing or out of date on your system. (This requires the Pro version which comes with full support and a 30-day money back guarantee. You’ll be prompted to upgrade when you click Update All.)
If you encounter problems while using Driver Easy, please send an email to support@drivereasy.com.
4) Run the NVIDIA Control Panel to check if this fixes your problem.
Method 2: Reinstall your graphics driver
If updating the driver can’t help you, you may need to reinstall it completely. There may be corrupted driver files that simple uninstallation can’t get rid of. You need to clear all the files before you install the new driver.
1) Run Driver Easy and select Tools.
2) Select Driver Uninstall. Click Display adapters folder and select your NVIDIA graphics driver. Then click the Uninstall button. Your graphics driver will be removed soon.
3) Restart your computer. Then press the Windows logo key and E to open File Explorer.
4) Go to C:Program Files (x86) and C:Program Files, then delete all the NVIDIA folders.
5) Then you can use Driver Easy to re-install the NVIDIA graphics driver. (Follow method 1)
Note: If you click the Scan Now button but your graphics adapter doesn’t appear, you should go to Device Manager and click the button to refresh it first, then back to Driver Easy to install the driver.
6) Run the NVIDIA Control Panel then check whether the “Access Denied” message will appear or not.
Method 3: Run the NVIDIA Control Panel as administrator
To resolve this problem, another way is to run the NVIDIA Control Panel as an administrator. The “Access Denied” problem may be encountered by the program running without permission. So, run the NVIDIA Control Panel as an administrator, with high integrity access, the problem may be resolved.
1) Press the Windows logo key and E together to open File explore.
2) Navigate to C:Program FilesNVIDIA CorporationControl Panel Client then right-click on the nvcplui.exe and click Properties.
3) Under the Compatibility tab, tick Run this program as an administrator then click OK.
4) Right-click on the nvcplui.exe and click Run as administrator.
5) Run the NVIDIA Control Panel and check whether the message will appear or not.
Method 4: Close Games Bar
The Game Bar is a built-in tool in Windows to improve your gaming experience. It is automatically enabled with the Windows update, but it seemed to interfere with the NVIDIA Control Panel. You can try to turn the Games Bar off to solve this problem.
1) Press the Windows logo key + I together to open the Windows Settings. Then click Gaming.
2) Click the button to turn off the Game Bar.
3) Run the NVIDIA Control Panel and check whether the “Access Denied” message will show up.
Hope this article will meet your needs. If you have any questions, please leave comments below, we’ll try our best to help.
9
9 people found this helpful