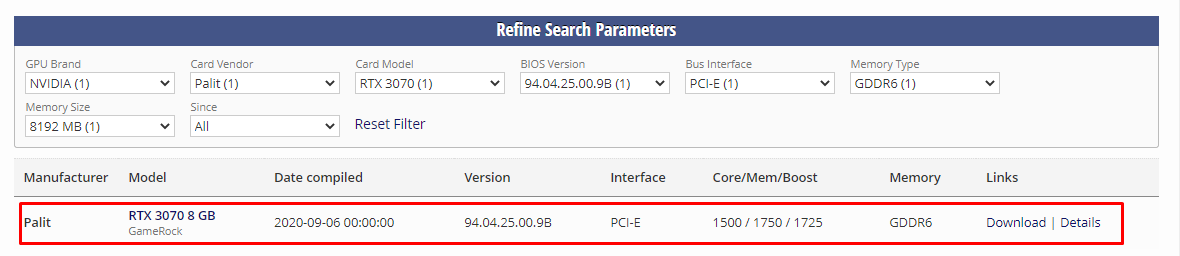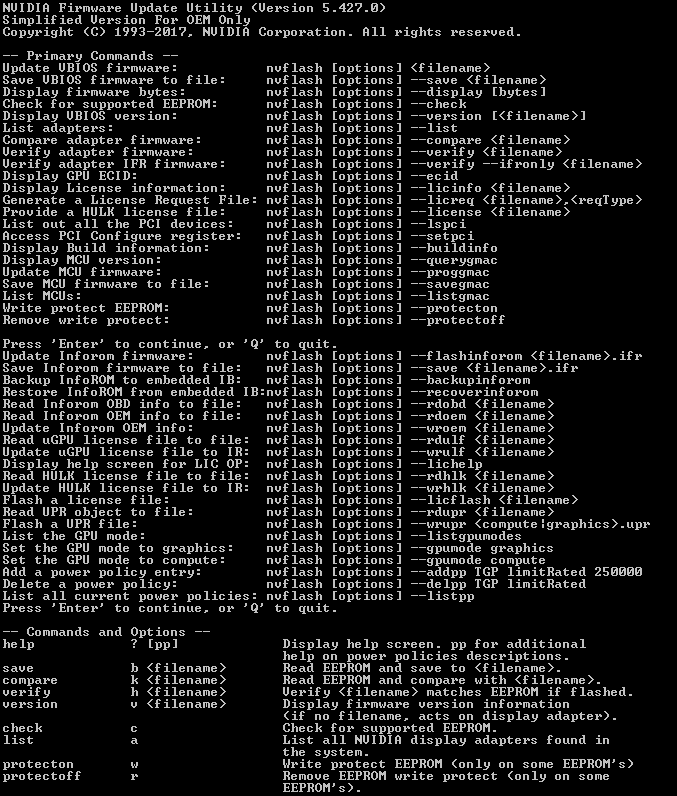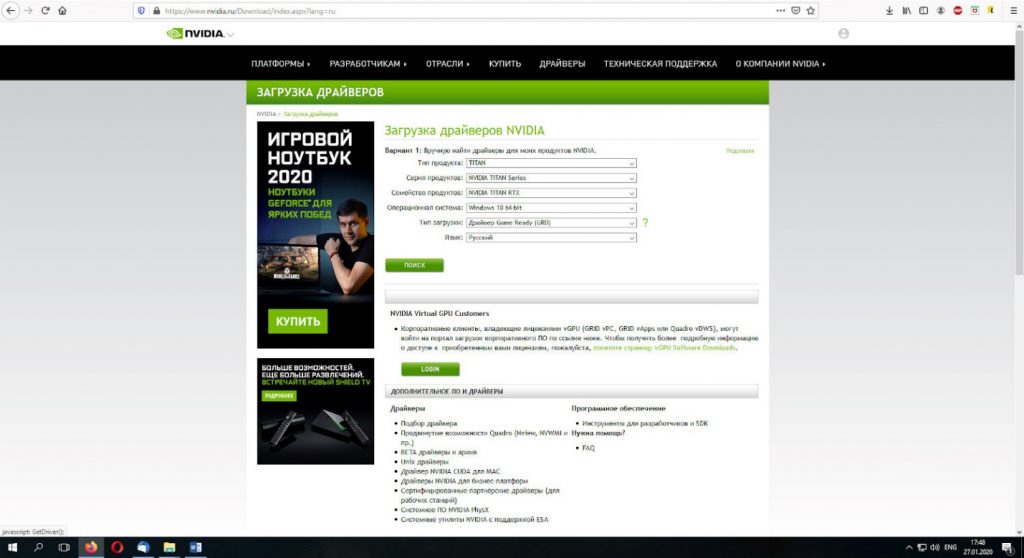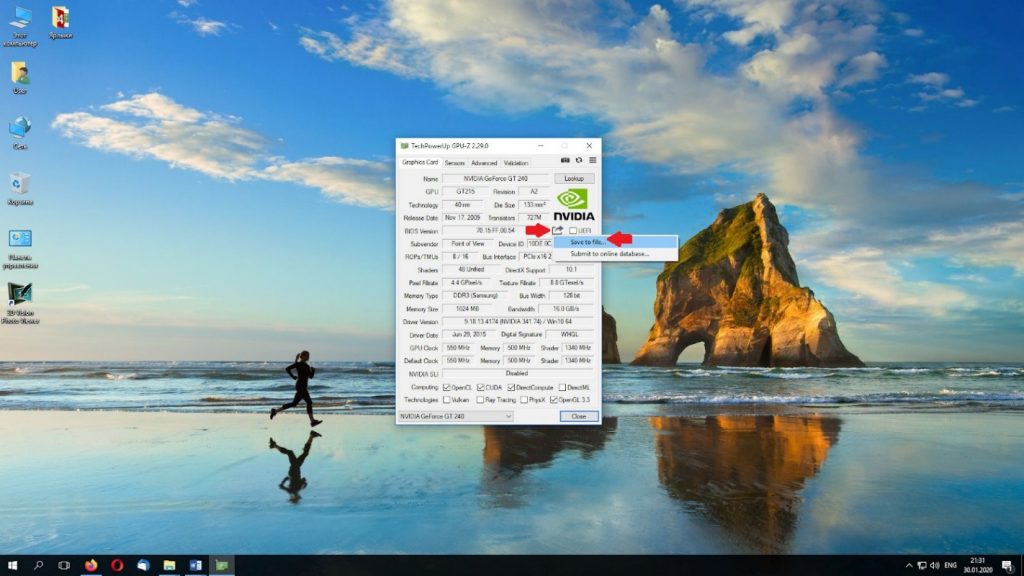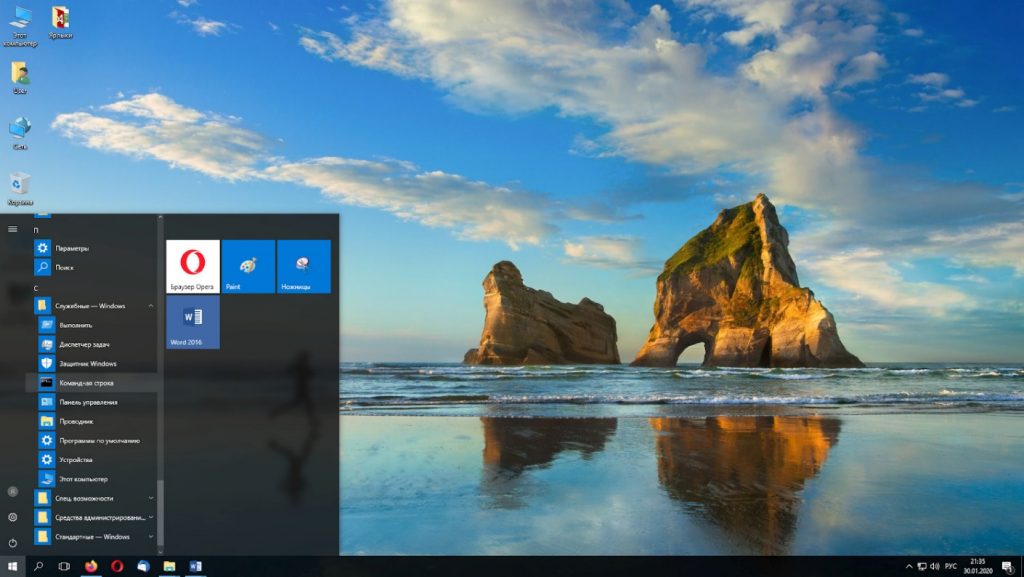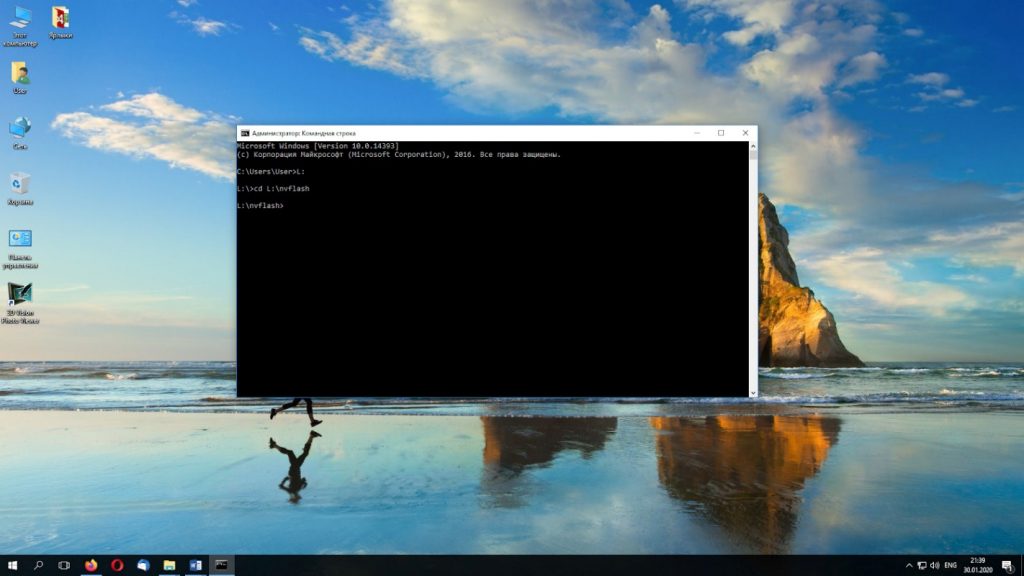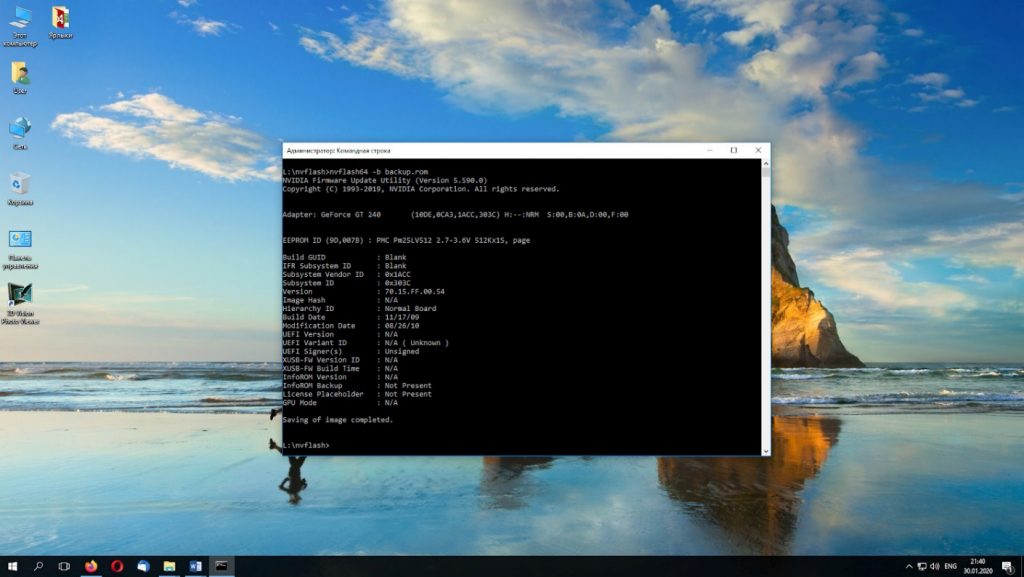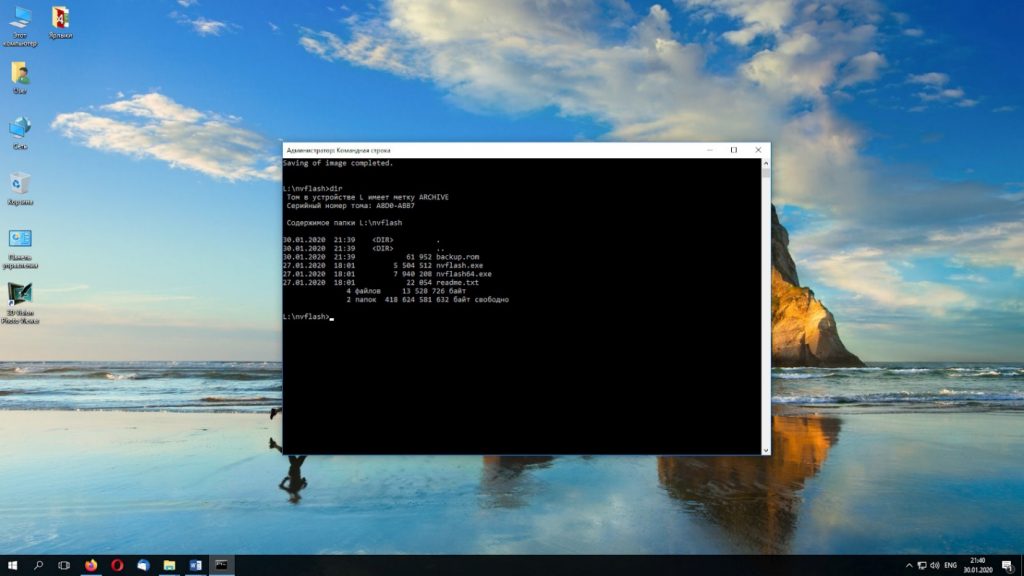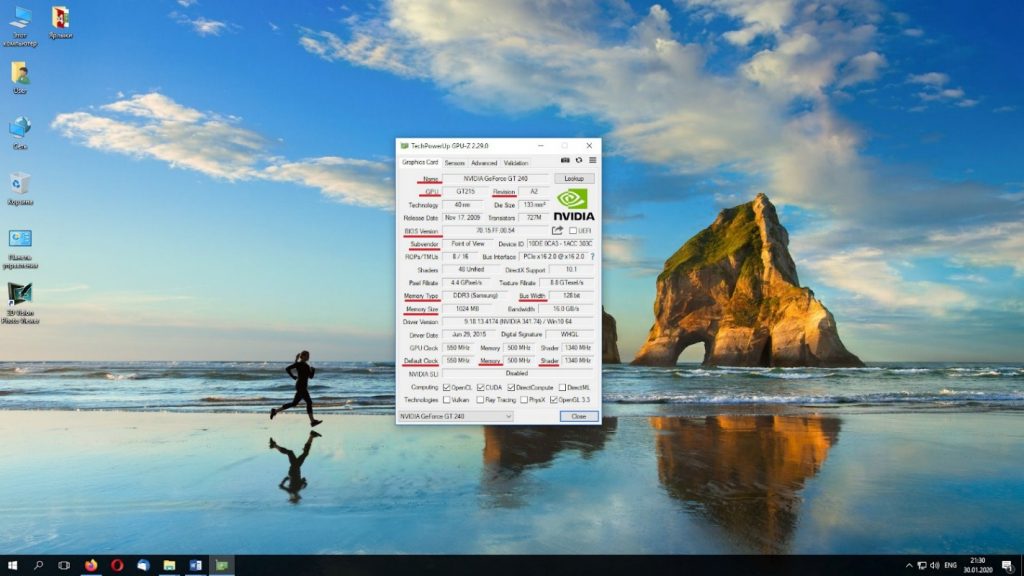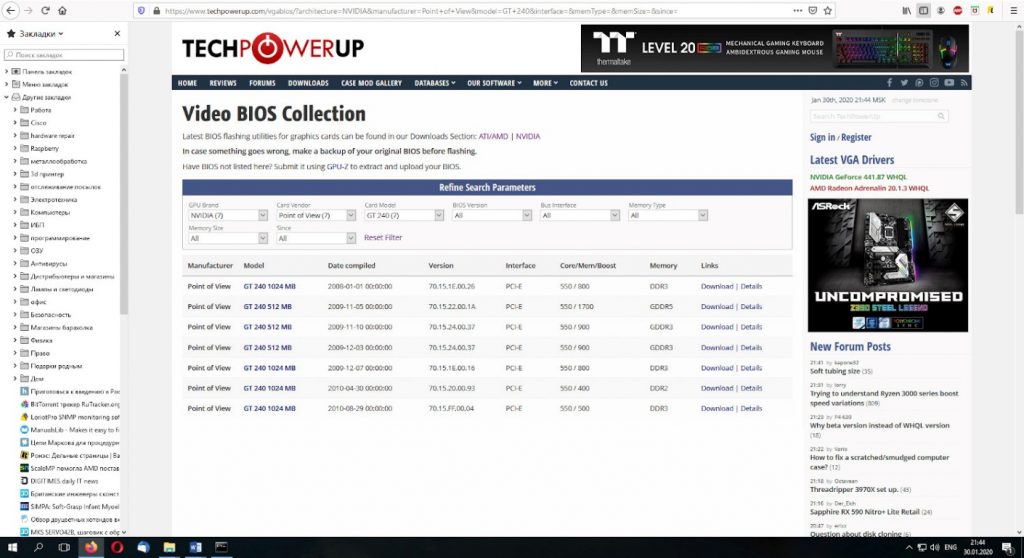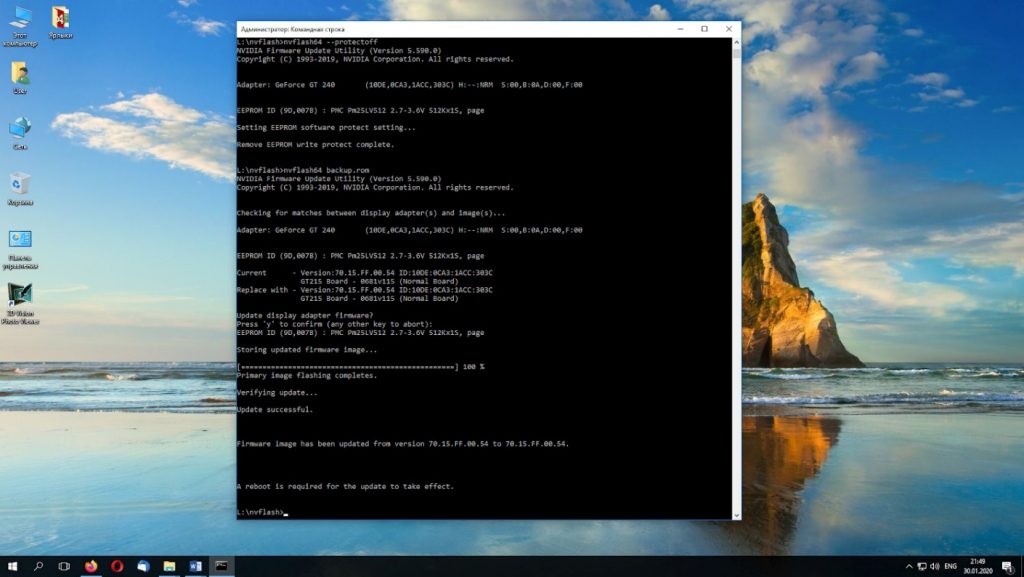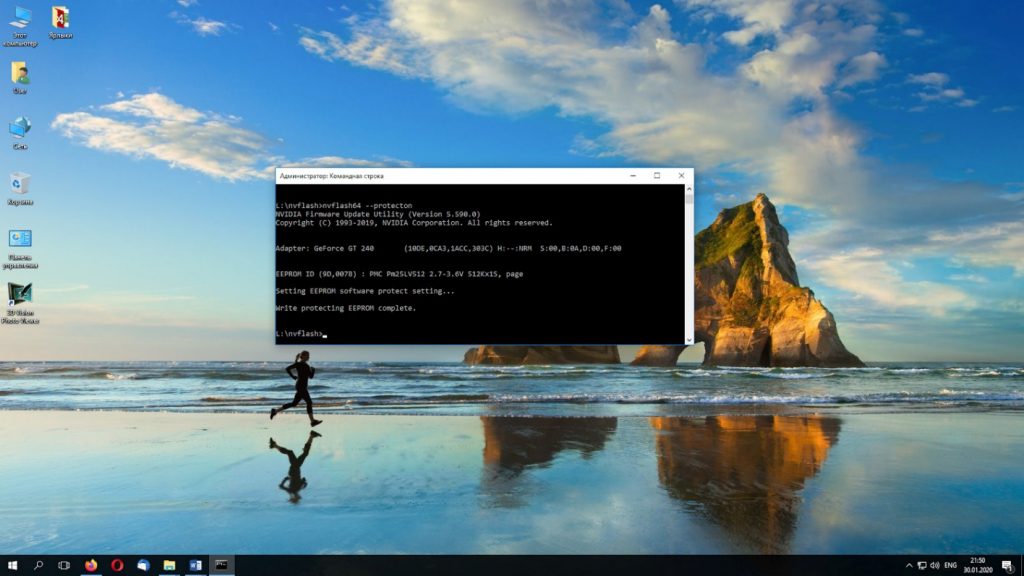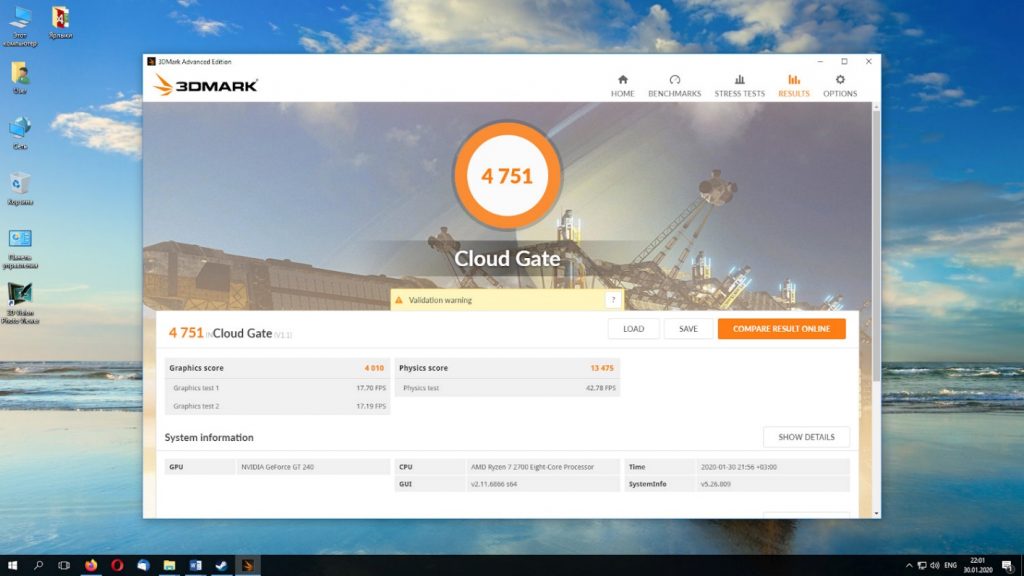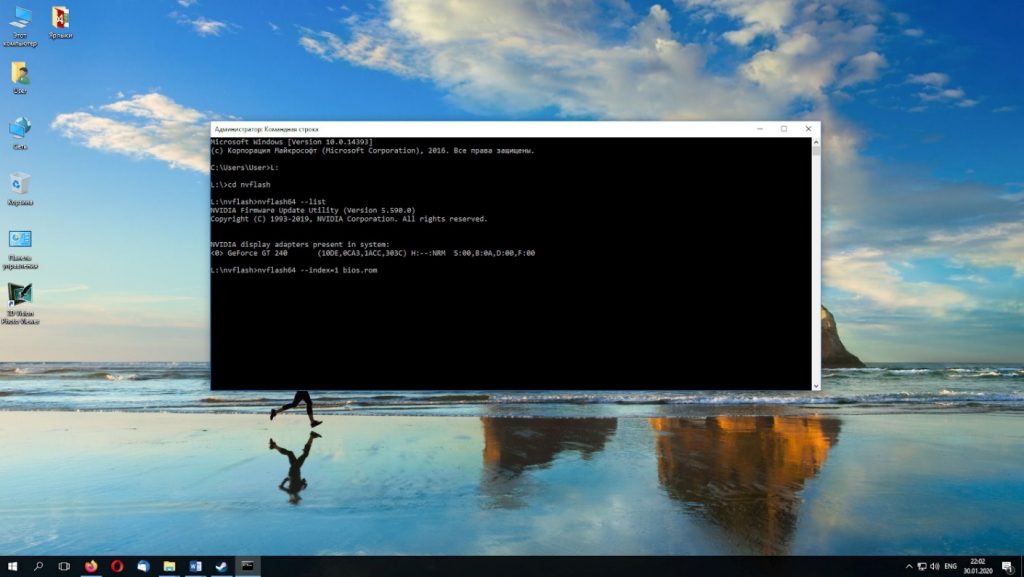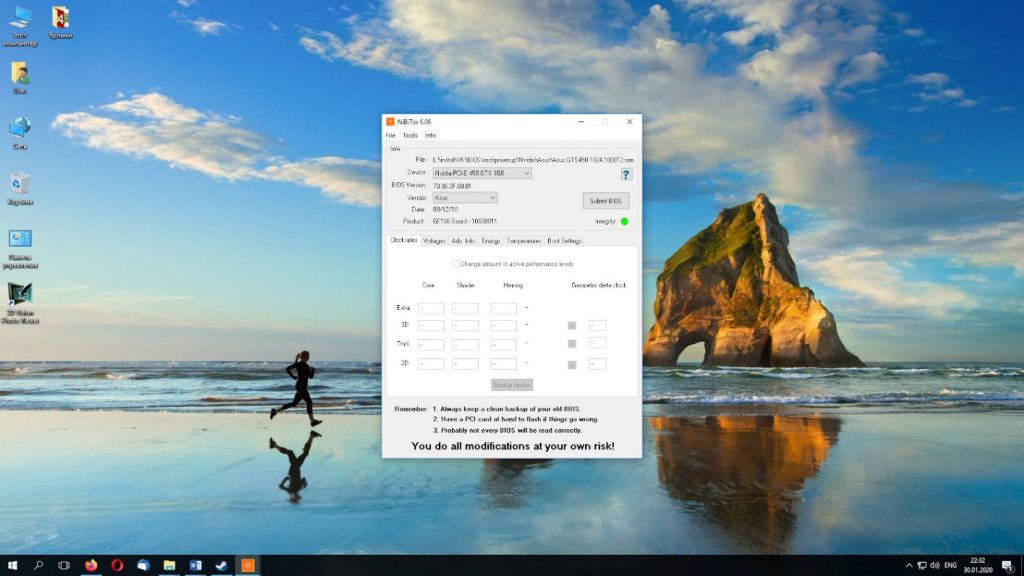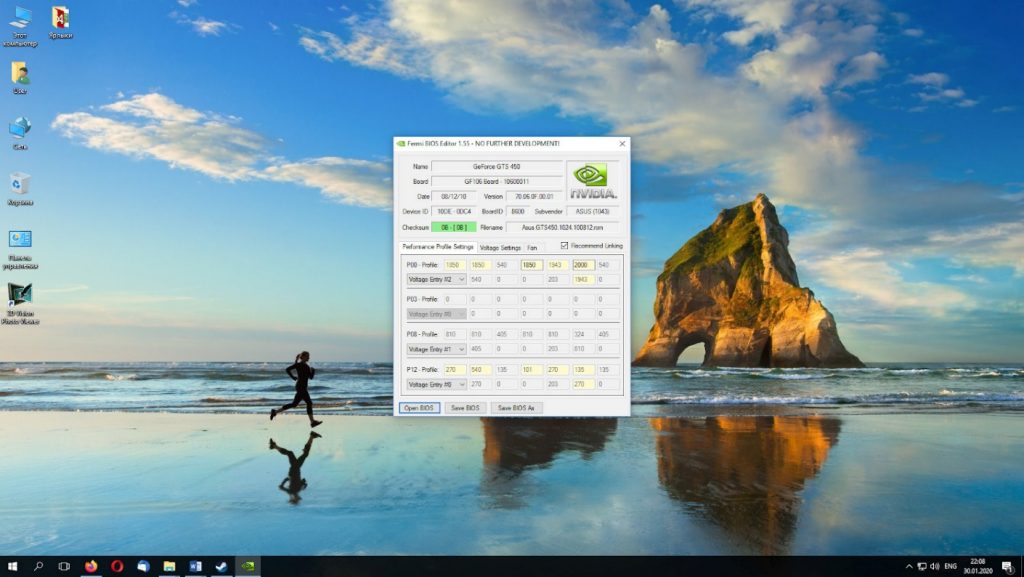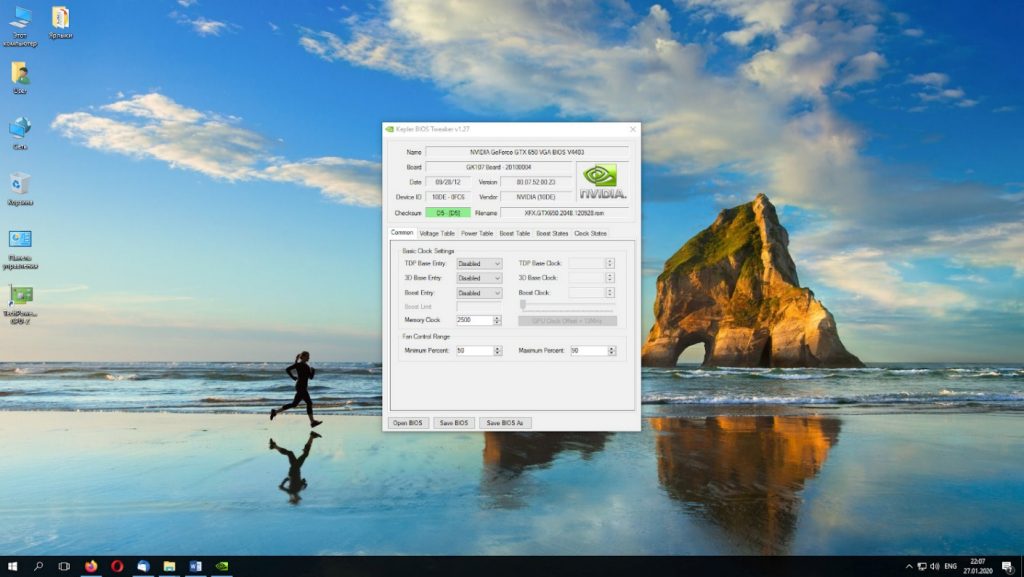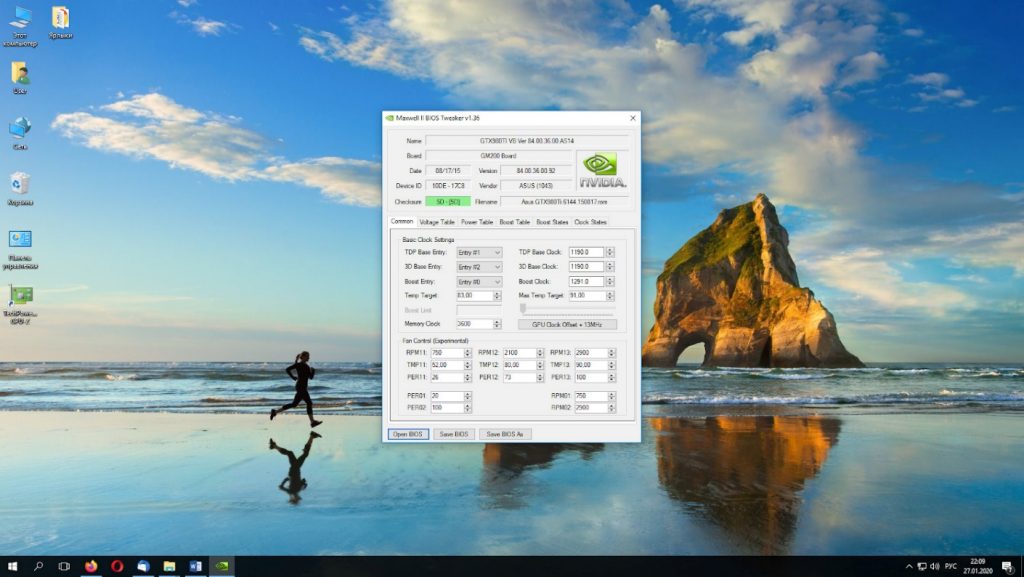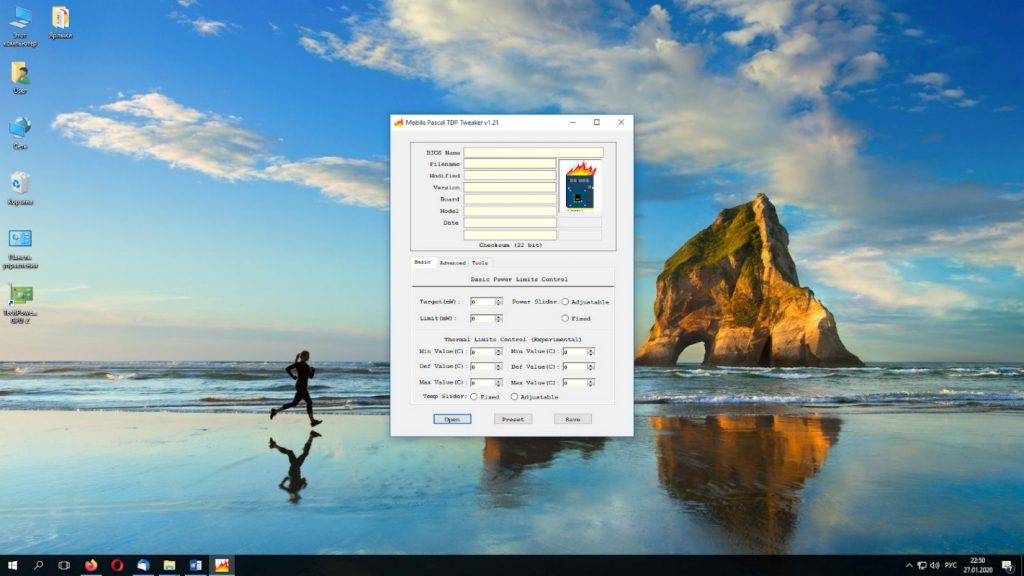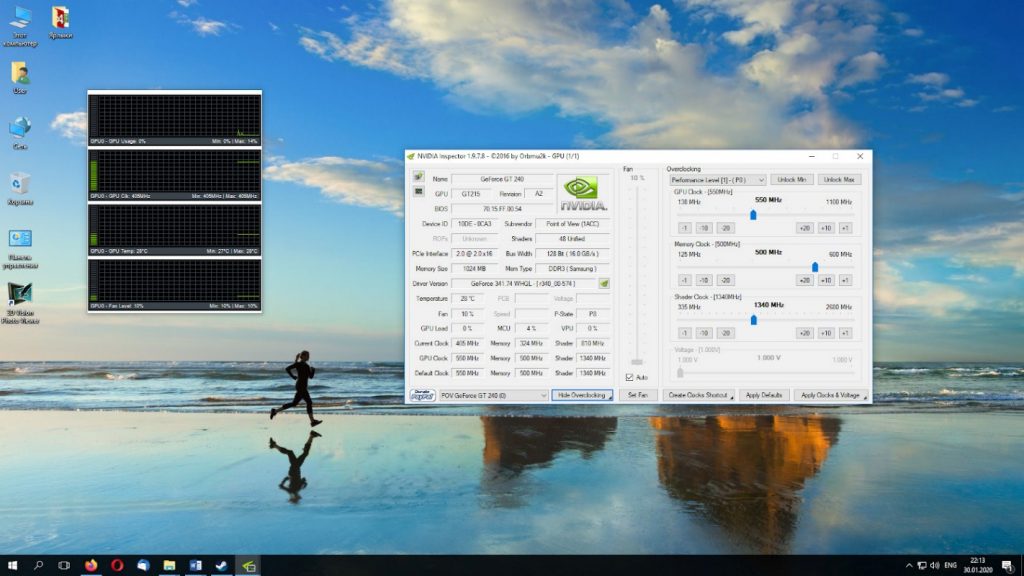NVFlash: Скачать с официального сайта для прошивки видеокарты.
В этом руководстве вы узнаете, как настроить и использовать NVFlash v5.735.0 и новее.
Скачать для Windows/Linux
Скачать с TechPowerUp Скачать с guru3d
NVFlash — это программа для прошивки BIOS видеокарт семейства Nvidia. Она используется для обновления прошивки, хранящейся в EEPROM видеоадаптера. Приложение так же позволяет сохранять копии текущего BIOS в файл или отображать его версию.
NVFlash поддерживает перепрошивку BIOS на следующих видеокартах NVIDIA:
- GeForce RTX 3090, RTX 3080, RTX 3070, RTX 3060 Ti, RTX 3060
- GeForce RTX 2080 Ti, RTX 2080, RTX 2070, RTX 2060, GTX 1660, GTX 1650
- GeForce GTX 1080 Ti, GTX 1080, GTX 1070, GTX 1060, GTX 1050
- и многие другее, включая перепрошивку BIOS на старых устройствах NVIDIA.
Предупреждение!
Существует реальная опасность того, что адаптер дисплея не загрузится и не сможет загрузить систему, если процесс обновления будет прерван из-за сбоя программы, сбоя питания, если вы вручную перезагрузите компьютер, или вы обновите адаптер с неправильным образом прошивки. По этой причине следует соблюдать осторожность при использовании этой утилиты.
Как пользоваться NVFlash
Шаг 1 — Скачайте программу
Шаг 2 — Запустите командную строку и сделайте копию БИОСа
Извлеките .zip архив в корень системного диска C. Файл nvflash64.exe должен находиться по пути C:\.
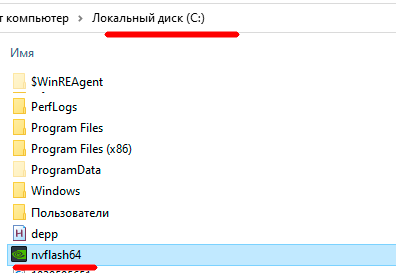
Запустите командную строку от имени администратора.
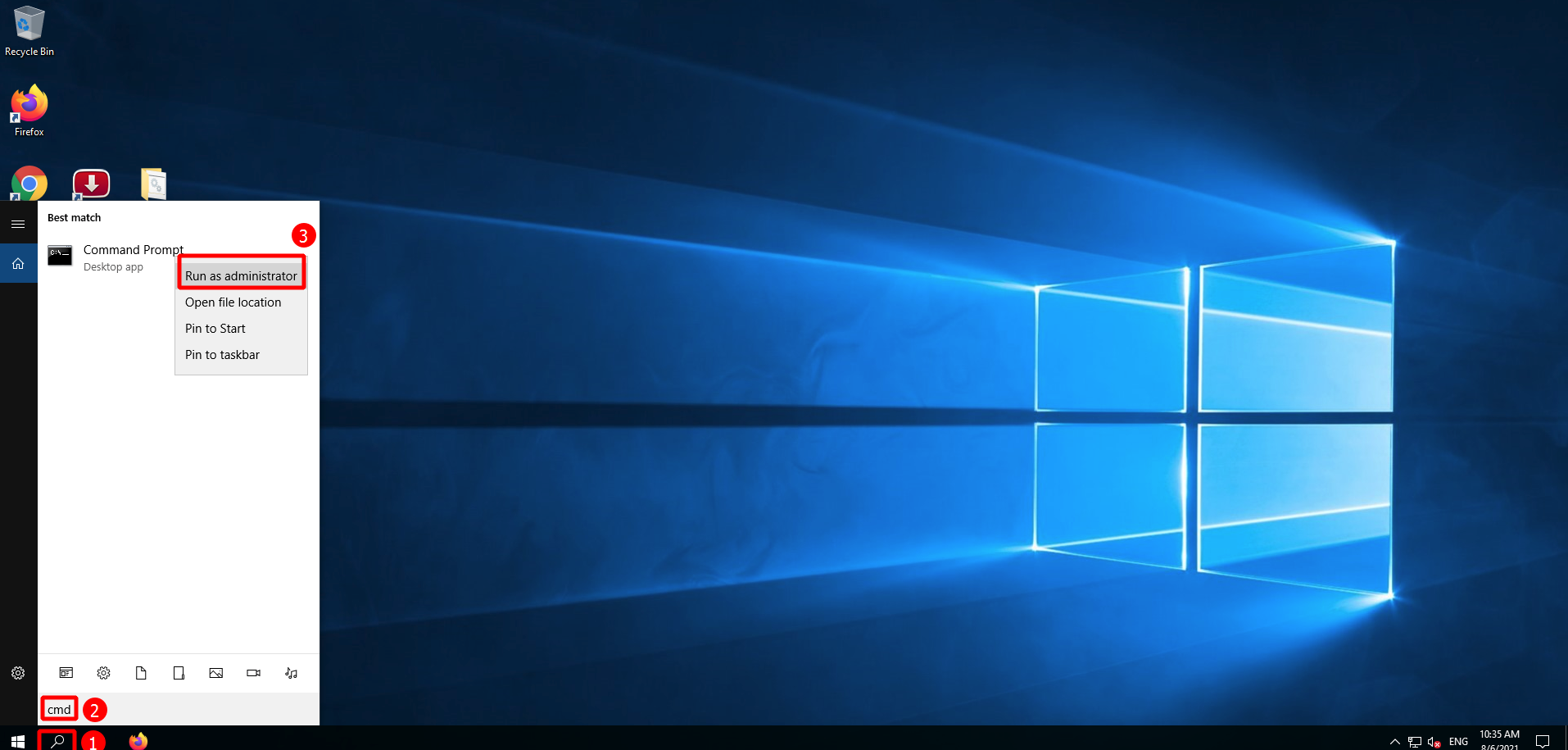
- Нажмите на иконку поиска.
- Наберите в нижней панели поиска
CMD. - Выберите пункт «Запустить от имени администратора» (Run as administrator).
Перейдите в каталог с программой nvflash64.exe. Для этого введите команду:
Результат выполнения команды:
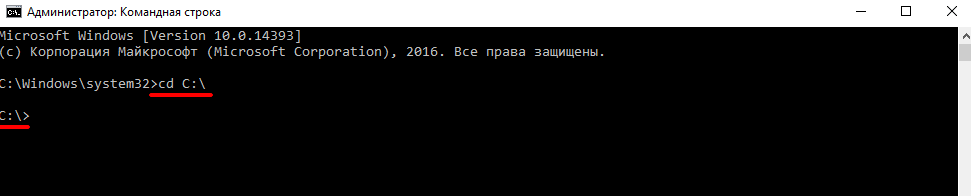
Теперь сохраните копию текущего BIOS вашей видеокарты. Введите команду:
Вы увидите такое окно. Копия будет храниться на диске C:.
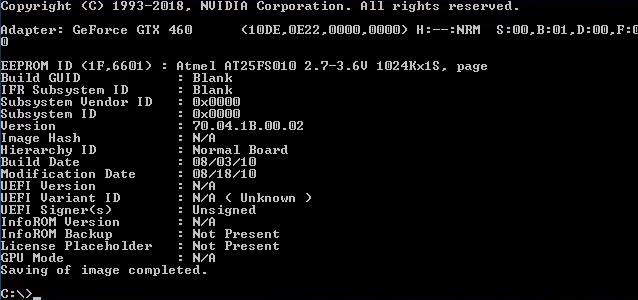
Если ваша программа называется не nvflash64, а nvflash — тои используйте это имя в командах.
Шаг 3 — прошейте новый BIOS
В этой же командной строке снимите защиту от перепрошивки командой:
Вы увидите надпись: Remove EEPROM write protect complete:
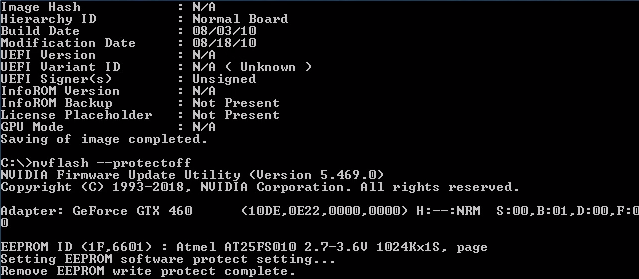
Прошейте видеокарту новым BIOS. Он должен находиться на диске C: и иметь название newbios.rom. Введите команду прошивки:
Программа сообщит: Update successful.
И далее нужно перезагрузить компьютер — A reboot is required for the update to take effect..
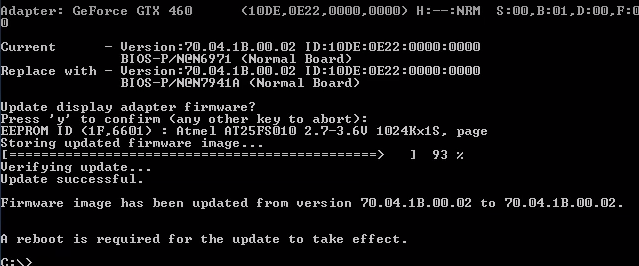
Видео Инструкция
Не работает?
Если программа не работает или не видит вашу видеокарту, попробуйте следующие шаги.
protectoff
Возможно вы забыли снять защиту:
nvflash64.exe --protectoff
Force flash — принудительная прошивка
Используйте ключ f если вам нужна принудительная прошивка.
nvflash64.exe -f -5 -6 bios.rom
Вы можете отменить все проверки / защиту, используя:
nvflash64.exe -j -4-5-6 bios.rom
Цифры здесь — это идентификаторы устройств в системе.
No nvidia display adapters found
При этой ошибке программа не видит видеокарту. Вам нужно явно указать то, какое имеено устройство вы хотите прошить (ID шины устройства).
nvflash64 с ключом -а должна перечислить ВСЕ исправные видеоадаптеры GeForce.
Для этого попробуйте узнать ID шины устройства и прошить снова командой:
nvflash64 -4 -5 -6 newbios.rom
Так же попробуйте использовать версию NVIDIA NVFlash с отключенным несоответствием идентификатора платы.
Видео: как восстановить видеокарту NVIDIA после неудачной прошивки БИОС
Команды
Внимание!
Чтобы использовать эти команды, вместо [options] вы должны вписать свои параметры, если это необходимо. Самое слово [options] и скобки не пишутся!
Пример:
Список поддерживаемых команд представлен ниже.
-
nvflash64 [options] <filename>— обновить прошивку VBIOS. -
nvflash64 [options] --save <filename>— сохранить микропрограмму VBIOS в файл. -
nvflash64 [options] --display [bytes]— показать байты микропрограммы. -
nvflash64 [options] --offset [start]— изменить начальный адрес. -
nvflash64 [options] --string— отобразить байты микропрограммы в формате ASCII. -
nvflash64 [options] --check— проверить поддерживаемой EEPROM. -
nvflash64 [options] --version [<filename>]— отобразить версии VBIOS. -
nvflash64 [options] --list— список адаптеров. -
nvflash64 [options] --compare <filename>— сравнить прошивку адаптера. -
nvflash64 [options] --verify <filename>— проверить прошивку адаптера. -
nvflash64 [options] --verify --ifronly <filename>— проверить прошивку адаптера IFR. -
nvflash64 [options] --ecid— отобразить ECID / PDI графического процессора. -
nvflash64 [options] --licinfo <filename>— отобразить информацию о лицензии. -
nvflash64 [options] --licreq <filename>,<reqType>— создать файл запроса лицензии. -
nvflash64 [options] --license <filename>— предоставить файл лицензии HULK. -
nvflash64 [options] --lspci— перечислить все устройства PCI. -
nvflash64 [options] --setpci— доступ к регистру конфигурации PCI. -
nvflash64 [options] --buildinfo— отобразить информацию о сборке инструмента. -
nvflash64 [options] --querygmac— отобразить версию GMAC MCU. -
nvflash64 [options] --proggmac <filename>.rom— обновить прошивку GMAC MCU. -
nvflash64 [options] --savegmac <filename>.rom— сохранить микропрограмму GMAC MCU в файл. -
nvflash64 [options] --listgmac— список микроконтроллеров GMAC. -
nvflash64 [options] --protecton— защита от записи EEPROM. -
nvflash64 [options] --protectoff— снять защиту от записи.
Внимание!
Чтобы если в команде указано <filename> вы должны вписать имя файла. Самое слово <filename> и скобки не пишутся!
Пример:
nvflash64 [options] <filename>
Пишется вот так:
Опция -b позволяет сделать бэкап BIOS.
Полный список опций
Важно понять перед прочтением списка, что этот перечень команд указан в двух вариантах: длинное имя команды и ее короткий синоним.
Вам нужно выбрать и использовать только один вариант команды:
- Либо длинное имя команды.
- Либо короткий синоним.
Например, если указаны две команды:
save b <filename>
Мы используем либо:
либо:
Вместо <filename> (имя_файла) вам нужно напечатать имя вашего файла без скобочек.
Пример:
Полный перечень опций:
help — Display help screen.
Press pp for additional help on power policies descriptions.
Press app for additional help on app profile descriptions.
save b <filename> Read EEPROM and save to <filename>.
compare k <filename> Read EEPROM full content and compare with <filename>.
verify h <filename> Verify matches EEPROM if flashed.
version v <filename> Display firmware version information (if no filename, acts on display adapter).
check c Check for supported EEPROM.
list a List all NVIDIA display adapters found in the system.
protecton w Write protect EEPROM (only on some EEPROM’s)
protectoff r Remove EEPROM write protect (only on some EEPROM’s).
protectmain Write protect the main firmware segment of the EEPROM.
protectlock Set status register protect and status register lock.
protectinfo Display the block protection status.
license <license file> Provide a license file for updating VBIOS.
licinfo Display license file content. license file is provided by --license option.
ecid Display GPU ECID/PDI.
licreq ,` Generate a License Request File by specifying « to submit to Nvidia.
lspci List all the PCI devices in the system.
setpci <R.W>[=D[:M]] — Read/Write PCI Config register.
Format is: <REG.WIDTH>[=DATA[:MASK]]
Read operation: <REG.WIDTH>
Write operation: <REG.WIDTH>=DATA[:MASK]
progfwovercec <type> <filename> [flag1 flag2] — Flash firmware <filename> over CEC
<type> : "gmac", "rtu", "bmc" or "gpu"
[flag] : "reset" or "offpreservecfg"
- reset : Optional flag to request CEC perform a reset when finished.
- offpreservecfg : No config preservation.
querycec <filename> — Display crypto device information
attestcec [filename] [csv], — Request FW attestation to CEC and save the response data to [filename],and verify the fields in [csv].
listcec <filename> List all the CEC devices
cmpgmac <filename> Read MCU Flash ROM and compare with <filename>.
proggmac <filename> Flash GMAC MCU firmware (AI).
savegmac <filename> Read GMAC MCU firmware (AI) andsave to <filename>.
listgmac — List all the GMAC MCU devices
querygmac []` Display GMAC MCU firmware (AI) version (if no `filename`, acts on GMAC MCU device).
listgpuled — List all the GPU LED Lighting MCUs.
proggpuled <filename> Flash GPU LED Lighting MCU firmware (AI).
querygpuled <filename> Display GPU LED Lighting MCU FW (AI) version (if no filename, acts on GPU LED Lighting MCU).
savegpuled <filename> Read GPU LED Lighting MCU firmware (AI) and save to <filename>.
rdciegpuled <filename> Read CIE data from GPU LED Lighting MCUand save to <filename>.
wrciegpuled <filename> Write CIE data to GPU LED Lighting MCU.
calibrategpuled [millisecond] — Calibrate GPU LED clock tick.
listbridgeled — List all the bridge LED Lighting MCUs.
progbridgeled <filename> Flash bridge LED Lighting MCU firmware (AI).
Видео: Снижаем уровень шума перепрошивкой BIOS на примере видеокарты 1650 Super от Gigabyte
Где взять версию для DOS?
NVFlash необходимо использовать в режиме DOS, когда вы загружаете вашу систему. Поэтому используйте загрузочный диск MS-DOS и просто скопируйте на него этот инструмент.
Видео: Прошивка Nvidia для Майнинга
Ошибка pci subsystem id mismatch
Идентификатор PCI subsys — это модель карты. Используйте версию DOS для решения ошибки.
Убедитесь так же, что вы разблокировали БИОс:
Используйте ключ -6:
nvflash64 -6 vbiosname.rom
Команда -6 позволит вам отменить несоответствие идентификатора подсистемы PCI. В случае несоответствия вам необходимо подтвердить действие с помощью клавиши «y».
Примечание.
Пользователям с клавиатурой, отличной от американской, может потребоваться нажать «z» или аналогичную, потому что «y» не находится в одном месте для всех раскладок клавиатуры.
Пользователям SLI потребуется прошивать каждую карту отдельно. Концепция остается той же, но вам нужно будет использовать соответствующий индекс адаптера для прошивки карты. Как определить № адаптера. описано выше.
Перепрошивка происходит так:
nvflash64 -i [индекс] -6 vbios.rom
[index] представляет собой число, а именно индекс, который вы нашли с помощью команды nvflash64 -a.
Итак, пример команды для прошивки карты с индексом 0:
nvflash64 -i0 -6 vbios.rom'
Когда начнется мигание монитора, просто подождите, пока не появится сообщение, что все готово. Затем перезагрузитесь с помощью Ctrl + Alt + Del и извлеките USB-накопитель.
Command format not recognized
Что делать в этом случае? Все просто, программа вам пишет, что вы ввели неверную команду. Проверьте еще раз каждую букву и исправьте ошибки.
Не является внутренней или внешней командой
Убедитесь что вы запускаете команду из той папки где расположен nvflash64.
Актуальность и альтернативы
- NVIDIA nTune — без необходимости прошивки BIOS.
- RivaTuner — без необходимости прошивки BIOS.
- NVIDIA BIOS Editor 6.06 (NiBiTor) — нужно прошивать.
- ThrottleStop — не нужно прошивать.
- GPU-Z — не нужно прошивать.
Мы уже писали о том, как прошить BIOS для карт от AMD, сегодня рассказываем, что собой представляет перепрошивка BIOS видеокарты Nvidia. Зачем она вообще нужна, как сложно ее делать, какие программы использовать, чтобы решить эту задачу и т.п. Подробный, но простой гайд для начинающих.
Если же вы хотите довериться профессионалам и не брать на себя лишние риски по переустановке BIOS, обратитесь в сервисный центр. Найти подходящий вам сервис по ремонту и настройке видеокарт в СПб можно на СервисРейтинге: https://sankt-peterburg.servicerating.ru/videokarty
Мотивация
Иногда хочется увеличить производительность видеокарты или приходится искать пути решения какой-нибудь проблемы, но стандартные процедуры в духе переустановки драйверов уже не помогают. В таких случаях может помочь переустановка или обновление BIOS или vBIOS (VGA-BIOS) вашей видеокарты. Что хоть и рискованно, но действенно.
Сама процедура довольно сложная и может привести к повреждением низкоуровнего программного обеспечения видеоускорителя. Но пользователи продолжают перепрошивать BIOS, чтобы выжать максимум производительности из комплектующих ПК (включая видеокарту).
Более того, часто обновление BIOS приводит к оптимизации работы. То есть повышается не только скорость обработки графики, но и стабильность. Появляется меньше глитчей и артефактов. Но это справедливо только для тех случаев, когда возникли проблемы при установке предыдущей версии ПО. Обычно видеокарты достаточно стабильны и не требуют обновления vBIOS сами по себе.
К чему стоит быть готовым
- Если некорректно проследовать по шагам в инструкции, то ПО видеокарты может выйти из строя. В этом случае можно будет попробовать перепрошиться на прежнюю версию BIOS, но даже это может не сработать. Видеокарта может перестать работать и придется прошагать в ремонтную мастерскую. Тут важно учитывать, что при некорректной установке ПО может измениться его ID и мастера это могут узнать.
- Прошивка BIOS автоматически лишает вас гарантии на видеокарту. И хотя для специалистов из магазина почти нереально определить, почему сломалась видеокарта, нужно иметь это правило в виду. Если не готовы платить за ремонт, то лучше быть осторожнее.
- Нужно внимательно следить за тем, какая компания произвела вашу видеокарту. Даже видеоускорители Nvidia собирает несколько разных «концернов», так что ищите только подходящую прошивку: MSI, Gyfabit или какая-то еще. Их довольно много. Особенно важно уделять внимание показателям управления питанием. Потому что свежая версия прошивки с неподходящими параметрами может привести к непредвиденным последствиям вплоть до полного выхода из строя низкоуровневого ПО видеокарты. На сайтах с прошивками хватает параметров. Вы их все сможете проверить с помощью специального приложения.
- Убедитесь, что компьютер будет функционировать всё время, что идет перепрошивка. Если в ходе обновления он неожиданно выключится, то шансов на восстановление видеокарты почти не будет. Обязательно подготовьте резервное питание, если дома есть проблемы с перебоями электричества или другие схожие проблемы. Это не преувеличение. Такое жесткое предупреждение вы найдете буквально в любой инструкции по перепрошивке.
- Не пытайтесь устанавливать BIOS от других производителей и моделей видеокарт. В лучшем случае, ничего не выйдет и на этапе прошивки вылезет какая-нибудь ошибка. В худшем — придется заниматься восстановлением. Если под вашу видеокарту нет свежей версии прошивки, то просто смиритесь с тем, что пора обновлять «железо», а не «софт».
Если вы всё это прочитали и всё ещё готовы рискнуть, то дальнейшая инструкция вам в этом поможет.
Перепрошивка BIOS при помощи Nvflash
Разберем самый простой способ обновления и переустановки vBIOS из доступных на текущий момент:
Этап подготовки
Для старта нам понадобятся два приложения: GPU-Z и Nvflash.
- Первое — это инструмент, который позволит нам собрать всю необходимую информацию о видеокарте. В частности, мы узнаем, какой сейчас vBIOS установлен. Эти данные пригодятся на тот случай, если что-то пойдет не так с новым Биосом и надо будет вернуться обратно в родную гавань.
- Второе — непосредственно инструмент для обновления и переустановки ПО на видеокартах. Прелесть Nvflash в том, что она позволяет сохранять текущую прошивку на случай сбоя.
Дальше всё немного сложнее. Нам нужен сам vBIOS. Его можно найти тут. Будьте предельно внимательны и четко следите за совпадением модели, производителя (manufacturer), интерфейса и прочих параметров.
На сайте с биосами есть удобный фильтр. Можете заполнить его и сервис выдаст вам подходящий vBIOS.
Выясняем, какой у нас BIOS и нужно ли его обновлять
Ранее мы скачали GPU-Z, чтобы узнать, какая версия BIOS у нас установлена. Пришло время ей воспользоваться.
Нужно открыть это приложение, посмотреть там модель карты, а затем найти пункт BIOS Version и внимательно прочитать номер, указанный в этом поле. Этот номер мы сравним с версией прошивки, доступной на Techpowerup. Если они совпадают, то смысла обновлять BIOS особо и нет. Вы установите ту же версию.
Справедливости ради стоит отметить, что в случаях некорректной работы видеокарты, даже переустановка может помочь. Бывали случаи, когда предыдущая версия BIOS для видеокарты была повреждена (сами файлы были искажены еще до начала установки), тут тоже поможет переустановка BIOS. Так что если вы хотите не увеличить производительность, а решить какие-то сбои в работе, то можно попробовать скачать vBIOS той же версии и переустановить.
Кстати, информацию о версии BIOS можно получить и в панели управления Nvidia, но найти ее там тяжелее, чем в GPU-Z.
Сохраняем текущую версию прошивки
Мы будем работать через командную строку. Так что готовьтесь к взаимодействию с текстовыми утилитами.
- Распаковываем архив с nvflash в любую доступную нам папку.
- Вводим команду nvflash64 —save oldfirmware.rom, чтобы сохранить образ нынешней прошивки.
Переходим к прошивке
Вот и то, ради чего мы тут собрались. Внимательно следите за каждым шагом и еще раз озаботьтесь стабильной работой компьютера.
- Теперь нам нужно отключить систему защиту, блокирующую переустановку и обновление ПО. Для этого вводим команду nvflash64 —protectoff и ждем сообщения об ее успешном выполнении.
- Переходим к самой важной части — непосредственно прошивки «железа». Для этого закидываем файл с прошивкой, который мы скачали с Techpowerup в ту же директорию, где лежит файл инициализации Nvflash, чтобы мы могли продолжить взаимодействовать с ним при помощи командной строки.
- Потом вводим команду nvflash64 -6 somebios.rom (тут, естественно, нужно указать корректное название скачанной прошивки). Должен запуститься процесс обновления ПО. При необходимости эту команду можно продлить, указав несколько разных прошивок для разных видеокарт. Правда, тогда процесс может затянуться, что снова делает его немного более опасным для устройства в целом.
- Экран погаснет и спустя 5 секунд после этого нужно будет нажать на кнопку Y. Если после нажатия изображение не вернулось, то необходимо повторить нажатие еще раз 5-10 пока картинка не вернется.
- После перепрошивки надо перезагрузить ПК и выполнить переустановку драйверов последней версии. В некоторых случаях приходится еще дополнительно включать устройство в диспетчере Windows.
Если переустановка BIOS не помогла, а, наоборот, привела к каким-нибудь сбоям, но ПК работает нормально, то можно перепрошиться обратно. Просто повторите ту же процедуру, но в качестве образа BIOS используйте тот, что вы сохранили до того, как начали прошивку. Это должно помочь. В перспективе можно попробовать найти на Techpowerup другую версию ПО или дождаться выхода обновлений от производителя устройства. Рисковать и устанавливать прошивку от других видеокарт не стоит.
Вместо заключения
На этом всё. Как видите, сама по себе процедура обновления vBIOS не особо сложная. Да, занимает время и требует предельной внимательности, но сам алгоритм достаточно доступный. Главное четко следовать инструкции и не допускать неожиданного отключения ПК. Тогда всё пройдет гладко и вы сможете наслаждаться обновленной версией ПО, которое может стать быстрее и стабильнее.
Если возникнут какие-то вопросы, пишите, попытаемся решить появившиеся сложности или вы можете дать советы тем, кто еще ни разу не прошивал видеокарту, то обязательно расскажите о своем опыте в комментариях.
Post Views: 1 453
В прошлой статье мы рассматривали как прошить видеокарту AMD Radeon. Для видеокарт компании Nvidia также возможна замена прошивки BIOS. Так как технологии, используемые производителями, во многом являются проприетарными, утилиты используемые для модификации прошивки видеокарт, сильно отличаются.
Прошивка видеокарты Nvidia может понадобится если у вас есть новая версия BIOS, в которой были установлены более высокие значения для различных параметров оборудования, для оптимизации майнинга или для выполнения ресурсоёмких расчётов с использованием GPU. В этой статье мы рассмотрим как прошить видеокарту Nvidia, а также инструменты, которые для этого нужны.
Прошивка BIOS видеокарты Nvidia
Операция прошивки в большинстве случаев не является необходимой, поэтому делается на свой страх и риск. Если прошивка BIOS будет содержать ошибки, видеокарта перестанет работать. В лучшем случае это можно будет исправить перепрошивкой старой версии BIOS, а в худшем — придётся сдавать видеокарту в ремонт. Файл прошивки BIOS видеокарты рекомендуется брать только из проверенных источников. Один из таких сайтов — techpowerup.com.
Перед прошивкой видеокарты необходимо сохранить текущую рабочую копию BIOS, чтобы в случае возникновения неполадок вы могли восстановить работоспособность системы. Большая часть изложенной информации подходит только для дискретных видеокарт в персональных компьютерах. Видеокарты ноутбуков, как правило, не имеют своего BIOS.
Шаг 1. Подготовка системы
В первую очередь обновляем драйвер вашей видеокарты до самой свежей версии. Вы можете скачать свежую версию драйвера из официального сайта:
Шаг 2. Резервная копия BIOS Nvidia
Создаём резервную копию текущего BIOS на компьютере, используя утилиты GPU-Z или NVFlash. При использовании GPU-Z нажимаем кнопку со стрелкой возле строки BIOS Version и выбираем пункт контекстного меню Save to file…
Чтобы сохранить BIOS с помощью NVFlash запускаем утилиту командной строки. Для этого откройте Пуск -> Служебные Windows -> Командная строка:
Затем переходим в папку с сохранённой утилитой с помощью команд (в качестве примера взят мой вариант расположения папки):
cd nvflash
Выполняем команду сохранения резервной копии BIOS:
nvflash64 -b backup.rom
Проверяем физическое наличие файла резервной копии с помощью команды:
dir
Если прошивка bios nvidia пройдет неудачно, этот файл вам очень пригодится.
Шаг 3. Поиск новой прошивки
Чтобы прошивка была успешной, необходимо совпадение Device ID, типа видеопамяти и объёма видеопамяти видеокарты. Частота графического процессора и памяти должны отличаться несущественно. Устанавливаем утилиту GPU-Z и смотрим необходимые параметры нашей видеокарты:
- наименование адаптера;
- семейство GPU;
- ревизия графического процессора;
- частота графического процессора;
- тип памяти;
- ширина шины памяти;
- размер памяти;
- частота памяти;
- версия BIOS;
- производитель видеокарты.
После этого скачиваем нужный нам файл прошивки BIOS видеокарты с сайта.
Шаг 4. Прошивка видеокарты Nvidia
Самая популярная программа для прошивки видеокарт Nvidia — NVFlash. Для прошивки надо выполнить несколько команд. Сначала будет рассмотрена прошивка биоса видеокарты nvidia из под windows 64 бит. Отключаем защиту:
nvflash64 --protectoff
Прошиваем, вместо [имя файла].rom надо передать путь к файлу новой, ранее загруженной прошивки:
nvflash64 [имя файла].rom
При несовпадении ID адаптера и файла BIOS необходимо шить с ключом -6. Соответственно, команда будет выглядеть следующим образом:
nvflash64 -6 [имя файла].rom
Включаем защиту обратно:
nvflash64 --protecton
Соответственно, для 32-битной Windows используется утилита nvflash и команды будут такими:
nvflash --protectoff
nvflash [имя файла].rom
nvflash --protecton
Закончив все манипуляции, перезагружаем компьютер.
Шаг 5. Проверка работоспособности видеокарты
Для того, чтобы удостовериться, что прошивка видеокарты оказалась успешной, необходимо проверить её работоспособность при нагрузке. Для этого подходит любой тест, например, 3DMark.
Прошивка BIOS двухчиповой видеокарты NVIDIA
В двухчиповой видеокарте прошивается BIOS обоих чипов. Просмотреть список чипов можно командой:
nvflash64 --list
Обычно команда выдаёт информацию о трёх чипах:
- 0 — главный контроллер платы (его шить не надо);
- 1 — первый графический чип;
- 2 — второй графический чип.
Соответственно, сначала прошиваем первый чип:
nvflash64 --index=1 [имя файла].rom
Затем прошиваем второй чип:
nvflash64 --index=2 [имя файла].rom
Модификация BIOS видеокарты Nvidia
В некоторых случаях может потребоваться самостоятельная модификация параметров BIOS видеокарты. Для этого используются специальные программы. Для Nvidia их список таков:
NVIDIA BIOS Editor (NiBiTor) — утилита для старых версий видеокарт Nvidia (до GeForce 500 Series включительно):
Fermi BIOS Editor — для NVIDIA Fermi GeForce GPU, таких как GeForce 400 Series, GeForce 500 Series:
Kepler BIOS Tweaker — для NVIDIA Kepler GeForce GPU, таких как GeForce GTX 600 Series и GeForce GTX 700 Series, исключая GeForce GTX 750 Ti:
Maxwell II BIOS Tweaker — для GeForce GTX 900 Series:
Для видеокарт с микроархитектурой Pascal на данный момент нет редактора BIOS, но для мобильных видеокарт данного семейства есть утилита, позволяющая редактировать TDP:
Mobile Pascal TDP Tweaker — после редактирования файла BIOS данной утилитой необходимо прошить файл с помощью программатора в чип. Подходит также для мобильных видеокарт семейства Turing.
Настройка видеокарты Nvidia без модификации BIOS
В этом разделе представлена утилита для разгона видеокарт фирмы Nvidia без модификации BIOS. Разгон подразумевает, что вы знаете нюансы работы видеокарт и готовы на свой страх и риск корректировать заводские параметры. Любые некорректные значения приведут к нестабильной работе, в худшем случае — к полной неработоспособности компьютера.
Nvidia Inspector — утилита для разгона видеокарт Nvidia (до GTX 1000 Series, поддерживает Windows 7/8, разработка прекращена):
Что делать после неудачной прошивки
Если прошивка биоса видеокарты Nvidia из под windows прошла неудачно, смотрим, есть ли у нашего компьютера на задней стороне материнской платы разъёмы для подключения монитора (VGA, DVI, DisplayPort, HDMI). Если есть, то с большой вероятностью в нашем компьютере присутствует интегрированная видеокарта. Подключаем к данному разъёму монитор.
Если встроенная видеокарта отсутствует, то необходимо установить в компьютер рабочую дискретную видеокарту, а поломанную установить в резервный разъём PCIe x16. В случае, если резервного x16 слота нет, восстанавливаемый GPU подключаем к PCIe x1 через райзер PCIe.
К рабочей видеокарте подключаем монитор и включаем компьютер. После загрузки системы прошиваем нерабочий GPU, используя оригинальный файл прошивки BIOS. Выключаем компьютер. Отключаем резервную видеокарту, а восстановленную устанавливаем в основной разъём PCIe x16. Проверяем работоспособность нашего компьютера.
Выводы
Сегодня мы разобрались как прошить биос видеокарты Nvidia. Обратите внимание на указанные предосторожности при проведении данной операции. Также мы рассмотрели ситуацию, когда видеокарта утратила работоспособность после прошивки BIOS.
Кроме того, вы теперь знакомы с программами, позволяющими модифицировать BIOS, для видеокарт Nvidia. Была рассмотрена также утилита для модификации рабочих параметров GPU и памяти без необходимости прошивки.
Была ли эта статья полезной?
ДаНет
Оцените статью:

Загрузка…
Об авторе
Имею высшее образование в сфере компьютеров. Немного разбираюсь в свободном ПО. Занимаюсь в свободное время ремонтом техники. Являюсь счастливым обладателем 3D принтера. Считаю самообразование очень важным для сегодняшнего времени.
Если вы являетесь любителем компьютерных игр или профессиональным геймером, вы, вероятно, знаете, как важно иметь мощную видеокарту. Она обеспечивает высокую производительность и позволяет наслаждаться графикой наивысшего качества. Но что делать, если ваша видеокарта уже не может справиться с современными требованиями?
Решение простое – необходимо прошить видеокарту с помощью специальной утилиты под названием Nvflash. Это приложение разработано компанией NVIDIA и предоставляет возможность обновить фирменное ПО (биос) видеокарты, что позволяет повысить ее производительность и совместимость с последними играми и программами.
В этой статье мы расскажем вам о том, как использовать Nvflash на операционной системе Windows 10 x64. Мы подробно опишем все необходимые шаги, начиная с загрузки и установки утилиты, а заканчивая самим процессом прошивки. Вы получите полное руководство, которое поможет вам успешно прошить вашу видеокарту и наслаждаться играми без ограничений.
Содержание
- Установка Nvflash на Windows 10 x64
- Подготовка видеокарты к прошивке
- Создание резервной копии текущей прошивки
- Загрузка новой прошивки для видеокарты
Установка Nvflash на Windows 10 x64
Процесс установки Nvflash на Windows 10 x64 может показаться немного сложным, но следуя этому руководству, вы сможете успешно выполнить установку и начать использовать эту программу для прошивки видеокарты. Вот пошаговая инструкция:
Шаг 1: Скачайте архив с программой Nvflash. Вы можете найти его на официальном сайте производителя видеокарты или на других доверенных ресурсах. Убедитесь, что скачиваете версию, совместимую с Windows 10 x64.
Шаг 2: Распакуйте скачанный архив в удобное для вас место на жестком диске компьютера.
Шаг 3: Откройте командную строку от имени администратора. Для этого нажмите правой кнопкой мыши на значок «Пуск» в нижнем левом углу рабочего стола и выберите «Командная строка (администратор)».
Шаг 4: Перейдите в папку, куда вы распаковали архив с Nvflash, с помощью команды «cd <путь_к_папке>«. Например, если архив распакован в папку «C:\Nvflash», введите команду «cd C:\Nvflash».
Шаг 5: Подключите видеокарту к компьютеру и перейдите в режим восстановления (Recovery mode). Для этого выключите компьютер, затем включите его и нажмите и удерживайте клавишу Win + B на клавиатуре. Держите эти клавиши, пока компьютер не перезагрузится в режим восстановления.
Шаг 6: В командной строке введите команду «nvflash -6 <имя_файла.rom>«. Здесь <имя_файла.rom> — это полный путь к файлу прошивки видеокарты, который вы хотите установить. Например, если файл находится в папке «C:\Новая прошивка», введите команду «nvflash -6 C:\Новая прошивка\файл.rom».
Шаг 7: Нажмите клавишу Y на клавиатуре, чтобы подтвердить начало процесса прошивки. Подождите, пока процесс завершится.
Шаг 8: Перезагрузите компьютер и проверьте, что прошивка видеокарты была успешно установлена.
Теперь вы знаете, как установить Nvflash на Windows 10 x64. Помните, что процесс прошивки видеокарты может быть опасным, поэтому перед выполнением любых действий рекомендуется подробно ознакомиться с документацией и инструкциями относительно вашей конкретной видеокарты. Будьте осторожны и следуйте указаниям производителя.
Подготовка видеокарты к прошивке
Перед прошивкой видеокарты с использованием Nvflash для Windows 10 x64, необходимо выполнить ряд подготовительных действий.
1. Сделайте резервную копию текущей прошивки. Для этого запустите Nvflash с параметром «-b» и укажите имя файла, в который будет сохранена копия прошивки.
2. Убедитесь, что у вас есть последняя версия прошивки для вашей видеокарты. Проверить это можно на официальном сайте производителя видеокарты или на форумах, посвященных прошивке видеокарт.
3. Перед прошивкой отключите все программы, которые могут использовать видеокарту, например, игры или майнинговые клиенты. Это поможет избежать возможных ошибок при прошивке.
4. Отключите антивирусное программное обеспечение, чтобы избежать его вмешательства в процесс прошивки.
5. Установите необходимые драйвера для вашей видеокарты, предоставленные производителем. Обновите их до последней версии.
| Важно: |
|---|
| Прошивка видеокарты является сложной операцией, которая может повредить вашу карту, если не выполнены все необходимые шаги и предосторожности. Поэтому рекомендуется выполнять прошивку только при наличии необходимых навыков и знаний в области компьютерной техники. |
Создание резервной копии текущей прошивки
Для безопасности и предотвращения необратимых ошибок перед прошивкой видеокарты рекомендуется создать резервную копию текущей прошивки. Это позволит вам восстановить предыдущую версию прошивки, если что-то пойдет не так во время процесса прошивки.
Для создания резервной копии текущей прошивки вам потребуется специальная утилита nvflash. Вы можете скачать ее с официального сайта NVIDIA. Загрузите соответствующую версию утилиты для вашей операционной системы Windows 10 x64.
После скачивания и установки nvflash перейдите к командной строке Windows и перейдите в каталог, где расположена утилита.
Теперь подключите вашу видеокарту к компьютеру и выполните следующую команду:
nvflash --save backup.rom
Эта команда сохранит текущую прошивку видеокарты в файл с именем backup.rom. Убедитесь, что у вас есть достаточно свободного места на диске для сохранения файла прошивки.
После выполнения команды вы увидите прогресс сохранения прошивки. Пожалуйста, подождите, пока процесс завершится.
После завершения процесса резервного копирования вы можете быть уверены, что у вас есть сохраненная копия текущей прошивки, которую вы можете использовать для восстановления, если это будет необходимо.
Рекомендуется хранить резервную копию прошивки в безопасном месте, чтобы избежать потери данных в случае непредвиденных ситуаций.
Загрузка новой прошивки для видеокарты
Прошивка видеокарты позволяет обновить программное обеспечение, улучшить производительность и исправить возможные ошибки. Для загрузки новой прошивки необходимо выполнить следующие шаги:
- Скачайте последнюю версию программы Nvflash с официального сайта разработчика.
- Распакуйте архив с программой в удобное для вас место на компьютере.
- Подготовьте файл с новой прошивкой для видеокарты. Этот файл должен иметь расширение .rom.
- Откройте командную строку Windows, перейдя в стартовое меню и введя в поиск «cmd».
- Перейдите в папку, где распакована программа Nvflash, используя команду «cd» и путь к папке.
- Введите команду «nvflash -6 прошивка.rom» для загрузки новой прошивки на видеокарту. Замените «прошивка.rom» на имя вашего файла.
- Ожидайте завершения процесса загрузки прошивки. После этого перезагрузите компьютер, чтобы изменения вступили в силу.
Важно помнить, что процедура прошивки видеокарты может быть опасной и привести к нежелательным последствиям. Перед загрузкой новой прошивки рекомендуется обратиться к официальной документации производителя видеокарты и ознакомиться с рекомендациями и ограничениями.
| Команда | Описание |
|---|---|
| Скачайте последнюю версию программы Nvflash | На официальном сайте разработчика |
| Распакуйте архив с программой | В удобное для вас место на компьютере |
| Подготовьте файл с новой прошивкой | Файл должен иметь расширение .rom |
| Откройте командную строку Windows | Перейдите в стартовое меню и введите «cmd» в поиск |
| Перейдите в папку с программой Nvflash | Используя команду «cd» и путь к папке |
| Введите команду «nvflash -6 прошивка.rom» | Замените «прошивка.rom» на имя вашего файла |
| Ожидайте завершения загрузки прошивки | Перезагрузите компьютер для вступления изменений в силу |
Процесс загрузки новой прошивки для видеокарты может занять некоторое время. Во избежание нарушения работы видеокарты или возникновения проблем, рекомендуется соблюдать осторожность и следовать инструкциям производителя.
Если вы обладаете видеокартой от компании Nvidia, то вы, возможно, сталкивались с ситуациями, когда необходимо обновить прошивку или восстановить ее после сбоя. В таких случаях вам поможет инструмент Nvflash, предоставляемый производителем видеокарты для работы с прошивкой на уровне системной платы. В этой инструкции мы рассмотрим, как правильно использовать Nvflash в операционной системе Windows 10 64-бит.
Перед началом работы с Nvflash нужно убедиться, что у вас установлены все необходимые драйверы для вашей видеокарты. Драйверы можно скачать с официального сайта Nvidia и установить их с помощью стандартного инсталлятора. Также убедитесь, что у вас установлена 64-битная версия операционной системы Windows 10, поскольку Nvflash работает только с 64-битными системами.
После установки драйверов и проверки операционной системы вы можете скачать Nvflash с сайта Nvidia. Обратите внимание, что Nvflash доступен только в командной строке, поэтому для работы с ним вам понадобится открыть командную строку от имени администратора. Для этого нажмите клавиши Win + X и выберите «Командная строка (администратор)» из списка.
Перед использованием Nvflash рекомендуется создать резервную копию текущей прошивки видеокарты, чтобы в случае неудачи можно было вернуться к предыдущей версии. Для этого в командной строке нужно ввести следующую команду: nvflash -b backup.rom. Здесь «backup.rom» — это имя файла, в который будет сохранена резервная копия прошивки. Нажмите Enter и дождитесь завершения процесса создания резервной копии.
Примечание: Использование Nvflash может быть опасно и привести к неправильной работе видеокарты или даже ее поломке. Поэтому перед использованием Nvflash ознакомьтесь со всей информацией на официальном сайте Nvidia и имейте в виду, что использование этого инструмента происходит на ваш риск.
Содержание
- Что такое Nvflash и для чего он нужен?
- Как установить Nvflash на компьютер с операционной системой Windows 10 64-бит?
- Как использовать Nvflash для обновления BIOS на видеокарте?
- Как использовать Nvflash для сохранения и восстановления BIOS видеокарты?
- Как использовать Nvflash для снятия видеокарты с защиты от разгона?
- Шаг 1: Подготовка
- Шаг 2: Установка Nvflash
- Шаг 3: Отключение защиты от разгона
- Шаг 4: Разблокировка разгона
- Шаг 5: Проведение тестов
- Как использовать Nvflash для настройки параметров работы видеокарты?
- Шаг 1: Скачайте Nvflash
- Шаг 2: Подготовка вашей видеокарты
- Шаг 3: Изменение параметров работы видеокарты
Что такое Nvflash и для чего он нужен?
Применение Nvflash особенно полезно для энтузиастов, геймеров и профессионалов в области видео, которые хотят максимально оптимизировать работу своих видеокарт и получить максимальную производительность.
Эта утилита позволяет обновлять прошивку видеокарты, через которую можно производить различные настройки, такие как частоты ядра и памяти, напряжение и т.д. Также с ее помощью можно восстановить работоспособность видеокарты, если она после прошивки стала неработоспособной или испытывает проблемы.
Однако следует отметить, что использование Nvflash требует определенных знаний и осторожности, так как неправильное обновление или прошивка может привести к негативным последствиям, включая поломку видеокарты. Поэтому перед использованием Nvflash рекомендуется ознакомиться с инструкциями и руководствами по его использованию, а также следовать рекомендациям производителя.
Как установить Nvflash на компьютер с операционной системой Windows 10 64-бит?
Для установки Nvflash на компьютер с операционной системой Windows 10 64-бит следуйте инструкциям ниже:
- Перейдите на официальный сайт Nvidia и скачайте последнюю версию Nvflash.
- Разархивируйте скачанный файл с помощью программы архиватора или встроенного в Windows инструмента.
- Откройте командную строку с правами администратора: нажмите клавишу Win + X и выберите «Командная строка (администратор)» из контекстного меню.
- Перейдите в каталог, где находится разархивированный файл Nvflash. Например, введите команду
cd C:\Путь\К\Каталогу. - Запустите Nvflash, введя команду
nvflash64.exe. - Подтвердите запуск Nvflash, следуя инструкциям в командной строке.
- После успешного запуска Nvflash вы можете использовать его для прошивки или обновления BIOS вашей графической карты Nvidia.
Установка Nvflash на компьютер с операционной системой Windows 10 64-бит теперь завершена. Вы можете использовать Nvflash для настройки и обслуживания вашей графической карты.
Как использовать Nvflash для обновления BIOS на видеокарте?
Для использования Nvflash в операционной системе Windows 10 64-бит можно следовать следующим шагам:
- Скачайте и установите драйверы и утилиты NVIDIA с официального сайта.
- Скачайте последнюю версию Nvflash для 64-битной Windows 10 с официального сайта разработчика.
- Распакуйте архив с Nvflash в удобное для вас место на жестком диске.
- Откройте командную строку, нажав комбинацию клавиш Win + R, введите команду «cmd» и нажмите Enter.
- Перейдите в каталог, куда вы распаковали Nvflash, с помощью команды «cd [путь к каталогу]».
- В командной строке введите команду «nvflash -i» и нажмите Enter. Вы увидите список подключенных видеокарт.
- Запишите идентификатор видеокарты (GPU ID) той карты, для которой вы хотите обновить BIOS.
- Скачайте новую версию BIOS для вашей видеокарты с официального сайта производителя видеокарты.
- Перейдите в командной строке в каталог с Nvflash с помощью команды «cd [путь к каталогу]».
- Введите команду «nvflash -6 [имя файла BIOS.rom]». Замените «[имя файла BIOS.rom]» на имя файла BIOS, который вы скачали.
- Подтвердите процесс обновления, следуя инструкциям на экране. Обратите внимание, что обновление BIOS на видеокарте может привести к потере данных, поэтому важно иметь резервную копию.
- После завершения обновления BIOS перезагрузите компьютер.
После перезагрузки компьютера вы должны быть успешно обновили BIOS на вашей видеокарте с помощью Nvflash. Убедитесь, что ваша видеокарта работает корректно и в случае проблем, обратитесь к документации производителя видеокарты или специалистам.
Как использовать Nvflash для сохранения и восстановления BIOS видеокарты?
Вот пошаговая инструкция по использованию Nvflash:
- Скачайте последнюю версию Nvflash для Windows 10 64-бит с официального сайта производителя или других надежных источников.
- Проверьте, что у вас установлен драйвер NVIDIA. Если драйвер не установлен, скачайте и установите его с официального сайта NVIDIA.
- Разархивируйте архив с Nvflash в удобном для вас месте.
- Откройте командную строку с правами администратора.
- Перейдите в папку с Nvflash. Для этого введите команду
cd путь_к_папке. - Для сохранения текущей прошивки BIOS введите команду
nvflash --save имя_файла.rom. Вместоимя_файлаукажите желаемое имя файла для сохранения прошивки. - Для восстановления прошивки из сохраненного файла введите команду
nvflash --flash имя_файла.rom. Вместоимя_файлаукажите имя сохраненного файла, который вы хотите использовать для восстановления прошивки.
Предупреждение: Использование Nvflash несет определенные риски, и неправильное использование может привести к повреждению видеокарты или потере данных. Пожалуйста, будьте осторожны и проводите резервное копирование данных перед использованием данной утилиты.
Следуя этой инструкции, вы сможете использовать Nvflash для сохранения и восстановления BIOS вашей видеокарты в операционной системе Windows 10 64-бит.
Как использовать Nvflash для снятия видеокарты с защиты от разгона?
Важно: Процесс использования Nvflash может быть опасным и может привести к повреждению видеокарты. Поэтому перед использованием убедитесь, что вы полностью понимаете его принцип работы и все риски. Выполняйте все шаги на свой страх и риск.
Шаг 1: Подготовка
Перед началом работы с Nvflash, убедитесь, что у вас есть последняя версия этой утилиты. Вы можете скачать ее с официального сайта NVIDIA. Также вам понадобится оригинальный BIOS вашей видеокарты. Важно иметь правильный BIOS, иначе прошивка может привести к неработоспособности вашей видеокарты.
Сохраните BIOS вашей видеокарты на жестком диске компьютера.
Шаг 2: Установка Nvflash
Распакуйте скачанный архив с Nvflash в папку на вашем компьютере.
Шаг 3: Отключение защиты от разгона
Теперь необходимо отключить защиту от разгона на вашей видеокарте. Для этого нужно внести изменения в BIOS с помощью Nvflash.
Откройте командную строку от имени администратора. Перейдите в папку с распакованным Nvflash.
Введите следующую команду:
| nvflash.exe —protectoff |
|---|
Сейчас защита от разгона будет отключена, и вы сможете изменять параметры своей видеокарты с помощью Nvflash.
Шаг 4: Разблокировка разгона
Теперь, когда защита от разгона снята, вы можете изменить параметры разгона видеокарты.
Введите следующую команду, чтобы сохранить текущий BIOS вашей видеокарты на жестком диске компьютера:
| nvflash.exe —save old_bios.rom |
|---|
Сохранение старого BIOS позволит вам восстановить настройки, если что-то пойдет не так.
Теперь вы можете изменить параметры разгона видеокарты. Имейте в виду, что предельные значения разгона зависят от вашей конкретной модели видеокарты. Увеличение частоты слишком сильно может привести к нестабильной работе системы или повреждению видеокарты.
Введите следующую команду, чтобы прошить видеокарту с новыми параметрами разгона:
| nvflash.exe —flash new_bios.rom |
|---|
Вместо new_bios.rom укажите путь к новому BIOS, который вы хотите установить на видеокарту.
После успешной прошивки перезагрузите компьютер.
Шаг 5: Проведение тестов
После перезагрузки компьютера проверьте стабильность работы видеокарты. Запустите нагружающие программы, такие как игры или программы для тестирования стабильности видеокарты, и проверьте, что система работает без проблем.
Если вы столкнулись с какими-либо проблемами, попробуйте восстановить настройки разгона на предыдущие значения или вернуться к старому BIOS.
Внимание: Помните, что процесс использования Nvflash может быть опасным и может привести к неработоспособности вашей видеокарты или потере данных. Выполняйте все действия на свой страх и риск.
Как использовать Nvflash для настройки параметров работы видеокарты?
Для использования Nvflash вам потребуется операционная система Windows 10 64-бит и доступ к командной строке. Вот несколько шагов для использования Nvflash и настройки параметров работы вашей видеокарты:
Шаг 1: Скачайте Nvflash
Первым и самым важным шагом является скачивание и установка Nvflash. Вы можете найти последнюю версию Nvflash на официальном сайте NVIDIA или на других ресурсах, предназначенных для разработчиков или энтузиастов, занимающихся разгоном видеокарты.
Шаг 2: Подготовка вашей видеокарты
Перед тем, как начать использование Nvflash, рекомендуется сделать резервную копию существующей прошивки вашей видеокарты, чтобы при необходимости можно было восстановить предыдущую версию. Это важно, потому что команды Nvflash могут изменить работу вашей видеокарты до неузнаваемости.
Чтобы создать резервную копию прошивки, используйте следующую команду в командной строке:
nvflash -b backup.rom
Здесь ‘backup.rom’ представляет собой имя файла, в котором сохранится резервная копия прошивки.
Шаг 3: Изменение параметров работы видеокарты
Чтобы изменить различные параметры работы ви