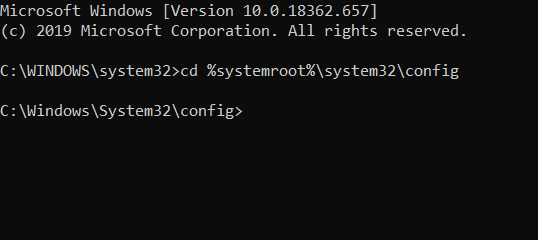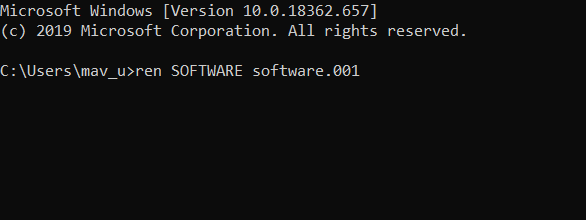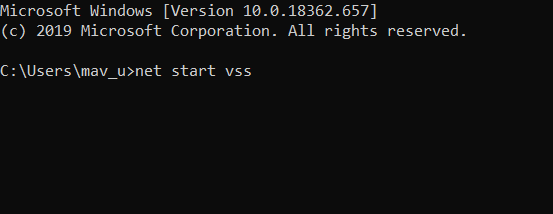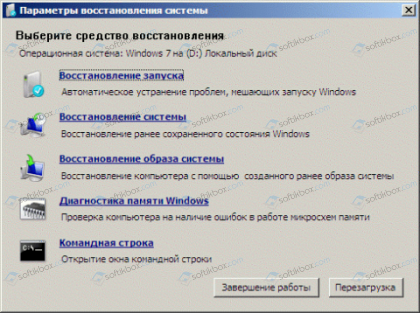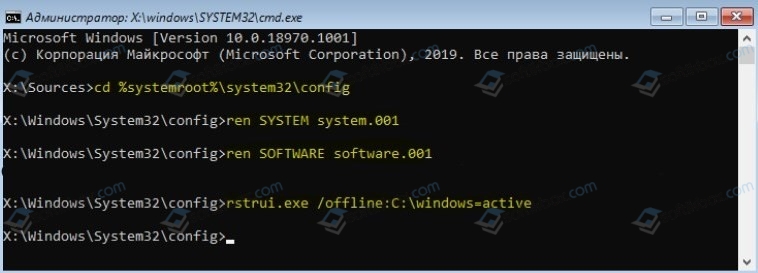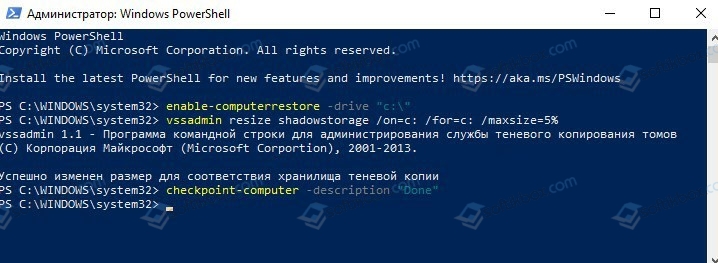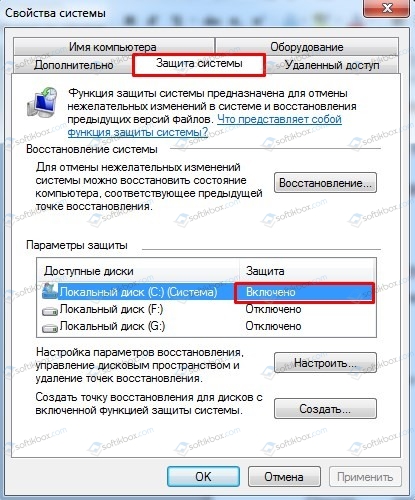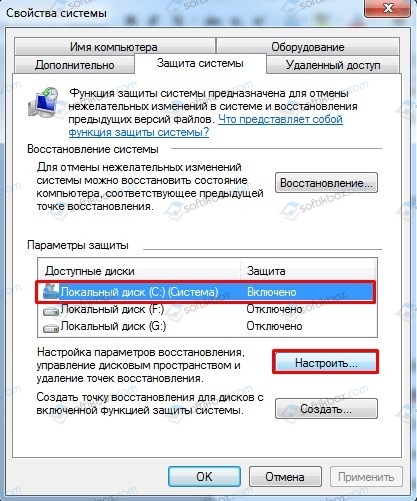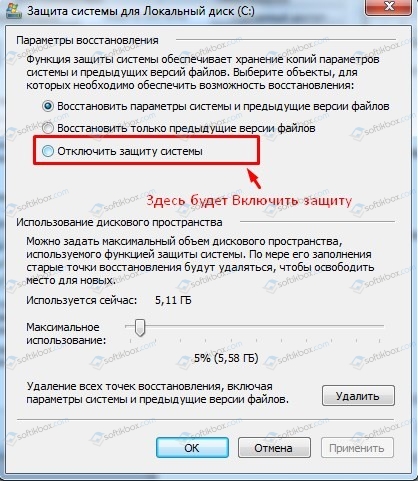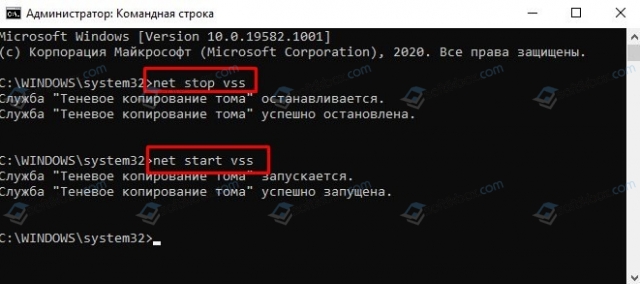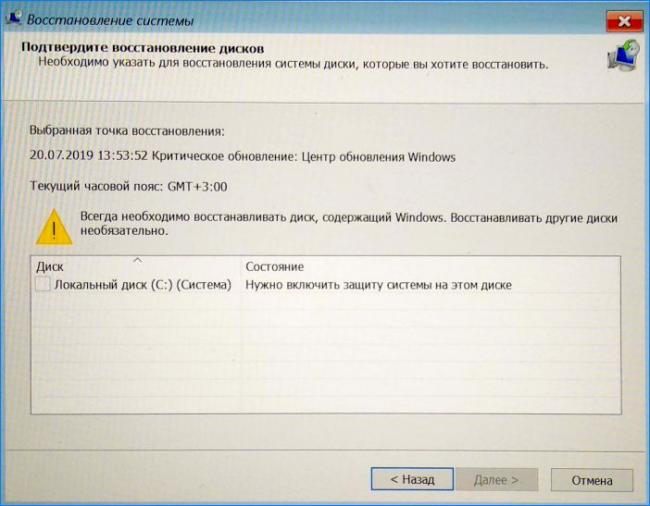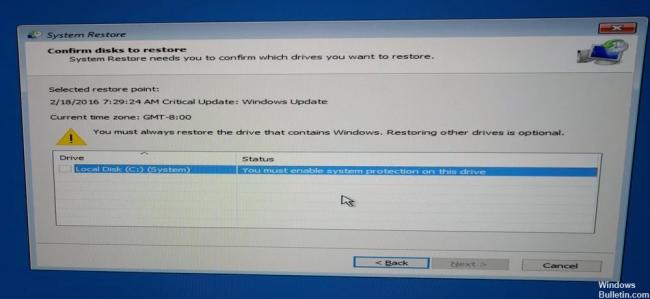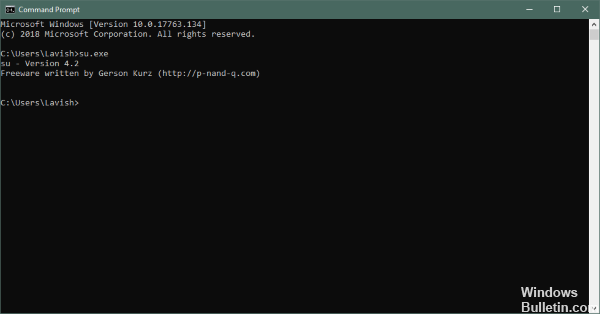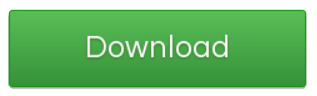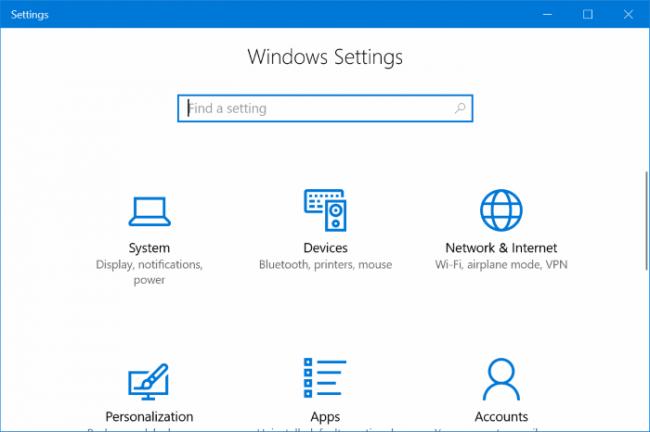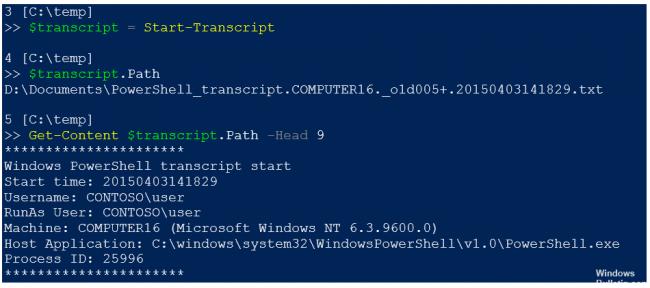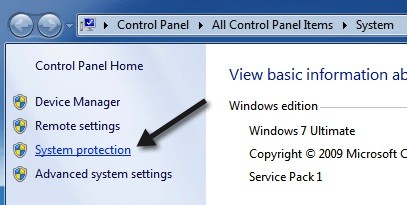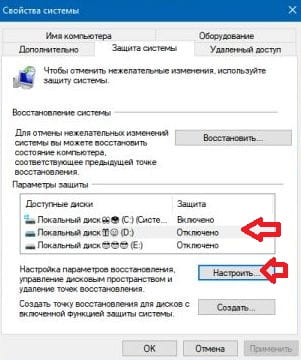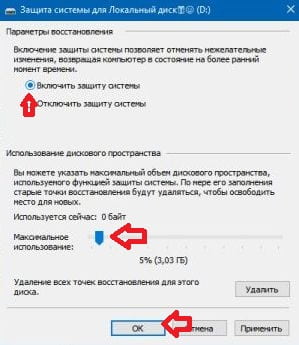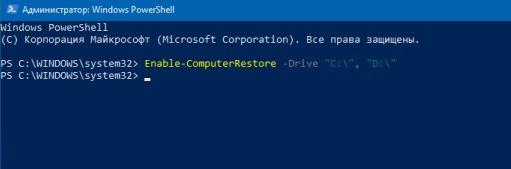by Matthew Adams
Matthew is a freelancer who has produced a variety of articles on various topics related to technology. His main focus is the Windows OS and all the things… read more
Updated on
- System protection is a feature that allows you to safely perform system restores.
- This article will show you how to handle System protection issues.
System restore is an invaluable utility for fixing Windows issues. Users turn to it when Windows doesn’t boot up. However, some users have posted on support forums about a You must enable system protection on this drive error.
When they try to select a restore point, the listed restore points have a You must enable system protection on this drive status error. Consequently, users can’t utilize System Restore.
How do I fix the enable system protection error?
- How do I fix the enable system protection error?
- 1. Enable system protection from the Command Prompt
- 2. Rename registry files
- 3. Check the Turn on system protection setting in Windows
- 4. Restart the System Protection Service
1. Enable system protection from the Command Prompt
Try enabling system protection from the Command Prompt.
- Users can open the Command Prompt from within Windows by entering cmd in the platform’s search utility and right-clicking Command Prompt to select Run as administrator.
- If Windows doesn’t boot up, however, you can still open the Command Prompt from Windows Recovery Environment.
- Select Troubleshoot, Advanced options, and Command Prompt from within Windows Recovery Environment.
- Next, enter net start vss in the Command Prompt; and press the Return key.
- Then enter rstrui.exe /offline:C:windows=active in the Command Prompt, and remember to press Return.
- Restart your desktop and laptop.
2. Rename registry files
If the above fix doesn’t do the trick, try renaming two registry files, which you can do from Command Prompt.
- Open the Command Prompt as outlined for the first resolution.
- Type cd %systemroot%system32config in the Prompt’s window and press Enter to open that directory.
- Input the ren SYSTEM system.001 command, and press the Enter key.
- Then enter ren SOFTWARE software.001 in the Command Prompt, and press the Return key.
3. Check the Turn on system protection setting in Windows
- To check if System Restore is enabled in Windows, press the Windows key + X hotkey.
- Then click Run to open that accessory.
- Input sysdm.cpl in Run’s Open box and click OK to open the window shown directly below.
- Click the System Protection tab.
- Press the Configure button.
- Select the Turn on system protection option if that setting isn’t selected.
- Click the Apply option, and press the OK button to exit.
4. Restart the System Protection Service
Restarting the System Protection Service might also fix the enable system protection error.
- To do that, open the Command Prompt.
- Enter net stop vss in the Prompt’s window, and press the Return button.
- Then input net start vss and press Enter to restart the service.
Those resolutions might fix the enable system protection error so that you can utilize System Restore again. In addition to those, the Reset this PC option, which is available within the Windows Recovery Environment, might be worth a shot.
Let us know which one of the steps helped you most, or if you had to reset your PC. Do so by leaving us a message in the components section below.

В этой пошаговой инструкции подробно о нескольких способах включить защиту системы в Windows 11 и Windows 10 для отдельных дисков, а также о решении проблем при её включении.
Простое включение Защиты системы в окне свойств системы
Основной способ включить защиту системы — использовать соответствующие настройки в окне свойств системы. Если возникнут проблемы, обратите внимание на второй раздел статьи, где описано их решение. Шаги для включения защиты системы:
- Нажмите правой кнопкой мыши по кнопке «Пуск», выберите пункт «Выполнить», введите sysdm.cpl и нажмите Enter. В открывшемся окне перейдите на вкладку «Защита системы». Если в качестве команды использовать systempropertiesprotection — вы сразу попадете на указанную вкладку.
- На вкладке «Защита системы» вы увидите список дисков и статус защиты для них. При необходимости включить защиту системы на определенном диске, выберите его и нажмите кнопку «Настроить». Примечание: если кнопка «Настроить» не активна, решение изложено в разделе про включение защиты системы в редакторе реестра и локальной групповой политики.
- В следующем окне установите переключатель в позицию «Включить защиту системы» и укажите, какой объем пространства на диске может быть использован на нем для создания точек восстановления. В случае, если лимит будет исчерпан, более старые точки восстановления будут удаляться.
- Нажмите «Ок». Готово — защита системы для выбранного диска включена. Аналогичным образом её можно включить и для других дисков.
В дальнейшем вы можете создавать (при установке важных обновлений они будут создавать автоматически) и использовать точки восстановления для отката изменений, о чем подробнее в статьях Точки восстановления Windows 11, Точки восстановления Windows 10.
При включении защиты системы возможны проблемы: например, кнопка «Настроить» не активна и включить защиту системы не удается, сообщается о том, что служба теневого копирования тома не работает или возникают иные проблемы. Об этом — далее в статье.
Включение защиты системы в PowerShell
Ещё один способ включить защиту системы Windows — использовать команды PowerShell. Для этого выполните следующие действия:
- Нажмите правой кнопкой мыши по кнопке «Пуск» и выберите либо пункт «Терминал Windows (Администратор» либо «Windows PowerShell (Администратор)».
- Для включения защиты системы на определенном диске используйте следующую команду (в примере защита системы включается для диска C)
enable-computerrestore -drive "c:\"
- Для того, чтобы задать размер диска, который может быть использован для точек восстановления (в примере — 10%), используйте команду
vssadmin resize shadowstorage /on=c: /for=c: /maxsize=10%
Включение защиты системе в редакторе локальной групповой политики и реестре
Вы можете столкнуться с тем, что функции восстановления системы не работают, в окне настроек указанно, что Восстановление системы отключено администратором, а кнопка «Настроить» для включения защиты системы не активна в окне свойств системы:
Восстановить работу функции можно двумя способами. Если у вас установлена Windows 11 или Windows 10 редакций Pro и Enterprise, используйте следующие шаги:
- Нажмите правой кнопкой мыши по кнопке «Пуск», введите gpedit.msc и нажмите Enter.
- В открывшемся редакторе локальной групповой политики перейдите к разделу Конфигурация компьютера — Административные шаблоны — Система — Восстановление системы.
- Если в правой панели редактора есть политики в состоянии «Включена», дважды нажмите по таким пунктам и установите состояние «Не задано», затем нажмите «Ок» для применения изменений.
В Домашней редакции Windows для той же цели можно использовать редактор реестра:
- Нажмите клавиши Win+R на клавиатуре, введите regedit и нажмите Enter.
- Перейдите к разделу
HKEY_LOCAL_MACHINE\SOFTWARE\Policies\Microsoft\Windows NT\SystemRestore
- Если в этом разделе есть какие-либо параметры, удалите их (правый клик — удалить).
- В случае, если раздел не существует, проверьте, нет ли аналогичного в разделе HKEY_CURRENT_USER и выполните те же действия.
После выполнения указанных действий достаточно снова открыть окно свойств «Системы» на вкладке «Защита системы», чтобы требуемые настройки стали доступными и функцию можно было включить.
Исправление ошибок и решение проблем при включении защиты системы
Две самых распространенных ошибки при попытке включить защиту системы:
Решение для службы теневого копирования тома:
- Нажмите правой кнопкой мыши по кнопке Пуск, выберите пункт «Выполнить», введите services.msc и нажмите Enter.
- В списке служб найдите «Теневое копирование тома» и дважды нажмите по имени службы.
- В открывшемся окне свойств службы убедитесь, что тип запуска установлен в «Вручную» (это значение по умолчанию для этой службы). Если там установлено «Отключена», измените значение в поле на «Вручную» и нажмите «Ок» или «Применить». Для верности можно также попробовать запустить службу самостоятельно с помощью соответствующей кнопки, но это не обязательно.
- Проверьте состояние службы «Программный поставщик теневого копирования (Microsoft)», тип запуска для нее также должен быть выставлен «Вручную».
- Закройте окно служб, снова откройте настройки защиты системы — ошибка появиться не должна.
Для второй ситуации, когда защита системы отключена администратором, а кнопка Настройки не активна, на сайте есть отдельный материал с решением: Восстановление системы отключено администратором — как включить.
Видео инструкция
Сообщение «Нужно включить защиту системы на этом диске» возникает при восстановлении Windows и не позволяет запустить этот процесс на выбранном диске. Есть несколько эффективных способов решить эту проблему, узнаем о них подробнее.
Почему на диске не активируется система защиты
Первая причина заключается в том, что защита системы просто не активируется на компьютере, и нужно ее включить вручную. Это сделать сложнее, когда получили доступ к восстановлению ОС из дополнительных параметров запуска.
Вторая указывает на то, что служба защиты не работает и нужно ее перезагрузить.
Переименование файла реестра и запуск восстановления из командной строки
Восстановление системы также можно запустить из командной строки. Но, прежде чем это сделать, переименуйте два системных файла, из-за которых ОС уведомляет о необходимости включить защиту на этом диске. Поскольку проблема возникает, когда не удается загрузить Windows, то устранение неполадок будем выполнять из дополнительных параметров среды восстановления.
Если ОС не загружается, то придется воспользоваться установочным диском и загрузить с него компьютер. Затем при появлении экрана установки, перейти в восстановление системы и следовать по пути: Поиск и устранение неисправностей – Дополнительные параметры — Командная строка.
Можно попытаться войти в среду восстановления следующим образом. Включите компьютер, и как только начнется запускаться ОС (появится экран с логотипом Windows) нажмите на кнопку выключения. Повторите так 3 раза, на четвертый появится экран с дополнительными параметрами.
В консоли выполните указанную команду, чтобы перейти к папке C:\ Windows\System32\config:
cd %systemroot%\system32\config
В этой папке нужно переименовать два системных файла. Выполните по очереди следующие команды, нажимая после каждой на Enter:
ren SYSTEM system.001
ren SOFTWARE software.001
После запустите восстановление командой:
rstrui.exe /offline:C:\windows=active
Восстановление теперь должно открыться без отображения сообщения, что для этого диска требуется включить защиту системы. Следуйте инструкциям на экране до завершения процесса и посмотрите, загружается ли WIndows.
Как включить защиту с помощью PowerShell
Есть простой инструмент PowerShell, с помощью которого можно включить функцию защиты системы для диска.
Правым щелчком мыши на кнопку Пуск разверните контекстное меню и выберите пункт PowerShell (администратор).
Если в меню вместо PowerShell отображается командная строка, откройте системный поиск, наберите имя этой утилиты и под найденным результатом нажмите «запуск от имени администратора».
В консоли наберите по очереди команды, подтверждая выполнение каждой на Enter:
enable-computerrestore -drive «c:\»
vssadmin resize shadowstorage /on=c: /for=c: /maxsize=5%
checkpoint-computer -description «Done»
Чтобы узнать, включена ли функция, нажмите комбинацию клавиш Win + R и выполните команду control, чтобы открыть Панель управления.
Перейдите в раздел Система, на левой панели выберите пункт «Защита системы».
Проверьте, включена ли функция для диска, который нужно восстановить.
Если установлено значение «Отключено», выберите диск, для которого нужно активировать функцию, и кликните на кнопку «Настроить». Установите флажок «Включите защиту» и кликните на «ОК».
После проверьте, появляется ли сообщение об ошибке.
Запуск службы
Если служба теневого копирования тома не работает или повреждена, то может возникнуть сообщение, что она отключена. Нужно перезапустить ее и проверить, исправлена ли ошибка.
Откройте службы командой services.msc из окна «Выполнить» (Win + R).
Найдите «Теневое копирование тома», щелкните правой кнопкой мыши на ней и выберите Свойства из контекстного меню.
Если служба запущена (можно посмотреть в столбце состояния), то нужно ее остановить.
После ее остановки проверьте, что в поле типа запуска установлено значение «Автоматически». Щелкните на кнопку «Запустить».
При запуске может возникнуть сообщение об ошибке с кодом 1079: учетная запись, указанная для этой службы, отличается от учетной записи, указанной для других служб, запущенных в этом процессе.
При ее возникновении выполните такие шаги:
В свойствах перейдите в пункт меню «Вход в систему» и нажмите на «Обзор».
В поле «Введите имена выбираемых объектов» введите имя пользователя, кликните на «Проверить имена» и дождитесь, пока оно станет доступным.
Нажмите «ОК», затем введите пароль.
Если не можете загрузить Windows тем самым получить доступ к службам, воспользуйтесь командной строкой из дополнительных параметров.
Войдите в консоль, как указано в первом способе, и введите команды:
net stop vss
net start vss
Посмотрите, решена ли проблема.
26.04.2020
Просмотров: 16678
Во время восстановления системы или отката Windows 7/8/10 до более раннего состояния пользователи могут столкнуться с ошибкой Нужно включить защиту системы на этом диске, которая свидетельствует о том, что функция защиты системы не включена или сама служба, отвечающая за работу данной опции, приостановлена или ей задан неверный тип запуска.
Читайте также: Методы исправления ошибки 0x00000000 или память не может быть Read
Методы исправления ошибки Нужно включить защиту системы на этом диске
Если при восстановлении операционной системы вы столкнулся с данной ошибкой, стоит выполнить следующие действия:
- Если есть возможность попасть на рабочий стол, то запускаем командную строку с правами Администратора. Если такой возможности нет, то подключаем к ПК установочный диск с той же версией Windows, что и установлена и выбираем «Командная строка».
- В появившейся консоли нужно ввести такие команды (по очереди).
cd %systemroot%\system32\config
ren SYSTEM system.001
ren SOFTWARE software.001
rstrui.exe /offline:C:\windows=active
- После выполнения данных команд нужно перезагрузить систему, чтобы изменения вступили в силу.
Если на рабочий стол попасть не удается, но работает вызов команды «Выполнить» (Win+R), то вводим в появившемся окне запрос «PowerShell».
В консоли PowerShell вводим:
- enable-computerrestore -drive «c:\»
- vssadmin resize shadowstorage /on=c: /for=c: /maxsize=5%
- checkpoint-computer -description «Done»
Теперь перезапускаем Windows, чтобы изменения вступили в силу. Как только появится рабочий стол, нажимаем «Win+R» и вводим «sysdm.cpl».
Откроется окно «Свойства системы». Нужно перейти во вкладку «Защита системы». Смотрим, чтобы для системного диска была включена защита.
Если защита не включена, то выделяем диск и нажимаем на кнопку «Настроить».
Появиться окно. Ставим отметку «Включить защиту».
Сохраняем изменения и перезагружаем систему.
Также такая ошибка может появиться из-за неверных настроек службы. Чтобы её перезапустить, стоит запустить командную строку с правами Администратора и ввести по очереди такие команды:
- net stop vss;
- net start vss.
После перезапуска службы нужно перезапустить ПК и попробовать вновь запустить восстановление системы.
В случае, если исправить ошибку вышеуказанными способами не удалось, рекомендуем проверить жесткий диск на целостность, а также Windows на вирусы и повреждения системных файлов.
Сообщение «Нужно включить защиту системы на этом диске» возникает при восстановлении Windows и не позволяет запустить этот процесс на выбранном диске. Есть несколько эффективных способов решить эту проблему, узнаем о них подробнее.
Почему на диске не активируется система защиты
Первая причина заключается в том, что защита системы просто не активируется на компьютере, и нужно ее включить вручную. Это сделать сложнее, когда получили доступ к восстановлению ОС из дополнительных параметров запуска.
Вторая указывает на то, что служба защиты не работает и нужно ее перезагрузить.
Переименование файла реестра и запуск восстановления из командной строки
Восстановление системы также можно запустить из командной строки. Но, прежде чем это сделать, переименуйте два системных файла, из-за которых ОС уведомляет о необходимости включить защиту на этом диске. Поскольку проблема возникает, когда не удается загрузить Windows, то устранение неполадок будем выполнять из дополнительных параметров среды восстановления.
Если ОС не загружается, то придется воспользоваться установочным диском и загрузить с него компьютер. Затем при появлении экрана установки, перейти в восстановление системы и следовать по пути: Поиск и устранение неисправностей – Дополнительные параметры — Командная строка.
Можно попытаться войти в среду восстановления следующим образом. Включите компьютер, и как только начнется запускаться ОС (появится экран с логотипом Windows) нажмите на кнопку выключения. Повторите так 3 раза, на четвертый появится экран с дополнительными параметрами.
В консоли выполните указанную команду, чтобы перейти к папке C: WindowsSystem32config:
В этой папке нужно переименовать два системных файла. Выполните по очереди следующие команды, нажимая после каждой на Enter:
ren SYSTEM system.001
ren SOFTWARE software.001
После запустите восстановление командой:
rstrui.exe /offline:C:windows=active
Восстановление теперь должно открыться без отображения сообщения, что для этого диска требуется включить защиту системы. Следуйте инструкциям на экране до завершения процесса и посмотрите, загружается ли WIndows.
Как включить защиту с помощью PowerShell
Есть простой инструмент PowerShell, с помощью которого можно включить функцию защиты системы для диска.
Правым щелчком мыши на кнопку Пуск разверните контекстное меню и выберите пункт PowerShell (администратор).
Если в меню вместо PowerShell отображается командная строка, откройте системный поиск, наберите имя этой утилиты и под найденным результатом нажмите «запуск от имени администратора».
В консоли наберите по очереди команды, подтверждая выполнение каждой на Enter:
enable-computerrestore -drive «c:»
vssadmin resize shadowstorage /on=c: /for=c: /maxsize=5%
checkpoint-computer -description «Done»
Чтобы узнать, включена ли функция, нажмите комбинацию клавиш Win + R и выполните команду control, чтобы открыть Панель управления.
Перейдите в раздел Система, на левой панели выберите пункт «Защита системы».
Проверьте, включена ли функция для диска, который нужно восстановить.
Если установлено значение «Отключено», выберите диск, для которого нужно активировать функцию, и кликните на кнопку «Настроить». Установите флажок «Включите защиту» и кликните на «ОК».
После проверьте, появляется ли сообщение об ошибке.
Запуск службы
Если служба теневого копирования тома не работает или повреждена, то может возникнуть сообщение, что она отключена. Нужно перезапустить ее и проверить, исправлена ли ошибка.
Откройте службы командой services.msc из окна «Выполнить» (Win + R).
Найдите «Теневое копирование тома», щелкните правой кнопкой мыши на ней и выберите Свойства из контекстного меню.
Если служба запущена (можно посмотреть в столбце состояния), то нужно ее остановить.
После ее остановки проверьте, что в поле типа запуска установлено значение «Автоматически». Щелкните на кнопку «Запустить».
При запуске может возникнуть сообщение об ошибке с кодом 1079: учетная запись, указанная для этой службы, отличается от учетной записи, указанной для других служб, запущенных в этом процессе.
При ее возникновении выполните такие шаги:
В свойствах перейдите в пункт меню «Вход в систему» и нажмите на «Обзор».
В поле «Введите имена выбираемых объектов» введите имя пользователя, кликните на «Проверить имена» и дождитесь, пока оно станет доступным.
Нажмите «ОК», затем введите пароль.
Если не можете загрузить Windows тем самым получить доступ к службам, воспользуйтесь командной строкой из дополнительных параметров.
Войдите в консоль, как указано в первом способе, и введите команды:
net stop vss
net start vss
Посмотрите, решена ли проблема.
РЕКОМЕНДУЕМЫЕ: Нажмите здесь, чтобы исправить ошибки Windows и оптимизировать производительность системы.
При выполнении восстановления системы в Windows 10 / 8 / 7 может появиться сообщение об ошибке: «Вы должны включить защиту системы на этом диске. Что вы должны сделать в этом случае, чтобы решить проблему? Вот две полезные опции для вас и лучший способ восстановить ваш компьютер до прежнего состояния без включения защиты системы.
Что такое защита системы?
Проще говоря, это функция Windows, которая регулярно создает и хранит информацию о системных файлах и реестре вашего компьютера. Он также сохраняет предыдущие версии файлов, которые вы изменили, и сохраняет эти файлы в точках восстановления до важных системных событий.
На диске, на котором установлена установленная операционная система Windows, защита системы включена по умолчанию. Защита системы может быть включена только для дисков NTFS.
Однако, если вышеописанная проблема возникает, это означает, что функция отключена. Чтобы успешно восстановить систему, убедитесь, что защита системы включена.
Активация защиты системы через CMD
- Перейдите в командную строку в разделе «Дополнительные параметры», если вы не можете получить доступ к среде Windows.
- Введите эту команду: net start vss и нажмите Enter.
- Введите эту команду: rstrui.exe / offline: C: windows = active и нажмите Enter.
- Перезагрузите компьютер после восстановления, чтобы посмотреть, сможете ли вы вернуться в предыдущее состояние.
Исправление обновления декабря 2019:
Мы рекомендуем вам попробовать этот новый инструмент. Он исправляет множество компьютерных ошибок, а также защищает от таких вещей, как потеря файлов, вредоносное ПО, сбои оборудования и оптимизирует ваш компьютер для максимальной производительности. Это исправило наш компьютер быстрее, чем делать это вручную:
- Шаг 1: Скачать PC Repair & Optimizer Tool (Windows 10, 8, 7, XP, Vista — Microsoft Gold Certified).
- Шаг 2: Нажмите «Начать сканирование”, Чтобы найти проблемы реестра Windows, которые могут вызывать проблемы с ПК.
- Шаг 3: Нажмите «Починить все», Чтобы исправить все проблемы.
Включение защиты системы из панели управления
- Windows также предлагает возможность включить защиту системы под Windows.
- Нажмите Пуск> Панель управления> Система и безопасность> Система> Защита системы.
- Выберите диск, который вы хотите защитить, обычно C: Drive, затем нажмите Configure.
- В разделе «Восстановить настройки» включите параметр «Восстановить системные настройки и предыдущие версии файлов» в Windows 7 и «Включить защиту системы» в Windows 10, а затем нажмите «Применить»> «ОК».
Включение защиты системы с помощью PowerShell
Существует простая команда PowerShell, которая может восстановить функцию защиты системы для диска, который вы хотите восстановить. Затем под Восстановление системы Настройки, вы можете проверить, что вы можете включить защиту системы для диска, на котором вы установили Windows. Чтобы выполнить этот метод, выполните следующие действия!
- Откройте утилиту PowerShell, щелкнув правой кнопкой мыши кнопку «Пуск» и выбрав Windows PowerShell (Admin) в контекстном меню.
- Если на этом этапе вы видите командную строку вместо PowerShell, вы также можете найти ее в меню «Пуск» или в строке поиска рядом с ней. На этот раз щелкните правой кнопкой мыши первый результат и выберите «Запуск от имени администратора».
- В консоли PowerShell введите команды, показанные ниже, и обязательно нажимайте Enter после ввода каждой команды.
Запустите службу защиты системы.
Если служба защиты системы не работает вообще или повреждена, защита системы, используемая для восстановления системы, может работать неправильно, и вы можете получить сообщение о том, что она отключена. Перед повторным запуском восстановления системы следует рассмотреть возможность перезапуска службы защиты системы, чтобы убедиться, что проблема устранена.
РЕКОМЕНДУЕМЫЕ: Нажмите здесь, чтобы устранить ошибки Windows и оптимизировать производительность системы
CCNA, веб-разработчик, ПК для устранения неполадок
Я компьютерный энтузиаст и практикующий ИТ-специалист. У меня за плечами многолетний опыт работы в области компьютерного программирования, устранения неисправностей и ремонта оборудования. Я специализируюсь на веб-разработке и дизайне баз данных. У меня также есть сертификат CCNA для проектирования сетей и устранения неполадок.
Восстановление системы позволяет пользователю в случае возникновения проблем восстановить систему Windows до прежнего состояния без потери личных данных. Windows автоматически создает точки восстановления перед значительными системными событиями, такими как установка новых обновлений и приложений.
В сегодняшней статье мы рассмотрим как включить защиту системы для дисков, чтобы иметь возможность создавать точки восстановления системы и выполнять восстановление системы.
Включить (отключить) защиту системы для дисков в параметрах защиты
1. В строке поиска или в меню «Выполнить» (выполнить вызывается кнопками Win+R) введите SystemPropertiesProtection и нажмите Enter.
2. Выберите диск, для которого вы хотите включить или отключить защиту системы, и нажмите на «Настроить».
3. Поставьте флажок возле «Включить защиту системы» (или «Отключить защиту системы) => напротив «Максимальное использование» выберите необходимый объем дискового пространства используемого функцией защиты системы и нажмите на «ОК».
Включить (отключить) защиту системы для дисков в PowerShell
1.Откройте PowerShell от имени администратора.
2. Чтобы включить защиту системы используйте команду Enable-ComputerRestore -Drive «буква диска:» К примеру, я хочу включить защиту системы для диска C: и D: — нужно ввести Enable-ComputerRestore -Drive «C:», «D:» и нажать Enter.
Чтобы отключить защиту системы используйте команду Disable-ComputerRestore -Drive «буква диска:»
Используемые источники:
- https://compuals.ru/ustranenie-nepoladok/nuzhno-vklyuchit-zashhitu-sistemy-na-etom-diske
- http://windowsbulletin.com/ru/исправить,-вы-должны-включить-защиту-системы-на-этом-диске/
- https://vynesimozg.com/kak-vklyuchit-otklyuchit-zashhitu-sistemy-dlya-diskov-v-windows-10/