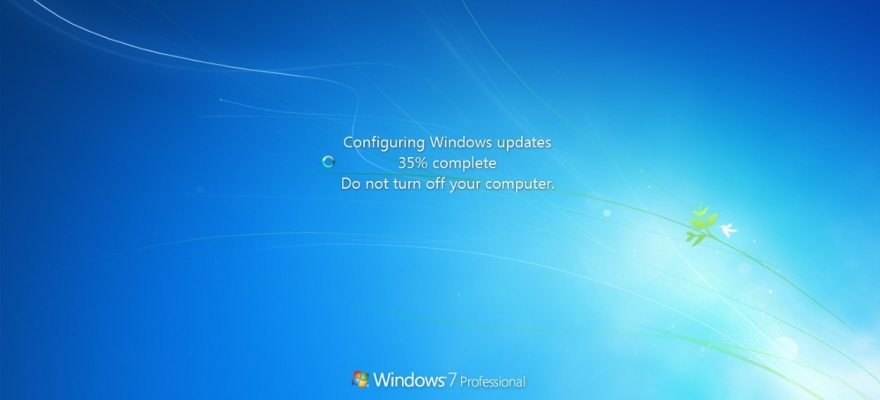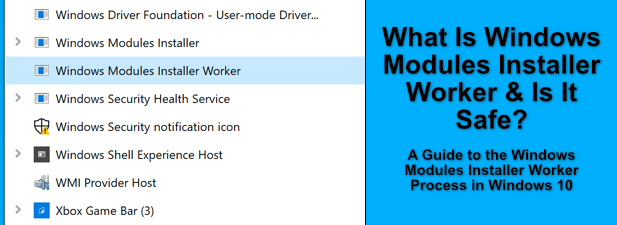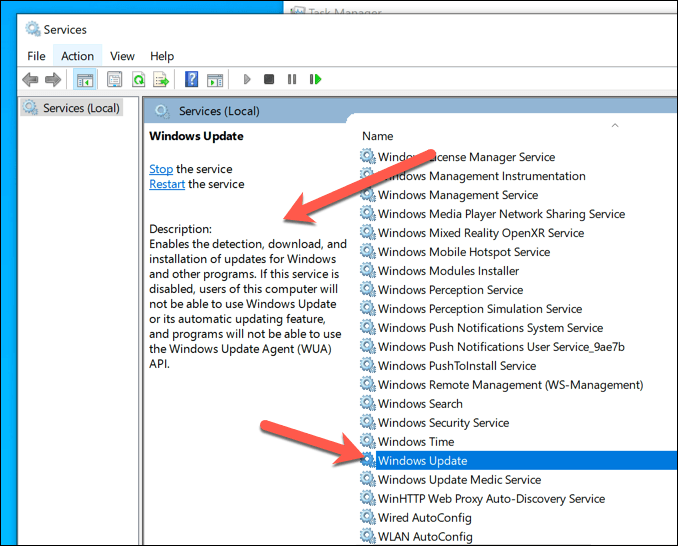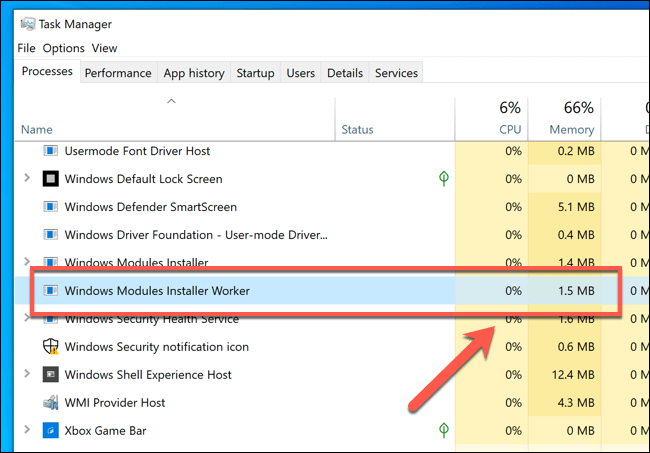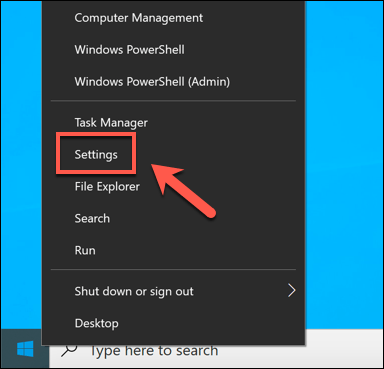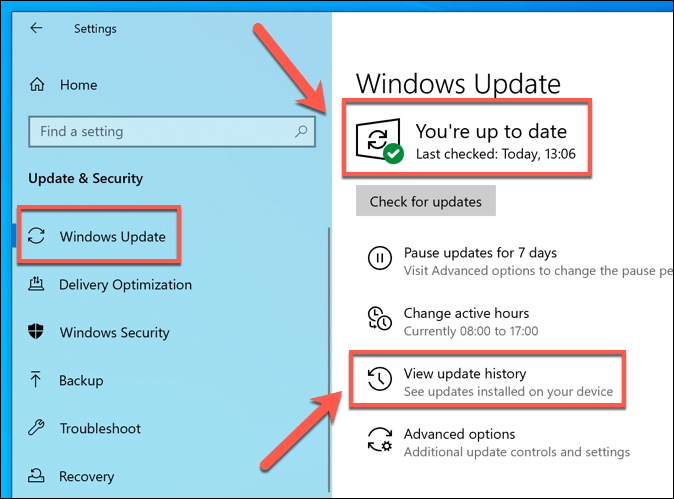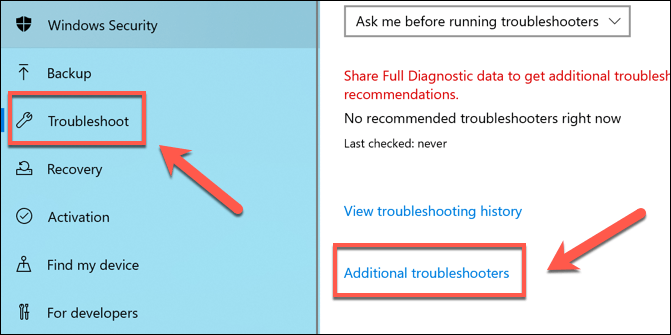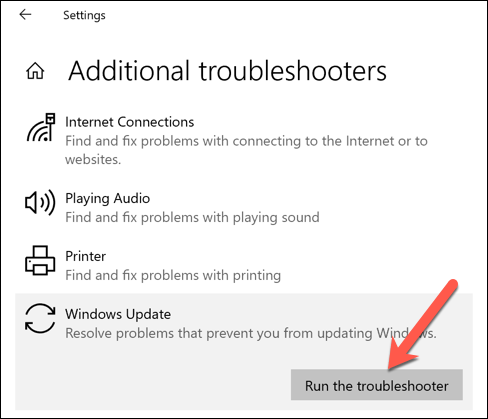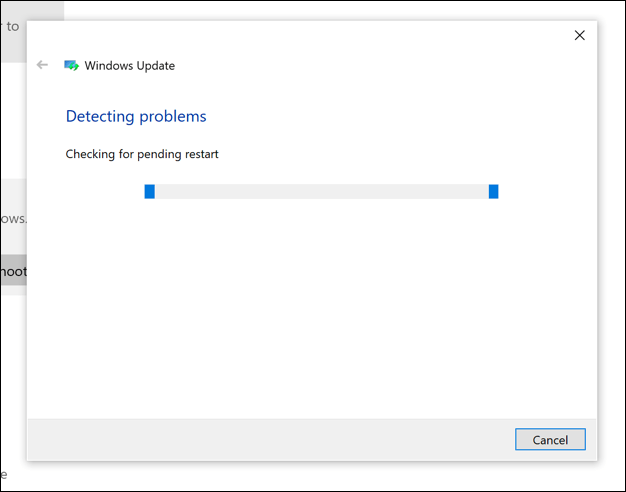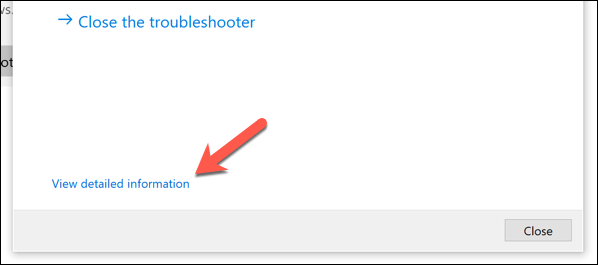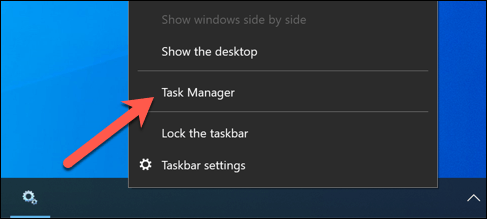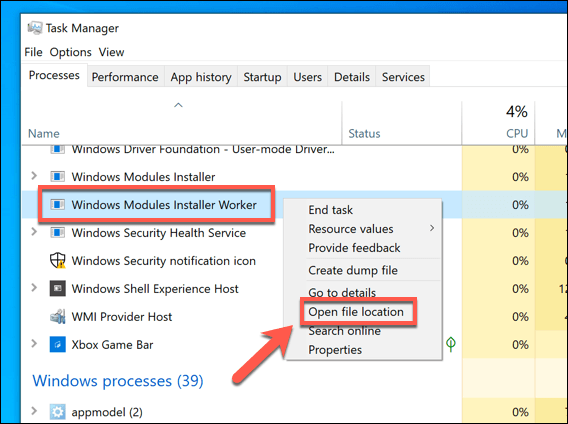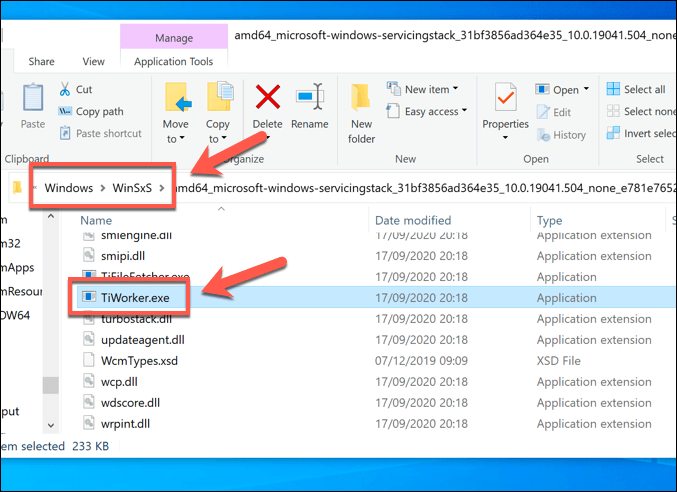Windows 8.1 Enterprise Windows 8.1 Windows 8.1 Pro Windows Server 2012 R2 Datacenter Windows Server 2012 R2 Essentials Windows Server 2012 R2 Standard Windows Server 2012 R2 Foundation Windows RT 8.1 Windows 8 Enterprise Windows 8 Windows 8 Pro Windows RT Windows Server 2012 Datacenter Windows Server 2012 Datacenter Windows Server 2012 Essentials Windows Server 2012 Foundation Windows Server 2012 Foundation Windows Server 2012 Standard Windows Server 2012 Standard Windows 7 Enterprise Windows 7 Home Basic Windows 7 Home Premium Windows 7 Professional Windows 7 Ultimate Windows Server 2008 R2 Enterprise Windows Server 2008 R2 Datacenter Windows Server 2008 R2 Foundation Windows Server 2008 R2 Standard Windows Server 2008 Enterprise Windows Server 2008 Datacenter Windows Server 2008 Foundation Windows Server 2008 Standard Windows Vista Home Basic Windows Vista Home Premium Windows Vista Ultimate Windows Vista Business Windows Vista Enterprise Windows Vista Home Basic 64-bit Edition Windows Vista Home Premium 64-bit Edition Windows Vista Ultimate 64-bit Edition Windows Vista Business 64-bit Edition Windows Vista Enterprise 64-bit Edition Еще…Меньше
Симптомы
Когда вы устанавливаете пакет обновлений MSU на компьютере под управлением Windows, может появиться следующее сообщение об ошибке:
Перед установкой этого пакета необходимо обновить установщик модулей Windows. Пожалуйста Обновите установщик модулей Windows на компьютере, а затем повторно запустите программу установки.
При использовании сценария для установки пакет обновлений MSU, происходит сбой установки. При возникновении этой проблемы в процессе Wusa.exe возвращает код ошибки 0x800f0823.
Причина
Эта проблема возникает из-за того, что установке требуется новая версия стека обслуживания или установщика модулей Windows.
Решение
Для решения этой проблемы используйте Центр обновления Windows для обновления установщика модулей Windows или стек обслуживания. Или скачать обновления, перечисленные в следующей таблице, из Центра загрузки Майкрософт.
Нужна дополнительная помощь?
Нужны дополнительные параметры?
Изучите преимущества подписки, просмотрите учебные курсы, узнайте, как защитить свое устройство и т. д.
В сообществах можно задавать вопросы и отвечать на них, отправлять отзывы и консультироваться с экспертами разных профилей.
Когда вы устанавливаете пакет обновлений MSU на компьютере под управлением Windows, может появиться следующее сообщение об ошибке:
Перед установкой этого пакета необходимо обновить установщик модулей Windows. Пожалуйста Обновите установщик модулей Windows на компьютере, а затем повторно запустите программу установки.
При использовании сценария для установки пакет обновлений MSU, происходит сбой установки. При возникновении этой проблемы в процессе Wusa.exe возвращает код ошибки 0x800f0823.
Причина
Эта проблема возникает из-за того, что установке требуется новая версия стека обслуживания или установщика модулей Windows.
Решение
Для решения этой проблемы используйте Центр обновления Windows для обновления установщика модулей Windows или стек обслуживания. Или скачать обновления, перечисленные в следующей таблице, из Центра загрузки Майкрософт.
Нужно обновить установщик модулей windows перед тем как устанавливать этот пакет windows 7
Сообщение об ошибке при установке на компьютере под управлением Windows пакет обновлений MSU: «Установщик модулей Windows должны быть обновлены, перед установкой этого пакета»
Когда вы устанавливаете пакет обновлений MSU на компьютере под управлением Windows, может появиться следующее сообщение об ошибке:
Перед установкой этого пакета необходимо обновить установщик модулей Windows. Пожалуйста Обновите установщик модулей Windows на компьютере, а затем повторно запустите программу установки.
При использовании сценария для установки пакет обновлений MSU, происходит сбой установки. При возникновении этой проблемы в процессе Wusa.exe возвращает код ошибки 0x800f0823.
Причина
Эта проблема возникает из-за того, что установке требуется новая версия стека обслуживания или установщика модулей Windows.
Решение
Для решения этой проблемы используйте Центр обновления Windows для обновления установщика модулей Windows или стек обслуживания. Или скачать обновления, перечисленные в следующей таблице, из Центра загрузки Майкрософт.
Как установить обновления самому: минуем Центр обновления.
В статье описывается вариант действий, с помощью которых в ОС Windows можно попробовать установить обновления самому. Этот способ может помочь в том случае, когда Windows раз за разом отказывается устанавливать то или иное обновление и всякий раз отвлекает ресурсы на установку. Также это может послужить первоначальным этапом для пристального внимания к потенциальной или уже существующей проблеме вашей копии Windows. И проверить, почему же обновления не устанавливаются. Откровенно говоря, я не могу привести ни одного реального примера, когда отказывала в установке конкретного пакета, чтобы потом тот установился вручную. Я, конечно, не о неисправностях со службами и неверными системными настройками. Так что стоит сначала решить вопрос, что это за обновления, и почему система не в состоянии их установить. Так же, есть смысл проверить корректно ли работает Центр обновлений и сопутствующие службы? Быть может, система в части этих параметров повреждена и не способна получать и применять обновления в принципе. За вероятным исправлением ошибок обратитесь к статье Windows не обновляется .
Что обновления для Windows из себя представляют?
Windows, напомню, обновляет сама себя с помощью пакетов с расширением CAB или MSU. Все знают, что это всегда происходит в автоматическом режиме. А если нет, обновления можно поставить вручную. Рассмотрим как попробовать установить обновления самостоятельно в Windows 7\8\10. Итак, Windows поставляет файлы обновлений обычно в формате CAB. Именно так он лезут в систему с ближайшего или наиболее работоспособного сервера WSUS. Чтобы создать ручной дистрибутив разношёрстных обновлений (так часто просто удобнее), CAB файлы упаковываются в пакеты MSU (Microsoft Update Standalone Installer Package). И всё это дело находится на официальном каталожном ресурсе обновлений Microsoft. Дела обстоят проще, если вы заняты поиском конкретных обновлений, имена которых вам известны. Стоит отметить и тот факт, что название обновления можно после скачивания на компьютер менять на произвольное для облегчения с ним дальнейшей работы.
Windows 7\10: какие обновления уже установлены?
Для того, чтобы попытаться установить обновления самому, для начала нам нужно (вероятно, в очередной раз) убедиться, что все выпущенные и скачанные для нашей Windows обновления установлены правильно. Проще всего это сделать из Центра обновлений Windows:
Панель управления\Все элементы панели управления\Центр обновления Windows
или позвать его через утилиту из строки поиска (WIN +R) — только для Windows 7:
Щёлкнем по интерактивной кнопке Просмотр журнала обновлений , откроется список обновлений, которые пытались «проникнуть» в систему и результаты того, чем это дело закончилось. И здесь я немного отвлекусь: среди них меня интересует состояние Отказ:
Проверим подробности и узнаем причину:
Открывшееся окно собственной справки обычно немногословно. Потому наиболее информативными окажутся сведения по ссылке в пункте Дополнительные сведения . В окне браузера сразу откроется вкладка сайта техподдержки Microsoft для указанного обновления. Прокрутите до пункта Как получить обновление (содержание страницы может быть разным, в т.ч. и на английском языке):
пройдите по ссылке, после чего откроется новое окно с файлами установщика выбранного обновления (в моём случае это KB4054518) для различных систем, где вам нужно выбрать тот, что подходит для вашей сборки:
Сразу разблокируем его:
Запустим установщик и ждём ответа по этому обновлению. Если установка проходит гладко — статью закрываем и ждём дальнейших обновлений привычным порядком. Однако чаще всего пользователя подстерегает ошибка обновления, которая у нормального пользователя часто вызывает недоумение:
А вот причин на то может быть несколько. У меня есть несколько вариантов решения этой проблемы, и потому я решил выделить тему в отдельную статью. Так что читаем ОБЯЗАТЕЛЬНО. Вполне вероятно, что обновление, что вы ищите, на систему на встанет.
Возвращаясь к вопросу об установленных обновлениях, похожим способом можно добраться и до обновлений в Windows 10. Но в обоих случаях всегда срабатывает команда в консоли:
установленные обновления Windows 7
установленные обновления Windows 10
Как установить обновления самому в Windows
Один из способов устранения ошибки обновлений переплетается с нашей косвенной задачей по установке «отказного» обновления. Он применяется и в Windows 7 и в Windows 10. В любом случае дальнейшие действия подразумевают, что нужный пакет обновлений скачан вручную и лежит в папке Загрузки Windows:
Ознакомимся с его содержимым. Однако перед тем, как начать дальнейшие процедуры, мы должны исключить фоновое (возможное) вмешательство UAC Windows в наши дела. Для этого:
- скопируем файл обновлений (сейчас или позже)
- создаём в корне диска С: Новую папку и придадим произвольное (более короткое название) название, например, 1 . Это можно сделать из консоли cmd от имени администратора двумя командами:
- поместим скопированный файл в папку и также переименуем, снова придав название покороче, например, 123
В итоге у меня получилась такая ситуация:
файл 123 лежит в папке 1 корня диска С:
Как извлечь CAB из MSU?
Нередко случается, что утилита wusa.exe , которая по умолчанию вступает в работу с обновлениями, некорректно работает с пакетом обновлений. Проще говоря, в MSU формате установить обновления не получается . В таком случае можно извлечь CAB из MSU и установить повторно. Если у вас есть архиватор типа 7-zip, просто распакуйте файл обновлений с его помощью. Если нет, то в консоли cmd, запущенной от имени админа, введите команду:
В итоге наша переименованная некогда Новая папка (она же 1 ) пополнилась следующими файлами:
Если система не настроена на отображение расширений файлов, лучше, чтобы представление в директориях и папках Windows в нашем случае было в виде таблицы. Нам нужен только один из этих файлов (самый весомый) — тот, что с расширением .cab. А вот и он (кстати, для удобства вы можете переименовать и его; я на следующем рисунке так и сделаю):
Кратко о появившихся файлах:
- файл .xml, который содержит метаданные MSU;
- файл/ы .cab — собственно, архив обновления; с ним и работаем, и я опять его переименую;
- *pkgProperties.txt , который содержит свойства/настройки (дата релиза, архитектура, тип упаковки и т.п.).
я назвал нужный файл 321
Теперь снова запускаем cmd от имени администратора и вводим команду на установку с помощью Диспетчера пакетов Windows PkgMgr.exe — утилита работает только в Windows 7:
где первая выделенная жирным часть команды — путь к файлу .cab. Флаг /quiet заставит систему установить обновления фоном, /l:c:\1\321.log — создаст лог процесса, в котором можно будет проверить результаты установки, /norestart — система не будет проситься в перезагрузку в случае успеха установки. Если вы владелец Windows 10, у вас есть другой инструмент принудительной установки. Это уже происходит с помощью команды DISM:
установщик модулей windows должны быть обновлены перед установкой этого пакета
Обновление стека обслуживания для Windows 7 с пакетом обновления 1 (SP1) и сервера 2008 R2 SP1:14 июля 2020 г.
Относится к
Windows 7 для 32-разрядных систем с пакетом обновления 1 (SP1)
Windows 7 с пакетом обновления 1 (SP1) для систем на базе x64
Пакет обновления 1 (SP1) для систем на базе Windows Server 2008 R2 для компьютеров с процессором Itanium
Windows Server 2008 R2 с пакетом обновления 1 (SP1) для 64-разрядных систем
Windows Server 2008 R2 с пакетом обновления 1 (SP1) для 64-разрядных систем (установка основных серверных компонентов)
Аннотация
Это обновление вносит улучшения качества в стек обслуживания, который является компонентом для установки обновлений для Windows. Обновление стека обслуживания (SSU) гарантирует, что у вас есть надежная и надежная служебная стопка, чтобы ваши устройства могли получать и устанавливать обновления Майкрософт.
Это обновление также устраняет уязвимость несанкционированного доступа, которая существует, когда установщик модулей Windows неправильно обрабатывает файловые операции. Злоумышленник, успешно воспользовавшийся этой уязвимостью, может получить повышенные полномочия. Обновление для системы безопасности устраняет уязвимость, обеспечивая правильность работы установщика модулей Windows для обработки файлов. Дополнительные сведения можно найти в разделе CVE-2020-1346 | Уязвимость установщика модулей Windows с повышенными привилегиями.
Как получить это обновление
Способ 1: обновление Windows
Это обновление доступно с помощью центра обновления Windows. Он будет скачан и установлен автоматически.
Способ 2: Каталог Центра обновления Майкрософт
Способ 3: службы обновления Windows Server
Это обновление также доступно в службах Windows Server Update Services (WSUS).
Перед установкой этого обновления на компьютере должны быть установлены указанные ниже обновления. При использовании центра обновления Windows эти обновления будут предлагаться автоматически по мере необходимости.
Необходимо установить обновление SHA-2 (KB4474419), выпущенное 23 сентября, 2019 или более поздней версии, а затем перезапустить устройство, прежде чем приступить к установке этого обновления. Если вы используете Windows Update, вам будет предложено установить Последнее обновление SHA-2 автоматически. Дополнительные сведения об обновлениях SHA-2 можно найти в разделе 2019 требования поддержки подписывания кода SHA-2 для Windows и WSUS.
Необходимо установить обновление стека обслуживания (SSU) (KB4490628) от 12 марта 2019 г. или более поздней версии для обновления SSU. Дополнительные сведения о последних обновлениях SSU можно найти в ADV990001 | Последние обновления стеков обслуживания.
Необходимость перезагрузки
После установки этого обновления перезагружать устройство не требуется.
Сведения об удалении
Обновления стеков обслуживания (SSUs) вносит изменения в процесс установки обновлений и не могут быть удалены с устройства.
Сведения о замене обновлений
Это обновление заменяет ранее выпущенное обновление KB4562030.
Сведения о файле
Атрибуты файлов
В версии этого обновления программного обеспечения для английского языка (США) устанавливаются файлы с атрибутами, указанными в приведенных ниже таблицах.
Устанавливаемые файлы МАНИФЕСТов (manifest) и MUM (mum) не отображаются в списке.
Где можно загрузить службу установщика модулей Windows?
Служба установщика модулей Windows – это важный системный процесс Центра обновления Windows, который ищет обновления и устанавливает их на ваш компьютер. Другими словами, сервис позволяет пользователям устанавливать, изменять и удалять обновления Windows и дополнительные компоненты.
Если эта служба отключена, вы можете столкнуться с различными проблемами и ошибками при попытке установить или удалить обновления Windows.
Основной процесс WMI – TrustedInstaller.exe. Процесс, как правило, находится по адресу C: \ Windows \ servicing, как показано на скриншоте ниже, и выполняется под учетной записью локальной системы.
Его состояние запуска обычно устанавливается на Вручную.
Иногда служба установщика модулей Windows отсутствует или не работает. Итак, где можно загрузить службу установщика модулей Windows для решения этой проблемы? На самом деле это довольно распространенный вопрос среди пользователей Windows 10.
К сожалению, поскольку служба установщика модулей Windows является системным процессом, вы не можете загрузить его как пакет. В случае, если он не работает должным образом или отсутствует вообще, вы можете использовать решения, перечисленные ниже, чтобы решить проблему.
Как исправить проблемы со службой установщика модулей Windows
1. Убедитесь, что служба работает
В Windows 10 также имеется встроенное средство устранения неполадок, которое можно использовать для устранения многих технических проблем, влияющих на систему, включая проблемы установки/удаления обновлений.
Перейдите в Пуск> Обновление и безопасность> Устранение неполадок> Запустите средство устранения неполадок Центра обновления Windows
3. Сканирование вашей системы на наличие вредоносных программ, вирусов и тому подобного
Если ваш компьютер заражен вредоносным ПО или другими киберугрозами, это может объяснить, почему у вас возникают проблемы с WMI. Запуск полного сканирования системы должен помочь вам решить проблему.
Если Защитник Windows является вашим предпочтительным антивирусом, запустите его и перейдите в раздел Защита от вирусов и угроз. Нажмите на Advanced scan и выберите Полная проверка системы.
Мы также рекомендуем вам установить средство защиты от вредоносных программ, совместимое с вашим антивирусом, для дополнительного уровня защиты.
3. Запустить сканирование SFC
Проблемы с повреждением системных файлов могут также вызвать проблему установщика модулей Windows. Самый быстрый способ решить эту проблему – запустить проверку системных файлов.
Запустите командную строку от имени администратора> введите команду sfc/scannow > и нажмите Enter.
Итак, мы надеемся, что эта статья ответила на ваш вопрос о том, где вы можете скачать службу установщика модулей Windows. Как видите, вы на самом деле не можете загрузить его, поскольку это системная служба, включенная в установочный пакет ОС.
Компания Microsoft выпустила бесплатные обновления для Windows 7 в феврале 2020 г.
В Центре обновления Windows 7 были обнаружены новые БЕСПЛАТНЫЕ обновления для механизма безопасности KB4537820, KB4537813, а также KB4534310, KB915597. Пользователи, которые не перешли на Windows 8.1 или 10, могут уже сейчас установить обновления для Windows 7, так как не известно, будут ли эти патчи далее распространяться на бесплатной основе.
Как обновить Windows 7 в феврале 2020 г.?
Для того, чтобы установить обновления KB4537820, KB4537813, а также KB4534310 и KB915597 на Windows 7 абсолютно бесплатно, стоит открыть «Панель управления», «Центр обновления Windows» и нажать на кнопку «Проверить обновления». Система некоторое время будет искать пакеты обновлений, а далее появится кнопка «Установить».
Если через Центр обновления Windows вам не удалось получить эти обновления, стоит проверить, не отключена ли у вас служба Windows Update и не установились ли эти обновления автоматически (если у вас включена проверка и установка обновлений автоматически).
В случае, если служба включена, а в Журнале обновлений пакетов KB4537820 и KB4537813 нет, тогда можно перейти на официальный сайт Microsoft и загрузить эти обновления вручную.
После установки обновлений стоит перезагрузить систему, чтобы изменения вступили в силу.
Что в себя включают февральские обновления 2020 г. для Windows 7?
Компания Майкрософт сделала «подарок» для пользователей Windows 7, которые остались верны своей операционной системе – выпустила несколько пакетов обновлений. Рассмотрим два самых важных KB4537820 и KB4537813.
Обновления KB4537820 и KB4537813 направлены на обновления безопасности для Microsoft Graphics Component, Windows Input and Composition, Windows Media, системы виртуализации Windows Hyper-V, оболочки Windows Shell, Windows Fundamentals, а также криптографических систем Windows, Windows Core Networking, периферии Windows, систем сетевой безопасности и контейнеров Windows, хранилищ и файловых систем Windows, и Windows Server.
Во время инсталляции этих пакетов может возникнуть ошибка с установщиком модулей. Его нужно обновить, нажав на ссылку в ошибке и загрузив специальное обновление.
Также после установки обновления и перезагрузки компьютера может возникнуть дальнейшая ошибка «Сбой настройки обновлений Windows. Возвращение изменений. Не выключайте компьютер». Она появляется, если система не поддерживает расширенные обновления безопасности (ESU), или если на компьютере не установлен и не активирован ключ ESU MAK. Для того, чтобы избежать такой ошибки, стоит проверить ключ активации системы и убедиться, что он не пиратский.
Что такое установщик модулей Windows (и насколько это безопасно)
Как один из многих системных процессов на вашем ПК с Windows, установщик модулей Windows играет важную роль в работе Windows. Возможно, вы еще этого не знаете, но этот процесс помогает обеспечить правильную работу службы Центра обновления Windows. Так же, как ntoskrnl.exe и другие, вы не можете остановить или отключить его.
Это не означает, что вам не следует интересоваться, что именно делает рабочий процесс установщика модулей Windows и является ли он безопасным, особенно если вы видите его с высокой загрузкой ЦП в диспетчере задач. Чтобы помочь вам, вот что вам нужно знать об этом важном процессе, в том числе о том, как его устранить в случае возникновения проблем.
Что такое установщик модулей Windows?
Рабочий процесс установщика модулей Windows (tiworker.exe) является частью службы Windows Update, которая поддерживает ваш компьютер в актуальном состоянии. Когда Центр обновления Windows выполняет поиск, загрузку и установку обновлений на ваш компьютер, будет запущен рабочий процесс установщика модулей Windows.
Служба также будет работать в фоновом режиме при загрузке Windows после обновления, завершая настройку вашего ПК после обновления. В большинстве случаев вам не нужно уделять много внимания tiworker.exe, так как процесс будет выполняться без каких-либо дополнительных действий (если вы не устанавливаете обновления вручную).
Учитывая, насколько важен Центр обновления Windows как компонент Windows, можно с уверенностью сказать, что рабочий процесс установщика модулей Windows безопасен для запуска. Попытка завершить процесс, если он запущен, или иным образом помешать ему каким-либо образом может вызвать проблемы, которые могут привести к неработающим обновлениям Windows.
Невозможно отключить службу Центра обновления Windows в Windows 10, включая tiworker.exe. Если вы попытаетесь это сделать, это может иметь непредвиденные побочные эффекты, в том числе нарушение других процессов Windows или, в худшем случае, остановку работы вашего ПК.
Что вызывает проблемы с высокой загрузкой процессора работником установщика модулей Windows?
В отличие от других системных процессов, таких как csrss.exe, справедливо будет сказать, что вам может потребоваться высокая загрузка ЦП от рабочего процесса установщика модулей Windows. Служба Windows Update будет использовать много системных ресурсов, особенно при установке крупного обновления.
Это неизбежно, но влияние на ваш компьютер будет зависеть от доступных системных ресурсов. Если устанавливается обновление Windows, рекомендуется закрыть другие запущенные приложения и дождаться завершения процесса. Это обеспечит снижение требований к вашему ПК.
Поскольку tiworker.exe используется Windows только во время подготовки или установки обновлений, вы можете рассчитывать, что любые проблемы с использованием ЦП, ОЗУ или диска будут отслеживаться в службе Центра обновления Windows.
После завершения обновления Windows рабочий процесс установщика модулей Windows должен вернуться в нормальное состояние или полностью остановиться, пока он не понадобится снова. Если это не так, вам необходимо устранить неполадки Центра обновления Windows, чтобы попытаться решить проблему.
Устранение проблем с Центром обновления Windows
Когда в Центре обновления Windows возникают проблемы, вы увидите, что рабочий процесс установщика модулей Windows перегружен в диспетчере задач. В этом случае вы можете проверить текущий статус Центра обновления Windows (и устранить его в дальнейшем) в меню «Параметры Windows».
Как проверить, является ли установщик модулей Windows подлинным системным процессом
В некоторых случаях вредоносное ПО пытается захватить вашу установку Windows, выдавая себя за файлы системного процесса, такие как tiworker.exe. Хотя это достаточно редкое явление в Windows 10, это все же может произойти, поэтому, если ваша система заражена, вы можете не осознавать, что не подлинные процессы выполняются, пока не станет слишком поздно, чтобы предотвратить повреждение.
Если вы видите рабочий процесс установщика модулей Windows с высокой загрузкой ЦП и уверены, что Центр обновления Windows не работает (даже в фоновом режиме), то это может быть связано с неподлинным системным процессом. К счастью, очень легко проверить, является ли служба tiworker.exe, запущенная на вашем компьютере, подлинной или нет.
Если проводник Windows открывается в любом другом месте, то процесс, запущенный на вашем компьютере, вряд ли будет подлинным процессом Центра обновления Windows. В этом случае вам необходимо запланировать антивирусное сканирование с помощью Защитника Windows или стороннего антивирусного программного обеспечения.
Защита от несанкционированных процессов Windows
Рабочий процесс установщика модулей Windows — это лишь один из многих важных системных процессов, которые вы время от времени будете видеть в диспетчере задач Windows. Windows не может работать без них, поскольку они действуют как винтики, объединяющие всю систему, от базовых процессов, таких как yourphone.exe, до самого ядра системы.
Конечно, если вы обнаружите на своем компьютере мошенническую службу, выдавающую себя за системный процесс, вам нужно будет остановить и запустить сканирование на наличие вредоносных программ при первой же возможности. Вредоносные программы, хотя и редко, могут и будут действовать, чтобы скрыть себя, присоединяя или заменяя системные процессы. Если все остальное не помогло, вам, возможно, придется стереть и переустановить Windows, чтобы решить эту проблему.
Нужен ли на компьютере «Установщик модулей Windows»?
Задумываясь над тем, как ускорить работу процессора, каждый третий пользователь приходит к мысли о необходимости избавиться от ряда установленных в Windows служб. Казалось бы, решение верное. Многие сервисы действительно грузят процессор не на шутку. Однако в этом случае возникает вполне логичный вопрос, а какой же программой пожертвовать ради нормальной загрузки компьютера? Отвечая на этот вопрос, многие системщики в первую очередь рекомендуют попрощаться со службой «Установщик модулей Windows». Но будет ли правильным такое решение? Давайте разберемся!
Взвешиваем «за» и «против»
Удалять или не удалять? Вот в чем вопрос. Пожалуй, ответ на этот вопрос будет достаточно просто узнать, если разобраться с тем, а для чего же собственно нужна такая служба Виндовс, как установщик модулей. В принципе стоит признать, что функции у нее достаточно специфические. В частности, предназначен установщик модулей для загрузки, изменения и удаления обновлений для операционной системы Windows и ее компонентов.
Можно ли обойтись без него? Разработчики из компании Microsoft категоричны в своих утверждениях: операционная система без установщика модулей попросту загнется. Однако как показывает практика, при функциональной настройке Центра обновления Windows без этой службы компьютер не только выживет, но и продлит свое беззаботное существование. В чем соль? Пожалуй, в том, что:
Нужно ли такое программное обеспечение? Последнее слово, конечно, за вами. Однако взвешивая все плюсы и минусы такой службы, можно сказать лишь то, что отключив ее, пользователи многого не потеряют.
Включаем – отключаем службу
Как же отключить Windows Modules Installer? На самом деле достаточно просто. Для этого жмем на клавиатуре одновременно кнопки 
Далее в окошке «Конфигурация системы» открываем вкладку «Службы» и находим в ней «Установщик модулей…». Затем снимаем с этой пункта галочку и жмем кнопку «Применить»:
Последний штрих – перезагружаем компьютер, дабы настройки вступили в силу.
Заметим, что отключить / включить эту службу можно и другим способом:


В результате Windows автоматически отключит установщик модулей. Легко? Проще некуда. Заметим, что здесь сразу же можно остановить и другие службы-тормоза процессора, например, «Информация о совместимости приложений», «Защита Windows», «Публикация ресурсов обнаружения функции». Переживать о том, что «по чистой случайности» было отключено что-то нужное не стоит. Включить заново сервис будет не менее просто. В этом случае достаточно вновь войти в раздел «Службы», отметить нужное программное обеспечение и выбрать для него пункт «Запустить».
У матросов нет вопросов? Ну тогда вперед и с песнями к обновлению работы компьютера путем отключения ненужных служб Windows. Не волнуйтесь, у вас все получится!
Нужно обновить установщик модулей windows перед тем как устанавливать этот пакет
Windows 8.1 Enterprise Windows 8.1 Windows 8.1 Pro Windows Server 2012 R2 Datacenter Windows Server 2012 R2 Essentials Windows Server 2012 R2 Standard Windows Server 2012 R2 Foundation Windows RT 8.1 Windows 8 Enterprise Windows 8 Windows 8 Pro Windows RT Windows Server 2012 Datacenter Windows Server 2012 Datacenter Windows Server 2012 Essentials Windows Server 2012 Foundation Windows Server 2012 Foundation Windows Server 2012 Standard Windows Server 2012 Standard Windows 7 Enterprise Windows 7 Home Basic Windows 7 Home Premium Windows 7 Professional Windows 7 Ultimate Windows Server 2008 R2 Enterprise Windows Server 2008 R2 Datacenter Windows Server 2008 R2 Foundation Windows Server 2008 R2 Standard Windows Server 2008 Enterprise Windows Server 2008 Datacenter Windows Server 2008 Foundation Windows Server 2008 Standard Windows Vista Home Basic Windows Vista Home Premium Windows Vista Ultimate Windows Vista Business Windows Vista Enterprise Windows Vista Home Basic 64-bit Edition Windows Vista Home Premium 64-bit Edition Windows Vista Ultimate 64-bit Edition Windows Vista Business 64-bit Edition Windows Vista Enterprise 64-bit Edition Еще…Меньше
Симптомы
Когда вы устанавливаете пакет обновлений MSU на компьютере под управлением Windows, может появиться следующее сообщение об ошибке:
Перед установкой этого пакета необходимо обновить установщик модулей Windows. Пожалуйста Обновите установщик модулей Windows на компьютере, а затем повторно запустите программу установки.
При использовании сценария для установки пакет обновлений MSU, происходит сбой установки. При возникновении этой проблемы в процессе Wusa.exe возвращает код ошибки 0x800f0823.
Причина
Эта проблема возникает из-за того, что установке требуется новая версия стека обслуживания или установщика модулей Windows.
Решение
Для решения этой проблемы используйте Центр обновления Windows для обновления установщика модулей Windows или стек обслуживания. Или скачать обновления, перечисленные в следующей таблице, из Центра загрузки Майкрософт.
Нужна дополнительная помощь?
Когда вы устанавливаете пакет обновлений MSU на компьютере под управлением Windows, может появиться следующее сообщение об ошибке:
Перед установкой этого пакета необходимо обновить установщик модулей Windows. Пожалуйста Обновите установщик модулей Windows на компьютере, а затем повторно запустите программу установки.
При использовании сценария для установки пакет обновлений MSU, происходит сбой установки. При возникновении этой проблемы в процессе Wusa.exe возвращает код ошибки 0x800f0823.
Причина
Эта проблема возникает из-за того, что установке требуется новая версия стека обслуживания или установщика модулей Windows.
Решение
Для решения этой проблемы используйте Центр обновления Windows для обновления установщика модулей Windows или стек обслуживания. Или скачать обновления, перечисленные в следующей таблице, из Центра загрузки Майкрософт.
Как установить обновления самому: минуем Центр обновления.
В статье описывается вариант действий, с помощью которых в ОС Windows можно попробовать установить обновления самому. Этот способ может помочь в том случае, когда Windows раз за разом отказывается устанавливать то или иное обновление и всякий раз отвлекает ресурсы на установку. Также это может послужить первоначальным этапом для пристального внимания к потенциальной или уже существующей проблеме вашей копии Windows. И проверить, почему же обновления не устанавливаются. Откровенно говоря, я не могу привести ни одного реального примера, когда отказывала в установке конкретного пакета, чтобы потом тот установился вручную. Я, конечно, не о неисправностях со службами и неверными системными настройками. Так что стоит сначала решить вопрос, что это за обновления, и почему система не в состоянии их установить. Так же, есть смысл проверить корректно ли работает Центр обновлений и сопутствующие службы? Быть может, система в части этих параметров повреждена и не способна получать и применять обновления в принципе. За вероятным исправлением ошибок обратитесь к статье Windows не обновляется .
Что обновления для Windows из себя представляют?
Windows, напомню, обновляет сама себя с помощью пакетов с расширением CAB или MSU. Все знают, что это всегда происходит в автоматическом режиме. А если нет, обновления можно поставить вручную. Рассмотрим как попробовать установить обновления самостоятельно в Windows 7810. Итак, Windows поставляет файлы обновлений обычно в формате CAB. Именно так он лезут в систему с ближайшего или наиболее работоспособного сервера WSUS. Чтобы создать ручной дистрибутив разношёрстных обновлений (так часто просто удобнее), CAB файлы упаковываются в пакеты MSU (Microsoft Update Standalone Installer Package). И всё это дело находится на официальном каталожном ресурсе обновлений Microsoft. Дела обстоят проще, если вы заняты поиском конкретных обновлений, имена которых вам известны. Стоит отметить и тот факт, что название обновления можно после скачивания на компьютер менять на произвольное для облегчения с ним дальнейшей работы.
Windows 710: какие обновления уже установлены?
Для того, чтобы попытаться установить обновления самому, для начала нам нужно (вероятно, в очередной раз) убедиться, что все выпущенные и скачанные для нашей Windows обновления установлены правильно. Проще всего это сделать из Центра обновлений Windows:
Панель управленияВсе элементы панели управленияЦентр обновления Windows
или позвать его через утилиту из строки поиска (WIN +R) — только для Windows 7:
Щёлкнем по интерактивной кнопке Просмотр журнала обновлений , откроется список обновлений, которые пытались «проникнуть» в систему и результаты того, чем это дело закончилось. И здесь я немного отвлекусь: среди них меня интересует состояние Отказ:
Проверим подробности и узнаем причину:
Открывшееся окно собственной справки обычно немногословно. Потому наиболее информативными окажутся сведения по ссылке в пункте Дополнительные сведения . В окне браузера сразу откроется вкладка сайта техподдержки Microsoft для указанного обновления. Прокрутите до пункта Как получить обновление (содержание страницы может быть разным, в т.ч. и на английском языке):
пройдите по ссылке, после чего откроется новое окно с файлами установщика выбранного обновления (в моём случае это KB4054518) для различных систем, где вам нужно выбрать тот, что подходит для вашей сборки:
Сразу разблокируем его:
Запустим установщик и ждём ответа по этому обновлению. Если установка проходит гладко — статью закрываем и ждём дальнейших обновлений привычным порядком. Однако чаще всего пользователя подстерегает ошибка обновления, которая у нормального пользователя часто вызывает недоумение:
А вот причин на то может быть несколько. У меня есть несколько вариантов решения этой проблемы, и потому я решил выделить тему в отдельную статью. Так что читаем ОБЯЗАТЕЛЬНО. Вполне вероятно, что обновление, что вы ищите, на систему на встанет.
Возвращаясь к вопросу об установленных обновлениях, похожим способом можно добраться и до обновлений в Windows 10. Но в обоих случаях всегда срабатывает команда в консоли:
установленные обновления Windows 7
установленные обновления Windows 10
Как установить обновления самому в Windows
Один из способов устранения ошибки обновлений переплетается с нашей косвенной задачей по установке «отказного» обновления. Он применяется и в Windows 7 и в Windows 10. В любом случае дальнейшие действия подразумевают, что нужный пакет обновлений скачан вручную и лежит в папке Загрузки Windows:
Ознакомимся с его содержимым. Однако перед тем, как начать дальнейшие процедуры, мы должны исключить фоновое (возможное) вмешательство UAC Windows в наши дела. Для этого:
- скопируем файл обновлений (сейчас или позже)
- создаём в корне диска С: Новую папку и придадим произвольное (более короткое название) название, например, 1 . Это можно сделать из консоли cmd от имени администратора двумя командами:
- поместим скопированный файл в папку и также переименуем, снова придав название покороче, например, 123
В итоге у меня получилась такая ситуация:
файл 123 лежит в папке 1 корня диска С:
Как извлечь CAB из MSU?
Нередко случается, что утилита wusa.exe , которая по умолчанию вступает в работу с обновлениями, некорректно работает с пакетом обновлений. Проще говоря, в MSU формате установить обновления не получается . В таком случае можно извлечь CAB из MSU и установить повторно. Если у вас есть архиватор типа 7-zip, просто распакуйте файл обновлений с его помощью. Если нет, то в консоли cmd, запущенной от имени админа, введите команду:
В итоге наша переименованная некогда Новая папка (она же 1 ) пополнилась следующими файлами:
Если система не настроена на отображение расширений файлов, лучше, чтобы представление в директориях и папках Windows в нашем случае было в виде таблицы. Нам нужен только один из этих файлов (самый весомый) — тот, что с расширением .cab. А вот и он (кстати, для удобства вы можете переименовать и его; я на следующем рисунке так и сделаю):
Кратко о появившихся файлах:
- файл .xml, который содержит метаданные MSU;
- файл/ы .cab — собственно, архив обновления; с ним и работаем, и я опять его переименую;
- *pkgProperties.txt , который содержит свойства/настройки (дата релиза, архитектура, тип упаковки и т.п.).
я назвал нужный файл 321
Теперь снова запускаем cmd от имени администратора и вводим команду на установку с помощью Диспетчера пакетов Windows PkgMgr.exe — утилита работает только в Windows 7:
где первая выделенная жирным часть команды — путь к файлу .cab. Флаг /quiet заставит систему установить обновления фоном, /l:c:1321.log — создаст лог процесса, в котором можно будет проверить результаты установки, /norestart — система не будет проситься в перезагрузку в случае успеха установки. Если вы владелец Windows 10, у вас есть другой инструмент принудительной установки. Это уже происходит с помощью команды DISM:
- Remove From My Forums
Question
i have around 10 windows 2008 R2 servers and due to application compatibility i could not upgrade, when i perform windows update i am getting the below error, when i try to install windows module installer i get the prompt that it is already installed. please
guide me on this
Answers
- Edited by
Try to run command line «wmic qfe» as administrator to check installed update package.
We also could go to Event Viewer(Windows LogsApplications, Setup, System) to check if any related error message recorded.
» Please note that new questions regarding ‘Windows 10 Installation, Setup, and Deployment’ could NOT be posted in this forum anymore. This thread could be followed up until Mar-30th. We will be moving your thread to Microsoft Q&A if the deadline
is missed. Register our new platform
Microsoft Q&A (Preview)! for new questions or discussion. Check more details on
- Marked as answer by
Risingflight
Monday, August 3, 2020 3:57 PM
» Please note that new questions regarding ‘Windows 10 Installation, Setup, and Deployment’ could NOT be posted in this forum anymore. This thread could be followed up until Mar-30th. We will be moving your thread to Microsoft Q&A if the deadline
is missed. Register our new platform
Microsoft Q&A (Preview)! for new questions or discussion. Check more details on
- Marked as answer by
Risingflight
Monday, August 3, 2020 3:57 PM
If 4555449 says it’s not applicable, you may be missing 4550738 first (April SSU), then 4565354 (July SSU).
Следуйте этим шагам, чтобы обновить установщик модулей Windows и установить пакет языковых пакетов для русского языка в Windows 7:
Шаг 1: Проверьте версию установщика модулей Windows
Перед началом процесса установки русского языкового пакета для Windows 7, вы должны сначала убедиться, что у вас установлена последняя версия установщика модулей Windows. Для этого выполните следующие действия:
1. Нажмите на клавиатуре сочетание клавиш «Windows» + «R».
2. Введите команду «msiexec» и нажмите «Enter».
3. Если в результате выполнения этой команды появляется ошибка «Запуск msiexec не удался. Код ошибки: 0x80070643», то у вас установлена устаревшая версия установщика модулей Windows и его необходимо обновить.
Шаг 2: Обновление установщика модулей Windows
Для обновления установщика модулей Windows выполните следующие действия:
1. Скачайте последнюю версию установщика модулей Windows с официального сайта Майкрософт в соответствии с версией вашей операционной системы.
2. Дважды щелкните загруженный файл, чтобы запустить процесс установки.
3. Следуйте инструкциям на экране и завершите процесс установки.
Шаг 3: Установка русского языкового пакета
После того как установщик модулей Windows обновлен, можно начать установку русского языкового пакета. Для этого выполните следующие действия:
1. Скачайте пакет языковых пакетов для русского языка в Windows 7 с официального сайта Майкрософт.
2. Запустите установленный исполняемый файл и следуйте инструкциям на экране.
3. После завершения установки перезагрузите компьютер.
Дополнительные советы:
— Перед началом установки русского языкового пакета для Windows 7, убедитесь, что у вас есть права администратора на компьютере.
— Если после установки русского языкового пакета возникают какие-либо проблемы, попробуйте выполнить команду «sfc /scannow» в командной строке, чтобы проверить целостность системных файлов Windows.
Установка пакета Windows 7 на ваш компьютер требует определенных предварительных действий для обеспечения гладкого процесса установки и работы операционной системы. Одним из важных шагов в этом процессе является обновление установщика модулей Windows.
Установщик модулей Windows — это инструмент, который отвечает за установку и обновление программного обеспечения на вашем компьютере. Обновление этого инструмента необходимо для обеспечения совместимости вашей операционной системы с пакетом Windows 7 и для предотвращения возможных проблем в процессе установки.
Чтобы обновить установщик модулей Windows перед установкой пакета Windows 7, вам необходимо выполнить следующие действия:
- Откройте меню «Пуск» и выберите «Обновление Windows».
- Нажмите на кнопку «Проверить наличие обновлений», чтобы проверить, доступны ли новые версии установщика модулей Windows.
- Если обновления доступны, нажмите на кнопку «Установить обновления» и дождитесь завершения процесса.
После обновления установщика модулей Windows вы будете готовы к установке пакета Windows 7 на свой компьютер. Обновление данного инструмента является важным шагом для обеспечения безопасности и стабильности работы вашей операционной системы.
Содержание
- Подготовка к установке пакета Windows 7
- Обновление установщика модулей Windows
- Важность обновления перед установкой
- Процесс обновления установщика
- Проверка успешности обновления
Подготовка к установке пакета Windows 7
Перед установкой пакета Windows 7 рекомендуется выполнить следующие действия:
- Создать резервные копии важных данных.
- Проверить системные требования для установки Windows 7.
- Обновить установщик модулей Windows.
- Проверить наличие обновлений для текущей операционной системы.
- Отключить программное обеспечение, которое может конфликтовать с установкой Windows 7.
Создание резервных копий важных данных позволит избежать потери информации в случае непредвиденных ситуаций во время установки Windows 7. Рекомендуется сохранить копии на внешний жесткий диск, USB-накопитель или в облачное хранилище.
Проверка системных требований является необходимым шагом перед установкой Windows 7. Убедитесь, что ваш компьютер соответствует минимальным требованиям по объему памяти, процессору и месту на жестком диске.
Обновление установщика модулей Windows перед установкой пакета Windows 7 необходимо для обеспечения стабильной работы процесса установки. Вы можете выполнить это обновление через Центр обновления Windows.
Проверка наличия обновлений для текущей операционной системы важна, так как они могут влиять на установку Windows 7. Установите все доступные обновления перед началом процесса установки.
Отключение программного обеспечения, которое может конфликтовать с установкой Windows 7, также важно для успешного завершения процесса. Закройте все запущенные программы и временно отключите антивирусное программное обеспечение или любое другое приложение, которое может прерывать установку.
Обновление установщика модулей Windows
Обновление установщика модулей Windows требуется для разрешения возможных проблем, связанных с совместимостью программ и исправления известных уязвимостей. При обновлении этого компонента исправляются ошибки, улучшается производительность и стабильность работы системы и повышается безопасность.
Чтобы обновить установщик модулей Windows, можно воспользоваться одной из следующих методов:
- Автоматическое обновление через центр обновления Windows. Для этого нужно открыть центр обновления Windows, проверить наличие доступных обновлений и установить все рекомендуемые обновления, включая обновление установщика модулей Windows.
- Загрузка и установка самой последней версии установщика модулей Windows с официального сайта Microsoft. На сайте можно найти ссылку для скачивания последней версии установщика и следовать инструкциям по установке.
После обновления установщика модулей Windows можно приступить к установке пакета Windows 7 с помощью установочного носителя или загрузить образ операционной системы и начать установку с него.
Обновление установщика модулей Windows перед установкой пакета Windows 7 – это необходимый шаг для обеспечения безопасной и стабильной работы операционной системы. После обновления можно быть уверенным в том, что процесс установки пройдет гладко и без проблем, а новая версия операционной системы будет работать наилучшим образом.
Важность обновления перед установкой
Обновление установщика модулей Windows обеспечивает исправление ошибок и уязвимостей, которые могут повлиять на процесс установки и стабильную работу системы. Также это позволяет получить последние обновления и исправления, выпущенные Microsoft, что помогает повысить безопасность и функциональность операционной системы.
Установка устаревшей или необновленной версии установщика модулей Windows может привести к нестабильной работе системы, проблемам с обновлениями и уязвимостям в безопасности. Поэтому рекомендуется всегда использовать последнюю версию установщика модулей Windows перед установкой Windows 7.
Обновление установщика модулей Windows можно получить с помощью Windows Update или загрузить его с официального сайта Microsoft. Перед началом установки Windows 7 следует убедиться, что установщик модулей Windows обновлен до последней версии, чтобы обеспечить успешное и безопасное обновление операционной системы.
Процесс обновления установщика
Процесс обновления установщика модулей Windows начинается с загрузки обновления с официального сайта. Пользователь должен перейти на страницу загрузки обновления и найти соответствующую версию установщика для своей операционной системы.
После загрузки обновления необходимо запустить установщик и следовать инструкциям на экране. В процессе установки могут быть предложены различные опции, такие как выбор папки для установки и настройка параметров.
При выполнении процесса установщик проверит системные требования и установленные приложения. Если обнаружены несовместимые приложения, пользователю будет предложено удалить или обновить их.
После завершения процесса обновления установщика модулей Windows можно приступить к установке пакета Windows 7. Обновленный установщик гарантирует более стабильную и безопасную установку операционной системы.
Проверка успешности обновления
После обновления установщика модулей Windows перед установкой пакета Windows 7 необходимо проверить успешность данной процедуры. Для этого можно выполнить следующие шаги:
- Откройте меню «Пуск» и выберите пункт «Панель управления».
- В Панели управления найдите раздел «Система и безопасность» и выберите пункт «Windows Update».
- После открытия окна Windows Update, нажмите на ссылку «История обновлений».
- В списке истории обновлений найдите установщик модулей Windows и проверьте его статус.
- Если установщик модулей Windows отображается со статусом «Успешно установлено», значит процедура обновления завершилась успешно.
В случае возникновения проблем с обновлением, рекомендуется обратиться к документации на официальном сайте Microsoft или связаться с технической поддержкой для получения дополнительной помощи.
Windows update error 0x800f0823 means that Windows Modules Installer in your system is outdated and you need to install/update the Windows Module Installer before installing the MSU package. This usually happens when you try to install “.msu” Windows Update packages manually and not through Windows updates. When using Windows Update, it automatically updates Windows Modules Installer or the servicing stack update first, before applying new updates/patches.
What is this error 0x800f0823?
Here’s what this error looks like:

How to fix Windows Update error 0x800f0823 ?
Before you begin to fix the error “The Windows Modules Installer must be updated before you can install this package” make sure to apply the following settings:
- Log in as Administrator
- Make sure you have a reliable internet connection and it is not a metered connection
- Windows Update URLs are accessible, if not allow those URLs through the firewall.
- Reset the network if required.
Step# 1. Make Sure “TrustedInstaller” Service Is Running
The service name of “Windows Module Installer” name is “TrustedInstaller”. Go to services (Press Windows + R keys and type in services.msc, then press enter) and confirm that this service is in “Running” status. If the TrustedInstaller service is in Stopped status, then click the “Start” button to make it run again.

Where is Windows Module Installer located?
The executable path of the Windows Module installer is C:\Windows\servicing\TrustedInstaller.exe
C:\Windows\servicing
Step# 2. Check Existing Servicing Stack Version
This error is caused by an out-of-date servicing stack existing in your server. So, first, check the Windows update history and see the last Service Stack Update installed on your system. Then go to the catalog.update.microsoft.com website and find out the SSUs released after the SSU is installed on your OS. You may have to apply that SSUs sequentially one after another until the latest version.
See the full list for Servicing Stack Updates of Windows 2008 & 2008 R2 and Windows Vista Service Pack 2.
Step# 3. Upgrade Windows Modules Installer
Go to go to settings (Control panel) and run “Windows update“. Windows update will download and install the latest Windows Modules Installer or Service Stack Update. Otherwise, you can manually download Servicing Stack Update from this Microsoft’s catalog update website URL: https://www.catalog.update.microsoft.com/Search.aspx?q=servicing+stack+update
- Download Windows 10 – Servicing Stack Update
- Download Windows Server 2008 R2 – Servicing Stack Update
- Download Windows 7 – Servicing Stack Update
- Download Windows Embedded Standard 7 – Servicing Stack Update
Where can I find the latest Windows Module Installer?
Servicing stack updates (SSU) contain the latest Windows Module Installer. Installing the latest SSU will update Windows Module Installer. So, what is SSU right? The Answer is… The reliability of the Windows update process depends on Servicing stack updates. There could be dependency issues when installing the latest Windows updates, but SSU will help to mitigate such issues. So you must install the latest/recent SSUs, see the recent/latest SSU release history given below.
If you are looking for Servicing Stack updates, here is the complete list of the updates for Windows:
Most Recent SSU Release History
Servicing Stack Update For Windows 10
| Operating System | Month | Architecture | KB Package |
|---|---|---|---|
| Servicing Stack Update For Windows 10 LTSB 1507 | 2022-03 | x64 | Download KB5011569 |
| Servicing Stack Update For Windows 10 LTSB 1507 | 2022-03 | x86 | Download KB5011569 |
| Servicing Stack Update For Windows 10 version 1903 and later 20H2 | 2021-08 | x64 | Download KB5005260 |
| Servicing Stack Update For Windows 10 version 1903 and later 20H2 | 2021-08 | x86 | Download KB5005260 |
| Servicing Stack Update For Windows 10 version 1903 and later 20H2 | 2021-08 | ARM64 | Download KB5005260 |
| Servicing Stack Update For Windows 10 version 1903 and later 2004 | 2021-08 | x64 | Download KB5005260 |
| Servicing Stack Update For Windows 10 version 1903 and later 2004 | 2021-08 | x86 | Download KB5005260 |
| Servicing Stack Update For Windows 10 version 1903 and later 2004 | 2021-08 | ARM64 | Download KB5005260 |
| Servicing Stack Update For Windows 10 version 1903 and later 21H1 | 2021-08 | x64 | Download KB5005260 |
| Servicing Stack Update For Windows 10 version 1903 and later 21H1 | 2021-08 | x86 | Download KB5005260 |
| Servicing Stack Update For Windows 10 version 1903 and later 21H1 | 2021-08 | ARM64 | Download KB5005260 |
| Servicing Stack Update For Windows 10 & 10 LTSB 1607 | 2022-03 | x64 | Download KB5011570 |
| Servicing Stack Update For Windows 10 & 10 LTSB 1607 | 2022-03 | x86 | Download KB5011570 |
| Servicing Stack Update For Windows 10 & 10 LTSB 1607 | 2021-09 | x64 | Download KB5005698 |
| Servicing Stack Update For Windows 10 & 10 LTSB 1607 | 2021-09 | x86 | Download KB5005698 |
Servicing Stack Update For Windows 7
| Operating System | Month | Architecture | KB Package |
|---|---|---|---|
| Servicing Stack Update For Windows 7 | 2022-03 | x64 | KB5011649 |
| Servicing Stack Update For Windows 7 | 2022-03 | x86 | KB5011649 |
| Servicing Stack Update For Windows 7 | 2022-02 | x64 | KB5010451 |
| Servicing Stack Update For Windows 7 | 2022-02 | x86 | KB5010451 |
| Servicing Stack Update For Windows 7 | 2021-10 | x64 | KB5006749 |
| Servicing Stack Update For Windows 7 | 2021-10 | x86 | KB5006749 |
Servicing Stack Update For Windows Server 2008 & 2008 R2
| Operating System | Month | Architecture | KB Package |
|---|---|---|---|
| Servicing Stack Update For Windows Server 2008 | 2022-03 | x64 | KB5011942 |
| Servicing Stack Update For Windows Server 2008 | 2022-03 | x86 | KB5011942 |
| Servicing Stack Update For Windows Server 2008 | 2022-02 | x86 | KB5010452 |
| Servicing Stack Update For Windows Server 2008 | 2022-02 | x64 | KB5010452 |
| Servicing Stack Update For Windows Server 2008 | 2021-10 | x64 | KB5006750 |
| Servicing Stack Update For Windows Server 2008 | 2021-10 | x86 | KB5006750 |
| Servicing Stack Update For Windows Server 2008 R2 | 2022-03 | x64 | KB5011649 |
| Servicing Stack Update For Windows Server 2008 R2 | 2022-02 | x64 | KB5010451 |
| Servicing Stack Update For Windows Server 2008 R2 | 2021-10 | x64 | KB5006749 |
Servicing Stack Update For Windows Server 2012 & 2016
| Operating System | Month | Architecture | KB Package |
|---|---|---|---|
| Servicing Stack Update For Windows Server 2012 | 2022-03 | x64 | KB5011571 |
| Servicing Stack Update For Windows Server 2016 | 2022-03 | x64 | KB5011570 |
| Servicing Stack Update For Windows Server 2016 | 2021-09 | x64 | KB5005698 |
Servicing Stack Update For Azure Stack HCI (Hyperconverged Infrastructure)
| Operating System | Month | Architecture | KB Package |
|---|---|---|---|
| Servicing Stack Update For Azure Stack HCI 20H2 | 2022-02 | x64 | KB5011353 |
| Servicing Stack Update For Azure Stack HCI 20H2 | 2022-01 | x64 | KB5009640 |
| Servicing Stack Update For Azure Stack HCI 20H2 | 2021-11 | x64 | KB5007349 |
| Servicing Stack Update For Azure Stack HCI 20H2 | 2021-10 | x64 | KB5006751 |
| Servicing Stack Update For Azure Stack HCI 20H2 | 2021-09 | x64 | KB5005942 |
Now install the MSU update package you want. Take a note here that, Windows Server 2008 and Server 2008 R2: Microsoft ended support for these OSs in Jan 2020, So we recommend you to upgrade to Windows Server 2016 or Server 2019.
| Related Windows Articles | Windows Troubleshooting Tools & Guides |
|---|---|
| 5 Best Free Antivirus Software For Windows | How To Fix Windows Update Corruption Errors? |
| 5 Best Malware Removal Tools For Windows | How to enable/disable the weather widget in Windows 11 taskbar? |
| Windows Built-in Parental Control – How To? | How To Recover Windows Product Key? |
| 5 best Snipping Tools For Windows | How to get the login screen directly without clicking and waiting ? |
| Best Parental Control Software For Windows | How To Optimize Windows Privacy Settings? |
| Open Source Video Editors For Windows | How To Clone And Boot Windows To A USB? |
| 15 Most Common Windows Problems | Troubleshooting Tools To Fix Windows 10/11 Issues |
| How To Record Your Screen In Windows | How to Clean Boot Windows? (Safe Mode) |
| Windows Disk Clean Up – How to | How To Restart Windows Video Driver? |
| How To Fix Windows Hard Disk Errors? | How To Clear Windows Print Spool Queue Manually? |
| How To Identify Faulty Memory(RAM)? | How To Reset Windows? Reset This PC |
What is a Servicing Stack Update?
Servicing stack updates provide fixes to the servicing stack, the component that installs Windows updates. Additionally, it contains the “component-based servicing stack” (CBS), which is a key underlying component for several elements of Windows deployment, such as DISM, SFC, changing Windows features or roles, and repairing components. The CBS is a small component that typically does not have updates released every month.
What’s the difference between a servicing stack update and a cumulative update?
Both Windows 10 and Windows Server use the cumulative update mechanism, in which many fixes to improve the quality and security of Windows are packaged into a single update. Each cumulative update includes the changes and fixes from all previous updates.
Servicing stack updates must ship separately from the cumulative updates because they modify the component that installs Windows updates. The servicing stack is released separately because the servicing stack itself requires an update. For example, the cumulative update KB4284880 requires May 17, 2018, servicing stack update, which includes updates to Windows Update.
What is KB5011570?
The KB5011570 is servicing stack update for Windows 10 & Windows server 2016 Operating systems. KB5011570 SSU addresses a problem where it might enter BitLocker recovery mode after a servicing update. This update fixes a problem that causes the Error Code 0x8007007B when you try to install security updates on a computer that was previously running Windows 10 and using BitLocker Drive Encryption.