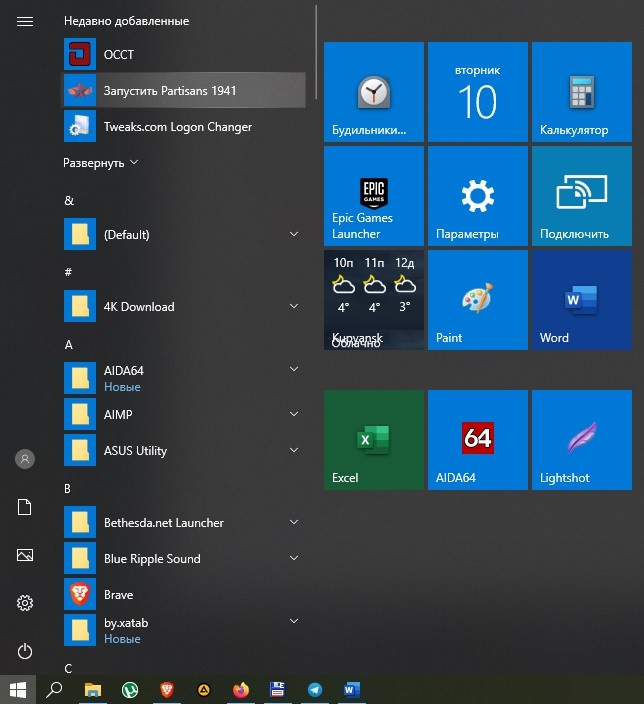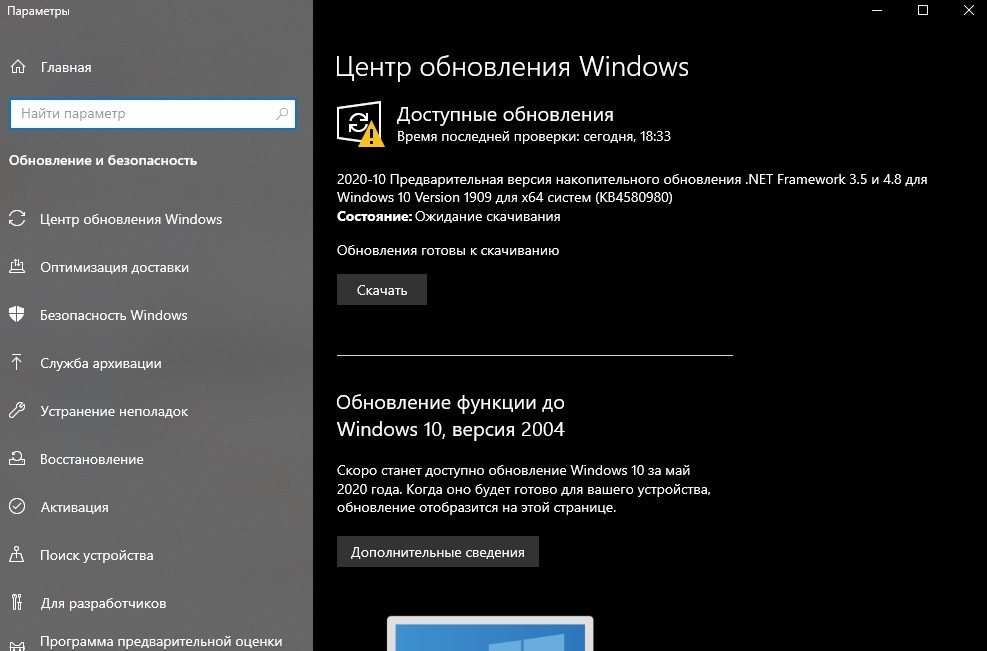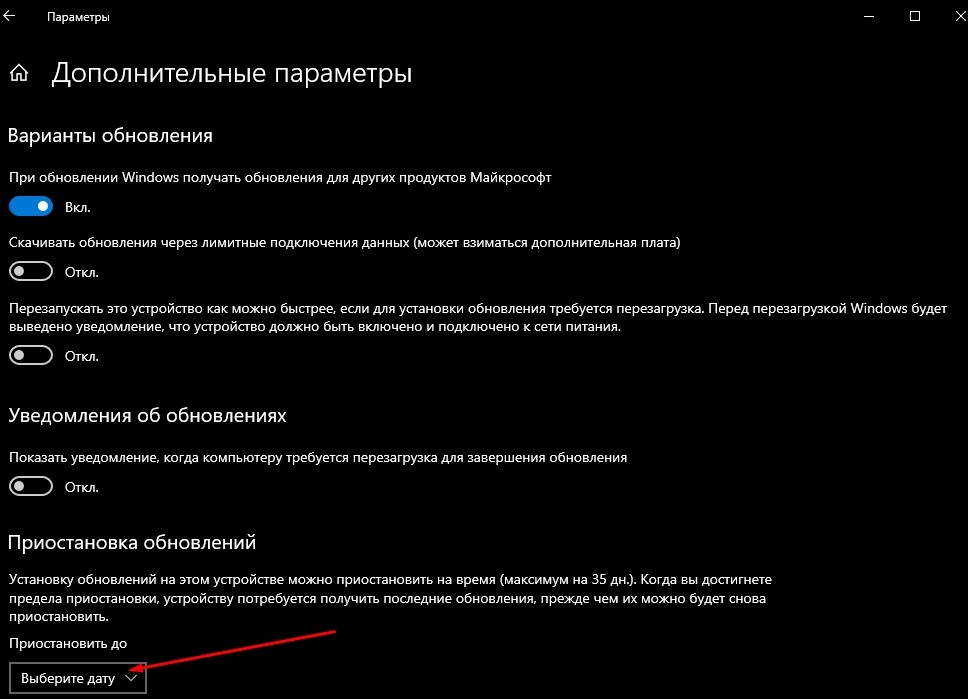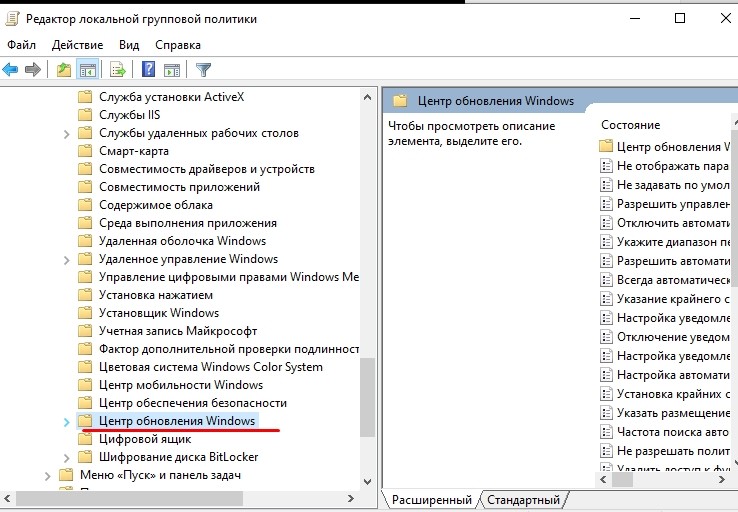Центр обновления Windows — это инструмент, предлагаемый операционной системой Windows, который позволяет пользователям получать последние обновления и исправления безопасности для своих компьютеров. Но насколько важно обновлять свою операционную систему?
Несомненно, обновление операционной системы — это важный аспект безопасности компьютера. Обновления помогают исправить уязвимости, которые могут быть использованы злоумышленниками для взлома вашей системы или украдения личных данных. Обновления также могут повысить производительность компьютера, добавить новые функции и улучшить совместимость с другими программами. Они также могут исправлять ошибки, которые могут вызывать сбои системы или неожиданное поведение программ.
Опытные пользователи Windows знают, что регулярные обновления являются неотъемлемой частью обслуживания операционной системы. Возможно, вы слышали истории о том, как неустановленные обновления могут привести к серьезным проблемам, таким как вредоносные атаки или сбои системы. Но это редкость, и на практике актуальные обновления обеспечивают более безопасное и стабильное использование Windows.
Тем не менее, некоторые пользователи предпочитают откладывать обновления, пропуская их или отключая автоматические установки, чтобы избежать потенциальных проблем. Но такой подход может быть рискованным. Помните, что обновления разрабатываются для улучшения вашего пользовательского опыта и обеспечения безопасности вашей системы. Поэтому, несмотря на то, что обновления могут иногда вызывать некторые неудобства, постоянное обновление вашей операционной системы является рекомендуемой практикой.
Содержание
- Центр обновления Windows: почему обновление ОС важно?
- Безопасность
- Исправление ошибок и улучшение стабильности работы
- Новые функциональные возможности
- Улучшение производительности
Центр обновления Windows: почему обновление ОС важно?
Вот несколько причин, почему обновление ОС Windows важно:
|
Безопасность: |
Обновления операционной системы содержат исправления для уязвимостей, которые могут быть использованы злоумышленниками для внедрения вредоносного программного обеспечения или получения доступа к вашим личным данным. Установка обновлений помогает обеспечить надежную защиту вашей информации и держать шаг с постоянно развивающимися угрозами. |
|
Стабильность: |
Обновления ОС могут включать исправления для ошибок, которые могут приводить к сбоям или нестабильной работе компьютера. Следуя рекомендациям Центра обновления Windows и устанавливая все доступные обновления, вы можете улучшить стабильность работы системы и предотвратить вылеты программ. |
|
Улучшение производительности: |
Некоторые обновления операционной системы могут содержать оптимизации и улучшения, которые помогут ускорить работу вашего компьютера. Регулярное обновление ОС позволяет использовать последние инновации и улучшения, которые разработчики Microsoft внедряют в Windows. |
Чтобы получать все преимущества обновления операционной системы Windows, рекомендуется настроить автоматическое обновление через Центр обновления Windows. Это позволит вам быть уверенным, что ваш компьютер всегда находится на актуальной версии операционной системы, что в свою очередь обеспечит надежность, безопасность и производительность вашей работы.
Безопасность
Операционная система Windows регулярно обновляется с целью обеспечения безопасности пользователей. Каждое обновление включает в себя исправления уязвимостей и ошибок программного обеспечения, а также новые функциональные возможности.
Обновления безопасности важны для защиты ваших данных от киберпреступников и злонамеренного программного обеспечения. Уязвимости в операционной системе могут использоваться для взлома вашего компьютера, кражи личной информации или внедрения вредоносного программного обеспечения.
Центр обновления Windows автоматически загружает и устанавливает обновления системы, что позволяет вам быть в курсе последних безопасных версий программного обеспечения. Отключение или игнорирование обновлений может стать причиной уязвимостей, которые могут быть использованы злоумышленниками для вторжения на ваш компьютер.
Обновления также могут включать новые функции и улучшения производительности, что позволяет вам оптимально использовать свою операционную систему. Непрерывные обновления демонстрируют отношение разработчиков Microsoft к безопасности и развитию продукта.
В целом, обновление операционной системы является критическим шагом для поддержания безопасности и функциональности вашего компьютера. Установка обновлений рекомендуется всем пользователям Windows, чтобы минимизировать риски и получить все преимущества, которые предоставляет актуальная версия операционной системы.
Исправление ошибок и улучшение стабильности работы
Центр обновления Windows предлагает обновления операционной системы, которые помогают исправлять ошибки, устранять неполадки и улучшать стабильность работы компьютера. Новые версии операционной системы разрабатываются с учетом обратной связи пользователей, а также тестируются на различных конфигурациях оборудования.
Установка обновлений помогает предотвратить возникновение проблем, связанных с безопасностью и скоростью работы системы. Они содержат исправления уязвимостей, обновления драйверов и другие оптимизации, которые способствуют более эффективной работе операционной системы. Кроме того, обновления Windows могут включать новые функции и возможности, которые улучшают пользовательский опыт и повышают производительность системы.
Исправление ошибок и улучшение стабильности работы операционной системы являются важными аспектами поддержки и обслуживания компьютера. Регулярное обновление системы позволяет избежать серьезных проблем, а также поддерживать высокий уровень безопасности и производительности. Поэтому рекомендуется регулярно проверять наличие обновлений и устанавливать их на свой компьютер.
Новые функциональные возможности
Обновления операционной системы Windows предлагают не только исправление ошибок и устранение уязвимостей, но и добавление новых функциональных возможностей, которые улучшают работу пользователя:
- Улучшенная безопасность данных и системы в целом;
- Новые возможности в области мультимедиа (поддержка новых форматов видео и аудио, повышение производительности при работе с графикой и 3D-графикой);
- Улучшенная поддержка сетевых протоколов и устройств, что обеспечивает более стабильную работу сети и повышает производительность;
- Новые инструменты и улучшения в интерфейсе операционной системы, упрощающие работу и повышающие удобство пользования;
- Поддержка новых технологий и стандартов, таких как Bluetooth, Wi-Fi, USB 3.0;
- Расширение возможностей работы с мобильными устройствами, планшетами и смартфонами;
- Улучшения в работе с файловой системой, ускорение процессов чтения и записи данных;
- Новые функции для разработчиков приложений, что способствует расширению экосистемы Windows и появлению новых качественных приложений.
Обновление операционной системы Windows позволяет получить доступ к новым возможностям и улучшениям, которые делают работу с компьютером более эффективной и удобной. Поэтому рекомендуется регулярно обновлять систему, чтобы воспользоваться всеми функциональными преимуществами, которые обновления предлагают.
Улучшение производительности
Обновление операционной системы Windows может значительно повысить производительность вашего компьютера. Компания Microsoft постоянно работает над исправлением ошибок и улучшением работы системы, а обновления дают вам доступ к этим улучшениям.
В новых версиях операционной системы могут быть внедрены новые технологии, которые оптимизируют работу процессора, памяти и других компонентов вашего компьютера. Обновление системы позволяет использовать эти новые возможности и повышает общую производительность вашего устройства.
Также, обновление операционной системы может исправить проблемы совместимости программного обеспечения, что также положительно сказывается на производительности. Некоторые программы могут иметь проблемы с работой на старых версиях Windows, поэтому обновление может быть важным шагом для поддержания стабильной работы этих приложений.
Кроме того, обновления Windows часто включают в себя улучшения безопасности. Это важно для обеспечения защиты вашей системы от вирусов, вредоносного ПО и других угроз. Уязвимости в системе могут быть использованы злоумышленниками для получения доступа к вашему компьютеру и кражи ваших данных. Обновление системы помогает заполнить эти уязвимости и повысить безопасность вашего устройства.
Важно отметить, что обновление операционной системы может занять время и потребовать перезагрузку компьютера. Рекомендуется сохранить все открытые файлы и программы перед установкой обновлений, чтобы избежать потери данных.
В целом, обновление операционной системы имеет ряд преимуществ, включая повышение производительности, исправление ошибок, улучшение совместимости и повышение безопасности. Поэтому рекомендуется регулярно проверять и устанавливать доступные обновления, чтобы поддерживать вашу систему в рабочем состоянии.

Обновлять или нет?
Кто-то после покупки нового компьютера или переустановки операционной системы сразу же выключает автоматические обновления, считая их ненужными. Кто-то постоянно устанавливает последние системные обновления, думая что они обязательны для безопасности и стабильной работы Windows. Кто же прав?
Защита

Производительность
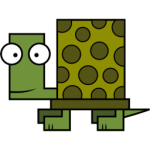
- Что делать, если лагает компьютер?
- Почему тормозят игры на компьютере?

Изредка в обновлениях появляется проверка подлинности операционной системы. И бывают случаи, даже если лицензированная ОС, когда появляется черный экран (копия Windows не является подлинной). Решить эту проблему, конечно не так трудно, по ссылке выше подробно расписан процесс избавления от такого случая. Но согласитесь, это довольно неприятно, один раз, второй, третий, потом уже начинаешь психовать и отключаешь эти обновления к черту.

Некоторые обновления бывают довольно внушительных размеров. С высокоскоростным Интернетом, разумеется, даже не заметишь обновление в 200-300 Мб. Но пользователи, которые используют мобильный Интернет с помегабайтной тарификацией, явно такие обновления не одобрят. И выход здесь, конечно, один — отключить автоматические обновления системы. На время, пока используется мобильный Интернет, на даче допустим или в командировке, в общем там, где нет возможности подключиться к безлимитному Интернету. Устанавливать можно в ручную, самые небольшие и наиболее важные обновления. А остальные при первой возможности.

Общий смысл из этой статьи, надеюсь, вам понятен — хочешь обновляй, хочешь — нет. С новыми обновлениями в операционной системе закрываются дыры, через которые могут проникнуть вредоносные программы. Обновления же исправляют и производительность системы в целом. Иногда бывают корявые обновления, без них тоже никуда. Но все это исправляется. В общем, хотите чтобы система работала стабильно, обновляйте ее почаще, а лучше включите автоматическое обновление и не парьтесь.
Появление свежих версий операционной системы семейства Виндовс сопровождается обязательными спорами: нужны ли предложенные изменения потребителю. Польза вводимых изменений не всегда очевидна, а вопрос, стоит ли обновлять систему Windows 10, всегда дискуссионный. Win 10 вызвала недовольство пользователей агрессивной политикой внедрения и обязательностью апгрейда ОС.
Для чего нужно обновлять систему Виндовс до Windows 10
Опыт пользователя подсказывает, что не все нововведения Виндовса полезны, внедряемые версии еще сырые и требуют больших ресурсов. Исчезают знакомые приложения, возможны конфликты программного обеспечения, драйвера используемой периферии могут отсутствовать.
Но апгрейд до «десятки» сделать нужно, хотя бы из-за утверждения, что это – последняя версия. Другая веская причина — прекращение поддержки работоспособных, но старых вариантов.
Преимущества обновлений
От них точно не следует полностью отказываться, ведь:
- системный апгрейд бесплатный, не требует от пользователя отслеживать его периодичность и целесообразность;
- происходит улучшение интерфейса системы, позволяющее улучшить навигацию при работе с устройством;
- совершенствование кода, ревизия набора драйверов повышают производительность;
- тестирование нововведенных программ выявляют наиболее работоспособные, функциональные, заменяющие устаревающий или недоработанный софт; увеличивают набор инструментов для работы.
Для Виндовс 10 свежие версии необходимы еще из-за новинок. Браузер Microsoft Edge сменил критикуемый Explorer, по мнению разработчиков обладающий уникальным по возможностям функционалом, включает полезные расширения браузеров-конкурентов, управляется голосовыми командами и постоянно совершенствуется. Встроенный антивирус по определению должен систематически обновляться. Голосовой помощник Cortana ждет полноценной русскоязычной версии.
Происходящие изменения могут не замечаться пользователем, тем не менее, они происходят постоянно и целенаправленно. Каждое из них снижает нагрузку процессора, улучшает синхронизацию с портативными устройствами — смартфонами и планшетами.
Выявленные недостатки
Пик недовольства при использовании новой операционной системы был вызван непредсказуемостью времени изменений, невозможностью их отложить или отвергнуть. Из навязанных неприятностей критиковались:
- усиленное энергопотребление, сокращающее время работы от аккумулятора, вызванное потребностями Cortana;
- автономное, самовольное, анонимное удаление лишних, на взгляд ОС, программ и даже драйверов;
- настырное внедрение браузера Edge;
- агрессивная, не отключаемая реклама приложений магазина Microsoft.
Win 10 из продукта стал превращаться в автономно работающий сервис, контроль над действиями которого недоступен потребителю.
Можно ли их отключить?
В центре обновления Виндовса предусмотрена возможность отложить дату апгрейда на 35 дней:
- нажимаем кнопку Пуск;
- последовательно переходим: «Параметры» – «Обновления и безопасность» – «Центр обновления Win»;
- в центре обновлений «Дополнительные параметры» устанавливаем желаемую дату.
Без сторонних инструментов, в ручном режиме, полностью отключить изменения можно так:
- в командной строке вводим gpedit.msc, нажимаем «OK»;
- переходим: «Конфигурация компьютера» – «Административные шаблоны» – «Компоненты Windows» – «Центр обновления»;
- находим строку «Настройка автоматического обновления», жмем на «Enter»;
- в «Настройке» выбираем пункт «Отключено».
Избавить себя от надобности углубления в настройки можно благодаря использованию инструментов отключения обновлений: приложения Win Updates Disabler либо утилиты Windows Update Blocker, или Simplewall.
Вам помогло? Поделитесь с друзьями — помогите и нам!
Примечание: Если вам необходимы сведения об обновлении Microsoft Office, см. раздел Установка обновлений Office.
В Windows 11 вы сами выбираете время и способ получения последних обновлений для поддержания работоспособности и безопасности устройства. Установка обновлений дает возможность получить последние исправления программного обеспечения и улучшения системы безопасности, что помогает вашему устройству работать эффективно и оставаться защищенным. В большинстве случаев перезапуск устройства завершает обновление. Не забудьте проверить подключение устройства к электросети, если знаете, что предстоит установка обновлений.
Если при обновлении Windows 11 возникают другие вопросы, ниже приведены некоторые другие вопросы, которые могут вас заинтересовать:
-
Как сбросить пароль учетной записи Майкрософт
-
Активация Windows
Если вам нужна только информация об обновлении Windows 11, вы найдете ответы на многие из своих вопросов здесь:
Когда Windows 11 версия 22H2 будет готова для вашего устройства, его можно будет скачать и установить на странице клиентский компонент Центра обновления Windows в разделе Параметры. Выберите подходящее время для установки. Затем вам потребуется перезагрузить устройство и завершить установку. После этого устройство будет работать Windows 11 версии 22H2.
Чтобы вручную проверка последних рекомендуемых обновлений на устройстве Windows 11, выберите Пуск > параметры > клиентский компонент Центра обновления Windows > Проверить наличие обновлений.
Проверить наличие обновлений
Некоторые обновления могут быть доступны не на всех устройствах одновременно; мы следим за готовностью и совместимостью обновлений.
Чтобы оставаться в актуальном состоянии, выберите Пуск > параметры > клиентский компонент Центра обновления Windows > Проверить наличие обновлений.
Проверить наличие обновлений
Если для вашего устройства доступно обновление компонентов, оно появится отдельно на странице «Центр обновления Windows». Чтобы установить его, выберите Загрузить и установить сейчас.
Если у вас возникли проблемы при установке обновлений, попробуйте выполнить следующие действия.
-
Убедитесь, что устройство подключено к Интернету. Для скачивания обновлений требуется подключение к Интернету.
-
Если вы подключены к Интернету, попробуйте установить обновления вручную. Выберите Пуск > Параметры > клиентский компонент Центра обновления Windows , а затем просмотрите доступные обновления.
Проверка наличия обновлений
-
Запустите средство устранения неполадок Центра обновления Windows. Выберите Пуск > Параметры > Система > Устранение неполадок > Другие средства устранения неполадок. В разделе Наиболее часто используемые выберите клиентский компонент Центра обновления Windows.
-
Если средство устранения неполадок не устраняет проблему, см. статью Устранение неполадок с обновлением Windows или Устранение ошибок клиентский компонент Центра обновления Windows.
Время, необходимое для скачивания обновлений, прежде всего зависит от скорости подключения к Интернету, параметров сети и размера файла обновления. Убедитесь, что устройство подключено к электросети и Интернету, чтобы сократить время, нужное для скачивания обновлений.
Вы не можете полностью отключить обновления. Поскольку они обеспечивают безопасность и надежность работы устройства, вне зависимости от заданных вами параметров обновления в итоге их потребуется скачать и установить. Вот как можно временно приостановить скачивание и установку обновлений. Обратите внимание, что по достижении предела приостановки вам потребуется установить последние обновления до того, как вы сможете опять приостановить скачивание и установку обновлений.
В Windows 11 выберите Пуск > Параметры > клиентский компонент Центра обновления Windows . Рядом с полем Приостановка обновлений выберите нужную длину паузы.
Чтобы завершить установку обновления, необходимо перезагрузить устройство. Windows попытается перезапустить устройство, когда вы его не используете. Если это невозможно, вам будет предложено запланировать перезапуск на более удобное время. Можно также запланировать перезапуск в любое время, выполнив следующие действия:
-
Выберите Пуск > Параметры > Центр обновления Windows .
-
Выберите Запланировать перезагрузку и укажите удобное для вас время.
Можно задать период активности, чтобы автоматический перезапуск для обновления выполнялся только в то время, когда вы не используете устройство. Получайте обновления, когда вы находитесь вдали от компьютера с активными часами в Windows.
Попробуйте удалить ненужные файлы, приложения, которые вы не используете, или переместить файлы на другой диск, например внешний USB-накопитель или в OneDrive. Дополнительные советы по освобождению места на диске см. в статье Освобождение места на диске в Windows.
Когда такие устройства, как ноутбуки и планшеты, не используются, рекомендуется подключать их к электросети. Таким образом, если обновления устанавливаются до или после вашего периода активности, устройство будет получать достаточное питание для установки. Обновления Windows потребляют не больше энергии, чем другие стандартные системные процессы.
Список установленных обновлений и время их установки можно просмотреть в журнале обновлений. Этот список также можно использовать для удаления определенных обновлений, но, как правило, не рекомендуется удалять их без веских причин.
Выберите Пуск > Параметры > клиентский компонент Центра обновления Windows > журнал обновлений .
Не рекомендуем удалять установленные обновления. Однако при необходимости это можно сделать в журнале обновлений.
-
Выберите Пуск > Параметры > Центр обновления Windows > Журнал обновлений > Удалить обновления .
-
Выберите обновление, которое необходимо удалить, и нажмите Удалить.
Обновления компонентов, как правило, выпускаются два раза в год и содержат новые функции и возможности, а также потенциальные обновления системы безопасности и исправления. Исправления выпускаются чаще и в основном содержат незначительные обновления системы безопасности и исправления. Windows предоставляет устройствам оба вида обновлений через Центр обновления Windows.
Чтобы удвоить проверка, что устройство обновлено, откройте меню «Пуск » > параметры > клиентский компонент Центра обновления Windows и просмотрите состояние обновления и доступные обновления.
Проверить наличие обновлений
Зарезервированное хранилище будет включено для новых устройств с предварительно установленной Windows 11 или устройств, на которых была выполнена чистая установка Windows 11.
Примечание: Если вам необходимы сведения об обновлении Microsoft Office, см. раздел Установка обновлений Office.
В Windows 10 вы сами выбираете время и способ получения последних обновлений для поддержания работоспособности и безопасности устройства. Установка обновлений дает возможность получить последние исправления программного обеспечения и улучшения системы безопасности, что помогает вашему устройству работать эффективно и оставаться защищенным. В большинстве случаев перезапуск устройства завершает обновление. Не забудьте проверить подключение устройства к электросети, если знаете, что предстоит установка обновлений.
Если при обновлении Windows 10 у вас возникнут другие вопросы, здесь представлены еще некоторые сведения, которые могут быть вам полезны.
-
Как сбросить пароль учетной записи Майкрософт
-
Активация Windows
-
Начало работы с Windows 10
Если вам требуются сведения только об обновлении Windows 10, ответы на многие из ваших вопросов можно найти здесь:
Когда обновление Windows 10 2022 будет готово для вашего устройства, его можно будет скачать и установить на странице клиентский компонент Центра обновления Windows в разделе Параметры. Выберите время, когда вам удобнее всего скачать обновление. Затем вам потребуется перезагрузить устройство и завершить установку. После этого устройство будет работать под управлением Windows 10 версии 22H2.
Чтобы вручную проверка последних рекомендуемых обновлений, выберите Пуск > Параметры > Обновление &>безопасности клиентский компонент Центра обновления Windows , а затем выберите Проверить наличие обновлений.
Проверить наличие обновлений
Для получения справки по обновлению до последней версии Windows 10, перейдите на страницу загрузки программного обеспечения Майкрософт и скачайте помощника по обновлению.
Некоторые обновления могут быть доступны не на всех устройствах одновременно; мы следим за готовностью и совместимостью обновлений.
Чтобы оставаться в курсе событий, выберите Пуск > Параметры > Обновление & безопасности > клиентский компонент Центра обновления Windows , а затем выберите Проверить наличие обновлений.
Проверить наличие обновлений
Если для вашего устройства доступно обновление компонентов, оно появится отдельно на странице «Центр обновления Windows». Чтобы установить его, выберите Загрузить и установить сейчас.
Если у вас возникли проблемы при установке обновлений, попробуйте выполнить следующие действия.
-
Убедитесь, что устройство подключено к Интернету. Для скачивания обновлений требуется подключение к Интернету.
-
Если вы подключены к Интернету, попробуйте установить обновления вручную. Выберите Пуск > Параметры > Обновление & безопасности > клиентский компонент Центра обновления Windows , а затем выберите Проверить наличие обновлений.
Проверка наличия обновлений
-
Запустите средство устранения неполадок Центра обновления Windows. Выберите Пуск > Параметры > Обновление & безопасности > устранение неполадок . В разделе Запустить диагностику и устранить неполадку выберите Центр обновления Windows.
-
Если средство устранения неполадок не устраняет проблему, см. статью Устранение неполадок с обновлением Windows или Устранение ошибок клиентский компонент Центра обновления Windows.
Время, необходимое для скачивания обновлений, прежде всего зависит от скорости подключения к Интернету, параметров сети и размера файла обновления. Убедитесь, что устройство подключено к электросети и Интернету, чтобы сократить время, нужное для скачивания обновлений.
Вы не можете полностью отключить обновления. Поскольку они обеспечивают безопасность и надежность работы устройства, вне зависимости от заданных вами параметров обновления в итоге их потребуется скачать и установить. Вот как можно временно приостановить скачивание и установку обновлений. Обратите внимание, что по достижении предела приостановки вам потребуется установить последние обновления до того, как вы сможете опять приостановить скачивание и установку обновлений.
В обновлении Windows 10 за ноябрь 2019 г. (версия 1909) или более поздней версии или Windows версии 1809 для pro или Enterprise выберите Пуск > параметры > Обновление & безопасности > клиентский компонент Центра обновления Windows . Затем выберите один из следующих вариантов.
-
Выберите Приостановить обновления на 7 дней.
-
Выберите Дополнительные параметры. Затем в разделе Приостановка обновлений выберите раскрывающееся меню и укажите дату, когда возобновится получение обновлений.
Чтобы завершить установку обновления, необходимо перезагрузить устройство. Windows попытается перезапустить устройство, когда вы его не используете. Если это невозможно, вам будет предложено запланировать перезапуск на более удобное время. Можно также запланировать перезапуск в любое время, выполнив следующие действия:
-
Выберите Пуск > Параметры > Обновление &>клиентский компонент Центра обновления Windows безопасности .
-
Выберите Запланировать перезагрузку и укажите удобное для вас время.
Можно задать период активности, чтобы автоматический перезапуск для обновления выполнялся только в то время, когда вы не используете устройство. Получайте обновления, когда вы находитесь вдали от компьютера с активными часами в Windows.
Попробуйте удалить ненужные файлы, приложения, которые вы не используете, или переместить файлы на другой диск, например внешний USB-накопитель или в OneDrive. Дополнительные советы по освобождению места на диске см. в статье Освобождение места на диске в Windows.
Когда такие устройства, как ноутбуки и планшеты, не используются, рекомендуется подключать их к электросети. Таким образом, если обновления устанавливаются до или после вашего периода активности, устройство будет получать достаточное питание для установки. Обновления Windows потребляют не больше энергии, чем другие стандартные системные процессы.
Список установленных обновлений и время их установки можно просмотреть в журнале обновлений. Этот список также можно использовать для удаления определенных обновлений, но, как правило, не рекомендуется удалять их без веских причин.
Выберите Пуск > Параметры > Обновление & безопасность > клиентский компонент Центра обновления Windows > Просмотр журнала обновлений .
Не рекомендуем удалять установленные обновления. Однако при необходимости это можно сделать в журнале обновлений.
-
Выберите Пуск > Параметры > Обновление & безопасность > клиентский компонент Центра обновления Windows > Просмотр журнала обновлений > Удаление обновлений.
-
Выберите обновление, которое необходимо удалить, и нажмите Удалить.
Обновления компонентов, как правило, выпускаются два раза в год и содержат новые функции и возможности, а также потенциальные обновления системы безопасности и исправления. Исправления выпускаются чаще и в основном содержат незначительные обновления системы безопасности и исправления. Windows предоставляет устройствам оба вида обновлений через Центр обновления Windows.
Чтобы удвоить проверка, что устройство обновлено, откройте параметры > Обновление &> безопасности клиентский компонент Центра обновления Windows и просмотрите состояние обновления и доступные обновления.
Проверить наличие обновлений
Windows не включает зарезервированное хранилище автоматически ни в одном из сценариев обновления. Оно включается только на новых устройствах с предустановленным обновлением Windows 10 за май 2019 г. (версия 1903) или более поздним, а также на устройствах, на которых была выполнена чистая установка.
Примечание: Если вам необходимы сведения об обновлении Microsoft Office, см. раздел Установка обновлений Office.
Лучший способ обеспечить актуальность компонентов Windows 8.1 — включить автоматические обновления. После включения автоматического обновления вам больше не придется искать обновления в сети или волноваться из-за возможного отсутствия критически важных исправлений или драйверов устройств для компьютера. Как только важные обновления становятся доступны, они будут автоматически установлены Центром обновлениях Windows.
Включение автоматических обновлений
-
Откройте Центр обновления Windows. Для этого проведите пальцем от правого края экрана (если вы используете мышь, переместите указатель мыши в правый нижний угол экрана, а затем вверх) и выберите Параметры > Изменение параметров компьютера > Обновление и восстановление > Центр обновления Windows. Чтобы проверить наличие обновлений вручную, выберите Проверить сейчас.
-
Выберите элемент Выберите тип установки обновлений, а затем в разделе Важные обновления — элемент Устанавливать обновления автоматически (рекомендуется).
-
В разделе Рекомендуемые обновления выберите Получать рекомендуемые обновления таким же образом, как и важные обновления.
-
В Центре обновления Майкрософт выберите При обновлении Windows предоставлять обновления других продуктов Майкрософт и нажмите Применить.
Щелкните на приведенных ниже вопросах о том, как Центр обновления Windows поддерживает актуальность вашего устройства, чтобы получить на них ответы.
Примечание: Если ваш компьютер подключен к сети, где установка обновлений управляется в соответствии с групповой политикой, возможно, вам не удастся изменить параметры Центра обновления Windows. За дополнительной информацией обратитесь в службу технической поддержки вашей организации.
Откройте Центр обновления Windows. Для этого проведите пальцем от правого края экрана (если вы используете мышь, переместите указатель мыши в правый нижний угол экрана, а затем вверх) и выберите Параметры > Изменение параметров компьютера > Обновление и восстановление > Центр обновления Windows. Чтобы проверить наличие обновлений вручную, выберите Проверить сейчас.
Список установленных обновлений и время их установки можно просмотреть в журнале обновлений. Этот список также можно использовать для удаления определенных обновлений, но, как правило, не рекомендуется удалять их без веских причин.
Для просмотра журнала обновлений откройте Центр обновления Windows. Для этого проведите пальцем от правого края экрана (если вы используете мышь, переместите указатель мыши в правый нижний угол экрана, а затем вверх) и выберите Параметры > Изменение параметров компьютера > Обновление и восстановление > Центр обновления Windows > Просмотреть журнал обновлений.
Не рекомендуем удалять установленные обновления. Однако при необходимости это можно сделать в журнале обновлений.
-
Откройте Центр обновления Windows. Для этого проведите пальцем от правого края экрана (если вы используете мышь, переместите указатель мыши в правый нижний угол экрана, а затем вверх) и выберите Параметры > Изменение параметров компьютера > Обновление и восстановление > Центр обновления Windows > Просмотреть журнал обновлений.
-
Выберите обновление, которое необходимо удалить, и нажмите Удалить.
Если у вас возникли проблемы при установке обновлений, попробуйте выполнить следующие действия.
-
Убедитесь, что компьютер подключен к Интернету. Если вы используете подключение к Интернету с ограниченным объемом трафика, некоторые обновления не удастся установить.
-
Если вы подключены к Интернету, но обновления не устанавливаются автоматически, подождите несколько минут и попробуйте установить обновления вручную.
-
Подробные указания по устранению проблемы можно найти в разделе Исправление ошибок Центра обновления Windows.
Поддержка Windows 7 закончилась 14 января 2020 года.
Чтобы продолжить получать обновления системы безопасности от Майкрософт, мы рекомендуем перейти на Windows 11.
Подробнее
Щелкните на приведенных ниже вопросах о том, как Центр обновления Windows поддерживает актуальность вашего устройства, чтобы получить на них ответы.
Для просмотра журнала обновлений компьютера нажмите кнопку Пуск и выберите Панель управления > Программы. В разделе Программы и компоненты нажмите Просмотр установленных обновлений.
Не рекомендуем удалять установленные обновления. Однако при необходимости это можно сделать в журнале обновлений.
-
Нажмите кнопку Пуск, затем выберите Панель управления > Программы. В разделе Программы и компоненты нажмите Просмотр установленных обновлений.
-
Выберите обновление, которое необходимо удалить, и нажмите Удалить.
Если у вас возникли проблемы при установке обновлений, попробуйте выполнить следующие действия.
-
Убедитесь, что компьютер подключен к Интернету. Если вы используете подключение к Интернету с ограниченным объемом трафика, некоторые обновления не удастся установить.
-
Если вы подключены к Интернету, но обновления не устанавливаются автоматически, подождите несколько минут и попробуйте установить обновления вручную.
-
Подробные указания по устранению проблемы можно найти в разделе Исправление ошибок Центра обновления Windows.
Примечание: Если ваш компьютер подключен к сети, где установка обновлений управляется в соответствии с групповой политикой, возможно, вам не удастся изменить параметры Центра обновления Windows. За дополнительной информацией обратитесь к специалисту службы поддержки в вашей организации.
Рекомендуемые статьи
Установка обновлений Office
Активация Windows
Как использовать приложение «Проверка работоспособности ПК»
Начало работы с советами в Windows
Как сбросить пароль учетной записи Майкрософт
Устранение неисправностей Bluetooth-подключений в Windows
Microsoft регулярно выпускает обновления для Windows 10. Это могут быть обновления безопасности, значительное обновление или накопительные обновления. Учитывая проблемы, возникающие в связи с обновлениями Windows 10 – у некоторых людей возникает этот затяжной вопрос – Стоит ли устанавливать обновления Windows 10? Ну, никто не может быть обвинен. Microsoft ужасно провалилась во многих обновлениях Windows, которые были выпущены в недавнем прошлом.
Содержание
- Если вы установите обновления для Windows 10
- Приостановить, отложить или задержать обновления
- Ищите отзывы на форумах для последних обновлений
- Никогда не проверяйте обновления вручную
Если вы установите обновления для Windows 10
Для всех тех, кто задавал нам вопросы, например, безопасны ли обновления для Windows 10, необходимы ли обновления для Windows 10, краткий ответ: ДА , они очень важны и в большинстве случаев они безопасны. Эти обновления не только исправляют ошибки, но также приносят новые функции и обеспечивают безопасность вашего компьютера. Каждое обновление функций и регулярные накопительные обновления обеспечивают безопасность, которую нельзя игнорировать.
Однако, учитывая последние несколько опытов, можно поступить иначе.
Приостановить, отложить или задержать обновления
Windows 10 предлагает встроенную функцию для задержки обновлений. Выберите «Настройки»> «Обновление» и «Безопасность»> «Обновление»> «Дополнительные параметры». Здесь у вас есть три варианта:
- Приостановить обновления Windows на тридцать пять дней. Он может остановить все виды обновлений и может быть включен снова после установки обновлений.
-
Отложить или отложить обновления
- Вы можете отложить обновление функций на срок до 365 дней в Windows 10 Pro, Windows 10 Enterprise и Windows 10 Education.
- Вы также можете задерживать обновления качества на срок до 30 дней , которые содержат улучшения безопасности.
Ищите отзывы на форумах для последних обновлений
После того, как вы установили это, вы в безопасности, если обновление может сделать существующую систему нестабильной. Лучше всего проверять наличие проблем, которые публикуются на форумах. Форумы Microsoft заполнены проблемами для любого обновления функции, которое дает вам очень хорошее представление о стабильности нового обновления. Вот несколько типов отчетов, на которых вы должны сосредоточиться:
- Совместимость драйверов – узнайте, какие драйверы у вас на компьютере.
- Неподдерживаемые устройства – иногда Microsoft блокирует обновление для некоторых устройств.
Никогда не проверяйте обновления вручную
В удивительном отчете Microsoft, похоже, выпускает бета-обновления для пользователей Windows 10, если они используют кнопку «Получить обновление», то есть, проверяя наличие обновлений вручную.
Всегда полезно обновить Windows 10 через пару месяцев. Microsoft обычно исправляет основные ошибки в течение месяца или около того. Так что следите за форумами и блогами Microsoft за таким обновлением, а затем устанавливайте его.