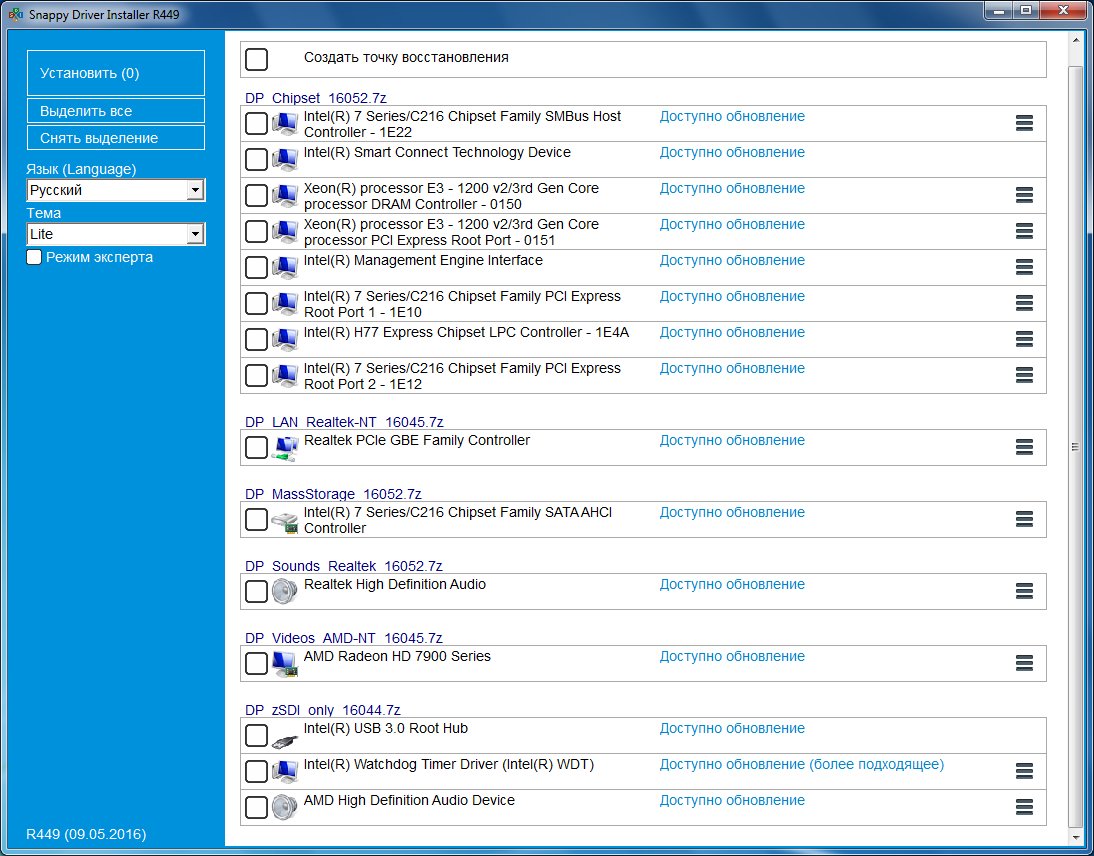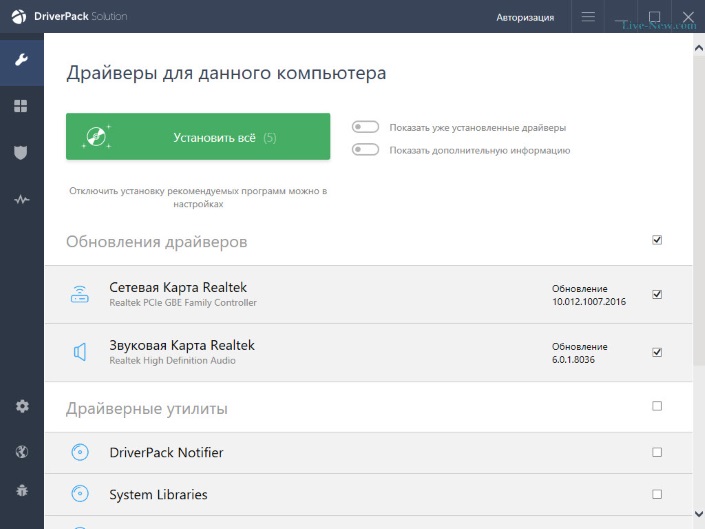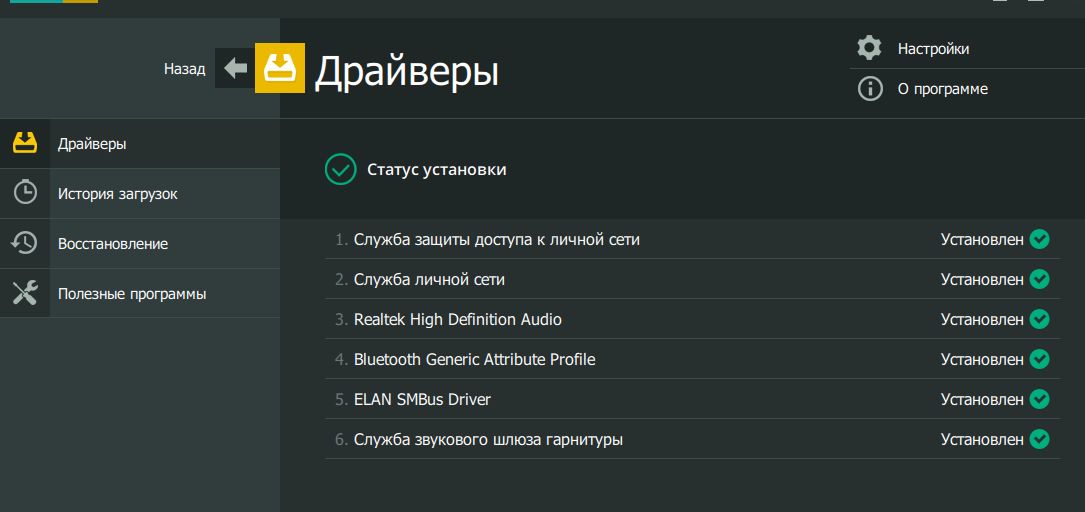Обязательно ли устанавливать драйвер видеокарты на windows 10
Если и так все установлено?

24.01.2022
10 ка сама все установит

24.01.2022
Да

24.01.2022
10-ка все и так установит, скачивай дрова на год позже последней версии, чтоб по стабильней было.

24.01.2022
В центре обновления винды обычно самые старые версии драйверов. Поэтому лучше ставить с оф. Сайта производителя. А винда тебе может и дрова 4-5-летней давности поставить.

24.01.2022
Нет не обязательно.
- Обновил Win10 до 1903, потом обновил драйвер RX 480, но не установился аудио драйвер видеокарты, как его установить? Раньше аудио всегда устанавливалось вместе с видеодрайверами, попробовал и старые версии драйверов, но аудио просто нет в списке установки, странно, что делать то теперь?
- Отличается ли драйвер для видеокарты, который я качаю и офф. Сайта и драйвер, который винда 10 сама качает? Переустановил винду. В играх графон ужасный, даже на высоких, и в играх ограничение 30 фпс. Думаю, что дело в драйвере.
- Какой софт и пакеты нужно обязательно устанавливать после установки Windows 7? Я как минимум всегда ставлю обязательно свежие пакеты Net.Framework, а так же visual c++ redistributable. Еще кодеки, 7zip, хром/опера и так далее
- Переустановил винду, поставил сетевой драйвер и драйвер на видеокарту, также на звук драйвер, зашел в диспетчер Устройств, там не было восклицательных желтых знаков на устройствах, это означает что драйвера новые и не нужны они? Как проверить какие дрова мне нужны?
Для поддержания стабильной производительности компьютера (быстродействия) рекомендуется проводить не только плановые чистки жёстких дисков от ненужных скопившихся файлов и загружать актуальные пакеты обновлений для ОС Windows, но и также периодически обновлять драйверы для всех встроенных ПК-комплектующих. По статистике, чаще всего пользователям приходится обновлять ПО для своих видеокарт, при этом сам процесс апгрейда графического адаптера не ограничивается одним способом.
Зачем регулярно обновлять видеодрайверы
Любые приложение или игра, работающие с использованием 3D-технологий, тесно связаны с видеокартой. Если программное обеспечение графического адаптера не соответствует уровню рекомендуемых системных требований программы, то ею пользоваться не получится (или при использовании будут возникать ошибки и сбои). А если учесть тот факт, что разработчики постоянно совершенствуют свои приложения, выпуская новые версии, то задача по обновлению видеодрайверов становится не просто обязательной для выполнения, но и остро необходимой.
Пользователь может выполнить процесс обновления тремя способами:
- в автоматическом режиме благодаря встроенному в Windows 10 «Мастеру обновлений»;
- в полуавтоматическом режиме с помощью сторонних утилит;
- вручную (для этого потребуется скачать специальный инсталлятор с официального сайта разработчика видеокарты).
Любой из перечисленных вариантов не потребует от пользователя каких-либо узкопрофильных знаний в программировании или других информационных науках. Но перед началом обновления драйверов необходимо узнать название модели установленной видеокарты, в частности для обновления вручную.
Как узнать название модели видеодрайвера
Чтобы узнать полное название видеоадаптера:
- Щёлкните правой кнопкой мыши по значку «Пуска» и запустите приложение «Диспетчер устройств».
Вы также можете найти «Диспетчер устройств» через функцию поиска, прописав соответствующий запрос (поисковая строка располагается рядом с кнопкой «Пуск») - Найдите категорию «Видеоадаптеры» и раскройте её. Найдите название своей видеокарты.
Чтобы убедиться в точности названия модели видеокарты, вы можете щёлкнуть дважды левой кнопкой мыши по названию карты (в появившемся окне также будет доступна точная информация об оборудовании)
Видео: как узнать всю необходимую информацию о видеокарте с помощью программы TechPowerUp GPU-Z
Обновление видеодрайвера в автоматическом режиме
Автоматическое обновление драйвера видеокарты осуществляется благодаря встроенному в Windows 10 «Мастеру обновлений». Чтобы запустить его, необходимо:
- В «Диспетчере устройств» найти подключенный к ПК видеоадаптер, кликнуть правой кнопкой мыши по его названию и выбрать пункт «Обновить драйвер».
Процесс обновления также можно запустить через меню «Свойства» - В появившемся окне «Мастера обновлений» выбрать вариант «Автоматический поиск обновлённых драйверов».
Для автоматического поиска обновлений потребуется обязательное наличие интернет-соединения - Дождаться окончания автоматического процесса поиска, скачивания и установки актуальной версии драйвера, после чего нажать кнопку «Закрыть».
После обновления видеодрайвера желательно перезагрузить ПК
Видео: как автоматически обновить видеодрайвер с помощью «Мастера обновлений» Windows 10
Обновление видеодрайвера вручную
Чтобы провести обновление ПО для видеоадаптера в ручном режиме, необходимо скачать с официального сайта разработчика видеокарты пакет обновления.
Nvidia GeForce
Если у вас видеокарта марки Nvidia GeForce, то следует:
- Перейти по адресу www.nvidia.ru и выбрать раздел «Драйверы». На загрузившейся странице заполнить информационную форму данными и нажать «Поиск».
Не забудьте также перед поиском выбрать актуальную версию операционной системы Windows - Дождаться, пока сервис Nvidia найдёт подходящую (актуальную) версию драйвера, после чего кликнуть по кнопке «Загрузить сейчас».
Во вкладке «Дополнительная информация» можно найти интересующие данные о скачиваемом драйвере (например, о дате его выпуска) - Скачав exe-файл пакета обновлений, запустить его, указать папку распаковки инсталлятора и нажать «ОК».
Путь распаковки может быть абсолютно любым (удобным для пользователя) - По окончании процесса распаковки автоматически запустится «Мастер установки» Nvidia. Нужно дождаться окончания предварительного сканирования ОС.
Проверка обычно длится несколько секунд - После успешной проверки выбрать вариант установки драйвера и нажать «Принимаю. Продолжить».
GeForce Experience представляет собой специальную утилиту от Nvidia для работы с настройками видеокарты - Выбрать желаемые параметры установки и нажать «Далее».
Параметр «Выборочная установка» позволит выбрать отдельные компоненты для установки - Дождаться окончания процесса установки.
Во время процесса установки драйвера у вас может погаснуть на несколько секунд экран монитора (это нормально) - Закрыть окно «Мастера установки» видеодрайвера.
После установки драйвера не обязательно перезагружать ПК
AMD Radeon
Если у вас установлена видеокарта марки Radeon, то в таком случае необходимо:
- Перейти на сайт AMD, открыть вкладку «Драйверы и поддержка», выбрать модель своего видеоадаптера (строка Search for your product) и нажать «Отправить».
Вы также можете найти свою видеокарту в таблице оборудования, представленной чуть ниже поисковой строки - Выбрать подходящую для вашей ОС Windows версию пакета драйвера и скачать его.
Самые актуальные версии драйверов всегда располагаются вверху списка - После скачивания запустить инсталлятор и распаковать пакет в любую папку на ПК.
Чтобы полностью видеть процесс распаковки файлов, нужно нажать на кнопку Show Details - По окончании процесса распаковки автоматически запустится «Мастер установки» драйвера Radeon. Нужно принять «Лицензионное соглашение» и подождать, пока утилита выполнит сканирование системы.
Процесс сканирования зависит от степени загруженности процессора - Затем выбрать один из способов установки видеодрайвера.
По умолчанию лучше выбирать режим «Экспресс-установка» - Дождаться окончания процесса инсталляции, после чего кликнуть «Перезагрузить сейчас».
Если вы хотите, чтобы ваш драйвер всегда обновлялся автоматически, то перед перезагрузкой ПК поставьте маркер напротив «Своевременно обновляйте систему» - Готово, после перезагрузки ПК драйвер для видеоадаптера будет окончательно обновлён.
Обновление/установка видеодрайвера в полуавтоматическом режиме
Такое обновление подразумевает использование сторонних утилит, предназначенных для упрощения поиска и установки драйверов для всех комплектующих ПК, в том числе и видеоадаптера. Чтобы облегчить поиск такого специализированного ПО, рассмотрим наиболее востребованные из них.
Display Driver Uninstaller
Утилита предназначена для полного удаления всех версий установленных ранее видеодрайверов. Скачать её можно на официальном сайте разработчика. Пользоваться ей рекомендуется в том случае, если вам необходимо (например, при обновлении текущей версии драйвера появляется ошибка) заново установить «чистый» драйвер последней версии для видеоадаптера. Всё, что от вас потребуется, — это скачать/запустить программу, указать в стартовом окне модель установленной видеокарты и выбрать один из трёх режимов деинсталляции.
После деинсталляции можете переходить к повторной установке драйвера.
SlimDrivers
Найти и скачать программу можно на сайте разработчика. SlimDrivers не только способна проводить автоматический поиск, скачивание и установку самых последних версий драйверов для комплектующих, но и создавать «точки откатов» (полезно в случае, если возникнут проблемы при обновлении). Чтобы обновить видеодрайвер, необходимо:
- Скачать и запустить программу. Нажать кнопку Start Scan.
Утилита не поддерживает русский язык - Дождаться окончания процесса сканирования, найти в списке результатов название видеокарты и нажать Download Update.
Обновление драйвера будет возможно только в том случае, если в сети имеется его более новая версия
Radeon Software Crimson Edition
Является специализированной комплексной программой для обладателей видеокарт AMD Radeon, которая способна не только обновить видеодрайвер, но и улучшить (повысить) производительность самой карты. Для обновления драйвера следует:
- Установить и запустить программу. Щёлкнуть по вкладке «Обновления» и выбрать пункт «Проверить наличие обновлений».
Установочный файл программы весит ~ 500 МБ - По окончании проверки отметить маркером комплектующие, которые нуждаются в обновлении, и нажать «Устанавливать».
Чтобы обновить ПО видеокарты, необходимо выбрать «Драйвер дисплея AMD» - Готово, после установки следует выполнить перезагрузку системы.
DriverPack Solution
Отличный менеджер обновлений драйверов от российских разработчиков. Утилита не требует установки на жёсткий диск, запускается в автономном режиме. Способна автоматически производить поиск и установку драйверов для всех ПК-комплектующих:
- Запустите менеджер и нажмите кнопку «Сканирование системы».
Менеджер корректно работает на всех операционных системах и с любыми моделями комплектующих - После этого найдите в списке устройств свою видеокарту, поставьте напротив неё маркер и нажмите «Установить всё». Далее программа проведёт автоматическое обновление.
Если вы хотите обновить драйвер только для видеокарты, то снимите все остальные маркеры
Лично протестировав работу вышеперечисленных утилит, могу сказать, что наиболее удобными, простыми в обращении и эффективными оказались SlimDrivers и DriverPack Solution, которые полностью справляются с обновлением драйвера видеоадаптера. Утилита Display Driver Uninstaller не всегда корректно удаляет старые версии видеодрайверов (для минимизации технических сбоев рекомендуется запускать программу и проводить процесс деинсталляции в «Безопасном режиме Windows»). Если же у вас установлена видеокарта Radeon (от компании AMD), то вместо Radeon Software Crimson Edition я бы посоветовал пользоваться Radeon Software Adrenalin Edition, так как данная утилита является своего рода улучшенной версией Crimson Edition.
Возможные ошибки обновления и способы их устранения на ОС Windows 10
Во время (или даже после) обновления драйверов у пользователя могут возникнуть технические ошибки и сбои, способные привести к серьёзным проблемам в их работе. На компьютере могут перестать запускаться программы, приложения, игры. Рассмотрим распространённые проблемы и способы их решения.
Ошибка «Видеодрайвер перестал отвечать»
Ошибка возникает после обновления и появляется в нижней части «Рабочего стола».
Решением будет откат видеодрайвера до предыдущей версии с его последующим повторным обновлением. Чтобы выполнить откат, необходимо:
- Через поисковую строку Windows найти «Диспетчер устройств» и открыть его. В каталоге «Видеоадаптеры» выбрать видеокарту, щёлкнуть по её названию правой кнопкой мыши и нажать на «Свойства». Во вкладке «Драйвер» нажать кнопку «Откатить».
После отката обязательно перезагрузите ПК - После этого можете вновь обновить видеодрайвер.
Ошибка Could not download file
Ошибка появляется исключительно при попытке автообновления драйвера через функцию «Мастера обновлений» ОС Windows 10.
Решение довольно простое — необходимо отключить на время автообновления драйвера антивирус.
Ошибка «Сбой программы установки» (актуально для видеокарт Nvidia GeForce)
Ошибка возникает при попытке обновления видеодрайвера от Nvidia.
Причина такого сбоя — несовместимость разрядности пакета драйверов с разрядностью ОС Windows. Скачайте с официального сайта Nvidia соответствующую версию видеодрайвера. Чтобы узнать разрядность системы, откройте меню «Пуск» и пройдите по пути: «Параметры»/«Система»/«О системе».
Опираясь на личный опыт, могу сказать, что при возникновении абсолютно любой ошибки при обновлении драйвера видеоадаптера наилучшим решением будет полное удаление старой версии драйвера и «чистая» установка актуальной версии вручную. Предварительно скачать её можно с официального сайта поставщика Nvidia или AMD. При этом для полного удаления драйвера лучше всего подойдут специализированные утилиты: RegOrganizer, CCleaner и им подобные. Если же удалять видеодрайвер через встроенные инструменты ОС Windows, то в дальнейшем могут возникнуть сбои и ошибки в работе видеокарты из-за оставшихся неудалённых отдельных файлов или архивных записей в системном реестре.
Обновление драйверов для видеоадаптера необходимо для поддержания эффективной и стабильной работы ПК и ОС Windows 10. Своевременное обновление способствует корректному запуску программ, игр, приложений, использующих технологию 3D. Существует три способа обновления драйверов: автоматический (через встроенный в ОС Windows «Мастер обновлений»), полуавтоматический (с использованием сторонних утилит) и вручную (с необходимостью скачивания пакета обновлений с официального сайта разработчика видеоадаптера).
- Распечатать
Оцените статью:
- 5
- 4
- 3
- 2
- 1
(9 голосов, среднее: 4.6 из 5)
Поделитесь с друзьями!
Этот материал написан посетителем сайта, и за него начислено вознаграждение.
- Навигация:
- Предисловие и условия
- Загрузка и установка Windows 10
- Сравнение
- Работа без видеодрайвера
- Важные мелочи
- Итоги
Предисловие и условия
Данная статья «долгострой» и её создание затянулось по времени, это стало следствием того что я не могу продолжить сравнение ввиду изменившихся условий в основной операционной системе и параметрах работы.
Я собирался еще провести сравнение задержек и FPS в играх, но неправильное начало подобного сравнения продиктовало свои условия, нельзя просто так взять, и сделать серьезное сравнение используя основную операционную систему в качестве основы для одной из сторон.
рекомендации
3070 Gigabyte Gaming за 50 тр с началом
Выбираем игровой ноут: на что смотреть, на чем сэкономить
3070 Gainward Phantom дешевле 50 тр
13700K дешевле 40 тр в Регарде
Ищем PHP-программиста для апгрейда конфы
3070 дешевле 50 тр в Ситилинке
MSI 3050 за 25 тр в Ситилинке
3060 Gigabyte Gaming за 30 тр с началом
13600K дешевле 30 тр в Регарде
4080 почти за 100тр — дешевле чем по курсу 60
12900K за 40тр с началом в Ситилинке
RTX 4090 за 140 тр в Регарде
Компьютеры от 10 тр в Ситилинке
3060 Ti Gigabyte за 42 тр в Регарде
Так как часть результатов уже собрана и вполне имеет вес, было решено закончить то что уже собрано, а то что я планировал, но не реализовал, при возможности сделать отдельно и более качественно, как минимум не повторять глупую ошибку и установить две отдельные операционные системы специально для тестов.
У меня всего один NVMe SSD, и он уже занят Windows 7, потому для Windows 10 остался HDD от Toshiba с линейными скоростями в начале объема около 180-200 МБ/с, т.к. накопители разные, я постараюсь не затрагивать при сравнении моменты зависящие от скоростей подсистемы хранения информации.
| Операционные системы | Windows 7 x64 Максимальная SP1 Windows 10 x64 Pro 2002 (Compact by Flibustier) |
| ЦП-ОЗУ |
Ryzen 5 1600 AF @ 3.7 GHz Samsung M378A1G43TB1-CTD 2×8 GB (16 GB), 3400 MHz CL18 CR1 |
| Видеокарта и версии драйверов |
MSI GeForce GTX 1070 AERO OC 8 GB 461.92-desktop-win8-win7-64bit-international-whql |
Загрузка и установка Windows 10
На официальном сайте первым делом меня встречают предупреждением о возможных проблемах при обновлении, лучшего начала и представить сложно…
А еще Microsoft принудительно заставляет скачивать «средство создания носителя» в виде «.exe» файла, ISO образ Windows 10 невозможно скачать из под Windows, хитрость со сменой useragent не помогает, Microsoft принудительно направляет на средство в виде «.exe» файла, потому пришлось развернуть виртуальную машину с Linux, чтобы заставить Microsoft отдать ISO образ («.exe» не работает просто так в среде Linux-дистрибьютивов потому Microsoft вынуждены предоставить образ).
Утилита которой Microsoft предлагает выкачивать эти 5.5 ГБ не показывает подробной информации (даже версию сборки), если у человека интернет недостаточно быстрый, выкачивание в слепую может начать раздражать, особенно если в итоге случаются ошибки (беспроводной LTE интернет) или нужно сделать что-то иначе.
После закрытия весь мусор (даже в скрытых папках) остается на своих местах где подложила утилита…
Однако это все мелочи по сравнению со страхом Microsoft перед своей же Windows 7, они заставляют вводить ключ продукта прямо на сайте…
Оно и не удивительно что Microsoft всеми возможными способами желает «закопать» Windows 7, ведь в корне Windows 10 особо ничем и не отличается от Windows 7, нет той разницы, что была между XP и Vista.
Говоря про закапывание Windows 7, попробуйте найти доступный для загрузки KB2990941 на сайте Microsoft, это обновление нужно для поддержки NVMe в Windows 7, его в скором времени после публикации убрали из доступа чтобы искусственно стимулировать переход на Windows 10.
Я уже не говорю про охапку «обновлений» что преднамеренно вносят проблемы в Windows 7 начиная от «безобидных» баннеров, которые назойливо напоминают что Windows 7 нужно убирать, и заканчивая отозванными «обновлениями» т.к. слишком переборщили…
Если кто-то верит в безопасность Windows 10, то стоит вспомнить про те самые обновления безопасности которые как выходили, так и продолжают выходить бесконечно, раскрывая все новые и старые «дыры», если вас серьезно захотят «взломать», никакая Windows 10 не убережет от этого, даже наоборот — поможет.
Но статья не про «грязные» методы продвижения Windows 10, я уже неоднократно пытался перейти на Windows 10 на основной системе, но это всегда вызывало множество сложностей и проблем, даже ноутбук с лицензионной Windows 10 (i7 4/8, 240гб ссд, 16 гб озу) иногда демонстрирует проблемы от обновления к обновлению, особенно весело с синими экранами, что пропадают так же внезапно, как и появляются.
В итоге я решил максимально избавить себя от лишних мучений с официальным образом и выбрал сборку которую мне посоветовали, заодно будет приличная фора в пользу Windows 10, в качестве системы будет участвовать компактная сборка от Flibustier.
Очевидно сборщик постарался знатно над сборкой, можно перед установкой настроить некоторые вещи, в том числе убрать «защитник» чтобы лишний раз не ломал ничего без разрешения.
Я пожертвовал вторым клоном Windows 7, чтобы установить Windows 10, однако великий загрузчик разработанный «профессионалами» решил поместить загрузочные записи на первом жестком диске («Диск 0») в разделе первого клона Windows 7.
Что еще примечательно, так это наглое поведение загрузчика Windows 10, всего 5 секунд времени и происходит загрузка Windows 10…
Впрочем, если отойти от ПК после нажатия на кнопку включения, то система будет загружена быстрее чем с интервалом например в 10 секунд, но так ли эта разница ощутима когда никого нет за ПК…
Сравнение
Т.к. я не переустанавливаю заново Windows 7, мне не нужно в пределах данной статьи думать о драйверах, просто все необходимые драйвера я один раз устанавливаю и забываю про них навсегда (кроме драйвера на видеокарту)
Тем не менее Windows 10 по различным причинам имеет больший набор встроенных драйверов чем Windows 7, это безусловно преимущество для людей которым без разницы, лишь бы работало как-то.
Хотя я предпочитаю официальные драйвера от производителей для каждого конкретного компонента системы, и меня не всегда устраивает то, что предлагает Microsoft в виде драйверов, даже в аспекте установки драйверов сборка мне подходит больше оригинального образа.
Работа без видеодрайвера
Бывает такое, что от видеокарты не требуется 3D ускорение, просто нужна рабочая операционная система с минимальным количеством «лишнего», и с этим у Windows 10 есть некоторые проблемы, хотя и Windows 7 преподнесла сюрприз.
Сюрприз от «семерки» выражен в снижении частоты рендера когда нет движения курсора мыши либо захвата экрана, иначе говоря режим энергосбережения своеобразный, если нет активности то вместо 60 FPS рендерит 30 FPS, но заметить это можно далеко не всегда т.к. при активности рендер рабочего стола возвращается к 60 FPS.
Коротко одним видео про разницу между Windows 7 и Windows 10 без драйвера на видеокарту, очевидно серьезное преимущество за Windows 7, запись видео с экрана 2560×1440 60FPS, скорость 0.5x:
Ближе к концу попала в сравнение игра Cube World, использовался растеризатор Google SwiftShader для Windows 7 и встроенный в Windows 10 растеризатор от Microsoft, так вот, это видео не передает огромную задержку ввода при использовании растеризатора от Microsoft, она настолько огромна, что счет можно секундами вести…
А еще растеризатор от Microsoft не использует все ресурсы процессора, в отличие от адекватного стороннего растеризатора.
Важные мелочи
Первое, что меня очень раздражает, это нижняя панель подробной информации, какой «гений» решил её передвинуть в правый край проводника?
Это безумно неудобно, мало того обрезает текст если сократить размер панели по ширине, так еще невозможно её перенести обратно вниз, как было в Windows 7, а если растянуть по ширине то она занимает огромное полезное пространство основного окна и начинает создавать много пустого места в нижней части.
Даже несмотря на мои старания подобрать ширину панели подробной информации в Windows 10, некоторые параметры подверглись обрезке, когда на Windows 7 все нормально…
Второй момент скорее в пользу Windows 10, хотя и не настолько важно как с панелью подробной информации.
Окно копирования Windows 10 предоставляет график скорости, чего нет у Windows 7, однако, чтобы увидеть путь, нужно наводить мышку для получения всплывающего уведомления, это тратит некоторое количество времени, чтобы определить в каком окне из какого места происходит операция…
С одной стороны окошко стало лучше, но с другой стороны спрятали путь с которым происходит действие, при наличии множества окошек это вызывает ощутимые сложности с определением происходящего в данный момент.
А еще проводник Windows 10 указывает только оставшийся объем работы, когда проводник Windows 7 указывает еще и полный объем работы.
Еще могу предъявить к интерфейсу Windows 10 излишнюю запутанность, например, чтобы изменить параметры частоты монитора, необходимо идти в параметры дисплея (пкм по рабочему столу), потом в дополнительные параметры, и только после этого можно попасть в «свойства» экрана, где настройки герцовки монитора.
В случае Windows 7 свойства монитора вызвать можно буквально в 3 клика, доступ к тому же окну через интерфейсы Windows 10 требует 4 клика мышью, а еще Windows 10 постоянно включает масштабирование, и это я замечаю на разных системах включая ноутбуки, мне постоянно приходится вручную выставлять 100% вместо 125%.
Хотя вспомнил про еще одну вещь не в пользу Windows 10, которую я использую и она экономит мне массу времени, особенно на ПК с медленными IDE накопителями…
Это доступ к утилите тестирования ОЗУ на кнопку F7 перед стартом системы:
Запретил запускать диагностику памяти перед загрузкой системы скорее всего тот же «гений», который передвинул панель подробной информации о файле в боковое расположение…
Единственный путь для запуска теста памяти в Windows 10 это из самой операционной системы, если её невозможно запустить из-за проблем с «железом», то и тестировать память нечем по факту, и это крайне неприятный минус в копилку Windows 10.
Итоги
Статья получилась значительно короче предполагаемого объёма, что я планировал реализовать, и главная причина в неправильном начале процесса.
Если бы это был небольшой материал, который не зависит от состояния операционной системы, то все отлично, но у меня материал зависит от состояния ОС, и со временем изменения неизбежны если одна из систем используется в качестве основной.
В итоге я решил не создавать «грязные» сравнения во время которых могут меняться условия, и остановился на том, что не может сильно зависеть от состояния систем.
Работа без драйвера видеокарты: Я уверен некоторые упрекнут меня в том что я вообще сделал такое сравнение.
Однако если подготовить операционную систему (сделать сборку свою), и сразу же после установки начать использовать систему, то Windows 7 безусловно позволит это сделать даже без установки драйвера на видеокарту.
В браузере все прекрасно работает (а это очень важно), простые игры со встроенным растеризатором запускаются и работают без проблем, окна перемещаются так же как и с драйверами на видеокарту, т.е. без проблем.
По сути любой софт отлично работает и без драйвера на видеокарту, за исключением конечно софта который завязан на видеокарте, например для 3D моделирования, но как показывает практика, я быстрее игры запускаю чем подобный софт, хотя опять же, я не говорю за всех…
Проводник и интерфейс: Опять же можно сказать что дело вкуса, однако боковая панель подробностей ну никак не вписывается в интерфейс, её невозможно настроить адекватно, она либо занимает мало места и скрывает важную информацию, либо занимает очень много места, но показывает важную информацию.
Я не понимаю почему нельзя было оставить на месте данную деталь интерфейса, похоже у кого-то горели планы и он решил ради видимости работы перенести нижнюю панель в бок, и неважно что в таком расположении панель крайне отвратительна в использовании…
Но самое печальное в том, что это никак не улучшается с самого выхода Windows 10.
Окно действий над файлами вроде как лучше сделали, но в то же время хуже, появился полезный график скорости, но исчез общий объем задачи, скрылись пути откуда и куда всё летит, просто куча пустого места основная масса которого теперь занята графиком скорости.
Можно конечно еще вспомнить кучу обверток над той же панелью управления и окнами с системными параметрами, пытаются все в «плитки» перенести, но как-то всё не выходит сделать адекватно, например, чтобы попасть в свойства монитора (изменить герцовку) нужно проделать больше действий, чем на Windows 7.
Единственное, что мне действительно нравится из интерфейса в Windows 10, это диспетчер задач, он действительно лучше, чем диспетчер из Windows 7, хотя и тот, и другой свои задачи выполняют.
Прочее: Особенное место следи глупостей Microsoft занимает тест ОЗУ на ошибки, который никак не запустить до загрузки операционной системы, естественно нужно войти в учетную запись сначала если там заблокировано и т.п…
По сути Microsoft убрали один из важнейших базовых инструментов, вернее запретили его использовать когда в нем действительно есть необходимость (ОС не загружается или нет возможности войти, а проверить память нужно).
Можно конечно оправдания искать, мол, закачай на флешку тестмем и тестируй сколько влезет, только есть одно «но», чтобы сделать флешку нужна рабочая система…
Даже при разгоне на скорую руку загнать тест памяти гораздо быстрее через диспетчер загрузки Windows 7, чем через флешку, особенно если старый ПК под разгон пустил, в случае Windows 10 нужно будет грузить операционную систему с IDE накопителя, и только после этого запускать проверку памяти которая запускается только с перезагрузкой…
По сути тест памяти в Windows 10 утратил какой-либо смысл, ибо если система способна загрузится, то всегда есть сторонние тесты памяти которым не нужна перезагрузка для старта, а если система неработоспособна, то есть тесты памяти работающие с флешки, правда для создания такой флешки нужна рабочая система.
Еще не осветил проблему с .NET Framework, особенно острая эта проблема на ПК с ограниченным доступом к интернету либо без интернета, а софт требует тот самый «фреймворк», и когда пытаешься установить его из локального инсталлятора, Windows 10 начинает его пытаться выкачивать из интернета через свой центр обновлений, в итоге замкнутый круг…
Данная проблема с «фреймворком» неплохо меня напрягла в свое время, приходилось с другого ПК гуглить в интернете как решить этот замкнутый круг «костылями», но в сборке судя по всему данная проблема решается перед установкой системы.
Такое чувство, что Microsoft заняты только попытками монетизации своих продуктов, а остальное «и так сойдет!».
Особенно если учесть чуть ли не еженедельный выход статей про новые проблемы прилетающие с обновлениями Windows 10.
Хотя я и не закончил статью полностью т.к. изначально неправильно подошел к делу и результаты могли быть с серьезными отклонениями (в том числе из-за изменений в разгоне), но до сих пор у меня не появилось желания перейти на Windows 10, шёл 2021 год…
Я не использую софт, который писали специально чтобы не запускался на Windows 7, либо есть адекватные аналоги работающие без специфических «костылей» присутствующих только в Windows 10, либо лично мне не интересен настолько, что не вижу смысла делать перезагрузку в Windows 10 ради такого софта, например Forza Horizon от Microsoft, кто бы сомневался, эту игру не на любой Win10 разрешают запускать…
На этом всё, благодарю за внимание.
Этот материал написан посетителем сайта, и за него начислено вознаграждение.
Зачем обновлять драйвер видеокарты? Что это дает? Нужно ли обновлять вручную или можно делать это автоматически? Нужно ли доверять обновление Windows или лучше скачать драйвер с сайта производителя? Рассказываем по порядку. Несколько программ для автоматического обновления драйверов ищите в конце статьи.
Зачем обновлять драйвера видеокарты?
Обновлять или не обновлять драйвера на «видео» — вопрос интересный и спорный. Ведь разные категории пользователей дадут на него разные ответы.
Офисный сотрудник скажет: «Драйвера? Какие драйвера?» В самом деле, если вы работаете в Microsoft Word, сводите баланс в 1C или пишете код в Visual Studio, вы можете годами пользоваться устаревшими драйверами без потери производительности. Обновление же, скорее всего, не даст никаких заметных улучшений.

Так что обновлять или не обновлять драйвера на видеокарту, зависит от того, для чего вы используете компьютер. Если вам требуется высокопроизводительная графика — безусловно, обновляться нужно.
Автоматически или вручную?
Мы уже касались этого вопроса в статье про автоматическое обновление приложений на смартфоне. Еще раз повторимся: все зависит от конкретных возможностей вашего устройства и сетевого подключения.
- Если вы пользуетесь мобильным интернетом на ПК, то автообновление любых приложений, операционной системы и драйверов лучше отключить. Иначе оно будет в фоновом режиме потреблять ваш пакет интернета с людоедским аппетитом.
- Если у вас старый ПК, сильно забитый жесткий диск или значительные «тормоза» операционной системы, лучше также устанавливать драйвера вручную. Иначе фоновое обновление будет дополнительно потреблять ресурсы ПК, делая его еще медленнее.
В остальных случаях вполне можно включить автоматическую проверку обновлений драйверов для видеоадаптера — как в Центре обновлений Windows, так и в центре управления вашей графической картой (Nvidia Control Panel, Intel HD Graphics Control Panel или в любой другой утилите от вашего производителя).
Драйвер Windows или драйвер производителя?
На самом деле, если у вас свежеустановленная Windows, вам вообще нет нужды ставить отдельный драйвер для графической карты. В системе имеется регулярно обновляемое ПО Microsoft Basic Display Adapter, благодаря которому ваш дисплей будет работать, даже если оригинальный драйвер от производителя не установлен.
Иногда он работает даже лучше «родного» драйвера. К примеру, у нас на ноутбуке ASUS VivoBook серии K542 базовый драйвер дисплея от Microsoft дает лучшую цветопередачу по сравнению с родным драйвером Intel UHD Graphics 620. При использовании «интеловского» белый цвет на экране заметно отливает желтым.

Как быстро и легко обновлять драйвера?
Универсальный вариант — использовать программы пакетной установки драйверов. Они автоматически определят модели ваших комплектующих и загрузят для них нужные драйвера, причем обновление можно как сделать периодическим (по расписанию), так и запускать вручную.
-
Snappy Driver Installer. Бесплатная портативная программа с открытым кодом, позволяющая устанавливать и обновлять драйвера на любом ПК, где вы ее запустите — она самостоятельно подберет нужные именно для этого компьютера, причем для этого необязательно подключаться к интернету. Без премиум-версии, без рекламы, без ограничения по функциональности.
-
DriverPack Solution=»content_internal_link»>. Еще один хороший бесплатный установщик драйверов. Как и Snappy, он не надоедает рекламой и предложениями купить премиум, но предлагает установить пакет рекомендованного софта. К слову сказать, софт вовсе не бесполезный: браузер Firefox, антивирус Avast, архиватор 7-Zip и другие программы, которыми многие пользуются и так. Есть онлайновая и оффлайновая версии.
-
DriverHub — простой и 100% бесплатный установщик драйверов с небольшой рекламой и элементами Яндекса, от установки которых, впрочем, легко отказаться. Соберет за вас драйвера с сайтов всех производителей вашего «железа». Для работы требуется доступ в Интернет.
Еще один плюс в использовании программ пакетной установки — перед началом загрузки драйверов они создают точку восстановления системы, которая может пригодиться в будущем, если с компьютером что-то пойдет не так. Мы часто забываем делать это вручную. Но если завести привычку периодически проверять обновления драйверов при помощи программы, за наличие свежих точек восстановления можно не беспокоиться.
Читайте также:
- Как в Windows 10 отключить подписи драйвера в UEFI
- Windows 10: как отключить проверку цифровой подписи драйвера
- Новый видеодрайвер Intel автоматически оптимизирует игры на ПК
Фото: Pexels, PhHere, Pixnio, авторские
Обязательно ли устанавливать драйвер видеокарты на windows 10
Если и так все установлено?

24.01.2022
10 ка сама все установит

24.01.2022
Да

24.01.2022
10-ка все и так установит, скачивай дрова на год позже последней версии, чтоб по стабильней было.

24.01.2022
В центре обновления винды обычно самые старые версии драйверов. Поэтому лучше ставить с оф. Сайта производителя. А винда тебе может и дрова 4-5-летней давности поставить.

24.01.2022
Нет не обязательно.
- Обновил Win10 до 1903, потом обновил драйвер RX 480, но не установился аудио драйвер видеокарты, как его установить? Раньше аудио всегда устанавливалось вместе с видеодрайверами, попробовал и старые версии драйверов, но аудио просто нет в списке установки, странно, что делать то теперь?
- Отличается ли драйвер для видеокарты, который я качаю и офф. Сайта и драйвер, который винда 10 сама качает? Переустановил винду. В играх графон ужасный, даже на высоких, и в играх ограничение 30 фпс. Думаю, что дело в драйвере.
- Обязательно ли установить все обновления на компьютер windows 7, что бы установить windows 10 Не удается установить виндовс 10. На компьютере стоит 7. Может ли быть причина этому то, что на компьютере последние года 3 не устанавливали обновления? (Накопилось около 500-1000). И почему нет на компьютере в «Центр обновлений» обновления до 10?
- Переустановил винду, поставил сетевой драйвер и драйвер на видеокарту, также на звук драйвер, зашел в диспетчер Устройств, там не было восклицательных желтых знаков на устройствах, это означает что драйвера новые и не нужны они? Как проверить какие дрова мне нужны?
Видеокарта – ключевой компонент компьютера, отвечающий за графику. От ее мощности зависит, с какими задачами будет справляться ПК. Также важную роль играет программное обеспечение, обеспечивающее совместимость с приложениями.
В идеале оно всегда должно быть актуальным. В этой связи владелец компьютера должен понимать, как обновить драйверы видеокарты на операционной системе Виндовс 10. Далее подробно рассмотрим, какими способами можно установить апдейт.
Средства ПК
Чтобы поставить апдейт, владельцу ПК не обязательно самостоятельно загружать установочный дистрибутив. Достаточно воспользоваться встроенными средствами ПК:
- Кликните ПКМ по значку «Пуск».
- Из предложенного меню запустите «Диспетчер устройств».
- Раскройте вкладку «Видеоадаптеры».
- Щелкните ПКМ по названию карты.
- Нажмите на кнопку «Обновить драйвер».
- Следуйте инструкциям, которые появятся на экране.
Совет. Для корректной установки обновления рекомендуется установить старый драйвер. Это можно сделать через окно «Свойства» в «Диспетчере устройств».
Стандартное средство позволяет обновить программное обеспечение вручную (пользователь сам выбирает установочный файл) или автоматически (система сама ищет обновление). Во втором случае требуется стабильное подключение к интернету.
Обновление через сайт производителя
Если при обновлении через «Диспетчер устройств» у вас возникли какие-либо проблемы, вы можете обратиться к альтернативному варианту установки. В частности, предлагается скачать инсталлятор с сайта производителя графического адаптера.
NVIDIA
Это самый популярный производитель видеокарт, чей официальный сайт располагается по адресу nvidia.com. Данный ресурс позволяет владельцам фирменных адаптеров ознакомиться с последними новостями компании, а также загрузить актуальные драйверы. Для этого нужно проверить специальный раздел, где своевременно выкладываются обновления.
Чтобы не ошибиться с драйвером, нужно правильно ввести данные своей видеокарты, включая серию, модель и операционную систему. Если графический адаптер выбран верно, можно смело загружать инсталлятор на свой компьютер. Далее запустите EXE-файл и следуйте инструкциям, которые появятся в открывшемся окне. Установка займет 1-2 минуты.
AMD
Аналогичным образом установить обновление могут владельцы видеокарт AMD. Правда, им придется посетить другой сайт – amd.com. По аналогии с предыдущим способом нужно перейти в специальный раздел ресурса, выбрать модель адаптера, а затем загрузить установочный пакет на компьютер. Далее останется запустить инсталлятор и подтвердить установку.
Сторонние утилиты
Стандартные средства обновления, а также установка апдейта путем обращения к сайту производителя видеокарты, выглядят не самыми удобными способами. Если вы придерживаетесь такого же мнения, то предлагается воспользоваться специальными программами, которые разработаны специально для того, чтобы владелец ПК мог максимально быстро и комфортно обновить драйвер.
Display Driver Uninstaller
Ранее в материале мы уже говорили о том, насколько важно устанавливать «чистый» видеодрайвер, то есть с откатом программного обеспечения. Если стандартными средствами откатиться не получилось, попробуйте Display Driver Uninstaller.
Это полностью русифицированная программа, обладающая простым и понятным интерфейсом. После запуска приложения нужно выбрать марку графического адаптера, а также способ деинсталляции:
- с перезагрузкой;
- без перезагрузки;
- с выключением ПК.
Пользователь просто нажимает нужную кнопку, и автоматически начинается удаление старого ПО. Далее останется поставить актуальный драйвер любым рассмотренным в материале способом.
Важно. Функционал Display Driver Uninstaller подходит для удаления, но не для установки ПО.
SlimDrivers
Если вас интересует исключительно установка свежего драйвера, рекомендуем поменять Display Driver Uninstaller на SlimDrivers. Важной особенностью этой программы является тот факт, что она способна обновить программное обеспечение не только для видеокарты, но и для других видов оборудования.
Даже в отсутствии русского языка вы быстро разберетесь в интерфейсе SlimDrivers. После запуска приложения нажмите на кнопку «Start Scan», которая запустит процесс проверки обновлений. Далее кликните по надписи «Download Update» напротив интересующего апдейта.
Radeon Software Crimson Edition
Фирменное программное обеспечение для видеокарт AMD Radeon. Его можно скачать на сайте amd.com, а после установки стоит более подробно ознакомиться с функционалом приложения. При первом запуске пользователя сразу же встречает кнопка «Проверить наличие обновления». Нажав на нее, он запускает сканирование системы, после чего Radeon Software Crimson Edition предлагает обновить видеоадаптер.
На заметку. Похожий софт разработан и для карт NVIDIA. Кроме того, подобные программы нередко уже установлены на компьютере.
DriverPack Solution
Пожалуй, самое популярное приложения для обновления программного обеспечения, которым можно воспользоваться как на ноутбуке, так и на стационарном ПК. Программа отличается удобным интерфейсом с переводом на русский язык, и после первого запуска владелец компьютера сразу же понимает, что нужно делать.
Первым делом требуется нажать на кнопку «Сканирование системы». Если обновления будут обнаружены, то DriverPack Solution незамедлительно предложит их установить. Подтвердите инсталляцию и подождите буквально 1-2 минуты, после чего закончится процесс установки.
С какими проблемами можно столкнуться
Обновление видеодрайвера – стандартный процесс, который является залогом стабильной работы графического адаптера. Но иногда при попытке установить свежее ПО на экране компьютера появляется сообщение «Видеодрайвер перестал отвечать…». Решается проблема следующим образом:
- Запустите «Диспетчер устройств».
- Щелкните ПКМ по названию видеокарты.
- Откройте «Свойства».
- Нажмите на кнопку «Откатить драйвер».
Далее стоит попытаться обновиться любым удобным способом. Если драйверы все равно не устанавливаются, рекомендуется на время отключить антивирус. Иногда такие программы ошибочно блокируют загрузчик, распознавая угрозу в инсталляторе.
Также ошибки могут появиться в программах от производителей карт NVIDIA и AMD. Во-первых, предлагается установить более современную версию приложения. Во-вторых, можно просто воспользоваться альтернативным вариантом инсталляции.
Во многих статьях, связанных с устранением проблем на компьютере, пользователь может увидеть советы о том, что нужно обновить драйвера и задается вопросом – а нужно ли их обновлять вообще? Так называемые «дрова» отвечают за взаимодействие системы и аппаратной части компьютера. Без них ОС не может взаимодействовать с оборудованием совсем или делает это с ограниченной функциональностью. Производители оборудования часто выпускают обновления для микропрограмм, которые устраняют ошибки, оптимизируют работу или добавляют новые функции. Так что обновление — это хороший совет по устранению ошибки, вполне возможно, что разработчик уже нашел такую же ошибку, как и у пользователя и устранил ее в очередной версии.
Что такое драйвер
Несмотря на то, что каждый пользователь знает о наличии такого компонента как «драйвер», большей части он представляется как некая мистическая программа, установка которой решает все проблемы.
Если максимально упростить определение структуры работы драйверов, то они представляют собой некое связующее звено между операционной системой и устройствами/компонентами, которое открывает доступ к их управлению для Windows, а также указывает на то, каким именно функционалом они обладают.
Именно поэтому обеспечение их корректности и актуальности является приоритетной задачей для каждого пользователя.
Но эта важность ещё не говорит о том, что операционная система не сможет работать с устройствами без них.
В структуре Windows имеется базовое программное обеспечение, которое может обеспечить минимальное функционирование устройства, даже без установки драйверов, но подобная работа может и будет сопровождаться определёнными сбоями, что не решит проблему, а лишь создаст её.
Уже прошло много лет с тех пор, когда для того чтобы какое-либо устройство начало нормально работать требовалось «хорошенько потанцевать с бубном» и найти нужный «ключик», дабы Windows наконец-то распознал его функционал.
С приходом Windows 10 большая часть обязанностей по поддержанию актуальности драйверов были делегированы самой операционной системе, что одновременно упростило и усложнило решение поставленной задачи.
Но сам по себе рассматриваемый вопрос не однозначный.
Нужно ли обновлять
Именно так. Вопрос необходимости обновления драйверов не такой однозначный, как может кому-то показаться, как и вопрос обновления самой операционной системы.
Некоторые пользователи сходятся во мнение, что заниматься обновлением драйверов стоит только по необходимости, когда тот или иной компонент Windows перестал функционировать должным образом.
Пользователи, согласные с данным утверждением придерживаются одному известному высказыванию, которое было интерпретировано и к данной тематике:
«Хочешь, чтобы операционная система нормально работала? Тогда не мешай ей это делать»
То есть, если в работе Windows не наблюдаются какие-либо проблемы с уже имеющимися драйверами, то значит она и не нуждается в их обновлении.
С этим вполне можно согласиться, но лишь отчасти.
Например, для поддержания лучшей производительности графического модуля (видеокарта) крайне важно поддерживать актуальность драйверного обеспечения, в том числе для того, чтобы нивелировать риск появления различных ошибок в игровых продуктах.
Вывод напрашивается сам собой – это нахождение баланса между необходимостью и желанием что-либо обновить.
Вы купили компьютер без Windows или сделали чистую установку ОС
Если вы приобрели компьютер без операционной системы или же просто переустановили Windows без сохранения старых настроек и программ, операционная система постарается сама определить ваше оборудование и установит большинство драйверов. Однако, большинство из них следует заменить официальными драйверами и вот какие драйвера нужно обновить в первую очередь:
- Видеокарта — разница в работе видеокарты со встроенными драйверами Windows и с оригинальными драйверами NV >Если же вы заядлый геймер, то, отойдя от предыдущих советов, можно также порекомендовать регулярно обновлять драйвера для видеокарты — это может влиять на производительность в играх.
Штатные средства
При возникновении любых проблем программного характера с подключенными устройствами, есть одно универсальное диагностическое средство – это проверить, что указано в «Диспетчере устройств».
И именно данный раздел операционной системы Windows можно использовать для обновления драйверов, а для этого потребуется сделать следующее:
- Нажмите правой кнопкой мышки по ярлыку «Этот компьютер» (Мой компьютер) и выберите «Управление»;
- Откроется окно «Управление компьютером» в котором необходимо выбрать каталог «Служебные программы» — «Диспетчер устройств»;
- Все устройства/компоненты, представленные в «Диспетчере» разделены на категории в зависимости от выполняемого ими функционала (видео, аудио, принтеры, сеть, usb и т.п.);
- Выберите нужный вам раздел,разверните его и кликом правой кнопкой мышки по целевому устройству (например, блютуз-адаптер) вызовите его «Свойства»;
- Откройте вкладку «Драйверы» и обратите внимание на его дату разработки и версию;
- При наличии более новой версии или более стабильной нажмите на кнопку «Обновить драйвер»;
- На вопрос «Как вы хотите провести поиск драйверов» кликните по первому варианту «Автоматический поиск», о роли второго варианта речь пойдёт немного позже;
- Начнётся автоматический поиск,по результатам которого вам будет предложено провести установку новой версии.
Если наиболее актуальная и стабильная версия (по мнению Windows) уже активна, то соответствующая информация появиться на экране.
Центр обновления
Как уже было сказано выше, Windows получила большую часть обязанностей по обновлению драйверов, которые она осуществляет через функционал «Центра обновления».
Для просмотра установленных версий и возможного «намёка» на необходимость их обновления потребуется сделать следующее:
- Нажмите «Пуск» и откройте раздел «Параметры»;
- Перейдите на вкладку «Обновление и безопасность»;
- Найдите строку «Просмотр журнала обновлений» и нажмите на неё;
- В открывшемся журнале разверните строку «Обновления драйверов» и обратите внимание на список последних установленных версий.
Дальнейшие действия зависят от того, что именно было установлено операционной системой.
Если вы предполагаете возможное наличие более новых версий, то вернитесь в основной раздел и нажмите на кнопку «Проверка наличия обновлений».
Дождитесь завершения проверки и просмотрите предлагаемые к установке компоненты.
К данным штатным средствам многие относятся с большой долей скепсиса, как и в принципе к вопросу обновления операционной системы, что имеет под собой определённую почву.
Поэтому нижеприведённый вариант более предпочтителен, и именно на нём стоит остановиться поподробнее.
Ручной поиск и установка
Для того чтобы с наибольшей точностью определить нужный вам драйвер следует удостовериться, что он подойдёт для вашей операционной системы, а для этого необходимо определить его «ID», на основе которого и будет проводиться поиск.
Для этого сделайте следующее:
- Снова откройте «Диспетчер устройств» и свойства нужного вам компонента;
- В открывшемся окне перейдите на вкладку «Сведения» и в блоке «Свойство» среди представленных параметров найдите строку «ИД оборудования»;
- Скопируйте первую строчку в адресную строку браузера и проведите его поиск;
- Откройте сайт, ресурсам которого вы доверяете и скачайте версию драйвера, соответствующего вашей операционной системе (версия Windows, разрядность 32 или 64 бит).
Установить скаченный исполняемый файл можно с помощью встроенного в него установщика, или можно снова довериться ресурсам «Диспетчера устройств».
Это можно сделать с помощью ранее анонсированного второго варианта:
- Вернитесь к свойству выбранного оборудования и перейдите на вкладку «Драйвер»;
- Нажмите на кнопку «Обновить драйвер» и на вопрос «Как вы хотите провести поиск» выберите уже второй вариант «Выполнить поиск драйверов на этом компьютере»;
- Нажмите на кнопку «Обзор» и выберите папку, где ранее был сохранён исполняемый файл, после чего нажмите «Далее»;
Сценарий тот же, или предложение установить вашу версию, если она более актуальная, нежели установленная, или остаться с прежним вариантом.
Стоит отметить, что если нажать на кнопку «Выбрать драйвер из списка доступных драйверов на компьютере», находящейся на этапе выбора папки сохранения, то откроется список установленных версий, которые также были использованы операционной системе ранее.
В реализации данного варианта имеется определённая опасность скачать файл, который будет заведомо нерабочий или содержащий в своей структуре вирусное программное обеспечение.
Использовать его следует только, если вы действительно доверяете источнику.
Лучшим альтернативным вариантом будет посетить официальный сайт разработчика/производителя и ознакомиться с имеющимися у него предложениями.
Официальные ресурсы
В качестве примера следует рассмотреть поиск драйверов для графического адаптера, поддержание актуальности которого, для многих, является приоритетом, принимая во внимание и то, что сама Windows не всегда корректно занимается данным вопросов.
Итак, ничего сложного в поиске нет, достаточно сделать следующее:
- Снова посетить «Диспетчер устройств» и обратить внимание на наименование адаптера и версию установленного для него драйвера; Как видно, в рамках примера – это «NvidiaGeForceGT635M». Следовательно, далее необходимо посетить официальный сайт производителя — https://www.nvidia.com/ru-ru/.
- Открыть упомянутый сайт и перейти на вкладку «Драйверы»;
- В соответствии со спецификацией вашего оборудования заполните следующую информацию: «Тип продукта» — «GeForce»;
- «Серия продуктов» — «GeForce 600M Series (Notebooks)»;
- «Семейство продуктов» — «GeForce GT635M»;
- «Операционная система» — «Windows 64-bit»;
- «Тип драйвера Windows» — «Стандартные»;
- «Язык» — «Русский».
Соответственно, у вас данная информация может и будет отличаться, и после ввода всех необходимых сведений нажмите на кнопку «Поиск».
После нахождения нужной вам версии нажмите «Загрузить сейчас», дождитесь окончания загрузки и запустите исполняемый файл.
Как правильно установить процессор на материнскую плату компьютера
Собирая новый компьютер, большинство людей сталкиваются с проблемой, так как не знают, как правильно установить процессор на материнскую плату компьютера. Сама процедура довольно простая и не требует особых усилий. Но есть определенные нюансы, которые надо соблюсти для сохранения целостности комплектующих.
Устанавливаем процессор
Подобрав все комплектующие, можно начать установку. Важно, чтобы сокет процессора и материнской платы соответствовали друг другу. В противном случае повредится одна из деталей.
Инструкция следующая:
- Вначале надо положить материнскую плату на специальную подкладку. Так контакты останутся в полной сохранности;
- Отыскав место для процессора, открыть крышку за счет снятия маленького крючка из паза.
- Если непонятно, какой стороной устанавливать процессор, то на одном из его углов находится треугольный ключ желтого цвета, такой же, как и на материнской плате. При установке они должны накладываться друг на друга. Весомых усилий прикладывать не стоит, иначе погнутся ножки креплений, что приведет к поломке.
- Вставив процессор в разъем, надо закрыть крышку и вернуть крючок в исходное состояние.
Теперь вряд ли у кого-то возникнет вопрос, как установить процессор Intel Core i7 или любой другой.
Действия после установки
- Если компьютер неновый и на нем была установлена какая-либо версия Windows, ее обязательно необходимо переустановить. Делается это для устранения возможных ошибок и неполадок. Операционная система подстроится под новый процессор, и он заработает с большей производительностью.
- В зависимости от процессора потребуется кулер определенной мощности. Он должен поддерживаться как материнской платой, так и самим процессором.
Официальные утилиты обновления драйверов
Практически у каждого именитого производителя имеются собственные утилиты обновления, которые максимальным образом упрощают поиск и установку всего необходимого для полноценного функционирования графических составляющих компьютера.
В рамках примера стоит продолжить рассмотрение продуктов от :
- Снова откройте официальный сайт компании https://www.nvidia.com/ru-ru/;
- Выберите вкладку «Платформы» — «Игры на GeForce» — «GeForceExperience»;
- Нажмите на кнопку «Скачать» и по завершению установите полученное программное обеспечение;
- Зарегистрируйтесь в системе и подтвердите свои полномочия вводом логина и пароля, после чего откроется основной интерфейс;
- Перейдите на вкладку «Драйверы», которая находится в левом верхнем углу;
- Далее, нажмите на кнопку «Проверить наличие обновлений» и дождитесь вердикта от «GeForceExperience»;
- При наличии новой версии вам будет предложено загрузить и установить её, что и является целью осуществлённых ранее действий.
Загрузка и установка драйвера может отнять достаточно значительное количество времени, в течение которого не следует прерывать работу установщика.
Определение типа видеокарты
Чтобы выбрать нужный драйвер необходимо определить, какая же видеокарта установлена в вашем устройства.
Рассмотрим подробнее, как правильно узнать тип видеокарты
(инструкция подходит для устройств под управлением Windows xp, а также на Виндовс 7 и на Виндовс 10):
- Следует учесть, что два самых распространенных производителя видеокарт – это фирмы Nvidia и AMD. Данные компании выпускают новые драйвера регулярно. Это необходимо для избежания ошибок и оптимизации работы видеокарты. Зайдите в диспетчер устройств:
- Откройте вкладку с видеоадаптерами. В данном случае диспетчер устройств показывает, что устройство использует видеокарту компании intel, а именно Nvidia geforce 630. Intel r hd graphics — это интегрированная графика, драйвер которой и нужно обновлять.
Также посмотреть тип и модель используемой видеокарты можно с помощью сторонних программ, таких как:
- CPU-Z
. Данная программа позволяет узнать не только тип процессора, но и модели остальных аппаратных составляющих компьютерной системы.
- . Данная утилита позволяет узнать температуру процессора и определить элементы материнской платы, а также их модели. Программа работает исключительно на Windows (поддержка всех версий).
Программу можно скачать с официального сайта .
- . Данное приложение способно показать пользователю все программные и аппаратные характеристики персонального компьютера или ноутбука в одном окне. Утилита работает только на Виндовс;
- – программа для быстрого обнаружения драйверов для аппаратных компонентов компьютера. Также есть функция определения температуры батареи и процессора. Утилита разработана для ОС Windows 8.
Специализированные программы
Вот и подошло время для самого популярного решения рассматриваемого вопроса – это применение стороннего специализированного программного обеспечения.
Программы данной категории всегда вызывали пользовательский интерес, так как автоматизировали весь процесс по поиску и установки необходимых драйверов, предлагая всего за несколько кликов сделать всё необходимое.
Подобных программ существует огромное количество, но далеко не все выполняют свою работу качественно, ведь любой автоматизированный процесс предполагает и возможные ошибки.
Остановиться стоит на трёх наиболее популярных программах, которые пользуются колоссальной поддержкой пользователей и демонстрируют наименьшее или хотя бы минимальное количество ошибок и сторонних элементов в своей работе.
DriverPack Solution
«DriverPackSolution» (далее DRP) — это мего-популярный проект с более чем 10-ти летней историей развития за авторством Артура Кузякова и талантливой группы разработчиков.
На сегодняшний день число активных пользователей «DRP» уже перевалило за 43.000.000, что в достаточно степени говорит о качестве предлагаемого им продукта.
Если максимально упростить, то «DRP» и все другие представители данной категории представляют собой огромные базы драйверов, функционал которых связан с сопоставлением имеющихся у них версий программного обеспечения и ИД-оборудования на целевом компьютере.
По сути, это автоматизация процесса, который был описан выше.
Для того чтобы скачать «DriverPackSolution» достаточно посетить официальный сайт разработчиков — https://drp.su/ru и нажать на кнопку «Установить все необходимые драйвера».
Стоит отметить, что с начала 2020 года многие антивирусы, а также браузер от компании Яндекс распознают исполняемый файл «DRP» как вредоносное программное обеспечение, что можно проигнорировать, приняв на себя обязательства на открытие файла.
Далее, потребуется запустить скаченный файл и дождаться пока функционал программы автоматически завершит сканирование оборудования, после чего вам будет предложено сделать выбор:
- Довериться сделанным выводам программы, и дать им доступ на обновление драйверов в автоматическом режиме;
- Перейти в режим «Эксперт» для ручного выбора того, для каких устройств требуется обновление.
Перед установкой любых новых драйверов, мы рекомендуем делать точку восстановления системы.
Конечно же, наиболее обоснованным вариантом является переход в режим «Эксперт», так как всегда полезно знать, что именно устанавливается в вашей операционной системе, пусть даже это проверенный и доверенный источник.
Итак, для перехода в расширенный интерфейс требуется нажать на кнопку «Режим эксперта», которая располагается в центре в самом низу активного окна.
Обратите внимание на то, что кроме драйверов, «DRP» предлагает установить и дополнительный софт, с чем следует быть повнимательнее.
Проверьте все установленные галочки в первых трёх разделах, и только после этого нажимайте на кнопку «Установить всё», рядом с которой будет указано, сколько именно файлов выбрано для инсталляции.
После установки всех необходимых для вас драйверов и программного обеспечения перезагрузите компьютер, и проверьте качество работы операционной системы.
Отдельно стоит о предлагает каждому желающему скачать оффлайн базу драйверов (образ порядка 20ГБ), записать их на загрузочный носитель, и устанавливать все необходимые компоненты оборудования даже без активного интернет-соединения, а этим могут похвастаться далеко не все конкуренты.
Driver Booster
Driver Booster за авторством небезызвестной , является достаточно противоречивым вариантом по мнению многих специалистов, но крайне популярен среди пользователей за счёт яркого дизайна интерфейса, и всё же достаточно неплохих функциональных возможностей.
Скачать «Driver Booster» можно также на официальном сайте — https://ru.iobit.com/driver-booster.php полностью бесплатно, там же можно приобрести и версию «Pro» с расширенным набором возможностей.
В отличие от «DRP» данное программное обеспечение требует своей установки на компьютер, для этого:
- На первом этапе после запуска установщика, выберите раздел «Выборочная установка»;
- Выберите папку для сохранения и нажмите на кнопку «Установить»;
- Снимите галочку с пунктов, где предлагается установить дополнительный софт от компании Яндекс, после чего нажмите «Принять и установить»;
- Дождитесь завершения установки и нажмите на кнопку «Проверить сейчас»;
- Программа начнёт автоматическую проверку установленного оборудования после чего выведет на экран список устаревших драйверов, установка которых в приоритете по мнению «Driver Booster»
Выделите галочкой все нужные вам варианты, после чего нажмите на кнопку «Обновить сейчас».
Бессмысленно спорить с утверждением, что обёртка «Driver Booster» оформлена очень достойно, в современном чёрно-ярко-красном стиле, за которые многие пользователи и ценят данный продукт.
Как относится к нему и в целом к продукции «iobit» решать каждому за себя, но с обновлением драйверов он справляется в достаточной степени.
DRIVER GENIUS
«Driver Genius» — это разработка , которая также известна по нескольким другим интересным проектам.
Официальный сайт — https://www.driver-soft.com – утилита доступна для бесплатного скачивания.
Обновляется она на постоянной основе, например, на момент написания данной статьи (начало марта 2020 года) последнее вышедшее обновление датировалось 29 января 2020 годом.
Сразу стоит отметить, что установщик и интерфейс программы не локализован, поэтому следует быть внимательным, где и с какими «галочками» вы соглашаетесь.
Несмотря на данные языковые нюансы «Driver Genius» имеет достаточно понятный интерфейс, поэтому и поиск новых версий драйверов занимает буквально несколько минут:
- Но, для начала, запустите установочный файл и нажмите «Next»;
- Пролистайте условия лицензирования и если вы с ними согласны установите флажок в строке «I accept the agreement»;
- Выберите папку, в которой будет установлена программа и нажмите «Next»;
- Снова нажмите «Next» на шаге с выбором помещать ли программу в стартовое меню;
- И оставьте галочку в строке «Create a desktop shortcut», если вы желание, чтобы ярлык для запуска утилиты был размещён на рабочем столе, и ещё раз кликните «Next» и в следующем шаге «Install»;
- После завершения установки кликните по кнопке «Finish» и используя ярлык или раздел стартового меню запустите программу «Driver Genius»;
- В открывшемся окне перейдите в раздел «Driver Update», в результате будет инициирован автоматический поиск драйверов, нуждающихся в обновление;
- По завершению сканирования вам будет предоставлен отчёт со списком предлагаемых к обновлению драйверов;
- Если представленное там оборудование вас устраивает (можно посмотреть подробную информацию о каждом, нажав на кнопку «View driver update details») , то нажмите на кнопку «Update All» для обновления всех отмеченных пунктов;
- Дождитесь завершения работы, перезагрузите компьютер и удостоверьтесь в корректности работы операционной системы.
Отдельное внимание следует обратить на то, что «Driver Genius» кроме непосредственного обновления, предлагает ещё и дополнительный функционал:
- Раздел «Driver Backup» –позволяет создать резервную копию всех установленных драйверов;
- Раздел «Driver Restore» – позволяет восстановить драйверы, в том числе с помощью созданного файла-backup;
- Раздел «Driver Cleanup» –позволяет провести чистку и удалить проблемные файлы, которые могут мешать корректной работе остальных компонентов.
«DriverGenius» — это несколько более сложное программное обеспечение, нежели было представлено выше поэтому без подробного ознакомления с функционалом программы ничего удалять, чистить, обновлять не стоит.
В остальном, это тихий и незаметный помощник, который умеет и делает всё самостоятельно, и по большей части правильно.
Сравнение программ обновления драйверов
| DriverPack Solution | DriverPack Solution | Driver Genius | |
| Локализация | Да | Да | Нет |
| Стоимость | Бесплатно/Pro | Бесплатно/Pro | Условно-бесплатно |
| Оффлайн | Да | Нет | Нет |
| Ручное обновление | Да | Нет | Да |
| Расписание | Да | Да | Нет |
| Откат средствами программы | Нет | Да | Да |
| Требуется ли установка | Нет | Да | Да |
Значительно преимущество «DriverPack Solution» — это отсутствие установки и наличие оффлайн базы (iso образа).
Всем доброго часа!
Стоит ли говорить, что от драйвера видеокарты зависит очень многое: качество изображения на экране, разрешение, цвета, количество FPS в играх и прочее.
А от качества картинки на экране — зависит не только приятное времяпровождение, но и наше зрение. Именно поэтому, обновить и настроить драйвер видеокарты нужно правильно! 👌
К тому же, в некоторых случаях, у пользователя нет выбора: например, если начала вылетать ошибка, что «Видеодрайвер был остановлен…».
Но сразу скажу, что обновление драйвера происходит далеко не всегда просто. Мне довольно часто присылают вопросы по поводу невозможности удаления старого драйвера, о том, как узнать модель видеокарты, какую версию выбрать и пр. Постараюсь ответить на эти все сопутствующие вопросы здесь…
📌 Примечание!
В статье рассмотрены видеокарты: AMD, NVidia и IntelHD. Информация актуальна как для ноутбуков, так и для обычных компьютеров.
*
Содержание статьи
- 1 Все шаги по обновлению драйвера на видеоадаптер
- 1.1 Подготовка №1: узнаем модель видеокарты (в т.ч. модель ноутбука)
- 1.2 Подготовка №2: узнаем версию ОС Windows
- 1.3 Вариант №1: скачивание и обновление драйвера с официального сайта
- 1.3.1 Таблица №1: ссылки на официальные сайты для загрузки видеодрайверов.
- 1.3.2 Таблица №2: ссылки на официальные сайты производителей ноутбуков. На них всегда можно скачать оптимизированные драйверы.
- 1.3.3 Помощь: как перейти на старый видеодрайвер
- 1.4 📌 Вариант №2: автоматический поиск и обновление видеодрайвера
→ Задать вопрос | дополнить
Все шаги по обновлению драйвера на видеоадаптер
Подготовка №1: узнаем модель видеокарты (в т.ч. модель ноутбука)
Пожалуй, это первый вопрос, с чего следует начать данную статью. Чтобы скачать нужный драйвер для вашего ПК/ноутбука — необходимо знать точную модель видеокарты, 📌версию ОС Windows (в некоторых случаях нужна 📌модель ноутбука).
Для того, чтобы узнать, какая видеокарта стоит у вас на компьютере, можно прибегнуть к нескольким способам.
*
Способ №1
Можно узнать, открыв диспетчер устройств. Для этого нажмите сочетание кнопок Win+R и введите команду devmgmt.msc — нажмите Enter.
Запуск диспетчера устройств — devmgmt.msc
Далее необходимо открыть вкладку «Видеоадаптеры» и посмотреть, что там есть… В моем ноутбуке, например, установлено 2 видеокарты: IntelHD Graphics 5500 и NVIDIA GeForce 920M (см. скриншот ниже).
Примечание: не всегда в этой вкладке показывается модель видеокарты, может так быть, что вы увидите простое, что-то вроде «Стандартный видеодрайвер VGA» и пр. В этом случае — см. второй способ.
*
Способ №2
Узнать большинство характеристик компьютера очень удобно 📌с помощью специальных утилит.
Например, утилита HWiNFO — после запуска автоматически покажет модель процессора, видеокарты, версию ОС Windows, т.е. все то, что нужно знать, чтобы правильно найти и поставить драйвер (см. скрин ниже: все нужное выделено желтым цветом). 👇
Примечание: если у вашего устройства несколько видеокарт, обратите внимание на переключатель GPU#1, GPU#0 и пр. — находится под логотипом видеокарты. Чтобы увидеть характеристики другой видеокарты — просто переключите GPU#1, скажем, на GPU#0.
*
ДОПОЛНЕНИЕ
Если у вас ноутбук, то для поиска драйвера вам потребуется узнать и его модель. О том, как это сделать можете узнать в одной из моих статей, ссылка ниже.
📌 В помощь!
Как узнать модель ноутбука: где посмотреть точную модификацию
*
Подготовка №2: узнаем версию ОС Windows
Способ №1
Достаточно открыть 👉 панель управления по адресу:
Панель управленияСистема и безопасностьСистема
(Либо в «Моем компьютере» щелкнуть правой кнопкой мышки в любом месте, а затем в появившемся меню выбрать свойства)
В открывшемся окне будет показана версия Windows, ее разрядность, модель процессора, количество оперативной памяти. В общем-то, все что необходимо (пример ниже на скрине).
Примечание: если у вас не официальная версия Windows, имейте ввиду, что некоторые «сборщики» таких ОС засовывают в это окно недостоверные сведения. То бишь вместо Windows 7 — тут может «гореть» Windows 10 (хотя это не так!).
*
Способ №2
Более достоверный, чем первый…
Сначала открываем 📌командную строку: можно через меню ПУСК, можно нажать сочетание кнопок Win+R, и ввести команду CMD, нажать Enter.
В командной строке напишите команду systeminfo и нажмите Enter. Через 10-15 сек. вы получите все необходимые сведения (см. скрин ниже). 👇
Способ №3
Можно воспользоваться спец. утилитами, например, HWiNFO. Ссылку на утилиту давал выше (см. про определение модели видеокарты), а также приводил скрин, где и на что смотреть ☝.
📌 В помощь!
Также приведу ниже ссылку на вспомогательную статью-инструкцию по этому вопросу…
Как узнать какая у меня ОС Windows — [см. инструкцию]
*
Вариант №1: скачивание и обновление драйвера с официального сайта
Здесь я привел несколько таблиц с полезными ссылками на официальные сайты. Но прежде скажу пару слов о выборе версии драйвера, и о том, что нужно сделать перед непосредственной установкой.
*
Про выбор версии драйвера
Не всегда просто и легко выбрать версию драйвера, которая бы нормально работала. Сейчас с этим лучше, но лет 10 назад, например, модельный ряд ATI Radeon 9x были очень капризными…
Если на официальном сайте производителя вашего оборудования есть несколько версий драйвера — скачайте их обе (одну — самую новую).
Далее установите новую версию и посмотрите, все ли будет в порядке, все ли работает. Если есть какие-то ошибки (например, вылетают игры) — то попробуйте переустановить видеодрайвер и поставить более старую версию. В некоторых случаях — он работает куда лучше…
*
📌 Для пользователей ноутбуков: рекомендую сначала скачать видеодрайвера на сайте производителя вашего устройства. Т.е. если у вас ноутбук ACER и видеокарта AMD (скажем для примера), то сначала зайдите на сайт производителя вашего ноутбука (т.е. ACER) и скачайте драйвер для видеоадаптера там (а уж потом, если он не подойдет, зайдете на сайт AMD…).
Дело в том, что производители ноутбуков часто оптимизируют драйвер под конкретную модель устройства (что позволит избежать разного рода ошибок и конфликтов).
♦
Про бэкап драйвера
Если у вас уже есть какие-то видеодрайвера в системе, и они сносно работают, то перед обновлением я рекомендую вам сделать их бэкап (т.е. резервную копию).
Она пригодится в тех случаях, когда новые драйвера встанут криво, или будут конфликтовать (такое происходит не так уж и часто, но, когда происходит — часто жалеешь, что не сделал резервную копию).
📌 В помощь!
О том, как сделать бэкап драйверов в Windows — см. в этой статье
♦
Перед обновлением удалите старый драйвер
После того, как скачано несколько версий драйверов, сделан бэкап старых, рекомендую полностью и начисто удалить старый драйвер из системы. Если этого не сделать, то довольно-таки часто в процессе установки происходят ошибки и новые драйвера встают криво, либо вылетает ошибка при установке о невозможности выполнить инсталляцию.
Также если этого не сделать, то часто бывает, что драйвер вы «якобы» обновили, но пользуетесь старой версией…
📌 В помощь!
О том, как удалить видеодрайвер из системы начисто — см. здесь (для AMD, IntelHD, NVIDIA)
♦
Таблица №1: ссылки на официальные сайты для загрузки видеодрайверов.
| Производитель | Ссылка/описание |
|---|---|
| AMD
ATI Radeon |
https://www.amd.com/ru/support
Есть два типа поиска и установки драйвера:
|
| NVIDIA
GeForce |
http://www.nvidia.ru/drivers
Можно автоматически определить какой нужен драйвер (на ПК должен быть установлен JAVA). Можно вручную указать модель видеокарты и версию ОС. Также на сайте доступны старые архивные версии драйверов, и бета-версии. |
| IntelHD
|
https://downloadcenter.intel.com/ru/product/80939/-
Здесь все просто: указываете версию ОС Windows, модельный ряд видеокарты и тип загружаемого файла: сайт автоматически находит вам самую оптимальную версию драйвера. |
*
Таблица №2: ссылки на официальные сайты производителей ноутбуков. На них всегда можно скачать оптимизированные драйверы.
| Производитель/модельный ряд | Ссылка на официальный сайт |
|---|---|
| Acer
|
https://www.acer.com |
| Alienware
|
https://www.dell.com |
| Asus
|
https://www.asus.com |
| Dell
|
https://www.dell.com |
| DEXP
|
https://dexp.club |
| Fujitsu
|
http://www.fujitsu.com |
| HP
|
https://support.hp.com |
| Lenovo
|
https://support.lenovo.com |
| MSI
|
https://ru.msi.com |
| Packard Bell
|
http://packardbell.com |
| Panasonic
|
http://rus.panasonic.ru |
| Prestigio |
http://www.prestigio.ru |
| Samsung
|
http://www.samsung.com |
| Sony
|
https://www.sony.ru |
| Toshiba
|
http://support.toshiba.com |
Кстати, на официальных сайтах производителей ноутбуков есть специальные утилиты, которые автоматически могут определить вашу модель устройства (и ОС Windows), и загрузить все необходимые драйверы.
*
Помощь: как перейти на старый видеодрайвер
Иногда, новый драйвер может начать вести себя не стабильно, например, могут появиться ошибки, зависания в играх, что-то не будет работать и прочее. В этом случае, необходимо вернуться к работе на старый видеодрайвер.
Как это сделать? Есть несколько вариантов:
- воспользоваться спец. утилитами для бэкапа (это рекомендовал чуть выше в статье);
- если есть точка восстановления в Windows — то можно ей воспользоваться. Как восстанавливать Windows 📌можете узнать из этой статьи;
- можно через диспетчер устройств инициировать обновление драйвера, а затем вручную указать нужную версию. Покажу ниже, как это делается.
Сначала необходимо открыть диспетчер устройств. Просто зайдите в панель управления Windows, затем воспользуйтесь поиском в верхнем меню. См. скриншот ниже.
Как открыть диспетчер устройств
Далее выбрать видеоадаптер, щелкнуть по нему правой кнопкой мышки и выбрать в меню «Обновить драйвер» (см. скрин ниже). 👇
Обновить драйвер // Диспетчер устройств
Затем указать, что будет выполнен поиск драйвера на этом компьютере.
Выполнить поиск драйвера на этом компьютере
После чего щелкнуть, выбрать вариант обновления драйвера из списка доступных на этом компьютере.
Выбрать драйвер из списка доступных
Ну и далее, у вас должен появиться непосредственно список доступных видеодрайверов. Как правило, в нем есть «Базовый видеоадаптер (Microsoft)» и 1-2 отличных драйвера (возможно более). См. пример ниже.
Собственно, выбираете из списка другую версию драйвера и продолжаете установку.
Несколько версий драйверов на выбор…
*
📌 Вариант №2: автоматический поиск и обновление видеодрайвера
Способ №1
С помощью специальных утилит, которые могут быстро и эффективно находить, загружать и устанавливать драйвера (попутно делая бэкап старых) — можно вообще забыть об этой проблеме. Одна из таких утилит — это Driver Booster.
*
Driver Booster
Загрузить с офиц. сайта: http://ru.iobit.com/driver-booster.php
Программа для быстрого и простого обновления всех драйверов в вашей системе. Для ее работы необходимо наличие интернет-канала, все остальное же — она берет на себя.
В 1-2 клика вы легко обновите все драйвера и забудете о такой проблеме раз и навсегда! Программа полностью на русском, поэтому, как ей пользоваться — не комментирую…
Ниже ни скриншоте продемонстрировано окно с предложением авто-обновления устаревших драйверов в системе. От вас требуется нажать всего 1 кнопку!
Примечание!
Также у меня на блоге есть статья с лучшими утилитами для автоматического обновления драйверов. Если вам не подошла утилита Driver Booster, можете воспользоваться ее аналогами…
*
Способ №2
Можно обновить драйвер и без утилит, сама Windows может это делать. Правда, тут есть один небольшой минус (и на мой взгляд существенен): при обновлении таким способом не устанавливается центр-управления видеодрайвером (а благодаря нему — драйвер можно тонко настроить под-себя).
Для обновления — откройте 📌диспетчер устройств. Для этого нажмите сочетание кнопок Win+R, введите команду devmgmt.msc. Также можно открыть его через панель управления.
Далее открываете вкладку «Видеоадаптеры», выбираете нужный и щелкаете по нему правой кнопкой мышки: из меню выбираете «Обновить драйверы…».
Затем выбираете, где Windows будет искать драйвера: либо автоматический поиск в интернете и на ПК, либо ручной (тогда нужно указать самостоятельно). Выбираем первый (то бишь автоматический) и дожидаемся окончание работы мастера.
Более подробно о всех вариантах установки видеодрайверов можете узнать в статье по ссылки ниже.
📌 В помощь!
Как установить драйвера на компьютер, ноутбук — инструкция по шагам
*
На этом сегодня всё, всем легкой установки и обновления.
Хорошего дня!
👋
Первая публикация: 24.09.2017
Корректировка: 23.05.2022


Полезный софт:
-
- Видео-Монтаж
Отличное ПО для создания своих первых видеороликов (все действия идут по шагам!).
Видео сделает даже новичок!
-
- Ускоритель компьютера
Программа для очистки Windows от «мусора» (удаляет временные файлы, ускоряет систему, оптимизирует реестр).
Зачем обновлять драйвер видеокарты? Что это дает? Нужно ли обновлять вручную или можно делать это автоматически? Нужно ли доверять обновление Windows или лучше скачать драйвер с сайта производителя? Рассказываем по порядку. Несколько программ для автоматического обновления драйверов ищите в конце статьи.
Зачем обновлять драйвера видеокарты?
Обновлять или не обновлять драйвера на «видео» — вопрос интересный и спорный. Ведь разные категории пользователей дадут на него разные ответы.
Офисный сотрудник скажет: «Драйвера? Какие драйвера?» В самом деле, если вы работаете в Microsoft Word, сводите баланс в 1C или пишете код в Visual Studio, вы можете годами пользоваться устаревшими драйверами без потери производительности. Обновление же, скорее всего, не даст никаких заметных улучшений.

Так что обновлять или не обновлять драйвера на видеокарту, зависит от того, для чего вы используете компьютер. Если вам требуется высокопроизводительная графика — безусловно, обновляться нужно.
Автоматически или вручную?
Мы уже касались этого вопроса в статье про автоматическое обновление приложений на смартфоне. Еще раз повторимся: все зависит от конкретных возможностей вашего устройства и сетевого подключения.
- Если вы пользуетесь мобильным интернетом на ПК, то автообновление любых приложений, операционной системы и драйверов лучше отключить. Иначе оно будет в фоновом режиме потреблять ваш пакет интернета с людоедским аппетитом.
- Если у вас старый ПК, сильно забитый жесткий диск или значительные «тормоза» операционной системы, лучше также устанавливать драйвера вручную. Иначе фоновое обновление будет дополнительно потреблять ресурсы ПК, делая его еще медленнее.
В остальных случаях вполне можно включить автоматическую проверку обновлений драйверов для видеоадаптера — как в Центре обновлений Windows, так и в центре управления вашей графической картой (Nvidia Control Panel, Intel HD Graphics Control Panel или в любой другой утилите от вашего производителя).
Драйвер Windows или драйвер производителя?
На самом деле, если у вас свежеустановленная Windows, вам вообще нет нужды ставить отдельный драйвер для графической карты. В системе имеется регулярно обновляемое ПО Microsoft Basic Display Adapter, благодаря которому ваш дисплей будет работать, даже если оригинальный драйвер от производителя не установлен.
Иногда он работает даже лучше «родного» драйвера. К примеру, у нас на ноутбуке ASUS VivoBook серии K542 базовый драйвер дисплея от Microsoft дает лучшую цветопередачу по сравнению с родным драйвером Intel UHD Graphics 620. При использовании «интеловского» белый цвет на экране заметно отливает желтым.

Как быстро и легко обновлять драйвера?
Универсальный вариант — использовать программы пакетной установки драйверов. Они автоматически определят модели ваших комплектующих и загрузят для них нужные драйвера, причем обновление можно как сделать периодическим (по расписанию), так и запускать вручную.
-
Snappy Driver Installer. Бесплатная портативная программа с открытым кодом, позволяющая устанавливать и обновлять драйвера на любом ПК, где вы ее запустите — она самостоятельно подберет нужные именно для этого компьютера, причем для этого необязательно подключаться к интернету. Без премиум-версии, без рекламы, без ограничения по функциональности.
-
DriverPack Solution=»content_internal_link»>. Еще один хороший бесплатный установщик драйверов. Как и Snappy, он не надоедает рекламой и предложениями купить премиум, но предлагает установить пакет рекомендованного софта. К слову сказать, софт вовсе не бесполезный: браузер Firefox, антивирус Avast, архиватор 7-Zip и другие программы, которыми многие пользуются и так. Есть онлайновая и оффлайновая версии.
-
DriverHub — простой и 100% бесплатный установщик драйверов с небольшой рекламой и элементами Яндекса, от установки которых, впрочем, легко отказаться. Соберет за вас драйвера с сайтов всех производителей вашего «железа». Для работы требуется доступ в Интернет.
Еще один плюс в использовании программ пакетной установки — перед началом загрузки драйверов они создают точку восстановления системы, которая может пригодиться в будущем, если с компьютером что-то пойдет не так. Мы часто забываем делать это вручную. Но если завести привычку периодически проверять обновления драйверов при помощи программы, за наличие свежих точек восстановления можно не беспокоиться.
Читайте также:
- Как в Windows 10 отключить подписи драйвера в UEFI
- Windows 10: как отключить проверку цифровой подписи драйвера
- Новый видеодрайвер Intel автоматически оптимизирует игры на ПК
Фото: Pexels, PhHere, Pixnio, авторские
Для поддержания стабильной производительности компьютера (быстродействия) рекомендуется проводить не только плановые чистки жёстких дисков от ненужных скопившихся файлов и загружать актуальные пакеты обновлений для ОС Windows, но и также периодически обновлять драйверы для всех встроенных ПК-комплектующих. По статистике, чаще всего пользователям приходится обновлять ПО для своих видеокарт, при этом сам процесс апгрейда графического адаптера не ограничивается одним способом.
Зачем регулярно обновлять видеодрайверы
Любые приложение или игра, работающие с использованием 3D-технологий, тесно связаны с видеокартой. Если программное обеспечение графического адаптера не соответствует уровню рекомендуемых системных требований программы, то ею пользоваться не получится (или при использовании будут возникать ошибки и сбои). А если учесть тот факт, что разработчики постоянно совершенствуют свои приложения, выпуская новые версии, то задача по обновлению видеодрайверов становится не просто обязательной для выполнения, но и остро необходимой.
Способы обновления видеодрайверов до актуальной версии в Windows 10
Пользователь может выполнить процесс обновления тремя способами:
- в автоматическом режиме благодаря встроенному в Windows 10 «Мастеру обновлений»;
- в полуавтоматическом режиме с помощью сторонних утилит;
- вручную (для этого потребуется скачать специальный инсталлятор с официального сайта разработчика видеокарты).
Любой из перечисленных вариантов не потребует от пользователя каких-либо узкопрофильных знаний в программировании или других информационных науках. Но перед началом обновления драйверов необходимо узнать название модели установленной видеокарты, в частности для обновления вручную.
Как узнать название модели видеодрайвера
Чтобы узнать полное название видеоадаптера:
- Щёлкните правой кнопкой мыши по значку «Пуска» и запустите приложение «Диспетчер устройств».
Вы также можете найти «Диспетчер устройств» через функцию поиска, прописав соответствующий запрос (поисковая строка располагается рядом с кнопкой «Пуск») - Найдите категорию «Видеоадаптеры» и раскройте её. Найдите название своей видеокарты.
Чтобы убедиться в точности названия модели видеокарты, вы можете щёлкнуть дважды левой кнопкой мыши по названию карты (в появившемся окне также будет доступна точная информация об оборудовании)
Видео: как узнать всю необходимую информацию о видеокарте с помощью программы TechPowerUp GPU-Z
Обновление видеодрайвера в автоматическом режиме
Автоматическое обновление драйвера видеокарты осуществляется благодаря встроенному в Windows 10 «Мастеру обновлений». Чтобы запустить его, необходимо:
- В «Диспетчере устройств» найти подключенный к ПК видеоадаптер, кликнуть правой кнопкой мыши по его названию и выбрать пункт «Обновить драйвер».
Процесс обновления также можно запустить через меню «Свойства» - В появившемся окне «Мастера обновлений» выбрать вариант «Автоматический поиск обновлённых драйверов».
Для автоматического поиска обновлений потребуется обязательное наличие интернет-соединения - Дождаться окончания автоматического процесса поиска, скачивания и установки актуальной версии драйвера, после чего нажать кнопку «Закрыть».
После обновления видеодрайвера желательно перезагрузить ПК
Видео: как автоматически обновить видеодрайвер с помощью «Мастера обновлений» Windows 10
Обновление видеодрайвера вручную
Чтобы провести обновление ПО для видеоадаптера в ручном режиме, необходимо скачать с официального сайта разработчика видеокарты пакет обновления.
Nvidia GeForce
Если у вас видеокарта марки Nvidia GeForce, то следует:
- Перейти по адресу www.nvidia.ru и выбрать раздел «Драйверы». На загрузившейся странице заполнить информационную форму данными и нажать «Поиск».
Не забудьте также перед поиском выбрать актуальную версию операционной системы Windows - Дождаться, пока сервис Nvidia найдёт подходящую (актуальную) версию драйвера, после чего кликнуть по кнопке «Загрузить сейчас».
Во вкладке «Дополнительная информация» можно найти интересующие данные о скачиваемом драйвере (например, о дате его выпуска) - Скачав exe-файл пакета обновлений, запустить его, указать папку распаковки инсталлятора и нажать «ОК».
Путь распаковки может быть абсолютно любым (удобным для пользователя) - По окончании процесса распаковки автоматически запустится «Мастер установки» Nvidia. Нужно дождаться окончания предварительного сканирования ОС.
Проверка обычно длится несколько секунд - После успешной проверки выбрать вариант установки драйвера и нажать «Принимаю. Продолжить».
GeForce Experience представляет собой специальную утилиту от Nvidia для работы с настройками видеокарты - Выбрать желаемые параметры установки и нажать «Далее».
Параметр «Выборочная установка» позволит выбрать отдельные компоненты для установки - Дождаться окончания процесса установки.
Во время процесса установки драйвера у вас может погаснуть на несколько секунд экран монитора (это нормально) - Закрыть окно «Мастера установки» видеодрайвера.
После установки драйвера не обязательно перезагружать ПК
AMD Radeon
Если у вас установлена видеокарта марки Radeon, то в таком случае необходимо:
- Перейти на сайт AMD, открыть вкладку «Драйверы и поддержка», выбрать модель своего видеоадаптера (строка Search for your product) и нажать «Отправить».
Вы также можете найти свою видеокарту в таблице оборудования, представленной чуть ниже поисковой строки - Выбрать подходящую для вашей ОС Windows версию пакета драйвера и скачать его.
Самые актуальные версии драйверов всегда располагаются вверху списка - После скачивания запустить инсталлятор и распаковать пакет в любую папку на ПК.
Чтобы полностью видеть процесс распаковки файлов, нужно нажать на кнопку Show Details - По окончании процесса распаковки автоматически запустится «Мастер установки» драйвера Radeon. Нужно принять «Лицензионное соглашение» и подождать, пока утилита выполнит сканирование системы.
Процесс сканирования зависит от степени загруженности процессора - Затем выбрать один из способов установки видеодрайвера.
По умолчанию лучше выбирать режим «Экспресс-установка» - Дождаться окончания процесса инсталляции, после чего кликнуть «Перезагрузить сейчас».
Если вы хотите, чтобы ваш драйвер всегда обновлялся автоматически, то перед перезагрузкой ПК поставьте маркер напротив «Своевременно обновляйте систему» - Готово, после перезагрузки ПК драйвер для видеоадаптера будет окончательно обновлён.
Обновление/установка видеодрайвера в полуавтоматическом режиме
Такое обновление подразумевает использование сторонних утилит, предназначенных для упрощения поиска и установки драйверов для всех комплектующих ПК, в том числе и видеоадаптера. Чтобы облегчить поиск такого специализированного ПО, рассмотрим наиболее востребованные из них.
Display Driver Uninstaller
Утилита предназначена для полного удаления всех версий установленных ранее видеодрайверов. Скачать её можно на официальном сайте разработчика. Пользоваться ей рекомендуется в том случае, если вам необходимо (например, при обновлении текущей версии драйвера появляется ошибка) заново установить «чистый» драйвер последней версии для видеоадаптера. Всё, что от вас потребуется, — это скачать/запустить программу, указать в стартовом окне модель установленной видеокарты и выбрать один из трёх режимов деинсталляции.
После деинсталляции можете переходить к повторной установке драйвера.
SlimDrivers
Найти и скачать программу можно на сайте разработчика. SlimDrivers не только способна проводить автоматический поиск, скачивание и установку самых последних версий драйверов для комплектующих, но и создавать «точки откатов» (полезно в случае, если возникнут проблемы при обновлении). Чтобы обновить видеодрайвер, необходимо:
- Скачать и запустить программу. Нажать кнопку Start Scan.
Утилита не поддерживает русский язык - Дождаться окончания процесса сканирования, найти в списке результатов название видеокарты и нажать Download Update.
Обновление драйвера будет возможно только в том случае, если в сети имеется его более новая версия
Radeon Software Crimson Edition
Является специализированной комплексной программой для обладателей видеокарт AMD Radeon, которая способна не только обновить видеодрайвер, но и улучшить (повысить) производительность самой карты. Для обновления драйвера следует:
- Установить и запустить программу. Щёлкнуть по вкладке «Обновления» и выбрать пункт «Проверить наличие обновлений».
Установочный файл программы весит ~ 500 МБ - По окончании проверки отметить маркером комплектующие, которые нуждаются в обновлении, и нажать «Устанавливать».
Чтобы обновить ПО видеокарты, необходимо выбрать «Драйвер дисплея AMD» - Готово, после установки следует выполнить перезагрузку системы.
DriverPack Solution
Отличный менеджер обновлений драйверов от российских разработчиков. Утилита не требует установки на жёсткий диск, запускается в автономном режиме. Способна автоматически производить поиск и установку драйверов для всех ПК-комплектующих:
- Запустите менеджер и нажмите кнопку «Сканирование системы».
Менеджер корректно работает на всех операционных системах и с любыми моделями комплектующих - После этого найдите в списке устройств свою видеокарту, поставьте напротив неё маркер и нажмите «Установить всё». Далее программа проведёт автоматическое обновление.
Если вы хотите обновить драйвер только для видеокарты, то снимите все остальные маркеры
Лично протестировав работу вышеперечисленных утилит, могу сказать, что наиболее удобными, простыми в обращении и эффективными оказались SlimDrivers и DriverPack Solution, которые полностью справляются с обновлением драйвера видеоадаптера. Утилита Display Driver Uninstaller не всегда корректно удаляет старые версии видеодрайверов (для минимизации технических сбоев рекомендуется запускать программу и проводить процесс деинсталляции в «Безопасном режиме Windows»). Если же у вас установлена видеокарта Radeon (от компании AMD), то вместо Radeon Software Crimson Edition я бы посоветовал пользоваться Radeon Software Adrenalin Edition, так как данная утилита является своего рода улучшенной версией Crimson Edition.
Возможные ошибки обновления и способы их устранения на ОС Windows 10
Во время (или даже после) обновления драйверов у пользователя могут возникнуть технические ошибки и сбои, способные привести к серьёзным проблемам в их работе. На компьютере могут перестать запускаться программы, приложения, игры. Рассмотрим распространённые проблемы и способы их решения.
Ошибка «Видеодрайвер перестал отвечать»
Ошибка возникает после обновления и появляется в нижней части «Рабочего стола».
Решением будет откат видеодрайвера до предыдущей версии с его последующим повторным обновлением. Чтобы выполнить откат, необходимо:
- Через поисковую строку Windows найти «Диспетчер устройств» и открыть его. В каталоге «Видеоадаптеры» выбрать видеокарту, щёлкнуть по её названию правой кнопкой мыши и нажать на «Свойства». Во вкладке «Драйвер» нажать кнопку «Откатить».
После отката обязательно перезагрузите ПК - После этого можете вновь обновить видеодрайвер.
Ошибка Could not download file
Ошибка появляется исключительно при попытке автообновления драйвера через функцию «Мастера обновлений» ОС Windows 10.
Решение довольно простое — необходимо отключить на время автообновления драйвера антивирус.
Ошибка «Сбой программы установки» (актуально для видеокарт Nvidia GeForce)
Ошибка возникает при попытке обновления видеодрайвера от Nvidia.
Причина такого сбоя — несовместимость разрядности пакета драйверов с разрядностью ОС Windows. Скачайте с официального сайта Nvidia соответствующую версию видеодрайвера. Чтобы узнать разрядность системы, откройте меню «Пуск» и пройдите по пути: «Параметры»/«Система»/«О системе».
Опираясь на личный опыт, могу сказать, что при возникновении абсолютно любой ошибки при обновлении драйвера видеоадаптера наилучшим решением будет полное удаление старой версии драйвера и «чистая» установка актуальной версии вручную. Предварительно скачать её можно с официального сайта поставщика Nvidia или AMD. При этом для полного удаления драйвера лучше всего подойдут специализированные утилиты: RegOrganizer, CCleaner и им подобные. Если же удалять видеодрайвер через встроенные инструменты ОС Windows, то в дальнейшем могут возникнуть сбои и ошибки в работе видеокарты из-за оставшихся неудалённых отдельных файлов или архивных записей в системном реестре.
Обновление драйверов для видеоадаптера необходимо для поддержания эффективной и стабильной работы ПК и ОС Windows 10. Своевременное обновление способствует корректному запуску программ, игр, приложений, использующих технологию 3D. Существует три способа обновления драйверов: автоматический (через встроенный в ОС Windows «Мастер обновлений»), полуавтоматический (с использованием сторонних утилит) и вручную (с необходимостью скачивания пакета обновлений с официального сайта разработчика видеоадаптера).
- Распечатать
Оцените статью:
- 5
- 4
- 3
- 2
- 1
(9 голосов, среднее: 4.6 из 5)
Поделитесь с друзьями!
Содержание
- Методы установки ПО видеокарты в Windows 10
- Способ 1: Официальные сайты и программы
- Способ 2: Сторонние программы
- Способ 3: Идентификатор оборудования
- Способ 4: Диспетчер устройств
- Способ 5: Служба обновлений Windows 10
- Вопросы и ответы
Независимо от того, какой версией ОС вы пользуетесь, крайне важно время от времени обновлять ПО для устройств. Подобные действия позволят работать оборудованию корректно и без ошибок. Сегодня мы поговорим о том, как обновить драйвера для видеокарты на операционных системах Windows 10.
Методы установки ПО видеокарты в Windows 10
На сегодняшний день существует множество способов, которые позволяют с легкостью обновить драйвер адаптера. В некоторых случаях придется прибегнуть к сторонним программам, а иногда желаемого эффекта можно добиться с помощью официальных ресурсов. Все доступные методы мы рассмотрим далее.
Способ 1: Официальные сайты и программы
На сегодняшний день существует три основных производителя графических адаптеров: AMD, NVIDIA и Intel. У каждого из них есть официальные ресурсы и специализированные программы, с помощью которых можно обновить драйвер видеокарты.
NVIDIA
Для того чтобы обновить ПО для адаптеров данного производителя, следует выполнить следующие действия:
- Переходим по ссылке на страницу загрузки драйвера.
- Указываем в соответствующих полях версию используемой операционной системы, ее разрядность и модель устройства. Затем жмем кнопку поиска.
- На следующей странице можете ознакомиться с особенностями программного обеспечения, которое автоматически будет вам предложено. По умолчанию это последняя подходящая версия ПО. Жмем кнопку «Загрузить сейчас» для продолжения.
- Последним шагом является принятие лицензионного соглашения. При этом читать сам текст необязательно. Достаточно нажать кнопку «Принять и скачать».
- Далее последует загрузка установочного файла на компьютер. Ждем окончания процедуры и запускаем скачанный установщик. Все дальнейшие действия вам подскажет сам Мастер инсталляции. Необходимо лишь следовать его советам и подсказкам. В результате вы получите обновленную версию драйвера.
Обратите внимание, что указывать версию ОС и разрядность нужно крайне внимательно. На данном этапе многие пользователи допускают ошибки, которые приводят к дальнейшим трудностям.
Подробнее: Варианты решения проблем при установке драйвера NVIDIA
Кроме того, новейшую версию ПО можно установить с помощью официальной программы NVIDIA GeForce Experience. О том, как это сделать, мы детально рассказывали в отдельной статье.
Подробнее: Установка драйверов с помощью NVIDIA GeForce Experience
AMD
Для обладателей видеокарт от AMD действия по обновлению программного обеспечения будут выглядеть следующим образом:
- Заходим на специальную страницу сайта компании-производителя.
- С правой стороны выбираем из выпадающих списков нужные параметры – тип адаптера, его серию и модель. После этого жмем кнопку «Display Results».
- На следующей странице выбираем нужную версию драйвера и жмем кнопку «Download»
- За этим последует процесс сохранения установочного файла на компьютер. Вам необходимо подождать, пока он будет скачан, а после этого запустить его. Следуя пошаговым подсказкам и советам Мастера установки, вы сможете нужным образом обновить ПО своего адаптера.
Если у вас ранее была установлена программа AMD Radeon Software или AMD Catalyst Control Center, то можно использовать ее для установки новых файлов конфигурации. Мы уже публиковали подробные инструкции о том, как работать с этим ПО.
Подробнее:
Установка драйверов через AMD Radeon Software Crimson
Установка драйверов через AMD Catalyst Control Center
Intel
Обладатели встроенных видеокарт Intel могут обновить программное обеспечение с помощью следующих манипуляций:
- Переходим по ссылке на страничку загрузки ПО.
- В первом выпадающем меню следует указать продукт, для которого требуется установить новое программное обеспечение. В самом последнем поле выбираем используемую операционную систему с разрядностью.
- Сайт автоматически подберет подходящие драйвера и отобразит их в виде списка. Кликаем по тому названию, которое соответствует выбранному софту.
- На следующей странице следует выбрать формат загружаемого файла – архив или исполняемый. Нажимаем по нужному названию для начала загрузки.
- Скачав выбранный ранее файл, следует запустить его. На экране появится Мастер установки драйвера. Каждый ваш последующий шаг будет сопровождаться подсказками. Просто следуйте им, и вы без труда инсталлируете свежее ПО для видеокарты Intel.
Аналогом описанного выше процесса является утилита Intel Driver & Support Assistant. Она в автоматическом режиме подберет драйвер, который вам следует использовать.
Скачать Intel Driver & Support Assistant
- Заходим на страницу загрузки ПО и жмем кнопку «Загрузить сейчас».
- Сохраняем установочный файл на ПК и запускаем его.
- Следуя простым подсказкам, устанавливаем утилиту. В процессе вам необходимо будет лишь согласиться с условиями использования. Остальной процесс инсталляции пройдет автоматически.
- По окончании установки необходимо запустить софт. Учтите, что на рабочем столе ярлык не появится. Найти приложение можно по следующему пути:
- В трее появится иконка утилиты. Нажмите на ее изображении ПКМ и выберите пункт «Проверить наличие новых драйверов».
- В браузере, который назначен по умолчанию, откроется новая вкладка. Запустится процесс сканирования вашего ПК.
- Если утилита найдет устройства от Intel, требующие обновления драйвера, вы увидите следующее сообщение:
Жмем кнопку «Загрузить все обновления».
- По окончании загрузки следует нажать «Установите загруженные файлы».
- Запустится Мастер установки. С его помощью вам необходимо инсталлировать драйвер на компьютер. Ничего сложного на данном этапе нет. Необходимо лишь несколько раз нажать кнопку «Далее».
- В результате новое ПО будет инсталлировано на устройство. Останется перезагрузить компьютер, после чего можно приступить к использованию оборудования.
C:\Program Files (x86)\Intel Driver and Support Assistant\DSATray
Способ 2: Сторонние программы
В интернете можно найти не только официальный софт для обновления драйверов видеокарты, но и программы от сторонних разработчиков. Отличительной чертой подобного ПО является возможность инсталлировать софт для любых устройств, а не только графических адаптеров.
В отдельной статье мы рассматривали самые популярные утилиты такого типа. Перейдя по ссылке ниже, вы сможете ознакомиться с каждой из них и выбрать для себя наиболее подходящую.
Подробнее: Лучшие программы для установки драйверов
Мы лишь можем порекомендовать вам использовать DriverPack Solution или DriverMax. Оба решения зарекомендовали себя крайне положительно и обладают внушительной базой данных устройств. В случае необходимости вы можете ознакомиться с руководством по каждой из упомянутых программ.
Подробнее:
Как обновить драйвера на компьютере с помощью DriverPack Solution
Обновляем драйвера для видеокарты с помощью DriverMax
Способ 3: Идентификатор оборудования
У каждого устройства в компьютере есть свой уникальный идентификатор (ID). Зная этот самый ИД можно без труда найти в интернете нужный драйвер. Для этого существуют специализированные онлайн-сервисы. Существенным минусом подобного способа является тот факт, что предлагаемое ПО далеко не всегда актуально. Этот факт напрямую зависит от того, как часто владельцы таких сайтов обновляют базу данных ПО.
Ранее мы публиковали детальное руководство по процессу поиска идентификатора. Там же вы найдете список самых эффективных онлайн-сервисы, которые по ID подберут нужный софт.
Подробнее: Поиск драйверов по ID оборудования
Способ 4: Диспетчер устройств
В арсенале Windows 10 есть встроенные функции, которые позволяют инсталлировать драйвера. Речь пойдет об использовании стандартных библиотек драйверов ОС. Выполняется подобное обновление через «Диспетчер устройств».
Используя руководство, ссылку на которое найдете немного ниже, вы установите основные файлы конфигурации видеокарты. Это значит, что дополнительные компоненты в некоторых случаях инсталлированы не будут. Тем не менее система корректно определит адаптер и его можно будет использовать. Но для максимальной производительности ему все же потребуется полный набор ПО.
Подробнее: Установка драйверов стандартными средствами Windows
Способ 5: Служба обновлений Windows 10
Операционная система Windows 10 намного умнее своих предшественниц. Она может автоматически устанавливать и обновлять драйвера для устройств с помощью встроенной службы. В целом это очень даже полезная функция, однако у нее есть один изъян, о котором мы поведаем далее. Вот что вам потребуется сделать для использования данного способа:
- Откройте «Параметры» системы путем одновременного нажатия клавиш «Windows» и «I» либо же используйте любой другой способ.
- Далее перейдите в раздел «Обновление и безопасность».
- В правой части нового окна будет находиться кнопка «Проверка наличия обновлений». Нажимайте на нее.
- Если необходимые обновления будут найдены, система начнет сразу же их загружать. Если вы не меняли настройки системы, то после этого они будут автоматически инсталлированы. В противном случае необходимо будет нажать кнопку с соответствующим названием.
- По завершении предыдущей операции необходимо перезагрузить компьютер. Для этого нажмите кнопку «Перезагрузить сейчас» в этом же окне. Она появится после завершения всех операций.
После перезапуска компьютера все программное обеспечение будет установлено. Обратите внимание, что в данном случае у вас не получится обновить драйвер одной только видеокарты. Обновление ПО выполнится полностью для всех устройств. Также стоит отметить, что Windows 10 не всегда устанавливает последнюю версию софта. Чаще всего инсталлируется тот, что по мнению ОС является самым стабильным для вашей конфигурации.
На этом наша статья подходит к концу. Мы рассказали обо всех существующих методах, которые помогут обновить драйвера как для видеокарты, так и для других устройств. Вам остается лишь выбрать для себя наиболее удобный.