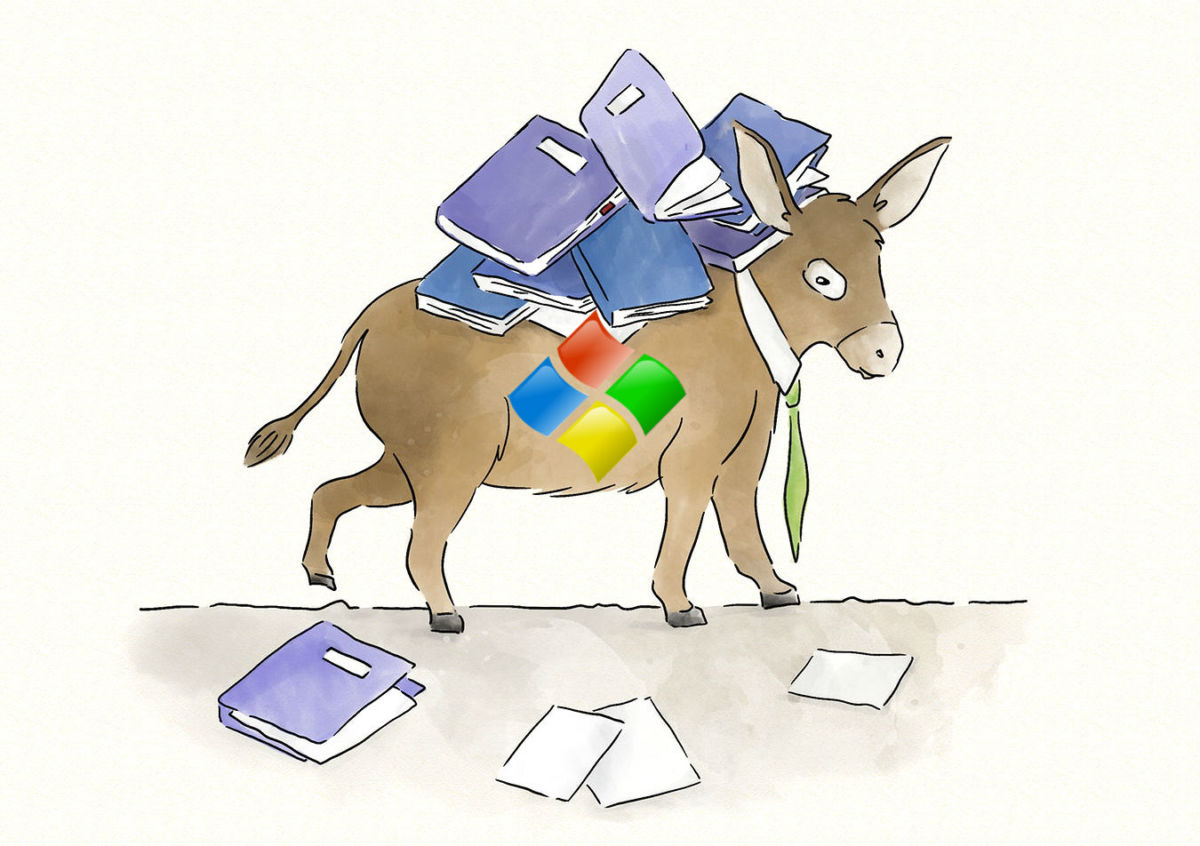Что такое временные файлы и для чего они нужны?
Это данные, которые создает операционная система и программы во время работы. Чтобы не хранить всю текущую информацию в оперативной памяти, приложения сохраняют документы в отдельных папках, откуда подгружают их по мере необходимости. Это могут быть файлы браузера, дистрибутивы и резервные копии документов. Например, если вы не сохраните текст в Word и случайно закроете программу, она предложит восстановить данные, используя временные файлы.
Некоторые приложения сами очищают временные файлы, но обычно это возможно сделать только вручную или с помощью специальных утилит. Когда в памяти скапливается слишком много данных, компьютер может начать тормозить. И неудивительно, порой программный мусор занимает десятки и сотни гигабайт.
Зачем удалять временные файлы?
Как вы уже поняли, удалять временные файлы нужно, и вот почему. Они замедляют работу ПК, симптомы выглядят так:
- запуск Windows происходит дольше обычного;
- программы открываются медленнее;
- на системном диске не хватает места для установки новых программ.
Удалять временные файлы можно и нужно, и хуже от этого не будет — работа системы не нарушится, а программы будут запускаться быстрее.
Как удалить временные файлы?
Удалить временные файлы можно двумя способами: вручную, используя встроенные инструменты Windows, или с помощью специальных программ.
Программа «Очистка диска» в Windows
С помощью этого инструмента вы можете удалить все ненужные файлы, не скачивая дополнительные приложение. Откройте «Панель управления» через меню «Пуск» — «Стандартные» — «Служебные». Найдите раздел «Система и безопасность» — «Освобождение места на диске» («Очистка диска»).

Очитка памяти через «Параметры Windows»
В Windows 10 есть еще один удобный инструмент для очистки системы от лишнего мусора. Его можно найти в разделе «Параметры», нажав на шестеренку в меню «Пуск».
- Откройте блок «Система» — «Хранилище».
- Выберите системный диск и дождитесь завершения анализа. Утилита покажет, сколько места занимают временные и другие файлы.
- Зайдите в обзор временных файлов, поставьте галочки напротив всех элементов и нажмите «Удалить файлы».
Временные файлы хранятся в папке Temp на системном диске компьютера. Саму папку удалять не следуют, но вы можете вручную очистить ее содержимое. Однако такой метод не всегда срабатывает, так как данные, которые используются системой или программами в текущий момент, нельзя удалить. Поэтому мы советуем применить инструменты Windows, как описано выше, или одну из программ для освобождения памяти компьютера.
Очистка с помощью сторонних приложений
Чтобы удалить программный и системный мусор можно использовать множество программ. Например Wise Disk Cleaner, Uninstaller или Advanced Systemcare от IObit. Одним из самых популярных приложений для очистки временных файлов Windows остается CCleaner — поэтому расскажем, как он работает.
- Скачайте программу с сайта производителя и установите ее.
- Выберите блок «Очистка» (Cleaner) и разделы, временные файлы которых вы хотите удалить.
- Нажмите «Анализ» (Analyze) и дождитесь его завершения.
- Удалите найденные файлы.
Вывод: надо ли удалять временные файлы?
Временные файлы надо удалить, если вы заметили, что система стала тормозить, а программы и сайты открываются дольше, чем вы готовы терпеть. Лучше всего для этой цели использовать утилиты Windows или программы вроде CCleaner.
Кстати, у нас есть целая серия статей по очистке Windows:
- Удаляем ненужные программы и остаточные файлы
- Удаляем интернет-мусор
- Избавляемся от системного мусора
- Как удалить обновление Windows: несколько рабочих способов
Редактор направлений «Мобильные устройства» и «Техника для дома»

В процессе своей работы, операционная система и многие другие программы создают временные файлы. Временными они называются, потому, что хранятся, какое либо ограниченное количество времени. По крайней мере они должны делать так, но к сожалению не все программы и операционная система убирает за собой эти файлы. Обычно они остаются при каких то сбоях, критических ошибках, неправильно закрытых программах пользователем, а также из-за криворукости некоторых разработчиков ПО.
Когда и в каких случаях нужно следить за состоянием временной папки WIndows?
В первую очередь это нужно делать если под системный диск, а именно диск С у вас отведено мало места. Например если у вас установлена Windows 10 и размер диска С всего 50 Гб, то нужно почаще очищать временную папку Windows. Если размер системного диска достаточно большой, то можно не сильно беспокоиться, об этой проблеме, однако за год работы системы там может накопиться приличное количество файлов.
В других случаях нужно очистить временную папку, тогда когда диск C будет заполнен, и система сама предложит очистить его.
Вирусы. Да именно они, достаточно часто вирусы любят хранить свои файлы во временной папке, ведь туда не заглядывает большинство пользователей ПК.
И так вам нужно очистить временные файлы Windows, но как это сделать?
Рассмотрим несколько вариантов.
1. Все версии Windows
В любой версии Windows уже имеется функция, позволяющая очистить жесткий диск от лишних ненужных файлов. С помощью этой функции можно очистить временную папку. И так как это сделать.
Открываем Мой компьютер (Этот компьютер), нажимаем правой кнопкой по диску С и выбираем пункт «Свойства»:
Откроется окно со свойствами диска C. Нажимаем на кнопку «Очистка диска»:
Запуститься окно с анализом мусорных файлов на диске:
После окончания процесса поиска файлов, откроется окно с выбором тех категорий, которые можно удалить:
Выбираем в списке нужные пункты. Среди них уже присутствует пункт «Временные файлы». После выбора пунктов нажимаем кнопку «ОК».
В открывшемся диалоге подтверждаем удаление:
Ждем процесса удаления файлов:
После этого процесса временные файлы будут удалены.
2. Как удалить временные файлы в Windows 8, 8.1, 10
В более новых версиях Windows, с введением нового интерфейса появилась новая возможность удаления временных файлов, через новый интерфейс менеджера дисков «Хранилище». Найти его можно, зайдя в «Параметры» (через меню Пуск или нажав клавиши Win+I) — «Система» — «Хранилище».
Выбираем диск C и нажимаем на него левой кнопкой мыши. Здесь вы сможете изучить, чем занято место на вашем диске.
Отматываем список вниз и видим один из пунктов, временные файлы.
Нажимаем временные файлы. Откроется окно со списком вариантов на удаление, ставим все галочки и нажимаем «Удалить файлы».
По завершению этого процесса временные файлы будут очищены.
3. Как удалить временные файлы вручную? Где находятся папки с временными файлами.
И так если вы хотите просмотреть временные файлы самостоятельно то искать их следует по следующим путям:
1) С:\Windows\Temp
2) C:\Users\Имя пользователя\App Data\Local\Temp
Для второго пункта есть пару заметок. Во первых под именем пользователя понимается текущее имя системного пользователя, под которым вы входите в систему. (например, там могут быть: “Администратор”, “Ленка”, “TurboVasya” и т.п) Учтите, что имея несколько учетных записей вы также являетесь обладателем нескольких папок Temp. Также умолчанию папка App Data является скрытой, и вы ее не сможете найти через проводник стандартными свойствами. Что бы работать с её содержимым нужно проделать следующую операцию:
Пуск-> выполнить-> вводим %appdata%
Вы окажетесь в AppData\Roaming, возвращаемся в корневую папку, где увидим искомую Local. Оттуда переходим в папку Temp.
Вирусы во временной папке Windows
Часто бывает что вирусы попадающие на компьютер первым делом «поселяются» в папке Temp. Поэтому если есть любое подозрение на вирус в системе, то следует в первую очередь проверить временную папку на подозрительные exe файлы или temp файлы. А лучше полностью очистить ее. Если exe файл не получается удалить, то нужно воспользоваться такой программой как Unlocker, которая сможет удалить любой файл, даже если его блокирует программа. Этой маленькой программе посвящена отдельная статья на нашем сайте: Как удалить любой файл, даже если он заблокирован системой?.
Антивирусы при проверке обычно всегда проверяют временные папки, но в случае подозрения на вирус рекомендуется все же проверить все временные папки вручную.
-
Unlocker — удаляем любой заблокированный файл
< Назад
-
Часть 2. Как узнать состояние SSD? Время работы SSD.
Вперёд >
Пора узнать, как удалить временные файлы в Windows 10 – ведь вы не хотите замедлять работу устройства? Мы знаем, какие способы стоит испробовать для достижения нужного результата!
Что это такое
Временные файлы в Windows 10 – это данные, которые создаются операционной системой и установленными приложениями, нужные для выполнения определенных текущих задач. Программы не могут хранить всю информацию в оперативной памяти компьютера, именно поэтому они переносятся в отдельное, специально созданное хранилище.
Где хранятся, и нужно ли их удалять
Пора разобраться, где хранятся временные файлы в Windows 10, где их искать. Файлы лежат в директории, которую можно найти по следующему пути:
- C:\ Пользователи\ Имя_пользователя\ AppData\ Local\ Temp.
Найти хранилище можно следующим способом:
- Зажмите одновременно клавиши «Win» + «R»;
- В окне «Выполнить» введите команду sysdm.cpl и кликните на «ОК»;
- Появится новое окошко, где нужно искать вкладку «Дополнительно»;
- Кликайте на иконку «Переменные среды»;
- Вы увидите две строчки, отмеченные значениями «TEMP» и «TMP»;
- Информация, приведенная напротив, указывает на каталоги хранения.
Папка с временными файлами в Windows 10 должна очищаться! Обычно документы стираются автоматически после завершения работы – иногда этот процесс дает сбои.
Обязательное удаление ненужных элементов необходимо в таких случаях:
- Папки и программы открываются медленно;
- Компьютер медленно реагирует на нажатия мышкой и клики по клавиатуре;
- После закрытия приложений появляется уведомление «Не отвечает».
Постепенно на устройстве скапливается большой объем элементов, они тормозят работу Windows 10 – от них пора избавиться. И мы знаем, как удалить!
Ручная очистка
Удаление временных файлов в Windows 10 может производиться вручную – вы сможете проконтролировать процесс до мельчайших подробностей. Обратите внимание, осуществлять манипуляции можно только после завершения работы всех программ!
- Нажмите на иконку «Мой компьютер»;
- Перейдите к локальному диску С;
- Кликните по директории «Пользователи» и выберите нужное название;
- Далее воспользуйтесь путем «AppData» — «Local» — «Temp»;
- В директории «Temp» выделите все содержимое, зажав правую кнопку мыши;
- Кликните левой кнопкой и выберите пункт «Удалить»;
- Подтвердите действие нажатием иконки «ОК».
Выше мы уже говорили, где находятся временные файлы в Windows 10 – вы открыли именно ту директорию, которую могли видеть ранее!
- Теперь вернитесь к диску С и перейдите по следующему пути «Windows» — «Temp»;
- Аналогичным образом сотрите содержимое;
- Перезапустите устройство.
Не удаляются временные файлы Windows 10 ручным способом? Давайте испробуем следующий вариант!
Опция «Хранилище»
Это новая функция, реализованная в десятой версии операционной системы – устройство все сделает за вас!
- Кликните по кнопке меню «Пуск»;
- Нажмите на шестеренку слева, чтобы открыть «Параметры»;
- Перейдите к разделу «Система»;
- Слева найдите вкладку «Память устройства» или «Хранилище»;
- Выберите системный диск и кликните левой кнопкой мыши;
- Анализ системы будет запущен автоматически;
- После окончания загрузки ищите раздел с одноименным названием;
- Откроется новое окно с тремя строчками «Папка загрузки», «Временные файлы» и «Очистка корзины», а также возможно и другие;
- Поставьте галочки во всех чек-боксах и кликните на значок «Удалить».
Разобрались, как почистить временные файлы Windows 10 автоматическим способом. Операционная система поддерживает работу другой встроенной опции, которая поможет убрать оставшиеся после предыдущей чистки элементы.
Сервис «Очистка диска»
Эта функция была реализована в предыдущих версиях операционной системы, можно воспользоваться ей и сейчас. Очистка временных файлов Windows 10 производится следующим образом:
- Нажмите одновременно клавиши «Win + R»;
- В окне «Выполнить» введите команду cleanmgr и кликните «ОК»;
- Появится небольшое серое окошко, где нужно выбрать «Диск С» в выпадающем меню;
- Кликните на значок «ОК»;
- Появится новое окно «Очистка диска», где виден объем данных, которые можно стереть;
- Поставьте галочку напротив строки и нажмите кнопку «ОК».
Мы рассказали, где найти ненужные элементы на Windows 10, как удалить их вручную или встроенными инструментами. Давайте испробуем последний способ!
Сторонние утилиты
В качестве еще одного способа мы рекомендуем использовать специальные программы CCleaner, Advanced Systemcare или Reg Organizer – выбирайте сами. В этой инструкции мы расскажем, как удалить временные файлы на Виндовс 10 с помощью СС Клинера.
- Откройте официальный сайт разработчика и кликните кнопку «Загрузить бесплатно»;
- Откройте скачанный файл и запустите установку;
- После окончания инсталляции запустите утилиту нажатием на иконку на рабочем столе;
- Перейдите к разделу «Очистка»;
- В меню слева найдите блок «Система» и отметьте элемент с нужным названием;
- Нажмите на кнопку «Удалить», которая находится справа;
- Затем подтвердите действие нажатием иконки «Продолжить».
Мы научили вас необходимым манипуляциям – теперь вы знаете, как посмотреть объем ненужных элементов и удалить их на Windows 10 при необходимости!
Предисловие
139
показов
347K
открытий
Многие из Вас замечали, что со временем компьютер начинает работать медленнее. Начиная от более длительного ожидания загрузки, до понижения FPS или значительно возросшего времени обработки файлов.
В этой статье мы пройдемся по способам поддержания быстродействия и чистоты вашего железного друга.
Самый главный враг в подобной ситуации это кэш, который Ваша система сохранила, чтобы в дальнейшем быстрее обрабатывать часто используемые приложения и т.д.
Большую часть кэша, но не весь, если он уже не нужен Windows удаляет сама, но некорректное завершение работы, сбои в системе и многое другое не дают это сделать в полном объеме. И он продолжает копиться замедляя тем самым скорость работы и отнимая ценные гигабайты памяти на диске.
Очистка диска
Первым делом пройдемся автоматизированными функциями самой Windows, а уже после почистим то, что осталось.
В поиске Windows набираем “Очистка диска”.
Выбираем нужный диск, в открывшемся меню в первый раз рекомендую установить все галочки и удалить все, что Windows посчитает ненужным.
Переживать не стоит, все важные файлы операционная система даже не тронет. Но обращаю внимание, что при установки галочки на “Предыдущие инсталляции Windows”.
Будут удалены файлы, необходимые для резервного восстановления, которые могут занимать до 10 ГБ.
Если не интересует, то удаляете. В противном случае можно и сохранить.
Аналогичным способом нужно пройтись по всем дискам и также очистить их.
Следующим шагом нужно зайти в “Параметры” и открыть вкладку “Система”.
Здесь нужно зайти в подраздел “Память” и дождаться анализа данных.
После переходим во вкладку “Временные файлы” и также удаляем все ненужное.
Очистка остаточных файлов системы
Теперь переходим в папку, которая хранит в себе наибольший объем временных файлов системы и программ.
Для этого жмём сочетание клавиш Win+R, в открывшемся меню вводим %temp%.
В папке выделяем все файлы сочетанием клавиш Ctrl+A и жмем Delete.
Некоторые файлы удалить нельзя, потому что они используются в данный момент. Поэтому жмем пропустить для всех файлов и идем дальше.
Поступаем аналогичным способом, но теперь в строке “Выполнить” (Win+R) набираем temp без знаков процент. Также выбираем все и удаляем. Используемые в данный момент файлы мы пропускаем.
Следующим обязательным пунктом является удаление временных файлов после обновления Windows. Они хранятся по следующему пути: C:\Windows\SoftwareDistribution\Download
Смело выбираем все файлы и удаляем их.
Точно также поступаем и с файлами из папки “Prefetch”. Здесь хранятся файлы, которые система использует для ускорения загрузки ОС и некоторых приложений. После удаления этих файлов, первая перезагрузка системы будет длиться дольше, но в последующем вы заметите явное ускорение данного процесса. Находится эта папка также в папке Windows (C:\Windows\Prefetch).
Очистка истории проводника
Чтобы избавиться от истории поиска по файловой системе, открываем любую папку , нажимаем на “Файл” в правом верхнем углу и изменить параметры папок. В открывшемся меню нужен подраздел конфиденциальность, в котором просто нажимаем очистить.
Удаление точек восстановления
Позволит удалить старые точки, которые также занимают немало места. Точки восстановления нужны для того, чтобы восстановить систему после критического сбоя сбросив настройки до стабильной версии. Но волноваться не стоит, после очистки мы создадим новую точку, которая будет занимать меньше места.
В поиске вводим “создание точки восстановления”.
Выбрать нужно тот диск, на котором включена защита системы. Жмем на кнопку “Настроить” и “Удалить”.
Теперь переходим к созданию новой точки. Ползунком выбираем меньший объем и жмем применить. Рекомендую установить объем в 15% от объема диска и через некоторое время проверить, на сколько использовано хранилище. А в дальнейшем уже отталкиваться от этого объема.
После нужно нажать “Применить”. Вас вернет в предыдущее меню, где нажимаете “Создать”, название можно указать любое.
Удаляем DNS кэш компьютера
После длительного использования системы с моменты её установки в ней накапливается DNS кэш со всех сайтов, на который Вы заходили. Из-за этого, загрузки страниц в браузере могут длиться больше, страница может загружаться с ошибкой или не загружаться вовсе.
Чтобы исправить сложившуюся ситуацию, нужно нажать комбинацию Win+R, в открывшемся меню набрать cmd и нажать Enter.
В командной строке набираем ipconfig/flushdns и нажать Enter.
Должна появится надпись: Кэш сопоставителя DNS успешно очищен.
Кэш браузера
Немаловажным также будет очистить остаточные данные браузера, которые копятся очень быстро. Ими являются “Cookie (куки) файлы”, история браузера, изображения и другие файлы, которые сохранены в кэше…
На моем примере будет Google Chrome.
Для этого переходим в историю браузера. Быстрее всего открыть историю сочетанием клавиш Ctrl+H и далее нажать “Очистить историю”.
Временной диапазон выбираем “Все время” и оставляем галочки на том, что желаете удалить.
Кэш видеокарты NVIDIA
Кэш видеокарты хранит в себе предыдущие версии драйверов, копии установочных файлов и т.д.
Чтобы также избавиться и от него, жмем Win+R и вводим %appdata%
Переходим в папку Local, далее NVIDIA.
C:\Users\Имя_пользователя\AppData\Local\NVIDIA\GLCache
Здесь нам нужна папка GLCache, из которой мы также удаляем все файлы.
Кэш видеокарты AMD
Для владельцев карт от AMD все еще легче.
Открываем утилиту Adrenalin Edition.
На главной странице открываем настройки и вкладку “Графика”. Листаем в самый низ до расширенных настроек.
Ищем “Сброс кэша шейдеров” и собственно сбрасываем этот кэш.
Итоги
По итогу всех проделанных действий я смог избавиться от ненужных и неиспользуемых данных и освободить целых 80 ГБ.
Делитесь своими показателями в комментариях. Уверен, что данная статья поможет вам эффективно оптимизировать хранилище на вашем компьютере.

Отмечу, что описываемые ниже способы позволяют удалить лишь те временные файлы, которые система смогла определить как таковые, однако в некоторых случаях на компьютере могут быть и другие ненужные данные, подлежащие очистке (см. Как узнать чем занято место на диске). Преимущество описанных вариантов в том, что они полностью безопасны для ОС, но если нужны более действенные методы, можете ознакомиться со статьей Как очистить диск от ненужных файлов.
Удаление временных файлов с помощью опции «Хранилище» в Windows 10
В Windows 10 появился новый инструмент для анализа содержимого дисков компьютера или ноутбука, а также их очистки от ненужных файлов. Найти его можно, зайдя в «Параметры» (через меню Пуск или нажав клавиши Win+I) — «Система» — «Хранилище».
В этом разделе будут отображаться подключенные к компьютеру жесткие диски или, вернее, разделы на них. При выборе любого из дисков, вы сможете изучить, чем занято место на нем. Для примера выберем системный диск C (так как именно на нем в большинстве случаев и располагаются временные файлы).
Если пролистать список с элементами, хранящимися на диске, до конца, вы увидите пункт «Временные файлы» с указанием занимаемого места на диске. Нажмите по этому пункту.
В следующем окне вы можете отдельно удалить временные файлы, изучить и очистить содержимое папки «Загрузки», узнать, сколько места занимает корзина и очистить ее.
В моем случае, на почти идеально чистой Windows 10 нашлось 600 с лишним мегабайт временных файлов. Нажимаем «Очистить» и подтверждаем удаление временных файлов. Начнется процесс удаления (который никак не демонстрируется, а просто написано «Мы удаляем временные файлы») и через короткое время они исчезнут с жесткого диска компьютера (при этом держать окно очистки открытым необязательно).
Использование утилиты очистки диска для удаления временных файлов
В Windows 10 также имеется встроенная программа «Очистка диска» (которая присутствует и в предыдущих версиях ОС). Она может удалить и те временные файлы, которые доступны при очистке с помощью предыдущего способа и некоторые дополнительные.
Для ее запуска можно использовать поиск или нажать клавиши Win+R на клавиатуре и ввести cleanmgr в окно «Выполнить».
После запуска программы, выберите диск, который нужно очистить, а затем элементы, которые нужно удалить. Среди временных файлов здесь представлены «Временные файлы Интернета» и просто «Временные файлы» (те же, что удалялись предыдущим способом). Кстати, вы также безопасно можете удалить и компонент RetailDemo Offline Content (это материалы, для демонстрации Windows 10 в магазинах).
Для начала процесса удаления нажмите «Ок» и дождитесь завершения процесса очистки диска от временных файлов.
Удаление временных файлов Windows 10 — видео
Ну и видео инструкция, в котором все шаги, связанные с удалением временных файлов из системы показаны и рассказаны.
Где в Windows 10 хранятся временные файлы
Если вы хотите удалить временные файлы вручную, то найти их можно в следующих типичных расположениях (но могут быть и дополнительные, используемые некоторыми программами):
- C:\Windows\Temp\
- C:\ Users\ Имя_пользователя\ AppData\ Local\ Temp (папка AppData по умолчанию скрыта. Как показать скрытые папки Windows 10.)
С учетом того, что данная инструкция предназначена для начинающих, думаю, достаточно. Удалив содержимое указанных папок вы, почти гарантированно, ничего не повредите в Windows 10. Возможно, вам также пригодится статья: Лучшие программы для очистки компьютера. Если же остались какие-то вопросы или непонимание, спрашивайте в комментариях, постараюсь ответить.