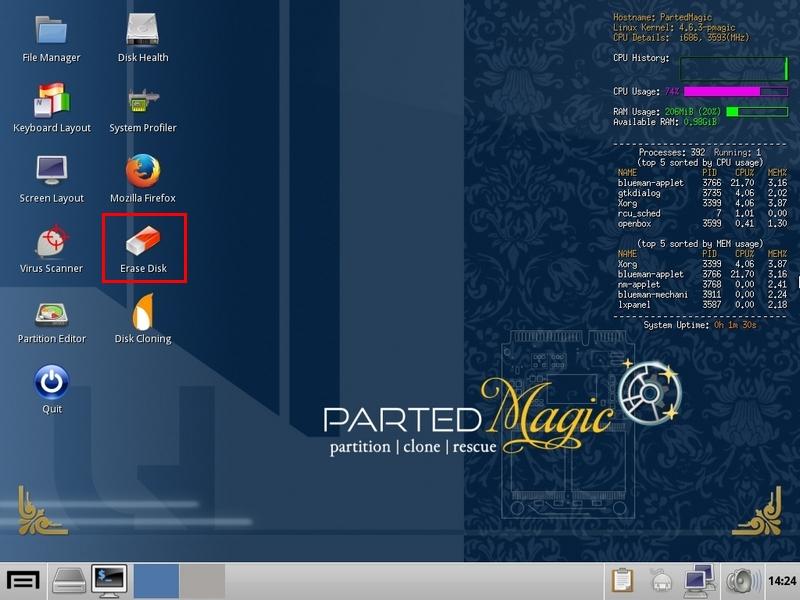Делить ссд на разделы
vavaqa
Пользователь
Регистрация:
26.10.2015
Сообщения: 956
Рейтинг: 71
Регистрация:
26.10.2015
Сообщения: 956
Рейтинг: 71
Сейчас делят диски на разделы? Есть смысл? Разница? терабайтник ссд м2
Molander
Пользователь
Регистрация:
11.11.2012
Сообщения: 10613
Рейтинг: 5547
Нарушения: 10
Регистрация:
11.11.2012
Сообщения: 10613
Рейтинг: 5547
Нарушения: 10
vavaqa сказал(а):↑
Сейчас делят диски на разделы? Есть смысл? Разница? терабайтник ссд м2
Нажмите, чтобы раскрыть…
такой же смысл как и с жестким диском, на одном разделе винда на другом все остальное
vyvertyt
Пользователь
Регистрация:
13.04.2018
Сообщения: 3180
Рейтинг: 1930
Регистрация:
13.04.2018
Сообщения: 3180
Рейтинг: 1930
Если кому-то так удобней делят, а так нет смысла
zxczxc
Пользователь
Регистрация:
05.08.2012
Сообщения: 469
Рейтинг: 192
Регистрация:
05.08.2012
Сообщения: 469
Рейтинг: 192
удобное если у тебя 2 или больше ос
Kivooeo
Пользователь
Регистрация:
15.07.2019
Сообщения: 3335
Рейтинг: 1526
Регистрация:
15.07.2019
Сообщения: 3335
Рейтинг: 1526
vavaqa сказал(а):↑
Сейчас делят диски на разделы? Есть смысл? Разница? терабайтник ссд м2
Нажмите, чтобы раскрыть…
я не делю тк не вижу особого смысла, но у меня ссдшник на пополам разделен на две системы
Tizik
Супермодератор
Регистрация:
04.08.2014
Сообщения: 8068
Рейтинг: 5885
Регистрация:
04.08.2014
Сообщения: 8068
Рейтинг: 5885
По желанию, какого-то профита или негатива это не дает
FalonDins
Пользователь
Регистрация:
20.01.2016
Сообщения: 30995
Рейтинг: 22971
Нарушения: 10
Регистрация:
20.01.2016
Сообщения: 30995
Рейтинг: 22971
Нарушения: 10
Да делю, на 4 разделов.
Система 20%
Игры 5%
Разное 7%
Прон
Joyfulbeekeeper
Пользователь
Регистрация:
27.12.2015
Сообщения: 31533
Рейтинг: 26614
Регистрация:
27.12.2015
Сообщения: 31533
Рейтинг: 26614
SSD в идеале не делить, если нет конкретной нужды (у тебя 2 ОС или ну очень надо зачем-то разбить один огромный SSD на диски C и D, а купить еще один SSD ты не можешь)
HDD могут делить, у него другой принцип работы… но сейчас он в качестве системного диска почти никогда не используется, только как файлопомойка, поэтому и его не делят, как правило.
DalDal
Пользователь
Регистрация:
24.02.2016
Сообщения: 7490
Рейтинг: 2484
Нарушения: 65
Регистрация:
24.02.2016
Сообщения: 7490
Рейтинг: 2484
Нарушения: 65
Вопрос зачем? в бородатые времена делили и постоянно, сейчас более профитнее мне кажется купить отдельный диск для каких то отдельных целей
vavaqa
Пользователь
Регистрация:
26.10.2015
Сообщения: 956
Рейтинг: 71
Регистрация:
26.10.2015
Сообщения: 956
Рейтинг: 71
На производительность вобще не влияет правильно понял?
FLaShXDD
Пользователь
Регистрация:
20.11.2017
Сообщения: 667
Рейтинг: 395
Регистрация:
20.11.2017
Сообщения: 667
Рейтинг: 395
Другое интересно. Если ос переустанавливать, можно как раньше форматнуть один раздел и все?на втором все файлы сохранятся?
vavaqa
Пользователь
Регистрация:
26.10.2015
Сообщения: 956
Рейтинг: 71
Регистрация:
26.10.2015
Сообщения: 956
Рейтинг: 71
FLaShXDD сказал(а):↑
Другое интересно. Если ос переустанавливать, можно как раньше форматнуть один раздел и все?на втором все файлы сохранятся?
Нажмите, чтобы раскрыть…
Да
Armagedonby_ZERGS
Пользователь
Регистрация:
23.03.2015
Сообщения: 11371
Рейтинг: 4428
Регистрация:
23.03.2015
Сообщения: 11371
Рейтинг: 4428
vyvertyt сказал(а):↑
Если кому-то так удобней делят, а так нет смысла
Нажмите, чтобы раскрыть…
Лучше в случе краша винды просрать все данные а не лишь один диск?
Конечно смысла нет, ога.
vyvertyt
Пользователь
Регистрация:
13.04.2018
Сообщения: 3180
Рейтинг: 1930
Регистрация:
13.04.2018
Сообщения: 3180
Рейтинг: 1930
Armagedonby_ZERGS сказал(а):↑
Лучше в случе краша винды просрать все данные а не лишь один диск?
Конечно смысла нет, ога.
Нажмите, чтобы раскрыть…
Иметь бэкапы если у тебя такое говно случается
О каких крашах винды идет речь я так и не понял
Armagedonby_ZERGS
Пользователь
Регистрация:
23.03.2015
Сообщения: 11371
Рейтинг: 4428
Регистрация:
23.03.2015
Сообщения: 11371
Рейтинг: 4428
Joyfulbeekeeper сказал(а):↑
SSD в идеале не делить, если нет конкретной нужды (у тебя 2 ОС или ну очень надо зачем-то разбить один огромный SSD на диски C и D, а купить еще один SSD ты не можешь)
HDD могут делить, у него другой принцип работы… но сейчас он в качестве системного диска почти никогда не используется, только как файлопомойка, поэтому и его не делят, как правило.
Нажмите, чтобы раскрыть…
Чиоого? У ссд диска произвольный доступ к памяти ему фиолетово делишь ты его или нет.
Это от ФС зависит, но на винде NTFS ей наплевать.
vyvertyt сказал(а):↑
Иметь бэкапы если у тебя такое говно случается
Нажмите, чтобы раскрыть…
Иметь бэкапы терабайтного диска.
Думать что на винде можно безболезнено делать бэкапы когда она не умеет стейджить ядро. Ой ля
Сисадмин в треде

vyvertyt
Пользователь
Регистрация:
13.04.2018
Сообщения: 3180
Рейтинг: 1930
Регистрация:
13.04.2018
Сообщения: 3180
Рейтинг: 1930
Armagedonby_ZERGS сказал(а):↑
Иметь бэкапаи терабайтного диска.
Думать что на винде можно безболезнено делать бэкапы когда она не умеет стейджить ядро. Ой ля
Сисадмин в треде
Нажмите, чтобы раскрыть…
Так что у тебя за краши такие, что ты теряешь доступ ко всем данным на диске или они самоуничтожаются?
DaniCh
Участник команды сайта
Регистрация:
16.09.2011
Сообщения: 8685
Рейтинг: 2513
Регистрация:
16.09.2011
Сообщения: 8685
Рейтинг: 2513
vavaqa сказал(а):↑
Сейчас делят диски на разделы? Есть смысл? Разница? терабайтник ссд м2
Нажмите, чтобы раскрыть…
Нету. Только для того, чтобы если винду снесешь, чтобы не надо было куда-нибудь на флешку скидывать данные. Но по факту бесполезно.
Регистрация:
26.08.2014
Сообщения: 7462
Рейтинг: 2368
vavaqa сказал(а):↑
Сейчас делят диски на разделы? Есть смысл? Разница? терабайтник ссд м2
Нажмите, чтобы раскрыть…
Есть смысл. Один раздел под винду. Остальное под свои нужды.
Делят, чтобы по-быстрому можно было форматнуть раздел с виндой и переустановить быстро заново.
vavaqa сказал(а):↑
На производительность вобще не влияет правильно понял?
Нажмите, чтобы раскрыть…
Вообще нет. На износ ссд тоже не влияет никак, так как контроллер ссд юзает всю память для выравнивания износа.
Диск до 128 гигов вообще делить на разделы не стоит.
Armagedonby_ZERGS
Пользователь
Регистрация:
23.03.2015
Сообщения: 11371
Рейтинг: 4428
Регистрация:
23.03.2015
Сообщения: 11371
Рейтинг: 4428
vyvertyt сказал(а):↑
Так что у тебя за краши такие, что ты теряешь доступ ко всем данным на диске или они самоуничтожаются?
Нажмите, чтобы раскрыть…
Смотри. Бэкапы бывают 2х видов.
1. Побитовое копирование данных. Редкость. Дорого по времени и ресурсам. 2. Фиксирование изменений. Аля как гит работает. Вот по этому прицнипу работает маковская timeMachine, и бэкапы на юниксе. Проблема в том что на юниксе у тебя есть «версии» ядра, и ты всегда можешь откатить на старую версию ядро и накатить все бэкапы которые сохранены под эту версию. А на вниде версий нет. Если ты меняешь ядро — у тебя бэкапы 2го типа становяться юзлес. Поэтому ты можешь юзать на винде только побитовое копирование. Отсюда вопрос, ты собрался копировать ввесь диск? Потому что если только папку виндовс — это очень часто может не помочь.
vyvertyt
Пользователь
Регистрация:
13.04.2018
Сообщения: 3180
Рейтинг: 1930
Регистрация:
13.04.2018
Сообщения: 3180
Рейтинг: 1930
Armagedonby_ZERGS сказал(а):↑
Смотри. Бэкапы бывают 2х видов.
1. Побитовое копирование данных. Редкость. Дорого по времени и ресурсам.
2. Фиксирование изменений. Аля как гит работает. Вот по этому прицнипу работает маковская timeMachine, и бэкапы на юниксе.
Проблема в том что на юниксе у тебя есть «версии» ядра, и ты всегда можешь откатить на старую версию ядро и накатить все бэкапы которые сохранены под эту версию.
А на вниде версий нет. Если ты меняешь ядро — у тебя бэкапы 2го типа становяться юзлес.
Поэтому ты можешь юзать на винде только побитовое копирование.
Отсюда вопрос, ты собрался копировать ввесь диск?
Потому что если только папку виндовс — это очень часто может не помочь.
Нажмите, чтобы раскрыть…
Спасибо за порцию воды, но кто спрашивал? Ты типо пришел повыпендриваться какой ты «умный», ну серьезно это дет сад, сразу видно зачем ты зашел сюда. Ты кстати так и не ответил на вопрос от чего у тебя так винда крашнеться что ты потеряешь данные с диска? Я бы понял если бы сам диск помер, но винда тут причем с её разделами?
Lapish72
Пользователь
Регистрация:
08.06.2017
Сообщения: 1970
Рейтинг: 647
Регистрация:
08.06.2017
Сообщения: 1970
Рейтинг: 647
На мой взгляд 2 причины делить ssd на разделы:
- При краше винды, как сказал Armagedonby_ZERGS, ты можешь потерять все данные
- У m2 есть ресурс и если ты каждый раз будешь переустанавливать систему/игры, то быстрее изнашиваешь его(ресурс).
Я сам не делю m2(512gb) на разделы.
Armagedonby_ZERGS
Пользователь
Регистрация:
23.03.2015
Сообщения: 11371
Рейтинг: 4428
Регистрация:
23.03.2015
Сообщения: 11371
Рейтинг: 4428
Lapish72 сказал(а):↑
У m2 есть ресурс и если ты каждый раз будешь переустанавливать систему/игры, то быстрее изнашиваешь его(ресурс).
Нажмите, чтобы раскрыть…
Ох, друг. Какая же чушь.
Посмотри тесты на выносливость дисков. У меня был ссдюк 2012 года покупки, на 60гб, на планарной тлс памяти (самое дно на то время, уровня современной qlc), на котором помимо системы еще стоял своп в 8-12гб в зависимости от года. И он умер лишь в этом году. Это 9 лет нещадного юза. А у новых дисков ресурс в 5-10 раз выше. И объем у тебя тоже в 10 раз выше. Вероятность что ты сможешь убить перезаписями свой диск в следуйщие 10 лет — равна 0. А через 10 лет — он будет мусором сам по себе. По этому завязывай перезаписи считать, это так же юзлес как считать циклы заряда-разрада на смартфоне. Смартфон умрет гораздо раньше чем его батарейка.
vyvertyt
Пользователь
Регистрация:
13.04.2018
Сообщения: 3180
Рейтинг: 1930
Регистрация:
13.04.2018
Сообщения: 3180
Рейтинг: 1930
Armagedonby_ZERGS сказал(а):↑
Начиная от вирусняка шифровальщика. Заканчивая очередной гениальной обновой микрософт и совместимостью с моим драйвером HP 2008 года.
Нажмите, чтобы раскрыть…
Я понял о чем ты, но вирус шифровальщик это такой сферический конь в вакууме, подцепить такое надо постараться и на такой случай случай важные данные нужно не по разделам кидать, а в облако или другие диски, в 1 экземпляре хранить глупо. А на случай проблем с дровами хватает встроенного восстановления винды/безопасного режима, немного откатывает систему и все работает, на 10-11 винде работает на ура, на 7 думаю тоже если кто еще сидит
Armagedonby_ZERGS
Пользователь
Регистрация:
23.03.2015
Сообщения: 11371
Рейтинг: 4428
Регистрация:
23.03.2015
Сообщения: 11371
Рейтинг: 4428
vyvertyt сказал(а):↑
немного откатывает систему и все работает
Нажмите, чтобы раскрыть…
Если ты меняешь ядро, то ничего не работает. Это известная проблема. Поэтому на винде принято все хранить отдельно как ты уже указал.
vyvertyt сказал(а):↑
на случай проблем с дровами хватает встроенного восстановления винды/безопасного режима, немного откатывает систему и все работает, на 10-11 винде работает на ура, на 7 думаю тоже если кто еще сидит
Нажмите, чтобы раскрыть…
Проблемы с дровами фиксяться автоматом если они официально совместимы, если же нет, и ты ставил их через танцы с бубном — то это тоже не поможет.
Короче, ты прав про бэкапы, но это настолько дорого и напряжно. Куда проще разбить диски, ссылки на папки (мои документы и остальное) перенести на диск Д(или другой не системный), и в случае чего просто переустановить винду. Это быстрее и проще чем искать и фиксить проблему. А потом просто подлючить ссылки и ничего не потрять.
Lapish72
Пользователь
Регистрация:
08.06.2017
Сообщения: 1970
Рейтинг: 647
Регистрация:
08.06.2017
Сообщения: 1970
Рейтинг: 647
Armagedonby_ZERGS сказал(а):↑
Ох, друг. Какая же чушь.
Посмотри тесты на выносливость дисков.
Нажмите, чтобы раскрыть…
Ну уже не в первый раз читаю это. Почему тогда производители указывают ресурс своего ssd? У моего m2 он 300тб.
Вот есть у меня старый ssd, которому лет 9. 65% за 50-60тб данных.
клик
И новый m2 ssd, купленный в августе этого года
клик
Тема закрыта
-
Заголовок
Ответов Просмотров
Последнее сообщение
-
Сообщений: 17
10 Oct 2023 в 11:19Сообщений:17
Просмотров:23
-
Сообщений: 4
10 Oct 2023 в 11:17Сообщений:4
Просмотров:10
-
Сообщений: 1
10 Oct 2023 в 11:11 -
Сообщений: 23
10 Oct 2023 в 11:08Сообщений:23
Просмотров:34
-
Сообщений: 2
10 Oct 2023 в 11:08
если диск поделен на 2 раздела, на одном ОС установлена, то раздел с системой же перезаписывается чаще
Механизм трансляции SSD не должен учитывать никаких разделов. Микропрограмма диска не знает как вы его будете использовать, как поделите, и чем и что будете записывать.
ОС хочет писать в сектор №322223 (который у вас в границах системного раздела), диск скажет ей, что записал, а сам запишет в «сектор» №184639305, установив в таблице трансляции соответствие между ними. При перезаписи реальное расположение данных снова изменится.
если, например, у терабайтного диска свободно только 100гб(системный раздел 100гб), а остальное лежит мертвым грузом, то ресурс tbw можно делить
Да, иметь мало незанятого/неиспользуемого объёма всего ССД плохо. «Заездить» малую часть диска проще, чем весь его объём.
Производители обещают, что даже статические данные «перемешиваются» диском внутри себя независимо от пользователя, но у вас нет возможности проверить как это работает и происходит ли вообще.
Некоторые обещают активно перемещать даже часто читаемые данные (видимо, чтобы лучше читались и не требовали коррекции ошибок контроллером), но здесь тоже можно положиться лишь на обещания.
Лучше постарайтесь не опускать объём свободного пространства ниже 25%. Чем современнее модель SSD, тем это важнее.
Что такое SSD?
Это набор микросхем (ячейки памяти), с процессором, который размещает и контролирует информацию по (в) в этим (х) ячейкам (х) и, в дальнейшем обращается к этой информации.
Если ты «разобъёшь» общий объём памяти всех этих микросхем/ячеек, скажем, пополам — процессор-контроллер будет размещать/извлекать информацию точно с такой же скоростью, как и без «разбиения» — только, при этом, для «общения» с Windows, ему надо будет, дополнительно, ещё и «разделять» две эти директории. По сути, то же самое, что и в случае с HDD: физический диск один, а «показывает» два/три и так далее
Как это повлияет на скорость записи/чтения информации с носителя? Скорее всего, никак.
Но, в случае с SSD, чем меньше сложностей — тем лучше. Впрочем, как и в случае с HDD.
Так или иначе, и Система, и все Игры будут у тебя на SSD. Если ты «снесёшь» Windows — практически, ни одна из установленных на «второй диск» современных Игр работать уже не будет. Или будет, но «коряво». Поэтому — бессмысленно «разбивать» SSD по такому признаку. Как «хранилище», стандартный SSD вообще не стоит использовать — это может невовремя грустно закончиться. Для хранения HDD намного предпочтительнее. Потому так и ставят многие: SSD (для быстроты работы) + HDD (для всего остального).
Зато, для стабильности и быстроты работы SSD (тем более, если это системный Диск), будет очень полезно оставить на нём некоторую часть неразмеченной. Обычно это (неофициально) рекомендованные 15%-20% от общего объёма памяти SSD. Можно и больше.
SSD — это твердотельный накопитель, который использует флэш-память для обеспечения значительно более высокой производительности и долговечности. Такое устройство быстрее и надёжнее обычных жёстких дисков. Обладая этими преимуществами, твердотельные накопители превосходят традиционные жёсткие диски и становятся любимцами производителей компьютеров.
Таким образом, с появлением на рынке большего количества ПК, поставляемых с твердотельными накопителями, вопрос о том, как разбить SSD на разделы, чтобы полностью использовать его, становится новым вызовом. Далее мы приводим полное руководство, как это можно сделать.
Следует ли мне разделять SSD для Windows 11/10 или игр? Помощь!
«Недавно я купил SSD Kingston ёмкостью 1 ТБ. И я хочу заменить им старый жёсткий диск. Я думал о том, чтобы разделить его на два раздела, один размером около 250 ГБ с загрузочным разделом Windows и всем остальным, а второй с оставшимся местом использовать для видеоигр. Стоит ли разделять SSD? Как мне это сделать?»
Следует ли мне разделить свой SSD для Windows 11/10? Я хочу использовать свой SSD для игр, стоит ли разбивать SSD на разделы? Ответ: Да.
Преимущества разметки SSD:
Разбив SSD на разделы, вы получите все перечисленные ниже преимущества. Поэтому я рекомендую вам сделать это, особенно если вы хотите иметь дополнительные разделы:
- Легче создавать резервные копии и восстанавливать систему
- Лучше управлять системой и личными данными
- Защита данных от системного сбоя или отказа диска
- Более эффективное использование ОС, файлов
- Советы EaseUS по разделам SSD:
- 1. Если у вас только один диск, создайте как минимум два раздела: один для ОС, другой для данных.
- 2. Если у вас 2 или более дисков, используйте SSD как диск ОС и используйте HDD как диск данных.
Проще говоря, лучший способ защитить вашу ОС и личные данные — это установить Windows и различные программы на системный раздел, а данные (игры, документы, изображения, музыку и видеофайлы) хранить в новом разделе.
Для большинства пользователей разбиение SSD на разделы — непростая задача. Если вы хотите приступить к этой задаче, выполните шаги в следующих двух частях, чтобы создать разделы на SSD прямо сейчас.
Часть 1. Проверьте состояние вашего SSD
Способы разбиения SSD могут различаться в зависимости от состояния вашего SSD-диска. Давайте сначала проверим состояние вашего SSD в разделе «Управление дисками»:
Шаг 1. Правильно установите SSD на компьютер с помощью соединительного кабеля.
Шаг 2. Перезагрузите компьютер, щёлкните правой кнопкой мыши по «Этот компьютер/Мой компьютер» > «Управление».
Шаг 3. Нажмите «Управление дисками» и проверьте состояние вашего SSD:
- Не инициализирован: это означает, что вам нужно сначала инициализировать SSD, прежде чем создавать на нём разделы.
- Не распределён: это означает, что ваш SSD инициализирован, и вы можете напрямую создавать на нём разделы.
- Разделен: это означает, что у вас имеются разделы на SSD, и вам требуется изменить размер и переразметить SSD.
И вы можете следовать полному руководству в следующей части, чтобы разбить на разделы свой SSD прямо сейчас.
Часть 2. Как безопасно и легко разбить SSD на разделы
Это не похоже на создание папок. Создание и изменение размера разделов — это хлопотно. Следуйте соответствующему руководству по разделению SSD с помощью программы для создания разделовили с помощью утилиты «Управление дисками»:
- #Руководство 1. SSD показывает, что он не инициализирован — Инициализируйте SSD
- #Руководство 2. SSD показан нераспределённым — разделите SSD и создайте новые тома
- #Руководство 3. SSD показан разделённым на разделы — изменение размера и разделение SSD
#Руководство 1. SSD показывает, что он не инициализирован — Инициализируйте SSD
Если ваш SSD показывает ‘не инициализирован’ в «Управление дисками», вам необходимо сначала инициализировать диск. А затем следуйте второму руководству, чтобы создать на нём новые разделы.
Вот шаги для инициализации SSD в «Управление дисками»:
Шаг 1. Щёлкните правой кнопкой мыши по «Этот компьютер/Мой компьютер», нажмите «Управление», а затем выберите «Управление дисками».
Шаг 2. Щёлкните правой кнопкой мыши по неинициализированному SSD и выберите «Инициализировать SSD».
Шаг 3. Установите «MBR» или «GPT» для SSD и нажмите «ОК» для подтверждения.
Какой стиль раздела следует использовать для SSD? По сути, если вы хотите создать только 1 или 2 раздела, подойдёт MBR. Но если вы хотите создать несколько разделов или установить последнюю версию Windows 11/10 на SSD, выберите GPT. Для получения дополнительной информации изучите тему: MBR vs GPT.
После инициализации SSD вы можете следовать #Руководству 2, чтобы создать разделы на вашем SSD.
#Руководство 2. SSD показан нераспределённым — разделите SSD одним кликом и создайте новые тома
Если ваш SSD в настоящее время отображается как нераспределённый в «Управление дисками», компьютер будет рассматривать его как совершенно новый диск. Чтобы использовать его, вам нужно создать разделы на диске.
Здесь мы хотели бы показать вам, как разделить нераспределённый SSD одним щелчком мыши с помощью EaseUS Partition Master. Функция программы «Руководство по новому диску» делает разделение SSD безопасным и простым:
Шаг 1: установите и запустите EaseUS Partition Master.
Шаг 2: выберите тот жесткий диск или раздел, у которого необходимо поменять размер или «разбивку». Вы можете всецело управлять «разбивкой»: менять структуру диска, перемещать разделы, объединять их или конвертировать.
Шаг 3: нажмите кнопку «Выполнить операцию» в верхнем углу и сохраните все изменения, нажав на «Применить».
После этого вы можете устанавливать ОС, приложения или записывать личные файлы на раздел SSD.
Помимо разбиения диска, вы можете использовать другие функции EaseUS Partition Master для использования вашего SSD-диска:
- Перенос ОС на SSD/HDD
- Преобразование Диска/Разделов
- Объединение разделов
- Восстановление потерянных разделов
- …
#Руководство 3. SSD показан разделённым на разделы — изменение размера и разделение SSD
Обратите внимание, что если вы уже создали разделы на SSD и хотите перераспределить дисковое пространство, вы можете обратиться за помощью к EaseUS Partition Master или «Управление дисками».
Для более простого решения лучше всего подойдет инструмент для создания разделов EaseUS.
Способ 1. Разбить SSD с помощью инструмента для создания разделов EaseUS
С помощью этого инструмента вы можете отформатировать SSD в различные файловые системы. Разделить SSD на несколько разделов с 4K выравниванием, клонировать SSD и т. п. Теперь вы можете загрузить EaseUS Partition Master и выполнить шаги, чтобы разбить диск.
Пошаговое руководство по переразметке SSD
Шаг 1: щелкните правой кнопкой мыши по тому разделу, размер которого вы хотите изменить, и выберите опцию «Изменить размер / переместить».
Шаг 2: измените размер раздела. Вы можете уменьшить или расширить выбранный раздел, перетащив мышь влево или вправо.
Шаг 3: на этом шаге вы увидите информацию и схему нового раздела диска.
Шаг 4: чтобы сохранить изменения, нажмите кнопку «Выполнить операцию», а затем «Применить».
Чтобы обеспечить наилучшую производительность SSD, EaseUS Partition Master предоставляет функцию для выравнивания секторов 4K на вашем SSD. С помощью этой функции вы можете оптимизировать свой SSD.
Способ 2. Разбить SSD с помощью «Управление дисками»
Этот способ используется для сжатия существующего раздела и последующего использования нераспределённого пространства для создания раздела. Если SSD не был разбит на разделы, вы можете создать на нём разделы напрямую.
Шаг 1. Откройте «Управление дисками».
Шаг 2. Щёлкните правой кнопкой мыши по разделу SSD и выберите «Сжать том».
Введите количество места, на которое вы хотите уменьшить, затем нажмите кнопку «Сжать». (Это создаст нераспределённое пространство.)
Шаг 3. Щёлкните правой кнопкой мыши по нераспределённому пространству и выберите «Создать простой том».
Шаг 4. В интерфейсе «Мастер создания простого тома» нажмите «Далее», потом снова «Далее», чтобы продолжить.
Нераспределённое пространство будет добавлено в новый раздел SSD.
Шаг 5. Назначьте букву диска или путь, затем установите файловую систему NTFS. Нажмите «Готово».
Дождитесь завершения процесса, и на вашем SSD будет создан новый раздел.
Разбить SSD на разделы легко. Сделайте это, чтобы использовать свой SSD прямо сейчас
На этой странице мы объяснили преимущества и необходимость разбиения SSD на разделы и предложили полное руководство, которое поможет вам разбить SSD в Windows 10/8/7.
Для этого вам нужно сначала проверить состояние SSD в утилите «Управление дисками». А затем следуйте соответствующему решению для легкого разделения SSD. EaseUS Partition Master — это самый простой инструмент для создания разделов SSD, который вам рекомендуется попробовать.
Следуя этому руководству, вы безопасно и легко разметите SSD на своём компьютере.
Содержание
- Как разбить на разделы жесткие диски и SSD-накопители
- Содержание
- Содержание
- С помощью встроенных сервисов
- С помощью сторонних приложений
- Целесообразность и нюансы
- Стоит ли разбивать SSD на разделы для Windows 10?
- Лучше ли SSD разбить на разделы?
- Нужно ли мне разбивать SSD перед установкой Windows?
- Имеет ли значение порядок разделов на SSD?
- Следует ли мне разделить свой твердотельный накопитель емкостью 256 ГБ?
- SSD на 256 ГБ лучше жесткого диска на 1 ТБ?
- Каков срок службы SSD?
- Разбиение SSD на разделы — это плохо?
- Нужно ли форматировать новый SSD?
- Лучше ли установить Windows на отдельный раздел?
- Имеет ли значение порядок в перегородках?
- Как разбить новый SSD на разделы?
- Не удается установить Win 10 на SSD?
- Как разбить SSD на разделы в Windows 10?
- Как разделить жесткий диск и создать несколько разделов: пошаговая инструкция
- Разделы: какие и сколько нужны?
- Разделение дисков без потери данных
- Как разбить систему на два диска при установке Windows
- Как увеличить системный раздел, не форматируя диск
- Особенности жестких дисков SSD
- Какие типы дисков SSD существуют и какой лучше
- Решаем неисправности, обновляя старые SSD
- Решаем проблемы с быстродействием, BIOS и прошивкой SSD
- Компьютер не видит SSD из-за кабеля или драйверов
- SATA AHCI
- Как правильно разбить SSD-диск на разделы
- Подводим итог
- Видео по теме
Содержание
Содержание
Хранить всю информацию в одном месте — далеко не лучшая идея. Сбои программ, вирусы, переустановка ОС или внезапное отключение питания могут уничтожить ценные данные. Тут нам поможет разбитие диска на несколько разделов.
С помощью встроенных сервисов
Windows имеет несколько встроенных средств для разделения дисков — они весьма удобны и не потребуют каких-либо сложных манипуляций.
Управление дисками
Переходим в «Меню Пуск->Служебные Windows->Этот компьютер (Клик правой кнопкой)->Дополнительно->Управление». Перед нами появится окно с различными вкладками, нам нужен подпункт «Управление дисками».
Выбираем нужный локальный диск и кликаем правой кнопкой мыши, в данном случае это диск «Е». В появившемся меню — «Сжать том». После анализа системой нам будет предложено задать размер томов при разделении.
Процедура разделения займет некоторое время. После завершения во вкладке диска появится область с подписью «Не распределена». Кликаем по ней правой кнопкой и создаем простой том.
Если нам требуются только два локальных диска вместо одного изначального, то подпункт «Размер» оставляем как есть (в ином случае указываем нужный размер диска, и повторяем эти шаги для остальных вновь создаваемых дисков). Остается лишь задать отображаемое название, букву диска и отформатировать в формате NTFS.
После всех манипуляций вкладка локальных дисков приняла следующий вид:
Занимавший ранее 931 ГБ диск «Е» теперь равен 411 ГБ, а 520 ГБ выделены под том «F».
Командная строка
Для открытия командной строки вводим в поле поиска «cmd». Появится иконка приложения, кликаем правой кнопкой и запускаем от имени администратора. Зайдя в командную строку, поэтапно вводим команды «diskpart» и «list volume». Для выбора разделяемого диска вводим команду «select volume» и его цифру из списка. В данном случае это том «E» и, соответственно, число «0».
Далее задаем команду «shrink desired=», где после знака «=» вписываем размеры нового диска в мегабайтах, например 520000. Следующий шаг — создание раздела командой «create partition primary». Для знакомого уже нам форматирования «format fs=ntfs quick».
Остается задать нужную букву раздела командой «assign letter=», например «K», и завершить создание нового тома.
С помощью сторонних приложений
Для тех, кто не хочет довольствоваться встроенными средствами Windows, есть возможность установить сторонние программы с подобным функционалом. Рассмотрим пару приложений подробнее.
AOMEI Partition Assistant
Одна из самых популярных программ для разделения дисков. Она бесплатная и имеет удобный русифицированный интерфейс. Скачав и установив программу, мы попадаем в интерфейс с информацией о дисках и различными функциями. Выбираем нужный диск и кликаем «Изменение размера/перемещение». Устанавливаем размер для разделяемого диска, двигая ползунок в стороны.
В строке локального диска появится неразмеченная область, кликаем «Создание раздела». Присваиваем букву диску, например «J», и выбираем файловую систему «NTFS».
Нажимаем кнопку «Применить» и следуем инструкции. Спустя небольшое время появится новый локальный диск.
MiniTool Partition Wizard
Еще одна популярная программа. Она бесплатная, но ее интерфейс на английском языке. Скачиваем и устанавливаем приложение. Выбираем диск и кликаем по пункту «Move/Resize Partition». Задаем нужные параметры, для подтверждения жмем «Apply».
В строке диска появится уже знакомая нам неразмеченная область. Для ее активации кликаем «Create Partition» и задаем параметры. В данном случае это том «L».
После завершения настроек подтверждаем изменения командой «Apply» и ждем. Через некоторое время появится вновь созданный раздел.
Целесообразность и нюансы
Рассмотренные выше способы позволяют разбить любой диск при установленной ОС. Но никто вам не помешает разбить его при «чистой» установке ОС. Для этого потребуется лишь во время установки указать создание нового раздела в меню «Настройка диска».
Разбитие на разделы позволяет нам не переживать о потере информации, если вдруг придется переустанавливать ОС. В зависимости от задач и объема, можно создать несколько томов, где один будет отводиться под ОС, другой — под игры, а оставшийся — под фото/видео и файлы. При переустановке ОС «затрутся» данные лишь на одном томе с установленной системой, в то время как остальные останутся не тронутыми. Будет это жесткий диск или SSD-накопитель — не играет принципиальной роли.
Создаваемые разделы диска существуют лишь на уровне ОС. Контроллер накопителя работает с единым пространством памяти. Данные из любого раздела могут быть записаны в любое место общего массива памяти. И накопителю неважно, как ОС разбила разделы дисков.
Самым надежным способом, как и всегда, остается создание бэкапов. Везде и всегда создавайте резервные копии своих ценных файлов. Современные SSD-накопители имеют большой ресурс перезаписи. Выходят из строя они, как правило, неожиданно и не от перезаписи, а от помирания контроллера, который очень чувствителен к незапланированному отключению питания. А восстановить данные с них весьма проблематично. HDD-диск в свою очередь выходит из строя постепенно, что позволяет при выявлении неисправности успеть скопировать с него важную информацию.
Источник
Стоит ли разбивать SSD на разделы для Windows 10?
2 ответа. Чтобы ответить на вопрос в заголовке: Нет, вам не нужен отдельный раздел данных. Хранение данных в папке или на отдельном разделе работает так же хорошо, но часто бывает очень полезно, когда что-то ломается, и вы хотите восстановить информацию.
Лучше ли SSD разбить на разделы?
SSD-диски обычно не рекомендуется разбивать, чтобы избежать потери места на диске из-за разбиения.
Нужно ли мне разбивать SSD перед установкой Windows?
В этом нет необходимости, однако рекомендуется отформатировать основной раздел основного диска (SSD или HDD) (обычно C: для Windows) перед (повторной) установкой Windows. Если вы не отформатируете его, остатки предыдущей установки Windows будут найдены на вашем SSD, занимая место без причины.
Имеет ли значение порядок разделов на SSD?
Производительность твердотельного накопителя одинакова для всего твердотельного накопителя. Это контрастирует с жестким диском, который обеспечивает лучшую производительность при логических адресах с меньшими номерами. С точки зрения того, как операционная система видит разделы, тогда это будет иметь значение. … Это не относится к твердотельным накопителям.
Следует ли мне разделить свой твердотельный накопитель емкостью 256 ГБ?
SSD на 256 ГБ лучше жесткого диска на 1 ТБ?
На жестком диске емкостью 1 ТБ в восемь раз больше, чем на твердотельном накопителе емкостью 128 ГБ, и в четыре раза больше, чем на твердотельном накопителе емкостью 256 ГБ.
Каков срок службы SSD?
По текущим оценкам возрастной предел для SSD составляет около 10 лет, хотя средний срок службы SSD короче.
Разбиение SSD на разделы — это плохо?
Разделение SSD не имеет недостатков, и вы можете продлить срок его службы, оставив некоторое неразмеченное пространство. При статическом выравнивании износа все блоки по всей доступной вспышке в устройстве участвуют в операциях выравнивания износа.
Нужно ли форматировать новый SSD?
Новый SSD приходит в неформатированном виде. … На самом деле, когда вы получаете новый SSD, вам в большинстве случаев нужно его отформатировать. Это потому, что этот SSD-накопитель можно использовать на различных платформах, таких как Windows, Mac, Linux и т. Д. В этом случае вам необходимо отформатировать его в разные файловые системы, такие как NTFS, HFS +, Ext3, Ext4 и т. Д.
Лучше ли установить Windows на отдельный раздел?
Размещение его на другом диске также может еще больше ускорить вашу систему. Хорошей практикой является создание отдельного раздела для ваших данных. … все остальное, включая документы на другом диске или разделе. это экономит много времени и избавляет от головной боли, когда вам нужно переустановить или сбросить Windows.
Имеет ли значение порядок в перегородках?
Новый член. Порядок разделов значения не имеет.
Как разбить новый SSD на разделы?
Щелкните правой кнопкой мыши свой SSD-диск, затем щелкните левой кнопкой мыши «Новый раздел», и появится окно мастера создания нового раздела. Щелкните кнопку «Далее».
Не удается установить Win 10 на SSD?
Как разбить SSD на разделы в Windows 10?
Откройте Управление дисками. Шаг 2. Щелкните правой кнопкой мыши один раздел SSD и выберите «Сжать том». Введите размер пространства, которое вы хотите уменьшить, затем нажмите кнопку «Сжать».
Источник
Как разделить жесткий диск и создать несколько разделов: пошаговая инструкция
Лучше не хранить все яйца в одной корзине, а всю информацию — на одном разделе диска. Рассказываем, как создать разделы на жестком диске (и при этом не потерять файлы).
Совсем недавно мы рассказывали, зачем делить жесткий диск или SSD на разделы. Теперь, собственно, о том, как эти разделы создать. Проще всего сделать это на этапе сборки компьютера и установки Windows. Но даже, если у вас уже установлена ОС и на диске есть ценная информация, создать разделы еще не поздно. Все файлы при этом можно сохранить. Итак, как разбить жесткий диск на компьютере с Windows 10 или более ранними версиями?
Разделы: какие и сколько нужны?
Собственно, никаких ограничений здесь нет. Разве что с точки зрения здравого смысла. Многое зависит от объема вашего диска. Например, террабайтник не стоит делить больше, чем на 2 раздела. Диски от 2 Тбайт можно «порезать» и на 3. Важно лишь понять, для чего они будут служить. Вот один из возможных вариантов деления.
Слишком много разделов тоже плохо — скорее всего, они будут маленькими и быстро начнут переполняться.
Разделение дисков без потери данных
Типичная ситуация: вы купили компьютер с установленной ОС, на радостях поставили весь нужный софт, перенесли фото и видео, а потом задумались: а почему раздел всего один? Еще не поздно, можно увеличить разделить диск на виртуальные части.
Как разбить систему на два диска при установке Windows
Сделать это гораздо проще, если у вас «свеженький» компьютер, на который вы только устанавливаете Windows 7, 8 или 10.
Как увеличить системный раздел, не форматируя диск
Еще один типичный случай: на вашем компьютере уже есть диск с несколькими разделами, в которых размещена информация. Однако Windows и программы настолько разрослись, что свободного места в системном разделе совсем не осталось. Не торопитесь бежать в магазин за новым винчестером — выход есть. Соседние разделы можно слегка ужать за счет незанятого пространства и передать высвобожденное место под файловую систему.
Однако перед подобной операцией настоятельно рекомендуем выполнить его очистку от ненужных файлов — например, утилитой CCleaner. Затем остается только приступить к перераспределению пространства. В Windows 7 и Windows 10 это можно сделать штатными средствами.
После сжатия раздела нераспределенное пространство обозначается как «Не распределен». Именно оно и станет новым разделом.
Чтобы разбить диск на разделы, также можно использовать программу MiniTool Partition Wizard.


Источник
Особенности жестких дисков SSD
В наше время при покупке компьютера у многих людей возникает вопрос: ПК с каким накопителем лучше взять, с HDD или SSD. Чтобы ответить на этот вопрос, сначала нужно понять, в чем главное отличие SSD от HDD. Жесткие диски HDD появились еще в далеких семидесятых и используются по сей день в миллионах компьютеров. Основной принцип работы жесткого диска HDD заключается в записи и чтении на специальные магнитные пластины информации. Запись чтения производится с помощью рычага перемещения головок, а сами магнитные диски в это время вращаются на очень высоких скоростях. Из-за механической составляющей жесткого диска HDD и скорости записи и чтения он уступает твердотельным накопителям SSD.
Принцип работы твердотельного накопителя SSD построен на записи и чтении информации со специальных скоростных микросхем памяти, входящих в его состав. Сама же скорость записи и чтения информации у SSD превосходит HDD в несколько раз. Кроме этого благодаря микросхемному исполнению SSD менее подвержен повреждениям при ударах и падениях, а также имеет миниатюрные форм-факторы, позволяющие устанавливать его в планшеты и в ультрабуки. Основными недостатками твердотельных накопителей является цена и жизненный цикл. Но прогресс не стоит на месте, поэтому уже сейчас видно, как цена на SSD постепенно падает, а цикл их перезаписи увеличивается. В этой статье мы рассмотрим все аспекты работы с твердотельным накопителем и опишем их характеристики, поэтому если вы решили перейти с жесткого диска HDD на SSD, то эта статья будет очень полезной для вас. Кроме этого, мы рассмотрим такие проблемы, когда BIOS не видит SSD и множество других.
Какие типы дисков SSD существуют и какой лучше
При выборе твердотельного накопителя в первую очередь следует обратить внимание на его форм-фактор и различные типы интерфейсов, по которым они подключаются к ПК. Самый распространённый форм-фактор, как и с жестким диском HDD, является форм-фактор корпуса в 2.5 дюйма. Этот твердотельный накопитель можно встретить во многих ноутбуках и персональных компьютерах. Ниже представлен список, в котором перечислены все типы форм-факторов, имеющиеся в наше время твердотельных накопителей:
Ниже представлен рисунок с твердотельными дисками с размером 2.5 дюйма, который является наиболее распространённым и знаком многим пользователям.
Перечисленные выше диски являются довольно популярными моделями и имеют такую маркировку – GOODRAM CX200 240 GB, Kingston HyperX FURY SHFS37A/120G и Samsung 850 EVO MZ-75E250B. Подключаются такие диски с помощью стандартного SATA-интерфейса, который используется на большинстве компьютеров.
Второй тип устройств mSATA, представленный ниже, с 2009 года используется в основном в портативных компьютерах.
Встретить mSATA на материнских платах десктопов можно крайне редко, но в ультрабуках и планшетах это не редкость.
Третий форм-фактор M.2 представляет новую разработку, которая должна заменить устройства mSATA. Ниже представлен рисунок, на котором изображен диск формата M.2 фирмы Samsung.
С форматами твердотельных дисков разобрались, теперь попробуем разобраться с типом памяти, используемым в них. Сейчас в продаже можно встретить устройства с SLC, MLC и TLC типами NAND-памяти. В таблице ниже представлены характеристики памяти относительно NAND-микросхем.
75 us Время программирования 200 – 300 us 600 – 900 us
Из характеристик таблицы видно, что диски, построенные на микросхемах SLC, имеют 90000 – 100000 циклов перезаписи. Из этого следует, что такие диски прослужат больше времени. Но покупка SLC-диска в наше время является очень дорогим удовольствием, поэтому большинство пользователей отдают предпочтение накопителям на MLC и TLC. Чтобы наши читатели имели представление о продолжительности жизни твердотельного накопителя, мы подготовили таблицу, в которой это описано.
| Ресурс SSD накопителя на TLC памяти | ||
|---|---|---|
| Количество циклов перезаписи | 3000 | 5000 |
| Объём памяти | 120ГБ | 120ГБ |
| Средний объём записи днем | 12ГБ | 12Гб |
| Увеличение объёма записываемой информации | 10x | 10x |
| Формула циклов перезаписи в день | Один цикл = 10 * 12 | Один цикл = 10 * 12 |
| Формула ресурса SSD | Ресурс SSD = 3000/120 | Ресурс SSD = 5000/120 |
| Оценка жизни SSD диска | 8 лет | 13, 5 лет |
Из таблицы заметно, что мы взяли за основу самый дешёвый накопитель с микросхемами памяти TLC. По формуле видно, что наш SSD проходит один цикл перезаписи за день, а это не так уж мало. Например, пользователь ПК может перезаписывать информации куда меньше, 120 ГБ в день. Но даже при таких не щадящих условиях, этот диск способен проработать 8 или 13,5 лет.
Ниже представлена таблица для накопителя с SLC, MLC чипами памяти.
| Расчет | Ресурс SSD накопителя на SLC памяти | Ресурс SSD накопителя на MLC памяти | ||
|---|---|---|---|---|
| Количество циклов перезаписи | 90000 | 100000 | 9000 | 10000 |
| Объём памяти | 120ГБ | 120 ГБ | 120 ГБ | 120 ГБ |
| Средний объём записи днем | 12ГБ | 12ГБ | 12ГБ | 12ГБ |
| Увеличение объёма записываемой информации | 10x | 10x | 10x | 10x |
| Формула циклов перезаписи в день | Один цикл = 10 * 12 | Один цикл = 10 * 12 | Один цикл = 10 * 12 | Один цикл = 10 * 12 |
| Формула ресурса SSD | Ресурс SSD = 90000/120 | Ресурс SSD = 100000/120 | Ресурс SSD = 9000/120 | Ресурс SSD = 10000/120 |
| Оценка жизни SSD диска | 750 лет | 833 года | 75 лет | 83 года |
Конечно, пользователь может использовать больше циклов перезаписи в день, но тогда показатели таблицы будут другими. Например, если перезаписывать SSD на MLC чипах памяти 10 раз на день, то жизненный цикл этого диска составит 7,5 лет. Посудите сами, при 10-кратной перезаписи на этом диске в день нужно перезаписывать 1200 ГБ информации, что является довольно немалым объемом.
Исходя из вышеописанной информации, для рядового пользователя ПК вполне хватит SSD с микросхемами памяти TLC.
Решаем неисправности, обновляя старые SSD
Во всех новых дисках SSD встроена специальная подпрограмма, которая удаляет мусор по мере его заполнения. Этот механизм удаления мусора нужен для сохранения быстродействия SDD. Твердотельные диски существуют на рынке уже достаточно давно. В старых версиях SSD в некоторых моделях отсутствует механизм защиты от очистки мусора, вследствие чего скорость записи на таких дисках заметно падает. Решить эту проблему можно полным затиранием информации на диске и впоследствии переустановки Windows. Чтобы не переустанавливать Windows, не разбивать новые разделы на диске, ниже мы опишем способ, сохраняющий предыдущее состояние системы.
Первым делом нужно загрузить с сайта http://clonezilla.org образ Clonezilla, который поможет нам сохранить все разделы. Также вы можете воспользоваться другими средствами клонирования системы и ее восстановления. Процесс создания образа системы с помощью Clonezilla несложен и с ним справится, как опытный пользователь, так и новичок. После создания полного бекапа можно приступать к очистке диска. Для этого нам понадобится образ Linux Parted Magic и утилита UNetbootin. Скачать это ПО можно на сайтах: https://partedmagic.com и http://unetbootin.github.io. С помощью утилиты UNetbootin можно записать наш образ на флешку, создав из нее загрузочный накопитель. После создания загрузочной флешки можно загрузиться с нее.
Теперь на рабочем столе найдем программу «Erase Disk» и запустим ее.
В открывшемся окне программы найдем пункт «Internal Secure Erase» и нажмем на него. После этого должно открыться окно с выбором вашего SSD. Выбрав необходимый диск, начнется процесс затирания. После очистки восстановите систему с помощью Clonezilla. Восстановленная Windows должна функционировать так, как будто у вас новый твердотельный накопитель.
C помощью Linux Parted Magic пользователь может разбивать и создавать новые разделы на твердотельном накопителе. Разбить и создать раздел на твердотельном диске можно также, как на жестком диске HDD.
Решаем проблемы с быстродействием, BIOS и прошивкой SSD
Наиболее распространённой проблемой неправильной работы, или когда компьютер не видит SDD, является старая версия микрокода BIOS материнской платы. Обновить BIOS можно на любой выпущенной материнской плате. Наиболее часто проблема с SSD проявляется со старыми версиями материнских плат с уже новым UEFI BIOS. Обновление BIOS в большинстве случаев производится с помощью скаченного файла с микрокодом и USB-флешки. Файл BIOS помещается на флешку и с ее помощью производится обновление. У каждого производителя материнских плат есть подробная инструкция на сайте по обновлению BIOS.
Будьте осторожней при обновлении BIOS, ведь неправильное обновление может испортить материнскую плату.
Узнать какая версия BIOS установлена на ПК из-под Windows можно с помощью утилиты CPU-Z.
Множество пользователей ПК покупают SSD, чтобы значительно ускорить Windows. Но при таком апгрейде следует учитывать, что большинство старых ПК поддерживают только SATA-2 разъем. При подключении твердотельного диска к SATA-2 пользователь получит ограничение по скорости передачи данных в 300 Мб/с. Из этого следует, что перед покупкой необходимо узнать, поддерживает ли ваша материнская плата разъем SATA-3, который обеспечивает пропускную способность в 600 Мбайт/с.
Еще сделать работу SSD более стабильной, то можно избавиться от большинства ошибок с помощью прошивки. Прошивка для SSD представляет собой микрокод по аналогии с BIOS, благодаря которому накопитель и функционирует. Прошивку также, как и BIOS, можно найти на официальном сайте производителя SSD. Инструкцию по обновлению можно тоже найти на сайте производителя. Такая прошивка может решить проблему на некоторых материнских платах, когда SSD не видит их.
Компьютер не видит SSD из-за кабеля или драйверов
Кроме проблем, описанных выше, очень часто материнская плата не видит SSD из-за проблемного кабеля или разъема. В этом случае поможет замена кабеля SATA на исправный. Также во многих случаях материнская плата не видит из-за неисправного SATA-порта, поэтому решить эту проблему можно подключением в другой порт.
Если на компьютере, работающем на HDD, подключить SSD, то можно встретить ситуацию, когда он его не видит. Система не видит установленный SSD из-за старых драйверов. Решить эту проблему можно путем обновления таких драйверов, как Intel Rapid Storage Technology Driver и AMD AHCI Driver.
SATA AHCI
Обязательным режимом для правильной работы контроллера с вашим SSD является AHCI. Этот режим позволяет контролеру SATA задействовать новые функции, в том числе и увеличить скорость SSD. В отличие от старого режима IDE режим AHCI дает такие преимущества:
При установке Windows на современной материнской плате не обязательно включать в настройках режим AHCI, так как он стоит по умолчанию, но если до этого использовалась более старая Windows, например, Windows XP, то следует переключить режим работы с IDE на AHCI. На рисунке ниже изображены настройки BIOS материнской платы MSI с включённым режимом AHCI.
Также стоит отметить, если вы установили Windows 7 после XP, то после переключения на режим AHCI микропрограмма BIOS видит установленную семерку в режиме IDE mode, и впоследствии вы получите синий экран. В этом случае поможет переустановка Windows 7 в режиме AHCI.
Как правильно разбить SSD-диск на разделы
У многих пользователей ПК на форумах очень часто возникает такой вопрос: как правильно разбить SSD-диск на разделы. Ответ на этот вопрос достаточно простой – никакой принципиальной разницы при разбивке дисков между SSD и HDD нет. Поэтому, если у вас есть опыт разбития HDD-дисков на разделы, то вы также можете разбить SDD. Единственный момент, который нужно учитывать, — это объём SSD и HDD, он у последнего значительно выше. Например, объем системного диска должен соответствовать размеру, устанавливаемого на него ПО, и свободного места для его правильного функционирования.
Подводим итог
Прочитав этом материал, каждый из наших читателей сможет убедиться, в чем состоит преимущество современных твердотельных SSD над жесткими HDD. Также в этом материале наши читатели найдут способы решения проблем, связанных с SSD. Еще стоит отметить, что твердотельные накопители нужно правильно настраивать в операционной системе. Для этих целей у нас есть статья «Как настроить SSD под Windows 7, 8 и 10», которая поможет вам правильно настроить твердотельный накопитель.
Видео по теме
Источник
Этот материал написан посетителем сайта, и за него начислено вознаграждение.
Казалось бы, начать пользоваться новым SSD-накопителем большого объема проще простого: подключил, разметил и пользуйся, однако есть несколько нюансов, знать о которых желательно сразу.
Я на днях стал обладателем SSD Samsung 860 EVO Series (MZ-76E1T0BW) емкостью 1 ТБ и на его примере покажу, как решить такие вопросы как: охлаждение, обновление прошивки, разметка под ОС, перенос программ и данных.
рекомендации
3070 Gigabyte Gaming за 50 тр с началом
Выбираем игровой ноут: на что смотреть, на чем сэкономить
3070 Gainward Phantom дешевле 50 тр
13700K дешевле 40 тр в Регарде
Ищем PHP-программиста для апгрейда конфы
3070 дешевле 50 тр в Ситилинке
MSI 3050 за 25 тр в Ситилинке
3060 Gigabyte Gaming за 30 тр с началом
13600K дешевле 30 тр в Регарде
4080 почти за 100тр — дешевле чем по курсу 60
12900K за 40тр с началом в Ситилинке
RTX 4090 за 140 тр в Регарде
Компьютеры от 10 тр в Ситилинке
3060 Ti Gigabyte за 42 тр в Регарде
В прошлом блоге про SSD Почему не стоит в 2020 году покупать SSD объемом 120 Гбайт, меня удивила реакция некоторых читателей, которые явно ожидали большего от блога.
Но я, к сожалению, не I.N. и мои блоги рассчитаны на начинающих пользователей. Но, если бы не было того блога, у меня не было бы сейчас новенького SSD Samsung 860 EVO Series (MZ-76E1T0BW) на 1 ТБ и соответственно, не было бы и этого блога, гораздо более серьезного и полезного.
Расположение и охлаждение
Итак, вы купили новенький SSD, и первым желанием конечно будет поскорее воткнуть его в корпус и начать «устанавливать все игры», развертывать виртуальные машины или рендерить, но не стоит торопиться и для начала надо решить несколько вопросов.
Первый вопрос — размещение SSD-накопителя в корпусе и его охлаждение. Многие считают, что SATA SSD не греются и можно спокойно засунуть его за заднюю крышку корпуса, где производители часто делают посадочные места под 2.5″ накопители, и забыть про него. Но не стоит спешить.
Место за задней крышкой одно из худших мест для SSD, и чем выше он будет расположен, тем хуже будет его температурный режим.
Пространство за сокетом процессора очень сильно нагревается, иногда даже до 90-100 градусов и за задней крышкой SSD будет просто зажариваться как в духовке.
Вот пример такого места у Zalman Z11 Plus.
Поэтому, даже если вы и поставили туда SSD, проверяйте его температурный режим при долгих нагрузках.
Я поставил MZ-76E1T0BW на место жесткого диска, под струю воздуха от корпусного вентилятора и покажу его температурный режим далее.
Обновление прошивки
Следующий вопрос — это обновление прошивки. Обновлять ее желательно, в новых прошивках исправляют серьезные ошибки и увеличивают быстродействие, но делать это лучше до того, как SSD наполнится важной информацией.
В случае с MZ-76E1T0BW, вам надо перейти на сайт Samsung, найти свой SSD и скачать утилиту для него. В моем случае Samsung Magician.
После установки запускаем утилиту и ждем окончания сканирования SSD.
Она показывает состояние всех накопителей и их заполненность.
Обратите внимание на разницу температур — SSD Samsung 850 EVO 120 ГБ лежит в отсеке 5.25″ без обдува.
В разделе Drive detail более подробная информация и актуальность прошивки.
В моем случае была прошивка RVT03B6Q и утилита предложила обновить прошивку. После обновления я получил прошивку RVT04B6Q.
Вот теперь можно и прогнать тесты, в частности CrystalDiskMark.
Разметка SSD под вторую ОС
SSD можно очень быстро заполнить информацией, поэтому надо сразу решить — будете ли вы ставить на него операционную систему и стоит ли выделять отдельный раздел диска под нее. Потом переразметить диск будет проблематично. Я сразу решил выделить небольшой отдел в 48 ГБ под запасной Windows. Основной Windows будет стоять на SSD 120 ГБ.
Даже если вы сейчас не планируете ставить ОС, отдельный небольшой раздел не помешает.
Я разметил диск в «Управлении дисками» и не стал присваивать букву разделу под ОС, чтобы он не маячил в проводнике.
Перенос игр и программ
Теперь можно приступить к переносу игр и программ. У меня на HDD стояло внушительное количество игр и их переустановка заняла бы целый рабочий день, поэтому я сделал такой финт: скопировал все игры с HDD на SSD в те же папки, и назначил SSD букву D:, которая раньше была у HDD.
Это позволило мне избежать переустановок почти 500 гигабайт игр.
Копирование с HDD на SSD — это не быстрый процесс, все упирается в скорость HDD.
Пришла пора посмотреть температурный режим при длительной нагрузке.
MZ-76E1T0BW прогрелся до 43 градусов, но стоит учесть, что сейчас зима и его обдувает вентилятор. Летом и за задней крышкой будет намного выше.
Но пара игр стояла у меня на 120 ГБ SSD и вот их перенести будет уже сложнее. Но тут придут на помощь символические ссылки NTFS и команда mklink.
Я копирую Ведьмак 3: Дикая Охота и The Elder Scrolls V: Skyrim из C:games в D:games и запускаю командную строку от администратора.
Осталось настроить некоторый софт, который остался на жестком диске. Я сменил букву жесткого диска с D: на Q: и теперь достаточно просто в свойствах ярлыка программ сменить D: на Q:.

Почему 1 ТБ SSD — это не так уж и много в 2020 году
В прошлом блоге про SSD я писал, что лучше взять SSD сразу на 1 ТБ и сейчас покажу почему.
Я установил еще несколько игр и вес папки Games перевалил за 700 ГБ. Диска объемом 500 ГБ мне бы уже не хватало. И не сказать, что мое количество игр слишком внушительное.
А как у вас обстоит дела с охлаждением и размещением SSD? И какой его объем вам достаточен в 2020 году?
Этот материал написан посетителем сайта, и за него начислено вознаграждение.