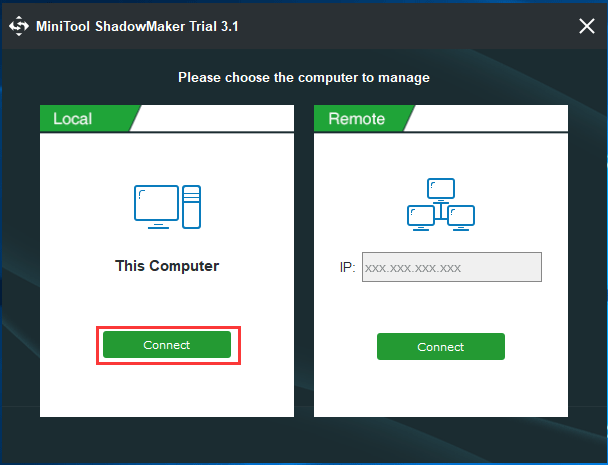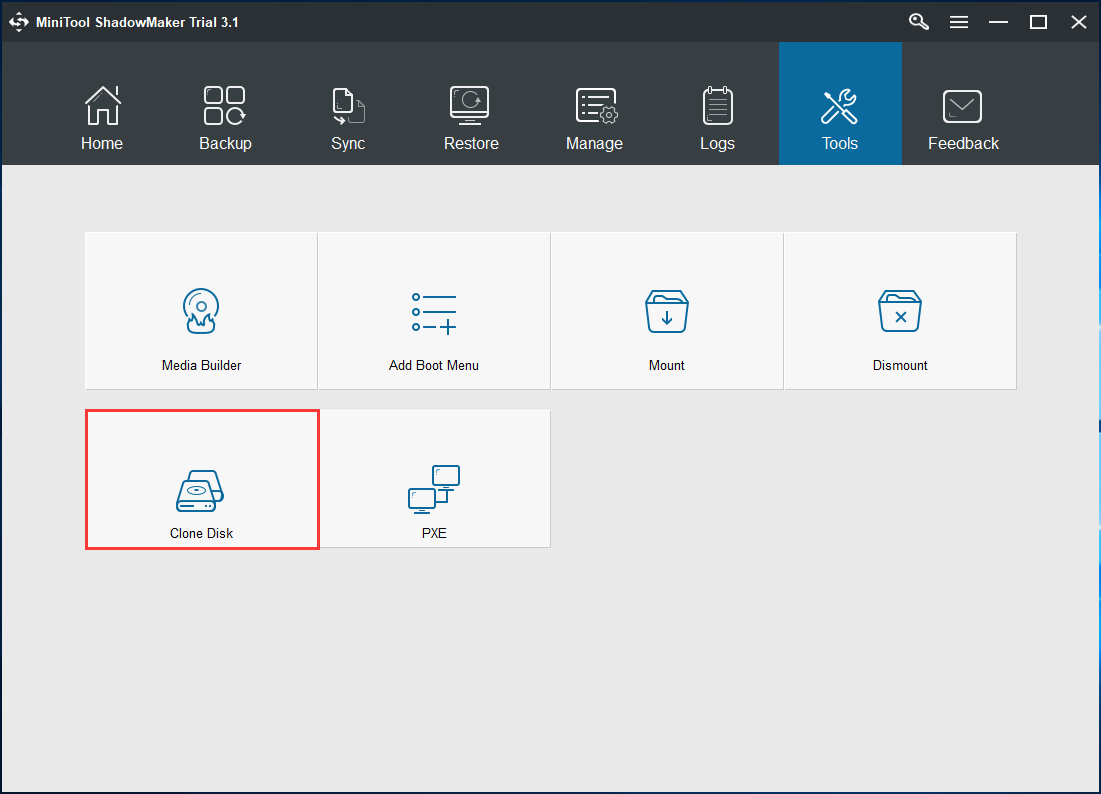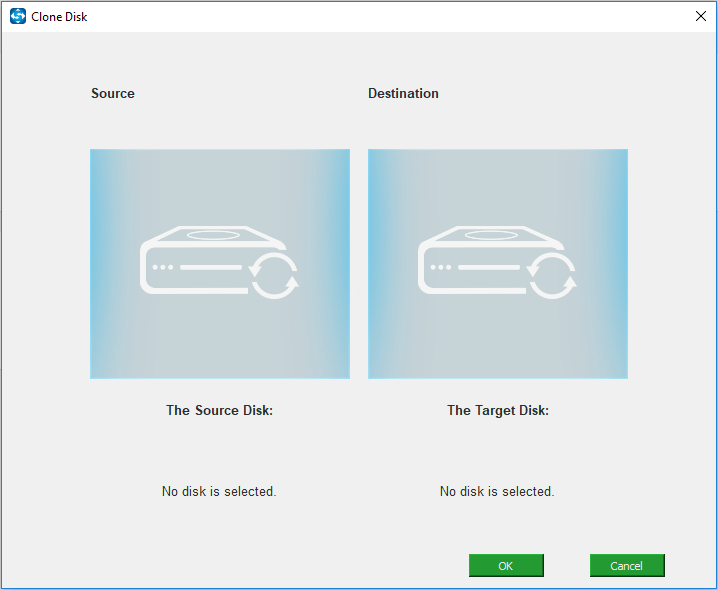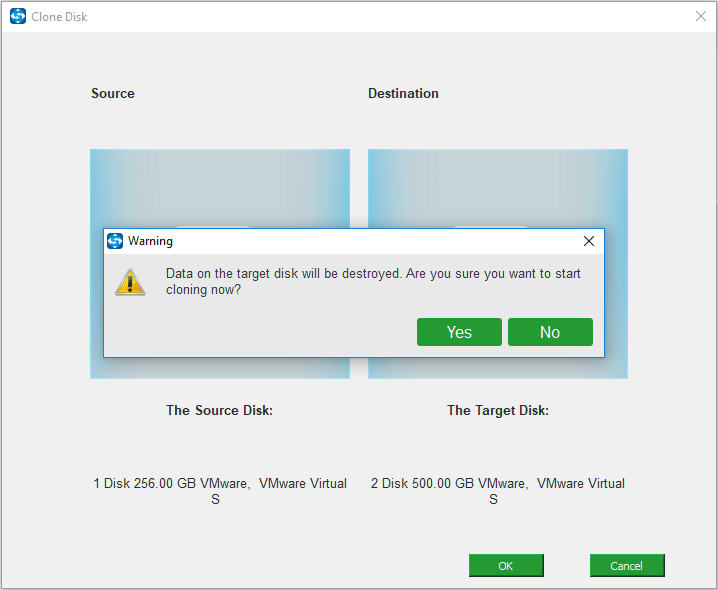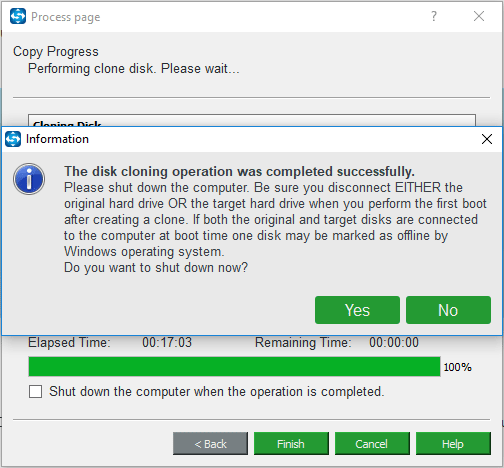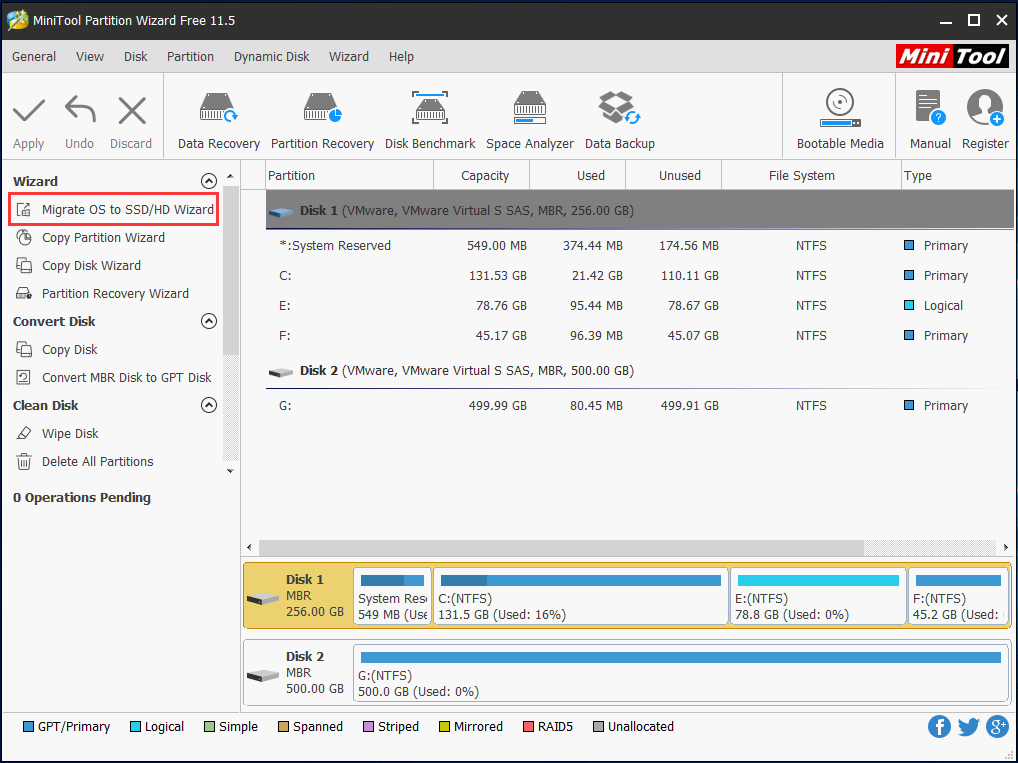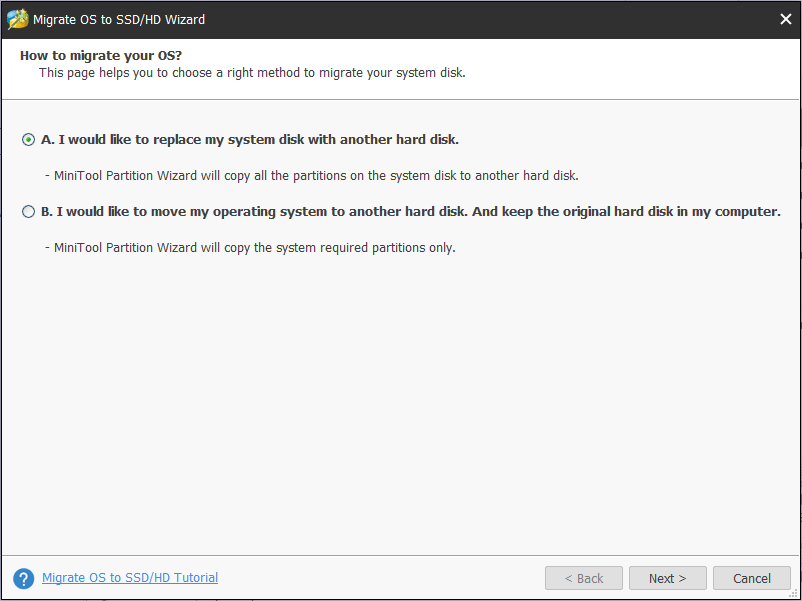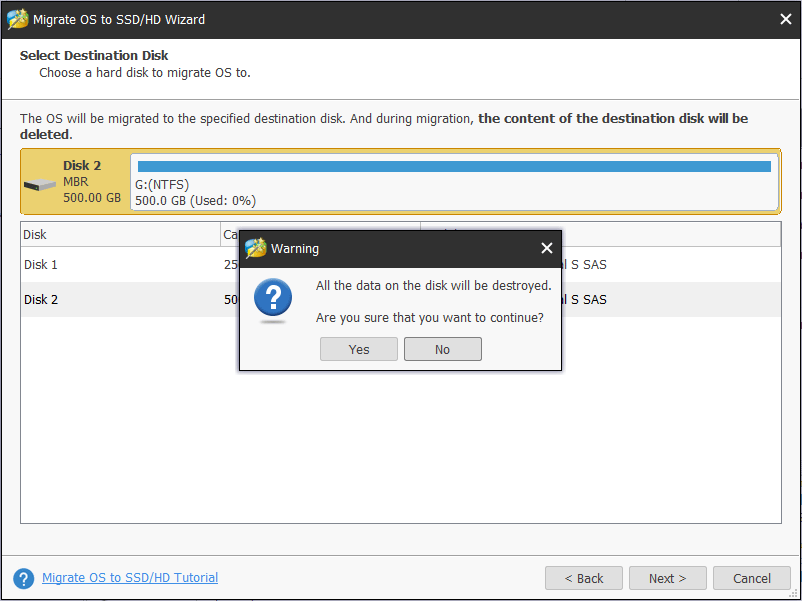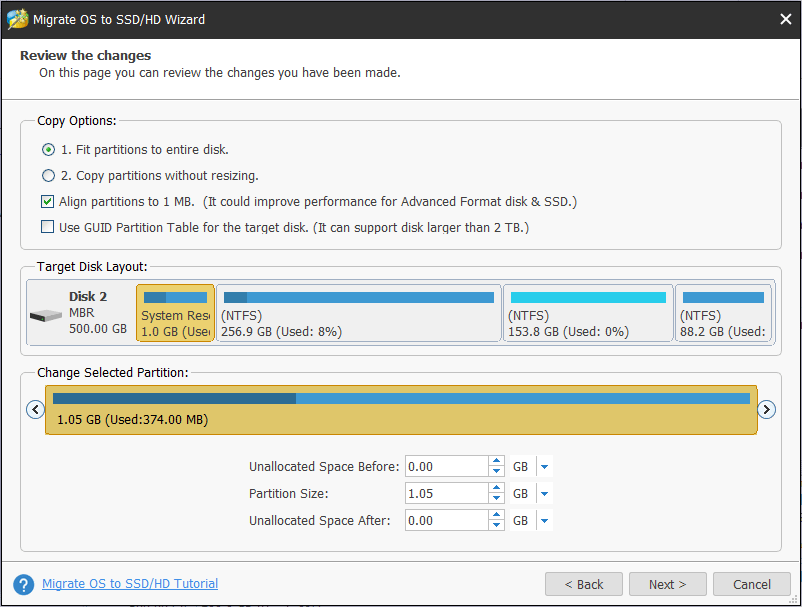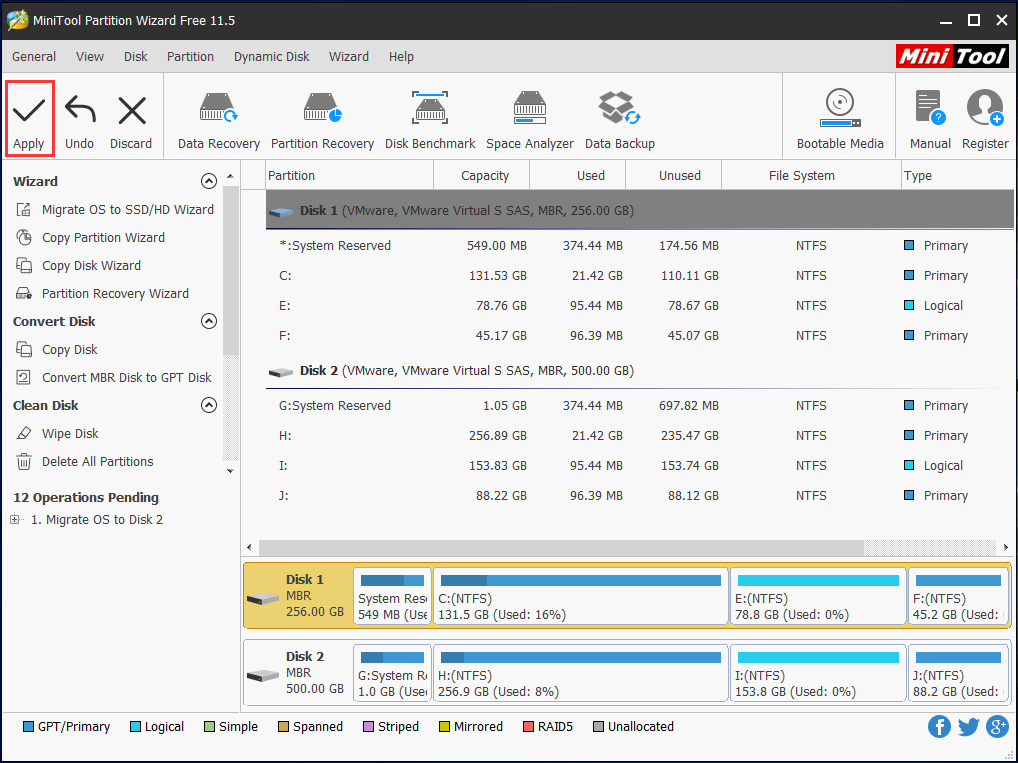Установить Виндовс 10 на новый жесткий диск

Существует несколько способов установки Windows после замены жесткого диска. Вы можете переустановить Windows с помощью USB или диска. Кроме того, вы можете выбрать установку новой Windows без использования USB-накопителя или диска.
Мы покажем вам три различных способа установки Windows после замены жесткого диска вашего ПК. Вы узнаете, как установить Windows с помощью USB и как это сделать без использования USB или диска. Итак, давайте углубимся в это. Это руководство проведет вас через этапы установки Windows 10 на новый жесткий диск. Эти шаги также применимы при установке на новый SSD. Следуйте нашим руководствам, чтобы получить дополнительную помощь по этим процессам.
ОГЛАВЛЕНИЕ:
- Нужно ли переустанавливать Windows после замены жесткого диска?
- Как установить Windows после замены жесткого диска
- Как установить Windows 10 на новый жесткий диск через USB
- Шаг 1. Купите Виндовс 10
- Шаг 2. Скачайте и запустите Microsoft Media Creation Tool
- Шаг 3. Установите Windows 10 на новый жесткий диск
- Шаг 4: Запустите Виндовс 10
- Как установить Windows 10 на новый жесткий диск через USB
- Как установить Windows 10 после замены жесткого диска без диска
- Шаг 1: создайте аварийный диск
- Шаг 2: создайте образ резервной копии системы
- Шаг 3. Загрузите компьютер с новым жестким диском
- Шаг 4. Перенесите ОС Виндовс на целевой компьютер
- Шаг 5. Перезагрузите компьютер
- Как установить Windows 10 на новый жесткий диск без диска или USB
- Шаг 1: загрузите SEO-образ Виндовс 10 и установщики драйверов для ПК
- Шаг 2: загрузитесь в командную строку
- Шаг 3: запустите программу установки Windows
- Шаг 4: завершите установку
- Замена жесткого диска без переустановки Windows
- Вывод
Если вы начинаете его с нуля, это довольно сложная процедура, т. е. загрузка ISO и последующая запись их один за другим. Таким образом, эта статья поможет вам быстро найти ответы на вопросы, например, как установить Windows 10 на чистый жесткий диск с USB или как загрузить Windows 10 на новый жесткий диск.
Нужно ли переустанавливать Windows после замены жесткого диска?
Переустановка Виндовс после замены жесткого диска не требуется. Windows хорошо справляется с перенастройкой после замены жесткого диска. Вы должны убедиться, что у вас есть надлежащая резервная копия ваших данных, прежде чем предпринимать какие-либо действия.
Однако вы можете переустановить Windows после замены жесткого диска, если хотите начать все заново с совершенно новой ОС Виндовс. Этот процесс, также известный как чистая установка, похож на приобретение нового компьютера. Недостатком чистой установки является то, что она удаляет все данные, программы, файлы и игры на компьютере.
Лучший способ избежать потери данных — создать их резервную копию в другом месте. Таким образом, вы сможете получить доступ к необходимым файлам после переустановки.
Как установить Windows 10 на жесткий диск после замены HDD
Прежде чем приступить к установке Windows 10 на новый жесткий диск, важно отключить все другие подключенные устройства, особенно те, на которых есть конфиденциальные данные. Это важно, чтобы вы не столкнулись с потерей данных.
Если вас пугает самостоятельная установка операционной системы на новый жесткий диск. Вы теряетесь, не зная, с чего начать. Понимая, что вы можете запутаться в процессе инсталляции и установить систему с критичными ошибками, лучше сразу обращайтесь за помощью к специалистам компании «мой компьютер плюс»! Пишите в онлайн чат, чтобы запланировать выезд или получить рекомендации от мастера, как установить Windows 10 на новый жесткий диск.
Существует несколько способов переустановки Windows после замены жесткого диска. Вот три популярных метода установки Windows после замены жесткого диска:
Приведенные ниже инструкции проведут вас через процесс установки Windows 10 на новый жесткий диск с помощью USB-накопителя. Следуйте инструкциям по установке Windows 10 на новый жесткий диск. Здесь вы получите методы вместе с подробными шагами, которым нужно следовать. Давайте начнем!
Шаг 1. Купите ключ Windows 10
Первый шаг — купить Windows 10. Хотя Виндовс 10 доступна для бесплатной загрузки, ее срок действия составляет 30 дней. Вам понадобится лицензия активации Windows, чтобы использовать ОС в течение всей жизни.
Шаг 2. Скачайте и запустите Microsoft Media Creation Tool
Раньше люди записывали ISO-файлы Windows на DVD и устанавливали ОС на свой компьютер с DVD. Однако все изменилось с появлением простого в использовании инструмента Microsoft Media Creation Tool. Этот инструмент упрощает установку Windows.
- Скачайте Microsoft Media Creation Tool и запустите его.
- Примите Условия и положения программного обеспечения, а затем выберите Создать установочный носитель (флэш-накопитель USB, DVD или файл ISO) для другого ПК .
- Выберите предпочитаемый язык, архитектуру и редакцию
- Следующим шагом будет выбор способа установки Windows 10: либо используйте USB-накопитель (объемом не менее 8 ГБ), либо загрузите файл ISO, который позже потребуется записать на DVD.
- Выберите USB-накопитель, а затем выберите конкретный USB-накопитель, который вы хотите использовать. Убедитесь, что вы сделали резервную копию соответствующих файлов на USB-накопителе до этого шага, так как процесс отформатирует флэш-накопитель.
- Microsoft Media Creation Tool начнет загрузку Windows 10 на USB-накопитель.
- По завершении процесса вы получите уведомление следующего содержания: «Ваш USB-накопитель готов».
- Нажмите «Готово», чтобы закрыть окно.
Шаг 3. Установите Windows 10 на новый жесткий диск
После загрузки файла Windows 10 на флэш-накопитель USB следующим шагом будет его установка на новый жесткий диск.
- Вставьте флэш-накопитель USB в целевой компьютер и включите его.
- Компьютер загрузится с флешки. Если этого не произошло, войдите в BIOS и настройте загрузку компьютера с USB.
- На следующей странице выберите язык для установки, формат времени и валюты, а также клавиатуру или метод ввода.
- Нажмите Далее
- Нажмите «Установить сейчас» в следующем окне.
- Введите лицензионный ключ Windows 10. Вы также можете выбрать вариант «У меня нет ключа продукта», чтобы продолжить, хотя вам придется ввести его позже.
- Примите условия лицензии.
- Нажмите Далее
- Следующее окно покажет вам два варианта. Один из них — «Обновить»: установить Windows и сохранить файлы, настройки и приложения, что позволяет переместить файлы, настройки и приложения на компьютере в Windows 10. Второй вариант — «Выборочный»: установить только Windows (расширенный), который позволяет выполнить чистую установку новой Windows 10
- Затем выберите место для установки Windows 10 и нажмите «Далее ».
- Мастер установки Windows начнет установку и уведомит вас по завершении процесса.
Шаг 4: Запустите Windows 10
Последний шаг — войти в новую Windows 10 под своей учетной записью Microsoft. Ваш компьютер готов к работе!
Как установить Windows 10 после замены жесткого диска без диска
Вы можете установить Windows 10 после замены жесткого диска без диска с помощью инструмента переноса системы. Этот метод предполагает резервное копирование ОС Windows и ее перенос на новый жесткий диск. Ниже приведено пошаговое руководство о том, как это сделать:
Шаг первый: создайте аварийный диск
- Подключите внешний жесткий диск или USB-накопитель к компьютеру
- Запустите средство переноса системы и выберите «Создать аварийный диск ».
- Выберите USB в качестве желаемого местоположения загрузочного диска.
- Нажмите Создать
Шаг второй: создайте образ резервной копии системы
- Запустите Виндовс 10 и выберите «Резервное копирование системы».
- Выберите Microsoft Windows 10
- В раскрывающемся списке «Назначение» выберите USB или внешний жесткий диск.
- Нажмите «Приступить», чтобы начать создание образа резервной копии системы.
- После завершения извлеките USB/внешний накопитель, который служит аварийным диском, и USB/внешний накопитель, содержащий образ резервной копии системы.
Шаг 3. Загрузите компьютер с новым жестким диском
- Подключите аварийный диск и диск образа резервной копии системы к целевому компьютеру.
- Включите компьютер, и он должен загрузиться с аварийного диска. В противном случае настройте компьютер на загрузку с диска.
Шаг 4. Перенесите ОС Windows на целевой компьютер
- Не забудьте сделать резервную копию соответствующих файлов на старом жестком диске перед переносом ОС Windows. Процесс переноса системы удаляет все данные на целевом диске.
- Запустите инструмент переноса системы и нажмите «Перенос системы» .
- Выберите образ резервной копии системы, который вы ранее сохранили на USB-накопителе или внешнем диске, и нажмите «ОК».
- Выберите новый жесткий диск, на который вы хотите перенести ОС Windows 10, и нажмите «Продолжить».
Шаг 5. Перезагрузите компьютер
- Настройте свой компьютер для загрузки с нового жесткого диска.
- Когда вы перезагрузите компьютер, он должен загрузиться с жесткого диска, содержащего Windows 10.
- Примите все необходимые обновления и убедитесь, что ваша новая операционная система полностью работоспособна.
Как установить Windows 10 на новый жесткий диск без диска или USB
Третий вариант в этом списке — установка Windows 10 на новый жесткий диск без диска или USB. Этот способ самый сложный из всех трех способов, но следующая инструкция может помочь:
Шаг 1: загрузите SEO-образ Windows 10 и установщики драйверов для ПК
Первый шаг включает в себя все необходимое для установки Windows 10.
- Скачать Виндовс 10
- Запустите программу установки Windows 10 и введите лицензионный ключ.
- Подтвердите язык, архитектуру и издание. Лицензионный ключ Виндовс будет определять выпуск Windows.
- Нажмите Далее, чтобы продолжить
- Выберите файл ISO в качестве носителя, который вы хотите использовать, и нажмите «Далее».
- Выберите место загрузки для файлов Windows ISO, и загрузка начнется.
- Нажмите «Готово» после загрузки.
- Следующим шагом является загрузка установщиков устройств для вашего компьютера и сохранение установщиков в специальной папке.
- Нажмите на папку и выберите Свойства
- Нажмите «Общий доступ», а затем «Расширенный общий доступ».
- На вкладке «Расширенный общий доступ» установите флажок «Поделиться этой папкой» и включите полный доступ в разделе «Разрешения».
- Нажмите OK, чтобы завершить процесс.
Шаг 2: загрузитесь в командную строку
- Нажмите кнопку «Пуск» в Виндовс и выберите «Выполнить».
- Перейдите в «Дополнительные параметры запуска» и нажмите «Устранение неполадок».
- Затем нажмите «Дополнительные параметры», а затем «Командная строка».
- Выберите свою учетную запись администратора и введите свой пароль, чтобы запустить командную строку.
Шаг 3: запустите программу установки Windows
- Откройте ранее загруженные файлы ISO и запустите программу установки Windows.
- Для активации Виндовс 10 может потребоваться ввести ключ продукта. Вы можете пропустить процесс, нажав «У меня нет ключа продукта» внизу экрана.
- Следующий шаг — выбор места для установки Windows 10.
Шаг 4: завершите установку
Windows 10 может легко найти правильные драйверы. Если Виндовс 10 не может найти драйверы, вам не о чем беспокоиться. Драйвера, которые вы установили ранее, пригодятся. Запустите и установите драйвера вручную.
Возможно, вам потребуется установить драйвер набора микросхем, прежде чем вы сможете выполнить этот процесс. Запустите Центр обновления Windows и установите другие соответствующие драйверы. Готово!
Если установить Windows 10 на новый жесткий диск самостоятельно, без знаний процесса инсталляции операционной системы можно упустить основные моменты, которые в дальнейшем повлияют на стабильность работы системы. Поэтому mycompplus.ru готов помочь обеспечить компьютер или ноутбук самой современной версией ОС, которая откроет широкий спектр возможностей для работы с любыми программами.
Замена жесткого диска без переустановки Windows
После переустановки Windows вам придется переустановить нужные вам программы и игры. Кроме того, вы должны восстановить свои файлы из резервной копии, прежде чем ваш компьютер сможет по-настоящему почувствовать себя живым.
Итак, как избежать этого стресса и заменить жесткий диск без переустановки Windows?
Лучший способ сделать это — клонировать диск. С помощью программного обеспечения для клонирования дисков или инструмента миграции Windows 10 вы можете легко скопировать ОС, приложения и файлы со старого диска на новый жесткий диск.
Этот вариант отлично подходит, если вам срочно нужно заменить жесткий диск или перенести данные на жесткий диск большего размера. Вот как заменить жесткий диск без переустановки Windows с помощью инструмента клонирования Виндовс:
- Подключите новый жесткий диск к компьютеру
- Запустите программу MiniTool Partition Wizard.
- Выберите старый жесткий диск, который вы хотите скопировать, и нажмите «Мастер копирования диска».
- Выберите новый жесткий диск и выберите параметры копирования
- Нажмите «Применить», чтобы начать клонирование.
- Перезагрузите компьютер
Вывод
Установка Windows 10 на новый жесткий диск — это задача, которую вы можете выполнить самостоятельно. Хотя у вас есть возможность не переустанавливать Windows после замены жесткого диска, это лучший способ обеспечить оптимальную производительность вашего компьютера.
Следуя инструкциям в этом пошаговом руководстве, весь процесс будет безупречным. Независимо от выбранного вами метода, вы получаете «новый» компьютер после чистой установки. Имейте в виду, что инструкция была сделана, чтобы дать вам общее представление о процедуре. Хотя она фиксирует каждый важный шаг, вам нужно быть внимательным и читать, что программы просят вас сделать (например, проверить действие, перезагрузить компьютер при необходимости и т. д.). Если вам это покажется слишком сложным, лучше делегируйте эту обязанность профессионалу и перестаньте задаваться вопросом, как установить Windows 10 на новый жесткий диск.
Понравилась полезная статья? Подпишитесь на RSS и получайте больше нужной информации!
Опубликовано: 24 августа 2022
В процессе использования компьютера, некоторые элементы начальной сборки заменяются. На это есть ряд соответствующих причин
Сегодня расскажем, при замене каких комплектующих необходимо переустанавливать операционную систему
Самая главная программа
Операционная система является ключевой и самой главной программой для пользователя любого компьютерного устройства. Она представляет собой интерфейс, который необходим при работе человека с техникой. И хоть головой ПК считают центральный процессор, он выполняет лишь ограниченное число действий.
Операционная система осуществляет важнейшую функцию распределения мощности ЦП и всей сборки в целом по различным приложениям и программам так, чтобы пользователь мог одновременно запустить видеоигру, посещать web-сайты и писать отчеты в Word. Помимо этого, ОС способна разделить одну программу на несколько небольших ПО — подпрограммы. Это делается для того, чтобы приложения запускались в работу быстрее. То есть не нужно составлять одновременно все фрагменты, можно сложить их каждый по отдельности. Такой процесс гораздо проще и удобнее в эксплуатации.
Безусловно, это не весь функционал. Операционная система выполняет еще ряд важных задач:
- Контроль доступа к оборудованию. ОС настраивает взаимосвязь между устройством и приложением с помощью специальных драйверов. То есть, если к компьютеру нужно подключить принтер или клавиатуру, то сначала потребуется установить драйвера на них. Обычно к устройствам прилагается установочный диск, но если по какой-то причине его нет, утилиты можно найти в интернете. Иными словами, драйвер — это приложение настройки оборудования с операционной системой, чтобы она распознала устройство и взаимодействовала с ним.
- Управление папками и файлами. В этом случае ОС формирует на жестком диске упорядоченную файловую структуру, необходимую для комфортного пользования и извлечения информации. И если в обычном виде для нас папка выглядит “Documents”, то система считывает ее как блок взаимосвязанных данных.
- Отображение интерфейса пользователя. При запуске компьютера перед глазами пользователя встает его интерфейс. Система показывает его для того, чтобы сориентироваться и не потеряться в огромном количестве опций, а также комфортно работать с установленными на ПК программами.
- Управление приложениями. ОС выделяет системные ресурсы для функционирования приложений. Например, пользователю нужно поработать с тестовыми документами. Для этого он открывает Word. Система в это время выделяет для него место в ОЗУ и переносит его туда.
Без операционной системы компьютер не сможет нормально эксплуатироваться. Поэтому важно следить за работой ОС, поддерживать ее исправное состояние и при необходимости переустанавливать.
Надо или не надо?
Рассмотрим по порядку каждый вид комплектующих, при замене которых возможно потребуется перезапуск Windows
Материнская плата
Основная завязка драйверов материнки на чипсете. Поэтому если новое устройство аналогично текущему, то проблем не будет. Важно отметить, что если в настройках BIOS стоял IDE, а затем появился AHCI, то необходимо вернуть прежний параметр. В противном случае Windows может не запуститься.
Если же происходит установка материнской платы с совершенно другими техническими характеристиками, то здесь без переустановки ОС не обойтись. Современные девайсы в основном поддерживают 10 версию Windows (и по аналогии Linux).
Оставив новую плату на Windows 7, есть риск столкнуться с проблемами. Здесь ОС не обладает официальной поддержкой и, чтобы наладить нормальную работу, придется помучиться.
Так-же заметим, что при регистрации операционной системы она завязывается именно на материнскую плату, беря в качестве определителя связку из серийного номера, mac-адреса, внутреннего идентификатора и иногда года региона.
Оперативная память
При апгрейде оперативной памяти потребуется переустановка системы, если использовался 32-разрядный сценарий и добавилось более 4GB оперативки, то Windows нужно переставить на 64-разрядную.
Соответственно, если система уже была 64-разрядная, то лишних действий предпринимать не требуется. Объем памяти здесь итак уже увеличен до нормального размера. Система сможет спокойно распознать оперативку, при соблюдении условий ее исправности и совместимости.
Другие комплектующие
Если в сборке ПК произошла смена центрального процессора и видеокарты, то Windows можно не трогать. Здесь достаточно только обновить BIOS до последней версии, чтобы система функционировала корректно.
Корпус, блок питания, вентилятор и система охлаждения считаются комплектующими второй степени. Потому при их замене на новые устройства переустанавливать операционную систему также не требуется.
Несколько слов в итогах статьи
Как видим, основной элемент, при котором обязателен перезапуск Windows — это материнская плата. Она отвечает за ключевые параметры сборки, которые оказывают непосредственное влияние на операционную систему.
The best way to speed up a computer is to replace an old hard drive, but reinstalling Windows is a poor idea. In the previous article, we discussed how to replace a laptop’s hard drive and reinstall the operating system.
This article from EaseUS will walk you through how to install Windows after replacing hard drive. Most importantly, following the instructions below, you can change the disk without reinstalling the operating system. Hurry up and learn how.
Do You Have to Reinstall Windows After Replacing Hard Drive
Replacing a laptop’s hard drive is becoming increasingly popular for its convenience and efficiency in solving disk or computer problems. The following are some common scenarios you need to change your hard drive:
- When running out of disk space, you might need to upgrade to a larger hard drive.
- When your hard drive experiences some failure, you can fix it by switching out the disk for a new drive.
- When your PC becomes slower, replacing an old HDD with an SSD is one of the best and easiest ways to get a faster write-read speed.
But do you need to reinstall Windows after a hard drive replacement?
The answer is in the affirmative. No matter what motivates you to replace your hard drive, one common concern you will face is how to install Windows after doing so. Your computer can only be used generally after system reinstallation.
In the next part, let’s learn how to install Windows after changing a hard drive. Keep moving on!
How to Install OS After Replacing Hard Drive
After replacing the hard drive, installing Windows should be the top priority. The installation process usually includes three parts. Let’s come to the details. Here, take Windows 10 as an example.
- Part 1. Create Windows 10 Installation Media
- Part 2. Boot from Windows 10 Installation Media
- Part 3. Install Windows on New Hard Drive
Part 1. Create Windows 10 Installation Media
To install Windows 10 operating system, you need to create Windows 10 installation media. In addition, the easiest and most common way is to use a bootable USB drive. You need to create one to help reinstall or clean install Windows 10 on the new drive.
Creating a Windows 10 bootable USB is simple. You can refer to this article for help.
Part 2. Boot from Windows 10 Installation Media
You can perform the steps below to boot your computer from Windows 10 bootable USB drive.
Step 1. Insert the bootable USB drive into your computer with a new hard disk installed.
Step 2. After the computer has been started, press and hold the BIOS key (F2, Del, F10, or F12, depending on the model) until the BIOS screen appears.
Step 3. Navigate to Boot Manager to set the bootable USB as the first boot device in the BIOS settings.
Step 4. Save the changes and exit the BIOS. Your computer will then boot from the bootable USB.
Part 3. Install Windows on New Hard Drive
The steps to install Windows on a new drive are as follows:
Step 1. You’ll enter Windows Setup automatically when the computer boots up again. Select your Language and other preferences settings and click Next.
Step 2. Tap Install now.
Step 3. Click I don’t have a product key. (You will be prompted for your Windows 10 product key during the Windows Setup process. When you select the I don’t have a product key option, Windows will eventually activate itself.)
Step 4. Click the I accept the license terms box and click Next.
Step 5. Select Click Custom: Install Windows only (advanced).
Step 6. Select an unallocated drive, tap New, Apply, and then Next.
Step 7. You will get new partitions. Select the primary partition and tap Next.
Step 8. Wait for the installation process to be completed.
All the steps for installing Windows after replacing the hard disk are listed above. After reinstalling the operating system, you can reload your applications and restore your personal files from the backup on the new hard drive. That sounds difficult, right? Additionally, it takes much time and is laborious.
But do not worry. You have other ways out. Here is a way to help you replace a hard drive without reinstalling Windows. Let’s learn how in the following.
Pro Tip: Replacing Hard Drive Without Reinstalling Windows
To use the laptop normally, you must reinstall the necessary software and the Windows operating system after replacing the hard drive. This is problematic since it takes much time. Is it possible to replace a laptop’s hard drive with an SSD without reinstalling Windows?
The answer is yes. You can replace a hard drive without Windows reinstallation. It is called cloning. You can clone your hard drive to another drive without reinstalling Windows.
For that, you need to use professional disk cloning software because Windows does not have built-in cloning software. Under such circumstances, EaseUS Disk Copy is the right one to meet your needs.
EaseUS Disk Copy is a professional disk cloning utility for Windows 11/10/8/7. It can help you clone the system, disk, partition, etc., and transfer your Windows 10 from HDD to SSD without losing data. In addition, it can help you clone M.2 SSD with only one slot and clone a hard drive with bad sectors.
After installing EaseUS Disk Copy on your computer, you can perform the steps below to clone your hard disk to another one without reinstalling Windows.
Prior Notice:
- The «Sector by sector copy» asks the size of your destination disk to be at least equal to or larger than that of the source disk. Leave this feature unchecked if you wish to clone a larger hard disk to a smaller hard disk.
- All data on the destination disk will be completely erased, so take care.
Step 1. To start copying/cloning an entire disk to another, choose this disk as the source disk under «Disk Mode» and click «Next».
Step 2. Choose the other disk as the destination disk.
Step 3. Check the disk layout of the two disks. You can manage the disk layout of the destination disk by selecting «Autofit the disk», «Copy as the source» or «Edit disk layout».
- «Autofit the disk» makes some changes by default on the destination disk layout so that it can work at its best status.
- «Copy as the source»does not change anything on destination disk and the layout is the same as source disk.
- «Edit disk layout» allows you to manually resize/move partition layout on this destination disk.
Tick the «Check the option if the target is SSD» option to put your SSD in its best performance.
A message now appears, warning you that data will be lost. Please confirm this message by clicking «OK» and then click «Next».
Step 4. Click «Proceed» to officially execute the task.
To Sum Up
How to install Windows after replacing hard drive? Have you got your answer now? In this article, you can learn, after replacing hard drive, how to install Windows in a step-by-step guide. As you can see in the article, reinstalling Windows is a little complicated after changing a hard drive.
Fortunately, in this article, you can also learn how to replace a hard disk without reinstalling Windows with the help of EaseUS Disk Copy. It is a practical cloning utility that can help you perform various cloning tasks. It can also help you solve the issues like the cloned hard drive showing wrong size. More valuable features are waiting for you to explore!
FAQs on How to Install Windows After Replacing Hard Drive
1. Do I have to install Windows after replacing hard drive?
Yes, you will have to install your Windows if you replace your hard drive. But if you clone your hard drive to another drive, you do not need to reinstall Windows. This is because cloning allows you to replace a hard drive without reinstalling Windows.
2. Does replacing a hard drive remove the OS?
Yes, replacing the hard drive will remove your operating system (OS). If your OS is stored on your hard drive, when replacing the hard drive, you need to reinstall your OS to make your computer run as usual.
3. How to transfer OS from HDD to SSD without reinstalling Windows?
If you want to transfer your operating system from an HDD to an SSD without reinstalling Windows, you can use a way called cloning. Cloning lets you migrate your OS from HDD to SSD without Windows reinstallation.
После того, как вы закончили физическую замену старого жесткого диска, вам следует переустановить операционную систему на новый диск. Узнайте, как установить Windows после замены жесткого диска. Возьмем, к примеру, Windows 10: 1.
Как поменять местами жесткие диски без переустановки Windows?
Часто задаваемые вопросы о замене жесткого диска без переустановки Windows
- Запустите MiniTool Partition Wizard.
- Щелкните Мастер миграции ОС на SSD / HD.
- Выберите вариант B, чтобы переместить только Windows 10 на новый жесткий диск.
- Выберите целевой диск.
- Выберите вариант копирования.
- Прочтите заметку и нажмите «Применить наконец».
30 ночей. 2020 г.
Как мне установить операционную систему на новый жесткий диск?
№4. Настройка загрузки ОС Windows с нового жесткого диска
- Перезагрузите компьютер и нажмите клавиши F2 / F12 / Del, чтобы войти в BIOS.
- Перейдите в вариант загрузки, измените порядок загрузки, настроив ОС на загрузку с нового диска.
- Сохраните изменения, выйдите из BIOS и перезагрузите компьютер. Терпеливо подождите, пока компьютер загрузится.
5 мар. 2021 г.
Как установить Windows после замены жесткого диска?
Переустановите Windows 10 на новый жесткий диск
- Создайте резервную копию всех своих файлов в OneDrive или аналогичном.
- Установив старый жесткий диск, перейдите в «Настройки»> «Обновление и безопасность»> «Резервное копирование».
- Вставьте USB-накопитель с достаточным объемом памяти для хранения Windows и выполните резервное копирование на USB-накопитель.
- Выключите компьютер и установите новый диск.
21 февраля. 2019 г.
Потеряю ли я данные при замене жесткого диска?
Некоторые люди спрашивают: «Потеряю ли я свои данные, если заменю жесткий диск ноутбука?» Ответ — да. Все данные на вашем ноутбуке, включая операционную систему Windows, программы, файлы и т. Д., Хранятся на его внутреннем жестком диске.
Как восстановить Windows 10 после выхода из строя жесткого диска?
Каждый раз, когда вам нужно переустановить Windows 10 на этом компьютере, просто продолжайте переустановку Windows 10. Он автоматически активируется повторно. Таким образом, нет необходимости знать или получать ключ продукта, если вам нужно переустановить Windows 10, вы можете использовать ключ продукта Windows 7 или Windows 8 или использовать функцию сброса в Windows 10.
Могу ли я перенести свой старый жесткий диск на новый компьютер?
Вы почти наверняка можете удалить жесткий диск со старого компьютера и подключить его к новому. Вы можете установить его внутренне, если интерфейсы совместимы, а большинство из них. Вместо этого вы можете подумать о том, чтобы поместить его во внешний диск, чтобы сделать его внешним USB-накопителем.
Могу ли я копировать окна с одного жесткого диска на другой?
Вы не можете просто скопировать Windows с одного жесткого диска на другой. Вы можете скопировать образ жесткого диска на другой. Для всех остальных сценариев обычно требуется переустановка Windows. Будет ли ваша лицензия перенесена, зависит от различий в оборудовании.
Что будет, если поменять жесткие диски?
Если вы заменили жесткий диск нового компьютера на старый, вам потребуется переустановить операционную систему. … Но в большинстве случаев, если жесткий диск не слишком старый, исправный и совместимый с вашим новым ПК, его следует просто добавить как дополнительный внешний диск. У вас должен быть доступ к своим старым файлам.
Как мне скопировать свою операционную систему?
Как полностью скопировать ОС на новый жесткий диск?
- Загрузите компьютер с помощью LiveBoot. Вставьте компакт-диск или подключите USB к компьютеру и запустите его. …
- Начните копировать вашу ОС. После входа в Windows LiveBoot запустится автоматически. …
- Скопируйте ОС на свой новый жесткий диск.
Могу ли я купить жесткий диск с установленной Windows 10?
Вы можете купить Windows 10 на USB-накопителе, а затем использовать его для установки Windows 10 на жесткий диск. Вам следует подумать о приобретении хорошего твердотельного диска SSD вместо жесткого диска для скорости загрузки. … Компании не продают жесткие диски с предустановленной на них ОС. Вы должны попросить продавца установить его для вас.
Установить Виндовс 10 на новый жесткий диск

Существует несколько способов установки Windows после замены жесткого диска. Вы можете переустановить Windows с помощью USB или диска. Кроме того, вы можете выбрать установку новой Windows без использования USB-накопителя или диска.
Мы покажем вам три различных способа установки Windows после замены жесткого диска вашего ПК. Вы узнаете, как установить Windows с помощью USB и как это сделать без использования USB или диска. Итак, давайте углубимся в это. Это руководство проведет вас через этапы установки Windows 10 на новый жесткий диск. Эти шаги также применимы при установке на новый SSD. Следуйте нашим руководствам, чтобы получить дополнительную помощь по этим процессам.
ОГЛАВЛЕНИЕ:
- Нужно ли переустанавливать Windows после замены жесткого диска?
- Как установить Windows после замены жесткого диска
- Как установить Windows 10 на новый жесткий диск через USB
- Шаг 1. Купите Виндовс 10
- Шаг 2. Скачайте и запустите Microsoft Media Creation Tool
- Шаг 3. Установите Windows 10 на новый жесткий диск
- Шаг 4: Запустите Виндовс 10
- Как установить Windows 10 на новый жесткий диск через USB
- Как установить Windows 10 после замены жесткого диска без диска
- Шаг 1: создайте аварийный диск
- Шаг 2: создайте образ резервной копии системы
- Шаг 3. Загрузите компьютер с новым жестким диском
- Шаг 4. Перенесите ОС Виндовс на целевой компьютер
- Шаг 5. Перезагрузите компьютер
- Как установить Windows 10 на новый жесткий диск без диска или USB
- Шаг 1: загрузите SEO-образ Виндовс 10 и установщики драйверов для ПК
- Шаг 2: загрузитесь в командную строку
- Шаг 3: запустите программу установки Windows
- Шаг 4: завершите установку
- Замена жесткого диска без переустановки Windows
- Вывод
Если вы начинаете его с нуля, это довольно сложная процедура, т. е. загрузка ISO и последующая запись их один за другим. Таким образом, эта статья поможет вам быстро найти ответы на вопросы, например, как установить Windows 10 на чистый жесткий диск с USB или как загрузить Windows 10 на новый жесткий диск.
Нужно ли переустанавливать Windows после замены жесткого диска?
Переустановка Виндовс после замены жесткого диска не требуется. Windows хорошо справляется с перенастройкой после замены жесткого диска. Вы должны убедиться, что у вас есть надлежащая резервная копия ваших данных, прежде чем предпринимать какие-либо действия.
Однако вы можете переустановить Windows после замены жесткого диска, если хотите начать все заново с совершенно новой ОС Виндовс. Этот процесс, также известный как чистая установка, похож на приобретение нового компьютера. Недостатком чистой установки является то, что она удаляет все данные, программы, файлы и игры на компьютере.
Лучший способ избежать потери данных — создать их резервную копию в другом месте. Таким образом, вы сможете получить доступ к необходимым файлам после переустановки.
Как установить Windows 10 на жесткий диск после замены HDD
Прежде чем приступить к установке Windows 10 на новый жесткий диск, важно отключить все другие подключенные устройства, особенно те, на которых есть конфиденциальные данные. Это важно, чтобы вы не столкнулись с потерей данных.
Если вас пугает самостоятельная установка операционной системы на новый жесткий диск. Вы теряетесь, не зная, с чего начать. Понимая, что вы можете запутаться в процессе инсталляции и установить систему с критичными ошибками, лучше сразу обращайтесь за помощью к специалистам компании «мой компьютер плюс»! Пишите в онлайн чат, чтобы запланировать выезд или получить рекомендации от мастера, как установить Windows 10 на новый жесткий диск.
Существует несколько способов переустановки Windows после замены жесткого диска. Вот три популярных метода установки Windows после замены жесткого диска:
Приведенные ниже инструкции проведут вас через процесс установки Windows 10 на новый жесткий диск с помощью USB-накопителя. Следуйте инструкциям по установке Windows 10 на новый жесткий диск. Здесь вы получите методы вместе с подробными шагами, которым нужно следовать. Давайте начнем!
Шаг 1. Купите ключ Windows 10
Первый шаг — купить Windows 10. Хотя Виндовс 10 доступна для бесплатной загрузки, ее срок действия составляет 30 дней. Вам понадобится лицензия активации Windows, чтобы использовать ОС в течение всей жизни.
Шаг 2. Скачайте и запустите Microsoft Media Creation Tool
Раньше люди записывали ISO-файлы Windows на DVD и устанавливали ОС на свой компьютер с DVD. Однако все изменилось с появлением простого в использовании инструмента Microsoft Media Creation Tool. Этот инструмент упрощает установку Windows.
- Скачайте Microsoft Media Creation Tool и запустите его.
- Примите Условия и положения программного обеспечения, а затем выберите Создать установочный носитель (флэш-накопитель USB, DVD или файл ISO) для другого ПК .
- Выберите предпочитаемый язык, архитектуру и редакцию
- Следующим шагом будет выбор способа установки Windows 10: либо используйте USB-накопитель (объемом не менее 8 ГБ), либо загрузите файл ISO, который позже потребуется записать на DVD.
- Выберите USB-накопитель, а затем выберите конкретный USB-накопитель, который вы хотите использовать. Убедитесь, что вы сделали резервную копию соответствующих файлов на USB-накопителе до этого шага, так как процесс отформатирует флэш-накопитель.
- Microsoft Media Creation Tool начнет загрузку Windows 10 на USB-накопитель.
- По завершении процесса вы получите уведомление следующего содержания: «Ваш USB-накопитель готов».
- Нажмите «Готово», чтобы закрыть окно.
Шаг 3. Установите Windows 10 на новый жесткий диск
После загрузки файла Windows 10 на флэш-накопитель USB следующим шагом будет его установка на новый жесткий диск.
- Вставьте флэш-накопитель USB в целевой компьютер и включите его.
- Компьютер загрузится с флешки. Если этого не произошло, войдите в BIOS и настройте загрузку компьютера с USB.
- На следующей странице выберите язык для установки, формат времени и валюты, а также клавиатуру или метод ввода.
- Нажмите Далее
- Нажмите «Установить сейчас» в следующем окне.
- Введите лицензионный ключ Windows 10. Вы также можете выбрать вариант «У меня нет ключа продукта», чтобы продолжить, хотя вам придется ввести его позже.
- Примите условия лицензии.
- Нажмите Далее
- Следующее окно покажет вам два варианта. Один из них — «Обновить»: установить Windows и сохранить файлы, настройки и приложения, что позволяет переместить файлы, настройки и приложения на компьютере в Windows 10. Второй вариант — «Выборочный»: установить только Windows (расширенный), который позволяет выполнить чистую установку новой Windows 10
- Затем выберите место для установки Windows 10 и нажмите «Далее ».
- Мастер установки Windows начнет установку и уведомит вас по завершении процесса.
Шаг 4: Запустите Windows 10
Последний шаг — войти в новую Windows 10 под своей учетной записью Microsoft. Ваш компьютер готов к работе!
Как установить Windows 10 после замены жесткого диска без диска
Вы можете установить Windows 10 после замены жесткого диска без диска с помощью инструмента переноса системы. Этот метод предполагает резервное копирование ОС Windows и ее перенос на новый жесткий диск. Ниже приведено пошаговое руководство о том, как это сделать:
Шаг первый: создайте аварийный диск
- Подключите внешний жесткий диск или USB-накопитель к компьютеру
- Запустите средство переноса системы и выберите «Создать аварийный диск ».
- Выберите USB в качестве желаемого местоположения загрузочного диска.
- Нажмите Создать
Шаг второй: создайте образ резервной копии системы
- Запустите Виндовс 10 и выберите «Резервное копирование системы».
- Выберите Microsoft Windows 10
- В раскрывающемся списке «Назначение» выберите USB или внешний жесткий диск.
- Нажмите «Приступить», чтобы начать создание образа резервной копии системы.
- После завершения извлеките USB/внешний накопитель, который служит аварийным диском, и USB/внешний накопитель, содержащий образ резервной копии системы.
Шаг 3. Загрузите компьютер с новым жестким диском
- Подключите аварийный диск и диск образа резервной копии системы к целевому компьютеру.
- Включите компьютер, и он должен загрузиться с аварийного диска. В противном случае настройте компьютер на загрузку с диска.
Шаг 4. Перенесите ОС Windows на целевой компьютер
- Не забудьте сделать резервную копию соответствующих файлов на старом жестком диске перед переносом ОС Windows. Процесс переноса системы удаляет все данные на целевом диске.
- Запустите инструмент переноса системы и нажмите «Перенос системы» .
- Выберите образ резервной копии системы, который вы ранее сохранили на USB-накопителе или внешнем диске, и нажмите «ОК».
- Выберите новый жесткий диск, на который вы хотите перенести ОС Windows 10, и нажмите «Продолжить».
Шаг 5. Перезагрузите компьютер
- Настройте свой компьютер для загрузки с нового жесткого диска.
- Когда вы перезагрузите компьютер, он должен загрузиться с жесткого диска, содержащего Windows 10.
- Примите все необходимые обновления и убедитесь, что ваша новая операционная система полностью работоспособна.
Как установить Windows 10 на новый жесткий диск без диска или USB
Третий вариант в этом списке — установка Windows 10 на новый жесткий диск без диска или USB. Этот способ самый сложный из всех трех способов, но следующая инструкция может помочь:
Шаг 1: загрузите SEO-образ Windows 10 и установщики драйверов для ПК
Первый шаг включает в себя все необходимое для установки Windows 10.
- Скачать Виндовс 10
- Запустите программу установки Windows 10 и введите лицензионный ключ.
- Подтвердите язык, архитектуру и издание. Лицензионный ключ Виндовс будет определять выпуск Windows.
- Нажмите Далее, чтобы продолжить
- Выберите файл ISO в качестве носителя, который вы хотите использовать, и нажмите «Далее».
- Выберите место загрузки для файлов Windows ISO, и загрузка начнется.
- Нажмите «Готово» после загрузки.
- Следующим шагом является загрузка установщиков устройств для вашего компьютера и сохранение установщиков в специальной папке.
- Нажмите на папку и выберите Свойства
- Нажмите «Общий доступ», а затем «Расширенный общий доступ».
- На вкладке «Расширенный общий доступ» установите флажок «Поделиться этой папкой» и включите полный доступ в разделе «Разрешения».
- Нажмите OK, чтобы завершить процесс.
Шаг 2: загрузитесь в командную строку
- Нажмите кнопку «Пуск» в Виндовс и выберите «Выполнить».
- Перейдите в «Дополнительные параметры запуска» и нажмите «Устранение неполадок».
- Затем нажмите «Дополнительные параметры», а затем «Командная строка».
- Выберите свою учетную запись администратора и введите свой пароль, чтобы запустить командную строку.
Шаг 3: запустите программу установки Windows
- Откройте ранее загруженные файлы ISO и запустите программу установки Windows.
- Для активации Виндовс 10 может потребоваться ввести ключ продукта. Вы можете пропустить процесс, нажав «У меня нет ключа продукта» внизу экрана.
- Следующий шаг — выбор места для установки Windows 10.
Шаг 4: завершите установку
Windows 10 может легко найти правильные драйверы. Если Виндовс 10 не может найти драйверы, вам не о чем беспокоиться. Драйвера, которые вы установили ранее, пригодятся. Запустите и установите драйвера вручную.
Возможно, вам потребуется установить драйвер набора микросхем, прежде чем вы сможете выполнить этот процесс. Запустите Центр обновления Windows и установите другие соответствующие драйверы. Готово!
Если установить Windows 10 на новый жесткий диск самостоятельно, без знаний процесса инсталляции операционной системы можно упустить основные моменты, которые в дальнейшем повлияют на стабильность работы системы. Поэтому mycompplus.ru готов помочь обеспечить компьютер или ноутбук самой современной версией ОС, которая откроет широкий спектр возможностей для работы с любыми программами.
Замена жесткого диска без переустановки Windows
После переустановки Windows вам придется переустановить нужные вам программы и игры. Кроме того, вы должны восстановить свои файлы из резервной копии, прежде чем ваш компьютер сможет по-настоящему почувствовать себя живым.
Итак, как избежать этого стресса и заменить жесткий диск без переустановки Windows?
Лучший способ сделать это — клонировать диск. С помощью программного обеспечения для клонирования дисков или инструмента миграции Windows 10 вы можете легко скопировать ОС, приложения и файлы со старого диска на новый жесткий диск.
Этот вариант отлично подходит, если вам срочно нужно заменить жесткий диск или перенести данные на жесткий диск большего размера. Вот как заменить жесткий диск без переустановки Windows с помощью инструмента клонирования Виндовс:
- Подключите новый жесткий диск к компьютеру
- Запустите программу MiniTool Partition Wizard.
- Выберите старый жесткий диск, который вы хотите скопировать, и нажмите «Мастер копирования диска».
- Выберите новый жесткий диск и выберите параметры копирования
- Нажмите «Применить», чтобы начать клонирование.
- Перезагрузите компьютер
Вывод
Установка Windows 10 на новый жесткий диск — это задача, которую вы можете выполнить самостоятельно. Хотя у вас есть возможность не переустанавливать Windows после замены жесткого диска, это лучший способ обеспечить оптимальную производительность вашего компьютера.
Следуя инструкциям в этом пошаговом руководстве, весь процесс будет безупречным. Независимо от выбранного вами метода, вы получаете «новый» компьютер после чистой установки. Имейте в виду, что инструкция была сделана, чтобы дать вам общее представление о процедуре. Хотя она фиксирует каждый важный шаг, вам нужно быть внимательным и читать, что программы просят вас сделать (например, проверить действие, перезагрузить компьютер при необходимости и т. д.). Если вам это покажется слишком сложным, лучше делегируйте эту обязанность профессионалу и перестаньте задаваться вопросом, как установить Windows 10 на новый жесткий диск.
Понравилась полезная статья? Подпишитесь на RSS и получайте больше нужной информации!
Содержание
- Как заменить жесткий диск, не переустанавливая систему
- Как сменить жесткий диск на новый без потери данных, не удаляя виндовс пошагово?
- Как заменить жесткий диск на компьютере не удаляя винду самостоятельно?
- Acronis Tru Image, как клонировать диск, ссылка под видео
- Смена жесткого диска на компьютере в биосе (изменяем диск загрузки)
- Как сменить жесткий диск в командной строке если у вас больше одного?
- Как сменить жесткий диск на ноутбуке без потери данных?
- bootsector
- Ретротехника, самоделки и борьба с идиотизмом
- Замена жёсткого диска на компьютере своими руками
- Починка или замена? Где купить?
- Что учесть при выборе жёсткого диска?
- Как произвести замену жесткого диска?
- Демонтаж
- Монтаж
- Как предохранить жесткий диск от поломки?
- Как заменить жесткий диск без замены ОС
- Содержание
- Введение
- Архивация
- Послесловие
- Дополнительная информация по теме
Как заменить жесткий диск, не переустанавливая систему
Как известно, даже самые хорошие и качественные вещи рано или поздно выходят из строя. Не является исключением и жесткий диск компьютера. Также, помимо неполадок, причиной для замены жесткого диска может стать нехватка объема его памяти. Какой бы ни была причина, по которой вы хотите поменять свой винчестер, вам придется учесть, что замена жесткого диска – это не совсем то же, что замена других комплектующих персонального компьютера. На жестком диске хранится операционная система, программы и множество личных пользовательских файлов. И если с личными данными дело обстоит довольно просто – достаточно подсоединить шлейф и перенести данные с одного винчестера на другой, то с операционной системой и программами все немного сложнее. Их нельзя просто так взять и скопировать. Но это вовсе не означает, что вам придется заново переустанавливать операционную систему и все программы. Для переноса системы с одного жесткого диска на другой в Windows 7 имеются стандартные средства, с помощью которых вы и сможете решить эту задачу.
Откройте меню Пуск и перейдите в Панель управления. Затем зайдите в раздел Архивация и восстановления и выберите пункт Создание образа системы.
В следующем окне вам нужно будет выбрать, на какое устройство следует выполнить сохранение архива. Лучше всего сохранять архив на внешний винчестер или же на второй внутренний жесткий диск.
Далее отметьте флажком свой системный диск, на котором установлена операционная система и программы, а в следующем окне подтвердите начало операции кнопкой Архивировать. В среднем процедура архивации системы в образ составляет от 20 минут до часа, в зависимости от объема информации и мощности вашего компьютера.
Теперь пришло время выполнить замену винчестера. Во время замены жесткого диска компьютер обязательно должен быть выключен, а шнур питания отсоединен. После установки нового винчестера загрузитесь с установочного диска Windows 7. Выполните разметку нового диска и отформатируйте его в файловую систему NTFS. После этого прервите процесс установки и перезагрузите компьютер, не вынимая установочный диск. Теперь в меню установочного диска вместо установки выберите пункт Восстановление системы.
В следующем окне установите переключатель на пункте Восстановление системы компьютера с помощью созданного ранее образа системы.
В следующем окне подтвердите данные образа системы и нажмите Далее. Потом снова Далее, а в последнем окне запустите восстановление кнопкой Готово. Появится окошко с предупреждением, сообщающее, что все данные будут заменены данными из образа системы. После того, как вы согласитесь с предупреждением, начнется процесс восстановления операционной системы из созданного ранее образа, после чего компьютер автоматически перезагрузится. Таким образом, используя всего лишь встроенные средства ОС Windows, вы легко сможете перенести систему на другой диск, сохранив при этом все свои программы и личные настройки.
Москва
Дмитровское ш., д. 157
+7 (495) 162-09-24
info@ros-kit.ru
РОС-КИТ основан в 2006 году. В компании, на сегодняшний день, работает более 20 высококвалифицированных штатных сотрудников. Богатый профессиональный опыт наших специалистов позволяет оказывать полный спектр услуг, связанных с обслуживанием компьютеров. Своим Клиентам мы гарантируем высокое качество оказываемых услуг и стабильность сотрудничества.
Источник
Как сменить жесткий диск на новый без потери данных, не удаляя виндовс пошагово?
Приветствую на fast-wolker.ru! Когда приходит время менять жесткий диск на более емкий и быстрый, новички просто ставят систему с нуля. Приходится заново устанавливать и, программы, игры. Копировать заранее на флешку документы и так далее. Все это безусловно хорошо, новое оно и работает лучше, да и приятнее. Недостаток такого решения
— приходится дополнительно тратить время на восстановление своих контактов, почты программ для работы, закладок, доступа к мессенджерам или социальным сетям. Для тех, кто хочет научится сохранять абсолютно все данные сегодняшний выпуск.
Как заменить жесткий диск на компьютере не удаляя винду самостоятельно?
С чего начинаем на компьютере? Для начала скачиваем программу из пакета Acronis для клонирования HDD, она входит в состав образа для ремонта и восстановления. Нужно записать на флешку образ и пока отложить ее в сторону. Отключаем компьютер от электричества и снимаем боковую крышку на системном блоке:
Нам нужно установить новый HDD в системник. Не забудьте про запасные шлейфы передачи данных и нужно проверить наличие дополнительных разъемов питания на блоке:
Жесткие диски можно подключать к материнской плате по разному, все зависит от модели и возраста Вашего компьютера. Играет роль только объем диска — новый диск должен быть по объему больше старого или как минимум одинаковый, иначе потеряете данные.
Перед клонированием рекомендую выписать серийные номера и марки старого и нового дисков. Это понадобится далее, в процессе. Если случайно их перепутать, то на выходе получите пустой клон!
После завершения всех манипуляций с кабелями и разъемами подключаем компьютер к розетке и грузимся с нашей припасенной флешки. Если диск только куплен, нужно сначала инициализировать его с помощью программы Acronis Disk Director:
Выбираем нужный диск, правой кнопкой мыши вызвать меню, выбрать «Проинициализировать диск», а затем в самом верху нажать «Применить ожидающие операции»:
Следующий этап — клонирование. Запускаем наш Acronis True Image. Я использовал ее, но можно и другой аналогичной программой. Переходим в «Инструменты и утилиты»:
Затем выбираем «Клонирование дисков»:
Выбираю ручной режим:
Теперь самый ответственный момент. Выбираем исходный (старый ) жесткий диск. Сверяем номера, чтобы не перепутать:
Далее, нужно выбрать целевой (новый) HDD. Перепроверим марку и номер, чтобы не ошибиться:
Указываем флаг » Один в один» если объемы обоих дисков одинаковы, «пропорционально» если целевой диск больше по объему, чем исходный. Можно пробовать опцию «Вручную», если целевой диск меньше по объему чем целевой. Но тут нужно знать размеры занятого и свободного пространства. Не советую без крайней необходимости!
Нажимаем «Далее» и процесс пошел! Теперь все зависит от производительности Вашего «железа» и объема данных на исходном диске. Процесс может занимать от 20 минут до 1,5 часов.
После завершения операции компьютер выключится. Теперь можно отсоединить старый диск, если он пришел в негодность. Либо, отформатировать и превратить его в дополнительное хранилище. Для начала настраиваем загрузку Windows c «нового» диска, если у вас будет на компьютере более одного HDD.
Acronis Tru Image, как клонировать диск, ссылка под видео
Смена жесткого диска на компьютере в биосе (изменяем диск загрузки)
Чаще всего для входа в биос компьютера используется клавиша Del в самом начале загрузки. Затем, ищем раздел Boot (загрузка) и ищем пункт «жесткие диски» (Hard Drives):
На современных компьютерах клавишей входа в БИОС может быть F2, а само меню можно настроить так, что все будет на русском языке. Можно так же выбрать устройство из списка дисков, он появится, если использовать клавиши F11 или F12 в самом начале загрузки.
Как сменить жесткий диск в командной строке если у вас больше одного?
Все зависит от того, что Вы собираетесь делать. Для операций с разделами диска используем команду diskpart
Для просмотра подключенных дисков и разделов используем команду List disk
Для выбора нужного диска используем команду select disk и номер диска:
Теперь используя команду list partition можно получать список разделов выбранного диска и производить с ними различные операции. Другой случай — если буквы разделов дисков уже известны, то можно использовать команды для работы с файлами и папаками на этих разделах (просмотр, копирование, удаление и т.д.). Просто вводим латинскую букву нужного раздела с двоеточием, например так D: Ниже показан такой пример переключения с диска C: на диск D: и последующий просмотр папок диска с помощью команды DIR:
Так что, ничего сложного, и в командной строке с дисками можно при необходимости работать. Нужно знать список команд и вводить их вручную. Так и работали люди во времена MS-DOS. Многие команды из нее до сих пор работают и в современной командной строке.
Как сменить жесткий диск на ноутбуке без потери данных?
… а часто такой крышки нет. Все больше современных устройств требуют полного снятия нижней крышки. Это требует определенных навыков; спешить не нужно и лучше заранее запастись инструкцией по разборке вашей модели (youtube):
Дальнейший процесс замены без потери информации будет проходить аналогичным способом, описанным выше. Нужно подвесить новый и старый диски от ноутбуков в системный блок компьютера:
И начать процедуру. Замечено, что после переноса на ноутбуке часто восстанавливается запуск операционной системы если он был поврежден. Это хороший способ! Удачи всем!
Источник
 bootsector
bootsector
Ретротехника, самоделки и борьба с идиотизмом
Я перешёл на SSD в качестве системных дисков 10 лет назад, когда это ещё не было мейнстримом распространённой практикой. В 2013 году я немного понизил в должности свой первый SSD, отведя его под игры и обработку фотографий, а операционки перенёс на Plextor PX-128M5 Pro. Именно операционки: у меня с незапамятных времён стоят в параллель Windows 7 и XP. Но и на Plextor’e уже давно стало тесно, так что в новогодние каникулы я наконец решил провести апгрейд. Новым системным диском был выбран Samsung 860 Evo на 250 ГБ.
Для архивации и клонирования накопителей я использую Paragon Partition Manager. Так сложилось исторически: я выиграл лицензионную коробку с версией 10.0 в каком-то конкурсе, ну и грех было не воспользоваться подарком. Программа оказалась хорошей и не раз выручала меня в сложных ситуациях. Например, в 2010 г. я с её помощью успешно перенёс две системы, изначально размещавшиеся на RAID-0 объёмом 640 ГБ, на SSD с пропорциональным уменьшением размера.
Сегодня мне предстояла вроде бы куда более простая операция — клонирование диска с увеличением размера. Но беда пришла откуда не ждали: Partition Manager почему-то воспринимал второй системный раздел как ошибочный и не предлагал корректного варианта его переноса.
Я сталкивался с чем-то подобным много лет назад на другой системе. Тогда проблема была в неточном указании границ разделов. Я хотел исправить это в «Управлении дисками», но система не разрешала сжать нужный раздел ни на один мегабайт.
Тогда я в порядке эксперимента попробовал немного уменьшить первый логический раздел, где стояла Windows XP. Было доступно сжатие на 384 МБ, я указал 10.
Затем я попробовал обратно увеличить раздел, и винда сказала, что это можно сделать только на 9 Мб. Ага, похоже, вот он, лишний мегабайт, из-за которого Partition Manager считал, что разделы неправильно разбиты!
Я не стал увеличивать раздел и оставил 10 МБ неразмеченными для того, чтобы программа имела чуть больше пространства для манёвра. Если что, она умеет автоматически пропускать неразмеченные области.
Расчёт оказался верным: несмотря на то, что Partition Manager по-прежнему считал существующий раздел C: ошибочным, он предложил абсолютно верный вариант клонирования с увеличением:
Я запустил процесс. Первое время он шёл под виндой, затем программа попросила о перезагрузке, чтобы получить полный доступ к системному разделу.
Верхний прогресс-бар не работал, а оценка оставшегося времени традиционно отличалась невероятным оптимизмом, но это незначительные мелочи. Главное, что всё продвигалось без ошибок. В сумме процесс занял немногим больше получаса.
Под конец меня несколько смутило, что программа взялась обновлять в реестре логические буквы дисков и загрузочную конфигурацию. Я же просто попросил её сделать клон диска, соответственно, и буквы, и MBR должны остаться неизменными.
Как бы то ни было, благодаря или вопреки этим действиям, но всё получилось как нужно.
Благодать и в диспетчере дисков:
. и в окне Partition Manager’а:
Скриншот в состоянии «муха не сидела», на память:
Если что, раньше было так:
Счётчик времени работы явно врёт — диск эксплуатировался с конца 2013 г. почти ежедневно по 10–15 часов.
В итоге выросло не только свободное пространство, но и скорость.
У меня довольно старая платформа, где есть только SATA II, поэтому при линейном чтении всё упирается в возможности контроллера. Но на практике далеко не всё чтение — линейное, и разница заметна даже по субъективным ощущениям.
Таким образом, операционки-путешественницы в очередной раз благополучно освоились на новом месте и, кажется, даже не заметили переезда.
Источник
Замена жёсткого диска на компьютере своими руками
Приветствую вас, уважаемый посетитель блога PenserMen.ru. Жесткий диск, как и все компьютерные составляющие, может однажды выйти из строя и тогда потребуется его замена. И причин тому может быть множество. Конечно, я не дока в этих делах, но там и не требуется особых знаний.
И приходилось то мне за всё время два раза делать замену блока питания и один раз жёсткого. Но, тем не менее, я решил с Вами поделиться этим небогатым опытом. И призываю всех пенсионеров и чайников, не боятся этого компьютерного железа как чёрт ладана и у Вас всё получится.
Практически любой ремонт там сводиться к простой замене вышедшего из строя блока. Итак, чтобы не бегать по мастерским и не обрывать телефон в поисках выездного мастера, разберемся, как сделать это самостоятельно.
Починка или замена? Где купить?
Сломавшийся диск в зависимости от ситуации можно, конечно, и починить. Наверняка в какой-нибудь мастерской вам окажут подобную услугу. Но по отзывам специалистов отремонтированный винчестер все равно долго не работает. Потому лучше купить новый и произвести его замену.
Покупать следует в специализированном магазине компьютерной техники. Там вам гарантированно продадут оригинальный и качественный диск. На комплектующие также есть гарантия.
Что учесть при выборе жёсткого диска?
Емкость и фирма изготовитель жесткого диска не имеют значения для работы материнской платы и процессора. Емкость важна для пользователя. Чем больше емкость, тем больше информации поместится.
Для обычного домашнего компьютера оптимальная емкость – 320-500 гигабайт. Фирму-производителя лучше выбирать известную и проверенную. В противном случае очень велика вероятность, что спустя некоторое время вновь потребуется замена.
Итак, для замены вам понадобится новый жесткий диск и отвертка:
Демонтаж
Шаг 1: Отключаем компьютер от сети. Отсоединяем от системного блока все шнуры (мониторный, клавиатурный и пр.).
Шаг 2: Берем отвертку. На задней панели системного блока находим болты, которыми крепятся боковые стенки. Аккуратно их отвинчиваем. Все 4, сверху и снизу:
Предупреждение! У новых компьютеров крепление панелей снабжено пломбами. Если ваш компьютер находится на гарантии, самостоятельно делать замену жесткого диска не стоит, лучше обратиться в сервис.
Шаг 3: Снимаем боковые стенки. Видим там множество проводов и «всяких железяк», то есть системную плату, видеокарту и т.д. Жесткий диск узнаваем:
Он находится ближе к передней панели и прикручен болтами:
Аккуратно отсоединяем шнуры, которые к нему крепятся. Их всего 2. Запоминать расположение не обязательно. Шнуры разного размера и разъемы под них разные, так что не запутаетесь и это не станет непреодолимым препятствием при замене:
Аккуратно с двух сторон отвинчиваем болты, на которые крепится диск. Болтов обычно 4 или 6, как повезет. Постарайтесь их не потерять, потому что потом найти такие же будет сложно.
Шаг 4: Вытаскиваем старый диск. Его можно выбросить, а можно оставить в качестве сувенира на память. К замене всё готово.
Монтаж
Шаг 5: Снимаем упаковку с нового. Аккуратно вставляем его на место прежнего. Гнезда разъемов должны быть направлены в сторону материнской платы. Прикручиваем диск с обеих сторон:
Шаг 6: Присоединяем шнуры в соответствии с разъемами:
Шаг 7: Аккуратно протрите пыль внутри системного блока. Чистота ещё никому и никогда не вредила, а уж компьютеру тем более будет полезна. Предупреждение! Для протирания используйте мягкие салфетки. Пыль с материнской платы и видеокарты можете смахнуть кисточкой с мягким ворсом. Пылесосом пользоваться нельзя!
Шаг 8: Присоединяем обратно боковые панели. Прикручиваем болты.
Шаг 9: Присоединяем к системному блоку все устройства. Включаем компьютер.
Шаг 10: Так как жесткий диск новый и соответственно абсолютно чистый, вам придется переустановить систему. Обычно при подключении компьютер сам попросит установку. Вставьте диск с системой Windows и далее следуйте инструкциям.
К сожалению, при поломке жесткого диска данные, которые на нем хранились, восстановить практически невозможно. Потому, если боитесь потерять какую-нибудь важную информацию, приобретите внешний жесткий диск.
Эта замечательная вещь обладает теми же свойствами, что и обычный (внутренний) диск. С компьютером сообщается при помощи USB-шнура. Преимущество внешнего жесткого диска в том, что, стараясь сохранить любимые фильмы или музыку, вы не застрянете в кучах CD и DVD дисков, а приобретать такое количество flash-карт нерентабельно.
Как предохранить жесткий диск от поломки?
Если Вы будете соблюдать эти основные условия то замена жёсткого диска на компьютере, возможно никогда и не потребуется или хотя бы отодвинется на довольно приличное время.
Удачи Вам! До скорых встреч на страницах блога ПенсерМен.
Источник
Как заменить жесткий диск без замены ОС
Содержание
Введение
Для людей, которые имеют дело с компьютером на уровне пользователя диагноз «замена операционной системы» зачастую звучит как синоним потери времени.
Нужно с нуля ставить Windows, заново устанавливать все нужные программы, терять время на их настройку, а также отлаживать рабочий стол для своего удобства.
Разработчики компьютерных систем продумали грамотный способ не прибегать к переустановке оси при возникновении фатальных ошибок, которые делают невозможными корректную работу системы.
Этот способ называется «Создание образа системы». Он позволяет скопировать образ системы на внешний носитель(диск, флешку) и, при необходимости, оживить вашу операционную систему за полчаса, независимо от причин реанимации-будь то замена жесткого диска либо фатальный сбой системы.
Архивация
Для начала открываем «Панель управления». Далее по вкладке «Архивирование данных компьютера». Направляемся в «Создание образа системы». Далее выбираете место, куда нужно записать образ(жесткий диск, флешка).
Далее активировать кнопку «Архивация» и подождать пока она закончится.
Восстановление системы из архивированного образа.
Восстановление может осуществляться двумя способами:
Послесловие
Как видите, благодаря этой статье, рядовой пользователь сможет сделать резервную копию системы, и, при необходимости, восстановить свою операционную систему, либо перенести на другой жесткий диск, не прибегая к помощи специалиста.
Дополнительная информация по теме
Инструкция как изменить логин в программе Skype собственными силами, коротко, но емко
В данной статье говорится о том, как правильно подключить внешний жесткий диск, для каких целей он нужен и какой форм-фактор вам лучше выбрать
В статье рассказывается о том, какими методами осуществляется борьба с нехваткой места на системном диске
Как избавиться от временных файлов и упорядочить информацию, чтобы освободить жесткий диск компьютера
Источник
Содержание
- Как заменить жесткий диск на компьютере не удаляя винду самостоятельно?
- Acronis Tru Image, как клонировать диск, ссылка под видео
- Смена жесткого диска на компьютере в биосе (изменяем диск загрузки)
- Как сменить жесткий диск в командной строке если у вас больше одного?
- Как сменить жесткий диск на ноутбуке без потери данных?
Приветствую на fast-wolker.ru! Когда приходит время менять жесткий диск на более емкий и быстрый, новички просто ставят систему с нуля. Приходится заново устанавливать и, программы, игры. Копировать заранее на флешку документы и так далее. Все это безусловно хорошо, новое оно и работает лучше, да и приятнее. Недостаток такого решения
— приходится дополнительно тратить время на восстановление своих контактов, почты программ для работы, закладок, доступа к мессенджерам или социальным сетям. Для тех, кто хочет научится сохранять абсолютно все данные сегодняшний выпуск.
Как заменить жесткий диск на компьютере не удаляя винду самостоятельно?
И в самом деле, замена жесткого диска не должна занимать много времени. Если время играет роль , то все нужно делать так, чтобы процесс занимал не более полутора часов.
Результат должен быть таким — Вы заменили жесткий диск на новый, включили компьютер и продолжаете работать как и до замены, с полным сохранением своей системы и данных.
С чего начинаем на компьютере? Для начала скачиваем программу из пакета Acronis для клонирования HDD, она входит в состав образа для ремонта и восстановления. Нужно записать на флешку образ и пока отложить ее в сторону. Отключаем компьютер от электричества и снимаем боковую крышку на системном блоке:
Нам нужно установить новый HDD в системник. Не забудьте про запасные шлейфы передачи данных и нужно проверить наличие дополнительных разъемов питания на блоке:
Жесткие диски можно подключать к материнской плате по разному, все зависит от модели и возраста Вашего компьютера. Играет роль только объем диска — новый диск должен быть по объему больше старого или как минимум одинаковый, иначе потеряете данные.
Перед клонированием рекомендую выписать серийные номера и марки старого и нового дисков. Это понадобится далее, в процессе. Если случайно их перепутать, то на выходе получите пустой клон!
После завершения всех манипуляций с кабелями и разъемами подключаем компьютер к розетке и грузимся с нашей припасенной флешки. Если диск только куплен, нужно сначала инициализировать его с помощью программы Acronis Disk Director:
Выбираем нужный диск, правой кнопкой мыши вызвать меню, выбрать «Проинициализировать диск», а затем в самом верху нажать «Применить ожидающие операции»:
Следующий этап — клонирование. Запускаем наш Acronis True Image. Я использовал ее, но можно и другой аналогичной программой. Переходим в «Инструменты и утилиты»:
Затем выбираем «Клонирование дисков»:
Выбираю ручной режим:
Теперь самый ответственный момент. Выбираем исходный (старый ) жесткий диск. Сверяем номера, чтобы не перепутать:
Далее, нужно выбрать целевой (новый) HDD. Перепроверим марку и номер, чтобы не ошибиться:
Указываем флаг » Один в один» если объемы обоих дисков одинаковы, «пропорционально» если целевой диск больше по объему, чем исходный. Можно пробовать опцию «Вручную», если целевой диск меньше по объему чем целевой. Но тут нужно знать размеры занятого и свободного пространства. Не советую без крайней необходимости!
Нажимаем «Далее» и процесс пошел! Теперь все зависит от производительности Вашего «железа» и объема данных на исходном диске. Процесс может занимать от 20 минут до 1,5 часов.
После завершения операции компьютер выключится. Теперь можно отсоединить старый диск, если он пришел в негодность. Либо, отформатировать и превратить его в дополнительное хранилище. Для начала настраиваем загрузку Windows c «нового» диска, если у вас будет на компьютере более одного HDD.
Acronis Tru Image, как клонировать диск, ссылка под видео
Смена жесткого диска на компьютере в биосе (изменяем диск загрузки)
Чаще всего для входа в биос компьютера используется клавиша Del в самом начале загрузки. Затем, ищем раздел Boot (загрузка) и ищем пункт «жесткие диски» (Hard Drives):
На современных компьютерах клавишей входа в БИОС может быть F2, а само меню можно настроить так, что все будет на русском языке. Можно так же выбрать устройство из списка дисков, он появится, если использовать клавиши F11 или F12 в самом начале загрузки.
Как сменить жесткий диск в командной строке если у вас больше одного?
Все зависит от того, что Вы собираетесь делать. Для операций с разделами диска используем команду diskpart
Для просмотра подключенных дисков и разделов используем команду List disk
Для выбора нужного диска используем команду select disk и номер диска:
Теперь используя команду list partition можно получать список разделов выбранного диска и производить с ними различные операции. Другой случай — если буквы разделов дисков уже известны, то можно использовать команды для работы с файлами и папаками на этих разделах (просмотр, копирование, удаление и т.д.). Просто вводим латинскую букву нужного раздела с двоеточием, например так D: Ниже показан такой пример переключения с диска C: на диск D: и последующий просмотр папок диска с помощью команды DIR:
Так что, ничего сложного, и в командной строке с дисками можно при необходимости работать. Нужно знать список команд и вводить их вручную. Так и работали люди во времена MS-DOS. Многие команды из нее до сих пор работают и в современной командной строке.
Как сменить жесткий диск на ноутбуке без потери данных?
Частая причина замены HDD на ноутбуках — нужен более емкий накопитель или он выходит из строя из-за перегрева. Диск в ноутбуке всегда один, туда невозможно подключить другой жесткий диск. Поэтому нужно разбирать ноутбук. В этом основная сложность, потому что модели разные. Иногда для замены модулей памяти и ж . диска на нижней крышке есть специальная крышка, она на отдельных винтах…
… а часто такой крышки нет. Все больше современных устройств требуют полного снятия нижней крышки. Это требует определенных навыков; спешить не нужно и лучше заранее запастись инструкцией по разборке вашей модели (youtube):
Дальнейший процесс замены без потери информации будет проходить аналогичным способом, описанным выше. Нужно подвесить новый и старый диски от ноутбуков в системный блок компьютера:
И начать процедуру. Замечено, что после переноса на ноутбуке часто восстанавливается запуск операционной системы если он был поврежден. Это хороший способ! Удачи всем!
Is your laptop hard drive too small to store a large amount of data? Or is the hard disk too old so that Windows runs at a slow speed? The best way is to replace laptop hard drive. This post shows you how to upgrade laptop to SSD so that you can easily replace HDD with SSD for good performance.
Simple Disk Upgrade Makes Your PC Run Like New
Do you have a laptop with insufficient disk space? Or the computer can’t meet your requirement for PC performance? To put it simply, it is most likely that many kinds of files are saved on your hard drive, which can take up much disk space.
Moreover, if the hard drive has been used for many years, your laptop can run slowly. Under these circumstances, the best solution is to replace laptop hard drive.
Which hard drive do you want to use to replace the old or small disk? For a better computer performance, SSD should be the first option due to its outstanding merits, for example, SSD has faster read-write speed than classic hard disks.
If you take SSD as your system disk, booting into Windows will take you seconds. Besides, for programs, they will take no time to load. Moreover, laptop hard drive replacement cost is not too expensive.
When you find Windows doesn’t run as it is normal, if you don’t want to reinstall the operating system or pay for a brand-new laptop, it is well worth the investment.
How do you replace a hard drive with SSD in Windows 10/8/7? In this article, we will walk you through the details.
How to Replace Laptop Hard Drive with SSD via Disk Cloning
Actually, it is pretty simple to replace HDD with SSD, without reinstalling Windows. Basically, this replacement process refers to cloning the entire content on your existing laptop hard drive to an SSD, then taking out the original hard drive and putting the SSD in its place. Let’s see some details.
Getting Ready
1. Purchase an appropriate SSD
It should be compatible with your laptop since some old models may use a parallel ATA connector, not SATA. Besides, please keep in mind another important thing: confirm the actual size of the current hard disk and make sure the SSD you get has a higher capacity to hold all data.
2. Prepare cloning software
Many of them can work well. Here, MiniTool programs – MiniTool ShadowMaker and MiniTool Partition Wizard can bring you much convenience in the laptop hard drive replacement.
3. Need a USB-SATA adapter
How to connect SSD to laptop externally? Please connect your SSD via a USB-SATA adapter to your laptop for hard drive disk cloning. This can work better than connecting via USB cable.
4. Initialize SSD
If the SSD is brand-new, please initialize it to MBR or GPT in Windows Disk Management. Otherwise, it cannot be used.
Upgrade Laptop Hard Drive to SSD via MiniTool ShadowMaker
MiniTool ShadowMaker, a third-party backup tool, has won a great reputation from many computer users due to its powerful functions.
At first glance, you know it is a piece of professional free backup software for Windows 10/8/7, which allows you to back up your files, system, partition or disk.
Then, perhaps you will ask us: can this backup software make you do disk cloning? In fact, in addition to backup & restore functions, it also enables you to clone a disk for replacing hard drive in a laptop or desktop.
Now, get it by hitting the following download button to clone laptop HDD to SSD for better performance.
Free Download
How to upgrade laptop to SSD without reinstalling Windows? Follow these steps below to start disk cloning.
Step 1: Decide a Mode
- Open this PC cloning software by double-clicking on it.
- Continue to use the trial edition.
- Choose a computer to continue by clicking the Connect button.
Tip: To replace the hard drive of the laptop you are running now, please choose the Local section to clone laptop hard drive. If you need to upgrade the hard disk on another laptop by remote control, choose the Remote section.
Step 2: Choose a Feature to Clone Laptop HDD to SSD
- Go to the Tools page.
- Click Clone Disk to continue. This feature is quite easy to finish disk cloning, including cloning the system disk and data disk.
Step 3: Choose Disks for Cloning in the Corresponding Section
- Go to Source to choose a source disk.
- Enter the Destination section to select a target disk.
Tip:
1. As to source disk, as far as we are concerned, system disk is selected commonly. By disk cloning, you can upgrade laptop hard drive without reinstalling Windows when Windows runs slowly.
2. For the target disk, if your SSD has been connected to your laptop and it is recognized by Windows, just choose it to start clone laptop HDD to SSD.
Note: When clicking OK after choosing disks, a warning will appear, informing you all data on the target disk will be destroyed.
• If you use a brand-new SSD as the destination disk, please click Yes to continue.
• If your SSD contains something important, you had better use MiniTool ShadowMaker to make a backup.
Step 4: Perform Disk Cloning Process
- From the figure below, you see some information about the laptop hard drive cloning: source disk, destination disk, elapsed time and remaining time. Be patient for this process, please.
- When the progress bar reaches 100%, you will get one message, reporting you that you should disconnect your original hard drive or the target hard drive; otherwise, one disk may be marked as offline by Windows operating system.
Note: As to replacing a hard drive in Windows 10/8/7, this piece of information should be taken seriously. In other words, if you need to replace laptop hard drive with SSD, it is necessary to shut down your laptop, remove the original hard drive and put the SSD into the original place.
Until now, so much information about how to upgrade laptop hard drive without reinstalling Windows has been told to you. The steps are very simple as long as you follow the above instructions. After completing the disk cloning, just replace laptop HDD with SSD. Then, restart your laptop, Windows will run very fast.
To sum up, MiniTool ShadowMaker is a good assistant to replace laptop hard drive with SSD without reinstalling operating system. Hope you can also own such a piece of hard drive cloning software in Windows 10/8/7. Get this tool right now or share it with your friends.
Free Download
Click to Tweet
Clone Laptop Hard Drive with MiniTool Partition Wizard
MiniTool Partition Wizard, another piece of dedicated PC cloning software, is also released by MiniTool Solution Ltd. Due to its powerful features, it is gaining popularity and now over 41,000,000 users download this partition magic from CNET.
In order to complete disk cloning or OS migration to replace laptop hard drive, MiniTool Partition Wizard provides you with two features which are both useful for disk cloning:
Migrate OS to SSD/HD
This feature can only work on the system disk. By means of it, you can copy all partitions on the system disk to another disk or only clone the system required partitions.
Copy Disk
It enables you to clone all the content of the entire hard disk including system disk or data disk to another hard drive.
Want to use this hard drive cloning software to upgrade laptop hard drive without reinstalling Windows? Get MiniTool Partition Wizard Free Edition on your laptop with Windows 10, Windows 8 or Windows 7 in an instant.
Free Download
How to clone laptop HDD to SSD for hard drive replacement? Take Migrate OS to SSD/HD as an example. The details are here.
Step 1: Choose a Feature to Upgrade Laptop to SSD
- Launch MiniTool Partition Wizard Free Edition in Windows 10/8/7.
- Click Migrate OS to SSD/HD Wizard from the Wizard menu.
Step 2: Choose a Cloning Option
- If you want to replace your system disk with another hard disk, A is available.
- If you want to only move the operating system to another disk, B is proper.
- Here, you intend to replace laptop hard drive with SSD, so here A is suitable.
Step 3: Choose a Target Disk
- Decide the destination disk you want to use to replace your system disk. Here please choose the SSD you have connected to your laptop.
- During migration, the content of the destination disk will be deleted. Thus, you had better prepare an empty SSD. But, if your SSD holds many important files, ensure they are backed up before.
Step 4: Check One Copy Option
- From the following figure, choose a copy option based on your needs.
- For an SSD or advanced format disk, please align all partitions to 1MB, which can improve the computer performance.
- If you want to clone OS disk with MBR to GPT disk, the Free Edition of MiniTool Partition Wizard is not supported. Get the Professional Edition or an advanced edition when there is a need.
Buy Now
Step 5: Then a window pops up to tell you what you need to do to ensure your laptop can be booted from this destination disk.
Step 6: Execute all the operations you have made by hitting the Apply button at last.
After finishing the disk cloning, you can replace laptop hard drive with SSD. By this way, your operating system can run from the SSD at a fast speed. Enjoy this change now.
Replace Your Current Disk with the SSD
How do you remove the hard drive from a laptop? How to replace a hard drive in a laptop with SSD? Let’s see the details.
- Turn off your laptop, disconnect both the power cable and any other connected cables, and remove the back panel of your laptop to get access to your hard drive.
- Look for the screws which are used to secure your hard drive to the laptop and then unscrew those screws. Note that the hard drive may be on the edge of the laptop or it is placed under the battery.
- Pull this hard disk out by lifting the old disk up about 45 or 30 degrees.
- Reverse the process about how you remove the HDD: put the SSD in the original place at an angle, ensure it is fully connected to the interface, secure it with screws and screw the back panel.
Be sure that all the screws are being used. In our experience, you have done something wrong if a screw or two left over.
Like that, all the things you need to do for laptop hard drive replacement are shown here. Just do as the above steps say to replace laptop HDD with SSD.
Bottom Line
This post shows you why replace laptop hard drive with SSD, how to clone a laptop hard drive for disk replacement and how to install SSD in a laptop without reinstalling Windows. With the help of MiniTool software, replacing a hard drive can be done well.
Free Download
When using our programs, please tell us your questions if you have. Besides, as for the suggestions, please also share with us. You can leave a comment in the following area or send your opinions to [email protected]. Thanks.
Replacing a Hard Drive Without Reinstalling Windows FAQ
How do I move Windows 10 to a new hard drive?
- Run MiniTool Partition Wizard.
- Click Migrate OS to SSD/HD Wizard.
- Choose option B to only move Windows 10 to a new hard drive.
- Select a target disk.
- Choose a copy option.
- Read the note and click Apply at last.
Can I replace HDD with SSD?
One of the best things to improve the PC performance is replacing a hard drive with a new SSD since it can offer a faster boot speed than an HDD. So, just clone the HDD to SSD, connect the SSD to your PC and configure the PC to boot from the SSD.
How do I upgrade my hard drive?
- Purchase a new hard drive, for example, SSD.
- Connect it to your PC and run MiniTool ShadowMaker or MiniTool Partition Wizard to clone the old disk to the new disk.
- Remove the existing hard drive and put the new hard drive back to the original place.
- Boot the PC from the new hard drive.
- To get more details on the disk upgrade, refer to this post — How to Upgrade to Larger Hard Drive Without Data Loss.
Do SSDs fail?
Of course, any disk may fail and SSDs are not the exceptions. They tend to fail mostly due to age. But the good news is that SSDs are more reliable.
Is your laptop hard drive too small to store a large amount of data? Or is the hard disk too old so that Windows runs at a slow speed? The best way is to replace laptop hard drive. This post shows you how to upgrade laptop to SSD so that you can easily replace HDD with SSD for good performance.
Simple Disk Upgrade Makes Your PC Run Like New
Do you have a laptop with insufficient disk space? Or the computer can’t meet your requirement for PC performance? To put it simply, it is most likely that many kinds of files are saved on your hard drive, which can take up much disk space.
Moreover, if the hard drive has been used for many years, your laptop can run slowly. Under these circumstances, the best solution is to replace laptop hard drive.
Which hard drive do you want to use to replace the old or small disk? For a better computer performance, SSD should be the first option due to its outstanding merits, for example, SSD has faster read-write speed than classic hard disks.
If you take SSD as your system disk, booting into Windows will take you seconds. Besides, for programs, they will take no time to load. Moreover, laptop hard drive replacement cost is not too expensive.
When you find Windows doesn’t run as it is normal, if you don’t want to reinstall the operating system or pay for a brand-new laptop, it is well worth the investment.
How do you replace a hard drive with SSD in Windows 10/8/7? In this article, we will walk you through the details.
How to Replace Laptop Hard Drive with SSD via Disk Cloning
Actually, it is pretty simple to replace HDD with SSD, without reinstalling Windows. Basically, this replacement process refers to cloning the entire content on your existing laptop hard drive to an SSD, then taking out the original hard drive and putting the SSD in its place. Let’s see some details.
Getting Ready
1. Purchase an appropriate SSD
It should be compatible with your laptop since some old models may use a parallel ATA connector, not SATA. Besides, please keep in mind another important thing: confirm the actual size of the current hard disk and make sure the SSD you get has a higher capacity to hold all data.
2. Prepare cloning software
Many of them can work well. Here, MiniTool programs – MiniTool ShadowMaker and MiniTool Partition Wizard can bring you much convenience in the laptop hard drive replacement.
3. Need a USB-SATA adapter
How to connect SSD to laptop externally? Please connect your SSD via a USB-SATA adapter to your laptop for hard drive disk cloning. This can work better than connecting via USB cable.
4. Initialize SSD
If the SSD is brand-new, please initialize it to MBR or GPT in Windows Disk Management. Otherwise, it cannot be used.
Upgrade Laptop Hard Drive to SSD via MiniTool ShadowMaker
MiniTool ShadowMaker, a third-party backup tool, has won a great reputation from many computer users due to its powerful functions.
At first glance, you know it is a piece of professional free backup software for Windows 10/8/7, which allows you to back up your files, system, partition or disk.
Then, perhaps you will ask us: can this backup software make you do disk cloning? In fact, in addition to backup & restore functions, it also enables you to clone a disk for replacing hard drive in a laptop or desktop.
Now, get it by hitting the following download button to clone laptop HDD to SSD for better performance.
Free Download
How to upgrade laptop to SSD without reinstalling Windows? Follow these steps below to start disk cloning.
Step 1: Decide a Mode
- Open this PC cloning software by double-clicking on it.
- Continue to use the trial edition.
- Choose a computer to continue by clicking the Connect button.
Tip: To replace the hard drive of the laptop you are running now, please choose the Local section to clone laptop hard drive. If you need to upgrade the hard disk on another laptop by remote control, choose the Remote section.
Step 2: Choose a Feature to Clone Laptop HDD to SSD
- Go to the Tools page.
- Click Clone Disk to continue. This feature is quite easy to finish disk cloning, including cloning the system disk and data disk.
Step 3: Choose Disks for Cloning in the Corresponding Section
- Go to Source to choose a source disk.
- Enter the Destination section to select a target disk.
Tip:
1. As to source disk, as far as we are concerned, system disk is selected commonly. By disk cloning, you can upgrade laptop hard drive without reinstalling Windows when Windows runs slowly.
2. For the target disk, if your SSD has been connected to your laptop and it is recognized by Windows, just choose it to start clone laptop HDD to SSD.
Note: When clicking OK after choosing disks, a warning will appear, informing you all data on the target disk will be destroyed.
• If you use a brand-new SSD as the destination disk, please click Yes to continue.
• If your SSD contains something important, you had better use MiniTool ShadowMaker to make a backup.
Step 4: Perform Disk Cloning Process
- From the figure below, you see some information about the laptop hard drive cloning: source disk, destination disk, elapsed time and remaining time. Be patient for this process, please.
- When the progress bar reaches 100%, you will get one message, reporting you that you should disconnect your original hard drive or the target hard drive; otherwise, one disk may be marked as offline by Windows operating system.
Note: As to replacing a hard drive in Windows 10/8/7, this piece of information should be taken seriously. In other words, if you need to replace laptop hard drive with SSD, it is necessary to shut down your laptop, remove the original hard drive and put the SSD into the original place.
Until now, so much information about how to upgrade laptop hard drive without reinstalling Windows has been told to you. The steps are very simple as long as you follow the above instructions. After completing the disk cloning, just replace laptop HDD with SSD. Then, restart your laptop, Windows will run very fast.
To sum up, MiniTool ShadowMaker is a good assistant to replace laptop hard drive with SSD without reinstalling operating system. Hope you can also own such a piece of hard drive cloning software in Windows 10/8/7. Get this tool right now or share it with your friends.
Free Download
Click to Tweet
Clone Laptop Hard Drive with MiniTool Partition Wizard
MiniTool Partition Wizard, another piece of dedicated PC cloning software, is also released by MiniTool Solution Ltd. Due to its powerful features, it is gaining popularity and now over 41,000,000 users download this partition magic from CNET.
In order to complete disk cloning or OS migration to replace laptop hard drive, MiniTool Partition Wizard provides you with two features which are both useful for disk cloning:
Migrate OS to SSD/HD
This feature can only work on the system disk. By means of it, you can copy all partitions on the system disk to another disk or only clone the system required partitions.
Copy Disk
It enables you to clone all the content of the entire hard disk including system disk or data disk to another hard drive.
Want to use this hard drive cloning software to upgrade laptop hard drive without reinstalling Windows? Get MiniTool Partition Wizard Free Edition on your laptop with Windows 10, Windows 8 or Windows 7 in an instant.
Free Download
How to clone laptop HDD to SSD for hard drive replacement? Take Migrate OS to SSD/HD as an example. The details are here.
Step 1: Choose a Feature to Upgrade Laptop to SSD
- Launch MiniTool Partition Wizard Free Edition in Windows 10/8/7.
- Click Migrate OS to SSD/HD Wizard from the Wizard menu.
Step 2: Choose a Cloning Option
- If you want to replace your system disk with another hard disk, A is available.
- If you want to only move the operating system to another disk, B is proper.
- Here, you intend to replace laptop hard drive with SSD, so here A is suitable.
Step 3: Choose a Target Disk
- Decide the destination disk you want to use to replace your system disk. Here please choose the SSD you have connected to your laptop.
- During migration, the content of the destination disk will be deleted. Thus, you had better prepare an empty SSD. But, if your SSD holds many important files, ensure they are backed up before.
Step 4: Check One Copy Option
- From the following figure, choose a copy option based on your needs.
- For an SSD or advanced format disk, please align all partitions to 1MB, which can improve the computer performance.
- If you want to clone OS disk with MBR to GPT disk, the Free Edition of MiniTool Partition Wizard is not supported. Get the Professional Edition or an advanced edition when there is a need.
Buy Now
Step 5: Then a window pops up to tell you what you need to do to ensure your laptop can be booted from this destination disk.
Step 6: Execute all the operations you have made by hitting the Apply button at last.
After finishing the disk cloning, you can replace laptop hard drive with SSD. By this way, your operating system can run from the SSD at a fast speed. Enjoy this change now.
Replace Your Current Disk with the SSD
How do you remove the hard drive from a laptop? How to replace a hard drive in a laptop with SSD? Let’s see the details.
- Turn off your laptop, disconnect both the power cable and any other connected cables, and remove the back panel of your laptop to get access to your hard drive.
- Look for the screws which are used to secure your hard drive to the laptop and then unscrew those screws. Note that the hard drive may be on the edge of the laptop or it is placed under the battery.
- Pull this hard disk out by lifting the old disk up about 45 or 30 degrees.
- Reverse the process about how you remove the HDD: put the SSD in the original place at an angle, ensure it is fully connected to the interface, secure it with screws and screw the back panel.
Be sure that all the screws are being used. In our experience, you have done something wrong if a screw or two left over.
Like that, all the things you need to do for laptop hard drive replacement are shown here. Just do as the above steps say to replace laptop HDD with SSD.
Bottom Line
This post shows you why replace laptop hard drive with SSD, how to clone a laptop hard drive for disk replacement and how to install SSD in a laptop without reinstalling Windows. With the help of MiniTool software, replacing a hard drive can be done well.
Free Download
When using our programs, please tell us your questions if you have. Besides, as for the suggestions, please also share with us. You can leave a comment in the following area or send your opinions to [email protected]. Thanks.
Replacing a Hard Drive Without Reinstalling Windows FAQ
How do I move Windows 10 to a new hard drive?
- Run MiniTool Partition Wizard.
- Click Migrate OS to SSD/HD Wizard.
- Choose option B to only move Windows 10 to a new hard drive.
- Select a target disk.
- Choose a copy option.
- Read the note and click Apply at last.
Can I replace HDD with SSD?
One of the best things to improve the PC performance is replacing a hard drive with a new SSD since it can offer a faster boot speed than an HDD. So, just clone the HDD to SSD, connect the SSD to your PC and configure the PC to boot from the SSD.
How do I upgrade my hard drive?
- Purchase a new hard drive, for example, SSD.
- Connect it to your PC and run MiniTool ShadowMaker or MiniTool Partition Wizard to clone the old disk to the new disk.
- Remove the existing hard drive and put the new hard drive back to the original place.
- Boot the PC from the new hard drive.
- To get more details on the disk upgrade, refer to this post — How to Upgrade to Larger Hard Drive Without Data Loss.
Do SSDs fail?
Of course, any disk may fail and SSDs are not the exceptions. They tend to fail mostly due to age. But the good news is that SSDs are more reliable.
Желание некоторых пользователей переустановить жесткий диск с установленной операционной системой Windows на другой компьютер весьма логично! Возможно ли подобную манипуляцию осуществить!? Рассмотрим эту тему подробнее по тексту ниже…
Нередки такие ситуации, когда у нас, к примеру, на одном из ПК отсутствует DVD привод, либо нерабочие USB порты и никак невозможно произвести установку ОС Windows с флешки и пр…
Предположим, мы установили ОС Windows на одном из наших компьютеров и хотим перенести этот жесткий диск на другой компьютер:
Сразу нужно сказать, что подобное действие замены жесткого диска возможно, однако же, как и во всём таком программном — есть некоторые нюансы!
Вот об этих нюансах смены жесткого диска на ПК и поговорим:
-
Почему система при переустановке жесткого диска не запускается
-
можно ли жесткий диск с Windows поставить на другой компьютер
-
что можно сделать, если после перестановки диска ОС Windows не загружается
-
каким образом жесткий диск с Windows установить на другой компьютер
Почему система при переустановке жесткого диска не запускается
Важно понимать: как правило, операционная система, при первом запуске, автоматически устанавливает (переустанавливает, если требуется) драйверы и далее нормально работает.
можно ли жесткий диск с Windows поставить на другой компьютер
Однако, если вы установили ОС на жёстком диске какого-то, скажем так, стороннего компьютера (с последующим желанием перенести жесткий диск на другой ПК), то, в этом случае, были автоматически загружены драйверы в соответствии с железом данного компьютера. И вовсе не факт, что при таких обстоятельствах ОС Windows загрузится на другом компьютере. Возможно, потребуется замена некоторых драйверов на соответственные железу «нового» компа!
В общем, в переустановке драйверов не ничего сложного, однако, я должен был сообщить об этом факте.
вернуться к оглавлению ↑
что можно сделать, если после перестановки диска ОС Windows не загружается
Проблема, когда ОС Виндовс на перестановленном жёстком диске неправильно загружается может выглядеть так:
при запуске как и положено отображается логотип Windows, далее экран тухнет (на несколько секунд появляется синий экран с вариантами выбора режима загрузки), потом происходит перезагрузка…
В подобном случае, как вариант, следует обратится к настройкам BIOS — в которых изменим режим загрузки жесткого диска.
Заходим в BIOS (см. документацию к ПК) переключаем в Main (SATA Configuration) SATA Port1 — Port4:
…изменяем параметры — если в Options включен AHCI, то нужно переключить на IDE. И наоборот (если было по иному) с IDE переключить на AHCI.
В некоторых случаях настройки BIOS не приводят к нужному результату (то есть на определённом этапе запуска система не может переустановить драйверы)!
Пробуем запустить систему в безопасном режиме; если система запустится — то непременно нужно удалить установленные драйвера вручную посредством диспетчера устройств: Win+R, в поле ввода команд Выполнить прописываем compmgmt.msc
Либо удалить устройство (скрин ниже) опасаться не стоит ! после перезапуска ОС устройство будет установлено автоматически!
(подборка: горячие клавиши
В статье будет дан список наиболее распространённых комбинаций клавиш компьютера (так называемых — Горячих клавиш) — те используются для быстрого доступа к определённым инструментам той или другой системной программы, да и самой Виндовс. Также рассмотрим важные запросы (команды) к ОС Windows через Командную строку — новые сочетания клавиш).
Подробнее о конфигурации системы — утилита «Выполнить».
Далее пробуем запустить ОС в обычном режиме.
Если и описанные варианты не помогают — переустановленный жёсткий диск с ОС не загружается на другом ПК правильно! — то поступаем в соответствии с логикой:
а) Факт: с переустановленным жёстким диском система не грузится!
Однако, компьютер живой и на нем уже есть ОС (пусть и не совсем рабочая)…
б) Решения: …как вариант, использовать восстановление системы с установочного носителя.
Либо же в среде имеющейся ОС запустить переустановку на новую ос Windows.
вернуться к оглавлению ↑
каким образом жесткий диск с Windows установить на другой компьютер
как эпилог:
Как видим, переустановка жесткого диска с установленной операционной системой Windows с одного компьютера на другой — очень даже возможна!
Как правило (если нет ошибок в системе доноре) система нормально приживается на новом железе ПК, запросто запускается и штатно работает. Все драйвера (по требованию ОС) переустанавливаются автоматически в соответствии с параметрами нового ПК.
Эту тему буду дополнять новыми решениями. Если у вас есть готовые дополнения к посту — присылайте. Добавлю с указанием автора.
В общем, тема актуальна, так как железо (ПК) меняется стремительно: у многих ноуты были с приводом DVD, а теперь его нет…
Windows 10 — удаляем временные файлы: очистка системы, ускорение системы
Если что-то не ясно и остались вопросы, делитесь ими в комментариях…
все статьи: Сергей Кролл ATs владелец, автор cайта COMPLITRA.RU
…веб разработчик студии ATs media — запросто с WordPress
занимаюсь с 2007-года веб разработкой — преимущественно работаю с WordPress в студии ATs media



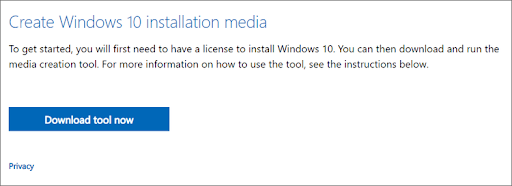

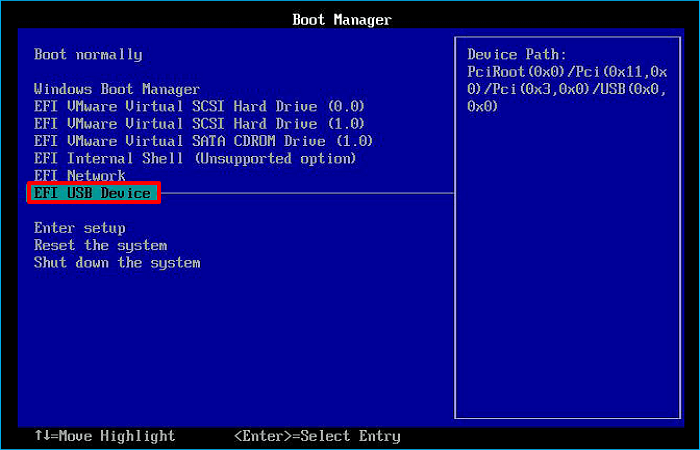







































 bootsector
bootsector