Упрямый защитник
Прочитали: 20407
Комментариев: 33
Рейтинг: 53
8 июля 2020
Системный защитник Windows Defender при установке другого антивируса должен автоматически отключаться. Причем именно сам – устанавливаемый антивирус не может отключить встроенный. Но иногда Windows Defender не отключается как положено, и в нашу техническую поддержку приходят запросы типа такого:
Мой компьютер очень работает медленно и сильно греется и не соответствует техническим потребностям.
К сожалению, иногда приходится отключать Windows Defender вручную.
! Если вы отключили Microsoft Defender (именно так начиная с Windows 10 May 2020 Update (версия 2004) называется Защитник Windows) вручную в связи с установкой второго антивируса, не забудьте его включить, если решите удалить ранее установленное средство защиты.
Компонент Защита от подделки блокирует изменение функций безопасности, чтобы избежать их неправильного использования. По сути это аналог системы самозащиты антивируса Dr.Web. Защита от несанкционированного доступа должна сработать (заблокировать действие), выявив попытки изменения важных параметров защиты. Защита также сработает при попытке вручную отключить встроенный антивирус.
Чтобы полностью отключить Microsoft Defender в Windows 10 версии 2004 и выше, необходимо в качестве первого шага отключить Защиту от подделки (это требуется сделать для Windows 10, версия 1903, 1909 и выше).
-
Пуск → Параметры.
-
Обновления и безопасность → Безопасность Windows → Защита от вирусов и угроз.
-
В открывшемся окне в разделе Параметры защиты от вирусов и угроз выбираем Управление настройками.
-
Переведите переключатель Защита от подделки в неактивное положение.
Также отключить (и включить) средство защиты можно и через реестр, установив в качестве значения параметра TamperProtection 1 (активно) или 0 (отключено) в ключе HKLM\SOFTWARE\Microsoft\Windows Defender\Features.
Отключить Defender можно через реестр или редактор групповых политик. Но последний есть только в Windows 10 Pro и Enterprise. Поэтому сначала рассмотрим первый способ.
Внимание! До выполнения каких-либо действий с реестром рекомендуется создать его резервную копию. В меню редактора реестра выберите Файл → Экспорт для сохранения резервной копии.
-
Запускаем утилиту работы с реестром. Например, последовательно нажимаем Пуск → Выполнить (или или используем сочетание клавиш
Windows+R). В поле Открыть открывшегося окна вводимregeditи нажимаем клавишу вводаEnter.Внимание! Утилита редактирования реестра должна быть запущена с правами администратора.
При необходимости подтвердите запрос службы контроля учетных записей для запуска редактора реестра.
-
Переходим по указанному пути (или вставляем его в адресную строку редактора реестра):
HKEY_LOCAL_MACHINE\SOFTWARE\Policies\Microsoft\Windows Defender -
Щелкаем правой кнопкой мыши по папке Windows Defender, выбираем в меню пункт Создать → Параметр DWORD (32 бита) если у вас 32х разрядная система. Если система 64х разрядная, то используем аналогичный параметр QWORD (64 бита).
-
Вводим имя параметра – DisableAntiSpyware, нажимаем Enter, дважды щелкаем по созданному параметру и устанавливаем значение 1. Нажимаем ОК.
-
Еще раз щелкаем правой кнопкой мыши по папке Windows Defender, но выбираем действие Создать → Раздел. Указываем в качестве имени раздела Real-Time Protection. Нажимаем Enter.
-
Щелкаем правой кнопкой мыши по созданной вами папке Real-Time Protection, выбираем Создать → Параметр DWORD (32 бита) и создаем 4 параметра:
- DisableBehaviorMonitoring
- DisableOnAccessProtection
- DisableScanOnRealtimeEnable
- DisableIOAVProtection
Значения для всех параметров – 1.
В завершение требуется отключить службу антивирусной программы защитника Windows (сделать это в services.msc не получится).
-
В редакторе реестра переходим по указанному пути
HKEY_LOCAL_MACHINE\SYSTEM\CurrentControlSet\Services\WinDefend -
Дважды кликаем по параметру Start в правой панели редактора реестра и задаем для него значение 4.
После завершения работы с реестром перезагрузите компьютер.
После отключения Microsoft Defender иконка компонента Безопасность Windows по-прежнему будет отображаться в области уведомлений панели задач. Чтобы ее отключить:
-
Откройте Диспетчер задач.
-
Перейдите на вкладку Автозагрузка.
-
Найдите строку Windows Security notification icon, щелкните правой кнопкой мыши по данному пункту и выберите опцию Отключить.
Для отключения Microsoft Defender через редактор групповых политик после отключения функции Защиты от подделки:
- Пуск → Выполнить (или нажмите сочетание клавиш
Windows+R). В поле Открыть открывшегося окна вводимgpedit.msc, затем нажимаем клавишу вводаEnter. При необходимости подтверждаем запрос службы контроля учетных записей для запуска редактора групповых политик. - Последовательно переходим Политика «Локальный компьютер» → Конфигурация компьютера → Административные шаблоны → Компоненты Windows → Антивирусная программа Microsoft Defender (в предыдущих версиях Windows – Антивирусная программа «Защитник Windows»).
- В правой части окна выбираем политику Выключить антивирусную программу Microsoft Defender (в предыдущих версиях Windows – Выключить антивирусную программу «Защитник Windows») и в открывшемся окне устанавливаем состояние политики на Включено (именно так!). Применяем изменение, затем нажимаем ОК.
- Переходим в раздел Защита в режиме реального времени. Дважды кликните по параметру Выключить защиту в реальном времени и установите Включено.
-
В правой части окна выбираем указанные ниже политики, для каждой из них в открывшемся окне устанавливаем состояние политики на Отключено, применяем изменение, нажимаем ОК:
- Включить наблюдение за поведением
- Проверять все загруженные файлы и вложения
- Отслеживать активность программ и файлов на компьютере
- Включить проверку процессов, если включена защита реального времени
-
В подразделе MAPS отключите все параметры, кроме Отправлять образцы файлов.
-
Для параметра Отправлять образцы файлов, если требуется дальнейший анализ установите Включено, а внизу слева (в том же окне настройки политики) задайте Никогда не отправлять.
Аналогичным образом отключаем параметры Разрешить запуск службы защиты от вредоносных программ и Разрешить постоянную работу службы защиты от вредоносных программ (установить Отключено).
После завершения редактирования политик принудительно обновите групповую политику. Откройте командную строку и введите: gpupdate.exe /force.
Перезагрузите компьютер.
После отключения Microsoft Defender иконка компонента Безопасность Windows по-прежнему будет отображаться в области уведомлений панели задач. Если вы хотите избавиться от нее, воспользуйтесь инструкцией выше.
#Windows #антивирус #технологии
Windows 10 предлагает свой собственный встроенный антивирус – Windows Defender. Он считается надежным и хорошо функционирующим инструментом для защиты вашего компьютера от различных видов вредоносного ПО. Однако, многие пользователи предпочитают использовать сторонние антивирусные программы, такие как Kaspersky, Avast или Norton. Возникает вопрос: нужно ли отключать встроенный антивирус на Windows 10 при установке другого антивируса или оставить его активным?
Основным аргументом в пользу отключения встроенного антивируса является потенциальное взаимодействие двух программ, которое может привести к конфликтам и неправильной работе системы. Два антивируса, работающих одновременно, могут обнаружить друг у друга ложные срабатывания и выдавать сбои в работе компьютера. Поэтому, рекомендуется отключить или полностью удалить Windows Defender перед установкой выбранного вами антивируса.
Однако, стоит отметить, что отключение встроенного антивируса не является обязательным действием. Многие сторонние антивирусные программы автоматически отключают Windows Defender при установке и активации своего собственного антивируса. Таким образом, вы можете быть уверены, что ваш компьютер будет полностью защищен от угроз без необходимости самостоятельно отключать или удалять Windows Defender.
Важно также учитывать, что встроенный антивирус Windows Defender обладает базовой функциональностью и может не обеспечить такой же уровень защиты, какие предоставляют сторонние антивирусные программы. Если вы заботитесь о безопасности вашего компьютера и персональных данных, рекомендуется установить надежное антивирусное программное обеспечение от проверенного разработчика.
В конечном итоге, решение о том, нужно ли отключать встроенный антивирус на Windows 10 при установке другого антивируса, зависит от ваших личных предпочтений и уровня доверия к выбранной антивирусной программе. Независимо от вашего выбора, всегда важно обеспечивать актуальность и регулярное обновление антивирусного программного обеспечения, чтобы быть защищенным от последних угроз в онлайне.
Содержание
- Встроенный антивирус на Windows 10
- Преимущества и недостатки
- Почему могут возникнуть проблемы?
- Влияние встроенного антивируса на производительность компьютера
- Как выбрать антивирус: сравнение встроенного и других программ
- Советы по безопасной установке другого антивируса на Windows 10
Встроенный антивирус на Windows 10
Windows Defender обладает базовыми функциями защиты и может быть достаточным для большинства пользователей. Однако, если вы хотите использовать другую антивирусную программу, вы можете задаться вопросом, нужно ли отключать встроенный антивирус.
Ответ зависит от вашего выбора антивирусной программы и личных предпочтений. В некоторых случаях, установка дополнительной антивирусной программы может привести к конфликтам и негативно сказаться на производительности системы. В таких случаях, рекомендуется отключить встроенный антивирус перед установкой другого антивируса.
Однако, Windows Defender также может работать вместе с другими антивирусными программами, предоставляя дополнительный уровень защиты. В этом случае нет необходимости отключать встроенный антивирус.
Чтобы отключить Windows Defender, вы можете выполнить следующие шаги:
- Откройте «Параметры» (нажмите на значок «Пуск» и выберите «Параметры»)
- Перейдите в раздел «Обновление и безопасность» и выберите «Windows Security»
- В окне «Windows Security» выберите «Защитник Windows»
- Отключите настройку «Включить защитник от вирусов и угроз»
После отключения Windows Defender вы можете установить и использовать другой антивирус без каких-либо конфликтов.
В любом случае, рекомендуется регулярно обновлять и проверять свою антивирусную программу, чтобы обеспечить надежную защиту от вирусов и других угроз. Независимо от выбора антивирусной программы, помните о важности обновления вашего компьютера и соблюдения основных правил безопасности в сети.
Преимущества и недостатки
Преимущества отключения встроенного антивируса на Windows 10:
1. Улучшение производительности: отключение встроенного антивируса может снизить нагрузку на систему, освободив процессор и оперативную память для других задач.
2. Совместимость с другими антивирусами: некоторые сторонние антивирусные программы могут иметь проблемы при работе параллельно с встроенным антивирусом, поэтому его отключение может решить совместимостные проблемы.
3. Дополнительная безопасность: встроенный антивирус Windows Defender обеспечивает базовую защиту, но некоторые сторонние антивирусы предлагают более широкий спектр функций, таких как межсетевые экраны, защиту от фишинга и вредоносного ПО.
Примечание: Важно отключить встроенный антивирус перед установкой другого антивируса, чтобы избежать конфликтов и повысить эффективность работы выбранной программы.
Недостатки отключения встроенного антивируса на Windows 10:
1. Появление уязвимости: отключение встроенного антивируса может привести к увеличению риска заражения компьютера вредоносным ПО, если выбранный заменитель не справляется с такой защитой.
2. Потеря некоторых базовых функций: встроенный антивирус Windows Defender предлагает базовую защиту, включая систему контроля учетных записей (UAC) и защиту от известных угроз. Отключение его может лишить вас этих функций.
3. Потеря возможности использования облачного антивируса: Windows Defender обеспечивает доступ к облачным функциям, таким как автоматическое обнаружение и угроз, обновления базы данных и настройка через облачный портал. Отключение встроенного антивируса может ограничить или исключить использование этих возможностей.
В конечном счете, решение о том, нужно ли отключать встроенный антивирус на Windows 10 при установке другого антивируса, зависит от конкретных потребностей и предпочтений пользователя. Рекомендуется ознакомиться с функциональностью выбранной антивирусной программы и оценить плюсы и минусы отключения встроенного антивируса перед принятием окончательного решения.
Почему могут возникнуть проблемы?
1. Конфликт ресурсов
При установке другого антивирусного программного обеспечения на Windows 10, встроенный антивирус Windows Defender может создать конфликт ресурсов. Это связано с тем, что оба антивируса будут одновременно работать, сканировать файлы и пытаться обнаружить и предотвратить угрозы.
2. Проблемы с производительностью
Запуск двух антивирусных программ одновременно может привести к увеличению потребления системных ресурсов, таких как ЦП и оперативная память. Это может замедлить работу компьютера и вызвать снижение производительности.
3. Ложные срабатывания
Два антивирусных программы, сканирующих файлы в реальном времени, могут перекрывать друг друга и вызывать ложные срабатывания. Это может привести к появлению ошибок или блокировке легитимных программ и файлов, которые могут быть невредоносными.
Важно отметить, что эти проблемы не всегда возникают и могут зависеть от конкретной комбинации антивирусных программ и системных настроек компьютера. Рекомендуется предварительно ознакомиться с документацией и инструкциями производителя антивирусного программного обеспечения, а также обратиться за консультацией к специалистам, чтобы избежать возможных проблем при установке альтернативного антивируса на Windows 10.
Влияние встроенного антивируса на производительность компьютера
Windows Defender – это базовый антивирусный инструмент, поставляемый вместе с операционной системой Windows 10. Он предоставляет защиту от различных видов вредоносного программного обеспечения, таких как вирусы, троянские программы, шпионское программное обеспечение и другие угрозы безопасности.
Встроенный антивирус Windows Defender может стать надежным решением для защиты компьютера, особенно если пользователь не имеет возможности или не хочет установить сторонний антивирус. Однако, если на компьютере уже установлен другой антивирусный софт, то возникает вопрос о том, стоит ли отключить Windows Defender.
Ответ на этот вопрос зависит от конкретных обстоятельств и требований пользователя. Отключение встроенного антивируса может быть полезным, если требуется использовать специализированное антивирусное ПО, которое предлагает расширенный набор функций или лучшую защиту. Однако, не следует забывать о том, что использование двух антивирусных программ одновременно может привести к конфликтам и ухудшению производительности компьютера.
Необходимо учитывать, что Windows Defender является интегрированной частью операционной системы Windows 10 и обеспечивает базовую защиту, которая может быть полезной в определенных ситуациях. Отключение Windows Defender может быть оправдано, если альтернативный антивирус предлагает значительно более эффективные инструменты и функции.
Однако, стоит также отметить, что отключение встроенного антивируса может повлечь потерю функций и возможностей, которые предоставляет Windows Defender. Например, встроенный антивирус обеспечивает защиту в режиме реального времени, регулярные обновления баз данных и автоматическое сканирование системы. Поэтому перед отключением Windows Defender необходимо обязательно ознакомиться с возможностями и функциями альтернативного антивируса.
В заключение, вопрос о необходимости отключения встроенного антивируса Windows Defender при установке другого антивируса является индивидуальным и может зависеть от предпочтений и требований пользователя. Важно принять во внимание общий баланс между защитой и производительностью компьютера, а также хорошо изучить особенности выбранного антивирусного программного обеспечения.
Как выбрать антивирус: сравнение встроенного и других программ
При выборе антивирусного программного обеспечения для Windows 10 многие пользователи сталкиваются с вопросом: нужно ли отключать встроенный антивирус на операционной системе при установке другой антивирусной программы? Чтобы правильно принять решение, следует рассмотреть основные характеристики встроенной и других антивирусных программ.
Встроенный антивирус Windows 10, такой как Windows Defender, является бесплатным и предустановленным на каждом компьютере с этой операционной системой. Он обеспечивает базовую защиту от вредоносных программ, таких как вирусы, троянские программы, шпионское ПО и рекламные программы. Однако его функциональность ограничена: он не всегда может обнаружить и устранить новые и неизвестные угрозы, не имеет расширенных функций защиты и сканирования.
Другие антивирусные программы предлагают широкий спектр дополнительных функций, таких как мощные механизмы обнаружения и блокировки вредоносных программ, функции защиты онлайн-платежей, проверку почты, защиту от руткитов и шифрования данных. Они также обновляют свою базу данных угроз чаще, так что они могут быть более эффективными в обнаружении новых угроз.
Когда речь идет о выборе антивируса, рекомендуется сравнить различные программы, изучив их возможности и отзывы пользователей. Некоторые популярные антивирусные программы включают McAfee, Norton, Avast и Kaspersky.
Важно также учитывать ресурсы системы, которые потребуются для работы антивируса. Некоторые программы могут замедлить компьютер или использовать большое количество оперативной памяти. Поэтому перед установкой нового антивируса стоит узнать, какие требования он предъявляет к системе.
Таким образом, при выборе антивирусного программного обеспечения пользователи должны принять во внимание функциональность встроенного антивируса Windows 10 и сравнить ее с возможностями других программ. Отключение встроенного антивируса и установка стороннего может быть целесообразным, если пользователю необходимы дополнительные функции и более высокая защита.
Советы по безопасной установке другого антивируса на Windows 10
При установке другого антивируса на Windows 10 может возникнуть вопрос о необходимости отключения встроенного антивируса. Во избежание возможных конфликтов и проблем с безопасностью, рекомендуется следовать следующим советам:
- Изучите функционал и репутацию выбранного антивируса. Перед установкой нового антивирусного программного обеспечения рекомендуется провести исследование, чтобы узнать о его возможностях, эффективности, а также проверить его репутацию среди пользователей и экспертов.
- Проверьте совместимость программ. Перед установкой нового антивируса необходимо убедиться, что выбранное программное обеспечение совместимо с операционной системой Windows 10.
- Обновите существующее антивирусное ПО. Перед установкой нового антивирусного программного обеспечения рекомендуется выполнить обновление текущего антивируса до последней версии. Это поможет устранить проблемы с безопасностью и максимально защитить вашу систему.
- Проверьте работу текущего антивируса. Перед установкой нового антивируса рекомендуется провести полную проверку системы на наличие вредоносного ПО. Также рекомендуется проверить его работоспособность и наличие актуальных баз данных.
- Отключите защиту в реальном времени. Перед установкой другого антивируса рекомендуется временно отключить защиту в реальном времени текущего антивируса. Это поможет избежать возможных конфликтов и проблем с установкой нового программного обеспечения.
- Установите новый антивирус с осторожностью. При установке нового антивирусного программного обеспечения рекомендуется следовать указаниям процесса установки, проверить наличие опций для выборочной установки и определить, какие компоненты вы хотите установить.
- Проверьте защиту системы после установки нового антивируса. После установки нового антивируса рекомендуется провести проверку системы на наличие возможного вредоносного ПО и убедиться в правильной работе нового антивируса.
- Регулярно обновляйте и проверяйте антивирусное ПО. После установки нового антивируса рекомендуется регулярно обновлять базы данных вирусов и проводить сканирование системы на наличие вредоносного ПО.
Следуя этим советам, вы сможете безопасно установить другой антивирус на Windows 10 и обеспечить надежную защиту вашей системы.
Защитник Windows, также известный как Windows Defender, является преемником разработанной ранее программы Microsoft AntiSpyware. Приложение представляет собой бесплатное средство защиты для компьютеров под управлением операционной системы Windows.

С выходом Windows 8, компания Microsoft приняла решение расширить функционал программы, добавив в нее антивирусную составляющую. Теперь Защитник Windows оберегает компьютер не только от шпионских программ, но и от вирусного ПО.
Содержание статьи:
- Насколько хорош системный антивирус?
- Как отключить Защитник Windows
- Перманентное отключение антивируса
- Восстановление работы Защитника Windows
- Временное отключение антивируса
- Защитник Windows и сторонний антивирус. Отключать или нет?

Насколько хорош системный антивирус?
Несмотря на то, что ранее Защитник Windows показывал весьма скромные результаты в сфере компьютерной защиты, в 2018 году немецкая лаборатория AV-Test обнаружила радикальное улучшение эффективности работы системного приложения.
Особенностью работы программы является функция так называемой “песочницы”. Она позволяет изолировать вредоносные программы, тем самым блокируя распространение вируса по компьютеру. То есть, если была поражена какая-то конкретная программа, то дальше нее вредоносное ПО не сможет пройти, повреждая другие элементы операционной системы.
Если же вы по какой-то причине не доверяете Защитнику Windows или хотите установить другой привычный антивирус, мы подготовили для вас небольшую инструкцию по временному или перманентному отключению системного приложения.
Как отключить Защитник Windows
Отключить системный антивирус можно двумя способами:
- Редактор реестра.
Этот способ наиболее удобен для перманентного отключения антивируса. - Интерфейс Защитника Windows.
Способ, который подойдет пользователям, которые хотят временно отключить антивирус. Применим к ситуациям, когда, например, нужно установить стороннее приложение, а “Защитник” ругается на “вредоносный” файл.
Перманентное отключение антивируса
1. Запустите утилиту Выполнить с помощью комбинации клавиш Windows + R.
2. Введите команду regedit и нажмите Enter.
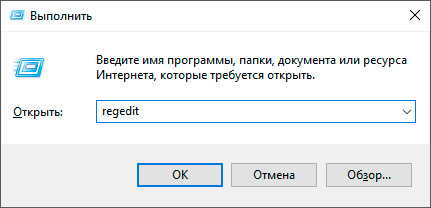
3. Скопируйте указанный ниже путь и вставьте его в диалоговое окно. Нажмите клавишу Enter, чтобы перейти к нужной папке.
Компьютер\HKEY_LOCAL_MACHINE\SOFTWARE\Policies\Microsoft\Windows Defender
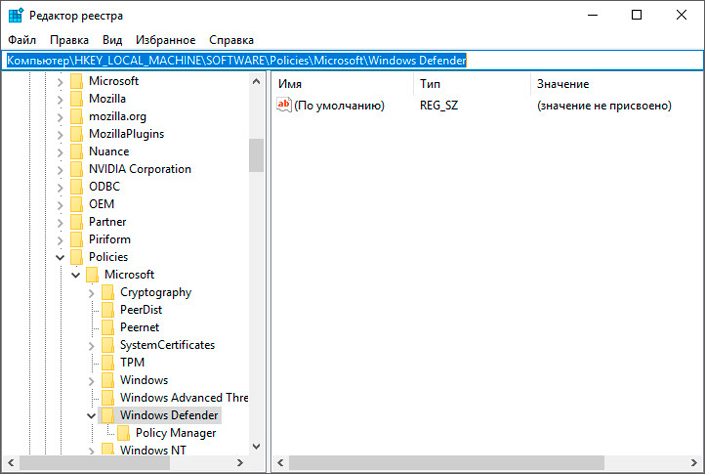
4. Щелкните правой кнопкой мыши по пустому пространству окна и создайте новый Параметр DWORD (32 бита).
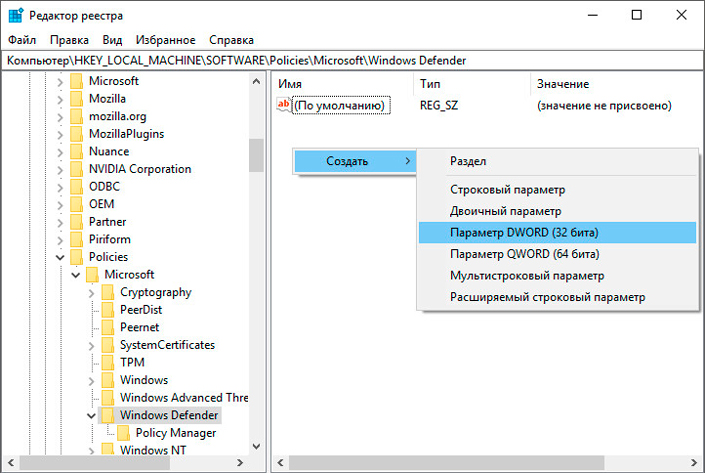
5. Присвойте параметру имя DisableAntiSpyware.
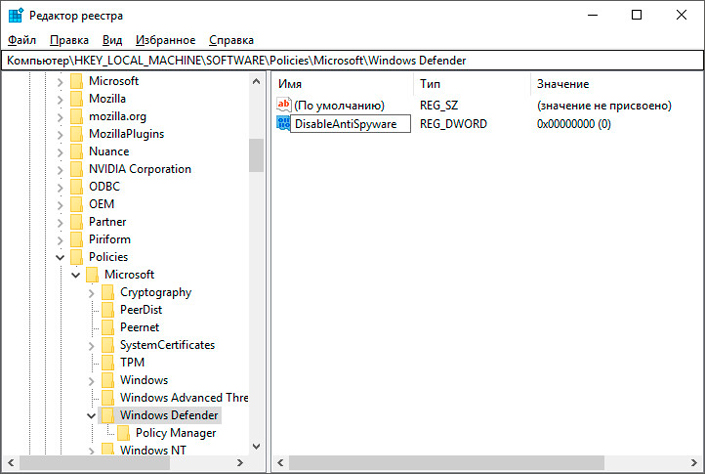
6. Щелкните по созданному параметру правой кнопкой мыши и нажмите клавишу Изменить.
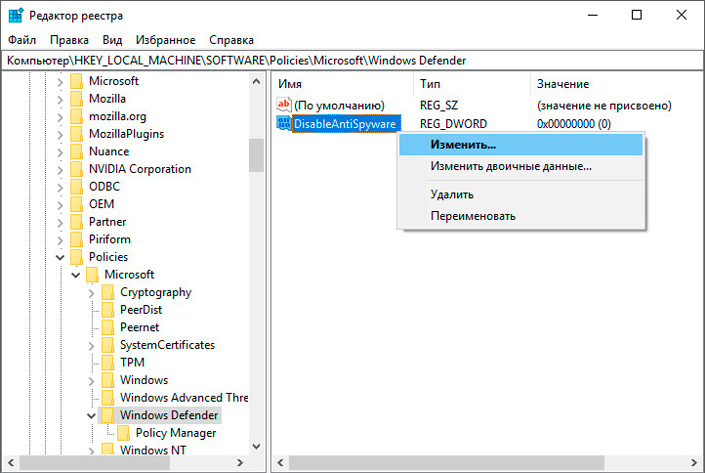
7. Установите значение (1) и нажмите ОК.

8. Готово. Защитник Windows теперь полностью отключен.
Восстановление работы Защитника Windows
1. Запустите утилиту Выполнить с помощью комбинации клавиш Windows + R.
2. Введите команду regedit и нажмите Enter.
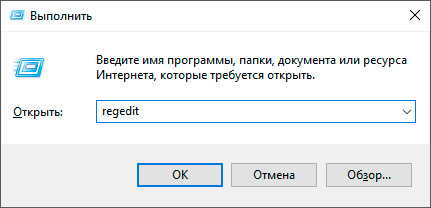
3. Скопируйте указанный ниже путь и вставьте его в диалоговое окно. Нажмите клавишу Enter, чтобы перейти к нужной папке.
Компьютер\HKEY_LOCAL_MACHINE\SOFTWARE\Policies\Microsoft\Windows Defender
4. Щелкните правой кнопкой мыши по параметру DisableAntiSpyware и нажмите клавишу Удалить.
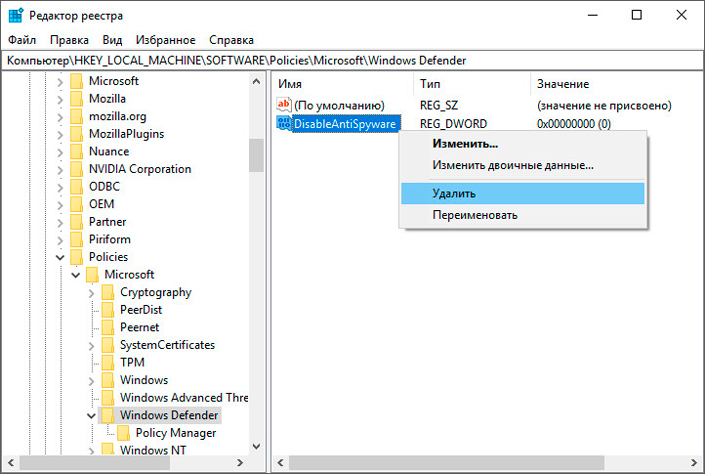
Временное отключение антивируса
Если вам нужна большая продуктивность компьютера, а Защитник Windows “съедает” ценные ресурсы, вы запросто можете временно его деактивировать. Для этого воспользуйтесь приведенной ниже инструкцией.
1. Откройте Параметры Windows, воспользовавшись комбинацией клавиш Windows + I.
2. Перейдите в раздел Обновление и безопасность.
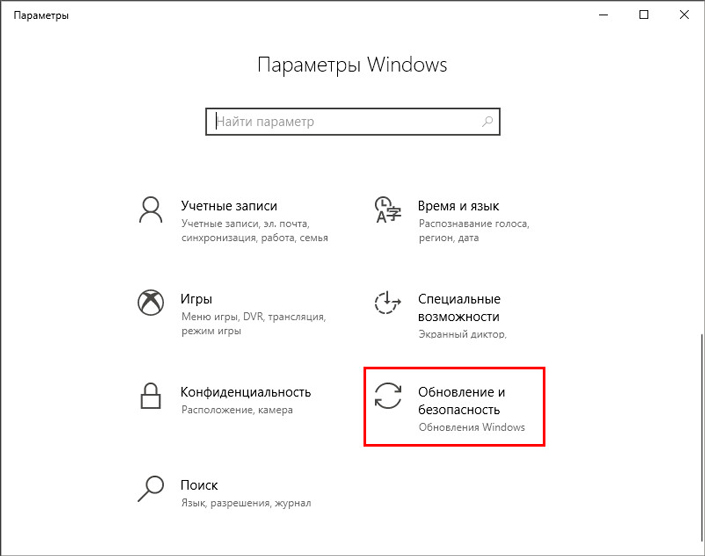
3. Откройте подраздел Безопасность Windows.
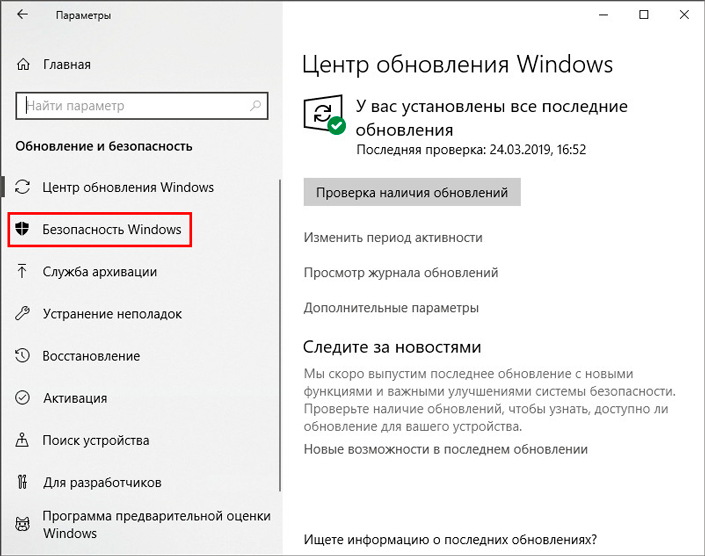
4. Откройте Центр безопасности Защитника Windows.
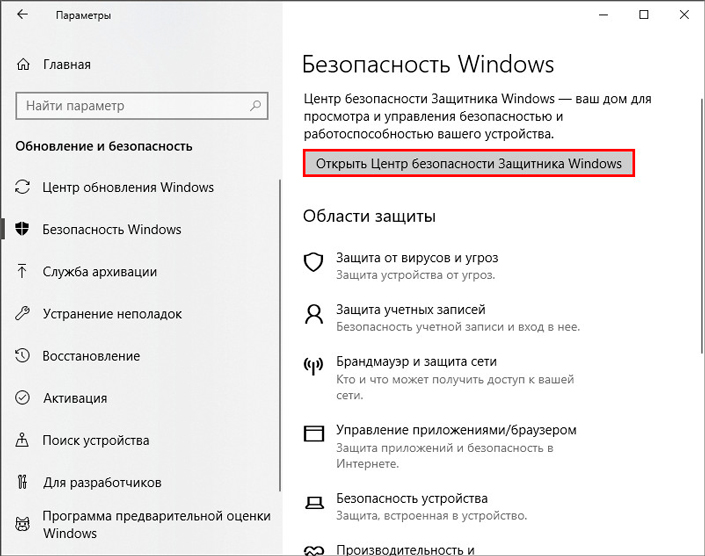
5. Перейдите в раздел Защита от вирусов и угроз.
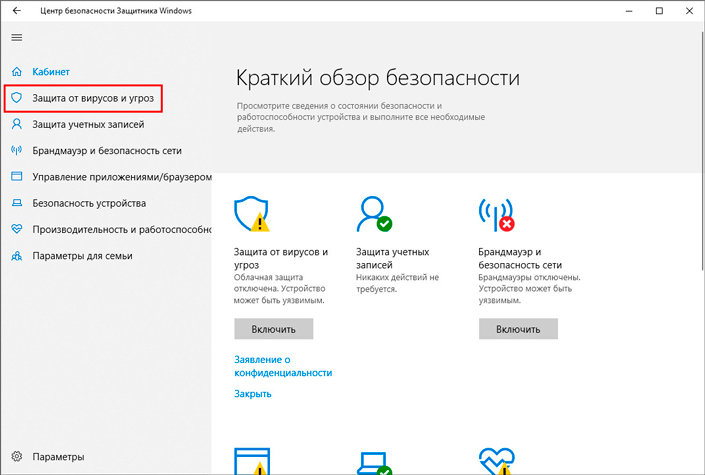
6. Теперь откройте Параметры защиты от вирусов и других угроз.
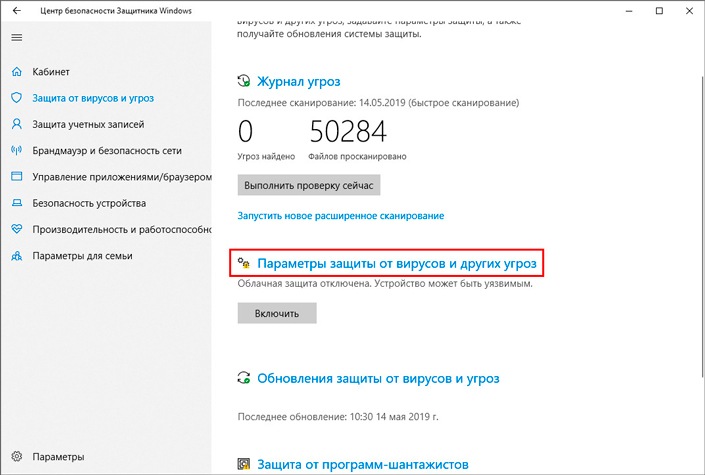
Отключите следующие значения:
- Защита в режиме реального времени.
- Облачная защита.
- Автоматическая отправка образцов.
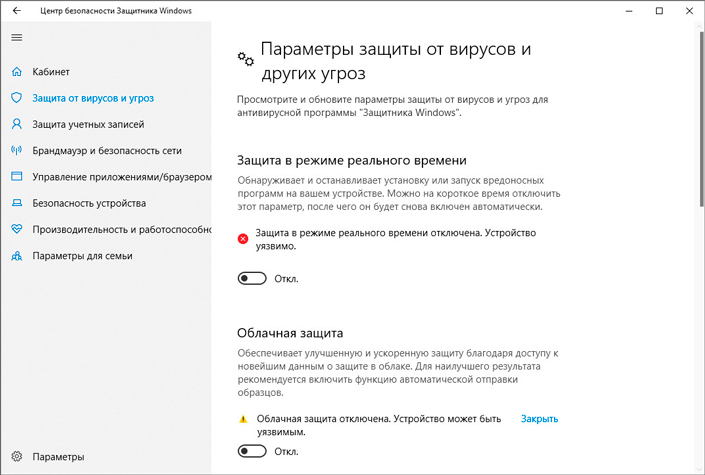
Использование этого способа позволит вам временно повысить производительность компьютера или же просто отключить антивирус во время установки приложения, на которое активно ругался “Защитник”.
Защитник Windows и сторонний антивирус. Отключать или нет?
Нужно ли отключать Защитник Windows при использовании стороннего антивируса? Нет, в этом нет никакой необходимости. При установке сторонней программы, системный антивирус автоматически отключается. Единственные две причины деактивировать его, на наш взгляд, это повышение производительности ПК или предотвращение случайных блокировок нужных файлов, которые антивирусу показались опасными.
Надеемся, статья оказалась для вас полезной и помогла разобраться со способами отключения системного антивируса.
Похожие статьи про восстановление данных:
Дата:
Теги: Windows, Антивирус, Документы, Компьютер
Хотите знать, следует ли выключать Microsoft Defender в Windows? Вот почему вам следует это сделать и как обезопасить себя после этого.
Защитник Windows, теперь известный как Защитник Microsoft, — это встроенное антивирусное программное обеспечение Windows. Его можно использовать совершенно бесплатно, и его можно использовать с каждым устройством Windows.
Но не все настройки и программное обеспечение по умолчанию необходимы или даже полезны. Итак, по каким причинам нужно отключить Защитник Microsoft в Windows 10? И как убедиться, что это безопасно?
1. Установка другого антивирусного программного обеспечения.
Когда дело доходит до безопасности и антивирусного программного обеспечения, два не лучше, чем один. Будь то бесплатный антивирус, такой как Bitwarden или Avast, или полный пакет безопасности, ваше новое программное обеспечение не будет работать должным образом вместе с Защитником Windows.
И хотя Защитник Windows может выключиться, если обнаружит другой антивирус, чтобы избежать помех, это не всегда надежно.
Поскольку Защитник Windows — это антивирус, отвечающий за постоянное сканирование вашего устройства на предмет подозрительной активности и самодублирующихся файлов, которые могут быть признаком вредоносного ПО, он может обнаружить другой антивирус, выполняющий свою работу, и прервать его, и наоборот.
При одновременном запуске двух антивирусных программ вы не получаете всех преимуществ, но получаете недостатки — от частых сбоев программного обеспечения и перегрузки устройства до даже сбоя операционной системы.
2. Проблемы конфиденциальности
Антивирусное программное обеспечение предназначено для обеспечения максимальной безопасности, а не конфиденциальности. Используя антивирус, будь то Защитник Windows или стороннее программное обеспечение, вы предоставляете антивирусу полный доступ ко всем вашим файлам и веб-трафику.
Хотя большинство поставщиков антивирусных программ заверяют пользователей, что они не шпионят за ними и не собирают какие-либо данные, в большинстве случаев вы можете только поверить им на слово. (Вспомните историю бесплатного AVG).
Независимо от того, есть ли у антивирусной компании чистая информация или нет, если у вас есть серьезные проблемы с конфиденциальностью или вы используете свое устройство для доступа и управления очень конфиденциальными данными, использование антивирусного программного обеспечения потребительского уровня может быть не лучшим вариантом.
3. Оптимизация ЦП и дискового пространства
Как и другие приложения, ваш антивирус использует ресурсы вашего устройства во время работы, от ЦП до дискового пространства и ОЗУ. Но в отличие от большинства приложений Защитник Windows никогда не останавливается.
Он постоянно отслеживает и сканирует ваше устройство на наличие вирусов, вредоносных программ и шпионского ПО, что может потребовать значительных ресурсов, не позволяя использовать оборудование вашего устройства в полной мере.
Хотя вы должны быть готовы пожертвовать частью вычислительной мощности ради безопасности, Защитник Windows особенно жаден, когда дело касается использования ЦП и ОЗУ.
Эта проблема существенно обостряется, когда он запускает глубокое сканирование, иногда забирая большую часть ресурсов вашего устройства, что делает практически невозможным использование других интенсивных приложений во время сканирования.
4. Ошибки обновления
Важно постоянно обновлять антивирусное программное обеспечение. Если ваш пакет безопасности работает на более старой версии, это создает серьезные риски для вашей безопасности. Например, он не сможет бороться с новыми вредоносными программами и не будет включать более продвинутые методы защиты.
То же самое относится и к Защитнику Windows, за исключением того, что он не обновляется сам по себе, как сторонний антивирус. Вместо этого он полагается на регулярные обновления Windows 10 для установки исправлений. Но если при обновлении Windows возникает ошибка или вы решите пропустить обновление, Защитник Windows не обновится. Это делает его скорее угрозой безопасности.
5. Вмешательство в установку и работу приложений
Защитник Windows известен тем, что не дает вам установить определенное программное обеспечение. Это часто случается с приложениями, которые действуют как сервер и принимают входящие данные из Интернета, например, онлайн-игры.
То же самое относится к тем, которые требуют доступа к системе и используют инструменты восстановления файлов. Конечно, вы можете легко избежать этого, настроив параметры Защитника Windows и добавив некоторые приложения в белый список, но это все равно может быть неприятным, если вы регулярно используете заблокированные приложения.
Перед отключением Защитника Windows
Как антивирусное программное обеспечение, Защитник Windows является первой линией защиты между вами и любым вредоносным программным обеспечением, на которое вы можете наткнуться при просмотре веб-страниц или использовании внешнего хранилища.
Отключение его без должного внимания может нанести ущерб вашей безопасности.
Безопасно ли отключить Защитник Windows?
Само по себе отключить Защитника Windows совершенно безопасно. Проблема возникает при отключении без предоставления замены.
Убедитесь, что у вас настроен еще один пакет безопасности — и, конечно же, вы по-прежнему обязаны соблюдать разумные меры предосторожности.
Как отключить Защитник Windows
Microsoft усложнила отключение Защитника Windows. Он лишил пользователей возможности навсегда отключить его, изменив раздел реестра под названием «DisableAntiSpyware». И хотя Microsoft утверждает, что это решение было направлено на обеспечение безопасности всех пользователей, некоторым это решение показалось неприятным.
Тем не менее, вы все равно можете отключить Защитник Windows в Windows 10, если обнаружите, что он приносит больше вреда, чем пользы.
Ваше решение не обязательно должно быть постоянным, но может измениться в зависимости от вашей ситуации и потребностей.
Итак, вы решили удалить Защитник Windows: что дальше?
Вам определенно не стоит оставаться без антивирусного программного обеспечения, особенно если вы регулярно подключаетесь к Интернету или используете внешнее хранилище. Но независимо от того, есть ли у вас другая система безопасности или нет, вы можете предпринять несколько мер, чтобы обеспечить свою безопасность.
Придерживайтесь безопасных сайтов
На подозрительных веб-сайтах скрываются вредоносные программы и вирусы. Ограничьте просмотр веб-сайтами с хорошей репутацией и действующими сертификатами SSL, которые вы можете автоматически проверять на предмет использования таких расширений, как HTTPS Everywhere в Chrome и Firefox .
Или просто проверьте URL-адрес: если он говорит, что HTTPS, а не HTTP, у него есть сертификат SSL.
Загружать только надежные файлы
Загрузка пиратского программного обеспечения, ненадежных файлов и нежелательных вложений электронной почты — верный способ заразить ваше устройство вирусами, шпионским и вредоносным ПО. Без антивируса для сканирования входящих файлов придерживайтесь загрузки файлов только из источников, которым вы доверяете. Это может даже означать позвонить контакту и проверить, что он отправил вам вложение.
Избегайте Интернета вообще
Если вам не нужно подключаться к Интернету и использовать устройство только для работы в автономном режиме, отказ от антивирусов — хороший вариант для вас, позволяющий оптимизировать и использовать свое устройство в полной мере. Тем не менее, вам нужно внимательно следить за внешними хранилищами, такими как USB-накопители.
Подключайтесь только к надежным сетям
Открытые сети — это простой способ для хакеров получить доступ к вашему устройству . Если у вас нет антивируса, используйте домашнее подключение или подключение к Интернету надежного друга.
Вы также должны использовать VPN для шифрования ваших данных и защиты от входящих атак.
Обновляйте Windows и другие приложения
Устаревшее и мертвое программное обеспечение представляет собой серьезную угрозу безопасности для вашего устройства, даже если у вас есть антивирусный пакет. Убедитесь, что все ваши приложения используют последнее обновление, и если оно больше не поддерживается, немедленно удалите его.
Будьте в курсе обновлений безопасности
По большей части, независимо от того, решите ли вы использовать антивирус, отличный от Защитника Windows, или не устанавливать его вообще, ваше решение должно основываться на последних угрозах безопасности и обновлениях.
Будьте в курсе последних новостей безопасности, чтобы не попасться на новые схемы или в конечном итоге установить стороннее антивирусное программное обеспечение с пробелами в системе безопасности.
Если вы используете стороннюю антивирусную программу, например, Kaspersky Internet Security или Dr. Web Security Spaсe, ОС Windows, как правило, должна автоматически отключить встроенный агент Защитника Windows 10. Причина: два антивирусных сканера при параллельной работе будут друг другу мешать.
Если отключения Защитника не произошло и вы видите его иконку в трее, то выключить его следует вручную. Для этого откройте меню «Пуск» и перейдите в «Параметры». Кликните по разделу «Обновление и безопасность», а в открывшемся окне нажмите на строку «Защитник Windows».
В правой области нажмите на «Ограниченное периодическое сканирование» и переведите его в положение «Откл.».
Также сделайте и с другими доступными опциями. После этого Защитник будет деактивирован полностью. Если у вас появится необходимость проверить ПК на вирусы встроенным средством, щелкните по «Открыть Защитник Windows» и в нем — «Включить».



















