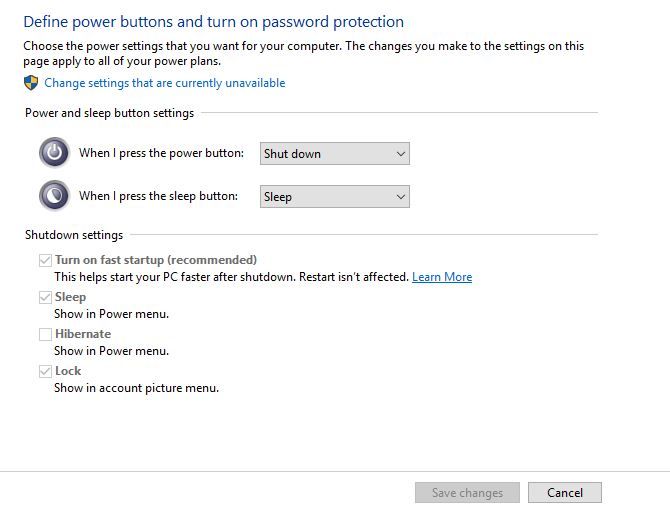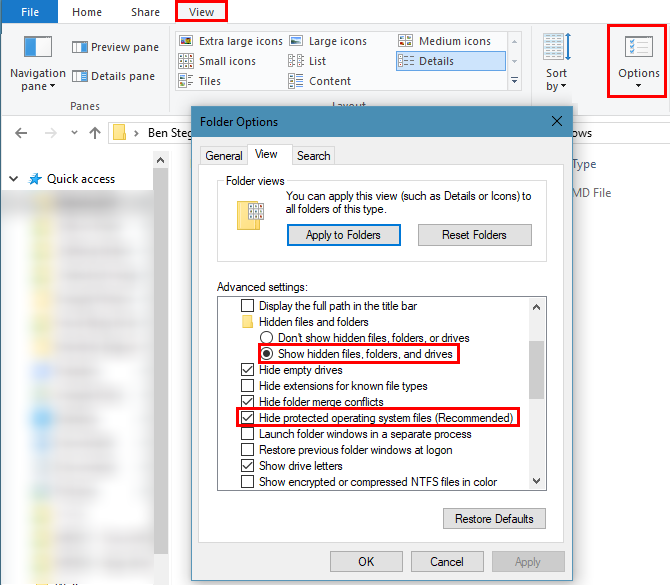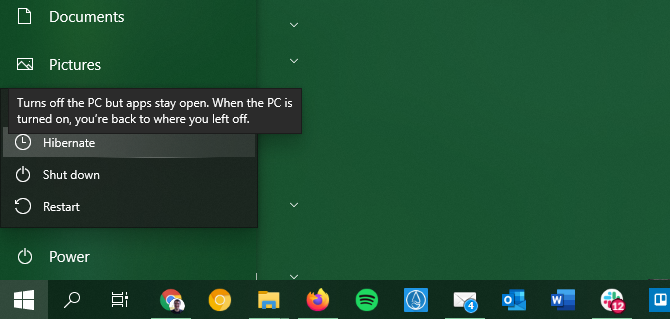А для начала о том, о чем идет речь. Гибернация — энергосберегающее состояние компьютера, предназначенное в первую очередь для ноутбуков. Если в режиме «Сна» данные о состоянии системы и программ хранятся в оперативной памяти, потребляющей энергию, то при гибернации эта информация сохраняется на системном жестком диске в скрытом фале hiberfil.sys, после чего ноутбук выключается. При включении, эти данные считываются, и вы можете продолжить работу с компьютером с того момента, на котором закончили.
Как включить и отключить гибернацию Windows 10
Самый простой способ включения или отключения режима гибернации — использовать командную строку. Потребуется запустить ее от имени администратора: для этого кликните правой кнопкой мыши по кнопке «Пуск» и выберите соответствующий пункт.
Чтобы отключить гибернацию, в командной строке введите powercfg -h off и нажмите Enter. Это отключит данный режим, удалит файл hiberfil.sys с жесткого диска, а также отключит опцию быстрого запуска Windows 10 (которая также задействует данную технологию и без гибернации не работает). В данном контексте рекомендую прочитать последний раздел этой статьи — об уменьшении размера файла hiberfil.sys.
Для включения режима гибернации, используйте команду powercfg -h on тем же образом. Учтите, что эта команда не добавит пункт «Гибернация» в меню Пуск, как это сделать описано далее.
Примечание: после отключения гибернации на ноутбуке следует так же зайти в Панель управления — Электропитание, кликнуть по настройке используемой схемы питания и посмотреть дополнительные параметры. Проверьте, чтобы в разделах «Сон», а также действиях при низком и критическом разряде батареи не был установлен переход в гибернацию.
Еще один способ отключения гибернации — использование редактора реестра, для запуска которого можно нажать клавиши Win+R на клавиатуре и ввести regedit, после чего нажать Enter.
В разделе HKEY_LOCAL_MACHINE\ System\ CurrentControlSet\ Control\ Power найдите значение DWORD с именем HibernateEnabled, дважды кликните по нему и установите значение 1, если гибернацию следует включить и 0 — чтобы выключить.
Как добавить пункт «Гибернация» в «Завершение работы» меню Пуск
По умолчанию в Windows 10 отсутствует пункт гибернации в меню Пуск, но его можно туда добавить. Для этого, зайдите в Панель управления (чтобы попасть в нее, можно нажать правой кнопкой мыши по кнопке Пуск и выбрать нужный пункт меню) — Электропитание.
В окне настроек электропитания, слева, нажмите пункт «Действие кнопок питания», а затем кликните «Изменение параметров, которые сейчас недоступны» (требуются права администратора).
После этого вы сможете включить отображение пункта «Режим гибернации» в меню завершения работы. Если пункт отсутствует или не активен, используйте инструкцию Что делать, если нет пункта Гибернация в меню Пуск Windows 10 и Windows 11.
Как уменьшить файл hiberfil.sys
В обычных условиях, в Windows 10 размер скрытого системного файла hiberfil.sys на жестком диске составляет чуть более 70 процентов размера оперативной памяти вашего компьютера или ноутбука. Однако, этот размер можно уменьшить.
Если вы не планируете использовать ручной перевод компьютера в режим гибернации, но при этом хотите сохранить опцию быстрого запуска Windows 10, вы можете установить уменьшенный размер файла hiberfil.sys.
Для этого, в командной строке, запущенной от имени администратора, введите команду: powercfg /h /type reduced и нажмите Enter. Для того, чтобы вернуть все в исходное состояние, в указанной команде вместо «reduced» используйте «full».
Если что-то осталось не ясным или не получается — спрашивайте. Хочется надеяться, что вы сможете найти здесь полезную и новую информацию.
Какой бы из трёх способов вы ни выбрали, у вас уйдёт меньше минуты.
Что важно знать
О назначении гибернации
Гибернация — это один из энергосберегающих режимов работы компьютера, который, как можно догадаться, служит для снижения энергопотребления. Гибернация используется, когда нужно приостановить работу без выключения ПК, а затем быстро вернуться к ней позже и продолжить с того же места.
О видах режимов энергосбережения и их различиях
Помимо гибернации ещё есть сон, или режим ожидания, а также гибридный режим. Каждый из них имеет свою специфику.
Сон — это состояние компьютера, в котором отключаются монитор, жёсткий диск и периферийные устройства, но содержимое оперативной памяти не теряется. Возврат к работе занимает несколько секунд. Потребление энергии в режиме ожидания минимально, но оно есть. То есть у ноутбука будет разряжаться аккумулятор, а на стационарном ПК при неожиданном отключении электричества пропадут несохранённые данные.
В режиме гибернации содержимое оперативной памяти сохраняется в специальный файл hiberfil.sys на системном диске, после чего питание компьютера полностью отключается. Выход из гибернации занимает чуть больше времени из-за того, что записанные в файл данные снова загружаются в ОЗУ. Зато в таком режиме энергия не потребляется вовсе: аккумулятор ноутбука не садится, а стационарным ПК не страшны перебои с электричеством.
Гибридный режим предназначен для настольных компьютеров и объединяет в себе оба предыдущих. При переходе в него содержимое ОЗУ записывается на диск, но питание полностью не отключается. Это позволяет быстрее возвращаться к работе после простоя и гарантирует сохранность данных при отключении электроэнергии.
О необходимости отключения гибернации
По умолчанию гибернация активна при условии, что компьютер поддерживает эту функцию аппаратно. Отключать её имеет смысл лишь в том случае, если вы хотите сэкономить место на диске за счёт удаления файла гибернации, а также продлить срок службы SSD, исключив частые циклы чтения-записи того же файла.
Если на компьютере установлен быстрый диск и он стартует за считаные секунды, то от гибернации тоже можно избавиться. В ситуациях, когда работу нужно прервать на час или более, устройство проще полностью выключить, а затем включить заново.
Как отключить гибернацию в Windows 10 через настройки
Нажмите на значок шестерёнки в меню «Пуск» и откройте пункт «Система». В боковом меню выберите «Питание и спящий режим», прокрутите список в самый конец и кликните «Дополнительные параметры питания».
Откройте пункт «Настройка перехода в спящий режим».
Далее нажмите «Изменить дополнительные параметры питания».
В меню «Сон» раскройте пункт «Гибернация после» и установите значение «Никогда». Нажмите OK.
Как отключить гибернацию в Windows 10 с помощью консоли
Запустите «Командную строку» через поиск или меню «Пуск» → «Служебные — Windows». Введите или скопируйте и вставьте команду powercfg -hibernate off. Нажмите клавишу Enter.
Как отключить гибернацию в Windows 10 через реестр
Откройте редактор реестра через меню «Пуск» → «Средства администрирования Windows» или нажав Win + R и введя regedit.
Перейдите в «Компьютер» → HKEY_LOCAL_MACHINE → SYSTEM → CurrentControlSet → Control → Power или просто вставьте в строку навигации Компьютер\HKEY_LOCAL_MACHINE\SYSTEM\CurrentControlSet\Control\Power. Нажмите клавишу Enter.
Найдите параметр HibernateEnabled и дважды кликните по нему. Затем установите значение 0 и нажмите OK.
Читайте также 🧐
- Как настроить автозагрузку Windows 10, чтобы компьютер не тормозил
- Как настроить файл подкачки Windows 10
- Что делать, если не запускается Windows
- Восстановление Windows 10: что сделать, чтобы всё удалось
- 6 главных изменений Windows 11, ради которых стоит обновиться
Сегодня разбираемся с одной из самых востребованных функций любого ПК на Windows — гибернации. Несмотря на внешнюю простоту, есть несколько деталей, на которые пользователю стоит обратить внимание при работе с гибернацией, о чем сегодня и поговорим.
Сразу отметим, что все описанные ниже действия актуальны как для Windows 10, так и для новейшей Windows 11 — разницы в поведении ПК не будет.
Что такое гибернация
Гибернация — особое состояние вашего компьютера, при котором расход энергии минимален, а все пользовательские данные сохраняются до последующей загрузки. По понятным причинам, наиболее он интересен для ноутбуков. При этом все данные, хранящиеся в оперативной памяти, записываются в скрытый файл hiberfil.sys, который сохраняется в постоянной памяти. При новом запуске лептопа или ПК, система обратится к этому файлу, чтобы восстановить работу в том виде, в каком она ранее была прекращена, а пользователь сможет начать работу с той точки, на которой остановился.
Как отключить гибернацию
Несмотря на множество преимуществ, далеко не все пользователи любят режим гибернации. Если вы по каким-либо причинам хотите отключить его, проще всего использовать для этого командную строку. Для этого переходим в Пуск — Служебные — Командная строка. Здесь нужно вызвать контекстное меню и запустить ее от имени администратора. Кроме того, можно воспользоваться поиском по системе. Независимо от выбранного способа, в командной строке мы используем команду
powercfg -h off
И подтверждаем действие нажатием Enter. Никакого подтверждения этого действия не потребуется, но внесенные изменения автоматически сохранятся.
Тут стоит обратить внимание на следующий момент: одновременно с гибернацией отключится и Быстрый запуск. Кроме того, файл hiberfil.sys будет удален автоматически.
Естественно, предусмотрено и обратное действие. Чтобы включить Гибернацию, вновь запускаем Командную строку от имени администратора, но теперь используем команду
powercfg -h on
Обратите внимание, эта манипуляция не добавляет быстрый доступ к Гибернации в меню Пуск. Как сделать это мы расскажем чуть ниже.
Тут пользователю стоит проверить и то, не использовалась ли гибернация в сценариях работы используемого ноутбука/ПК. Проверить настройки можно по пути Панель управления — Электропитание — Параметры кнопки питания, кнопки спящего режима и крышки. Естественно, после отключения гибернации этот режим не должен использоваться для данных кнопок и режимов.
Как уменьшить файл гибернации
Не исключен вариант, когда гибернация как таковая вам удобна, однако смущает размер файла hiberfil.sys. Потребность уменьшить его может возникнуть в том случае, если у вас мало свободного места на диске или же гибернация сама по себе вам не интересна, но вы не хотите отказываться от Быстрого запуска, неразрывно с ней связанного.
Для этого мы вновь используем командную строку от имени администратора и вводим команду
powercfg -h -type reduced
после чего нажимаем Enter.
Если такой режим работы вам не понравится, вернуть прежний размер файла гибернации можно при помощи команды
powercfg -h -type full
Как добавить гибернацию в Пуск
Если вы хотите чтобы гибернация не только включалась по различным сценариям, но и была доступна из меню Пуск, это легко настроить. Переходим по уже знакомому пути Панель управления — Электропитание — Параметры кнопки питания, кнопки спящего режима и крышки, однако теперь нас интересует пункт “Изменение параметров, которые сейчас недоступны” и ставим метку напротив “Режим гибернации”. Теперь останется лишь сохранить внесенные изменения и режим гибернации будет доступен в любой момент из меню Пуск.
Сторонний софт
Если по каким-то причинам вам не хочется использовать командную строку для управления параметрами гибернации, всегда можно довериться стороннему софту. Например, небольшая программа Hibernate Enable or Disable позволит быстро включать и выключать этот режим, а также настраивать размер файла гибернации. Интерфейс программы максимально простой и не требует от пользователя каких-либо специальных знаний. Кнопка “Disable Hibernation” отключит гибернацию и окрасит программу в красный цвет. Для обратного действия используем Enable Hibernation — в подтверждение действия она окрасит все в зеленый цвет. Желтые элементы будут указывать на возможные проблемы. Кнопка Size позволит отрегулировать размер hiberfil.sys.
Как видим, гибернация — не только полезный, но и гибко настраиваемый параметр, которых несложно отрегулировать под ваши нужды и сценарии работы. Если у вас остались вопросы, задавайте их в комментариях и подписывайтесь на ТЕХМО в Telegram, чтобы не пропускать наши новые материалы, которые могут быть вам полезны.
Гибернация в Windows 10 – это такой энергосберегающий режим системы, при котором происходит выключение компьютера с полным сохранением предыдущей сессии. Хотя выключением гибернацию назвать тоже сложно, так как при выключении сессия не сохраняется. Изначально данный режим разрабатывался специально для портативных устройств (ноутбуков и планшетов), но затем стал весьма популярен и на стационарных компьютерах.
Для чего нужна гибернация
Если ваш ПК эксплуатируется много и часто, то для вас гибернация будет более предпочтительна ввиду быстрой загрузки системы, наличию всех необходимых программ и документов уже в открытом состоянии.
Во время гибернации все компоненты Windows 10 находятся в выключенном состоянии, а работать остается BIOS, который потребляет незначительное количество энергии от встроенной батарейки.
После выхода из режима гибернации компьютер очень быстро подгружает последнюю сессию. Информация обо всех открытых документах и приложениях хранится в оперативной памяти устройства, а все данные в файле hiberfyl.sys, который спрятан в корне системы. В момент запуска системы информация из файла hiberfil.sys переносится в оперативную память, что в свою очередь позволяет производить мгновенный запуск.
К сожалению, файл гибернации в Windows 10 может занимать очень много места, и некоторые пользователи предпочитают его удалять или сжимать до 50% обычного размера (сжимать сильнее не рекомендуется).
По умолчанию режим гибернации выключен, но ее можно включить.
Включаем гибернацию и устанавливаем на панель «Пуск»
- Нажимаем на кнопку «Пуск».
- Выбираем «Параметры».
- Открываем раздел «Система».
В «Параметрах» выбираем раздел «Система»
- Выбираем «Питание и спящий режим».
Слева выбираем «Питание и спящий режим»
- Далее переходим в «Дополнительные параметры электропитания» (аналогичным образом можно пройти до раздела «Электропитание» через панель управления Windows 10 в общем списке).
- Жмем на «Действия кнопок питания».
Слева нажимаем «Действия кнопок питания»
- Далее жмем на «Изменить параметры, которые сейчас не доступны» и ставим галочку на гибернации. Сохранить.
Ставим галочку на режиме гибернации
Гибернация по таймеру
Гибернацию в Windows 10 можно настроить на автоматическое включение по таймеру.
- Для этого нам необходимо вернуться на настройки электропитания и выбрать «Настройку схемы электропитания», которая используется для системы в данный момент.
- Затем жмем на «Изменить дополнительные параметры питания».
Нажимаем по ссылке «Изменить дополнительные параметры питания»
- Устанавливаем в Windows таймер гибернации. Она будет автоматически включаться. Например, через 20 минут покоя.
Настраиваем таймер для автоматического включения
Привязка гибернации к кнопке включения
Гибернацию можно и настроить на кнопку включения компьютера.
Для этого надо в системных параметрах питания Windows установить гибернацию на действие при нажатии кнопки. Гибернацию также можно привязать и на кнопку сна, если у вашего компьютера или ноутбука она имеется.
Привязываем гибернацию по кнопке включения
Если гибернация не работает
Некоторые пользователи жалуются, что после проведения обновления системы опция гибернации отключается. Microsoft заявляет, что виной тому конфигурация некоторых моделей видеокарт. Если с вашей Windows 10 произошла такая проблема, то нет ничего страшного: гибернацию достаточно просто включить обратно!
- Жмем на значок «лупы» на панели управления, чтобы включить «Поиск».
- Вводим в поиск «Командная строка» и запускаем приложение (другой вариант: пройти через «Программы» – «Служебные»– «Командная строка» – «Дополнительно» – «Запуск от имени администратора»).
- Набираем в командной строке: powercfg -h on (on значит включить).
Включаем гибернацию в командной строке
Включение гибернации через редактор реестра
Также режим гибернации можно активировать через редактор реестра Windows.
- Жмем Win+R и вводим в появившемся окне regedit.
Вводим в консоли regedit
- Далее нужно пройти по следующему пути: HKEY_LOCAL_MACHINE \ System \ CurrentControlSet \ Control \ Power.
- Находим HibernateEnabled. Если стоит значение 0, значит гибернация отключена. Значение выставляем на 1.
Меняем в HibernateEnabled значение на 1, если стоит 0
Как отключить гибернацию
Отключение файла hiberfil.sys возможно только через командную строку или реестр, так как вручную файл найти не представляется возможным: он скрыт от пользователя настройками системы.
Обычно я поступаю следующим образом, в Windows 10 набираем в командной строке: powercfg -h off (–h параметр гибернации, а значение off – деактивация функции). Про то, как включить командную строку, я писал выше.
Отключаем гибернацию в командной строке
Если ввести значение с off на конце, то система удалит hiberfil.sys и запретит возможность быстрого старта операционной системы. Как и в примере с включением, режим гибернации можно отключить через реестр.
В разделе реестра HibernateEnabled нужно поставить значение равное нулю. О том, как включить реестр и перейти на данный раздел через командную строку – выше.
Как уменьшить файл hiberfil.sys
На Windows 10 размер файла hiberfil.sys на винчестере составляет около 60%-80% от общего размера ОЗУ. Для кого-то данный объем является значительным, и пользователи предпочитают уменьшать его.
Уменьшение объема данного файла лишает пользователя возможности перевести компьютер в режим гибернации ручным способом, но сохраняет возможность быстрого запуска системы. Уменьшение файла возможно только через командную строку, как и в случае с отключением.
Чтобы уменьшить файл hiberfil.sys в Windows 10, нам необходимо:
- Найти командную строку в поиске.
- Нажать на нее правой кнопкой мыши и осуществить «Запуск от имени администратора».
- Ввести команду powercfg /h /type reduced и нажать Enter.
Уменьшаем файл через командную строку
После этого системный файл будет уменьшен на 50%. Уменьшение файла гибернации в Windows 10 обратимо, и в случае необходимости ему можно вернуть прежний размер. Для этого необходимо заменить в команде слово reduced на full. То есть полная команда будет выглядеть следующим образом: powercfg /h /type full.
Смотрите также: Windows 10 не выходит из спящего режима.
Post Views: 1 946

При сканировании вашего компьютера на предмет наличия больших файлов вы почти наверняка встретите файл hiberfil.sys . Этот файл Windows отвечает за обработку спящего режима компьютера, но для чего он вообще нужен? Вам нужен этот файл, или вы должны удалить hiberfil.sys для экономии места?
Мы ответим на эти и другие вопросы по мере изучения файла hiberfil.sys в Windows 10.
Гибернация – это один из нескольких вариантов питания в Windows 10. Завершение работы, конечно же, полностью закрывает Windows и позволяет безопасно отключить компьютер от сети. Сон и гибернация – два других основных варианта.
В спящем режиме текущий сеанс сохраняется в ОЗУ, а Windows переводится в состояние низкого энергопотребления. Когда вы будете готовы продолжить, вы можете почти мгновенно вернуться к действию с того места, где остановились. Этот режим лучше всего подходит, когда вы делаете небольшой перерыв в работе с компьютером.
Гибернация идет еще дальше. Вместо того, чтобы сохранять сеанс в ОЗУ (которая теряется при разрядке аккумулятора или отключении компьютера), в режиме гибернации он временно сохраняется на жесткий диск, а затем отключается. В режиме гибернации вы можете отключить свой рабочий стол на неделю, снова подключить его, а затем возобновить работу с того места, на котором остановились.
Гибернация – хороший выбор, если вы не планируете использовать компьютер в течение длительного времени или вам нужно сохранить сеанс, не беспокоясь о том, что батарея вашего устройства разрядится. Это также хороший вариант для ноутбуков, так как вы можете сохранить свое состояние, убедившись, что ваш компьютер не проснется случайным образом в вашем рюкзаке.
Если вы не видите параметр гибернации при нажатии значка питания в меню «Пуск», вы можете быстро изменить его, чтобы снова включить его.
Для этого откройте « Настройки» и перейдите в « Система»> «Питание и сон» . В разделе « Связанные параметры» справа щелкните « Дополнительные параметры питания», чтобы открыть меню « Параметры электропитания» панели управления.
Здесь, на левой боковой панели, вы увидите ссылку Выберите, что делают кнопки питания — щелкните по ней.
В появившемся меню вверху нажмите Изменить параметры, которые в настоящее время недоступны, чтобы внести изменения. Затем установите флажок Hibernate, чтобы включить его в меню питания.
Вы можете снять здесь флажки с других опций, если хотите, но обычно в этом нет необходимости. Исключением является быстрый запуск, который может вызвать медленную загрузку и другие проблемы.
Windows использует файл hiberfil.sys для сохранения сеанса во время гибернации. Конечно, все программы и файлы, которые вы открываете при переходе в спящий режим, должны куда-то уходить.
В зависимости от того, сколько у вас оперативной памяти , этот файл может занимать 10 ГБ или больше. Если вы никогда не используете гибернацию, вы можете отключить эту функцию и освободить дисковое пространство.
Однако удалить сам файл не получится, потому что Windows просто создаст его заново. Вместо этого вы можете отключить режим гибернации, выполнив одну команду в командной строке:
- Щелкните правой кнопкой мыши кнопку «Пуск» и выберите Командная строка (администратор) или Windows PowerShell (администратор) .
- Введите следующую команду, чтобы отключить спящий режим:
Как только вы это сделаете, Windows удалит файл hiberfil.sys, и вы больше не увидите Hibernate в качестве опции в меню питания.
Если вы хотите снова включить гибернацию позже, просто откройте другое окно командной строки администратора и выполните команду, чтобы снова включить его:
Если вы не уверены, что все работает правильно, вы можете убедиться, что файл гибернации исчез, поискав его в корне вашего диска C : . C: hiberfil.sys – это его местоположение.
Однако вы должны изменить несколько настроек папки, прежде чем вы сможете их увидеть. Откройте окно проводника и выберите вкладку « Просмотр », затем кнопку « Параметры» . В появившемся окне переключитесь на вкладку View , после чего вам нужно выбрать два варианта:
- Показывать скрытые файлы, папки и диски: включите этот параметр.
- Скрыть защищенные файлы операционной системы (рекомендуется): убедитесь, что этот флажок не установлен.
Хотя удалить hiberfil.sys достаточно просто, стоит ли вам это делать или нет – другой вопрос.
На самом деле, единственная причина для отключения гибернации и удаления hiberfil.sys – это сэкономить место на диске. Если у вас небольшой твердотельный накопитель, на котором свободно всего несколько гигабайт, отключение гибернации имеет смысл, если вы никогда не используете его. Однако вы можете попробовать другие методы, чтобы освободить место в Windows, прежде чем избавляться от гибернации.
С дисками большего размера (500 ГБ и более) использование 1-5 процентов дискового пространства для полезной функции не так уж и важно.
Если вы не оставляете компьютер постоянно включенным, вам следует попробовать спящий режим, чтобы проверить, работает ли он для вас, прежде чем отключать его. Когда вы используете спящий режим, нет необходимости закрывать все свои программы и завершать работу в конце дня, когда вы собираетесь открыть те же приложения на следующее утро.
Спящий режим не требует дополнительного электричества, и ваш компьютер будет загружаться быстрее, чем если бы вы его выключили. Однако вы должны знать, что если вы отключите спящий режим, ни функции быстрого запуска, ни гибридного сна не будут работать.
Как упоминалось выше, быстрый запуск должен помочь вашему компьютеру быстрее загружаться, загружая некоторые компоненты Windows перед запуском. Это сэкономит вам несколько секунд, но, как известно, вызывает проблемы. Гибридный сон призван помочь вашему компьютеру быстрее загружаться при выходе из спящего режима, но это тоже не большое изменение.
Теперь вы знаете все о гибернации Windows, о том, как ее отключить и о том, стоит ли это делать. Большинству людей мы рекомендуем попробовать спящий режим и посмотреть, сэкономит ли он вам время. Если вы в конечном итоге никогда его не используете и вам нужно дополнительное дисковое пространство, отключите его – быстрый запуск в любом случае не дает огромной выгоды.
Хотя удалить файл гибернации описанным выше способом безопасно, есть другие файлы Windows по умолчанию, к которым никогда не следует прикасаться.
Кредит изображения: bilhagolan / Depositphotos