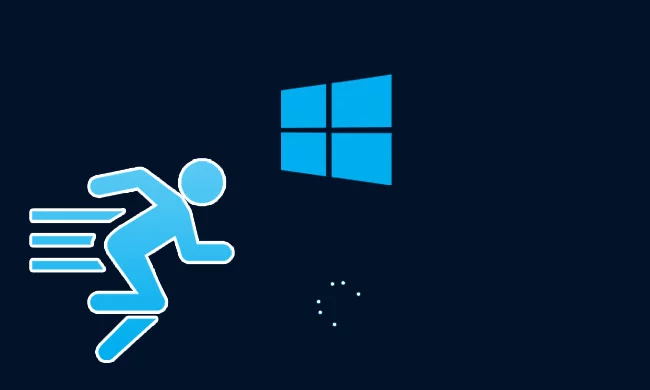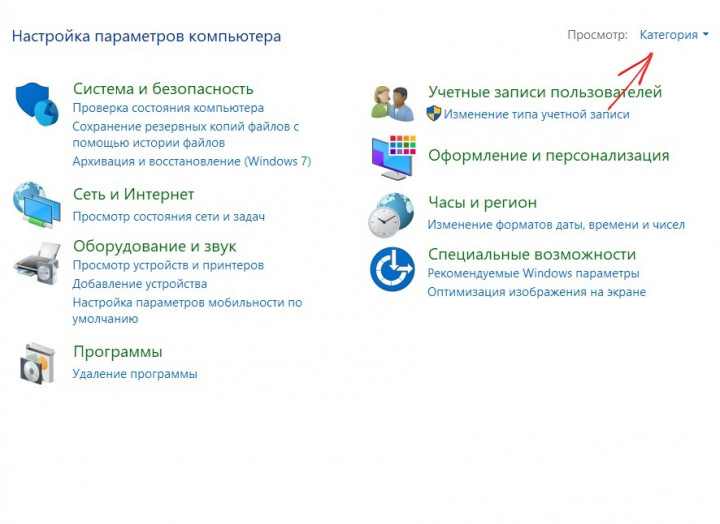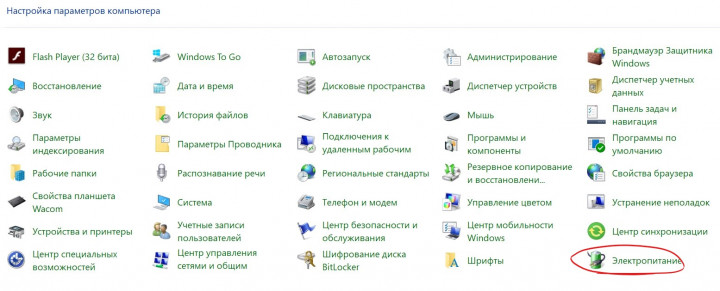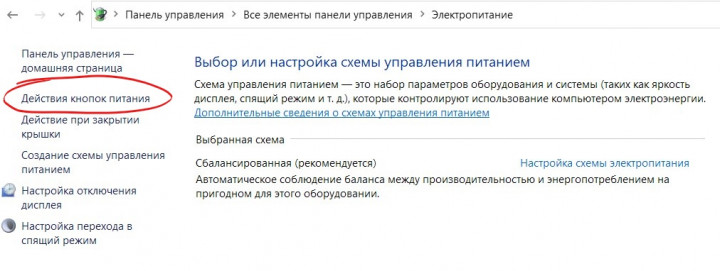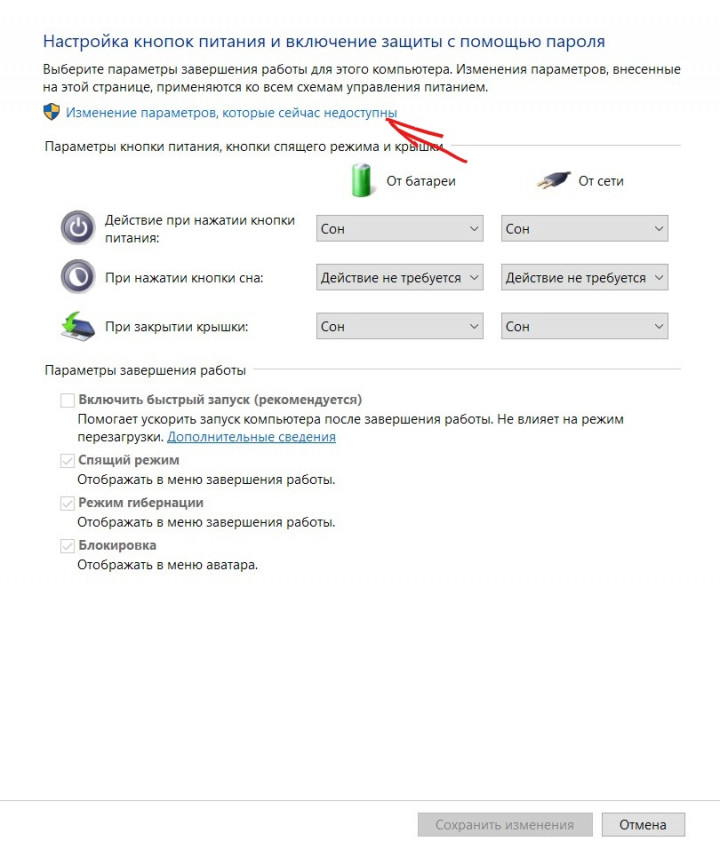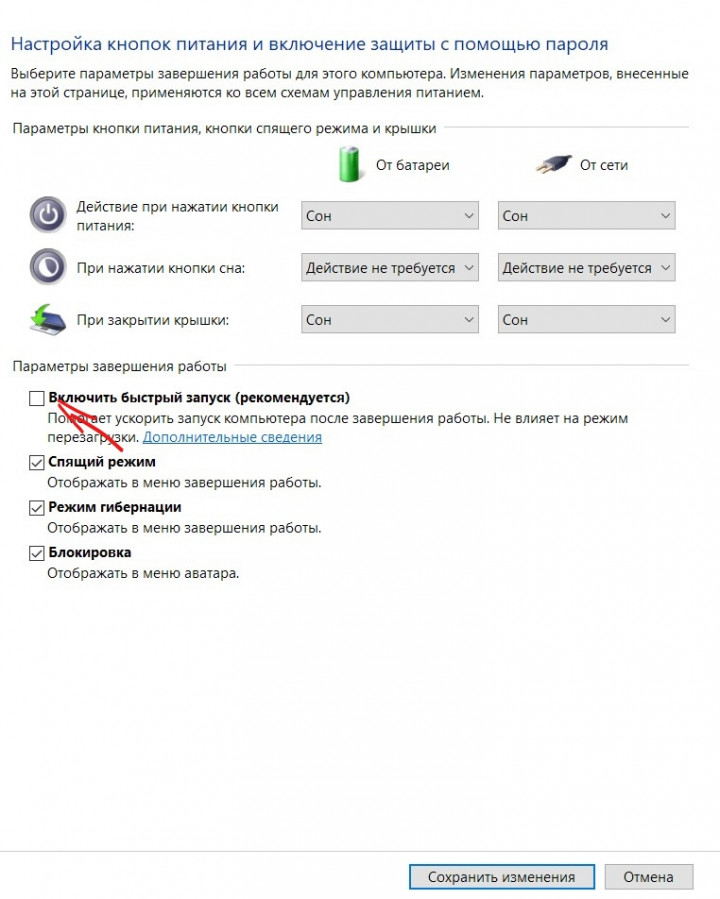Друг скинул интересную фишку про «выключение компа с зажатым Shift», которая, якобы ускоряет систему.
Я решил углубиться в этот вопрос и вот решил просвятить и вас.
что мне скинул друг
я начал гуглить и нашел отличную статью об этом
тык
кратко о статье
Как видно по фото, отключать «быстрый запуск» крайне нежелательно, так как он дает значительное ускорение времени загрузки системы. Но существует обратная сторона медали.
Во время работы компьютер копит в себе различные ошибки и временные файлы. Все эти ошибки записываются и используются «быстрым запуском». Это неизбежный процесс, в результате которого система «устает».
и я имею 2 разных мнения:
в первом автор говорит: «ни я, ни Майкрософт не рекомендуем выключать эту функцию»
во втором: Это неизбежный процесс, в результате которого система «устает».
теперь предлагаю разобраться в классических вариантов выключения компа.
1. полное выключение
это полностью все обестачивается. все вырубается. ничего не сохраняется. новый запуск девственно чист.
2. сон
система полностью сохраняет свое состояние в своих местах (ОЗУ, драйвера, программы, реестр). но такое состояние возможно, только при питании.энергопотребление МИНИМАЛЬНОЕ. комп не издает звуков. но все сенсоры работают, просто они спят.
выходят из сна просто нажав кнопку на клаве
3. гибернация
это состояние похоже на сон. система сохраняет все, что есть (программы, драйвера, реестр, ОЗУ). но идея «чтобы не было никакого энергопотребления». поэтому состояния ОЗУ, драйверов и реестра записываются на жесткий диск, в специальный файл hyberfile.sys
так компу не нужно питание. включается такой комп ТОЛЬКО через кнопку питания (клава не разбудит). и когда он включается, система считывает данные из файла и записывает их в ОЗУ.
тогда что же такое «быстрый запуск»?
в win8 (и 10, логично же) появилась такая функция как «быстрый запуск»
это что-то среднее, между «гибернаций» и «полным завершением работы» компа.
если «гибернация» — это отключение питания НО сохранение состояние всего компа (программы, драйверы, реестр)
а «завершение работы» — отключение питание и полный сброс состояния драйверов, реестра, программ
то «быстрый запуск» — это отключение питания, выход их программ НО сохранение состояния драйверов, реестра. это поднастройка именно «завершения работы».
если ей пользоваться долго, то все ошибки драйверов, сбои работы системы и другие баги, которые решаются обычной перезагрузкой, так и будут висеть и засорять систему.
я на 90% уверен, что там есть защита от БСОДа (по типу «загрузить не последнюю, а предпоследнюю точку, если был БСОД).
но все же я очень рекомендую каждому проверить «включена ли у меня такая фича?»
и если ответ «да» — вырубить ее
пусть комп загружается дольше, зато точно без ошибок!
p.s.
всем хейтерам темы и сторонникам этой функции «быстрого запуска» предлагаю:
пойти дальше, чем «быстрый запуск» и использовать режим «гибернации».
зачем сохранять только состояние драйверов? сохраняйте и состояние ВСЕХ программ! в этом же нет ничего опасного и вредного (ваши слова).
и отпишите через пару месяцев свои ощущения и наблюдения.
UPD
а вот тут я оставлю историю, как я столкнулся с багами от этой функции меньше чем через 24 часа после создания темы
история
пару дней назад мне дали новый рабочий комп. мне надо к нему удаленное подключение. я юзаю ТимВивер, потому что — самый простой способ. мне только управлять компом и больше ничего не надо.
сисадмины установили сами ОС, все драйвера. я только поставил ТимВивер (далее ТВ) и нужную мне 1 программку.
пару раз кое-что тестил, вкл/выкл комп. все работает хорошо.
решаю подключиться по ТВ — все тормозит и глючит. думаю «ну лан… проблема в инете на работе». спустя ооооочень долго время все же попадаю на раб стол. более менее сносно работает (если думать что проблема в инете), но моя единственная сторонняя программа не открывается. вернее она открывается, но я, на своем компе, не вижу окна.
смотрю в соседний моник — программа открылась и я нажимаю на кнопки, происходит действие.
но на своем компе ничего не вижу.
«какой же отвратный у нас инет» — подумал XaXoLOL и скипнул ТВ.
вчера вечером из дома хочу подключиться по ТВ к новому компу. анальные боли продолжаются.
начинаю грешить на ТВ, гуглуить о таких багах. один из ответов «че по драйверу видеокарты?»
сам отлично понимаю, что драйвер работает хорошо (единственная программа как раз и работает за счет видеокарты), но думаю открыть панель управление НВидиа.
открываю, а она… не открывается!
ковырясь дальше, пытаясь открывать разные службы, настройки, программы, я доигрался до такого, что рабочий стол превраитлся в черный экран ТВ.
приехал сегодня в офис. на компе все работает. но панель управления НВидида не открывается.
ребут. еще раз лезу к НВидиа. нет. еще раз. еще раз.
«а проверю-ка я функцию быстрого запуска!»
она оказывается включенной. вырубаю. перезагружаю комп.
ПАНЕЛЬ НВИДИА ОТКРЫВАЕТСЯ!
«иронично» — подумал XaXoLOL, — «а шо по ТВ?»
и о боже! ТВ стал работать ИДЕАЛЬНО!
самое время сделать ребут компа, все включить и поехать домой играть в дотку.
выключение компа длилось 10 минут.
«хм… мб баг. еще раз» — после 4-5 минут ожидания вырубаю через кнопку.
еще раз. после 4-5 минут ожидания иду к сисадмину-другу.
вместе ищем проблему, сбои, баги, ошибки. просматриваем все возможные логи. ничего нет.
chkdsk, включение функции «быстрого запуска», откаты на последние точки восстановления — все тщетно
скорее всего, придется сносить ОС

Быстрый запуск Windows 10 (называемый быстрой загрузкой в Windows 
гибридный спящий режим
предыдущих версий Windows. Сохраняя состояние операционной системы в файле гибернации, компьютер может загружаться еще быстрее, экономя драгоценные секунды при каждом включении компьютера.
Быстрый запуск включен по умолчанию при чистой установке Windows на большинстве ноутбуков и некоторых настольных компьютерах, но он не всегда работает идеально, и есть некоторые недостатки, которые могут убедить вас отключить его. Вот что вам нужно знать.
Как работает быстрый запуск
Fast Startup сочетает в себе элементы холодного выключения и функцию гибернации. Когда вы выключаете компьютер с включенным быстрым запуском, Windows закрывает все приложения и отключает всех пользователей, как при обычном холодном завершении работы. На этом этапе Windows находится в состоянии, очень похожем на состояние, когда она только что загрузилась: пользователи не вошли в систему и не запустили программы, но ядро Windows загружено и системный сеанс запущен. Затем Windows предупреждает драйверы устройств, которые поддерживают ее, чтобы подготовиться к переходу в спящий режим, сохраняет текущее состояние системы в файл спящего режима и выключает компьютер.
Когда вы снова запускаете компьютер, Windows не нужно перезагружать ядро, драйверы и состояние системы по отдельности. Вместо этого он просто обновляет вашу оперативную память загруженным изображением из файла гибернации и выводит вас на экран входа в систему. Этот метод может значительно сэкономить время на вашем запуске.
СВЯЗАННЫЕ С:
В чем разница между сном и гибернацией в Windows?
Это отличается от обычной функции гибернации. Когда вы переводите компьютер в режим гибернации, он также сохраняет открытые папки и приложения, а также пользователей, вошедших в систему. Гибернация удобна, если вы хотите вернуть компьютер в то состояние, в котором он находился при выключении. Быстрый запуск предлагает только что запущенную Windows, только быстрее. И не забывайте, что Windows также предлагает различные варианты завершения работы. Стоит понимать
чем они отличаются
.
Почему вы можете захотеть отключить быстрый запуск
Звучит потрясающе, правда? Что ж, это так. Но у быстрого запуска также есть свои проблемы, поэтому вам следует принять во внимание следующие предостережения, прежде чем включать его:
- Когда включен быстрый запуск, ваш компьютер не выключается регулярно. Поскольку для применения новых обновлений системы часто требуется выключение, вы не сможете применить обновления и выключить компьютер. Однако перезапуск не затронут, поэтому он по-прежнему выполняет полное холодное выключение и перезапуск вашей системы. Если после завершения работы ваши обновления не применяются, перезапуск все равно будет.
- Быстрый запуск может немного мешать работе зашифрованных образов дисков. Пользователи программ шифрования, таких как TrueCrypt, сообщают, что зашифрованные диски, которые они смонтировали перед выключением своей системы, были автоматически перемонтированы при запуске резервного копирования. Решением для этого является просто вручную отключить зашифрованные диски перед выключением, но об этом следует знать. (Это не влияет на функцию полного шифрования диска TrueCrypt, только на образы дисков. И это не касается пользователей BitLocker.)
- Системы, не поддерживающие гибернацию, также не будут поддерживать быстрый запуск. Некоторые устройства просто не поддерживают спящий режим. Вам придется поэкспериментировать с этим, чтобы увидеть, хорошо ли реагируют ваши устройства.
- Когда вы выключаете компьютер с включенным быстрым запуском, Windows блокирует жесткий диск Windows. Вы не сможете получить к нему доступ из других операционных систем, если ваш компьютер настроен на двойную загрузку. Хуже того, если вы загружаетесь в другую ОС, а затем получаете доступ или изменяете что-либо на жестком диске (или разделе), который используется установкой Windows в режиме гибернации, это может вызвать повреждение. Если у вас двойная загрузка, лучше вообще не использовать быстрый запуск или спящий режим.
- В зависимости от вашей системы у вас может не быть доступа к настройкам BIOS / UEFI при выключении компьютера с включенным быстрым запуском. Когда компьютер находится в спящем режиме, он не переходит в режим полного выключения. Некоторые версии BIOS / UEFI работают с системой в режиме гибернации, а некоторые — нет. Если у вас этого не произошло, вы всегда можете перезагрузить компьютер, чтобы получить доступ к BIOS, поскольку цикл перезагрузки по-прежнему будет выполнять полное выключение.
СВЯЗАННЫЕ С:
Как ускорить загрузку ПК с Windows 10
Если ни одна из этих проблем к вам не относится или вы можете жить с ними, попробуйте Fast Startup. Если он не работает так, как вы ожидаете, его легко отключить. А если вы решите, что просто не хотите использовать быстрый запуск, есть множество других способов
ускорить загрузку ПК с Windows 10
.
Как включить или отключить быстрый запуск
Решение о том, стоит ли возиться с быстрым запуском, на самом деле занимает больше времени, чем его включение или выключение. Сначала откройте параметры питания, нажав Windows + X или щелкнув правой кнопкой мыши меню «Пуск» и выбрав «Параметры питания». В окне параметров электропитания нажмите «Выбрать, что делают кнопки питания».

Если вы впервые ошиблись с этими настройками, вам нужно будет нажать «Изменить настройки, которые в настоящее время недоступны», чтобы сделать параметр «Быстрый запуск» доступным для настройки.

Прокрутите окно вниз, и вы увидите «Включить быстрый запуск (рекомендуется)» вместе с другими настройками завершения работы. Просто установите флажок, чтобы включить или отключить быстрый запуск. Сохраните изменения и выключите систему, чтобы проверить ее.

Если вы вообще не видите этот параметр, это означает, что на вашем компьютере не включен спящий режим. В этом случае вы увидите только параметры выключения: «Сон» и «Блокировка». Самый быстрый способ включить спящий режим — закрыть окно настроек питания, а затем нажать Windows + X и открыть командную строку (администратор). В командной строке введите команду:
powercfg / спящий режим включен
После включения режима гибернации повторите шаги еще раз, и вы должны увидеть параметры гибернации и быстрого запуска.
Уменьшите размер файла гибернации, если вы используете только быстрый запуск
Если вы не используете режим гибернации, но используете быстрый запуск, вы можете уменьшить размер файла гибернации, который может вырасти до нескольких гигабайт. По умолчанию файл занимает примерно 75% установленной вами оперативной памяти. Это может показаться неплохим, если у вас большой жесткий диск, но если вы работаете с ограниченным пространством (например, SSD), каждый бит имеет значение. Уменьшение размера сокращает файл примерно до половины его полного размера (или около 37% вашей оперативной памяти). Чтобы изменить размер файла гибернации (по умолчанию находится в C: \ hiberfile.sys), нажмите Windows + X и откройте командную строку (администратор).

В командной строке используйте эту команду, чтобы установить уменьшенный размер:
powercfg / h / type уменьшено
Или используйте эту команду, чтобы установить его в полный размер:
powercfg / h / type full
И это все. Не бойтесь включить быстрый запуск и экспериментируйте с ним. Просто помните о оговорках, которые мы упомянули, и посмотрите, сработает ли это для вас. Вы всегда можете вернуть вещи в исходное положение.
The Pros And Cons Of Windows 10’s “Fast Startup” Mode
Lenovo YOGA 910 And Windows 10 Fast Startup
Windows 10 Startup Speed Improvement
Disable Windows 10 Startup Delay!
How To Disable / Enable Fast Boot On Windows 10
How Does Windows Locking Down The Drive For Fast Startup Work?
Windows 10 With SSD Is Slow FIX
15 Facts Of Windows 10 Before You Upgrade
Disable Windows FAST BOOT / FAST START & Why You Should
10 Ways To Fix Slow Boot Times In Windows 10
Fix: Booting Takes A Long Time In Windows 10
Windows 10 Can Run Linux!? | Windows Subsystem For Linux
Зачем нужен быстрый запуск и как его отключить
Опубликовано 03.06.2022
Содержание:
- 1 Быстрый запуск Windows — что это
- 1.1 Что произойдет, если отключить быстрый запуск
- 1.2 Когда удобнее отключить быстрый запуск
- 1.3 Как узнать время запуска «Виндовс»
- 2 Как отключить быстрый запуск Windows 10
- 2.1 В настройках системы
- 2.2 С помощью редактора групповой политики
- 2.3 В редакторе реестра
- 2.4 Посредством командной строки
- 3 Проверка на наличие повреждений в системных файлах
- 4 Заключение
Технология быстрого запуска активирована в «Виндовс» 10 по умолчанию. Она предоставляет персональному компьютеру возможность более оперативно загрузить ОС. Но этот метод реализуется только после отключения ПК. При перезагрузке устройства данный процесс не активизируется. Быстрый запуск работает на основе гибернации. Отключая компьютер, вы завершаете свой сеанс пользователя (осуществляете выход из Windows). В этом случае система полностью не прекращает функционировать, а сохраняет ядро, запущенные драйверы и службы в файле hiberfil.sys в ПЗУ. При включении компьютера ОС извлекает оттуда все процессы и снова загружает их в оперативную память, благодаря чему устройство запускается быстрее.
Что произойдет, если отключить быстрый запуск
«Виндовс» советует пользователям использовать активный режим быстрого запуска и не отключать его без необходимости. Как будет загружаться система, если нарушить эту рекомендацию? Если технология неактивна, ПК действует стандартно — при отключении закрывает весь софт и завершает процессы, а при включении загружает только то ПО, которое находится в перечне автозапуска. При этом инициализация драйверов, служб, устройств происходит гораздо дольше, чем с применением быстрого запуска.
Когда удобнее отключить быстрый запуск
В некоторых ситуациях быстрый запуск мешает нормальному функционированию компьютера. Посмотрим, когда технологию лучше отключить. При обычном запуске, применяемом в «Виндовс» 7, и перезагрузке «Виндовс» 8.1 и 10, система инициализирует процессы, драйвера, службы и последовательно их загружает. Быстрый же способ подразумевает использование ранее сохраненного сеанса ОС вместе со всеми возможными системными ошибками. Последние исправляются только перезагрузкой компьютера или другими, более сложными манипуляциями.
Оправдывая отключение быстрого запуска, пользователи приводят следующие доводы. Итак, технология:
- не позволяет компьютеру правильно отключиться, вследствие чего невозможно применить обновления (они устанавливаются только при перезагрузке);
- иногда мешает войти в настройки BIOS/ UEFI;
- ускоряет время загрузки компьютеров с HDD, но слабо влияет на устройства с SSD;
- препятствует манипуляциям с зашифрованными образами дисков (эту проблему легко решить, вручную деактивировав зашифрованные драйверы перед отключением ПК);
- при выключении компьютера блокирует доступ к ПЗУ с помощью второй ОС, если вы используете двойную загрузку — две или несколько систем (юзеры сообщали о ситуациях, когда повреждались файлы и постоянный накопитель);
- иногда создает слишком большой файл гибернации, занимающий объемное пространство в ПЗУ.
Оценивайте ситуацию сами. Если на вашем компьютере стоит SSD, то знайте, что система считывает с него информацию в среднем в 10 раз оперативнее, чем с HDD. Возможно, в этой ситуации имеет смысл отказаться от быстрого запуска. Также посмотрите, как долго загружается Windows — с активной технологией или без нее. Это время зависит от возможностей ПЗУ и количеством установленных на компьютере программ.
Как узнать время запуска «Виндовс»
Узнать время загрузки «Виндовс» возможно с помощью встроенных инструментов и сторонних средств, например, бесплатного софта Autorun Organizer. Менеджер обладает большим функционалом. Скачиваем, устанавливаем, запускаем и смотрим значение в блоке «Время загрузки». Оцениваем время с быстрым запуском и без него и решаем, стоит ли отказываться от технологии.
Как отключить быстрый запуск Windows 10
Для включения и деактивации быстрого запуска применяют разные системные инструменты. Пройдемся по каждому из них.
В настройках системы
В панели управления и в блоке «Оборудование и звук» находим «Электропитание». Кликаем «Действия кнопок…».
Щелкаем на изменение недоступных в данный момент параметров.
Параметры завершения станут доступны. Теперь, если нужен быстрый запуск, устанавливаем флажок в соответствующем окошке. В противном случае снимаем его. Обязательно сохраняем изменения. Если параметра активации быстрого запуска нет в перечне, сначала здесь же включаем режим гибернации и (после сохранения изменений) пробуем повторить манипуляции.
С помощью редактора групповой политики
Этот инструмент доступен не всем версиям Windows. Делаем следующее:
- Применяем win+r и gpedit.msc.
- Проходим в редакторе (панель слева) путь «Конфигурация компьютера» → «Админ. шаблоны» → «Система» → «Завершение работы».
- Теперь в правой панели дважды кликаем ЛКМ по «Требовать использования…».
- По умолчанию будет стоять «Не задано». Выбираем нужный параметр («Вкл.» или «Откл.»), кликаем «Применить» и OK.
Закрываем редактор.
В редакторе реестра
В редакторе реестра необходимо работать осторожно, чтобы не применить изменения, которые приведут к сбоям в работе операционной системы. Используем быстрый вход в редактор — win+r и regedit. Перед проведением манипуляций желательно создать резервную копию данных. Для этого кликаем в левом верхнем углу «Файл» → «Экспорт» и сохраняем файлы в нужную папку.
Теперь проходим путь HKEY_LOCAL_MACHINE → SYSTEM → CurrentControlSet → Control → Session Manager → Power. Дважды делаем левый клик мышкой по параметру HiberbootEnabled в правой панели.
Для деактивации быстрого запуска в поле «Значение» прописываем 0, в противном случае оставляем 1.
После отключения технологии из ПЗУ исчезнет файл hiberfil.sys. Дополнительно необходимо провести очистку диска от накопившегося мусора.
Посредством командной строки
Запускаем командную строку. Необходимо действовать с правами администратора. Если нужно деактивировать технологию быстрого запуска, используем powercfg -h off, включить — powercfg /hibernate on. И полная, и сокращенная команды работают одинаково. Здесь главный параметр — on или off.
По окончании манипуляций компьютер перезагружаем.
Проверка на наличие повреждений в системных файлах
Если в системных файлах имеются повреждения, это может коснуться работы всех элементов. Чтобы убедиться в отсутствии сбоев, применим встроенный инструмент Windows SFC. Он даст развернутое представление об имеющихся проблемных ситуациях. Для работы используем командную консоль с админскими правами, где вводим sfc/scannow и подтверждаем «Энтер». Система сканирует файлы. Это займет какое-то время.
Заключение
Эти простые способы позволят вам отключить быстрый запуск. Если в чем-либо сомневаетесь, обратитесь за помощью к специалистам «АйТи Спектр». Мы проверим работу вашего компьютера и, если нужно, отключим технологию. Также предоставим любые услуги в рамках ИТ-поддержки.
Windows 10 – одна из самых популярных операционных систем, которая используется миллионами пользователей по всему миру. Эта ОС обладает огромным количеством возможностей и функций, которые делают работу с компьютером более эффективной и комфортной. Однако многие пользователи сталкиваются с проблемой медленного запуска Windows 10, что может существенно замедлить работу компьютера и вызвать недовольство.
Быстрый запуск Windows 10 – это очень важный аспект работы с компьютером, который может существенно повысить производительность и удобство использования. Быстрый запуск позволяет загружать операционную систему в кратчайшее время, минимизируя время ожидания и ускоряя все последующие действия пользователя.
Существует несколько способов настроить быстрый запуск Windows 10. Во-первых, можно настроить автоматическую загрузку программ, которые необходимы для работы, и отключить загрузку ненужных или редко используемых программ. Во-вторых, можно настроить автоматическую очистку временных файлов и мусора, которые накапливаются со временем и замедляют работу системы. В-третьих, следует регулярно обновлять операционную систему и драйверы, чтобы использовать последние исправления и улучшения производительности.
Принятие этих простых мер поможет значительно ускорить запуск Windows 10 и сделает работу с компьютером более комфортной и эффективной. Быстрый запуск – это залог продуктивности и удовлетворенности пользователя.
Содержание
- Значение быстрого запуска Windows 10
- Оптимизация процесса загрузки
- Увеличение производительности системы
Значение быстрого запуска Windows 10
Быстрый запуск Windows 10 играет ключевую роль в повседневной работе с компьютером. Операционная система, которая быстро загружается и готова к использованию, позволяет сэкономить много времени и повысить производительность.
Одной из основных причин, по которым быстрый запуск Windows 10 является важным, является удобство пользователя. Когда компьютер загружается быстро, пользователь может сразу приступить к работе, не тратя время на ожидание. Это особенно важно в рабочей среде, где даже небольшие задержки могут оказаться критичными для своевременного выполнения задач.
Кроме того, быстрый запуск Windows 10 оказывает положительное влияние на производительность компьютера в целом. Когда операционная система быстро загружается, она меньше нагружает процессор и память, что позволяет компьютеру работать более эффективно и отзывчиво. Это особенно важно для компьютеров с ограниченными ресурсами, так как быстрый запуск помогает оптимизировать их работу.
Кроме того, быстрый запуск Windows 10 улучшает безопасность компьютера. Когда система загружается быстро, пользователь быстрее получает доступ к защищенным паролями учетным записям, что уменьшает риски несанкционированного доступа. Также быстрый запуск помогает своевременно установить обновления безопасности, что делает компьютер менее уязвимым к вредоносным программам и вирусам.
- Быстрый запуск Windows 10 позволяет:
- Экономить время пользователя
- Повышать производительность компьютера
- Улучшать безопасность компьютера
В целом, быстрый запуск Windows 10 является важным аспектом комфортной работы с компьютером. Настройка системы на быстрый запуск поможет пользователям сэкономить время, повысить производительность и обеспечить безопасность компьютера.
Оптимизация процесса загрузки
Для оптимизации процесса загрузки Windows 10 можно использовать несколько полезных настроек и инструментов. Вот некоторые из них:
1. Отключение лишних программ в автозагрузке
Многие программы и сервисы запускаются автоматически при загрузке Windows, что может замедлить процесс запуска. Чтобы ускорить загрузку, отключите ненужные программы из автозагрузки. Для этого нажмите правой кнопкой мыши на панели задачи, выберите «Диспетчер задач» и перейдите на вкладку «Автозагрузка». Здесь вы сможете отключать программы, которые запускаются при загрузке системы.
2. Оптимизация жесткого диска
Дефрагментация и очистка жесткого диска также могут помочь ускорить процесс загрузки Windows 10. Дефрагментация помогает упорядочить данные на диске, улучшая доступ к ним. Очистка жесткого диска помогает удалить ненужные файлы и освободить место на диске. Эти операции можно выполнить с помощью встроенных инструментов Windows, таких как «Дефрагментатор диска» и «Очистка диска».
3. Обновление драйверов
Устаревшие драйверы устройств могут приводить к замедлению загрузки системы. Поэтому регулярное обновление драйверов поможет улучшить процесс загрузки. Чтобы обновить драйверы, откройте «Диспетчер устройств», найдите нужное устройство, щелкните правой кнопкой мыши и выберите «Обновить драйвер».
4. Отключение ненужных служб
Windows 10 запускает множество служб, некоторые из которых вам могут быть ненужны. Отключение ненужных служб поможет освободить ресурсы системы и ускорить процесс загрузки. Чтобы отключить службы, откройте «Системную конфигурацию», перейдите на вкладку «Службы» и снимите флажки с ненужных служб.
С помощью этих простых настроек и инструментов вы сможете значительно ускорить процесс загрузки операционной системы Windows 10 и сделать работу компьютера более эффективной.
Увеличение производительности системы
Увеличение производительности системы Windows 10 может значительно сократить время запуска операционной системы и улучшить общую работу компьютера. Вот несколько способов, которые помогут вам повысить производительность вашей системы:
| 1. Оптимизация автозагрузки программ: | Отключите ненужные программы автозагрузки, чтобы сократить время загрузки системы. Для этого можно воспользоваться встроенным инструментом «Диспетчер задач» или сторонними программами для управления автозагрузкой. |
| 2. Удаление ненужных программ: | Избавьтесь от программ, которые вы больше не используете, чтобы освободить системные ресурсы и уменьшить нагрузку на процессор и память. |
| 3. Очистка жесткого диска: | Периодически проводите очистку жесткого диска от временных файлов, кэша и ненужных файлов, чтобы освободить место на диске и улучшить производительность системы. |
| 4. Обновление драйверов: | Установите последние версии драйверов для вашего оборудования, чтобы улучшить совместимость и производительность системы. |
| 5. Отключение спецэффектов: | Отключите ненужные визуальные эффекты Windows, такие как анимации, прозрачность и тени, чтобы уменьшить нагрузку на видеокарту и ускорить работу интерфейса. |
| 6. Использование SSD: | Если возможно, установите на свой компьютер твердотельный накопитель (SSD), который значительно повысит скорость загрузки и работы системы. |
| 7. Оптимизация системы: | Используйте встроенные инструменты оптимизации Windows 10, такие как «Очистка диска», «Дефрагментация» и «Обслуживание», чтобы поддерживать систему в хорошем состоянии. |
Следуя этим рекомендациям, вы сможете значительно повысить производительность системы Windows 10 и ускорить время ее запуска. Имейте в виду, что эффективность каждого способа может зависеть от конкретной конфигурации вашего компьютера, поэтому рекомендуется экспериментировать и выбирать оптимальные настройки для вашей системы.
Майкрософт в своей ОС Windows 10 предусмотрела режим быстрого запуска, которые также насовывается гибридной загрузкой. Причём присутствует эта фича уже давно, однако многие пользователи просто не в курсе о том, что это такое, не понимают механизмы работы режима, для чего он и какие у него особенности. В данной статье мы попытаемся раскрыть некоторые подробности работы быстрого запуска, для кого он будет полезен, а также как его можно отключить.
Что такое быстрый запуск
Если исходить из названия, то здесь всё просто, этот режим позволяет загружаться системе на компьютере или ноутбуке быстрее. Если искать аналогию, то этот режим чем-то походит на режим гибернации, который знаком многим владельцам ноутбуков. В этом режиме текущие параметры системы, все настройки, все открытые окна, программы и прочее записываются в особый файл, где и сохраняются при выключении устройства. Когда компьютер включается потом, то система запускает сразу этот файл, считывая все параметры. От этого создаётся эффект скоростного пробуждения. Все программы и настройки моментально восстанавливаются, как будто компьютер был в режиме сна.
Но есть и разница между быстрым запуском и гибернацией. Основное отличие – пользовательский сеанс завершается с выключением компьютера при этом режиме. А если уходит в гибернацию, пользовательский сеанс сохраняется. Получается так: если вам важно, чтобы все запущенные программы оставались на своих местах, открытые окна тоже, то выбирать нужно гибернацию, если это неважно, но нужен скоростной запуск, то просто выключаете с активированным быстрым запуском. Кстати, ребут с этим никак не связан, если нужна именно перезагрузка, то используйте стандартный рестарт.
Плюсы быстрого запуска
Относительно недавно, пользователь после включения компьютера не садился сразу за рабочее место, пока система загружалось, можно было успеть умыться, сходить в туалет, заправить постель, сварить и попить кофе. В общем, загрузка шла очень медленно. К счастью, те времена прошли, и не только потому что железная начинка наших компьютеров стала более производительной. Сама система была оптимизирована. Плюсы быстрого запуска очевидны, особенно если компьютер не имеет высокой производительности, а ещё если внутри стоят не скоростные SDD, а ещё древние жёсткие диски (HDD). В случае с SSD-накопителями разница в скорости запуска будет несущественной.
Минусы
У каждого удобства есть свои «побочки», это как вкусная еда, которая, как правило, не очень полезна. В нашем случае побочным эффектом является захламление системы различными временными файлами, большим кэшем. Обычно после выключения компьютера, всё это временное просто исчезает, а при быстром запуске хлам тащится в каждую сессию, в каждое включение. Конечно, это тоже можно лечить, самый простой способ, делать перезагрузку, когда вы делаете паузу и время загрузки не имеет большого значения. Система при этом быстро очистится.
Также можно выключить компьютер с полной очисткой хитрым способом, не отключая быстрый запуск – выбираем «Завершение работы», жмём Shift и кликаем на выбранный пункт. Но есть ещё проблема, это конфликты с некоторыми драйверами. Особенно это заметно у брендовых ноутбуков со специфическим ПО и драйверами, с некоторыми периферийными устройствами. Нужно просто методом «тыка» проверить своё оборудование на корректность работы с режимом быстрого запуска.
Кроме того, некоторые пользователи при влачённом режиме гибридной загрузки не могут попасть в BIOS или UEFI. Этот момент лечится тоже просто, нужно в меню выбрать особые режимы или варианты загрузки и там выбрать нужный. А можно просто ребутнуть компьютер, зажав Shift. И ещё один минус, касается он пользователей с двумя или несколькими операционными системами. Режим быстрого запуска обычно конфликтует с двойной загрузкой.
Включаем и отключаем режим быстрого запуска
Чтобы посмотреть, активирован ли у вас режим быстрого запуска, необходимо зайти в панель управления, там выбираем раздел питание и спящий режим, далее заходим в подраздел действия кнопок, и на этой странице кликаем на ссылку изменения параметров, в данный момент недоступных. На открывшейся странице в чекбоксах всё будет отображено. Если стоит галочка, то режим включён. Если он вам больше не нужен, просто снимаем галочку. После того, как произвели манипуляции, нужно нажать на «Сохранить изменения» внизу окна. Собственно, всё, теперь мы знаем, что это и как его отключать.
Резюме
Как мы уже поняли, у режима быстрого или гибридного запуска имеются как плюсы, так и минусы. Знание всех недостатков и преимуществ, мы может выбирать, включать эту функцию или нет. А ещё теперь мы знаем, как избавляться от некоторых минусов режима.