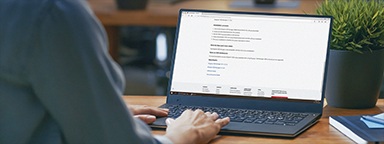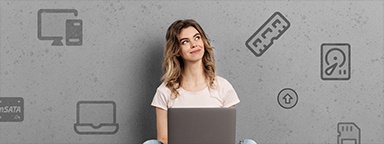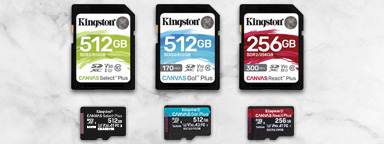|
0 / 0 / 0 Регистрация: 02.11.2016 Сообщений: 10 |
|
|
1 |
|
Форматировать ССД при переустановке ОС?22.01.2020, 20:30. Показов 10003. Ответов 58
При переустановке ОС на ssd-старую ОС Удалять или Форматировать?
0 |
|
878 / 695 / 86 Регистрация: 23.12.2013 Сообщений: 3,298 |
|
|
22.01.2020, 20:32 |
2 |
|
Форматни и ставь на чистую.
0 |
|
7544 / 2275 / 280 Регистрация: 14.02.2016 Сообщений: 7,097 |
|
|
23.01.2020, 00:29 |
3 |
|
РешениеЛучше просто удалить разделы и дать установщику самому создать такие разделы какие ему нужно.
2 |
|
878 / 695 / 86 Регистрация: 23.12.2013 Сообщений: 3,298 |
|
|
23.01.2020, 10:21 |
4 |
|
Лучше просто удалить разделы и дать установщику самому создать такие разделы какие ему нужно Блин , да , конечно. Я это имел ввиду.
0 |
|
7544 / 2275 / 280 Регистрация: 14.02.2016 Сообщений: 7,097 |
|
|
23.01.2020, 11:21 |
5 |
|
Ну так и надо писать правильно, а не думать правильно. А то каждый второй чайник норовит форматнуть диск, да ещё каким нибудь акронисом, а потом орёт ХЕЛП!!! ничего не ставится!!!
1 |
|
6512 / 3569 / 465 Регистрация: 28.06.2013 Сообщений: 11,094 |
|
|
23.01.2020, 11:53 |
6 |
|
оружие массового уничтожения
0 |
|
Модератор 23560 / 13209 / 2305 Регистрация: 23.11.2016 Сообщений: 66,353 Записей в блоге: 31 |
|
|
23.01.2020, 17:27 |
7 |
|
акронис это вообще в руках чайника оружие массового уничтожения что-то вроде этого, полагаю
0 |
|
0 / 0 / 0 Регистрация: 02.11.2016 Сообщений: 10 |
|
|
23.01.2020, 19:19 [ТС] |
8 |
|
Я когда ставил ОС не делил диск(что там делить) на разделы,вы имеете ввиду резервный раздел тоже удалить?
0 |
|
6512 / 3569 / 465 Регистрация: 28.06.2013 Сообщений: 11,094 |
|
|
23.01.2020, 19:46 |
9 |
|
имеете ввиду резервный раздел тоже удалить? Усё удалить.Установщик сам создаст нужные разделы.
0 |
|
0 / 0 / 0 Регистрация: 02.11.2016 Сообщений: 10 |
|
|
23.01.2020, 20:40 [ТС] |
10 |
|
Ну это который сама ОС создаёт при установке .Зарезервировано системой
0 |
|
878 / 695 / 86 Регистрация: 23.12.2013 Сообщений: 3,298 |
|
|
23.01.2020, 20:58 |
11 |
|
Ну это который сама ОС создаёт при установке Ну это когда всё удалишь , нажмешь «Создать» , ОНО создаст и ставь смело на то , что СОЗДАНО
0 |
|
7544 / 2275 / 280 Регистрация: 14.02.2016 Сообщений: 7,097 |
|
|
23.01.2020, 21:14 |
12 |
|
Ну это когда всё удалишь , нажмешь «Создать» не нужно ничего создавать. Удалить ВСЕ разделы с SSD, и нажать «установить». Разделы будут созданы автоматически. Естественно так делают когда на диске нет ценных данных, которые нельзя потерять.
0 |
|
878 / 695 / 86 Регистрация: 23.12.2013 Сообщений: 3,298 |
|
|
23.01.2020, 21:19 |
13 |
|
Удалить ВСЕ разделы с SSD, и нажать «установить». Когда удалишь все разделы нажать «установить» невозможно , потому как будет кнопка «создать».
0 |
|
7544 / 2275 / 280 Регистрация: 14.02.2016 Сообщений: 7,097 |
|
|
24.01.2020, 12:09 |
14 |
|
Когда удалишь все разделы нажать «установить» невозможно Быть того не может. Всегда ставлю так: гружусь с флешки или диска и жму установить. установщик всё делает сам. Проверено сотни раз. создаю если нужна разбивка диска на C:\, D:\…
0 |
|
878 / 695 / 86 Регистрация: 23.12.2013 Сообщений: 3,298 |
|
|
24.01.2020, 12:12 |
15 |
|
Быть того не может После удаления всех разделов покажите мне кнопку «Установить» ? Миниатюры
1 |
|
1689 / 977 / 96 Регистрация: 23.01.2017 Сообщений: 3,784 |
|
|
24.01.2020, 12:36 |
16 |
|
Привет.
0 |
|
878 / 695 / 86 Регистрация: 23.12.2013 Сообщений: 3,298 |
|
|
24.01.2020, 12:52 |
17 |
|
На что нажимать после удаления всех разделов —
Добавлено через 2 минуты
создавать точно ничего не надо Ну конечно не надо !
0 |
|
7544 / 2275 / 280 Регистрация: 14.02.2016 Сообщений: 7,097 |
|
|
24.01.2020, 12:57 |
18 |
|
На что нажимать после удаления всех разделов — Далее. Попутал я немного, слово другое, но суть не меняется. Создавать что то самому нужно только в том случае, если желаешь поделить диск на логические разделы.
0 |
|
0 / 0 / 0 Регистрация: 02.11.2016 Сообщений: 10 |
|
|
24.01.2020, 18:56 [ТС] |
19 |
|
я не собираюсь делить диск,короче удалить разделы и далее? При удалении раздела удаляется ОС (полностью)?Не станет ли новая ОС поверх старой ОС?Или система при установке сама всё очистит(отформатирует)?
0 |
|
7544 / 2275 / 280 Регистрация: 14.02.2016 Сообщений: 7,097 |
|
|
24.01.2020, 19:46 |
20 |
|
удалить разделы и далее? просто жмёшь «Далее».
При удалении раздела удаляется ОС (полностью)? Да. Добавлено через 46 секунд
система при установке сама всё очистит Да.
0 |
Зачем нужно форматировать SSD
SSD (твердотельный накопитель) обеспечивает более быструю загрузку игр, приложений и фильмов. SSD-устройства легче и лучше противостоят движениям и падениям. Кроме того, они потребляют меньше энергии, что позволяет компьютерам меньше нагреваться. По этой причине очень многие пользователи покупают новый SSD взамен старого HDD. Некоторые пользователи также переносят ОС на SSD, чтобы повысить производительность своих компьютеров. Поскольку использование SSD становится всё более и более распространённым, форматирование или переформатирование тоже становится важным.
1. Вы купили новый SSD
Когда вы получаете новый SSD, в большинстве случаев вам необходимо отформатировать его. Причина важности форматирования SSD в том, что диск SSD можно использовать на различных платформах. Эти платформы могут использовать разные файловые системы (NTFS, HFS+, Ext3 или Ext4). Вам нужно разбить на разделы и отформатировать накопитель, чтобы его можно было смонтировать в качестве полезного тома для хранения данных в вашей системе.
2. Вы хотите установить Windows 11/10/8/7 на SSD
Если вы хотите выполнить чистую установку ОС на SSD, вам необходимо отформатировать SSD. Если вы хотите сохранить исходную ОС, программы и данные на системном диске, вы можете использовать стороннюю программу для переноса ОС на SSD без потери данных.
3. Вы хотите продать свой SSD
Если вы хотите продать или подарить SSD, вам необходимо стереть свои личные данные. Тогда форматирование SSD — хороший выбор. Кроме того, вы можете безвозвратно стереть данные на SSD, если уверены, что не хотите больше хранить эти данные на SSD.
Что нужно сделать перед форматированием SSD для Windows 11/10/8/7
Форматирование диска (жёсткого диска, SSD, флешки и т. п.) означает подготовку выбранного раздела на диске для использования операционной системой путём удаления всех данных и настройки файловой системы. Прежде чем приступить к форматированию SSD, вы должны сначала сделать следующее:
1. Резервное копирование нужных данных
Форматирование очищает данные только в таблицах адресов, и данные окончательно исчезают, как только вы записываете новые данные в помеченное место. То есть вы можете восстановить данные с помощью специальной программы, если данные SSD не перезаписаны. По сравнению с методом восстановления, обычное резервное копирование жёсткого диска проще. В самом начале убедитесь, что вы сделали резервную копию нужных файлов с диска, который собираетесь форматировать.
2. Включите TRIM для поддержания производительности SSD.
TRIM — это команда Advanced Technology Attachment, которая позволяет операционной системе компьютера указывать SSD стирать блоки данных, когда они больше не используются. Если операционная система вашего компьютера поддерживает TRIM, то при включении компьютер автоматически обеспечит правильное управление данными, сохранёнными на SSD.
Часть 1. Как отформатировать SSD в Windows 11/10/8/7 (3 способа)
SSD-накопитель легко отформатировать. Если ваш SSD новый, вам необходимо инициализировать SSD и создать на нём новый раздел, прежде чем вы сможете его отформатировать. Вот три эффективных метода, которые помогут вам отформатировать SSD.
Способ 1. Отформатируйте SSD в Windows 11/10/8/7 с помощью программы EaseUS Partition (Простейший метод)
Пользователям приходится разбивать SSD-диск в Windows 11/10 в разных ситуациях. И эта работа может быть сложной или лёгкой, в зависимости от того, имеется ли у вас надежная программа для разделов. Какой программе можно доверять? Мы рекомендуем вам EaseUS Partition Master.
Программа представляет собой профессиональный инструмент форматирования SSD, предназначенный для форматирования, изменения размера, копирования и преобразования разделов диска. Она позволяет быстро и безопасно форматировать SSD в различные форматы, включая NTFS. А затем вы сможете успешно установить Windows 11/10 на SSD (в формате NTFS). Вы можете посмотреть видео-инструкцию, чтобы легко и быстро отформатировать свой SSD.
Вы также можете ознакомиться с подробным руководством о том, как отформатировать SSD с Windows на нем:
Шаг 1: запустите EaseUS Partition Master, щелкните правой кнопкой мыши по тому разделу, который хотите отформатировать, и выберите опцию «Форматировать».
Шаг 2: в новом окне введите метку раздела, выберите файловую систему (fat32 / ntfs / ext3 / ext3 / ext4) и установите размер кластера в соответствии с вашими потребностями, затем нажмите «ОК».
Шаг 3: затем вы увидите окно с предупреждением — нажмите «ОК» для продолжения.
Шаг 4: нажмите кнопку «Выполнить операцию» в верхнем левом углу, чтобы просмотреть добавленную задачу по форматированию. Если все корректно — нажмите «Применить», чтобы начать форматирование раздела.
Способ 2. Отформатируйте SSD с помощью утилиты «Управление дисками»
В Windows форматирование раздела обычно выполняется с помощью инструмента «Управление дисками». Он может выполнять некоторые простые операции с дисками и разделами, такие как создание раздела, удаление раздела, форматирование, расширение или сжатие раздела. Вы можете отформатировать SSD с помощью этого встроенного инструмента, выполнив простые действия:
Шаг 1. В начале найдите «Управление дисками» и нажмите «Ввод».
Шаг 2. Выберите раздел SSD, который вы хотите отформатировать. Щёлкните по нему правой кнопкой мыши и выберите «Форматировать…».
Шаг 3. Выберите файловую систему и установите размер кластера. Поставьте галочку рядом с «Быстрое форматирование». Нажмите «ОК», чтобы отформатировать диск.
- Уведомление:
- Быстрое форматирование VS Полное форматирование: если вы решите выбрать для раздела полное форматирование SSD, эта операция удалит все файлы на томе и просканирует повреждённые сектора. При выборе параметра «Быстрое форматирование» операция удаляет файлы с тома, но не сканирует повреждённые сектора диска.
Форматирование SSD немного отличается от форматирования HDD. В твердотельных накопителях используется другая технология, поэтому функция форматирования работает по-другому. Вот почему важно убедиться перед форматированием SSD, что установлен флажок «Быстрое форматирование». Если флажок не установлен, ваш компьютер выполнит полное форматирование, т.е. полный цикл чтения/записи, что может сократить срок службы SSD.
Способ 3. Форматирование SSD с помощью CMD в Windows 11/10
Если вы предпочитаете использовать команды для форматирования диска, «Командная строка» будет первым выбором. Это удивительный инструмент, который может управлять дисками через ввод соответствующих команд. С помощью этого инструмента вы можете решить многие виды проблем с Windows, например, создать, удалить или отформатировать раздел. Вы можете выполнить CHKDSK для проверки и устранения проблем с жёстким диском. А ниже вы можете увидеть, как шаг за шагом отформатировать SSD с помощью CMD.
Шаг 1. Введите cmd в поле поиска. Щёлкните правой кнопкой мыши по «Командной строке» и выберите «Запуск от имени администратора».
Шаг 2. В чёрном окне «Командной строки» введите diskpartи нажмите «Enter». Затем введите следующие командные строки по порядку. Нажимайте «Ввод» каждый раз, когда вводите команду:
list disk
select disk X
clean
create partition primary
format fs=ntfs quick
assign
- X — это номер раздела вашего SSD-накопителя.
- Введите assign, чтобы назначить букву диска вновь созданному разделу.
Дополнительно прочитайте: Как отформатировать SSD из BIOS
Многие пользователи интересуются, как отформатировать SSD из BIOS? Чёткий ответ: вы не можете форматировать SSD из BIOS! Если вы по каким-то причинам не можете форматировать SSD в Windows, используйте EaseUS Partition Master для создания загрузочного USB-накопителя, CD или DVD-диска, измените настройки BIOS (поменяв приоритет загрузки), а затем загрузите сторонний инструмент для форматирования SSD.
Часть 2. Как отформатировать SSD на устройстве Mac
Что делать, если вы используете Mac и хотите отформатировать свой SSD? Как это сделать? Проще простого провести эту операцию на Mac. Отличие только в файловой системе. Диски Mac обычно отформатированы в FAT32, которая будет работать как на Mac, так и на ПК. Mac не может записывать файлы на тома в формате NTFS. Самый простой способ — отформатировать SSD с помощью «Дисковой утилиты». Прежде чем приступить к форматированию SSD на устройстве Mac, сделайте резервную копию важных файлов. Сохраните важные файлы на USB-накопителе или внешнем накопителе. Затем вы можете отформатировать свой SSD:
Шаг 1. Проверьте SSD или подключите SSD к Mac с помощью USB-кабеля.
Шаг 2. Откройте в Finder «Программы > Утилиты > Дисковая утилита». Найдите и щёлкните по своему SSD в «Дисковой утилите», а затем нажмите «Стереть». Измените в раскрывающемся меню «Формат тома» на «Mac OS Extended (Журналируемый)».
Шаг 3. Сбросьте имя диска и нажмите «Стереть», подтвердите операцию в следующем всплывающем окне.
Дождитесь завершения процесса, после чего вы получите совместимую файловую систему.
Заключение
Согласно приведённым выше решениям, вы можете легко отформатировать свой SSD. Если вы являетесь пользователем Windows, вы можете сразу перейти к части 1, чтобы отформатировать свой SSD с помощью простых шагов. Если вы являетесь пользователем Mac, вы также можете отформатировать свой SSD с подробными инструкциями в части 2. Если у вас остались другие проблемы с форматированием SSD, вы всегда можете обратиться к нам за помощью.
Содержание
- Форматирование SSD
- Форматирование SSD перед установкой операционной системы
- Форматирование SSD для очистки пространства
- Влияние форматирования на продолжительность работы SSD
- Восстановление данных с отформатированного SSD
- Польза от форматирования SSD
- Вопросы и ответы
Форматирование подразумевает процесс удаления всех данных с выбранного раздела или накопителя целиком. Продвинутые пользователи жестких дисков знают, что это за процедура и как она производится, а также понимают, что ограничений на количество проведенных форматирований у HDD практически нет. Обратная ситуация обстоит с SSD — ввиду конструктивных особенностей, а именно ограниченного количества циклов перезаписи информации, многим неясно, можно ли выполнять форматирование твердотельного накопителя?
Процесс форматирования проводится в двух случаях: при первом использовании устройства (обычно перед установкой операционной системы) и для быстрой очистки раздела или диска целиком от всей сохраненной информации. У новых пользователей твердотельных устройств возникают вопросы: можно и имеет ли смысл проводить форматирование на SSD, не вредит ли оно девайсу и насколько эффективным будет удаление данных, что особенно актуально, например, при подготовке накопителя к продаже или передаче другим лицам. Разберемся со всем этим далее.
Форматирование SSD перед установкой операционной системы
Как мы уже сказали ранее, часто пользователи приобретают ССД для того чтобы установить на него операционную систему. Но перед этим встает вопрос о его форматировании, заставляя некоторых усомниться в полезности этого действия для SSD. Нужно ли его делать?
Новый твердотельный накопитель, как и новый жесткий диск, попадает в наши руки без разметки и главной загрузочной записи с таблицей разделов. Без этого всего инсталлировать операционную систему не представляется возможным. Такие процессы создания осуществляются в автоматическом режиме самим дистрибутивом ОС, юзеру только нужно запустить форматирование незанятого пространства соответствующей кнопкой. По его завершении появится доступный для установки системы раздел, который предварительно может быть разбит еще на несколько, при условии, что в этом есть необходимость.
Если на твердотельный накопитель какая-либо операционная система будет устанавливаться повторно (при условии полной инсталляции, а не обновления), опять же, предварительно должно будет провестись форматирование с пересозданием разметки диска. Поэтому при второй и последующих полных установках ОС вы будете терять все данные, которые когда-либо ранее записывались на ССД.
Читайте также: Как перенести операционную систему и программы с HDD на SSD
Форматирование SSD для очистки пространства
Этот вариант форматирования обычно задействуют для очистки пользовательских разделов, на которые разбит диск. Иногда он применяется и для полной очистки устройства. Используя ССД, эту процедуру тоже можно осуществлять, но с некоторыми оговорками.
Правило форматирования
Вне зависимости от того, какое программное обеспечение для проведения этого вы применяете, важно выполнять именно «Быстрое форматирование». Данную возможность может обеспечить любая качественная программа, а также встроенный инструмент ОС. Например, в Windows необходимая галочка уже установлена по умолчанию. В стороннем программном обеспечении зачастую по умолчанию тоже предлагается именно быстрое форматирование, и именно этого варианта следует придерживаться.
Связано это требование с тем, что процесс форматирования в ССД проходит несколько иначе, чем в ХДД ввиду аппаратных различий двух устройств и непохожих процессов записи и удаления информации с платы (у SSD) и магнитного диска (у HDD).
При быстром форматировании твердотельным накопителем задействуется команда TRIM (при условии поддержки этой функции в ОС), которая помогает тщательно затереть всю информацию. То же самое происходит у HDD при полном форматировании. Именно из-за этого полное форматирование для SSD не только бессмысленно, но и вредно, так как впустую растрачивает его ресурсы.
Если речь идет о Windows, TRIM есть только в Виндовс 7 и выше, а это значит, что только современные операционные системы могут качественно работать с твердотельными накопителями. Поэтому если вы планируете зачем-то установить устаревшую версию системы на твердотельный накопитель, сперва убедитесь, что в этом вообще есть надобность, а затем проверьте поддержку технологии TRIM. Более подробно об этой функции и ее совместимости мы рассказали чуть ниже.
Влияние форматирования на продолжительность работы SSD
Этот вопрос, наверное, больше всего волнует владельцев данных устройств. Как мы все знаем, ССД имеет ограничение в виде количества циклов перезаписи информации, после выработки которых скорость его работы начнет снижаться до тех пор, пока устройство не выйдет из строя. Однако форматирование не влияет на износ девайса, пока вы не задействуете полное форматирование. Обусловлено это тем, что ССД работает не так, как ХДД: при полном форматировании в каждую ячейку записывается нуль, что для HDD означает пустое пространство, а для SSD — занятое. Из этого делаем простой вывод: после полного форматирования жесткий диск сможет беспрепятственно записывать новые данные в пустую «нулевую» ячейку, а твердотельному накопителю придется сперва удалить нуль, и только потом записать туда другую информацию. Итог — снижение скорости работы и срока службы.
Читайте также: Какой срок службы у SSD
Быстрое форматирование физически ничего не удаляет с диска, просто помечая каждый сектор свободным. Благодаря этому износа накопителя не происходит. Полное форматирование перезаписывает каждый сектор, что уменьшает общую продолжительность работы комплектующего.
Конечно, после полной очистки от всех данных вы будете заново устанавливать программы и/или операционную систему, но объемы записи информации не настолько велики, чтобы говорить об ощутимом влиянии на длительность службы.
Восстановление данных с отформатированного SSD
Конечно же, немаловажно будет знать и о том, в каких случаях можно восстановить затертые данные.
Secure Erase представляет собой затирание всей хранящейся информации контроллером ATA. То есть этот процесс выполняет не операционная система и не файловая система, а именно контроллер, сводя к нулю возможность восстановления данных даже в профессиональных центрах. Для Secure Erase каждый производитель рекомендует выбирать фирменную программу, например, для Samsung это Samsung Magician, для Crucial — Crucial Storage Executive и др. Помимо форматирования, Secure Erase восстанавливает заводской уровень производительности и рекомендуется к использованию при деградации скорости работы SSD, которой подвержены практически все твердотельные накопители со временем.
Прибегать к такому варианту очистки рекомендуется лишь в крайних ситуациях: для восстановления былой скорости при ощутимом ее проседании или при передаче ССД в чужие руки. Если вы хотите безвозвратно удалять данные, вовсе не обязательно (и даже небезопасно) задействовать Secure Erase каждый раз — аналогичную функциональность представляет обычное форматирование при включенной команде TRIM. Однако, как и мы говорили ранее, работа TRIM ограничена определенными условиями. Она не работает:
- На внешних SSD (подключенных по USB);
- С файловыми системами FAT, FAT32, ExFAT, ex2;
- При поврежденных файловой системе или SSD;
- На многих NAS-накопителях (за исключением некоторых вариантов в сочетании с новой версией операционной системы);
- На многих RAID-массивах (наличие поддержки выясняется индивидуально);
- В ОС Windows XP, Vista, на ядрах Linux до версии 2.6.33;
- В Mac на сторонних SSD (т.е. не оригинальных от Apple).
Вместе с этим TRIM включена по умолчанию при типе подключения AHCI в BIOS и на новых операционных системах, а в Windows 7, 8, 8.1, 10 и MacOS она срабатывает автоматически сразу после удаления файлов. После окончания ее работы восстановить удаленные данные не представляется возможным. В дистрибутивах Linux все зависит от настроек системы: чаще всего она включена по умолчанию и выполняется сразу же, но кое-где может быть выключена или активирована, но выполняется раз в неделю.
Соответственно, если вы отключите функцию TRIM или она не поддерживается особенностями эксплуатации, после форматирования данные можно будет восстанавливать так же, как с HDD — путем использования специальных программ.
Польза от форматирования SSD
Принцип работы платы таков, что скорость записи частично зависит от свободного места на накопителе. Если быть точнее, на эффективность и производительность влияет уровень заполненности хранилища, а также технологий работы TRIM. Поэтому чем больше объемов информации хранится на SSD, тем сильнее падает его скорость. Конечно, цифры в этом случае не критические, однако могут быть ощутимы в некоторых ситуациях, например, при постоянном сохранении файлов или когда диск уже и так не очень быстрый. Форматирование убивает двух зайцев сразу: дает больше свободного пространства и заставляет контроллер пометить ячейки пустыми, убрав из них весь мусор.
Благодаря этому на некоторых накопителях после проведения этой процедуры можно заметить небольшой прирост скорости последовательной и случайной записи. Проще всего узнать это наверняка, используя программу для оценки скорости работы диска до и после форматирования. Однако стоит и понимать то, что если скорость девайса в целом не снизилась при эксплуатации, показатели останутся неизменными.
Читайте также: Тестируем скорость SSD
Из этой статьи вы узнали, что форматирование SSD делать не просто можно, а нужно, поскольку при разных обстоятельствах это повышает скорость работы накопителя и может безвозвратно удалить конфиденциальные данные.
Вы недавно перешли на новый SSD-накопитель? Или вы хотите продать либо модернизировать старый ноутбук? В любом случае вам может пригодиться информация о том, как отформатировать твердотельный накопитель. В этой статье представлено пошаговое руководство по форматированию SSD-накопителя, а также объяснение, почему это важно сделать.
Когда следует форматировать SSD-накопитель?
- Если вы недавно приобрели SSD-накопитель, вам, вероятно, потребуется отформатировать его, чтобы его можно было использовать с вашей операционной системой. При установке операционной системы можно выбрать новый накопитель и отформатировать его.
- Если вы планируете повторно использовать существующий SSD-накопитель, не забудьте отформатировать его перед переустановкой операционной системы. Обратите внимание, что очистка разделов накопителя приведет к удалению данных, поэтому обязательно сделайте резервную копию содержимого, прежде чем продолжить.
- Если вы хотите продать или подарить SSD-накопитель, рассмотрите возможность безопасного стирания данных на нем с помощью приложения Kingston SSD Manager либо сторонних утилит, поддерживающих безопасное стирание или форматирование через NVMe. Обратите внимание, что это безвозвратно удалит все данные с накопителя.
Варианты файловой системы
Важно выбрать формат файлов, который будет совместим с вашей операционной системой. Наиболее часто используемые файловые системы:
- FAT32: распространенный вариант благодаря совместимости с операционными системами Mac®, Windows® и Linux®, а также с игровыми консолями и другими устройствами с USB-разъемом. Однако основным ее недостатком является то, что она не обеспечивает безопасность и ограничивает файлы размером 4 ГБ.
- exFAT: распространенный вариант, устраняющий ограничение на размер файла в 4 ГБ и совместимый с большинством операционных систем Windows и Mac. Однако для правильного чтения и записи данных на накопитель с файловой системой exFAT более старые операционные системы может потребоваться обновить.
- NTFS: формат, используемый по умолчанию при установке Microsoft Windows. Поддерживает гораздо больший максимальный размер файлов, но в macOS® X доступна только для чтения (если не установить стороннюю утилиту чтения/записи NTFS).
- APFS: собственное решение для пользователей Mac, начиная с MacOS 10.13. Используйте эту опцию только в том случае, если накопитель будет использоваться только в macOS. ОС Windows не сможет обнаружить эту файловую систему без сторонней утилиты.
- Ext4 (четвертая расширенная файловая система): журналируемая файловая система, используемая в Linux по умолчанию и разработанная как преемник ext3.
Подготовка SSD-накопителя к форматированию
- Прежде всего, создайте резервную копию ваших данных! Убедитесь, что для всех важных данных созданы резервные копии, будь то на внешнем накопителе или в облаке, прежде чем форматировать накопитель. После переформатирования накопителя практически невозможно восстановить какие-либо данные.
- Убедитесь, что функция TRIM включена в поддерживающей операционной системе для поддержания производительности SSD-накопителя.
- Чтобы полностью стереть с накопителя все предыдущее содержимое, выполните на устройстве безопасное стирание или форматирование через NVMe.
Как выполнять форматирование в Windows
В Windows форматирование обычно выполняется с помощью инструмента «Управление дисками» или проводника. Можно получить доступ к обоим вариантам, щелкнув правой кнопкой мыши кнопку «Пуск» в Windows. Щелкните правой кнопкой мыши раздел, который хотите отформатировать, и выберите «Форматировать». Выберите файловую систему и размер кластера. Выберите «Быстрое форматирование».
Как выполнить форматирование на Mac
Самый простой способ отформатировать SSD-накопитель на компьютере Mac — использовать Дисковую утилиту, которую можно найти в Finder. Выберите свой SSD-накопитель из списка слева и нажмите «Стереть». Введите «Имя» накопителя и выберите «Формат» (файловая система). Выберите «Стереть». Если вы форматируете диск для резервного копирования Time Machine, необходимо выбрать MacOS Extended или APFS в качестве файловой системы. Узнайте подробнее о форматах дисков для Time Machine.
Мои данные действительно исчезли?
Хотя форматирование накопителя приведет к удалению ваших данных, нет гарантии, что все ваши данные будут надежно стерты. Если вы хранили на SSD-накопителе очень личную и конфиденциальную информацию, рекомендуем зашифровать данные перед их удалением. Кроме того, вы можете выполнить безопасное стирание с помощью BIOS или программного обеспечения для управления SSD-накопителями, например Kingston SSD Manager.
Заключение
Форматирование SSD-накопителя — это быстрая и простая процедура, которую должен уметь выполнять каждый. Если у вас возникнут проблемы при форматировании SSD-накопителя, не стесняйтесь обращаться в службу поддержки Kingston.
#KingstonIsWithYou
Установка твердотельного накопителя стандарта M.2 на настольный компьютер
Пошаговый процесс установки твердотельного накопителя стандарта M.2 на настольный компьютер.
Установка твердотельного накопителя стандарта M.2 на ноутбук
Пошаговый процесс установки твердотельного накопителя стандарта M.2 на ноутбук.
Установка 2,5-дюймового твердотельного накопителя на настольный компьютер
Пошаговый процесс установки 2,5-дюймового твердотельного накопителя на настольный компьютер.
Установка 2,5-дюймового твердотельного накопителя на ноутбук
Пошаговый процесс установки 2,5-дюймового твердотельного накопителя на ноутбук.
-
- Поддержка комплексного пакета безопасности
- Форм-факторы 2,5 дюйма и mSATA
- 256 ГБ, 512 ГБ, 1 ТБ, 2 ТБ
- До 550 МБ/с (чтение), 520 МБ/с (запись)
-
- 2,5”
- 120 ГБ, 240 ГБ, 480 ГБ, 960 ГБ
- До 500 МБ/с (чтение), 450 МБ/с (запись)
-
- PCIe 4.0 NVMe
- Форм-фактор M.2 2280
- 512 ГБ, 1024 ГБ, 2048 ГБ, 4096 ГБ
- До 7000 МБ/с (чтение) и 7000 МБ/с (запись)
-
- Идеальный вариант для геймеров и энтузиастов в области компьютерных технологий
- PCIe 4.0 NVMe M.2 2280
- 500 ГБ, 1 ТБ, 2 ТБ, 4 ТБ
- До 7300 МБ/с (чтение) и 7000 МБ/с (запись)
-
- Портативность благодаря небольшому размеру
- USB 3.2 Gen 2×2
- 500 ГБ, 1 ТБ, 2 ТБ, 4 ТБ
- До 2000 МБ/с (чтение), 2000 МБ/с (запись)
-
- Накопитель карманного размера для резервных копий
- USB 3.2 Gen 2
- 1 ТБ, 2 ТБ
- До 1050 МБ/с (чтение) и 1000 МБ/с (запись)
No products were found matching your selection
Блог Главная
-
-
-
- Мобильный образ жизни
- Персональное хранилище
- USB Flash Drives
- USB-C
Объяснение USB-C
USB-C — это миниатюрный разъем. Его популярность связана с симметричной, двухсторонней формой.
-
- Производительность ПК
- SSD
В чем различия между PCIe Gen 3 и PCIe Gen 4?
PCIe Gen 4 обеспечивает полную пропускную способность, поддерживаемую технологией NVMe.
-
-
- Персональное хранилище
- Производительность ПК
- ПК собственной сборки
Основные сведения о файловых системах
Что такое файловая система? Вот некоторые из наиболее часто используемых систем, их плюсы и минусы.
-
- microSD
- Персональное хранилище
- ระบบบันทึกข้อมูลตรวจการณ์วิดีโอ
Выбор карты памяти для фотоловушек
Узнайте, почему промышленные карты памяти идеально подходят для фотосъемки с помощью фотоловушек.
-
-
-
- Персональное хранилище
- SSD
Как восстановить удаленные файлы в Windows и MacOS
Потеря важных файлов может создать проблемы. Вот какие варианты их восстановления можно попробовать.
-
- Персональное хранилище
- Производительность ПК
- SSD
- Облачные технологии
Как сделать резервную копию вашего ПК Windows или Mac
Есть несколько разных способов сделать резервную копию ваших дисков Windows и Mac, и они могут располагаться в сетевом доступе или локально. Мы расскажем, как это сделать.
-
- Мобильный образ жизни
- Персональное хранилище
- Устройства считывания
Фотография в моментальном снимке
Мысли профессионального фотографа о картах памяти Kingston и других принадлежностях для фотографии.
-
- Дроны
- Персональное хранилище
- Мобильный образ жизни
- microSD
Советы по фотосъемке с дронов
Вот основы работы с дроном и советы, которые помогут вам в фотосъемке с высоты птичьего полета.
-
-
-
-
-
-
-
-
-
-
- Персональное хранилище
- SSD
- M.2
- mSATA
- SATA
Типы форм-факторов твердотельных накопителей
При выборе твердотельного накопителя сначала нужно определить, какой форм-фактор вам нужен. M.2, mSATA или SATA?
-
-
-
-
-
-
-
-
-
-
- Персональное хранилище
- Производительность ПК
- SSD
- M.2
- NVMe
2 типа твердотельных накопителей M.2: SATA и NVMe
Доступны два типа твердотельных накопителей M.2: SATA и NVMe. Узнайте подробнее о каждом из них.
-
-
- Персональное хранилище
- Производительность ПК
- SSD
- M.2
- NVMe
- SSD клиентского уровня
Как установить твердотельный накопитель M.2 PCIe NVMe
Установить твердотельный накопитель (SSD) M.2 компании Kingston очень просто, и это значительно повысит производительность вашего компьютера. Выполните следующие действия, чтобы ускорить работу устройства и освободить место для хранения данных.
-
-
- Производительность ПК
- Персональное хранилище
- SSD
- SATA
- M.2
5 преимуществ твердотельных накопителей
Твердотельные накопители являются более долговечными, надежными, быстродействующими, компактными, легкими, бесшумными и более энергоэффективными по сравнению с традиционными жесткими дисками.
-
-
-
- NVMe
- SATA
- SSD клиентского уровня
- Производительность ПК
- Персональное хранилище
Различия между твердотельными накопителями и жесткими дисками
Почему стоит выбрать твердотельный накопитель, а не жесткий диск? Решающим фактором является более высокая производительность твердотельных накопителей.
-
- Фотография и видеосъемка
- microSD
- Карты памяти SD
- Карты памяти
- Персональное хранилище
Как выбрать карту памяти для съемки видео формата 4K
Карты флеш-памяти (SD или microSD) для записи видео 4K должны иметь подходящую емкость, скорость записи, скорость передачи данных и скорость видео.
-
-
- NVMe
- Производительность ПК
- SSD
- SATA
- Персональное хранилище
- SSD клиентского уровня
NVMe и SATA: в чем разница?
NVMe — это новый протокол для флеш-памяти, в то время как SATA был унаследован от жестких дисков.
-
- Производительность ПК
- Персональное хранилище
- Память
- Фотография и видеосъемка
- SSD клиентского уровня
Сколько памяти нужно для редактирования видео?
Увеличение объема памяти DRAM означает более высокую производительность ПК при редактировании видео во всех аспектах, начиная от скорости отклика при воспроизведении и до времени рендеринга. Но какого объема достаточно: 8, 16, 32 или 64 ГБ? Сколько памяти нужно для разрешения 1080p, 4K или 8K?
-
- microSD
- Персональное хранилище
Выбор памяти для Raspberry Pi
Каков оптимальный класс, емкость и эксплуатационный ресурс карт памяти microSD для Raspberry Pi?
-
-
-
- Мобильный образ жизни
- Персональное хранилище
- USB Flash Drives
Как использовать USB-накопитель на ПК с ОС Windows
Узнайте, как найти накопитель в проводнике Windows, открывать файлы и копировать файлы на USB-накопитель и с него в Windows 10.
-
- microSD
- Карты памяти SD
- Карты памяти
- Мобильный образ жизни
- Персональное хранилище
Руководство по классам скорости для карт памяти SD и microSD
Что означает класс скорости C10? Что такое класс UHS и класс V? Это напрямую связано с тем, насколько быстро устройство должно записывать данные.
-
- Карты памяти
- Карты памяти
- microSD
- Карты памяти SD
- Мобильный образ жизни
- Персональное хранилище
Руководство по типам карт SD и microSD
В чем разница между картами памяти SDHC и SDXC? Мы поможем вам выбрать подходящие карты для фотоаппаратов, дронов, телефонов и т. д.
-
- USB Flash Drives
- Персональное хранилище
Использование USB-накопителя на компьютере Mac
Мы расскажем, как использовать USB-накопитель, карту флеш-памяти, флеш-накопитель, флешку и т. п. на компьютере Mac.
-
- microSD
- Карты памяти SD
- Карты памяти
- Персональное хранилище
- Android
- Фотография и видеосъемка
- Игры на консоли
Как правильно выбрать карту памяти
На выбор карты памяти влияет множество факторов, таких как скорость, емкость и тип устройства. Мы поможем вам выбрать правильную карту памяти.
-
- Карты памяти
- Карты памяти
- Игры на консоли
- microSD
- Персональное хранилище
- Игры
Выбор карты памяти microSD для Nintendo Switch
Nintendo Switch поставляется с внутренней памятью емкостью 32ГБ и возможностью расширения с помощью карты памяти microSD для записи и хранения еще большего числа игр. Но как выбрать подходящую карту памяти?
-
- USB-накопитель с шифрованием
- Мобильный образ жизни
- Персональное хранилище
- Безопасность данных
Использование USB-накопителей с шифрованием с устройствами iPhone или iPad
Вы можете выполнять чтение и запись данных на USB-накопитель с шифрованием при использовании устройств iPad или iPhone с помощью соответствующего адаптера. Вот как это делается.
-
- Дроны
- microSD
- Персональное хранилище
- Фотография и видеосъемка
Выбор карт памяти microSD для дрона
Насколько высокими на самом деле должны быть скорость записи и емкость карты microSD для дронов? И сколько карт памяти вам нужно?
-
-
-
- SSD клиентского уровня
- Персональное хранилище
- Производительность ПК
Технология флеш-памяти NAND и твердотельные накопители (SSD)
Узнайте о типах памяти NAND, используемых в твердотельных накопителях, — SLC, MLC, TLC, QLC, 3D NAND. Что такое выравнивание износа?
-
- Персональное хранилище
- Производительность ПК
- SSD
- Память
10 способов ускорить работу ПК с ОС Windows 10
Если производительность вашего ПК снижается, вот несколько советов, которые помогут увеличить скорость и эффективность его работы.
-
- Персональное хранилище
- Производительность ПК
- SSD
6 способов ускорить работу Mac
Есть несколько способов ускорения работы iMac или MacBook, не требующих обновления аппаратного или программного обеспечения.
-
- Персональное хранилище
- Работа из дома
- Безопасность данных
- USB-накопитель с шифрованием
Удаленная работа на дому — советы и рекомендации
Чтобы удаленно работать из дома, вам нужно обеспечить хорошее рабочее место для вашего ПК, правильное оборудование для конференций и надежное соединение.
-
- Персональное хранилище
- Мобильный образ жизни
- SSD
- SATA
- M.2
Использование старого твердотельного накопителя в качестве внешнего устройства хранения
Вы обновили систему, установив новый твердотельный накопитель? Не выбрасывайте старый накопитель; его можно использовать как внешнее хранилище.
-
- Карты памяти
- Мобильный образ жизни
- Персональное хранилище
Таблица флеш-накопителей
Таблица, показывающая, сколько изображений, видео и файлов можно хранить на SSD, USB-накопителях и картах памяти (SD, microSD и Compact Flash).
-
- USB Flash Drives
- Мобильный образ жизни
- Персональное хранилище
Флеш-накопители USB OTG — DataTraveler MicroDuo
Накопители USB OTG имеют компактный и удобный форм-фактор и предоставляют дополнительную память для планшетов и смартфонов, поддерживающих функцию USB OTG (On-The-Go).
Твердотельный диск SSD отличается по своим свойствам и способу работы от жёсткого HDD диска, но процесс установки Windows 10 на него будет не сильно отличаться, заметная разница есть только в подготовке компьютера.
Подготовка диска и компьютера к установке
Обладатели SSD дисков знают, что в предыдущих версиях ОС для корректной, долговечной и полноценной работы диска необходимо было изменить настройки системы вручную: отключить дефрагментацию, некоторые функции, гибернацию, встроенные антивирусы, файл подкачки и изменить ещё несколько других параметров. Но в Windows 10 разработчики учли эти недостатки, все настройки диска система теперь выполняем сама.
Особенно нужно остановиться на дефрагментации: раньше она сильно вредила диску, но в новой ОС она работает иначе, не нанося вред SSD, а оптимизируя его, поэтому отключать автоматическую дефрагментацию не стоит. То же самое и с остальными функциями — в Windows 10 не нужно настраивать работу системы с диском вручную, все уже сделано за вас.
Единственное, при разбивке диска на разделы рекомендуется оставить 10–15% от его общего объёма в качестве нераспределенного пространства. Это не увеличит его производительности, скорость записи останется та же, но срок службы может немного продлить. Но помните, скорее всего, диск и без дополнительных настроек прослужит дольше, чем вам нужно. Освободить свободные проценты можно как во время установки Windows 10 (во время процесса в нижеприведённой инструкции остановимся на этом), так и после него с помощью системных утилит или сторонних программ.
Предварительная настройка ПК
Для того чтобы установить Windows на SSD диск, необходимо переключить компьютер в режим AHCI и убедиться в том, что материнская плата поддерживает интерфейс SATA 3.0. Информацию о том, поддерживается ли SATA 3.0 или нет, можно найти на официальном сайте компании, разработавшей вашу материнскую плату, или с помощью сторонних программ, например, HWINFO (http://www.hwinfo.com/download32.html).
Переход в режим SATA
- Выключите компьютер.
Выключаем компьютер
- Как только начнётся процесс включения, нажмите специальную клавишу на клавиатуре для перехода в BIOS. Обычно используются кнопки Delete, F2 или другие горячие клавиши. Какая из них будет использоваться в вашем случае, будет написано в специальной сноске во время процесса включения.
Входим в BIOS
- Интерфейс BIOS в разных моделях материнских плат будет отличаться, но принцип перехода в режим AHCI на каждой из них практически идентичен. Сначала перейдите в раздел «Настройки». Для перемещения по блокам и пунктам используйте мышь или стрелочки с кнопкой Enter.
Переходим к настройкам BIOS
- Перейдите к дополнительным настройкам BIOS.
Переходим к разделу «Дополнительно»
- Перейдите к подпункту «Встроенные периферийные устройства».
Переходим к подпункту «Встроенные периферийные устройства»
- В блоке «Конфигурация SATA» отыщите порт, к которому подключён ваш SSD диск, и нажмите Enter на клавиатуре.
Изменяем режим конфигурации SATA
- Выберите режим работы AHCI. Возможно, он уже будет выбран по умолчанию, но в этом нужно было убедиться. Сохраните внесённые в BIOS настройки и выйдете из него, загрузите компьютер, чтобы перейти к подготовке носителя с установочным файлом.
Выбираем режим AHCI
Подготовка установочного носителя
Если вы имеете уже готовый установочный диск, то можете пропустить этот шаг и сразу приступить к установке ОС. Если же его у вас нет, то вам понадобится USB-флешка, как минимум с 4 ГБ памяти. Создание на ней установочной программы будет выглядеть следующим образом:
- Вставляем флешку USB-порт и дожидаемся, пока компьютер её распознает. Открываем проводник.
Открываем проводник
- Первым делом важно её отформатировать. Делается это по двум причинам: память флешки должна быть абсолютно пустая и разбита в нужной нам формате. Находясь на главной странице проводника, кликаем правой кнопкой мышки по флешке и в открывшемся меню выбираем пункт «Форматировать».
Начинаем форматирование флешки
- Выбираем режим форматирования NTFS и начинаем операцию, которая может продлиться до десяти минут. Учтите, что все данные, хранящиеся на форматируемом носителе, будут безвозвратно стёрты.
Выбираем режим NTFS и начинаем форматирование
- Переходим на официальную страницу Windows 10 (https://www.microsoft.com/ru-ru/software-download/windows10) и скачиваем установочное средство.
Скачиваем установочное средство
- Запускаем скаченную программу. Читаем и принимаем лицензионное соглашение.
Принимаем лицензионное соглашение
- Выберите второй пункт «Создать установочный носитель», так как этот способ установки Windows более надёжен, потому что в любой момент можно начать все сначала, а также в будущем использовать созданный установочный носитель для установки ОС на другие компьютеры.
Выбираем вариант «Создать установочный носитель для другого компьютера»
- Выберите язык системы, её версию и разрядность. Версию надо брать ту, которая вам больше подходит. Если вы обычный пользователь, то не стоит загружать систему лишними функциями, которые вам никогда не пригодятся, устанавливайте домашнюю Windows. Разрядность зависит от того, во сколько ядер работает ваш процессор: в одно (32) или два (64). Информацию о процессоре можно узнать в свойствах компьютера или на официальном сайте компании, разработавшей процессор.
Выбираем версию, разрядность и язык
- В выборе носителя отметьте вариант USB-устройство.
Отмечаем, что хотим создать USB-носитель
- Выберите флешку, из которой будет создан установочный носитель.
Выбираем флешки для создания установочного носителя
- Дожидаемся, пока процесс создания носителя закончится.
Дожидаемся окончания создания носителя
- Перезагружаем компьютер, не вынимая носитель.
Перезагружаем компьютер
- Во время включения входим в BIOS.
Нажимаем клавишу Del, чтобы войти в BIOS
- Изменяем порядок загрузки компьютера: на первом месте должна стоять ваша флешка, а не жёсткий диск, чтобы при включении компьютер начал загружаться с неё и, соответственно, запустил процесс установки Windows.
Ставим флешку на первое место в порядке загрузки системы
Процесс установки Windows 10 на SSD
- Установка начинается с выбора языка, установите русский язык во всех строках.
Выбираем язык установки, формат времени и метод ввода
- Подтвердите, что хотите начать установку.
Кликаем по кнопке «Установить»
- Прочтите и примите лицензионное соглашение.
Прочитываем и принимаем лицензионное соглашение
- Вас могут попросить ввести лицензионный ключ. Если он у вас есть, то введите его, если нет, то пока что пропустите этот шаг, активируете систему после её установки.
Пропускаем шаг с активацией Windows
- Перейдите к ручной установке, так как этот способ позволит настроить разделы диска.
Выбираем ручной способ установки
- Откроется окошко с настройкой разделов диска, кликните по кнопке «Настройка диска».
Нажимаем кнопку «Настройка диска»
- Если вы устанавливаете систему впервые, то вся память SSD диска будет не распределена. В противном же случае необходимо выбрать один из разделов для установки и отформатировать его. Нераспределенную память или уже существующие диски разбейте следующим образом: на основной диск, на котором будет стоять ОС, отведите более 40 ГБ, чтобы в будущем не столкнуться с тем, что он засорён, 10–15% от общей памяти диска оставьте нераспределенной (если вся память уже распределена, удалите разделы и начните формировать их заново), всю оставшуюся память отдаём под дополнительный раздел (обычно диск D) или разделы (диски E, F, G…). Не забудьте отформатировать основной раздел, отданный под ОС.
Создаем, удаляем и перераспределяем разделы диска
- Чтобы начать установку, выберите диск и нажмите кнопку «Далее».
Нажимаем кнопку «Далее»
- Дождитесь, пока система установится в автоматическом режиме. Процесс может занять больше десяти минут, ни в коем случае не прерывайте его. После окончания процедуры начнётся создание учётной записи и установка основных параметров системы, следуйте инструкции на экране и подбирайте настройки под себя.
Дождитесь, пока Windows 10 установится
Видеоурок: как установить Виндовс 10 на SSD
Установка Windows 10 на SSD ничем не отличается от того же процесса с HDD диском. Главное, не забудьте включить режим ACHI в настройках BIOS. После установки системы настраивать диск не стоит, система сделает это за вас.
- Распечатать
Оцените статью:
- 5
- 4
- 3
- 2
- 1
(98 голосов, среднее: 4.2 из 5)
Поделитесь с друзьями!

 Сообщение было отмечено kumehtar как решение
Сообщение было отмечено kumehtar как решение