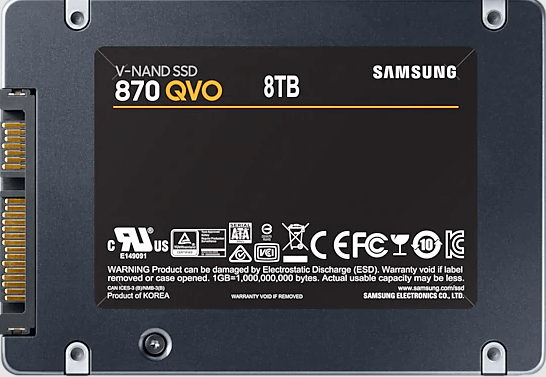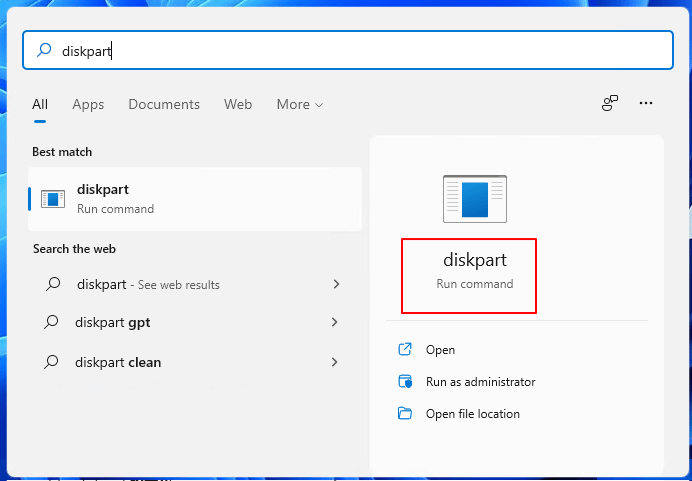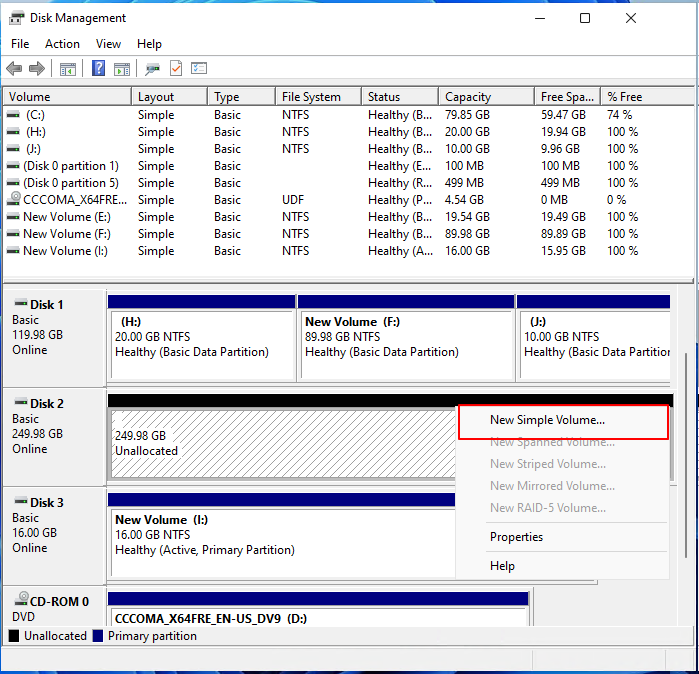|
0 / 0 / 0 Регистрация: 24.07.2020 Сообщений: 15 |
|
|
1 |
|
|
11.05.2023, 17:51. Показов 1890. Ответов 28
Интересует мнение сообщества: стоит ли делить диск (SSD, 1Тb) на разделы? Недавно купил ноут с установленной Windows 11, SSD не поделен на разделы. Как по вашему мнению лучше делать сейчас? Все «за» и «против». P.S. Также поясню, что помимо Винды и рабочих программ, на компе у меня также хранятся дистрибьютивы некоторых нужных программ, электронные книги и рабочие данные (все это в отдельной папке).
0 |
|
Programming Эксперт 94731 / 64177 / 26122 Регистрация: 12.04.2006 Сообщений: 116,782 |
11.05.2023, 17:51 |
|
Ответы с готовыми решениями: После перемещения папки «Пользователи» с диска «C» на диск «D» система стала работать некорректно! Изменение размера [GPT] раздела, на котором у нас диск «C» в «Windows 8». Какой прогой ? Текстовый редактор с функциями «найти»,»заменить»,»удалить»,»выделить всё»,»время и дата»,»отменить» Как написать регулярное выражение для выдергивания английских букв и символов: «+», «,», «:», «-«, » «, «!», «?» и «.» В зависимости от времени года «весна», «лето», «осень», «зима» определить погоду «тепло», «жарко», «холодно», «очень холодно» 28 |
|
5256 / 4203 / 1039 Регистрация: 29.08.2013 Сообщений: 26,584 Записей в блоге: 3 |
|
|
11.05.2023, 17:54 |
2 |
|
а второй ссд туда нельзя установить? сейчас если ссд на терр, то это либо в супер дорогих буках где и второй можно поставить или самый дешевый отстой, который и помереть может
0 |
|
Нарушитель 8766 / 4737 / 1101 Регистрация: 12.03.2015 Сообщений: 22,351 |
|
|
11.05.2023, 18:02 |
3 |
|
Под систему 50-64 Гб, остальное — под документы, игрухи и порнухи.
0 |
|
0 / 0 / 0 Регистрация: 24.07.2020 Сообщений: 15 |
|
|
11.05.2023, 19:50 [ТС] |
4 |
|
сейчас если ссд на терр, то это либо в супер дорогих буках Да, ноут дорогой. Второй SSD ставить не хочу, итак потратился на него знатно ))
0 |
|
26 / 24 / 4 Регистрация: 16.06.2020 Сообщений: 136 |
|
|
12.05.2023, 07:31 |
5 |
|
систему и программы держал на одном разделе диска, а все остальное — на другом. Лично я бы и SSD поделил на разделы (я так и делаю), мало ли что может случится с системой! Зато вся нужная информация останется не тронутой и будет меньше возни с копированием нужного с внешних носителей. Я туда же переношу и пользовательскую папку с со всеми подпапками (Видео, Документы, Загрузки и т. д.), по тем же причинам. И конечно как и вы, всё нужное дублирую на внешние носители.
0 |
|
Робот сгибальщик 1183 / 516 / 110 Регистрация: 29.07.2020 Сообщений: 2,721 Записей в блоге: 7 |
|
|
12.05.2023, 09:53 |
6 |
|
visitmonte, если не собираешься эксперементировать со всякой ерундой на ноуте, как некоторые, то не надо.
1 |
|
0 / 0 / 0 Регистрация: 24.07.2020 Сообщений: 15 |
|
|
12.05.2023, 22:35 [ТС] |
7 |
|
Под систему оставляю не менее 150 Гб. Фишка в том, что сама Винда, может, и поместится на 150 Гигах, но вот сколько я наставлю различного ПО, я пока что не знаю)) На старом HDD оно занимало явно больше. Добавлено через 1 минуту
visitmonte, если не собираешься эксперементировать со всякой ерундой на ноуте, как некоторые, то не надо. Вообще не планирую.
0 |
|
Нарушитель 8766 / 4737 / 1101 Регистрация: 12.03.2015 Сообщений: 22,351 |
|
|
12.05.2023, 23:51 |
8 |
|
Фишка в том, что сама Винда, может, и поместится на 150 Гигах, но вот сколько я наставлю различного ПО, я пока что не знаю)) Кто тебя заставляет ПО ставить на системный раздел, а? Тебе угрожают насилием? Шантажируют? Обманывают??
0 |
|
5256 / 4203 / 1039 Регистрация: 29.08.2013 Сообщений: 26,584 Записей в блоге: 3 |
|
|
13.05.2023, 10:54 |
9 |
|
Verevkin, вспомни про Delphi — сама в ProgramFiles, а сколько всего в AppData пишет?
1 |
|
Нарушитель 8766 / 4737 / 1101 Регистрация: 12.03.2015 Сообщений: 22,351 |
|
|
13.05.2023, 11:33 |
10 |
|
вспомни про Delphi — сама в ProgramFiles, а сколько всего в AppData пишет? Не так много. Основной объём — на D
0 |
|
5256 / 4203 / 1039 Регистрация: 29.08.2013 Сообщений: 26,584 Записей в блоге: 3 |
|
|
13.05.2023, 12:11 |
11 |
|
ну ты умный, ты наверное при установке пути указываешь нужные один раз помню как то еще в X3 что то хотел с путями сделать, а оно как сбилось и не компилировалось, ну я и забил
0 |
|
Нарушитель 8766 / 4737 / 1101 Регистрация: 12.03.2015 Сообщений: 22,351 |
|
|
13.05.2023, 13:08 |
12 |
|
ну ты умный, ты наверное при установке пути указываешь нужные Голова у человека — не токмо шапку носить. ©
я всегда ставлю все по умолчанию) Ну и молодец. Кликните здесь для просмотра всего текста
один раз помню как то еще в X3 что то хотел с путями сделать, а оно как сбилось и не компилировалось, ну я и забил Когда днтнй воспитывать будешь, не делай так.
0 |
|
5256 / 4203 / 1039 Регистрация: 29.08.2013 Сообщений: 26,584 Записей в блоге: 3 |
|
|
13.05.2023, 16:38 |
13 |
|
Не по теме:
не делай так. поздно, где ж ты раньше был) visitmonte, в общем у меня отдельная 500 под винду, из них 300 свободно из софта только минимум — офис, делфи, пара браузеров, скайп и тд так что советую взять отдельно недорогую 250 и поставить отдельно под винду
0 |
|
0 / 0 / 0 Регистрация: 24.07.2020 Сообщений: 15 |
|
|
13.05.2023, 22:01 [ТС] |
14 |
|
Кто тебя заставляет ПО ставить на системный раздел, а? Тебе угрожают насилием? Шантажируют? Обманывают?? Если в одном разделе у меня будет храниться только система, то вообще какой смысл делить диск на разделы? Добавлено через 3 минуты
так что советую взять отдельно недорогую 250 и поставить отдельно под винду Вариант с доп диском не рассматриваю точно. В ноут не полезу, я его только купил, гарантия 3 года. А внешний диск у меня итак есть Хочу понять, что делать с уже имеющимся 1Tb SSD, мне этого объема за глаза хватит. Добавлено через 1 минуту
но у меня Мри документы\Рисунки\Загрузки\Игры перенесены на D Все рабочие доки у меня в отдельной папке лежат, при любом их изменении они мгновенно в Облако себя бэкапят.
0 |
|
Нарушитель 8766 / 4737 / 1101 Регистрация: 12.03.2015 Сообщений: 22,351 |
|
|
13.05.2023, 22:07 |
15 |
|
Если в одном разделе у меня будет храниться только система, то вообще какой смысл делить диск на разделы? В этом и смысол: на системном разделе должна быть только система.
0 |
|
0 / 0 / 0 Регистрация: 24.07.2020 Сообщений: 15 |
|
|
13.05.2023, 22:24 [ТС] |
16 |
|
В этом и смысол: на системном разделе должна быть только система Вопрос в том, как узнать, какой объем займет твоя система, скажем, через год.
0 |
|
Нарушитель 8766 / 4737 / 1101 Регистрация: 12.03.2015 Сообщений: 22,351 |
|
|
13.05.2023, 22:32 |
17 |
|
Вопрос в том, как узнать, какой объем займет твоя система, скажем, через год. Если систему правильно обслуживать, то она будет занимать 20 Гб ± 20%. Это я про Win11. З.Ы. Я своё личное мнение никому не навязываю. Сношайтесь, как хотите. После 3-минутной чистки от старого шлака:
0 |
|
0 / 0 / 0 Регистрация: 24.07.2020 Сообщений: 15 |
|
|
13.05.2023, 22:54 [ТС] |
18 |
|
Verevkin, а чем ты чистишь шлак?
0 |
|
Verevkin Нарушитель 8766 / 4737 / 1101 Регистрация: 12.03.2015 Сообщений: 22,351 |
||||
|
13.05.2023, 22:59 |
19 |
|||
|
а чем ты чистишь шлак? Сначала этим: Потом этим: А раз в 2-3 месяца — вот этим:
0 |
|
0 / 0 / 0 Регистрация: 24.07.2020 Сообщений: 15 |
|
|
13.05.2023, 23:24 [ТС] |
20 |
|
Verevkin, а эта софтина подойдет — Auslogics BoostSpeed?
0 |
|
IT_Exp Эксперт 87844 / 49110 / 22898 Регистрация: 17.06.2006 Сообщений: 92,604 |
13.05.2023, 23:24 |
|
Помогаю со студенческими работами здесь
Проверка что в строке есть только «цифры», «числа»,»)»,»(«,»*»,»/»,»+»,»-« В текстовом файле удалить все символы «+» и «-«, а так же все буквы «б» перед которыми находится буква «с». Реализация методов «pay», «widthdraw», «deposit», «check», «block» объекта «Банковская карта».
Искать еще темы с ответами Или воспользуйтесь поиском по форуму: 20 |
Updated by
Cici on Oct 10, 2023
Do you know how to partition an SSD drive on your new Windows 11 computer? What if the SSD was shipped with Windows 11, and it currently has only one drive — the OS drive, and how to separate the OS with your documents and personal files? And if you added a new SSD to Windows 11, how will you partition it?
5 Things You Should Know About Partition SSD
When you buy a new Windows 11 computer, it’s mostly shipped with SSD, and the manufacturer will leave only one drive on the disk. And many people replied that they messed up with the OS file and their documents.
So, to partition SSD, creating new partitions for saving OS and personal data separately is a growing need. So how much do you know about SSD? Here we list the 5 critical things about partitioning SSD in Windows 11. Follow to learn the details below:
#1. Can SSD Drives Be Partitioned
#2. Does Partition Slowed Down SSD
#3. Is Partitioning SSD Bad
#4. Should I Partition My SSD for Windows 11
#5. How Do I Partition My SSD in Windows 11
Note: If you added a second SSD on Windows 11, and want to transfer OS to it, refer to How to Install Windows 11 on SSD for help.
If you already know a lot about partitioning SSDs, you can still click the button to share it with more people who need it!
#1. Can SSD Drives Be Partitioned
Yes. SSD, also known as Solid State Disk, is a physical disk, similar to a hard disk drive, that provides storage space for users to install the operating system, applications, software, and save personal files, documents, etc.
And you can partition and re-allocate the SSD if you need to create two or more partitions on the drive.
Note that the partition numbers of different types of disks are different:
- MBR — 3 primary partitions + 1 logical partition.
- GPT- 128 partitions.
#2. Does Partition Slowed Down SSD
No. Partitioning SSD won’t slow down the SSD disk. No matter how many partitions that you created on the SSD, or whether you’ve repeatedly erased or delete partitions on it, it won’t influence the reading and writing speed on your SSD disk.
Here are two factors that will affect the disk speed:
- Bad sectors
- 4K alignment
So how to test if your SSD disk contains bad sectors or check if your SSD is 4K alignment? Here we would like to recommend you try EaseUS Partition Master Professional. Its surface test and 4K alignment features can detect the SSD speed. And when the speed of SSD is influenced by the two factors, you can optimize its performance with this tool.
#3. Is Partitioning SSD Bad?
No. As SSD has the same feature as HDD, it allows you to create partitions and repartition them on a computer. As a result, it won’t do any bad to the SSD disk itself.
Instead, partitioning SSD will help you make full use of the disk space, also, managing your OS, installed programs, and personal data in a reasonable sequence.
However, be careful while you are ready to deleting or formatting volumes on an SSD or HDD as this will cause data loss.
Note: Ensure that you’ve backed up all essential files before taking steps to delete, format, or erase an existing partition on your SSD disk.
#4. Should I Partition My SSD for Windows 11
It depends.
- If your SSD is small, with a 120GB or smaller capacity, and you have a second bigger hard drive on the computer, use the 120GB SSD as OS disk and store files to the second HDD.
- If your SSD is 250GB or even bigger, or you only have one disk on the Windows 11 computer, it’s suggested that you separate the OS drive from the data drive. Normally, we suggest that you leave 100GB or 120GB space for the OS drive.
Also, when your OS drive or data drive doesn’t have enough space, Windows 11 will pop up low disk space error. In this case, you’ll need to repartition SSD, adding more unallocated free space to the target volume.
In a word, partitioning SSD to leave enough space for the OS drive is vital to keep your computer at its peak performance.
Here we’ll guide you to use these tools to partition SSD disk in Windows 11 from the following two angels:
- 1. Partition an Existing SSD Disk
- 2. Partition a Second & New SSD
How to Partition Existing/Used SSD in Windows 11
Note that when it comes to partitioning SSD in Windows 11, you have three tools for trying: 1. Third-Party Partition Manager Software — EaseUS Partition Master; 2. Disk Management; 3. Using CMD Command.
#1. Using Partition Manager Software — EaseUS Partition Master:
EaseUS Partition Master with its advanced partition hard drive feature enables all levels of Windows users to partition the SSD disk in Windows 11:
Step 1. Launch EaseUS Partition Master. On the main window, right-click on the unallocated space on your hard drive or external storage device and select «Create».
Step 2. Adjust the partition size, file system (Choose the file system based on your need), label, etc. for the new partition and click «OK» to continue.
Step 3. Click on the «Execute 1 Task(s)» button and create a new partition by clicking «Apply».
Watch the following video tutorial and learn how to create a partition in NTFS, FAT, or EXT file system.
#2. Disk Management:
Step 1. Press Windows + S, type partition, and select Create and format a hard disk partition.
Step 2. When Disk Management opens up, check the state of your SSD disk and follow the next guides to partition it.
Step 3. Create new partitions on SSD
With unallocated space on SSD:
- Right-click the unallocated space.
- Select New simple volume.
- Enter name, size, and file system for the new volume.
- Click Next and Finish.
With no unallocated space:
- Right-click on a partition with enough free space.
- Select Shrink volume.
- Enter space size to shrink and click Shrink.
- Right-click on unallocated space, select New Simple Volume.
- Set name, size, file system for a new drive, click Next and Finish.
#3. Use DiskPart Command:
Step 1. Press Windows + S, type diskpart, click the result to open it.
Step 2. To Create New simple volume on SSD:
With unallocated space:
- list disk
- select disk 1
- create partition primary size=####
- assign letter=*
- format fs=ntfs quick
Without unallocated space:
- list disk
- select disk *
- list volume
- select volume * (next to target volume)
- shrink=###
- create partition primary size=###
- assign letter=*
- format fs=ntfs quick
Step 4. Type exit to close the command prompt windows when the operation completes.
How to Partition a New/Second SSD in Windows 11
Method 1. Use Disk Management
Step 1. Press Windows + S keys, type partition, and select Create and format hard drive partition from the result.
Step 2. Once Disk Management opens up, locate and right-click on the new SSD, select Initialize Disk.
Step 3. Select disk type for it, here we suggest you pick GPT if you tend to use the SSD as an OS disk.
Step 4. Right-click on unallocated space, select New Simple Volume, set name, file system, and size to the new volume.
Step 5. Click Next and Finish.
Repeat the process of creating new simple volumes to create more partitions based on your needs.
Method 2. Use EaseUS Partition Master
First, initialize SSD
Step 1. Open EaseUS Partition Master and got to Partition Manager.
Step 2. Right-click the target disk — HDD or SSD and select «Initialize to MBR» or «Initialize to GPT». Click «Execute Task» and «Apply» to save the changes.
0:00-0:18 Initialize to MBR; 0:19-0:44 Initialize to GPT;
Next, one-click to adjust disk layout on SSD
Step 1. Open EaseUS Partition Master, go to Partition Manager and click «Partition this disk» on the popped-up New Disk Guide window.
Step 2. Set the number of partitions you need to create, and set the partition style to your disk — MBR or GPT.
Or, you can accept the default setting offered by EaseUS Partition Master. Once done, click «Proceed».
Step 3. Click «Execute 1 Task» and «Apply» to finalize partitioning the new HDD/SSD or external disk.
Method 3. Use DiskPart Command
Step 1. Press Windows+S keys, and type cmd, right-click Command Prompt, select Run as Administrator.
Step 2. Type diskpart and hit Enter.
Step 3. Type the following command one by one and hit Enter each time:
- list disk
- select disk #
- convert gpt
Step 4. Type the next commands one by one and hit Enter each time:
- list disk
- select disk
- create partition primary size=###
- assign letter=*
- format fs=ntfs quick
Repeat the process to create more volumes on the new SSD.
Step 5. Type exit to close the command prompt windows.
SSD Is Suitable for Running Windows 11, Go and Partition It For Your New OS Now
On this page, we included 5 things that you should know about partitioning SSD in Windows 11. Note that SSD is suitable for run Windows 11 and it surely will be a trend for manufactures to ship with their computers.
So if you have one, go and partition it for your new operating system now. As for the three SSD partitioning tools, we suggest you take EaseUS Partition Master for help as it’s the easiest tool for managing and partitioning SSD.
FAQs About How to Partition SSD on Windows 11
Here in this part, we also collected some hot topics about how to partition SSD on Windows 11. If you are interested in, follow and find answer here:
1. How do I partition a drive in Windows 11?
To partition a hard drive in Windows 11, you can directly turn to Disk Management for help:
- Open Disk Management, right-click the target hard drive with unallocated space and select ‘New Simple Volume’.
- Set a new drive letter to the partition, set NTFS as the format, and set its size.
- Click ‘OK’ and ‘Next’. Then click ‘Finish’ to complete the proces.
2. How do I split SSD into two partitions?
- Launch EaseUS Partition Master on your PC.
- Right-click the partition of your SSD disk and select ‘Split’.
- Set the number of partition as 2 and click ‘OK’.
- Click ‘Execute Task’.
3. How to partition C drive in Windows 11 without losing data?
When you only get one C drive on your Windows 11 OS disk and you want to create more partitions on the disk for saving your personal data or game data, you can follow the steps here to partition C drive:
- Open Disk Management, right-click on the C drive and select ‘Shrink’.
- Select the size you want to get from C drive for creating a new volume.
- Click ‘OK’ to confirm.
- Then, right-click on the created unallocated space and select ‘New Simple Volume’.
- Set a new drive letter such as D to the volume, set its file system as NTFS, and set the size you want to create for the new partition.
- Then, click ‘OK’, click ‘Next’, and click ‘Finish’.
If you want to create more than one partition from the C drive, repeat the process to create unallocated space and create a new volume.
SSD — это твердотельный накопитель, который использует флэш-память для обеспечения значительно более высокой производительности и долговечности. Такое устройство быстрее и надёжнее обычных жёстких дисков. Обладая этими преимуществами, твердотельные накопители превосходят традиционные жёсткие диски и становятся любимцами производителей компьютеров.
Таким образом, с появлением на рынке большего количества ПК, поставляемых с твердотельными накопителями, вопрос о том, как разбить SSD на разделы, чтобы полностью использовать его, становится новым вызовом. Далее мы приводим полное руководство, как это можно сделать.
Следует ли мне разделять SSD для Windows 11/10 или игр? Помощь!
«Недавно я купил SSD Kingston ёмкостью 1 ТБ. И я хочу заменить им старый жёсткий диск. Я думал о том, чтобы разделить его на два раздела, один размером около 250 ГБ с загрузочным разделом Windows и всем остальным, а второй с оставшимся местом использовать для видеоигр. Стоит ли разделять SSD? Как мне это сделать?»
Следует ли мне разделить свой SSD для Windows 11/10? Я хочу использовать свой SSD для игр, стоит ли разбивать SSD на разделы? Ответ: Да.
Преимущества разметки SSD:
Разбив SSD на разделы, вы получите все перечисленные ниже преимущества. Поэтому я рекомендую вам сделать это, особенно если вы хотите иметь дополнительные разделы:
- Легче создавать резервные копии и восстанавливать систему
- Лучше управлять системой и личными данными
- Защита данных от системного сбоя или отказа диска
- Более эффективное использование ОС, файлов
- Советы EaseUS по разделам SSD:
- 1. Если у вас только один диск, создайте как минимум два раздела: один для ОС, другой для данных.
- 2. Если у вас 2 или более дисков, используйте SSD как диск ОС и используйте HDD как диск данных.
Проще говоря, лучший способ защитить вашу ОС и личные данные — это установить Windows и различные программы на системный раздел, а данные (игры, документы, изображения, музыку и видеофайлы) хранить в новом разделе.
Для большинства пользователей разбиение SSD на разделы — непростая задача. Если вы хотите приступить к этой задаче, выполните шаги в следующих двух частях, чтобы создать разделы на SSD прямо сейчас.
Часть 1. Проверьте состояние вашего SSD
Способы разбиения SSD могут различаться в зависимости от состояния вашего SSD-диска. Давайте сначала проверим состояние вашего SSD в разделе «Управление дисками»:
Шаг 1. Правильно установите SSD на компьютер с помощью соединительного кабеля.
Шаг 2. Перезагрузите компьютер, щёлкните правой кнопкой мыши по «Этот компьютер/Мой компьютер» > «Управление».
Шаг 3. Нажмите «Управление дисками» и проверьте состояние вашего SSD:
- Не инициализирован: это означает, что вам нужно сначала инициализировать SSD, прежде чем создавать на нём разделы.
- Не распределён: это означает, что ваш SSD инициализирован, и вы можете напрямую создавать на нём разделы.
- Разделен: это означает, что у вас имеются разделы на SSD, и вам требуется изменить размер и переразметить SSD.
И вы можете следовать полному руководству в следующей части, чтобы разбить на разделы свой SSD прямо сейчас.
Часть 2. Как безопасно и легко разбить SSD на разделы
Это не похоже на создание папок. Создание и изменение размера разделов — это хлопотно. Следуйте соответствующему руководству по разделению SSD с помощью программы для создания разделовили с помощью утилиты «Управление дисками»:
- #Руководство 1. SSD показывает, что он не инициализирован — Инициализируйте SSD
- #Руководство 2. SSD показан нераспределённым — разделите SSD и создайте новые тома
- #Руководство 3. SSD показан разделённым на разделы — изменение размера и разделение SSD
#Руководство 1. SSD показывает, что он не инициализирован — Инициализируйте SSD
Если ваш SSD показывает ‘не инициализирован’ в «Управление дисками», вам необходимо сначала инициализировать диск. А затем следуйте второму руководству, чтобы создать на нём новые разделы.
Вот шаги для инициализации SSD в «Управление дисками»:
Шаг 1. Щёлкните правой кнопкой мыши по «Этот компьютер/Мой компьютер», нажмите «Управление», а затем выберите «Управление дисками».
Шаг 2. Щёлкните правой кнопкой мыши по неинициализированному SSD и выберите «Инициализировать SSD».
Шаг 3. Установите «MBR» или «GPT» для SSD и нажмите «ОК» для подтверждения.
Какой стиль раздела следует использовать для SSD? По сути, если вы хотите создать только 1 или 2 раздела, подойдёт MBR. Но если вы хотите создать несколько разделов или установить последнюю версию Windows 11/10 на SSD, выберите GPT. Для получения дополнительной информации изучите тему: MBR vs GPT.
После инициализации SSD вы можете следовать #Руководству 2, чтобы создать разделы на вашем SSD.
#Руководство 2. SSD показан нераспределённым — разделите SSD одним кликом и создайте новые тома
Если ваш SSD в настоящее время отображается как нераспределённый в «Управление дисками», компьютер будет рассматривать его как совершенно новый диск. Чтобы использовать его, вам нужно создать разделы на диске.
Здесь мы хотели бы показать вам, как разделить нераспределённый SSD одним щелчком мыши с помощью EaseUS Partition Master. Функция программы «Руководство по новому диску» делает разделение SSD безопасным и простым:
Шаг 1: установите и запустите EaseUS Partition Master.
Шаг 2: выберите тот жесткий диск или раздел, у которого необходимо поменять размер или «разбивку». Вы можете всецело управлять «разбивкой»: менять структуру диска, перемещать разделы, объединять их или конвертировать.
Шаг 3: нажмите кнопку «Выполнить операцию» в верхнем углу и сохраните все изменения, нажав на «Применить».
После этого вы можете устанавливать ОС, приложения или записывать личные файлы на раздел SSD.
Помимо разбиения диска, вы можете использовать другие функции EaseUS Partition Master для использования вашего SSD-диска:
- Перенос ОС на SSD/HDD
- Преобразование Диска/Разделов
- Объединение разделов
- Восстановление потерянных разделов
- …
#Руководство 3. SSD показан разделённым на разделы — изменение размера и разделение SSD
Обратите внимание, что если вы уже создали разделы на SSD и хотите перераспределить дисковое пространство, вы можете обратиться за помощью к EaseUS Partition Master или «Управление дисками».
Для более простого решения лучше всего подойдет инструмент для создания разделов EaseUS.
Способ 1. Разбить SSD с помощью инструмента для создания разделов EaseUS
С помощью этого инструмента вы можете отформатировать SSD в различные файловые системы. Разделить SSD на несколько разделов с 4K выравниванием, клонировать SSD и т. п. Теперь вы можете загрузить EaseUS Partition Master и выполнить шаги, чтобы разбить диск.
Пошаговое руководство по переразметке SSD
Шаг 1: щелкните правой кнопкой мыши по тому разделу, размер которого вы хотите изменить, и выберите опцию «Изменить размер / переместить».
Шаг 2: измените размер раздела. Вы можете уменьшить или расширить выбранный раздел, перетащив мышь влево или вправо.
Шаг 3: на этом шаге вы увидите информацию и схему нового раздела диска.
Шаг 4: чтобы сохранить изменения, нажмите кнопку «Выполнить операцию», а затем «Применить».
Чтобы обеспечить наилучшую производительность SSD, EaseUS Partition Master предоставляет функцию для выравнивания секторов 4K на вашем SSD. С помощью этой функции вы можете оптимизировать свой SSD.
Способ 2. Разбить SSD с помощью «Управление дисками»
Этот способ используется для сжатия существующего раздела и последующего использования нераспределённого пространства для создания раздела. Если SSD не был разбит на разделы, вы можете создать на нём разделы напрямую.
Шаг 1. Откройте «Управление дисками».
Шаг 2. Щёлкните правой кнопкой мыши по разделу SSD и выберите «Сжать том».
Введите количество места, на которое вы хотите уменьшить, затем нажмите кнопку «Сжать». (Это создаст нераспределённое пространство.)
Шаг 3. Щёлкните правой кнопкой мыши по нераспределённому пространству и выберите «Создать простой том».
Шаг 4. В интерфейсе «Мастер создания простого тома» нажмите «Далее», потом снова «Далее», чтобы продолжить.
Нераспределённое пространство будет добавлено в новый раздел SSD.
Шаг 5. Назначьте букву диска или путь, затем установите файловую систему NTFS. Нажмите «Готово».
Дождитесь завершения процесса, и на вашем SSD будет создан новый раздел.
Разбить SSD на разделы легко. Сделайте это, чтобы использовать свой SSD прямо сейчас
На этой странице мы объяснили преимущества и необходимость разбиения SSD на разделы и предложили полное руководство, которое поможет вам разбить SSD в Windows 10/8/7.
Для этого вам нужно сначала проверить состояние SSD в утилите «Управление дисками». А затем следуйте соответствующему решению для легкого разделения SSD. EaseUS Partition Master — это самый простой инструмент для создания разделов SSD, который вам рекомендуется попробовать.
Следуя этому руководству, вы безопасно и легко разметите SSD на своём компьютере.
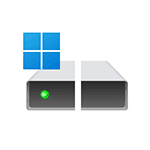
В этой пошаговой инструкции подробно о том, как разделить диск HDD или SSD на несколько в Windows 11 различными способами: во время установки или на уже установленной системе.
Как разделить диск на части при установке Windows 11
Сначала о разделении диска на несколько разделов (логических дисков) в процессе чистой установки Windows 11 с флешки или диска (подробнее: Как установить Windows 11 с флешки). Шаги будут следующими:
- В программе установки после первоначальных шагов и выбора типа установки: «Выборочная: только установка Windows (для опытных пользователей)» откроется окно, в котором показаны все подключенные локальные диски и разделы на них.
- Самый быстрый метод разбить диск на разделы — удалить все разделы с выбранного физического диска, используя кнопку «Удалить» (соответственно, все данные будут удалены, если этого требуется избежать для отдельных разделов — перейдите к шагу 5).
- Выбрать «Незанятое пространство на диске», нажать «Создать» и указать размер первого (системного) раздела в мегабайтах, затем нажать кнопку «Применить». При этом также будут автоматически созданы небольшие системные разделы.
- Повторите эти же действия для создания дополнительных разделов на незанятом пространстве диска (в поле «Размер» по умолчанию показывается всё доступное свободное пространство — соответственно, при создании последнего из разделов указывать размер вручную не требуется).
- Отформатируйте созданные разделы, выбрав нужный раздел и нажав соответствующую кнопку. Небольшие системные разделы форматировать не нужно, также не обязательно форматировать основной системный раздел: для установки Windows 11 на него достаточно выбрать раздел и нажать «Далее», он будет отформатирован автоматически.
- Если нам требуется сохранить данные на отдельных разделах диска, а другие — разделить на несколько, мы можем удалить не все разделы, а лишь те, которые не содержат важных данных. Затем использовать шаги 2-4 для создания новых разделов из незанятого пространства на диске.
Как правило, проблем не возникает и этот способ можно использовать, если диск не занят данными, которые необходимо сохранить.
К сожалению, графический интерфейс настройки разделов при установке Windows 11 не позволяет сжать имеющейся раздел диска (сохранив данные) и создать новый в освободившемся месте. Однако, вы можете использовать далее описанный способ создания разделов с помощью командной строки, а командную строку в программе установки можно вызвать с помощью клавиш Shift+F10 (на некоторых ноутбуках — Shift+Fn+F10).
Как создать новые разделы на диске в системной утилите «Управление дисками»
Если Windows 11 уже установлена, вы можете использовать встроенный системный инструмент «Управление дисками» для того, чтобы разбить диск на несколько. Обычно достаточно выполнить следующие шаги:
- Нажмите клавиши Win+R на клавиатуре (или нажмите правой кнопкой мыши по кнопке Пуск и выберите пункт «Выполнить»), введите diskmgmt.msc и нажмите Enter.
- Откроется «Управление дисками». В нижней части нажмите правой кнопкой мыши по диску (разделу на нем), который требуется разделить на два и более, выберите пункт «Сжать том». В примере на изображении я пробую разделить диск C на два диска.
- Укажите размер, выделяемый под новый диск в поле «Размер сжимаемого пространства» (внимание: если вы разделяете диск C, не оставляйте слишком мало свободного места на нем — это приведет к нестабильной работе системы) и нажмите «Сжать».
- Через некоторое время рядом с разделяемым разделом диска появится новая область, для которой будет указано «Не распределена». Нажмите по ней правой кнопкой мыши и выберите пункт «Создать простой том».
- В мастере создания томов используйте шаги для создания нового раздела диска (по умолчанию, будет использовано всё доступное пространство нераспределенной области).
- В процессе вы также сможете назначить букву диска, выбрать файловую систему для него и указать метку диска. Нажмите «Готово».
После выполнения указанных шагов в окне «Управление дисками» и в проводнике появится новый готовый к использованию пустой диск с назначенной вами буквой.
Как разделить диск в DISKPART (в командной строке)
Способ разделения диска в командной строке можно использовать как при установке Windows 11 (для открытия командной строки нажмите Shift+F10 в программе установки), так и в уже установленной системе:
- Запустите командную строку от имени администратора (Терминал от имени администратора также подойдет).
- Введите по порядку команды
diskpart list volume
- Отобразится список разделов на дисках. Обратите внимание на номер Тома, который нужно разделить. Например, на моем скриншоте это диск C или Том 1.
- Введите команду select volume N (заменив N на нужный номер тома).
- Введите команду shrink desired=РАЗМЕР заменив РАЗМЕР на требуемый размер под новый диск в мегабайтах, в результате выполнения на диске будет освобождено место под новый раздел.
- По порядку введите следующие команды (в примере создается новый диск, форматируется в NTFS и для него назначается буква D, которую вы можете заменить на свою, при условии, что она не занята другими дисками, как у меня на скриншоте):
create partition primary format fs=ntfs quick assign letter=D exit
После этого командную строку можно закрыть: диск будет создан, отформатирован и готов к работе.
Программы для работы с разделами дисков и разделение диска на два и более в них
Существует множество программ для работы с дисками и разделами на них. Среди самых популярных и условно-бесплатных:
- Aomei Partition Assistant (к сожалению, в бесплатной версии программы даже функции разделения на разделы сделали платными, но у программы есть и преимущество — русский язык интерфейса)
- MiniTool Partition Wizard Free
- От себя могу добавить программу DiskGenius — её преимущество в том, что большинство функций доступны даже в бесплатной версии (в отличие от предыдущих двух)
Внимание: риск того, что что-то пойдет не так (будет повреждена структура разделов на диске или возникнут проблемы при загрузке Windows 11) при использовании такого рода программ потенциально более высок, чем при использовании встроенных средств системы. Позаботьтесь о сохранности важных данных и выполняйте описанные шаги под свою ответственность.
Действия, необходимые для того, чтобы разделить диск во всех этих программах очень похожи, покажу на примере MiniTool Partition Wizard Free:
- Скачайте программу с официального сайта https://www.partitionwizard.com/ и установите ее на компьютере (отказавшись от всех дополнительных предложений).
- Запустите программу и выберите диск, который нужно разделить, нажмите по нему правой кнопкой мыши, выберите пункт «Split» (разделить).
- Укажите размер для нового раздела диска перемещая разделитель или введя его вручную. Нажмите Ок.
- Нажмите кнопку Apply (применить) внизу слева и подтвердите применение изменений. При разделении используемого раздела диска (например, системного) вам может быть предложено перезагрузить компьютер — сделайте это нажав кнопку Restart Now (учитывайте, что в этом случае разделение диска начнется после перезагрузки еще до запуска Windows 11, причем автоматических перезагрузок может быть несколько, не исключены ошибки в процессе).
- Дождитесь, когда все операции по разделению диска будут выполнены.
Если всё пройдет успешно, а обычно это так и есть, в результате вы получите новый диск указанного вами размера.
Видео
Делить ссд на разделы
vavaqa
Пользователь
Регистрация:
26.10.2015
Сообщения: 956
Рейтинг: 71
Регистрация:
26.10.2015
Сообщения: 956
Рейтинг: 71
Сейчас делят диски на разделы? Есть смысл? Разница? терабайтник ссд м2
Molander
Пользователь
Регистрация:
11.11.2012
Сообщения: 10613
Рейтинг: 5547
Нарушения: 10
Регистрация:
11.11.2012
Сообщения: 10613
Рейтинг: 5547
Нарушения: 10
vavaqa сказал(а):↑
Сейчас делят диски на разделы? Есть смысл? Разница? терабайтник ссд м2
Нажмите, чтобы раскрыть…
такой же смысл как и с жестким диском, на одном разделе винда на другом все остальное
vyvertyt
Пользователь
Регистрация:
13.04.2018
Сообщения: 3180
Рейтинг: 1930
Регистрация:
13.04.2018
Сообщения: 3180
Рейтинг: 1930
Если кому-то так удобней делят, а так нет смысла
zxczxc
Пользователь
Регистрация:
05.08.2012
Сообщения: 469
Рейтинг: 192
Регистрация:
05.08.2012
Сообщения: 469
Рейтинг: 192
удобное если у тебя 2 или больше ос
Kivooeo
Пользователь
Регистрация:
15.07.2019
Сообщения: 3335
Рейтинг: 1526
Регистрация:
15.07.2019
Сообщения: 3335
Рейтинг: 1526
vavaqa сказал(а):↑
Сейчас делят диски на разделы? Есть смысл? Разница? терабайтник ссд м2
Нажмите, чтобы раскрыть…
я не делю тк не вижу особого смысла, но у меня ссдшник на пополам разделен на две системы
Tizik
Супермодератор
Регистрация:
04.08.2014
Сообщения: 8068
Рейтинг: 5885
Регистрация:
04.08.2014
Сообщения: 8068
Рейтинг: 5885
По желанию, какого-то профита или негатива это не дает
FalonDins
Пользователь
Регистрация:
20.01.2016
Сообщения: 30995
Рейтинг: 22971
Нарушения: 10
Регистрация:
20.01.2016
Сообщения: 30995
Рейтинг: 22971
Нарушения: 10
Да делю, на 4 разделов.
Система 20%
Игры 5%
Разное 7%
Прон
Joyfulbeekeeper
Пользователь
Регистрация:
27.12.2015
Сообщения: 31533
Рейтинг: 26614
Регистрация:
27.12.2015
Сообщения: 31533
Рейтинг: 26614
SSD в идеале не делить, если нет конкретной нужды (у тебя 2 ОС или ну очень надо зачем-то разбить один огромный SSD на диски C и D, а купить еще один SSD ты не можешь)
HDD могут делить, у него другой принцип работы… но сейчас он в качестве системного диска почти никогда не используется, только как файлопомойка, поэтому и его не делят, как правило.
DalDal
Пользователь
Регистрация:
24.02.2016
Сообщения: 7490
Рейтинг: 2484
Нарушения: 65
Регистрация:
24.02.2016
Сообщения: 7490
Рейтинг: 2484
Нарушения: 65
Вопрос зачем? в бородатые времена делили и постоянно, сейчас более профитнее мне кажется купить отдельный диск для каких то отдельных целей
vavaqa
Пользователь
Регистрация:
26.10.2015
Сообщения: 956
Рейтинг: 71
Регистрация:
26.10.2015
Сообщения: 956
Рейтинг: 71
На производительность вобще не влияет правильно понял?
FLaShXDD
Пользователь
Регистрация:
20.11.2017
Сообщения: 667
Рейтинг: 395
Регистрация:
20.11.2017
Сообщения: 667
Рейтинг: 395
Другое интересно. Если ос переустанавливать, можно как раньше форматнуть один раздел и все?на втором все файлы сохранятся?
vavaqa
Пользователь
Регистрация:
26.10.2015
Сообщения: 956
Рейтинг: 71
Регистрация:
26.10.2015
Сообщения: 956
Рейтинг: 71
FLaShXDD сказал(а):↑
Другое интересно. Если ос переустанавливать, можно как раньше форматнуть один раздел и все?на втором все файлы сохранятся?
Нажмите, чтобы раскрыть…
Да
Armagedonby_ZERGS
Пользователь
Регистрация:
23.03.2015
Сообщения: 11371
Рейтинг: 4428
Регистрация:
23.03.2015
Сообщения: 11371
Рейтинг: 4428
vyvertyt сказал(а):↑
Если кому-то так удобней делят, а так нет смысла
Нажмите, чтобы раскрыть…
Лучше в случе краша винды просрать все данные а не лишь один диск?
Конечно смысла нет, ога.
vyvertyt
Пользователь
Регистрация:
13.04.2018
Сообщения: 3180
Рейтинг: 1930
Регистрация:
13.04.2018
Сообщения: 3180
Рейтинг: 1930
Armagedonby_ZERGS сказал(а):↑
Лучше в случе краша винды просрать все данные а не лишь один диск?
Конечно смысла нет, ога.
Нажмите, чтобы раскрыть…
Иметь бэкапы если у тебя такое говно случается
О каких крашах винды идет речь я так и не понял
Armagedonby_ZERGS
Пользователь
Регистрация:
23.03.2015
Сообщения: 11371
Рейтинг: 4428
Регистрация:
23.03.2015
Сообщения: 11371
Рейтинг: 4428
Joyfulbeekeeper сказал(а):↑
SSD в идеале не делить, если нет конкретной нужды (у тебя 2 ОС или ну очень надо зачем-то разбить один огромный SSD на диски C и D, а купить еще один SSD ты не можешь)
HDD могут делить, у него другой принцип работы… но сейчас он в качестве системного диска почти никогда не используется, только как файлопомойка, поэтому и его не делят, как правило.
Нажмите, чтобы раскрыть…
Чиоого? У ссд диска произвольный доступ к памяти ему фиолетово делишь ты его или нет.
Это от ФС зависит, но на винде NTFS ей наплевать.
vyvertyt сказал(а):↑
Иметь бэкапы если у тебя такое говно случается
Нажмите, чтобы раскрыть…
Иметь бэкапы терабайтного диска.
Думать что на винде можно безболезнено делать бэкапы когда она не умеет стейджить ядро. Ой ля
Сисадмин в треде

vyvertyt
Пользователь
Регистрация:
13.04.2018
Сообщения: 3180
Рейтинг: 1930
Регистрация:
13.04.2018
Сообщения: 3180
Рейтинг: 1930
Armagedonby_ZERGS сказал(а):↑
Иметь бэкапаи терабайтного диска.
Думать что на винде можно безболезнено делать бэкапы когда она не умеет стейджить ядро. Ой ля
Сисадмин в треде
Нажмите, чтобы раскрыть…
Так что у тебя за краши такие, что ты теряешь доступ ко всем данным на диске или они самоуничтожаются?
DaniCh
Участник команды сайта
Регистрация:
16.09.2011
Сообщения: 8685
Рейтинг: 2513
Регистрация:
16.09.2011
Сообщения: 8685
Рейтинг: 2513
vavaqa сказал(а):↑
Сейчас делят диски на разделы? Есть смысл? Разница? терабайтник ссд м2
Нажмите, чтобы раскрыть…
Нету. Только для того, чтобы если винду снесешь, чтобы не надо было куда-нибудь на флешку скидывать данные. Но по факту бесполезно.
Регистрация:
26.08.2014
Сообщения: 7462
Рейтинг: 2368
vavaqa сказал(а):↑
Сейчас делят диски на разделы? Есть смысл? Разница? терабайтник ссд м2
Нажмите, чтобы раскрыть…
Есть смысл. Один раздел под винду. Остальное под свои нужды.
Делят, чтобы по-быстрому можно было форматнуть раздел с виндой и переустановить быстро заново.
vavaqa сказал(а):↑
На производительность вобще не влияет правильно понял?
Нажмите, чтобы раскрыть…
Вообще нет. На износ ссд тоже не влияет никак, так как контроллер ссд юзает всю память для выравнивания износа.
Диск до 128 гигов вообще делить на разделы не стоит.
Armagedonby_ZERGS
Пользователь
Регистрация:
23.03.2015
Сообщения: 11371
Рейтинг: 4428
Регистрация:
23.03.2015
Сообщения: 11371
Рейтинг: 4428
vyvertyt сказал(а):↑
Так что у тебя за краши такие, что ты теряешь доступ ко всем данным на диске или они самоуничтожаются?
Нажмите, чтобы раскрыть…
Смотри. Бэкапы бывают 2х видов.
1. Побитовое копирование данных. Редкость. Дорого по времени и ресурсам. 2. Фиксирование изменений. Аля как гит работает. Вот по этому прицнипу работает маковская timeMachine, и бэкапы на юниксе. Проблема в том что на юниксе у тебя есть «версии» ядра, и ты всегда можешь откатить на старую версию ядро и накатить все бэкапы которые сохранены под эту версию. А на вниде версий нет. Если ты меняешь ядро — у тебя бэкапы 2го типа становяться юзлес. Поэтому ты можешь юзать на винде только побитовое копирование. Отсюда вопрос, ты собрался копировать ввесь диск? Потому что если только папку виндовс — это очень часто может не помочь.
vyvertyt
Пользователь
Регистрация:
13.04.2018
Сообщения: 3180
Рейтинг: 1930
Регистрация:
13.04.2018
Сообщения: 3180
Рейтинг: 1930
Armagedonby_ZERGS сказал(а):↑
Смотри. Бэкапы бывают 2х видов.
1. Побитовое копирование данных. Редкость. Дорого по времени и ресурсам.
2. Фиксирование изменений. Аля как гит работает. Вот по этому прицнипу работает маковская timeMachine, и бэкапы на юниксе.
Проблема в том что на юниксе у тебя есть «версии» ядра, и ты всегда можешь откатить на старую версию ядро и накатить все бэкапы которые сохранены под эту версию.
А на вниде версий нет. Если ты меняешь ядро — у тебя бэкапы 2го типа становяться юзлес.
Поэтому ты можешь юзать на винде только побитовое копирование.
Отсюда вопрос, ты собрался копировать ввесь диск?
Потому что если только папку виндовс — это очень часто может не помочь.
Нажмите, чтобы раскрыть…
Спасибо за порцию воды, но кто спрашивал? Ты типо пришел повыпендриваться какой ты «умный», ну серьезно это дет сад, сразу видно зачем ты зашел сюда. Ты кстати так и не ответил на вопрос от чего у тебя так винда крашнеться что ты потеряешь данные с диска? Я бы понял если бы сам диск помер, но винда тут причем с её разделами?
Lapish72
Пользователь
Регистрация:
08.06.2017
Сообщения: 1970
Рейтинг: 647
Регистрация:
08.06.2017
Сообщения: 1970
Рейтинг: 647
На мой взгляд 2 причины делить ssd на разделы:
- При краше винды, как сказал Armagedonby_ZERGS, ты можешь потерять все данные
- У m2 есть ресурс и если ты каждый раз будешь переустанавливать систему/игры, то быстрее изнашиваешь его(ресурс).
Я сам не делю m2(512gb) на разделы.
Armagedonby_ZERGS
Пользователь
Регистрация:
23.03.2015
Сообщения: 11371
Рейтинг: 4428
Регистрация:
23.03.2015
Сообщения: 11371
Рейтинг: 4428
Lapish72 сказал(а):↑
У m2 есть ресурс и если ты каждый раз будешь переустанавливать систему/игры, то быстрее изнашиваешь его(ресурс).
Нажмите, чтобы раскрыть…
Ох, друг. Какая же чушь.
Посмотри тесты на выносливость дисков. У меня был ссдюк 2012 года покупки, на 60гб, на планарной тлс памяти (самое дно на то время, уровня современной qlc), на котором помимо системы еще стоял своп в 8-12гб в зависимости от года. И он умер лишь в этом году. Это 9 лет нещадного юза. А у новых дисков ресурс в 5-10 раз выше. И объем у тебя тоже в 10 раз выше. Вероятность что ты сможешь убить перезаписями свой диск в следуйщие 10 лет — равна 0. А через 10 лет — он будет мусором сам по себе. По этому завязывай перезаписи считать, это так же юзлес как считать циклы заряда-разрада на смартфоне. Смартфон умрет гораздо раньше чем его батарейка.
vyvertyt
Пользователь
Регистрация:
13.04.2018
Сообщения: 3180
Рейтинг: 1930
Регистрация:
13.04.2018
Сообщения: 3180
Рейтинг: 1930
Armagedonby_ZERGS сказал(а):↑
Начиная от вирусняка шифровальщика. Заканчивая очередной гениальной обновой микрософт и совместимостью с моим драйвером HP 2008 года.
Нажмите, чтобы раскрыть…
Я понял о чем ты, но вирус шифровальщик это такой сферический конь в вакууме, подцепить такое надо постараться и на такой случай случай важные данные нужно не по разделам кидать, а в облако или другие диски, в 1 экземпляре хранить глупо. А на случай проблем с дровами хватает встроенного восстановления винды/безопасного режима, немного откатывает систему и все работает, на 10-11 винде работает на ура, на 7 думаю тоже если кто еще сидит
Armagedonby_ZERGS
Пользователь
Регистрация:
23.03.2015
Сообщения: 11371
Рейтинг: 4428
Регистрация:
23.03.2015
Сообщения: 11371
Рейтинг: 4428
vyvertyt сказал(а):↑
немного откатывает систему и все работает
Нажмите, чтобы раскрыть…
Если ты меняешь ядро, то ничего не работает. Это известная проблема. Поэтому на винде принято все хранить отдельно как ты уже указал.
vyvertyt сказал(а):↑
на случай проблем с дровами хватает встроенного восстановления винды/безопасного режима, немного откатывает систему и все работает, на 10-11 винде работает на ура, на 7 думаю тоже если кто еще сидит
Нажмите, чтобы раскрыть…
Проблемы с дровами фиксяться автоматом если они официально совместимы, если же нет, и ты ставил их через танцы с бубном — то это тоже не поможет.
Короче, ты прав про бэкапы, но это настолько дорого и напряжно. Куда проще разбить диски, ссылки на папки (мои документы и остальное) перенести на диск Д(или другой не системный), и в случае чего просто переустановить винду. Это быстрее и проще чем искать и фиксить проблему. А потом просто подлючить ссылки и ничего не потрять.
Lapish72
Пользователь
Регистрация:
08.06.2017
Сообщения: 1970
Рейтинг: 647
Регистрация:
08.06.2017
Сообщения: 1970
Рейтинг: 647
Armagedonby_ZERGS сказал(а):↑
Ох, друг. Какая же чушь.
Посмотри тесты на выносливость дисков.
Нажмите, чтобы раскрыть…
Ну уже не в первый раз читаю это. Почему тогда производители указывают ресурс своего ssd? У моего m2 он 300тб.
Вот есть у меня старый ssd, которому лет 9. 65% за 50-60тб данных.
клик
И новый m2 ssd, купленный в августе этого года
клик
Тема закрыта
-
Заголовок
Ответов Просмотров
Последнее сообщение
-
Сообщений: 17
10 Oct 2023 в 11:19Сообщений:17
Просмотров:22
-
Сообщений: 4
10 Oct 2023 в 11:17 -
Сообщений: 1
10 Oct 2023 в 11:11 -
Сообщений: 23
10 Oct 2023 в 11:08Сообщений:23
Просмотров:32
-
Сообщений: 2
10 Oct 2023 в 11:08




 Получить значение из {«text1″:»val1″,»text2″:»val2″,»text3»:{«text»:»val»}}
Получить значение из {«text1″:»val1″,»text2″:»val2″,»text3»:{«text»:»val»}}