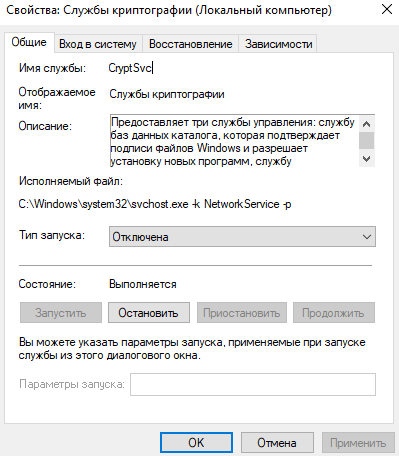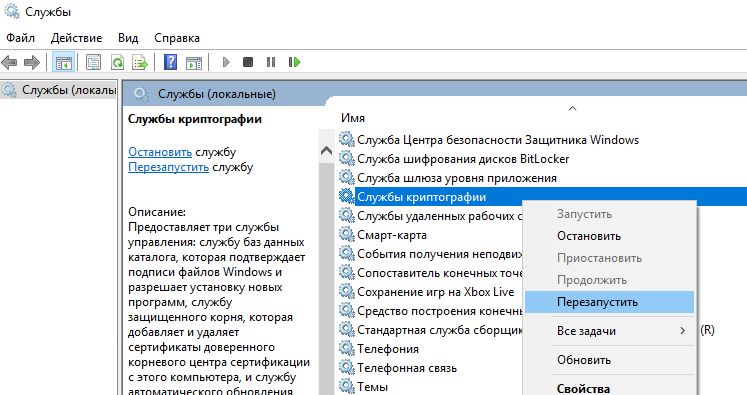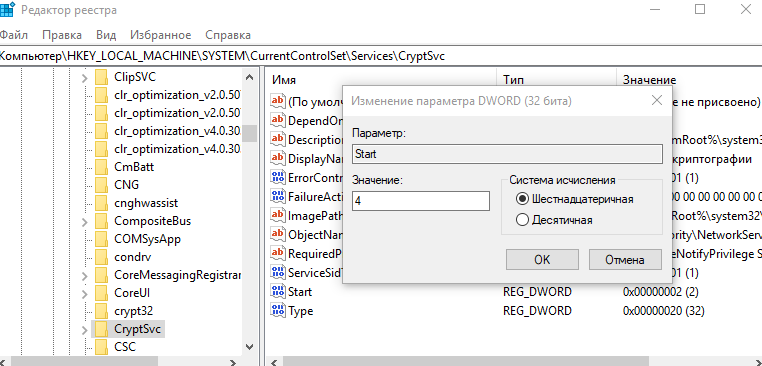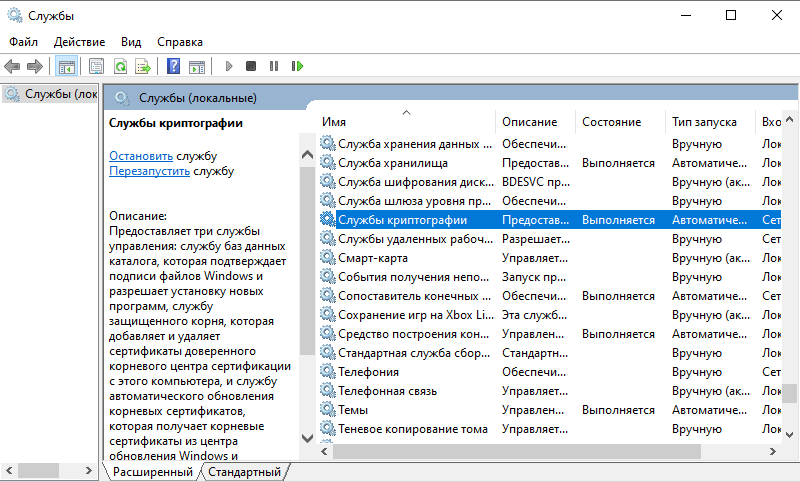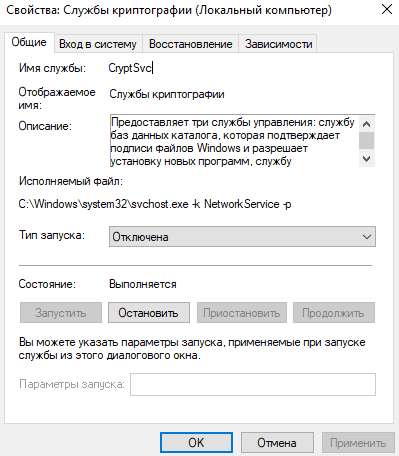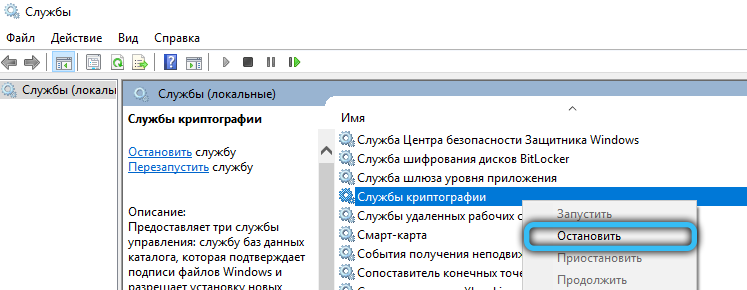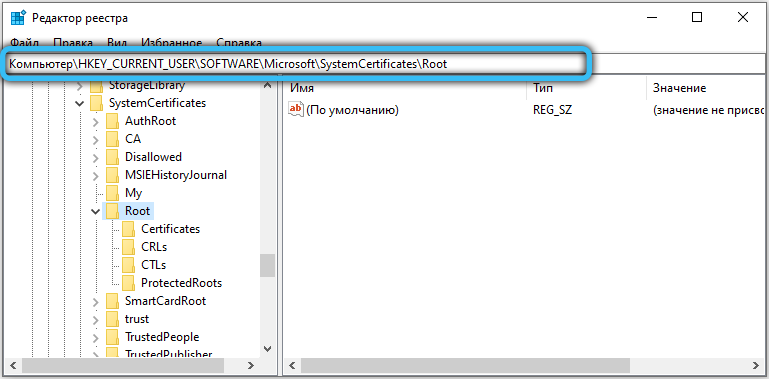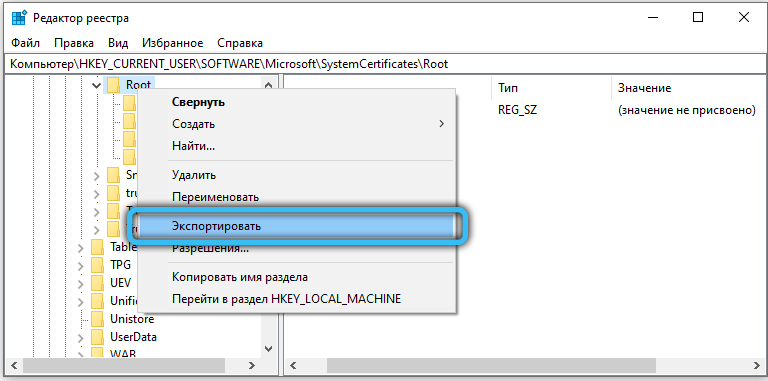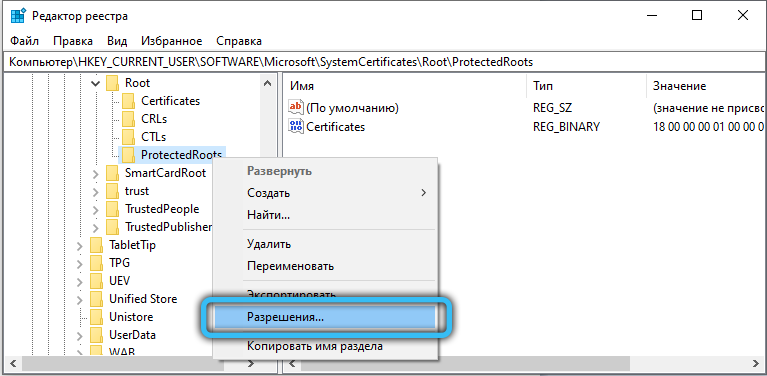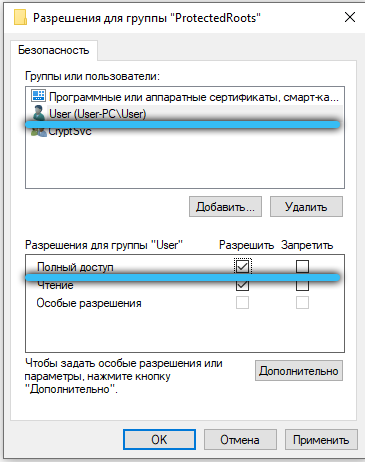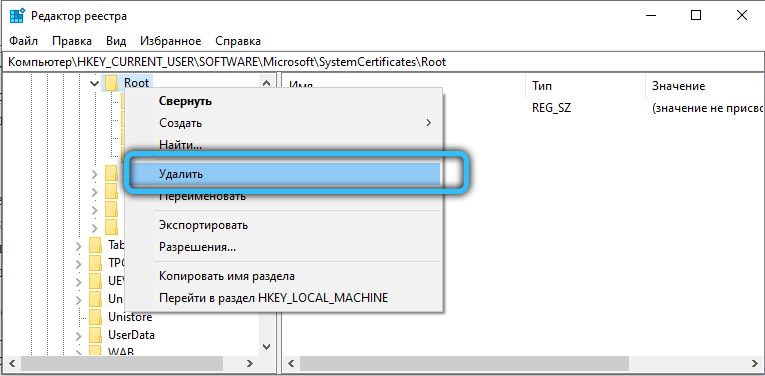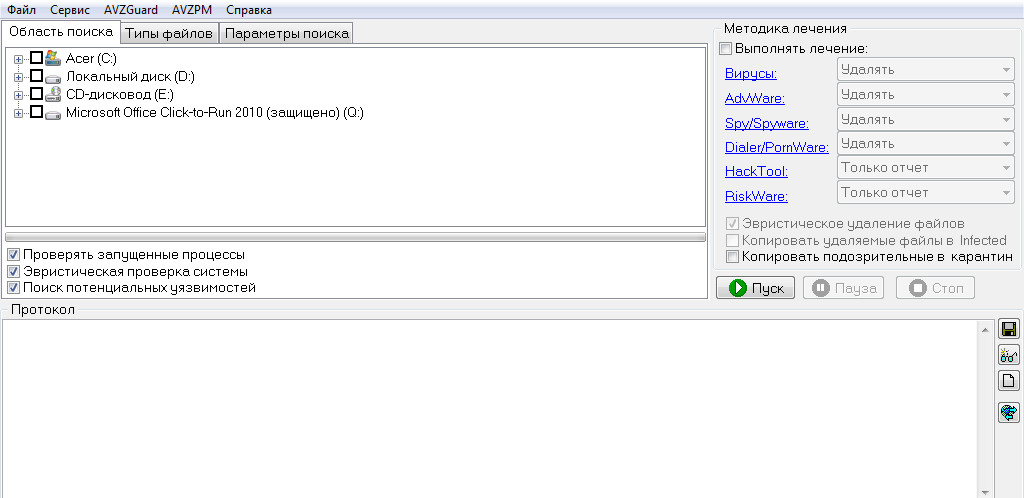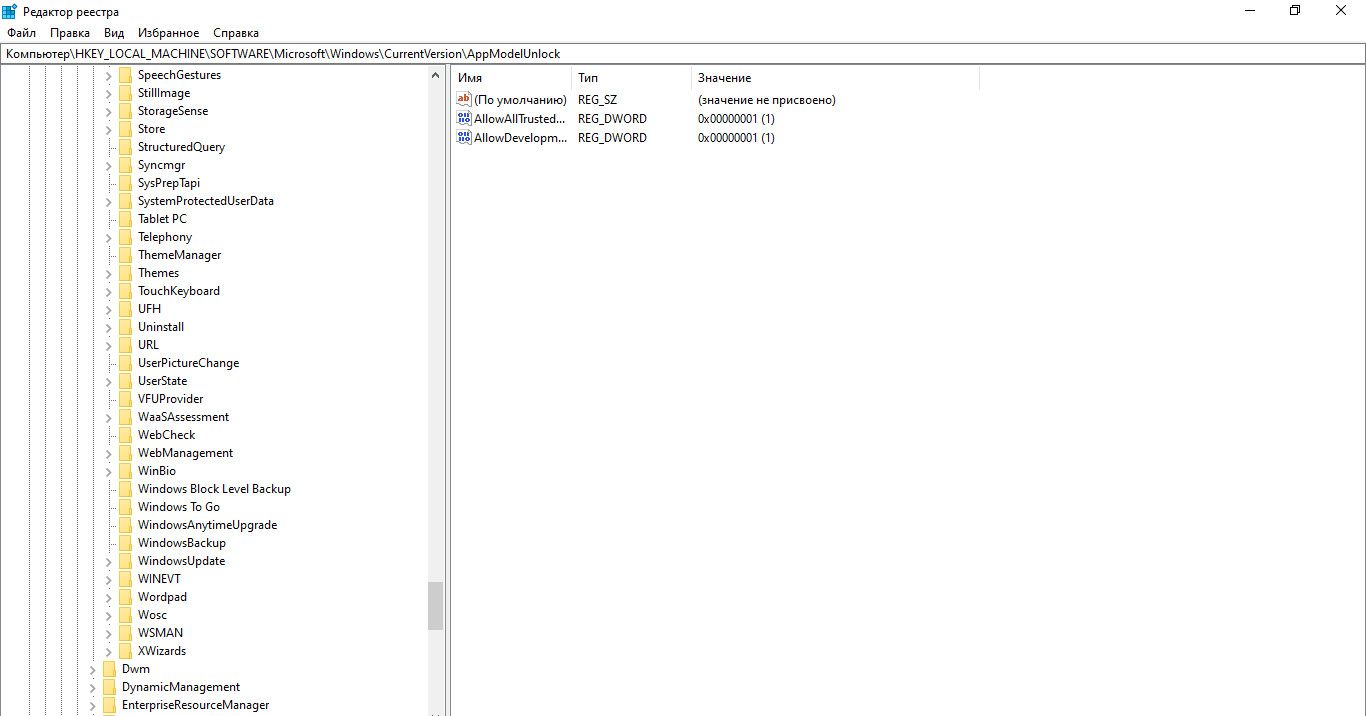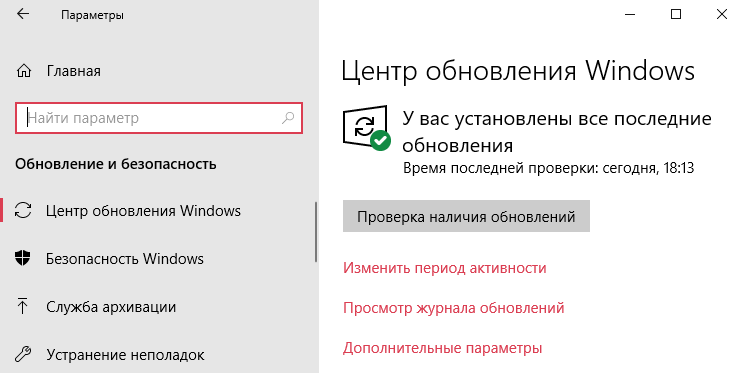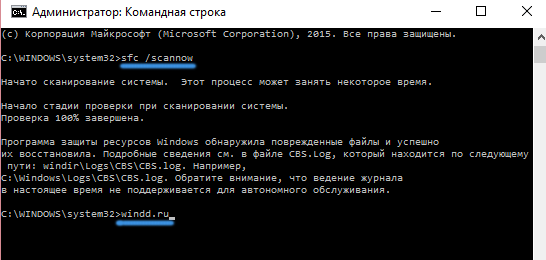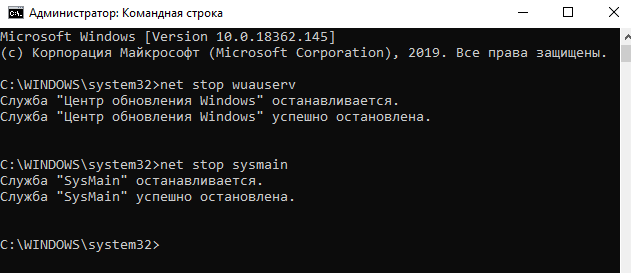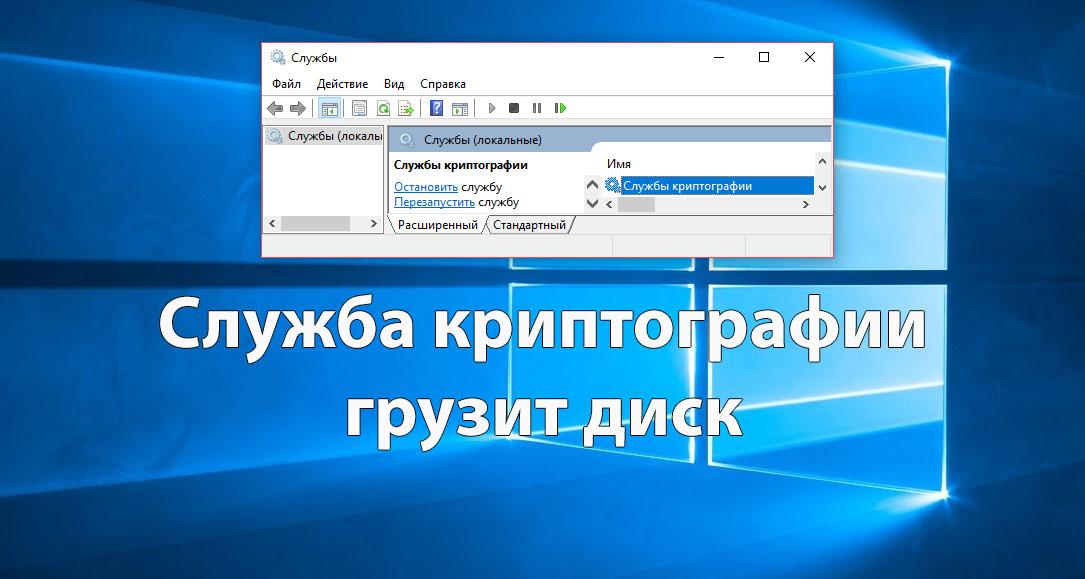
После перехода на новую операционную систему от корпорации Майкрософт Windows 10 пользователи стали встречаться с большой нагрузкой диска или процессора. Зачастую такую нагрузку создают службы, которые работают не корректно и в большинстве случаев не нужны обычному пользователю. Служба криптографии также в последнее время начала грузить диск Windows 10.
Данная статью расскажет что такое служба криптографии на Windows 10 и что можно предпринять если служба криптографии грузит диск Windows 10. Ответ на вопрос нужна ли служба криптографии решать только Вам исходя из описания текущей службы.
Служба криптографии нужна в некоторых ситуациях. В целом служба криптографии предоставляет три службы управления:
- службу баз данных каталога, которая подтверждает подписи файлов Windows и разрешает установку новых программ;
- службу защищенного корня, которая добавляет и удаляет сертификаты доверенного корневого центра сертификации с этого компьютера;
- службу автоматического обновления корневых сертификатов, которая получает корневые сертификаты из центра обновления Windows и разрешает сценарии, такие как SSL.
В случае остановки данной службы будет нарушена работа всех этих служб управления. В случае отключения данной службы будет невозможен запуск всех явно зависимых от нее служб.
По сути, эта служба проверяет подписи файлов Windows. Однако, Вы все равно можете получать окошко с предупреждением о не подписанном драйвере. Эта служба необходима для обновления Windows в ручном и автоматическом режимах, а также для инсталляции DirectX 9.0. Windows Media Player и некоторые .NET приложения могут требовать эту службу для функционирования некоторых функций.
Служба криптографии грузит диск Windows 10
Простым вариантом снижения нагрузки на диск является полное отключение службы криптографии. Отключить службу криптографии можно разными способами.
Службы
- Выполнить команду services.msc в окне Win+R.
- В открывшемся окне найти и открыть свойства Службы криптографии.
- Дальше изменить Тип запуска с Автоматически на Отключено.
Минусом текущего решения есть то, что пользователю придется включать обратно службу криптографии для использования функционала описанного выше. Поэтому есть возможность просто перезапустить службу криптографии. Для этого нажмите на службу криптографии правой кнопкой мыши и в контекстном меню выберите пункт Перезапустить.
После чего нагрузка на диск должна прекратиться, но может в скором времени опять появится.
Редактор реестра
Первым делом перед тем как вносить изменения в реестр с помощью редактора рекомендуем создать резервную копию реестра Windows 10. Это даст возможность в любой момент откатить изменения, которые были внесены в реестр.
- Выполнить команду regedit в окне Win+R.
- Переходим по пути: HKEY_LOCAL_MACHINE\ SYSTEM\ CurrentControlSet\ Services\ CryptSvc.
- Изменяем значение параметра Start на 4 чтобы отключить текущую службу.
После перезагрузки служба криптографии больше не будет автоматически запускаться администратором при необходимости. Чтобы обратно включить текущую службу необходимо задать значение параметра Start на 2. После чего служба будет запускаться автоматически, как и было задано по умолчанию.
Выводы
Служба криптографии в операционной системе Windows называется CryptSvc. Пользователи замечают что именно служба криптографии начинает спустя некоторое время грузить диск Windows 10. Такую нагрузку можно наблюдать в диспетчере задач Windows 10.
Если Вы не используете возможности текущей службы, тогда можно отключать её чтобы убрать нагрузку на диск и продлить время его жизни. А также рекомендуем посмотреть инструкции как отключить SuperFetch в Windows 10 и Wsappx грузит диск Windows 10.
(4 оценок, среднее: 4,25 из 5)
Администратор и основатель проекта Windd.pro. Интересуюсь всеми новыми технологиями. Знаю толк в правильной сборке ПК. Участник программы предварительной оценки Windows Insider Preview. Могу с лёгкостью подобрать комплектующие с учётом соотношения цены — качества. Мой Компьютер: AMD Ryzen 5 3600 | MSI B450 Gaming Plus MAX | ASUS STRIX RX580 8GB GAMING | V-COLOR 16GB Skywalker PRISM RGB (2х8GB).
Содержание
- Способ 1: Остановка службы
- Способ 2: Применение твика реестра
- Способ 3: Удаление службы
- Вопросы и ответы
Способ 1: Остановка службы
Служба криптографии обеспечивает корректную работу и проверку подлинности сертификатов TSL/SSL, также она участвует в процессе установки программ и обновлений. Служба важная и необходимая, однако в некоторых случаях она может создавать проблемы, чрезмерно нагружая жесткий диск. В этом случае можно временно остановить службу.
- Нажмите Win + R, введите в открывшемся диалоговом окошке команду
services.mscи нажмите клавишу ввода. - Откроется оснастка управления службами. Отыщите в списке «Службы криптографии» и откройте ее свойства, для чего нажмите по ней правой кнопкой мыши и выберите из контекстного меню соответствующую опцию.
- Тип запуска службы выберите «Отключена» и нажмите кнопку «Остановить».

Это временное решение, так как служба зависит от работы других служб, при перезагрузке Windows 10 она будет запущена и переведена в режим ручного запуска.
Способ 2: Применение твика реестра
По сути, этот способ дублирует первое решение. Он менее удобен и в какой-то мере менее надежен, поскольку требует перезагрузки, после которой остановленная служба может включиться автоматически.
- Откройте «Редактор реестра» для чего выполните команду
regeditв диалоговом окошке, вызванном нажатием Win + R. - Перейдите к ветке
HKLM\SYSTEM\CurrentControlSet\Services\CryptSvc, найдите в центральной части окна параметр «Start» и щелкните по нему дважды ЛКМ. - Измените его текущее значение на «4».


Перезагрузите компьютер и проверьте статус службы.
Способ 3: Удаление службы
Радикальным решением проблемы является удаление службы. Это крайний вариант, поскольку действие может привести к проблемам в работе функций операционной системы. Настоятельно не рекомендуем обращаться к нему, если не уверены в своих действиях.
- Остановите службу криптографии, как было показано в Способе 1.
- Запустите от имени администратора «Командную строку» или «Windows PowerShell».
- Выполните команду
sc delete CryptSvc. - Откройте «Редактор реестра», перейдите к указанной в Способе 2 ветке и обязательно создайте резервную копию подраздела «CryptSvc», для чего кликните по нему правой кнопкой мыши, выберите «Экспортировать» и укажите путь сохранения файла REG.
- Удалите подраздел «CryptSvc» из того же контекстного меню и перезагрузите компьютер.


Служба более не запустится, однако после такого вмешательства у вас могут перестать работать некоторые функции, в частности обновление Windows 10. Также заблокированной окажется сама оснастка управления службами, для получения доступа к которой нужно будет восстановить удаленный раздел реестра из его бэкапа.
Еще статьи по данной теме:
Помогла ли Вам статья?
Мы поставили новую операционную систему на чистый, только что отформатированный жёсткий диск. Установили все возможные и невозможные драйверы и обновления, DirectX, и все другие мелочи, необходимые для правильной работы компьютера и приложений. Как же так получилось, что машина то и дело захлёбывается на самых простых задачах, подвисая секунд на десять даже при простом обращении к логическому диску? Почему страницы в браузере открываются через одну, а какое-нибудь видео часто посмотреть и вовсе невозможно? Может быть, это какой-то вирус — но откуда, система-то свежая?
В расстроенных чувствах мы открываем Диспетчер задач, смотрим процессы — и видим: процесс svchost.exe, отвечающий за Службу криптографии (в англоязычных системах — Cryptographic Services), потребляет, скажем, 30% ресурсов диска. Может быть, даже больше. Делает он это на, казалось бы, случайных интервалах, даже при полном простое системы. Если процесс «убить», всё внезапно становится хорошо. Но только до следующей перезагрузки или установки какой-либо программы. Упрямый сервис любит включать сам себя, после чего быстро пожирает свободные ресурсы компьютера.
Такая проблема проявляется особенно часто на системах Windows 10 Pro. Давайте разберёмся, как отключить навязчивую службу и как можно попытаться исправить проблему.
Что такое служба криптографии на Windows
Главная задача Службы криптографии — обеспечение работы и проверка подлинности так называемых сертификатов TSL/SSL. Чаще всего на практике мы сталкиваемся с такими сертификатами, когда просматриваем какую-нибудь интернет-страничку через протокол HTTPS. S здесь — сокращение от Secure, «безопасный». Такой протокол использует транспортные механизмы SSL для проверки подлинности посещаемых вами страниц и защиты от сетевых мошенников. За последние годы он начинает становиться стандартом безопасности в интернете — по нему работают около 25% сайтов по всему миру. Косвенно это также приводит к тому, что проблемы со службой сертификатов в Windows могут ограничить доступность некоторых ресурсов интернета.
Цифровая подпись используется также при установке программ, драйверов и обновлений Windows. Соответствующая служба включается всегда при использовании софта, вносящего изменения в систему (на практике это практически любые программы – как минимум, им нужно как-то прописать себя в Системном реестре Windows).
Формально Служба криптографии состоит из трёх компонентов:
- служба баз данных каталога проверяет цифровые подписи элементов Windows;
- служба ключей позволяет подавать заявки на собственные сертификаты;
- служба доверенных корневых сертификатов обеспечивает взаимодействие с хранилищами проверенных, «контрольных» сертификатов.
Службу криптографии можно отключить, но любые процессы, хотя бы отдалённо связанные с этим функционалом, скорее всего, работать не будут (или будут, но попытаются перезапустить Службу). Особенно заметным это будет при взаимодействии с браузером Google Chrome или с любыми сервисами видеотрансляции (twitch.tv, YouTube).
Служба криптографии грузит диск Windows
Допустим, мы перебрали все возможные варианты возникновения проблемы, и видим, что это именно Служба криптографии грузит диск на нашей новенькой Windows 10. Что делать?
Открываем приложение Службы:
В появившемся списке ищем нашу Службу криптографии. Щёлкаем по ней левой кнопкой два раза — откроется окошко со всевозможными свойствами службы CryptSvc. Нас интересует строка «Тип запуска» (в англоязычных системах — Startup type): выбираем Отключена/Disabled. Для отключения текущего сеанса службы чуть ниже нажимаем кнопку «Остановить». Жмём «Применить» и ОК, чтобы закрыть окошко.
Открываем редактор системного реестра, аналогично предыдущей службе:
ВНИМАНИЕ. Если вы не уверены в чём-то при работе с системным реестром, лучше не делайте этого. Поломать вообще всё можно очень быстро и надолго.
Слева в редакторе можно видеть дерево каталогов системного реестра. Справа будет открываться содержимое этих каталогов.
Вам необходимо будет добраться до следующего адреса:
HKEY_CURRENT_USER\Software\Microsoft\SystemCertificates\Root\
Жмём правой кнопкой на Root и выбираем опцию «Экспортировать». Сохраняем в любое удобное вам место. Этим мы создаём копию этой конкретной ветки реестра, которую впоследствии можно будет двойным щелчком добавить обратно, если что-то пойдёт не так.
Затем находим по нашему адресу подкаталог ProtectedRoots.
Полный адрес будет выглядеть как HKEY_CURRENT_USER\Software\Microsoft\SystemCertificates\Root\ProtectedRoots
Кликаем по нему правой кнопкой, выбираем «Разрешения». В открывшемся окошке выбираем пользователя, от имени которого редактируется реестр, и ставим галочку напротив опции «Разрешить» у типа разрешения «Полный доступ». Жмём ОК.
После этого удаляем (правая кнопка => Удалить, или клавиша Del), каталог Root со всем содержимым, и только его. Закрываем редактор реестра, перезагружаем компьютер. Операционная система создаст новые значения для реестра, после чего проблема с некорректным распределением ресурсов для процессов Службы криптографии будет решена, и службу, если она ещё не включилась, можно пробовать запускать заново.
Вам помогло решение, описанное в данной статье? Может быть, здесь чего-то не хватает или возникли какие-то вопросы? Оставляйте свои комментарии и пожелания и не забудьте поделиться своим способом решения проблемы, если вам помогло что-то ещё!
Windows 10 – самая новая версия операционной системы от Microsoft, которая постепенно заменяет своих предшественников и становится все более популярной среди пользователей по всему миру. Одна из ключевых функций Windows 10 – это служба криптографии, которая позволяет зашифровывать и расшифровывать данные, обеспечивая при этом высокую степень безопасности.
Криптография – это наука о методах защиты информации путем ее шифрования. Зашифрованные данные невозможно прочитать без специального ключа, что обеспечивает конфиденциальность и защиту от несанкционированного доступа. Служба криптографии в Windows 10 предоставляет различные инструменты и возможности для шифрования файлов, папок и дисков, а также для создания цифровых сертификатов и подписей для обеспечения подлинности данных.
Использование службы криптографии в Windows 10 может быть особенно полезным в различных сферах деятельности, где безопасность данных имеет высокий приоритет. Например, в корпоративной среде зашифрованные данные могут предотвратить утечку конфиденциальной информации и защитить компанию от финансовых потерь и юридических проблем. Также служба криптографии полезна для индивидуальных пользователей, которым важна сохранность личных данных и защита от кибератак.
В этой статье мы рассмотрим основные возможности службы криптографии в Windows 10, а также ознакомимся с процессом шифрования и расшифровки данных, чтобы вы могли легко и безопасно применять эту функцию в повседневной жизни.
Содержание
- Как работает служба криптографии в Windows 10
- Преимущества использования службы криптографии Windows 10
- Защита данных с помощью службы криптографии Windows 10
- Расшифровка зашифрованной информации в Windows 10
- Как использовать службу криптографии Windows 10 для безопасного обмена данными
Как работает служба криптографии в Windows 10
Служба криптографии в Windows 10 предоставляет набор функций и алгоритмов для защиты информации и аутентификации пользователей. Она играет важную роль в обеспечении конфиденциальности и целостности данных, а также в обеспечении безопасного взаимодействия сетевых ресурсов.
Одной из основных функций службы криптографии является шифрование. С помощью специальных алгоритмов данные могут быть зашифрованы таким образом, что они становятся непонятными и непригодными для использования без соответствующего ключа. Шифрование может применяться для защиты конфиденциальных данных, например, при передаче данных через интернет.
Служба криптографии также предоставляет функции хэширования. Хэширование позволяет получить уникальный код (хэш) для входных данных, который сложно восстановить обратно в исходную информацию. Это позволяет проверить целостность данных и идентификацию, а также использовать хэш для быстрого сравнения больших объемов информации.
В Windows 10 используется широкий набор криптографических алгоритмов, включая симметричное и асимметричное шифрование, хэширование, электронную подпись и другие функции безопасности. Эти алгоритмы обеспечивают высокий уровень безопасности и защиты данных, а также соответствуют международным стандартам и рекомендациям.
Служба криптографии в Windows 10 также предоставляет API (интерфейс приложения) для разработчиков, чтобы они могли использовать эти функции безопасности в своих приложениях. Это позволяет создавать безопасные приложения с поддержкой шифрования, хэширования и других алгоритмов криптографии.
В целом, служба криптографии в Windows 10 играет важную роль в обеспечении безопасности операционной системы и данных, а также обеспечивает широкий набор функций для защиты информации и обеспечения безопасного взаимодействия сетевых ресурсов.
Преимущества использования службы криптографии Windows 10
1. Высокая надежность и безопасность
Служба криптографии Windows 10 обеспечивает высокую степень защиты данных и информации. Встроенные криптографические алгоритмы и протоколы обеспечивают конфиденциальность, целостность и аутентичность передаваемых данных. Благодаря этому, пользователи могут быть уверены, что их данные остаются защищенными от несанкционированного доступа и вмешательства.
2. Широкий выбор криптографических функций
Windows 10 предоставляет разнообразные криптографические функции, которые позволяют использовать различные методы шифрования, хэширования и контроля подлинности. Это обеспечивает гибкость и возможность выбора наиболее подходящего алгоритма для конкретных нужд и требований пользователей и приложений.
3. Интеграция с другими службами Windows
Служба криптографии Windows 10 интегрирована с другими компонентами операционной системы, что дает множество преимуществ. Например, она может использовать сертификаты и ключи, хранящиеся в системной базе данных сертификатов, для аутентификации и шифрования данных. Также служба криптографии обеспечивает интеграцию с операционной системой при выполнении операций безопасности, что повышает эффективность и производительность работы с данными.
4. Поддержка стандартных протоколов и алгоритмов
Служба криптографии Windows 10 поддерживает широкий спектр стандартных криптографических протоколов и алгоритмов, таких как SSL/TLS, RSA, AES и другие. Это позволяет взаимодействовать с другими системами и приложениями, которые также используют эти протоколы и алгоритмы, обеспечивая совместимость и безопасность при передаче и обработке данных.
5. Простота в использовании и разработке
Служба криптографии Windows 10 предоставляет простой и понятный API для работы с криптографическими функциями. Это делает ее удобной и доступной для разработчиков, которые могут использовать ее возможности для защиты данных в своих приложениях. Благодаря этому, использование криптографии становится проще и более эффективным процессом.
Внимание: Помните, что использование службы криптографии Windows 10 должно быть осознанным и правильно настроенным, чтобы обеспечить безопасность и защиту данных.
Защита данных с помощью службы криптографии Windows 10
Служба криптографии Windows 10 использует алгоритмы шифрования высокой надежности для защиты данных, включая стандартные алгоритмы, такие как Advanced Encryption Standard (AES) и RSA. Она также предоставляет возможность создания и управления сертификатами для шифрования и цифровой подписи данных.
Преимущества использования службы криптографии Windows 10 включают:
- Защита конфиденциальности данных: Шифрование данных позволяет предотвратить несанкционированный доступ к ним и обеспечить конфиденциальность информации.
- Обеспечение целостности данных: Шифрование также позволяет проверить, не изменялись ли данные в процессе их передачи или хранения.
- Поддержка электронной подписи: Служба криптографии Windows 10 позволяет создавать цифровые подписи для проверки подлинности данных. Это особенно важно для обеспечения юридической значимости электронных документов.
Чтобы использовать службу криптографии Windows 10, разработчики могут использовать специальные программные интерфейсы, такие как CryptoAPI (Cryptographic Application Programming Interface) или CNG (Cryptography Next Generation), которые предоставляют возможности для шифрования и дешифрования данных, создания сертификатов и выполнения других криптографических операций.
В целом, служба криптографии Windows 10 предоставляет надежные средства для защиты данных, обеспечивая их конфиденциальность, целостность и аутентичность. Использование службы криптографии может быть полезным для различных сценариев, включая разработку приложений, хранение информации и обмен данных.
Обратите внимание, что правильное использование и конфигурация службы криптографии Windows 10 — это сложная задача, требующая специальных знаний и опыта. Рекомендуется обратиться к документации Microsoft и получить консультацию эксперта перед началом использования криптографических функций операционной системы.
Расшифровка зашифрованной информации в Windows 10
В операционной системе Windows 10 доступна служба криптографии, которая позволяет пользователю расшифровывать зашифрованные файлы и папки. Это очень полезная функция, которая обеспечивает безопасность данных и конфиденциальность информации.
Для использования службы криптографии в Windows 10 необходимо пройти несколько простых шагов. Во-первых, необходимо открыть проводник и перейти в папку, содержащую зашифрованный файл или папку. Затем нужно щелкнуть правой кнопкой мыши на зашифрованном файле или папке и выбрать «Свойства».
В открывшемся окне «Свойства» нужно перейти во вкладку «Общие» и нажать кнопку «Расшифровать». После этого служба криптографии автоматически расшифрует выбранный файл или папку, восстанавливая доступ к ним.
Необходимо отметить, что для того чтобы использовать службу криптографии в Windows 10, необходимо иметь права администратора. Также следует помнить, что расшифровка зашифрованной информации может быть требуется пароль или сертификат, который был использован для шифрования.
При расшифровке зашифрованной информации в Windows 10 следует быть осторожными и предосторожными, чтобы не потерять или повредить данные. Поэтому перед расшифровкой необходимо создать резервные копии файлов и убедиться, что имеется достаточное количество свободного места на диске для хранения расшифрованных данных.
В заключение, служба криптографии в Windows 10 предоставляет возможность расшифровать зашифрованную информацию и восстановить доступ к ней. Это очень полезная функция, которая помогает защитить данные и обеспечить их конфиденциальность.
Как использовать службу криптографии Windows 10 для безопасного обмена данными
Служба криптографии Windows 10 предоставляет набор инструментов для обеспечения безопасности данных при их обмене между различными приложениями и устройствами. В этой статье мы рассмотрим, как использовать эти инструменты для безопасного обмена данными.
Одним из основных инструментов службы криптографии Windows 10 является шифрование данных. Шифрование позволяет защитить информацию от несанкционированного доступа, путем преобразования данных в непонятный для посторонних вид. Для шифрования данных в Windows 10 можно использовать различные алгоритмы, такие как AES, RSA и другие.
Для использования службы криптографии Windows 10 для безопасного обмена данными, вам необходимо сначала создать цифровой сертификат. Цифровой сертификат позволяет установить идентичность участников обмена данными и обеспечить целостность информации. Вы можете создать свой собственный сертификат или получить его от надежного удостоверяющего центра.
После создания цифрового сертификата вы можете использовать его для шифрования и расшифровывания данных, а также для создания цифровых подписей. Шифрование данных позволяет безопасно передавать информацию между устройствами, так как даже если злоумышленник получит доступ к зашифрованным данным, он не сможет их прочитать. Расшифрование данных возможно только с использованием соответствующего приватного ключа.
Цифровая подпись позволяет проверить подлинность данных, проверяя, что они не были изменены с момента их создания и подписи. Это полезно для проверки целостности и подлинности данных во время обмена ими.
Чтобы использовать службу криптографии Windows 10 для безопасного обмена данными, вам может потребоваться также использовать другие инструменты, такие как механизмы аутентификации и контроля доступа. Эти инструменты помогут обеспечить безопасность в процессе обмена данными, проверяя идентичность и права доступа пользователей.
В заключение, служба криптографии Windows 10 предоставляет мощные инструменты для безопасного обмена данными. Используя шифрование, цифровые сертификаты и другие механизмы, вы можете обеспечить конфиденциальность, целостность и подлинность информации при ее передаче между различными системами и устройствами.
Службы криптографии (Cryptographic Services)
Название службы: CryptSvc
Название процесса: svchost.exe
По умолчанию в Windows XP Home: Автоматически
По умолчанию в Windows XP Pro: Автоматически
Рекомендуемое значение: Автоматически
Вход от имени: Локальная система
Какие сервисы нужны для нормального функционирования службы Службы криптографии (Cryptographic Services):
- Удаленный вызов процедур (RPC) (Remote Procedure Call (RPC))
Какие сервисы требуют работу службы Службы криптографии (Cryptographic Services) для нормального функционирования:
Могу ли я отключить криптографические службы в Windows 10?
Шаг 1 Щелкните правой кнопкой мыши пустую область на панели задач и выберите Диспетчер задач. Шаг 2 Когда появится Диспетчер задач, щелкните вкладку «Автозагрузка» и просмотрите список программ, запускаемых при запуске. Затем, чтобы остановить их запуск, щелкните программу правой кнопкой мыши и выберите «Отключить».
Что такое криптография Windows?
В Microsoft Windows поставщик службы криптографии (CSP) — это программная библиотека, реализующая Microsoft CryptoAPI (CAPI). CSP реализуют функции кодирования и декодирования, которые компьютерные прикладные программы могут использовать, например, для реализации строгой аутентификации пользователя или для безопасной электронной почты.
Как исправить криптографическую ошибку в Windows 10?
- Рестарт Криптографическая служба.
- Проверить сертификат.
- Переустановите сертификат.
- Клиентский инструмент аутентификации SafeNet.
- Воссоздать Microsoft Cryptography’s Папка локального хранилища.
- Удалите ePass2003.
Безопасно ли отключать криптографические службы?
Что ж, одна служба, поддерживаемая Cryptographic Services, — это автоматические обновления. . Отключите криптографические службы на свой страх и риск! Автоматические обновления не работают и у вас возникнут проблемы с диспетчером задач, а также с другими механизмами безопасности.
Что такое криптографические службы в Windows 10?
Криптографические службы — это Функция Microsoft Windows, которая шифрует и расшифровывает данные на вашем запоминающем устройстве при доступе к ним.. Более того, эту функцию можно использовать для аутентификации пользователей вплоть до архивного шифрования или дешифрования.
Как проверить, включены ли криптографические службы?
- Запустите утилиту «Администрирование» в Панели управления.
- Дважды щелкните Службы.
- Щелкните правой кнопкой мыши Cryptographic Services и выберите команду Свойства.
- Щелкните Автоматически для Типа запуска, а затем щелкните Пуск.
Как исправить криптографическую ошибку Windows?
Решение: проверьте наличие обновленного драйвера
Обратитесь к производителю устройства подписи или драйвера за обновленным драйвером, который может устранить эту ошибку. Если запрошенный алгоритм хеширования не поддерживается устройством подписи, решение состоит в следующем: установите для ключа реестра aSignHash значение SHA1 как описано на этой странице.
Какие пять сервисов криптографии предлагает?
- В публикации описаны следующие базовые службы безопасности, такие как конфиденциальность, целостность, аутентификация, аутентификация источника, авторизация и неотказуемость.
- Для поддержки этих услуг может использоваться ряд криптографических и некриптографических инструментов.
Что такое криптографическая схема?
Абстрактный. Общие криптографические схемы представлены где ключи могут быть одноразовыми или эфемерный. Выведены процессы обмена ключами. Созданы криптографические схемы с открытым ключом на основе новых систем. Схемы аутентификации и подписи легко реализовать.
Как перезапустить криптографические службы Windows?
- Щелкните правой кнопкой мыши клавишу Windows и выберите Командная строка (администратор).
- В командной строке введите net stop cryptsvc и нажмите Enter.
- Введите net start cryptsvc и нажмите Enter.
Как запустить криптографические службы?
- Шаг В строке поиска меню «Пуск» введите услуги. msc и нажмите ENTER.
- Шаг. Отобразится список служб. Щелкните правой кнопкой мыши Службу шифрования и выберите «Свойства».
- Шаг В разделе «Тип запуска» выберите «Автоматически» и нажмите кнопку «Пуск», чтобы включить его. По завершении нажмите ОК.
Что такое 0x8000ffff?
Код ошибки 0x8000ffff означает, что ваша Windows 10 не работает. проблемы с обновлением. Эта ошибка обычно появляется после обновления Windows и блокирует Магазин Windows. Кроме того, он может возникнуть после восстановления системы или при попытке установить недавно загруженное приложение.
Исправить ошибки поставщика службы криптографии (CSP) в Windows 10
Поставщик криптографических услуг (CSP) — это программная библиотека, которая шифрует ваши пароли, ПИН-код, средства защиты отпечатков пальцев, защищает вашу электронную почту и даже добавляет подпись к файлам PDF — все, что необходимо для защиты. Но иногда ошибка CSP не может предоставить безопасную подпись и возвращает сообщение об ошибке на вашем компьютере, в котором говорится: « Поставщик службы криптографии Windows сообщил об ошибке: набор ключей не определен, ключ не существует, ключ недействителен, объект не был найдено, неверная подпись, параметр неверен, в доступе отказано ». Эта проблема обычно возникает из-за поврежденных файлов подписей или из-за неправильных настроек сертификата. Если вы столкнулись с той же проблемой на своем устройстве, не волнуйтесь.
Наряду с этой проблемой пользователи также жалуются на проблемы, связанные с криптографическими услугами:
1. Ошибка поставщика службы криптографии Windows в Adobe. Службе криптографии Windows не удается добавить подпись к файлам PDF при их открытии с помощью Adobe Acrobat Reader.
2. Ошибка поставщика службы криптографии Windows не содержит токена безопасности: Ошибка 214807xxxx — конкретный сертификат вызывает эту проблему (код ошибки может отличаться в разных случаях). Подумайте об удалении сертификата с вашего компьютера, это может решить проблему за вас.
3. Поставщик службы криптографии Windows сообщил об ошибке с кодом 0, 1400. Эта проблема возникает в основном из-за стороннего поставщика услуг безопасности. « EPass 2003 » является основной причиной беспокойства на большинстве устройств пользователя.
Есть несколько простых решений, которые помогут решить вашу проблему. Но прежде чем приступать к исправлениям, попробуйте эти начальные обходные пути, которые могут решить вашу проблему с минимальными усилиями.
Первоначальные обходные пути-
1. Перезагрузите компьютер. Это вернет компьютер в состояние по умолчанию, что может решить проблему.
2. Обновите свое устройство с Windows 10 в настройках Windows . Если какое-либо из обновлений ожидает завершения, примените обновление.
3. Убедитесь, что Adobe Reader обновлен до последней версии.
Если какой-либо из этих обходных путей не помог вам, воспользуйтесь этими исправлениями, которые решат вашу проблему:
Исправить-1 Перезапустить службу шифрования-
Перезапуск криптографических служб из окна « Службы» может решить эту проблему. Чтобы перезапустить службы криптографии, выполните следующие простые шаги:
1. Сначала вы должны одновременно нажать клавиши « Windows » и « R ».
2. Здесь вы должны ввести « services.msc » и затем щелкнуть « ОК ».
2. В Services окне, прокрутите вниз , чтобы найти « Cryptographic Services » и щелкните правой кнопкой мыши на нем , а затем нажмите на кнопку « Перезагрузка «.
Закройте окно « Службы» .
Перезагрузите компьютер и после перезагрузки проверьте, не возникает ли проблема с сертификатом.
Если вы по-прежнему сталкиваетесь с той же проблемой, попробуйте следующее исправление.
Fix-2 Удалите проблемный сертификат-
Вы можете удалить проблемный сертификат, с которым столкнулись. Вы должны открыть Свойства Интернета для this-
1. Нажмите Windows Key + R, чтобы открыть « Выполнить» , введите « inetcpl.cpl » и нажмите Enter, чтобы открыть окно « Свойства Интернета» .
2. Теперь вам нужно щелкнуть вкладку « Содержимое », а затем щелкнуть « Сертификаты ».
3. Теперь в окне « Сертификаты» проверьте, можете ли вы найти какой-либо сертификат на вкладке « Личные ».
4. Если не можете, щелкните вкладку « Другие люди ».
5. Теперь щелкните проблемный сертификат, а затем щелкните « Удалить ».
6. После удаления сертификата нажмите « Закрыть », чтобы закрыть окно « Сертификаты» .
Закройте окно свойств Интернета .
Перезагрузите компьютер и после перезагрузки проверьте, сталкиваетесь ли вы с той же проблемой со службой криптографии или нет.
Fix-3 Удалить ключ реестра Adobe Acrobat-
Удаление раздела реестра Adobe Acrobat с вашего компьютера может решить вашу проблему. Теперь для этого выполните следующие простые шаги:
1. Что нужно сделать в первую , это нажать на « клавишу Windows + S ».
2. Теперь введите « regedit » в поле поиска и щелкните « Редактор реестра », чтобы открыть его.
3. Теперь в этом окне редактора реестра на левой панели раскройте:
4. Теперь щелкните этот ключ правой кнопкой мыши и выберите « Экспорт ». (Обратите внимание, что ключ 11.0 может отличаться в зависимости от версии acrobat)
5. Теперь выберите подходящее место для экспорта ключа реестра. Назовите ключ « backup1 » и нажмите « Сохранить ». Если что-то пойдет не так, вы можете использовать этот резервный ключ реестра.
6. Теперь щелкните правой кнопкой мыши по ключу 11.0 , а затем нажмите « Удалить ».
7. Щелкните « Да », чтобы подтвердить удаление ключа.
Это удалит проблемный ключ с вашего компьютера.
Перезагрузите компьютер и после перезагрузки проверьте, сталкиваетесь ли вы по-прежнему с криптографической проблемой или нет.
Fix-4 Использовать смарт-карту или активный ключ-
Некоторые пользователи исправили свои проблемы, связанные с криптографическими службами, с помощью смарт-карты или активного ключа. Следуйте этим простым шагам:
1. Щелкните поле поиска рядом со значком Windows, введите « шифрование » и щелкните « Управление сертификатами шифрования файлов ».
2. В окне файловой системы шифрования щелкните « Далее ».
3. Теперь нажмите « Использовать этот сертификат », а затем нажмите « Далее ».
4. В следующем окне вы должны увидеть опцию Smart Card / Active Key. Авторизуйтесь, если нужно.
5. Щелкните « Далее ». В окне « Обновить ранее зашифрованные файлы» отметьте « Все логические драйверы » и « обновить зашифрованные файлы ». Щелкните « Далее ».
Вы должны иметь возможность обновлять свои сертификаты без каких-либо дополнительных проблем. Если вы столкнулись с той же проблемой, перейдите к следующему исправлению.
Fix-5 Удалить ePass2003-
Если в вашей системе есть ePass2003 (крипто-USB-токен), проблема, с которой вы столкнулись, может быть вызвана этим сторонним программным обеспечением. Вы можете удалить его и переустановить, выполнив следующие действия:
1. Простое нажатие клавиши Windows + R открывает окно « Выполнить» . Здесь вы вводите « appwiz.cpl » и нажимаете Enter .
2. В окне « Программа и компоненты» в разделе « Удалить или изменить программу » прокрутите вниз и найдите « ePass2003 », дважды щелкните по нему, чтобы удалить.
3. Теперь перезагрузите компьютер.
4. После перезагрузки компьютера загрузите установочные файлы Epass2003, нажав « ePass 2003 Auto (Windows 32/64 Bit) ».
5. Теперь перейдите к месту загрузки. Дважды щелкните файл установки, чтобы начать процесс установки.
6. В окне установки ePass2003 нажмите « Обзор », чтобы выбрать каталог для установки, а затем нажмите « Далее ».
7. Теперь выберите « Microsoft CSP » и нажмите « Установить ».
8. Завершите процесс установки, нажав « Готово ».
Перезагрузите компьютер. После перезагрузки ваша проблема должна быть решена.
Что делать, если windows 10 загружает системный диск на 100%
Отключаем ненужные службы с помощью надстройки «Службы»
Попасть в надстройку «Службы» можно через Панель управления и через программу «Выполнить», введя в ней команду «services.msc».
Открыв надстройку, вы увидите весь список сервисов, установленных на компьютере.
Для примера попробуем отключить сервис «Удаленный реестр» через открывшуюся надстройку. Для этого перейдем к искомому сервису и откроем его.
Из открывшегося окна видно подробное описание сервиса, а также его состояние. Чтобы окончательно остановить «Удаленный реестр», мы выберем тип запуска «Отключена» и нажмем кнопку .
После этих действий «Удаленный реестр» полностью отключится. «Удаленный реестр» предназначен для редактирования файлов реестра удаленным пользователем. Например, Администратор правит ветки реестра на удаленном компьютере в сети. Для домашнего пользователя ПК «Удаленный реестр» абсолютно бесполезен, поэтому можете его смело выключать.
Из примера видно, как просто отключать ненужные сервисы. На вопрос, какие сервисы можно отключить в десятке, мы подготовили список с описанием сервисов, которые можно безболезненно отключить:
- Биометрическая служба Windows — используется для обработки и хранения биометрических данных;
- Браузер компьютеров — используется для создания списка компьютеров в сети;
- Вторичный вход в систему — позволяет управлять компьютером другим пользователям;
- Диспетчер печати — обеспечивает работу печатных устройств;
- Изоляция ключей CNG — производит изоляцию для процесса ключа;
- Ловушка SNMP — обеспечивает перехват сообщений для локальных агентов SNMP;
- Рабочая станция — доступ к рабочим станциям по протоколу SMB;
- Рабочие папки — используется для синхронизации директорий на различных устройствах;
- Сетевая служба Xbox Live — обеспечивает доступ к сервисам Xbox Live;
- Все сервисы, связанные аппаратной визуализацией Hyper-V — сервисы, которые предназначены для работы виртуальных машин;
- Служба географического положения — используется для отслеживания координат компьютера;
- Служба данных датчиков — обрабатывает и хранит информацию, получаемую с датчиков, установленных на ПК;
- Служба датчиков — управляет датчиками на ПК;
- Служба лицензий клиента — обеспечивает правильную работу магазина Windows 10;
- Служба маршрутизатора SMS Microsoft Windows — осуществляет пересылку сообщений по заранее созданным правилам;
- Удаленный реестр — создана для редактирования реестра удаленным пользователем;
- Факс — обеспечивает работу устройств, которые могут принимать и отправлять факсимильные сообщения.
Все из перечисленных сервисов в списке не влияют на работоспособность и стабильность операционной системы, поэтому их смело можно отключать.
Служба криптографии грузит диск Windows 10
Простым вариантом снижения нагрузки на диск является полное отключение службы криптографии. Отключить службу криптографии можно разными способами.
Службы
- Выполнить команду services.msc в окне Win+R.
- В открывшемся окне найти и открыть свойства Службы криптографии.
- Дальше изменить Тип запуска с Автоматически на Отключено.
Минусом текущего решения есть то, что пользователю придется включать обратно службу криптографии для использования функционала описанного выше. Поэтому есть возможность просто перезапустить службу криптографии. Для этого нажмите на службу криптографии правой кнопкой мыши и в контекстном меню выберите пункт Перезапустить.
После чего нагрузка на диск должна прекратиться, но может в скором времени опять появится.
Редактор реестра
Первым делом перед тем как вносить изменения в реестр с помощью редактора рекомендуем создать резервную копию реестра Windows 10. Это даст возможность в любой момент откатить изменения, которые были внесены в реестр.
- Выполнить команду regedit в окне Win+R.
- Переходим по пути: HKEY_LOCAL_MACHINE SYSTEM CurrentControlSet Services CryptSvc.
- Изменяем значение параметра Start на 4 чтобы отключить текущую службу.
После перезагрузки служба криптографии больше не будет автоматически запускаться администратором при необходимости. Чтобы обратно включить текущую службу необходимо задать значение параметра Start на 2. После чего служба будет запускаться автоматически, как и было задано по умолчанию.
Служба криптографии в операционной системе Windows называется CryptSvc. Пользователи замечают что именно служба криптографии начинает спустя некоторое время грузить диск Windows 10. Такую нагрузку можно наблюдать в диспетчере задач Windows 10.
Если Вы не используете возможности текущей службы, тогда можно отключать её чтобы убрать нагрузку на диск и продлить время его жизни. А также рекомендуем посмотреть инструкции как отключить SuperFetch в Windows 10 и Wsappx грузит диск Windows 10.
Provides three management services: Catalog Database Service, which confirms the signatures of Windows files and allows new programs to be installed; Protected Root Service, which adds and removes Trusted Root Certification Authority certificates from your computer; and Automatic Root Certificate Update Service, which retrieves root certificates from Windows Update and enable scenarios such as SSL. If this service is stopped, these management services will not function properly. If this service is disabled, any services that explicitly depend on it will fail to start.
Default Settings
- SeChangeNotifyPrivilege
- SeCreateGlobalPrivilege
- SeImpersonatePrivilege
Default Behavior
Cryptographic Services is a Win32 service. In Windows 10 it is starting automatically when the operating system starts. Then the Cryptographic Services is running as NT AuthorityNetworkService in a shared process of svchost.exe along with other services. If Cryptographic Services fails to start, the failure details are being recorded into Event Log. Then Windows 10 will start up and notify the user that the CryptSvc service has failed to start due to the error.
Dependencies
Cryptographic Services cannot be started under any conditions, if the Remote Procedure Call (RPC) service is disabled.
While Cryptographic Services is stopped, the Application Identity service cannot be launched.
Restore Default Startup Configuration for Cryptographic Services
1. Run the Command Prompt as an administrator.
2. Copy the commands below, paste them into the command window and press ENTER:
sc config CryptSvc start= auto sc start CryptSvc
3. Close the command window and restart the computer.
Что такое служба криптографии на Windows
Главная задача Службы криптографии — обеспечение работы и проверка подлинности так называемых сертификатов TSL/SSL. Чаще всего на практике мы сталкиваемся с такими сертификатами, когда просматриваем какую-нибудь интернет-страничку через протокол HTTPS. S здесь — сокращение от Secure, «безопасный». Такой протокол использует транспортные механизмы SSL для проверки подлинности посещаемых вами страниц и защиты от сетевых мошенников. За последние годы он начинает становиться стандартом безопасности в интернете — по нему работают около 25% сайтов по всему миру. Косвенно это также приводит к тому, что проблемы со службой сертификатов в Windows могут ограничить доступность некоторых ресурсов интернета.
Цифровая подпись используется также при установке программ, драйверов и обновлений Windows. Соответствующая служба включается всегда при использовании софта, вносящего изменения в систему (на практике это практически любые программы – как минимум, им нужно как-то прописать себя в Системном реестре Windows).
Формально Служба криптографии состоит из трёх компонентов:
- служба баз данных каталога проверяет цифровые подписи элементов Windows;
- служба ключей позволяет подавать заявки на собственные сертификаты;
- служба доверенных корневых сертификатов обеспечивает взаимодействие с хранилищами проверенных, «контрольных» сертификатов.
Службу криптографии можно отключить, но любые процессы, хотя бы отдалённо связанные с этим функционалом, скорее всего, работать не будут (или будут, но попытаются перезапустить Службу). Особенно заметным это будет при взаимодействии с браузером Google Chrome или с любыми сервисами видеотрансляции (twitch.tv, YouTube).
Что делать, если процесс грузит диск, сеть, память или процессор?
Для решения проблемы нужно разобраться с ее причинами. Так, единичный сбой одной из служб или загруженность компьютера вирусами требуют разных решений.
Перезагрузка системы и проверка на вирусы
Зачастую проблему с узлом службы локальной системы можно решить перезагрузкой компьютера. Так ошибка может быть вызвана единичным сбоем подпроцесса, входящего в данную группу.
Иногда данное действие не приводит к ожидаемому результату, тогда необходимо исключить проблему с настройками антивируса. Потребуется отключить его на некоторое время, проверить загрузку диска сразу после отключения. Потом отключить старт защитника при загрузке компьютера, перезагрузить компьютер и проверить загрузку диска. Если проблема решилась – стоит сменить защитную программу или покопаться в ее настройках.
Загрузка диска или ЦП узлом службы локальная система может быть вызвана и вирусами. Для диагностики поможет бесплатная утилита Dr.Web CureIt. Кроме данной программы можно использовать иные решения, например Trojan Remover или Malware Anti-Malware. Данный софт просканирует систему, сообщит о возможных угрозах и поможет с ними разобраться без покупки нового антивируса.
Как исправить ошибку «переход на веб-страницу отменен»
Выключение центра обновлений и Superfetch
Проблему могут вызвать стандартные службы операционной системы. Их стоит отключить и проверить состояние загрузки диска. В «Службах» необходимо найти «Superfetch» и «Центр обновления Windows», нажать на каждую правой кнопкой мыши и выбрать «Отключить» в «Свойствах» типа загрузки. Также каждый процесс необходимо «Остановить». Перед проверкой эффективности метода компьютер нужно перезагрузить. Обе службы можно отключать без страха, одна из них отвечает за периодические обновления системы, которые отключить не так просто, а другая занимается оптимизацией запуска, но иногда может отрабатывать со сбоем.
Проверка системных файлов при помощи DISM
«Узел службы локальная система» может грузить не только диск, но и сеть с памятью. Для решения этой проблемы существует способ, который может помочь и при перегрузке диска. Обусловлена ошибка повреждением системных файлов, вызывающих перегрузку оперативной памяти.
В таком случае в командной строке (Win+R и ввести CMD), запущенной от имени администратора необходимо написать: DISM.exe /Online /Cleanup-image /Restorehealth.
Запустится служба DISM, которая займется восстановлением системных файлов. После окончания работы службы необходимо ввести команду восстановления системных файлов: sfx /scannow
Когда команда отработает, следует перезагрузить компьютер и проверить потребление ресурсов в диспетчере задач. Если ситуация не изменилась, следует в командной строке запустить команду net stop wuauserv. После ее отработки – команду net stop bits. Следующим шагом нужно в папке Windows, хранящейся на системном диске, найти папку SoftwareDistribution. Все содержащиеся в ней файлы и папки следует удалить.
После компьютер необходимо перезагрузить и в командной строке, запущенной от администратора написать те же две команды, которые прописывались до этого действия.
Исправляем ошибки службы «Удаленный вызов процедур (RPC)»
Удаление обновлений
Стоит попробовать устранить неполадки, которые могли возникнуть при обновлении ОС. Для этого в центре обновлений выбирается соответствующий пункт.
Восстановление системы
Если ошибка возникла после установки какой-то новой программы или обновления системы стоит прибегнуть к восстановлению системы через точку восстановления. Тем же этот способ подойдет, если в реестр вручную вносились новые ветки или удалялись старые. Если точка восстановления сохранялась слишком давно – все внесенные с тех пор изменения могут пропасть.
Отключение файла подкачки и быстрой загрузки
Может помочь и отключение быстрой загрузки системы, если ошибка возникла на ноутбуке. Настраивается это в параметрах электропитания, опция называется «Изменение параметров, которые сейчас недоступны», а для отключения нужно просто убрать галочку.
Специфические методы решения проблемы
Есть еще несколько способов исправить ошибку, но это скорее частные случаи:
- Иногда ошибка кроется во внутренних процессах, не поддающихся диагностике. Стоит в качестве профилактики проверить жесткий диск командой chkdsk или специальной программой.
- Также может помочь отключение всех внешних USB-устройств, например, флешек, мышки, клавиатуры и принтера.
- Отключить стоит и push-уведомления, если на компьютере они предусмотрены и включены.
- Если ни один из методов не помог — для более точной диагностики причины проблемы можно скачать Process Explorer.
Как минимизировать воздействие Wsappx на быстродействие системы
Компонент Wsappx существенно нагружает операционную систему. Из-за этого тормозит и зависает персональный компьютер. Пользователь не может запустить ресурсоемкое программное обеспечение и игры. Чтобы избавиться от этого, необходимо минимизировать воздействие службы развертывания на быстродействие операционной системы.
Проверка на вредоносное программное обеспечение с помощью AVZ
- Скачать архив с утилитой и скопировать его в корень локального тома.
- Запустить установочный файл с расширенными правами доступа.
- Произвести инсталляцию утилиты и запустить ее.
- В главном окне выбрать пункт «Файл», а потом «Поиск».
- Отметить чекбокс «Локальный диск ».
- В строке «Метод лечения» выбрать параметр «Безвозвратное удаление».
- Отметить пункт «Использовать эвристику».
- После этого щелкнуть на «Файл» и «AVZGuard».
- Затем нужно включить параметр «Установить драйвер мониторинга».
- В заключение нужно кликнуть на «Пуск». Утилита произведет анализ системного тома и найдет вредоносное ПО.
- По окончанию проверки требуется щелкнуть на «Выгрузить драйвер мониторинга».
- Выполнить рестарт ОС.
С помощью утилиты AVZ можно выявить вредоносное программное обеспечение, которое маскируется под системные компоненты
Отключение магазина Windows Store
Если не требуется установка приложений через официальный магазин Windows, то его можно отключить:
- Необходимо загрузить редактор системного реестра.
- Нужно вызвать окно «Выполнить», где прописать исполняемый код «regedit».
- В окне редактора следует найти пункт с наименованием «HKEY_LOCAL_MACHINE».
- Далее необходимо перейти в ветку с номером «SOFTWARE».
- После этого требуется открыть пункты «Policies» и «Windows Store».
- В главном окне необходимо найти бинарный файл конфигурации с наименованием «RemoveWindowsStore».
- Затем следует щелкнуть по нему ПКМ и в диалоговом окне выбрать пункт «Свойства». В контекстном меню необходимо нажать на «Значение».
- Вместо цифры «0» поставить «1».
- Сохранить изменяемые данные и выполнить рестарт ОС.
Важно! Выключать данную службу не рекомендуется, так как после этого нельзя использовать программы, скачанные через Windows Store
Как уменьшить нагрузку на жесткий диск
Если на Windows 10 служба Wsappx грузит диск, то следует произвести отключение данного компонента с помощью редактора реестра. После этого фоновый процесс перестанет загружать винчестер. Инструкция:
- Необходимо открыть редактор системного реестра.
- Нужно вызвать окно «Выполнить» и написать в поисковой строке код «regedit».
- Найти пункт «HKEY_LOCAL_MACHINE».
- Далее необходимо перейти в ветку «SYSTEM».
- После этого требуется открыть «CurrentControlSet» и «AppXSvc».
- В главном окне необходимо найти бинарный файл конфигурации с параметром «Start».
- Затем требуется кликнуть по компоненту ПКМ и контекстном меню выбрать пункт с наименованием «Свойства».
- В новом диалоговом окне необходимо найти раздел «Значение».
- После этого вместо цифры «1» прописать «4».
- Выполнить перезагрузку устройства.
В реестре можно произвести отключение служб развертки, чтобы уменьшить нагрузку на ОС
Wsappx сильно грузит процессор
Если Wsappx сильно грузить CPU, то следует произвести отключение службы установки магазина Windows:
- Необходимо открыть диспетчер групповых политик. Для этого следует вызвать окно «Выполнить». Нажать на клавиатуре сочетание клавиш «Win + R» и прописать исполняемую команду «Gpedit.msc».
- Далее необходимо перейти в ветку «Конфигурация», а потом в «Административные шаблоны».
- После этого в главном окне требуется перейти в пункт «Windows Store».
- Найти параметр конфигурации «Выключить магазин приложений».
- Щелкнуть по компоненту ПКМ и в диалоговом меню нажать на «Настройки».
- Отметить чекбокс «Отключить» и кликнуть на «Применить».
Почему Windows 10 диск на 100% грузит?
Диск — это самое узкое место в производительности современных компьютеров. Все основные компоненты «железа» уже давно имеют потенциал мощности, который «упирается» в производительность дисковых систем. Кое как эту проблему решают новейшие твердотельные диски — SSD, но даже они порой не могут обеспечить быструю работу системы.
Разработчики Microsoft не справились с алгоритмами последней версии Windows и сделали систему, которая не может рационально использовать жесткий диск.
Почему диск загружен на 100 процентов?
У кого-то на сто, у кого-то не на 100%, но факт налицо — Windows 10 часто «тормозит» и подвисает именно по причине загруженности диска. Такое состояние возникает из-за некоторых служб, которые используются в этой ОС.
Вероятных причин тому несколько:
- Служба поиска индексирует все файлы на жестком диске для того чтобы при необходимости как можно быстрее найти нужные пользователи файлы и папки. Так вот во время индексации система обращается к жесткому диску слишком активно.
- Служба Superfetch. Позволяет системе Windows 10 неким образом «закэшировать» приложения, которые вы чаще всего запускаете. И это вроде как позволяет потом при повторных запусках включать программы быстрее. Для этого она мониторит всё происходящее в системе что-то куда-то пишет, и сильно «шуршит» диском.
- Защитник Windows — Defender. Это тоже системная служба. Выполняет всевозможные сканирования в поисках вредоносных программ. На 100% обычно диск оно не грузит, но на 30-40% — запросто. Настройки проверок заданы в планировщике.
Что делать если диск Windows 10 загружен?
Можно попытаться поискать какие-то «правильные» решения, не затрагивающие системные компоненты, но я в это не верю. С самых первых версий Windows в ней всегда нужно было делать множество дополнительных настроек, чтобы компьютер не тормозил. И я считаю, что Винда 10 тоже нуждается в подобном «тюнинге». Если разработчики делают кривые решения — нужно просто купировать это.
Что такое служба криптографии на Windows 10
Служба криптографии нужна в некоторых ситуациях. В целом служба криптографии предоставляет три службы управления:
- службу баз данных каталога, которая подтверждает подписи файлов Windows и разрешает установку новых программ;
- службу защищенного корня, которая добавляет и удаляет сертификаты доверенного корневого центра сертификации с этого компьютера;
- службу автоматического обновления корневых сертификатов, которая получает корневые сертификаты из центра обновления Windows и разрешает сценарии, такие как SSL.
В случае остановки данной службы будет нарушена работа всех этих служб управления. В случае отключения данной службы будет невозможен запуск всех явно зависимых от нее служб.
По сути, эта служба проверяет подписи файлов Windows. Однако, Вы все равно можете получать окошко с предупреждением о не подписанном драйвере. Эта служба необходима для обновления Windows в ручном и автоматическом режимах, а также для инсталляции DirectX 9.0. Windows Media Player и некоторые .NET приложения могут требовать эту службу для функционирования некоторых функций.
Дополнительные способы исправить нагрузку на HDD или SSD в Windows 10
Существуют дополнительные простые способы, которые могут исправить нагрузку на диск в случае некоторых ошибок работы стандартных функций Windows 10. Если ни один из способов выше не помог, попробуйте и их.
- Зайдите в Параметры — Система — Уведомления и действия и отключите пункт «Получать советы, подсказки и рекомендации при использовании Windows».
- Запустите командную строку от имени администратора и введите команду wpr -cancel
- Отключите службы Windows Search и О том, как это сделать, см. Какие службы можно отключить в Windows 10.
- В проводнике в свойствах диска на вкладке «Общие» снимите отметку «Разрешить индексировать содержимое файлов на этом диске в дополнение к свойствам файла».
На данный момент времени — это все решения, которые я могу предложить на ситуацию, когда диск загружен на 100 процентов. Если ничто из перечисленного не помогает, и, при этом, раньше в этой же системе подобное не наблюдалось, возможно, стоит попробовать сброс Windows 10.
Что такое служба криптографии на Windows 10
Служба криптографии нужна в некоторых ситуациях. В целом служба криптографии предоставляет три службы управления:
- службу баз данных каталога, которая подтверждает подписи файлов Windows и разрешает установку новых программ;
- службу защищенного корня, которая добавляет и удаляет сертификаты доверенного корневого центра сертификации с этого компьютера;
- службу автоматического обновления корневых сертификатов, которая получает корневые сертификаты из центра обновления Windows и разрешает сценарии, такие как SSL.
В случае остановки данной службы будет нарушена работа всех этих служб управления. В случае отключения данной службы будет невозможен запуск всех явно зависимых от нее служб.
По сути, эта служба проверяет подписи файлов Windows. Однако, Вы все равно можете получать окошко с предупреждением о не подписанном драйвере. Эта служба необходима для обновления Windows в ручном и автоматическом режимах, а также для инсталляции DirectX 9.0. Windows Media Player и некоторые .NET приложения могут требовать эту службу для функционирования некоторых функций.
Отказ от автоматических обновлений Windows
Частый провокатор активности процесса System с нагрузкой на жесткий диск или процессор – получение и установка обновлений Windows. System в содружестве с активными процессами Защитника Windows Antimalware Service Executable и установки обновлений Windows Modules Installer Worker может полностью парализовать работу компьютера. Чтобы поглотить все системные ресурсы, этой троице иногда даже не нужно активности сторонних пользовательских программ. В этом случае можно отказаться от обновлений системы в автоматическом режиме и взять этот процесс полностью под свой контроль. Необходимо будет периодически, например, на ночь оставлять компьютер включенным и вручную запускать поиск и установку системных обновлений.
В системе Windows 8.1 автоматические обновления отключаются в Центре обновления внутри панели управления.
Там же осуществляется запуск поиска и установки обновлений вручную.
В Windows 10 возможность полного отказа от установки обновлений, присутствующая в ранних версиях системы, упразднена, а вместо нее пользователи получили альтернативу в виде отложения на время обновлений, не связанных с безопасностью.
Полностью отказаться от обновлений Windows 10 можно путем отключения системной службы Центра обновления Windows. Выбираем ее в оснастке «Службы».
Останавливаем, отключаем, применяем изменения.
Служба SuperFetch в Windows 10: за что отвечает и для чего нужна
Служба, известная для пользователей Windows 10 как SuperFetch, ответственна за поддержку и улучшение производительности системы, как указывается в её описании в окне «Службы». Другие её названия — svchost.exe и SysMain. Каким образом она оптимизирует работу устройства?
Данный компонент системы анализирует, как используется оперативная память: какие приложения загружаются в неё чаще всего. Постепенно служба помечает эти утилиты как «часто запускаемые» и начинает загружать их заранее в оперативную память ПК. В результате программы открываются заметно быстрее, потому что они уже частично находились в ОЗУ.
Служба SuperFetch определяет, какими утилитами вы пользуетесь чаще всего, и помещает их заранее в «оперативку»
SuperFetch заполняет популярными утилитами (кэширует) только свободную часть «оперативки». Если системе вдруг понадобится дополнительный объем памяти ОЗУ для программ, которые не включены в список часто используемых, служба тут же его освобождает, чтобы не снижать скорость работы на ПК.
Как исправить проблему?
Хотя наличие большого количества процессов svchost.exe в Диспетчере задач может быть вызвано одновременным выполнением нескольких операций, иногда проблема проявляется даже при запуске только одного приложения. Устранение подобного сбоя производится в 5 этапов.
Перезагрузка компьютера
Самое простое решение, которое приходит в голову, – перезагрузка ПК. И пускай данная операция кажется попыткой закрыть глаза на проблему, выключение и повторное включение компьютера действительно приводит к положительным результатам.
Рекомендация актуальна в том случае, когда излишняя нагрузка svchost.exe является разовой. То есть ранее пользователь не замечал странных процессов в Диспетчере задач. После перезапуска компьютера следует открыть инструмент и проверить, насколько упала загруженность, связанная с хостом.
На заметку. Загрузка ДЗ задачей svchost бывает обусловлена слабостью «железа» компьютера. Если устройство старое и не отвечает современным требованиям, этот и другие процессы будут задействовать до 100 % ресурсов.
Очистка от «мусорных» файлов
Информация, которая остается от удаленных ранее программ, в некоторых случаях продолжает нагружать систему за счет процесса svchost. Поэтому необходимо выполнить очистку от мусора. Для выполнения задачи идеально подходит приложение CCleaner. Его можно бесплатно скачать с официального сайта разработчика, после чего останется запустить проверку и удалить лишние данные.
Пользователям, которым не хочется загружать сторонний софт, помогают встроенные средства Windows 10:
Кликните ПКМ по названию основного диска и выберете пункт «Свойства».
Перейдите в подраздел «Общие» и нажмите кнопку «Очистка диска».
По аналогии с CCleaner система запустит проверку, которая обычно занимает 5-15 минут. После анализа хранилища будет предложено удалить мусор. Пользователю останется только подтвердить выполнение операции.
Исправление ошибок в реестре
Очистка реестра часто помогает избавиться от сильной нагрузки на процессор. В этом отношении стоит вновь порекомендовать приложение CCleaner. Через него операция выполняется следующим образом:
- Перейдите в раздел «Реестр».
- Нажмите кнопку «Поиск проблем».
После найденных ошибок кликните «Исправить выбранное».
Чтобы внесение изменений в реестр не вызвало появление еще более критических проблем, рекомендуется создать резервную копию через CCleaner. После завершения очистки необходимо перезагрузить компьютер и проверить Диспетчер задач.
Определяем службу, которая грузит систему, и отключаем ее
К этому способу следует обращаться после выполнения предыдущих этапов
Поскольку svchost.exe обслуживает разные операции, важно определить, какой процесс задействует хост, и отключить его. Для этого понадобится:
Открыть Диспетчер задач.
- Перейти во вкладку «Подробности».
- Кликнуть ПКМ по самому «прожорливому» процессу и выбрать пункт «Перейти к службам».
В открывшемся окне вновь кликнуть ПКМ и нажать кнопку «Остановить», чтобы удалить операцию из списка.
При удалении операции важно не ошибиться. Бывает, что пользователи случайно избавляются от важных процессов, что в дальнейшем нарушает работу компьютера
Поэтому после поиска ресурсоемкой задачи рекомендуется выбрать пункт «Поиск в интернете», чтобы найти информацию о службе и понять, можно ли ее удалять.
Проверка целостности системных файлов через Командную строку
Большое потребление ресурсов ПК бывает вызвано наличием повреждений системных файлов. Проверить, так ли это, можно через Командную строку:
- Введите запрос «sfc/scannow».
- Нажмите клавишу «Enter».
В заключение Виндовс предоставит данные относительно найденных ошибок. Их устранение произойдет в автоматическом режиме.
Как отключить нагрузку узла службы локальной системы
Перед отключением служб рекомендуем выполнить перезапуск компьютера. Если же нагрузка появляется после очередного включения переходите к следующим решениям проблемы. Дополнительно можете выключить антивирусное программное обеспечение, особенное если оно стороннее, и проверить наличие нагрузки.
А также можно очистить диск С от ненужных файлов в Windows 10. Больше всего интересуют старые версии операционной системы и ранее загруженные обновления.
Проверить наличие обновлений
В новых версиях операционной системы разработчики пытаются исправлять все существующие проблемы связанные с программным обеспечением. Рекомендуем не только проверить наличие обновлений, но и установить их если есть такая возможность. Бывает действительно не легко их установить, поэтому смотрите как до последней версии обновить Windows 10.
Проверить целостность файлов
Если же говорить об целостности системных файлов, то рекомендуется выполнять проверку и восстановление хотя бы раз в месяц. Поскольку после нескольких недель использования системы может нарушиться целостность. Особенно если пользователь выполняет установку непонятных приложений. Опытные пользователи могут выполнять проверку целостности системных файлов значительно реже.
Достаточно запустить командную строку от имени администратора, и выполнить команду: sfc /scannow. Убедитесь что командная строка запущена действительно от имени администратора, а то в выполнение команды восстановления не даст никаких результатов. После выполнения команды средство защиты системы выполнит проверку и при необходимости автоматически восстановить поврежденные файлы.
Остановить выполняемые службы
С остановкой служб нужно быть действительно осторожными. Так как остановка одной службы может потянуть завершение работы зависящих от неё служб. Ранее мы собрали несколько служб которые можно отключить, более подробно: как отключить ненужные службы в Windows 10.
Важно! Пользователю стоит разделять возможность остановки и отключения выполняемых служб. Обычная остановка службы позволяет системе после следующих включений при необходимости её запускать
Полное отключение запрещает использование службы до тех пор, пока пользователь не изменит тип запуска.
Пользователями было замечено несколько служб способствующих увеличению нагрузки на систему узлом службы локальной системы. О каждой с текущих служб мы вспоминали ранее. Сейчас же пользователю нужно зайти и по одной останавливать службы с ниже предложенного списка. Параллельно с остановкой наблюдайте за нагрузкой узла службы локальная система на диск или процессор.
Выполнить остановку служб можно как с помощью окна служб, в котором придется долго искать нужную службу, так и с помощью командной строки. Предпочитаю использовать командную строку для экономии собственного времени. Достаточно в окне командной строки по очереди выполнить следующие команды:
- net stop wuauserv
- net stop sysmain
Множество проблем загрузкой системы решаются отключением виноватых служб. Проблема заключается в том, что сразу сложно определить какая служба создает нагрузку, особенно если в диспетчере задач указывается узел службы. Но путём проб и ошибок найти виновника торжества получается. Дополнительно рекомендуем установить последние обновления системы, так как это чаще всего сразу же решает множество проблем.
Появление «тормозов» и подвисаний системы Windows связано с чрезмерной нагрузкой на жёсткий диск/твердотельный накопитель, оперативную память или же сам процессор компьютера. Обычно грузящие ОС процессы наглядно видны в Диспетчере задач и одним из таких является «Узел службы: локальная система», который способен загрузить и накопитель и RAM и CPU, притом одновременно. В рамках данной статьи мы рассмотрим несколько методов преодоления необоснованной загрузки ЦПУ.
Отключаем ненужные службы с помощью командной строки
Каждую из служб, которые перечислены в первом примере, можно достаточно легко и быстро отключить через консоль. Для отключения нам нужна консоль, запущенная в режиме Администратора. В Windows 10 запустить консоль в режиме Администратора можно различными способами. Наиболее удобным способом является клик по меню «Пуск» правой кнопкой мыши и выбор необходимого нам пункта.
В запущенной консоли попробуем остановить уже знакомый нам сервис «Удаленный реестр». Для этого в консоли наберем команду и выполним ее.
Если вам заново будет нужно запустить «Удаленный реестр», то это можно сделать командой
Английское имя для ввода в командной строке можно узнать в диспетчере задач на вкладке «Службы»
Рассмотренный пример лучше всего подойдет системным администраторам и опытным пользователям. Также хочется отметить, что рассмотренный пример без проблем можно использовать на предыдущих операционных системах Windows 7 и 8.