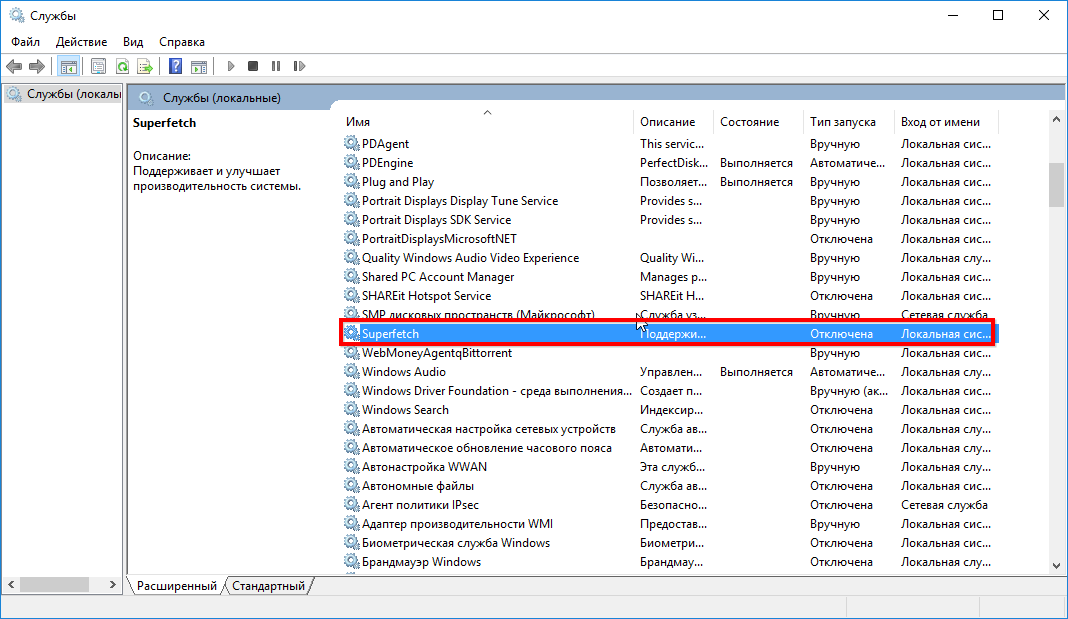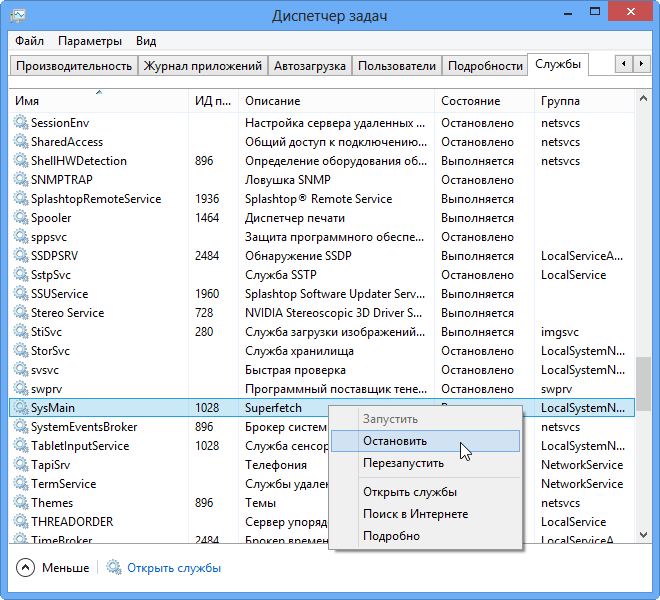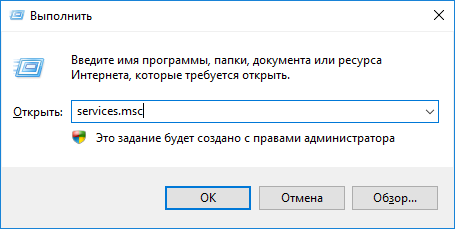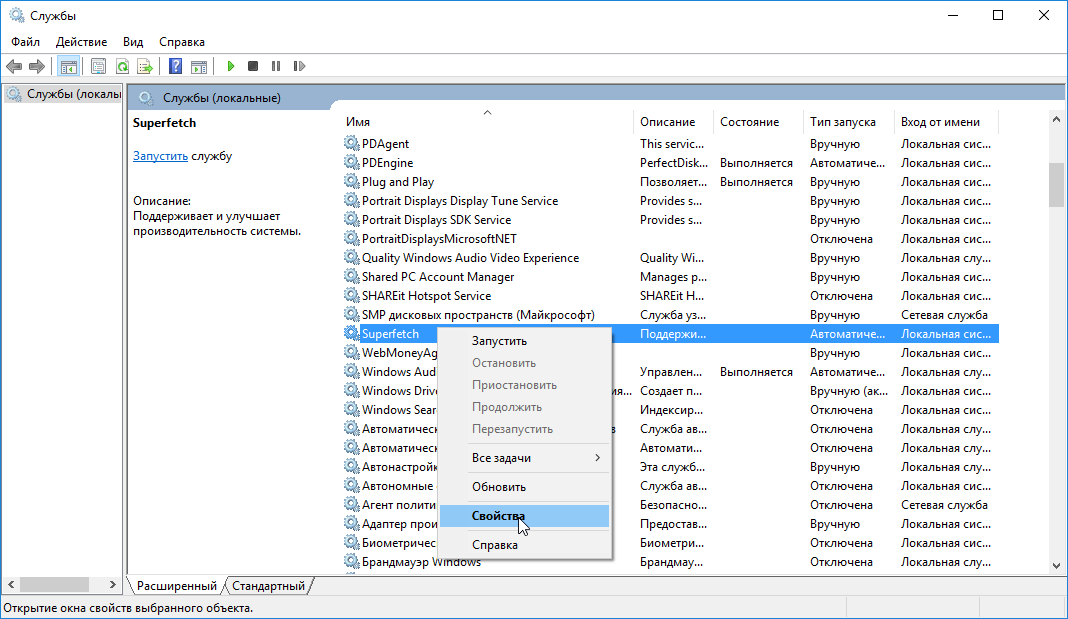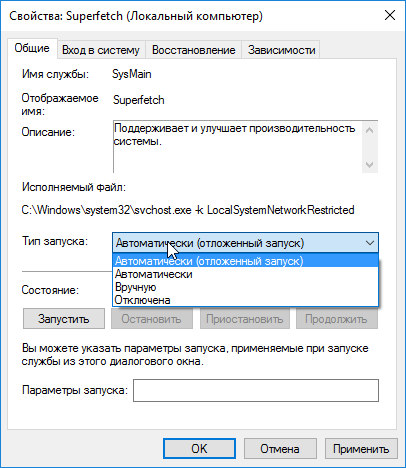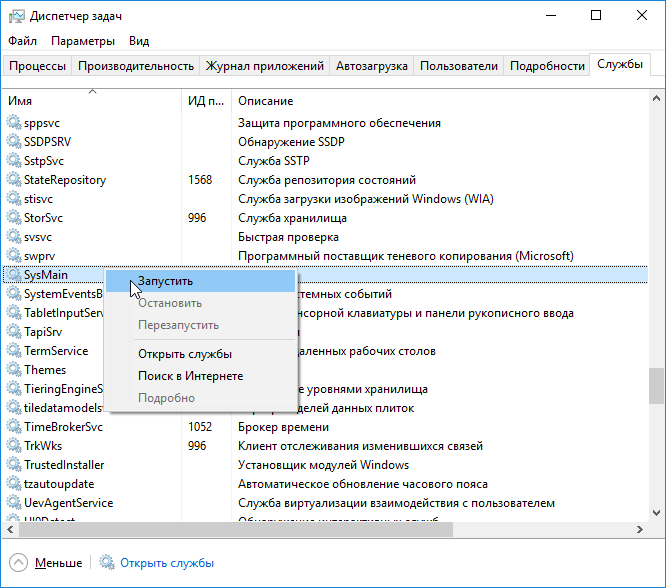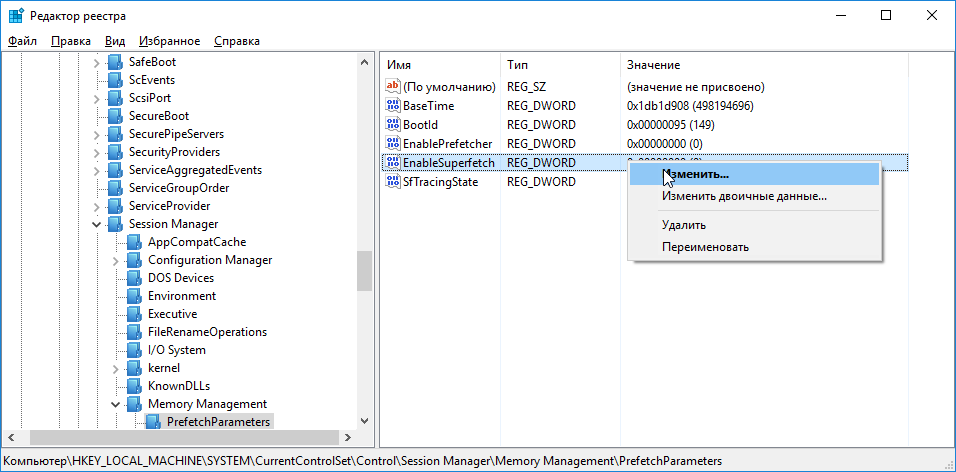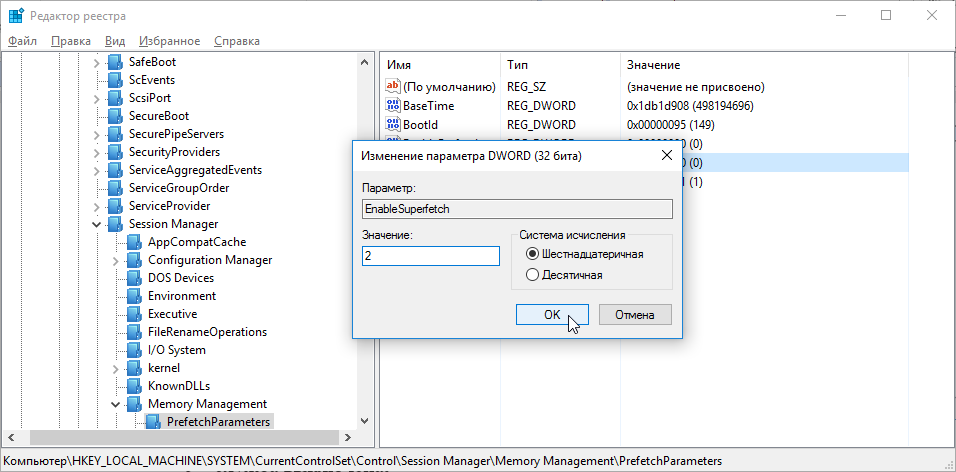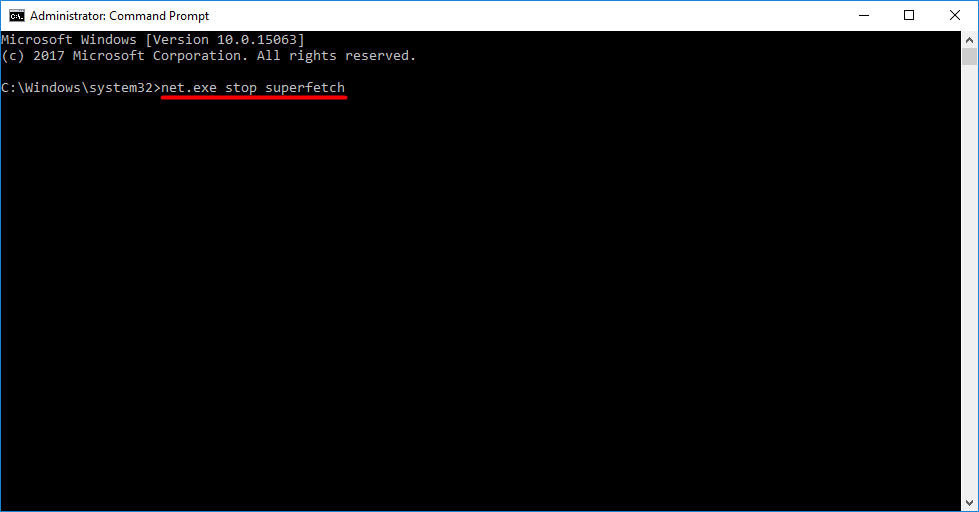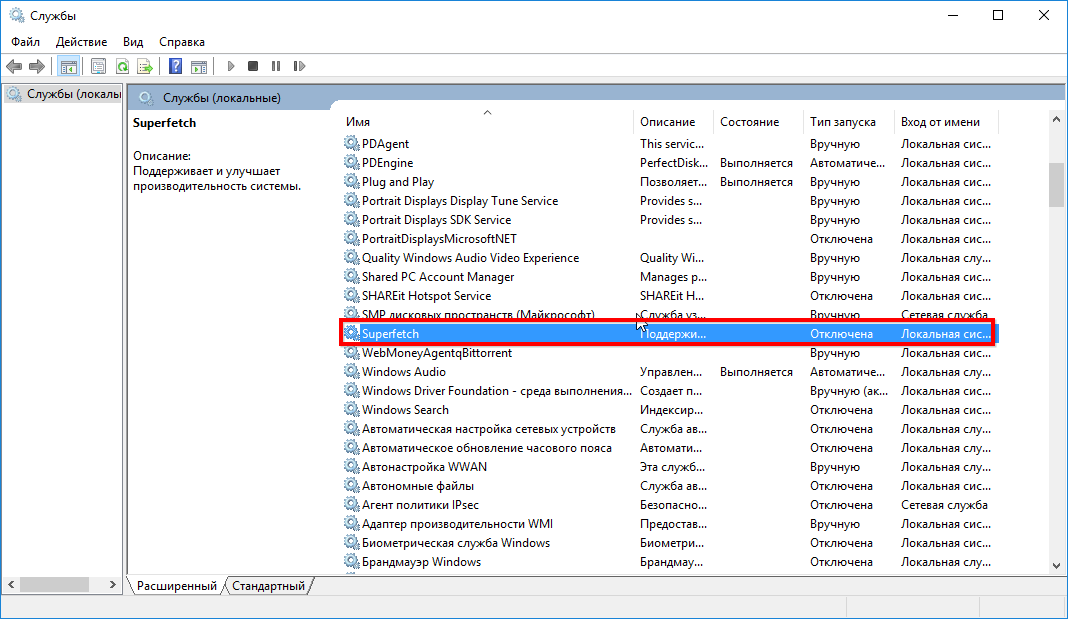Содержание
- Предназначение Superfetch
- Нужно ли выключать супервыборку
- Способ 1: Инструмент «Службы»
- Способ 2: «Командная строка»
- Что делать, если служба не отключается
- Заключение
- Вопросы и ответы
Пользователи операционной системы Windows 7, сталкиваясь со службой под названием Superfetch, задают вопросы – что это, зачем оно нужно, и можно ли отключить этот элемент? В сегодняшней статье мы постараемся дать на них подробный ответ.
Сперва рассмотрим все детали, связанные с этим системным элементом, а затем проанализируем ситуации, когда его стоит отключить, и расскажем, как это делается.
Название рассматриваемой службы переводится как «супервыборка», что прямо отвечает на вопрос о предназначении этого компонента: грубо говоря, это сервис кэширования данных для улучшения быстродействия системы, своего рода программная оптимизация. Работает она следующим образом: в процессе взаимодействия пользователя и ОС служба анализирует частоту и условия запуска пользовательских программ и компонентов, после чего создаёт особый конфигурационный файл, где сохраняет данные для быстрого запуска приложений, которые вызываются чаще всего. При этом задействуется определённый процент оперативной памяти. Кроме того, Superfetch отвечает также за некоторые иные функции – например, работу с файлами подкачки или технологию ReadyBoost, которая позволяет превратить флешку в дополнение к RAM.
Читайте также: Как сделать RAM из флешки
Нужно ли выключать супервыборку
Супервыборка, как и многие другие компоненты Виндовс 7, активны по умолчанию не просто так. Дело в том, что работающая служба Superfetch может ускорить быстродействие операционной системы на слабых компьютерах ценой повышенного потребления оперативной памяти, пусть и незначительного. Кроме того, супервыборка способна продлить срок службы традиционных HDD, как бы это парадоксально не звучало – активная супервыборка диском практически не пользуется и уменьшает частоту обращения к накопителю. Но если же система установлена на SSD, то Superfetch становится бесполезной: твердотельные накопители быстрее магнитных дисков, отчего никакого прироста скорости работы эта служба не приносит. Её отключение освобождает часть оперативной памяти, но слишком мало для серьёзного влияния.
Когда же стоит отключать рассматриваемый элемент? Ответ очевиден – когда с ним наблюдаются проблемы, в первую очередь высокая нагрузка на процессор, с которой неспособны справиться более щадящие методы вроде очистки жесткого диска от «мусорных» данных. Деактивировать супервыборку можно двумя методами – через окружение «Службы» или посредством «Командной строки».
Обратите внимание! Отключение Superfetch повлияет на доступность функции ReadyBoost!
Способ 1: Инструмент «Службы»
Самый простой вариант остановки работы супервыборки – отключить её через менеджер служб Виндовс 7. Происходит процедура по такому алгоритму:
- Используйте комбинацию клавиш Win + R для доступа к интерфейсу «Выполнить». Введите в текстовую строку параметр
services.mscи нажмите «ОК». - В перечне элементов Диспетчера служб отыщите элемент «Superfetch» и дважды кликните по нему ЛКМ.
- Для отключения супервыборки в меню «Тип запуска» выберите вариант «Отключить», после чего воспользуйтесь кнопкой «Остановить». Для применения изменений используйте кнопки «Применить» и «ОК».
- Перезагрузите компьютер.
Эта процедура отключит как саму Superfetch, так и автозапуск службы, таким образом полностью деактивируя элемент.
Способ 2: «Командная строка»
Не всегда получается задействовать менеджер служб Виндовс 7 – например, если версия операционной системы представляет собой Starter Edition. К счастью, в Windows нет задачи, которую нельзя было бы решить задействованием «Командной строки» — она же поможет нам и в выключении супервыборки.
- Перейдите в консоль с полномочиями администратора: откройте «Пуск» – «Все приложения» – «Стандартные», найдите там «Командную строку», кликните по ней ПКМ и выберите вариант «Запуск от имени администратора».
- После запуска интерфейса элемента введите такую команду:
sc config SysMain start= disabledПроверьте корректность ввода параметра и нажимайте Enter.
- Для сохранения новых настроек осуществите ребут машины.
Как показывает практика, задействование «Командной строки» эффективнее отключения через менеджер служб.
Что делать, если служба не отключается
Не всегда указанные выше методы эффективны – супервыборка не отключается ни через управление службами, ни с помощью команды. В таком случае придётся вручную менять некоторые параметры в системном реестре.
- Вызовите «Редактор реестра» — в этом нам снова пригодится окно «Выполнить», в котором нужно ввести команду
regedit. - Раскройте дерево каталогов по следующему адресу:
HKEY_LOCAL_MACHINE/SYSTEM/CurrentControlSet/Control/Session Manager/Memory Management/PrefetchParametersНайдите там ключ под названием «EnableSuperfetch» и дважды щёлкните по нему левой кнопкой мыши.
- Для полного отключения введите значение
0, после чего нажмите «ОК» и перезагружайте компьютер.
Заключение
Мы детально рассмотрели особенности службы Superfetch в Windows 7, привели методы её отключения в критических ситуациях и решение, если способы оказались неэффективны. Напоследок напоминаем – программная оптимизация никогда не заменит апгрейд компонентов компьютера, поэтому нельзя слишком уж сильно на неё полагаться.
Содержание:
- 1 Зачем нужна служба SuperFetch в Windows 7/10 и как она работает
- 2 Следует ли отключать SuperFetch: все за и против
- 3 Способы отключения службы
- 3.1 Через оснастку «Службы»
- 3.2 С помощью командной строки
- 3.3 С помощью редактора реестра
Не секрет, что производительность компьютера зависит главным образом от его «железа», впрочем, недооценивать саму операционную систему также не стоит. Программные способы оптимизации хотя и не столь эффективны, как, например, установка дополнительных планок оперативной памяти, но они также вносят свой вклад в ускорение работы Windows. Одним из таких способов является кэширование – сохранение данных в специально отведенном месте для ускоренного доступа к ним в будущем.
К примеру, в браузерах в процессе кэширования в эту самую область сохраняются изображения и некоторые элементы сайтов, так что при последующих обращениях к этим ресурсам они грузятся гораздо быстрее. Есть кэш и в самой Windows, только вот хранит он данные не интернета, а компонентов операционной системы и некоторых, наиболее часто используемых, сторонних программ. Управляет же всем этим делом работающая под процессом svchost.exe служба SysMain также известная под именем SuperFetch.
Итак, SuperFetch. Что это за служба, как она работает и для чего она вообще нужна? Прямое её предназначение заключается в ускорении загрузки компонентов операционной системы и часто используемых программ, хотя на данном этапе развития компьютерных технологий этот момент является весьма спорным.
Технология супервыборки, а именно так можно перевести термин SuperFetch, не так уж и нова. Похожий сервис присутствовал ещё в Windows XP и назывался Prefetcher, то есть предварительная выборка. Суть его работы заключалась примерно в следующем: на начальном этапе запуска компонентов и приложений специальная функция отслеживает операции обмена данными между ОЗУ и жёстким диском и записывает их в особые файлы PF. На основе этих данных создаётся карта ссылок на исполняемые файлы и каталоги, и когда система стартует, служба Prefetcher обращается к этим картам и загружает кэшированные данные программ в особую область оперативной памяти.
В момент запуска системой или пользователем программы полного обращения к её исполняемому файлу не происходит, так как его «часть» уже сохранена и загружена в память. В результате количество обращений к жёсткому диску уменьшается, и приложение запускается быстрее. Похожим образом работает служба узла SuperFetch, которая, по сути, является усовершенствованной версией Prefetcher, кстати, также присутствующей в Windows 7, 8.1 и 10. Подробно останавливаться на разнице между этими двумя службами мы не будем, отметим лишь, что SuperFetch умеет создавать конфигурационные файлы, содержащие данные о частоте и условиях запуска часто используемых программ.
Следует ли отключать SuperFetch: все за и против
Выше мы уже отмечали, что в настоящее время целесообразность использования SuperFetch ставится многими под вопрос. Кто-то утверждает, что, отключив супервыборку, можно высвободить дополнительный объём оперативной памяти, кто-то говорит, что отключение SuperFetch позволяет продлить срок службы жёстких дисков, особенно SSD-накопителей, встречаются также утверждения, что если на ПК имеется более чем достаточно оперативной памяти, то особой пользы от службы попросту не будет.
Что на это можно сказать? Служба SuperFetch потребляет совсем немного ресурсов и весьма сомнительно, что её отключение прибавит сколь-либо производительности даже на слабых машинах. Скорее всего, всё будет как раз наоборот, так как система и программы станут запускаться медленнее. На ПК с большим объёмом ОЗУ высвобождение нескольких мегабайт также не будет играть никакой существенной роли, а вот время загрузки системы и приложений увеличится, хотя это и не будет так заметно.
Что касается продления времени службы дисков, так тут всё наоборот, SuperFetch как раз не производит запись на диск, а вот с её отключением количество обращений к винчестеру возрастёт, следовательно, увеличится и нагрузка на него. Тогда почему самими производителями рекомендуется отключать супервыборку при использовании SSD-дисков? Потому что эти носители намного быстрее традиционных HDD, и, даже будучи включённой, SuperFetch не принесёт на ПК с такими дисками сколь-либо ощутимой пользы. Вреда от неё, к слову, тоже не будет.
Примечание: установленная на твердотельный накопитель Windows, как правило, сама отключает супервыборку, в остальных случаях её можно деактивировать вручную, если это рекомендует производитель.
Не стоит также забывать о том, что отключая SuperFetch, вы больше не сможете пользоваться некоторыми функциями Windows, в частности, ReadyBoost, предназначенной для ускорения работы компьютеров с малым объёмом оперативной памяти. Пожалуй, единственным основанием для отключения является случай, когда служба SuperFetch грузит диск в Windows 7/10, мешая нормальной работе пользователя, причём другие способы устранения проблемы, например, обновление драйверов оборудования, не дают положительного результата.
Способы отключения службы
Итак, с тем, нужно ли отключать SuperFetch в Windows 7/10, мы более или менее разобрались, теперь давайте посмотрим, как можно эту службу деактивировать. Для этого существует как минимум три инструмента: оснастка управления службами, командная строка и реестр.
Через оснастку «Службы»
Попасть в интерфейс управления службами проще всего, выполнив в диалоговом окошке Run (Win+R) команду services. Также вы можете открыть Диспетчер задач, перейти на вкладку «Службы» и нажать внизу ссылку «Открыть службы».
Далее в списке найдите службу под названием SuperFetch и дважды кликните по ней.
В открывшемся диалоговом окошке нажмите кнопку «Остановить», а в выпадающем меню «Тип запуска» выберите опцию «Остановлена». Нажмите «Применить», затем «OK» и перезагрузите компьютер.
С помощью командной строки
Отключить супервыборку также можно из командной строки. Откройте консоль CMD от имени администратора и выполните в ней команду sc config SysMain start= disabled.
Команда net stop в данном случае не подходит, так как она лишь временно остановит службу, но не изменит её тип запуска. Чтобы новые настройки вступили в силу, перезагружаем компьютер.
С помощью редактора реестра
Наконец, отключить SuperFetch позволяет редактор реестра. Откройте его командой regedit в окошке «Выполнить» и разверните ветку:
HKEY_LOCAL_MACHINE/SYSTEM/CurrentControlSet/Control/Session Manager/Memory Management/PrefetchParameters
В правой колонке редактора вы увидите DWORD-параметр EnableSuperfetch. Он может принимать четыре значения:
- 0 – отключает службу;
- 1 – включает ее только для файлов программ (запускаться быстрее будут только приложения);
- 2 – включает службу только для компонентов загрузки системы (ускорение загрузки Windows);
- 3 – включает супервыборку и для системы, и для программ.
Соответственно, чтобы полностью отключить SuperFetch, вам нужно заменить текущее значение на 0 и перезагрузить компьютер.

Эксперт по ремонту и настройке ПК с более чем 5-летним опытом работы. Имеет профильное образование по специальности оператор ЭВМ.
Задать вопрос
В данной статье рассмотрим SuperFetch что это за служба и зачем она появилась в Windows 7.
Также мы рассмотрим как ее можно отключить и следует ли это делать.
Фактически, SuperFetch – сервис, позволяющий ускорить запуск приложений на Windows 7–10.
Как происходит этот процесс – читайте в нашем материале.
Содержание:
Сервис SuperFetch что это за служба
Популярнейшая на данный момент Windows 7 работает намного быстрее предшественниц, в чем она в немалой мере обязана сервису SuperFetch.
Что это за служба и что она дает пользователю?
В XP была реализована, а в Vista доработана служба Prefetcher – предшественница рассматриваемого сервиса.
В следующих редакциях операционной системы технология была усовершенствована и отшлифована, и заключается она в следующем.
При выполнении какого-либо приложения, операционная система обращается к определенным файлам на жестком диске для их загрузки загрузить в быструю память (ОЗУ).
Из-за того, что скорость считывания информации с жесткого диска в несколько раз меньше, чем скорость обращения к файлу, расположенном в ОЗУ (особенно если информация на HDD изрядно фрагментирована), то и программы загружаются долго.
Сервис во время своей активности отслеживает наиболее запускаемые программы и запоминает, какие файлы используются во время их загрузки в оперативную память.
После этого SuperFetch кэширует документы, к которым обращается часто вызываемое приложение, и помещает их в свободную область оперативной памяти.
Когда пользователь обращается к приложению, часть данных для которого уже находятся в ОЗУ, оно загружается намного быстрее, чем раньше, потому как в ОС отпадает необходимость в поиске на винчестере и загрузке части информации.
Рис. 1 – Службы Windows
Читайте также:
Планировщик заданий в Windows 7 и 8 – начальный уровень
Администрирование Windows — Основные инструменты
Как выполнить сброс пароля Windows 7 — Инструкция
Когда служба Prefetcher не активирована, следующая схема не работает, и Windows после вызова программы начинает искать нужные для его функционирования файлы по всему логическому разделу и загружать их или их фрагменты в оперативно запоминающее устройство компьютера.
В Диспетчере задач Windows 10, сервис носит название SysMain, а в описании уже содержится его истинное имя, известное пользователем еще с «семерки».
Рис. 2 – SuperFetcher в Диспетчере задач
к содержанию ↑
Преимущества и недостатки в сравнении с предшествующим сервисом
Prefetcher
Prefetcher (Предварительная выборка) появилась в XP и совершенствовалась с каждым выпуском Windows.
Этот компонент системы отвечает за быстрый запуск самой ОС и необходимых для ее работы приложений.
Уже исходя с названия службы становится понятным, что она делает выборку и запись в оперативную память информации, необходимой для мгновенного запуска системных и прикладных процессов еще до их вызова.
Что необходимо записывать в ОЗУ, сервис знает еще на стадии загрузки Windows.
C целью уменьшения количества обращений к HDD во время вызова приложения Prefetcher следит за обменом данными между жестким диском и RAM и ОЗУ с файлом подкачки, который осуществляется на этапе запуска программы до его полной загрузки.
Отслеженные операции менеджер кэша заносит в соответствующие файл, и на основе этих данных осуществляется создание карты ссылок на файлы и даже каталоги, используемые при открытии приложений или запуске процессов. Карты ссылок представляют собой файлы типа *.pf, расположенные в каталоге Prefetcher в системной директории.
После нескольких запусков приложения сервис собирает полную картину данных о нем (и постоянно корректирует их в случае необходимости) и загружает указанные в файле карты в оперативную память.
В результате этого запуск соответствующей утилиты осуществится намного быстрее ввиду отпадения надобности Windows в помещении рабочих файлов в RAM.
Вам это может быть интересно:
Как включить все ядра на Windows 7: лучшие способы
Как узнать температуру процессора в Windows 7
Как установить Windows 7 на диск GPT: Подробная инструкция
SuperFetch
Супервыборка (SuperFetch) работает подобным образом, за исключением выгрузки информации с ОЗУ в виртуальную память, когда физически объема оперативной памяти не хватает, и обратной переписи информации с файла подкачки в энергозависимую память.
Кроме файлов с картами ссылок, Супервыборка формирует конфигурации запускаемых приложений.
Эти файлы конфигурации содержат сведения о частоте и условиях запуска программы, а также используемых предвыбранных данных и следит за тем, какая часть информации была выгружена самой программой в виртуальную память.
После завершения приложения вся информация, которая на момент его закрытия находилась в файле подкачки, обратно загружается туда, чтобы при следующем вызове сократить время запуска софта.
Несмотря на это преимущество, в Windows 7 и более поздних редакциях ОС присутствуют обе службы.
При наличии 2 и даже 4 ГБ оперативной памяти эти функции вреда могут принести больше, чем пользы ввиду того, что перевыбранные данные будут занимать часть и без того жестко ограниченного объема ОЗУ.
к содержанию ↑
Параметры конфигурации сервиса
По умолчанию в любой Windows SuperFetch активирована для приложений и операционной системы. Всего сервис может принимать одно из четырех значений, которые хранятся в реестре:
- 0 – деактивация Супервыборки;
- 1 – включение службы для регулярно запускаемого софта;
- 2 – активация Супервыборки для самой операционной системы;
- 3 – служба работает для ОС и прикладного ПО (комбинация второго и третьего вариантов, рекомендуемое Microsoft значение параметра).
При включенной опции на компьютерах с малым объемом оперативной памяти (2-4 ГБ) скорость запуска ОС и приложений, для которых карта ссылок создана, увеличится, но это может отрицательно сказаться на скорости функционирования компьютера.
Если же открыть оснастку MMC для управления службами и посмотреть в ней варианты запуска SuperFetch, они немного отличаются от того, что предлагает реестр Windows:
- Автоматический (отложенный) старт – запуск службы после загрузки всех системных файлов и драйверов;
- Автоматический – вместе с операционной системой;
- Ручной – сервис активируется по запросу Windows или какой-либо программы (для этого случая актуален только первый вариант);
- Отключена – не запускается никаким способом.
к содержанию ↑
Управляем способом запуска службы посредством оснастки
Изменить способ загрузки сервиса новичку рекомендуется через консоль MMC, если предложенных вариантов старта SuperFetch ему будет достаточно.
Делается это путем выполнения приведенных шагов.
- Зажимаем комбинацию клавиш Win+R.
- Вводим services.msc и жмем «Ввод».
Рис. 3 – Окно командного интерпретатора
- Вызываем «Свойства» сервиса через его контекстное меню.
Рис. 4 – Вызов свойств службы
- В строчке «Тип запуска» выбираем нужное значение и применяем новые параметры.
Рис. 5 – Свойства службы
Здесь же можно остановить/приостановить работу службы, кликнув по соответствующей кнопке.
Управлять SuperFetch можно и через «Диспетчер задач». Для этого данный системный инструмент следует запустить и перейти на вкладку «Службы».
В перечне сервисов (отображаются все установленные в системе, а не только активные) отыскиваем SysMain.
Через его контекстное меню можно запускать, останавливать и перезапускать службу в случае ее зависания.
Рис. 6 – Управление активностью SuperFetch через Диспетчер задач
к содержанию ↑
Конфигурирование SuperFetch через редактор реестра
Больше возможностей по управлению работой Супервыборки предоставляет системный реестр.
Через него можно контролировать степень ускорения операционной системы или отключить его вовсе.
- Выполняем команду regedit через поисковую строку или командный интерпретатор Win+R, как ранее.
- В открывшемся интерфейсе редактора реестра разворачиваем раздел HKEY_LOCAL_MACHINE.
- Переходим в его подраздел SYSTEM
- Открываем каталог CurrentControlSet и идем по пути Control\SessionManager\Memory Management.
- Разворачиваем PrefetchParameters
- Находим ключ EnableSuperfetch и открываем окно редактирования его значения путем двойного клика или контекстного меню.
Рис. 7 — Открываем свойства ключа
- Изменяем его на нужное:
- 0 – выключена;
- 1 – Супервыборка работает только для приложений;
- 2 – ускорение применяется только для компонентов Windows;
- 3 – включена для программ и ОС.
Рис. 8 – Окно редактирования ключа EnableSuperfetch
- Кликаем «ОК» и перезагружаемся.
Новая конфигурация вступит в силу после перезагрузки.
Общие рекомендации и способы настройки работы службы приведены.
Как ими распоряжаться, каждый решает сам, исходя из собственных потребностей в быстром запуске приложений и мощности компьютера (объема ОЗУ).
к содержанию ↑
Видео: как повысить производительность Windows 7 при помощи SuperFetch
Почти каждый день похож на предыдущий. Это касается и нюансов использования ПК. На нем запускаются примерно одни и те же приложения, просматриваются фото из одной и той же папки, включаются одни и те же аудиофайлы. Служба SuperFetch оптимизирует компьютерную рутину, чтобы все работало быстро и без сбоев. Но не всегда это получается, иногда возникают проблемы.
Рабочий процесс, который улучшает отзывчивость операционной системы (ОС) и приложений благодаря анализу ретроспективных данных и последующего активного управления свободной оперативной памятью. Эта служба дебютировала в Windows Vista и с тех пор включалась в каждый релиз ОС. По умолчанию она постоянно работает в фоновом режиме, анализируя запускаемые файлы. Возможна достаточно гибкая настройка этого системного компонента.
СуперФетч можно сравнить с умным отцом, который держит весь инструмент в гараже не просто в порядке, а в «правильном» порядке, чтобы сын быстро отыскивал нужные ключи или кусачки. «Правильный» порядок означает следующее:
- в непосредственной близости от рабочей зоны будут находиться те инструменты, который используются чаще всего;
- приоритетный инструмент также расположен не наобум — если часто снимаются автоколеса, то домкрат будет ближе, чем баллонный ключ, поскольку тот нужен раньше;
- все инструменты после использования кладут на старое место;
- если какая-то операция уже не повторяется (например, купили новую покрышку и колесо теперь не прокалывается часто), то требуемый для ее выполнения специфический инструмент постепенно располагается все дальше и дальше от рабочей зоны.
Пример абсолютно условный, но он абстрактно демонстрирует задачи службы и это поможет более точно ответить на вопрос: «SuperFetch? Что это?».
Для чего она нужна
Чтобы понять, что такое SuperFetch, можно описать 2 основные цели службы:
- Загружать Windows быстрее. Во время запуска ОС разные файлы требуются в различное время (да и один и тот же файл нужен много раз, но в разное время). Служба «узнает», какие файлы или их комплект нужен для загрузки, и в какой именно момент времени. В результате создается условная папка, где хранятся наиболее приоритетные для Виндовс файлы. Постоянное повторение циклов запуска системы позволяет хранить требуемые компоненты таким образом, чтобы их чтение минимально нагружало систему. При этом служба взаимодействует со встроенным дефрагментатором — файлы физически будут находиться в непосредственной близости друг к другу. Итог — загрузка выполняется быстрее.
- Запускать приложения эффективнее. Для этого анализируются 2 фактора: какие приложения запускаются чаще, и существует ли определенная очередность их запуска. Например, утром бухгалтер на рабочем месте может все начать с краткого чтения новостей через браузер. Далее он запустит 1С и проведет актуальные хозяйственные операции. После обеда он может плотно заняться финансовым анализом, используя Excel. Изо дня в день эта последовательность может особо не изменяться. Служба «видит» этот паттерн поведения и предварительно загружает в свободную оперативную память те данные, которые нужны для запуска следующего приложения. То есть, утром, если браузер запущен, в оперативку уже частично загружены самые важные файлы 1С. Итог — приложения запускаются эффективнее и поэтому работают стабильнее.
Порой служба узла SuperFetch грузит диск Windows 10. Это вызывается 2 причинами:
- Служба базируется на прошлом опыте. Она «привыкла», что после приложения X всегда запускается приложение Y и «готовится» к этому. Если случится непредсказуемое, и нужно будет загружать программу B, а не Y, то это может вызвать сбой и существенную загрузку ресурсов ОС.
- Служба чувствительна к объему оперативной памяти. Чем больше оперативки, тем эффективнее работает Суперфетч, ведь все основывается на рациональном и предварительном заполнении свободной оперативной памяти. Если все окажется занято, то не останется места, куда можно записывать часто используемые файлы. Итог — увеличится конкуренция за каждый незанятый мегабайт и система может из-за этого подтормаживать.
Параметры SuperFetch
Для исчерпывающего ответа на вопрос: «SuperFetch — что это за служба?», следует знать, какие именно параметры ОС она устанавливает. Они доступны для редактирования через реестр. Чтобы получить к ним доступ, нужно выполнить следующее (на примере десятой версии Виндовс):
- нажать кнопку Windows на клавиатуре, появится окно, в нем (внизу) ввести regedit, кликнуть по итогу поиска (вверху) правой кнопкой мышки и в выпадающем меню выбрать строку «Запустить от имени администратора»;
- откроется «Редактор реестра», и в левой его части нужно последовательно раскрывать кликом следующие строчки: HKEY_LOCAL_MACHINE => SYSTEM => CurrentControlSet => Control => SessionManager => MemoryManagement => PrefetchParameters;
- в правой части окна обнаружится 3 основных параметра, определяющих режим работы службы — двойным кликом на любом открывается окно редактирования значений параметра, но об этом речь пойдет дальше.
EnableBootTrace
Параметр определяет статус трассировки процессов во время загрузки. Он устанавливает, должна ли ОС анализировать, как читаются файлы при запуске. Отключать это нет особого смысла по следующим причинам:
- параметр не влияет на все, что происходит с Windows после загрузки;
- ускоряется загрузка ОС за счет внутренней оптимизации файлов.
EnablePrefetcher
Касательно этого параметра нужно объяснить историю предшественника SuperFetch — Prefetcher. Он появился еще на Windows XP и логика его действий — база для СуперФетч. Он анализирует, какие именно файлы загружаются при старте ОС или программ, создает таблицу приоритетности этих файлов и оптимизирует их размещение на носителе . Отличие от SuperFetch заключается в том, что он не анализирует паттерны поведения пользователя. Этот параметр — модификация EnableBootTrace, которая работает не только при старте Виндовс, но и при запуске приложений.
EnableSuperFetch
Параметр задает правила работы службы СуперФетч. Для него, как и для EnablePrefetcher, возможны 4 установки:
- 0 — отключение службы;
- 1 — использование только при загрузке приложений;
- 2 — использование только при загрузке ОС;
- 3 — использование при загрузке приложений и ОС.
Нужна ли SuperFetch на компьютере?
Да, она все еще остается востребованной. Если стоит вопрос максимального снижения загрузки ресурсов компьютера процессами операционной системы, то гораздо эффективнее отключать визуальные эффекты, а не SuperFetch.
Насколько безопасно ее отключение?
Стоит SuperFetch отключить или нет Windows 7? Никаких проблем не возникнет, если все выключить. Служба никак не влияет на конфиденциальность данных и в подавляющем большинстве случаев слабо нагружает ресурсы системы. Хуже точно не станет, так что не стоит этого бояться.
Другой вопрос, что нет особого смысла специально это делать. Служба не просто так мигрирует из одной версии ОС в другую на протяжении почти 20 лет. Если бы она чему-то особо мешала, то SuperFetch вырезали из ядра системы. Если бы она вызывала нестабильность Windows, то от нее бы точно избавились.
Способы отключения SuperFetch
SuperFetch как отключить можно многими способами.
Через командную строку
Отключение производится по следующему алгоритму:
- нажать кнопку Windows на клавиатуре, появится окно, в нем (внизу) ввести cmd, кликнуть по итогу поиска (вверху) правой кнопкой мышки и в выпадающем меню выбрать строку «Запустить от имени администратора»;
- запустится черное окно, в которое нужно скопировать команду net.exe stop superfetch и подтвердить запуск нажатием на Enter;
- в том же окне ввести эту команду sc config sysmain start=disabled и опять нажать Enter.
С помощью редактора реестра
Включить, выключить и настроить SuperFetch Windows 10, 8, 7 и Vista можно за несколько кликов. Для этого следует:
- нажать кнопку Windows на клавиатуре, появится окно, в нем (внизу) ввести regedit, кликнуть по итогу поиска (вверху) правой кнопкой мышки и в выпадающем меню выбрать строку «Запустить от имени администратора»;
- откроется «Редактор реестра», и в левой его части нужно последовательно раскрывать кликом следующие строчки: HKEY_LOCAL_MACHINE => SYSTEM => CurrentControlSet => Control => SessionManager => MemoryManagement => PrefetchParameters;
- в правой части окна найти строчку Superfetch, двойной клик на нее откроет свойства, в которых нужно установить значение О, после чего сохранить изменения.
Через оснастку «Службы»
Действуют следующим образом:
- Запустить «Службы». Можно просто ввести в системном поиске соответствующий запрос и запустить найденное приложение. Можно зажать комбинацию Win+R, ввести команду services.msc и запустить ее нажатием на Enter — этот способ сработает в любой Windows, начиная с Vista.
- Отыскать службу «Superfetch». Для этого в окне нужно смотреть на первую колонку «Имя». Когда она найдется, кликнуть правой кнопкой мышки на «Свойства». На первой вкладке «Общие» установить требуемые параметры службы.
- Настройка. Кликнув только на «Остановить» и «Применить», компонент отключится, но при следующей перезагрузке ОС опять запустится. Зачем это нужно? Нужно изменить такой сценарий, для чего в строке «Тип запуска» выбрать «Отключен» и кликнуть на «Применить».
В оснастке ОС Sysmain SuperFetch — одно и то же. Первое название — это внутрисистемный идентификатор, а второе имя используется для отображения на экране компьютера.
Частые ошибки связанные со службой SuperFetch
Бывает, что SuperFetch Windows 10 грузит диск на 100%. Система в таком режиме не отвечает на команды пользователя, и поэтому сложно завершить текущие операции — например, браузер не захочет закрываться. Это, как правило, наблюдается при двух обстоятельствах:
- На компьютере 4 и меньше гигабайт оперативной памяти. Образно говоря, если дать службе волю, то она с радостью закэширует 20 гигабайт программных и системных файлов. Однако, сегодня даже открытый браузер с 10 вкладками в течение 5-6 часов может спокойно занять 2 гигабайта оперативки. Такая ресурсоемкость современных приложений не позволяет службе «распоясаться», что может вызвать ее внутренний сбой.
- При запуске требовательных игр на старых компьютерах. В этом сценарии ситуация усугубляется тем, что игрушки очень часто обращаются к различным файлам — все время подгружаются новые текстуры, которые много весят, красочные визуальные эффекты в пиковые моменты могут требовать от системы все имеющиеся ресурсы. Если прибавить к этому старый и медленный жесткий диск, то SuperFetch станет «бутылочным горлышком» ОС — служба в стремлении все оптимизировать не поспеет за столь активным и хаотичным кругооборотом файлов.
Решение ошибок
Самый действенный способ исправить любую ошибку — отключить службу. Это наиболее эффективно, но также можно попробовать такие способы:
- изменять значения параметров службы;
- переустановить недавно установленные приложения;
- проверить жесткий диск на ошибки.
Заключение
Многое в отношении SuperFetch обусловлено тем, что она дебютировала на ОС Vista — еще в 2006 году. В те годы разработчики программ куда больше внимания уделяли тестированию и оптимизации продукта, особенно это касается рациональности использования оперативной памяти. Так сложилась ситуация, что тогда действительно можно было предварительно подгружать часто используемые данные в оперативку, и это улучшало отзывчивость компьютера. Сегодня эта технология уже несколько устарела — оперативной памяти мало, а жесткие диски стали гораздо быстрее. Тем не менее отключать эту службу специально не стоит. Исключение составляют лишь те ситуации, когда она точно виновна в подвисании компьютера.
-
28.09.2017, 00:03
#1
Superfetch — что это за служба в Windows 7
Superfetch — что это за служба в Windows 7 и можно ли её отключить. Superfetch — это некая интеллектуальная служба, которая кэширует данные о службах и приложениях, которые используются на компьютере чаще всего. Это существенно ускоряет процесс загрузки, так как в этом случае данные считываются не заново с жёсткого диска, а из оперативной памяти.
Как включить или отключить Superfetch в Windows 7
Включить или отключить службу Superfetch через системный реестр.
Жмём Win+R и вводим команду egedit. В ветке HKLM ищем директорию PrefetchParameters и в ней нам нужны EnablePrefetcher и EnableSuperFetch.Тут как раз и устанавливаются нужные значения от 0 до 3.
- 0 – полное отключение;
- 1 – оптимизация только запускаемых программ;
- 2 – оптимизация только запуска системных компонентов;
- 3 – сбалансированное ускорение и приложений, и системы.
Рекомендуемые параметры — 3.
Нужно ли отключать Superfetch в Windows 7
В старых компьютерах с малым объёмом оперативной памяти служба Superfetch может несколько тормозить систему, точнее, она грузит диск «по-черному», и лучше в таких случаях отключить её. Но таких компьютеров, в которых оперативной памяти меньше 1 ГБ, наверное, уже не осталось, а значит лучше оставить всё как есть, и не ломать себе голову.
Последний раз редактировалось Master; 05.02.2019 в 11:24.
-
09.02.2019, 10:53
#2
Сообщение от Afox
Нужно ли отключать Superfetch в Windows 7
Если это системная служба, которая еще к тому же связана с кешированием, тогда думаю вообще лучше не лезть к ней.
Да, может и есть возможность отключать подобного рода службы в Windows, но это чревато — можно загубить систему.
-
10.02.2019, 11:28
#3
Сообщение от macnaked
Да, может и есть возможность отключать подобного рода службы в Windows, но это чревато — можно загубить систему.
Согласен. Если лезть в системные службы, это может быть «чревато боком».
Хотя… вот есть какие-то программы, которые чудовищно забивают оперативку. Вот если бы была предусмотренная возможность в Superfetch отключать не службу целиком, а только исключить из обработки какие-то отдельные программы, то было бы думаю приемлемо.
Но на себе бы испытывать не стал.Quod licet Jovi non licet bovi
-
14.02.2019, 19:44
#4
AHAXOPET, кстати, вы подали отличную идею: было бы здорово иметь возможность отключать службы и прочую ерунду вытворять с системой в режиме «песочницы», то есть чтобы ни сделали, это все не повлияет на работоспособность ОС, но зато можно будет увидеть последствия таких действий. А затем уже при необходимости выполнить их не в песочнице, а на реальной ОС.
-
15.02.2019, 01:04
#5
macnaked, создайте точку восстановления, на всякий случай сделайте образ системы на флешке, сохраните фото и документы в Облаке, и играйтесь, сколько влезет. Потом расскажите нам, чем закончилось.
В Виндовс много служб, нужных, и не очень. Я недавно лазила, искала кое что. В такие дебри лазила, меняла владельца папок, а в итоге оказалось, что вот очень многие из этих суперзащищённых папок пустые.
-
19.02.2019, 01:59
#6
Сообщение от Afox
В Виндовс много служб, нужных, и не очень. Я недавно лазила, искала кое что. В такие дебри лазила, меняла владельца папок, а в итоге оказалось, что вот очень многие из этих суперзащищённых папок пустые.
Вот кстати к таким службам не нужным, я на 100% отношу недавний пакет накопительных обновлений для Виндовс 10. Там была интегрирована возможность оперативно соединять компьютер и смартфон под Андроидом.
А зачем мне эта возможность, если у меня нет таких устройств?
А полагаю, что она будет загружаться автоматически, при старте Виндовс.Quod licet Jovi non licet bovi
-
22.02.2019, 17:39
#7
Сообщение от AHAXOPET
Там была интегрирована возможность оперативно соединять компьютер и смартфон под Андроидом.
По-моему, очень хорошая функция!
Может, не сейчас, но в будущем появится у вас устройство на Android, и оцените. Если обновление не тащит систему по ресурсам, тогда ж в принципе ничего страшного, разве нет?