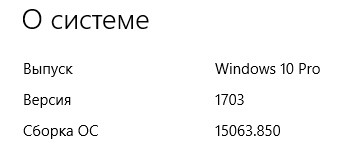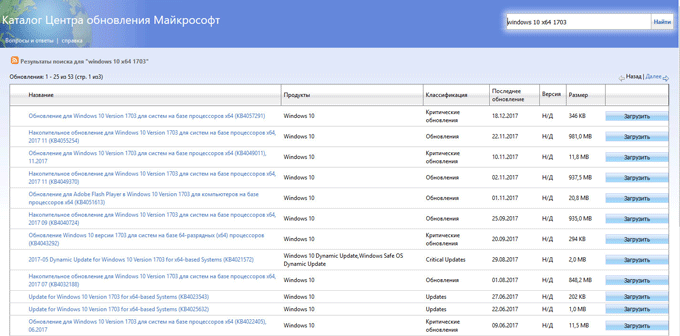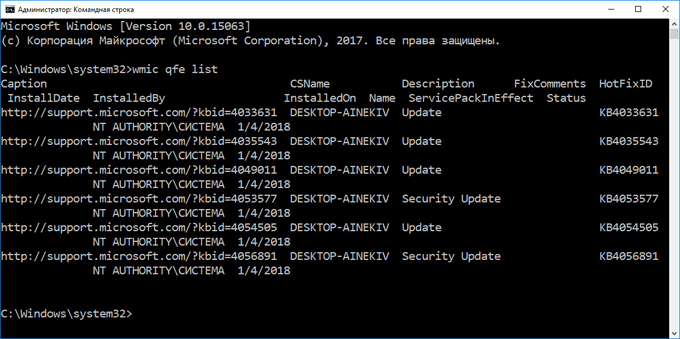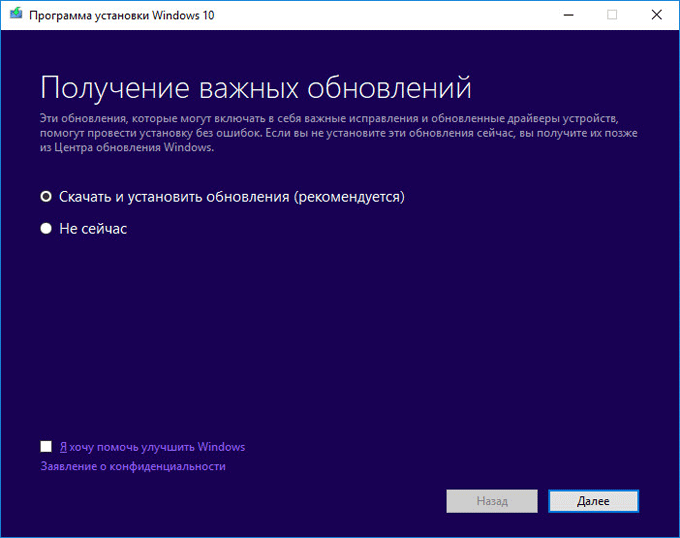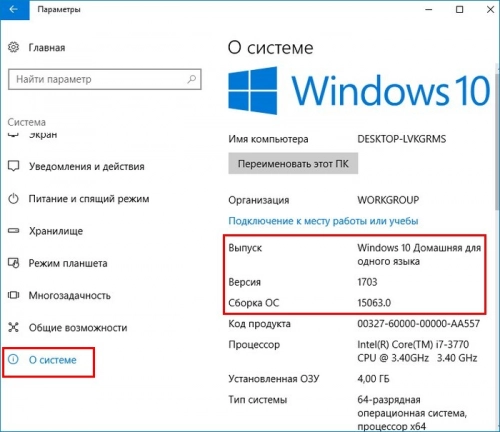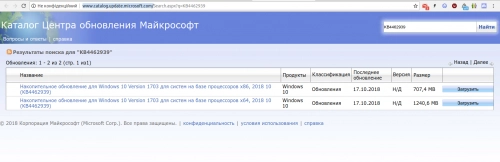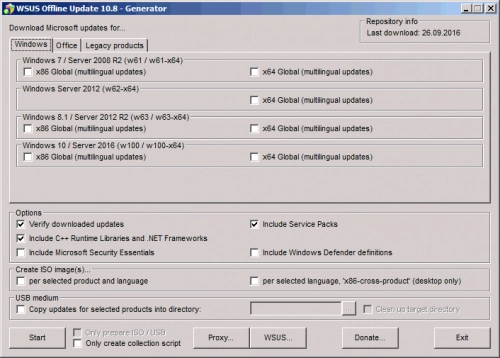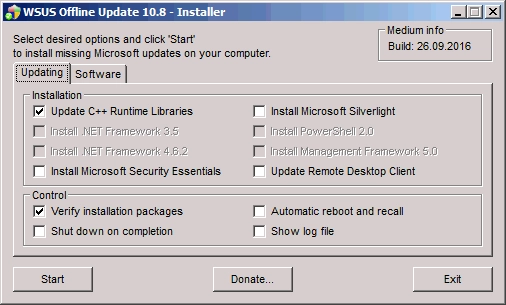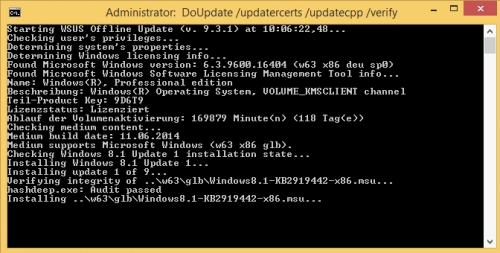Примечание: Если вам необходимы сведения об обновлении Microsoft Office, см. раздел Установка обновлений Office.
В Windows 11 вы сами выбираете время и способ получения последних обновлений для поддержания работоспособности и безопасности устройства. Установка обновлений дает возможность получить последние исправления программного обеспечения и улучшения системы безопасности, что помогает вашему устройству работать эффективно и оставаться защищенным. В большинстве случаев перезапуск устройства завершает обновление. Не забудьте проверить подключение устройства к электросети, если знаете, что предстоит установка обновлений.
Если при обновлении Windows 11 возникают другие вопросы, ниже приведены некоторые другие вопросы, которые могут вас заинтересовать:
-
Как сбросить пароль учетной записи Майкрософт
-
Активация Windows
Если вам нужна только информация об обновлении Windows 11, вы найдете ответы на многие из своих вопросов здесь:
Когда Windows 11 версия 22H2 будет готова для вашего устройства, его можно будет скачать и установить на странице клиентский компонент Центра обновления Windows в разделе Параметры. Выберите подходящее время для установки. Затем вам потребуется перезагрузить устройство и завершить установку. После этого устройство будет работать Windows 11 версии 22H2.
Чтобы вручную проверка последних рекомендуемых обновлений на устройстве Windows 11, выберите Пуск > параметры > клиентский компонент Центра обновления Windows > Проверить наличие обновлений.
Проверить наличие обновлений
Некоторые обновления могут быть доступны не на всех устройствах одновременно; мы следим за готовностью и совместимостью обновлений.
Чтобы оставаться в актуальном состоянии, выберите Пуск > параметры > клиентский компонент Центра обновления Windows > Проверить наличие обновлений.
Проверить наличие обновлений
Если для вашего устройства доступно обновление компонентов, оно появится отдельно на странице «Центр обновления Windows». Чтобы установить его, выберите Загрузить и установить сейчас.
Если у вас возникли проблемы при установке обновлений, попробуйте выполнить следующие действия.
-
Убедитесь, что устройство подключено к Интернету. Для скачивания обновлений требуется подключение к Интернету.
-
Если вы подключены к Интернету, попробуйте установить обновления вручную. Выберите Пуск > Параметры > клиентский компонент Центра обновления Windows , а затем просмотрите доступные обновления.
Проверка наличия обновлений
-
Запустите средство устранения неполадок Центра обновления Windows. Выберите Пуск > Параметры > Система > Устранение неполадок > Другие средства устранения неполадок. В разделе Наиболее часто используемые выберите клиентский компонент Центра обновления Windows.
-
Если средство устранения неполадок не устраняет проблему, см. статью Устранение неполадок с обновлением Windows или Устранение ошибок клиентский компонент Центра обновления Windows.
Время, необходимое для скачивания обновлений, прежде всего зависит от скорости подключения к Интернету, параметров сети и размера файла обновления. Убедитесь, что устройство подключено к электросети и Интернету, чтобы сократить время, нужное для скачивания обновлений.
Вы не можете полностью отключить обновления. Поскольку они обеспечивают безопасность и надежность работы устройства, вне зависимости от заданных вами параметров обновления в итоге их потребуется скачать и установить. Вот как можно временно приостановить скачивание и установку обновлений. Обратите внимание, что по достижении предела приостановки вам потребуется установить последние обновления до того, как вы сможете опять приостановить скачивание и установку обновлений.
В Windows 11 выберите Пуск > Параметры > клиентский компонент Центра обновления Windows . Рядом с полем Приостановка обновлений выберите нужную длину паузы.
Чтобы завершить установку обновления, необходимо перезагрузить устройство. Windows попытается перезапустить устройство, когда вы его не используете. Если это невозможно, вам будет предложено запланировать перезапуск на более удобное время. Можно также запланировать перезапуск в любое время, выполнив следующие действия:
-
Выберите Пуск > Параметры > Центр обновления Windows .
-
Выберите Запланировать перезагрузку и укажите удобное для вас время.
Можно задать период активности, чтобы автоматический перезапуск для обновления выполнялся только в то время, когда вы не используете устройство. Получайте обновления, когда вы находитесь вдали от компьютера с активными часами в Windows.
Попробуйте удалить ненужные файлы, приложения, которые вы не используете, или переместить файлы на другой диск, например внешний USB-накопитель или в OneDrive. Дополнительные советы по освобождению места на диске см. в статье Освобождение места на диске в Windows.
Когда такие устройства, как ноутбуки и планшеты, не используются, рекомендуется подключать их к электросети. Таким образом, если обновления устанавливаются до или после вашего периода активности, устройство будет получать достаточное питание для установки. Обновления Windows потребляют не больше энергии, чем другие стандартные системные процессы.
Список установленных обновлений и время их установки можно просмотреть в журнале обновлений. Этот список также можно использовать для удаления определенных обновлений, но, как правило, не рекомендуется удалять их без веских причин.
Выберите Пуск > Параметры > клиентский компонент Центра обновления Windows > журнал обновлений .
Не рекомендуем удалять установленные обновления. Однако при необходимости это можно сделать в журнале обновлений.
-
Выберите Пуск > Параметры > Центр обновления Windows > Журнал обновлений > Удалить обновления .
-
Выберите обновление, которое необходимо удалить, и нажмите Удалить.
Обновления компонентов, как правило, выпускаются два раза в год и содержат новые функции и возможности, а также потенциальные обновления системы безопасности и исправления. Исправления выпускаются чаще и в основном содержат незначительные обновления системы безопасности и исправления. Windows предоставляет устройствам оба вида обновлений через Центр обновления Windows.
Чтобы удвоить проверка, что устройство обновлено, откройте меню «Пуск » > параметры > клиентский компонент Центра обновления Windows и просмотрите состояние обновления и доступные обновления.
Проверить наличие обновлений
Зарезервированное хранилище будет включено для новых устройств с предварительно установленной Windows 11 или устройств, на которых была выполнена чистая установка Windows 11.
Примечание: Если вам необходимы сведения об обновлении Microsoft Office, см. раздел Установка обновлений Office.
В Windows 10 вы сами выбираете время и способ получения последних обновлений для поддержания работоспособности и безопасности устройства. Установка обновлений дает возможность получить последние исправления программного обеспечения и улучшения системы безопасности, что помогает вашему устройству работать эффективно и оставаться защищенным. В большинстве случаев перезапуск устройства завершает обновление. Не забудьте проверить подключение устройства к электросети, если знаете, что предстоит установка обновлений.
Если при обновлении Windows 10 у вас возникнут другие вопросы, здесь представлены еще некоторые сведения, которые могут быть вам полезны.
-
Как сбросить пароль учетной записи Майкрософт
-
Активация Windows
-
Начало работы с Windows 10
Если вам требуются сведения только об обновлении Windows 10, ответы на многие из ваших вопросов можно найти здесь:
Когда обновление Windows 10 2022 будет готово для вашего устройства, его можно будет скачать и установить на странице клиентский компонент Центра обновления Windows в разделе Параметры. Выберите время, когда вам удобнее всего скачать обновление. Затем вам потребуется перезагрузить устройство и завершить установку. После этого устройство будет работать под управлением Windows 10 версии 22H2.
Чтобы вручную проверка последних рекомендуемых обновлений, выберите Пуск > Параметры > Обновление &>безопасности клиентский компонент Центра обновления Windows , а затем выберите Проверить наличие обновлений.
Проверить наличие обновлений
Для получения справки по обновлению до последней версии Windows 10, перейдите на страницу загрузки программного обеспечения Майкрософт и скачайте помощника по обновлению.
Некоторые обновления могут быть доступны не на всех устройствах одновременно; мы следим за готовностью и совместимостью обновлений.
Чтобы оставаться в курсе событий, выберите Пуск > Параметры > Обновление & безопасности > клиентский компонент Центра обновления Windows , а затем выберите Проверить наличие обновлений.
Проверить наличие обновлений
Если для вашего устройства доступно обновление компонентов, оно появится отдельно на странице «Центр обновления Windows». Чтобы установить его, выберите Загрузить и установить сейчас.
Если у вас возникли проблемы при установке обновлений, попробуйте выполнить следующие действия.
-
Убедитесь, что устройство подключено к Интернету. Для скачивания обновлений требуется подключение к Интернету.
-
Если вы подключены к Интернету, попробуйте установить обновления вручную. Выберите Пуск > Параметры > Обновление & безопасности > клиентский компонент Центра обновления Windows , а затем выберите Проверить наличие обновлений.
Проверка наличия обновлений
-
Запустите средство устранения неполадок Центра обновления Windows. Выберите Пуск > Параметры > Обновление & безопасности > устранение неполадок . В разделе Запустить диагностику и устранить неполадку выберите Центр обновления Windows.
-
Если средство устранения неполадок не устраняет проблему, см. статью Устранение неполадок с обновлением Windows или Устранение ошибок клиентский компонент Центра обновления Windows.
Время, необходимое для скачивания обновлений, прежде всего зависит от скорости подключения к Интернету, параметров сети и размера файла обновления. Убедитесь, что устройство подключено к электросети и Интернету, чтобы сократить время, нужное для скачивания обновлений.
Вы не можете полностью отключить обновления. Поскольку они обеспечивают безопасность и надежность работы устройства, вне зависимости от заданных вами параметров обновления в итоге их потребуется скачать и установить. Вот как можно временно приостановить скачивание и установку обновлений. Обратите внимание, что по достижении предела приостановки вам потребуется установить последние обновления до того, как вы сможете опять приостановить скачивание и установку обновлений.
В обновлении Windows 10 за ноябрь 2019 г. (версия 1909) или более поздней версии или Windows версии 1809 для pro или Enterprise выберите Пуск > параметры > Обновление & безопасности > клиентский компонент Центра обновления Windows . Затем выберите один из следующих вариантов.
-
Выберите Приостановить обновления на 7 дней.
-
Выберите Дополнительные параметры. Затем в разделе Приостановка обновлений выберите раскрывающееся меню и укажите дату, когда возобновится получение обновлений.
Чтобы завершить установку обновления, необходимо перезагрузить устройство. Windows попытается перезапустить устройство, когда вы его не используете. Если это невозможно, вам будет предложено запланировать перезапуск на более удобное время. Можно также запланировать перезапуск в любое время, выполнив следующие действия:
-
Выберите Пуск > Параметры > Обновление &>клиентский компонент Центра обновления Windows безопасности .
-
Выберите Запланировать перезагрузку и укажите удобное для вас время.
Можно задать период активности, чтобы автоматический перезапуск для обновления выполнялся только в то время, когда вы не используете устройство. Получайте обновления, когда вы находитесь вдали от компьютера с активными часами в Windows.
Попробуйте удалить ненужные файлы, приложения, которые вы не используете, или переместить файлы на другой диск, например внешний USB-накопитель или в OneDrive. Дополнительные советы по освобождению места на диске см. в статье Освобождение места на диске в Windows.
Когда такие устройства, как ноутбуки и планшеты, не используются, рекомендуется подключать их к электросети. Таким образом, если обновления устанавливаются до или после вашего периода активности, устройство будет получать достаточное питание для установки. Обновления Windows потребляют не больше энергии, чем другие стандартные системные процессы.
Список установленных обновлений и время их установки можно просмотреть в журнале обновлений. Этот список также можно использовать для удаления определенных обновлений, но, как правило, не рекомендуется удалять их без веских причин.
Выберите Пуск > Параметры > Обновление & безопасность > клиентский компонент Центра обновления Windows > Просмотр журнала обновлений .
Не рекомендуем удалять установленные обновления. Однако при необходимости это можно сделать в журнале обновлений.
-
Выберите Пуск > Параметры > Обновление & безопасность > клиентский компонент Центра обновления Windows > Просмотр журнала обновлений > Удаление обновлений.
-
Выберите обновление, которое необходимо удалить, и нажмите Удалить.
Обновления компонентов, как правило, выпускаются два раза в год и содержат новые функции и возможности, а также потенциальные обновления системы безопасности и исправления. Исправления выпускаются чаще и в основном содержат незначительные обновления системы безопасности и исправления. Windows предоставляет устройствам оба вида обновлений через Центр обновления Windows.
Чтобы удвоить проверка, что устройство обновлено, откройте параметры > Обновление &> безопасности клиентский компонент Центра обновления Windows и просмотрите состояние обновления и доступные обновления.
Проверить наличие обновлений
Windows не включает зарезервированное хранилище автоматически ни в одном из сценариев обновления. Оно включается только на новых устройствах с предустановленным обновлением Windows 10 за май 2019 г. (версия 1903) или более поздним, а также на устройствах, на которых была выполнена чистая установка.
Примечание: Если вам необходимы сведения об обновлении Microsoft Office, см. раздел Установка обновлений Office.
Лучший способ обеспечить актуальность компонентов Windows 8.1 — включить автоматические обновления. После включения автоматического обновления вам больше не придется искать обновления в сети или волноваться из-за возможного отсутствия критически важных исправлений или драйверов устройств для компьютера. Как только важные обновления становятся доступны, они будут автоматически установлены Центром обновлениях Windows.
Включение автоматических обновлений
-
Откройте Центр обновления Windows. Для этого проведите пальцем от правого края экрана (если вы используете мышь, переместите указатель мыши в правый нижний угол экрана, а затем вверх) и выберите Параметры > Изменение параметров компьютера > Обновление и восстановление > Центр обновления Windows. Чтобы проверить наличие обновлений вручную, выберите Проверить сейчас.
-
Выберите элемент Выберите тип установки обновлений, а затем в разделе Важные обновления — элемент Устанавливать обновления автоматически (рекомендуется).
-
В разделе Рекомендуемые обновления выберите Получать рекомендуемые обновления таким же образом, как и важные обновления.
-
В Центре обновления Майкрософт выберите При обновлении Windows предоставлять обновления других продуктов Майкрософт и нажмите Применить.
Щелкните на приведенных ниже вопросах о том, как Центр обновления Windows поддерживает актуальность вашего устройства, чтобы получить на них ответы.
Примечание: Если ваш компьютер подключен к сети, где установка обновлений управляется в соответствии с групповой политикой, возможно, вам не удастся изменить параметры Центра обновления Windows. За дополнительной информацией обратитесь в службу технической поддержки вашей организации.
Откройте Центр обновления Windows. Для этого проведите пальцем от правого края экрана (если вы используете мышь, переместите указатель мыши в правый нижний угол экрана, а затем вверх) и выберите Параметры > Изменение параметров компьютера > Обновление и восстановление > Центр обновления Windows. Чтобы проверить наличие обновлений вручную, выберите Проверить сейчас.
Список установленных обновлений и время их установки можно просмотреть в журнале обновлений. Этот список также можно использовать для удаления определенных обновлений, но, как правило, не рекомендуется удалять их без веских причин.
Для просмотра журнала обновлений откройте Центр обновления Windows. Для этого проведите пальцем от правого края экрана (если вы используете мышь, переместите указатель мыши в правый нижний угол экрана, а затем вверх) и выберите Параметры > Изменение параметров компьютера > Обновление и восстановление > Центр обновления Windows > Просмотреть журнал обновлений.
Не рекомендуем удалять установленные обновления. Однако при необходимости это можно сделать в журнале обновлений.
-
Откройте Центр обновления Windows. Для этого проведите пальцем от правого края экрана (если вы используете мышь, переместите указатель мыши в правый нижний угол экрана, а затем вверх) и выберите Параметры > Изменение параметров компьютера > Обновление и восстановление > Центр обновления Windows > Просмотреть журнал обновлений.
-
Выберите обновление, которое необходимо удалить, и нажмите Удалить.
Если у вас возникли проблемы при установке обновлений, попробуйте выполнить следующие действия.
-
Убедитесь, что компьютер подключен к Интернету. Если вы используете подключение к Интернету с ограниченным объемом трафика, некоторые обновления не удастся установить.
-
Если вы подключены к Интернету, но обновления не устанавливаются автоматически, подождите несколько минут и попробуйте установить обновления вручную.
-
Подробные указания по устранению проблемы можно найти в разделе Исправление ошибок Центра обновления Windows.
Поддержка Windows 7 закончилась 14 января 2020 года.
Чтобы продолжить получать обновления системы безопасности от Майкрософт, мы рекомендуем перейти на Windows 11.
Подробнее
Щелкните на приведенных ниже вопросах о том, как Центр обновления Windows поддерживает актуальность вашего устройства, чтобы получить на них ответы.
Для просмотра журнала обновлений компьютера нажмите кнопку Пуск и выберите Панель управления > Программы. В разделе Программы и компоненты нажмите Просмотр установленных обновлений.
Не рекомендуем удалять установленные обновления. Однако при необходимости это можно сделать в журнале обновлений.
-
Нажмите кнопку Пуск, затем выберите Панель управления > Программы. В разделе Программы и компоненты нажмите Просмотр установленных обновлений.
-
Выберите обновление, которое необходимо удалить, и нажмите Удалить.
Если у вас возникли проблемы при установке обновлений, попробуйте выполнить следующие действия.
-
Убедитесь, что компьютер подключен к Интернету. Если вы используете подключение к Интернету с ограниченным объемом трафика, некоторые обновления не удастся установить.
-
Если вы подключены к Интернету, но обновления не устанавливаются автоматически, подождите несколько минут и попробуйте установить обновления вручную.
-
Подробные указания по устранению проблемы можно найти в разделе Исправление ошибок Центра обновления Windows.
Примечание: Если ваш компьютер подключен к сети, где установка обновлений управляется в соответствии с групповой политикой, возможно, вам не удастся изменить параметры Центра обновления Windows. За дополнительной информацией обратитесь к специалисту службы поддержки в вашей организации.
Рекомендуемые статьи
Установка обновлений Office
Активация Windows
Как использовать приложение «Проверка работоспособности ПК»
Начало работы с советами в Windows
Как сбросить пароль учетной записи Майкрософт
Устранение неисправностей Bluetooth-подключений в Windows
Встречаются ситуации, когда необходимо выполнить обновление Windows 10 без интернета. В этом случае, у пользователя нет возможности выполнить автоматическое обновление через Центр обновления Windows (Windows Update).
Действительно, в ситуации, когда нет физического доступа в интернет, с получением обновлений обычным способом, возникают проблемы. Даже при наличии медленного по скорости или лимитированного интернет соединения, обновить Windows 10 будет непросто.
Содержание:
- Получение и установка обновлений Windows 10 без доступа в интернет
- Обновление Windows до новой версии без интернета
- Выводы статьи
Многие пользователи, получающие интернет, в рамках лимитированного подключения, в настройках Windows 10 изменяют параметры Wi-Fi. В свойствах параметров соединения Wi-Fi, они включают настройку «Задать как лимитное подключение». После применения настройки, доставка и установка обновлений для операционной системы ограничивается. В ОС устанавливаются только самые важные обновления.
Необходимо обновить Windows без интернета. Что делать в подобной ситуации? Решить возникшую проблему можно, используя обходные пути.
Для решения проблемы потребуется «помощь друга», человека (друг, знакомый, сосед, коллега и т. д.), у которого есть доступ в интернет. Еще нужен будет USB флэш накопитель (флешка) для переноса файлов обновления системы, с одного компьютера на другой. Возможно, у пользователя существует возможность воспользоваться доступом к интернету на работе, при отсутствии доступа дома.
По этой схеме пользователь получает и устанавливает обновление Windows без доступа к интернету в несколько последовательных шагов:
- Сначала необходимо скачать обновление для Windows 10 на чужом компьютере, где есть выход в интернет.
- Далее нужно переместить полученное обновление на флешку.
- Подключите флешку к своему компьютеру.
- Затем, проведите установку обновления Windows на своем компьютере.
Обновления часто просто необходимы, так как они решают многие проблемы безопасности системы. Периодически выходят «большие» обновления Windows, имеющие собственные названия (Creators Update, Fall Creators Update и т. п.). Данные крупные обновления, по сути, являются новой версией Windows 10.
Поэтому, пользователю нужно устанавливать обновления для поддержания безопасности компьютера, а также для установки на компьютер, вышедшей актуальной версии операционной системы.
В статье мы рассмотрим два варианта установки обновлений на компьютер: получение и установка текущих обновлений, выполнение обновления Windows 10 до новой версии, без доступа в интернет. Подобные способы можно использовать в операционных системах Windows 7, Windows 8, Windows 8.1.
Получение и установка обновлений Windows 10 без доступа в интернет
Для того, чтобы установить отдельное обновление Windows без интернета, необходимо определить версию операционной системы.
В Windows 10 войдите в «Параметры» ➜ «Система» ➜ «О программе» (до версии 1709 раздел назывался «О системе»). В разделе «Характеристики Windows» имеется информация о версии Виндовс, установленной ОС, в данном случае, Windows 10 Pro 1703.
На компьютере, имеющем доступ в интернет, перейдите на официальный сайт: https://www.catalog.update.microsoft.com/Home.aspx в каталог Центра обновления Майкрософт, в поле поиска введите название системы, установленной на ПК, что-то наподобие: «windows 10 x64 1703» (укажите полную версию ОС, ее разрядность), выберите нужные обновления.
Обновления имеют номера, состоящие из ряда цифр: «KBXXXXXXX». Они распределены по классификации: «Критические обновления» и просто «Обновления». С помощью критических обновлений исправляются неполадки оборудования или закрываются уязвимости системы, которые следует применить немедленно. Просто обновления включают в себя обновления безопасности, различные исправления системы и компонентов, которые желательно установить на компьютер.
В таблице можно ориентироваться по дате выпуска обновления и номеру обновления. Напротив нужного обновления нажмите на кнопку «Загрузить».
В следующем окне нажмите на ссылку для запуска загрузки обновления на компьютер.
Сохраните обновление на компьютере, а затем переместите файл обновления на съемный USB носитель.
Далее доставьте файлы обновления Windows 10 по месту назначения, а затем подключите флешку к своему компьютеру. Запустите на своем компьютере автономный установщик обновлений Windows, установите обновления, перезагрузите компьютер.
Перед поиском обновлений вы можете узнать, какие обновления установлены на вашем компьютере:
- Запустите командную строку от имени администратора.
- В окне интерпретатора командной строки введите команду:
wmic qfe list
- Нажмите на клавишу «Enter».
Изучите список установленных обновлений, ориентируйтесь по столбцу «HotFixID» (хотфикс ID) с номером обновления (KBXXXXXXX) и дате установки.
Последние автономные обновления безопасности для Защитника Windows (Windows Defender) разных версий и разрядности, можно скачать с официального сайта: https://www.microsoft.com/en-us/wdsi/definitions#manual.
Обновление Windows до новой версии без интернета
В том случае, если пользователь желает перейти на новую, последнюю вышедшую версию Windows 10, а у него отсутствует возможность воспользоваться интернетом для автоматического обновления системы, есть две возможности решить проблему:
- установка новой версии Windows 10 при помощи загрузочной флешки или с DVD диска;
- обновление до новой версии Windows 10 непосредственно c компьютера при помощи ISO образа операционной системы.
В этом случае, также необходима возможность для получения Windows, чтобы создать загрузочный носитель или сохранить ISO образ системы на другом компьютере, имеющим доступ в интернет.
USB накопитель должен иметь размер не менее 8 ГБ. Этого размера будет достаточно для записи Windows 10 на флешку, или для сохранения на флешке ISO образа Windows.
Создайте загрузочную флешку по этой статье, а затем установите операционную систему на компьютер.
Во время установки Windows 10 обратите внимание на важный момент: обязательно следует выбрать способ установки: «Обновление: установка Windows с сохранением файлов, параметров и приложений», для того чтобы сохранить настройки системы и пользовательские данные.
Сейчас подробнее рассмотрим вариант установки Windows 10, путем обновления, непосредственно из операционной системы.
- Сохраните ISO образ Windows 10 на другом компьютере по этой статье. Перенесите его на свой компьютер.
- Щелкните по ISO образу Windows правой кнопкой мыши, в контекстном меню выберите «Подключить», для монтирования образа системы в виртуальном дисководе.
- В открывшемся окне щелкните два раза левой кнопкой мыши по файлу «setup».
После подготовки, откроется окно, в котором рекомендуют скачать и установить важные обновления. На данном компьютере интернета нет, обновления все равно не будут найдены, поэтому выберите пункт «Не сейчас», а затем нажмите на кнопку «Далее».
- Далее проводится подготовка компьютера и системы. Откроется окно для принятия применимых уведомлений и условий лицензии. Нажмите на кнопку «Принять».
- Затем, программа установки Windows проверяет готовность и наличие достаточного места на компьютере.
- В окне «Готово к установке» пользователь должен выбрать конфигурацию для установки системы. По умолчанию, предлагается выбрать установку Windows 10, с сохранением личных файлов и приложений. Это самый распространенный вариант, при выполнении обновления системы до последней версии ОС.
После нажатия на «Изменить выбранные для сохранения компоненты», откроются дополнительные пункты настроек. Пользователь может выбрать сохранение только личных файлов (приложения будут удалены), или ничего не сохранять (личные файлы и приложения будут удалены).
Нажмите на кнопку «Установить».
- После этого, начнется процесс установки Windows 10 на компьютер. Во время установки, компьютер несколько раз перезагрузится.
- На следующем этапе начнется работа с обновлениями, занимающее некоторое время (на разных компьютерах по-разному). В это время произойдут перезагрузки компьютера.
- После завершения установки, на компьютере запустится обновленная версия Windows 10, которая была обновлена без наличия доступа к сети Интернет.
Размонтируйте ISO образ Windows 10, он больше не нужен. В окне Проводника кликните правой кнопкой мыши по виртуальному приводу, в контекстном меню выберите «Извлечь».
Выводы статьи
При отсутствии доступа в интернет, пользователь имеет некоторые возможности для установки обновлений или выполнить обновление до новой версии Windows 10. Это возможно, в случае, если получится скачать обновления или ISO образ системы на другом компьютере, имеющим выход в интернет.
Похожие публикации:
- Обновление Windows 10 в Media Creation Tool
- Как открыть редактор локальной групповой политики — 7 способов
- Как скачать оригинальный образ Windows 7, Windows 8.1, Windows 10
- 7 способов как узнать ключ продукта Windows
- Установка Windows 10
Что делать, если по соображениям безопасности доступ компьютера в Интернет ограничен? Или трафик тарифицируется отдельно? Решения есть!
Принятая Microsoft в 2016 году концепция «обновляй и властвуй» примечательна не только оперативной реакцией на привходящие события (в том числе киберугрозы), но и правилом кумулятивности: каждый новый пакет, помимо прочего, включает в себя все предыдущие исправления. Такой подход предельно упростил процедуру обновления программного обеспечения. ОС проверяет версию апдейта и загружает с сервиса WSUS (Windows Server Update Services) самый свежий пакет – после его установки система и прикладное ПО приобретают актуальность.
Удобно? Бесспорно, но только тем, у кого есть широкополосный доступ в Интернет и нет ограничений на потребляемый трафик. В противном случае с оперативным обновлением механизмами самой ОС можно распрощаться. Однако это не приговор: поддерживать актуальность ОС возможно даже на отсоединенном от всех сетей компьютере, ноутбуке или сервере, если, опять же, есть доступ к ресурсам Всемирной паутины в другом месте.
Прежде всего следует напомнить: обновить офлайн можно только поддерживаемые версии: Windows 7, 8/8.1 и 10, а также Windows Server 2008/2012/2016 (в том числе R2 и w100 для соответствующих релизов). Дополнительно допускается актуализировать вспомогательные библиотеки C++, Net-Frameworks и компоненты встроенного защитника Windows, а также программные средства Office. Таким образом, решается проблема поддержки всех разновидностей компьютерной техники – мобильных ПК (ноутбуков), настольных систем и серверных решений. В последнем случае речь идет о закрытых для внешнего доступа инфраструктурах: зачастую в корпоративном сегменте требования ИБ категорически запрещают предоставлять некоторым серверам возможность взаимодействия с внешним миром, что, однако, не избавляет ИТ-специалистов от обязанности поддерживать ПО на них в актуальном состоянии.
К сожалению, в самой Microsoft по непонятным причинам не стали решать эту задачу путем выпуска внутренних продуктов или задействования специфических механизмов. Хотя, казалось бы, куда проще: запустить системную утилиту, чтобы она сформировала соответствующий запрос на внешнем накопителе, посредством которого и можно было бы организовать трансфер данных. Но чего нет, того нет, поэтому придется решать задачу другими методами, утешая себя избитой истиной, что спасение утопающих – дело их собственных рук.
Как обновиться без сторонних утилит
Несмотря на отсутствие каких-либо встроенных возможностей обновления, облегчающих решение, разработчик ОС не ограничил пользователей одним средством, поэтому первое из возможных действий (не требующее дополнительных инструментов) – обращение к репозиторию обновлений вручную через веб-сайт Microsoft. Но прежде необходимо выяснить, какая именно версия сборки и апдейтов присутствует на подконтрольном компьютере. Например, в Windows 10 придется открыть «Параметры» – «Система» – «О системе», где и почерпнуть необходимые сведения.
В приведенном скриншоте отчетливо видно, что Windows 10 основательно устарела (версия 1703, сборка 15063 датируется 2017 годом), а значит, обновление будет масштабным. Владея этой информацией, можно проследовать в специальный раздел на сайте Microsoft. Простейший способ его найти – запрос в поисковой системе «Журнал обновлений Windows 10» (как правило, искомый результат будет в первых строках, останется только проследовать по ссылке). Адрес, на который будет перенаправлен браузер, должен быть очень похож на тот, что на иллюстрации, но если кардинально отличается, убедитесь, что это не фишинговый сайт. Помните: никаких денег в Редмонде за обновления не требуют!
В левой колонке следует выбрать версию, которая прописана в информации «О системе», – в этом пакете будут собраны все «комплектующие» для корректного обновления. Но не ищите кнопку «ЗАГРУЗИТЬ» – ее там просто нет (разработчик не спешит упростить жизнь безинтернетным пользователям). Поэтому копируем название последнего по дате пакета (в нашем случае это KB4462939, он содержит все предыдущие обновления), а затем следуем по адресу “http://www.catalog.update.microsoft.com/”, где в строке поиска вставляем это сочетание символов. В результате нас должно привести на следующую страницу:
Остальное – дело техники: записываем файл на флешку (обязательно проверьте, что именно загружаете: х86 или х64), подключаем ее к офлайн-компьютеру, запускаем исполняемый объект и следуем инструкциям на экране. В итоге получаем сообщение об успехе, перезагружаем ПК, дожидаемся выполнения традиционных действий и проверяем, что получилось, заглянув снова в раздел «О системе» – там должны быть указаны актуальные реквизиты новейшей сборки.
Проще, быстрее, с гарантией
Приведенный способ достаточно прост, если не считать утомительного хождения по веб-страницам, да еще и на английском языке. К тому же речь идет об одном-двух разносистемных ПК, а если их целый парк, включая серверы и рабочие станции с несколькими разновидностями ОС различных версий и разрядности? Вручную загружать и каталогизировать обновления, нигде не напортачив, довольно сложно. Упростит жизнь программа “WSUS Offline Update”, которую достаточно один раз записать на внешний накопитель. После запуска UpdateGenerator.exe появится вот такое окно:
Даже не владеющему иностранными языками очевидно, что следует поставить галочки против требуемых версий ОС (а на соседней вкладке – и Office), а чуть ниже отметить необходимость пополнения комплекта обновлениями библиотек и антивируса, при желании указать каталог для записи и нажать “Start”. К слову, тут же можно попросить утилиту сформировать образ (ISO) для изготовления специального диска. После успешной загрузки на обновляемом устройстве достаточно запустить UpdateInstaller.exe, в открывшемся окне отметить дополнительные опции, опять же нажать “Start” – и получить полностью обновленные ОС и компоненты.
Единственное, о чем не следует забывать, так это о запуске «обновлятора» под учетной записью с правами администратора, иначе окна с процессом обновления не видать.
Таким образом, можно обновить все подконтрольные компьютеры, не утруждая себя сложными долговременными действиями (в особенности когда время доступа к интернет-ресурсам ограничено).
И другие…
Помимо двух самых простых вышеописанных способов, решение поставленной задачи возможно и другими средствами, но пригодны они для частных случаев, каждый из которых требует отдельного разговора. В частности, для защищенной сети из множества компьютеров можно задействовать специализированный сервер, работающий под управлением ОС Linux, где будет развернута специализированная система управления конфигурациями (Ansible, Chef, Salt или подобная). Имея столь мощный инструмент, администратор сможет по желанию обновлять ОС или конфигурировать весь требуемый набор софта, причем доступ к ресурсам Интернета будет полностью закрыт для всех узлов. Но, разумеется, такие решения носят глобальный характер и, кроме всего прочего, требуют интернет-соединения.
* * *
Как видим, задача регулярного обновления ОС Windows вполне решаема практически в любой ситуации, достаточно подобрать способ, наиболее удобный в реализации. И даже если за Интернетом приходится ездить за сотню километров, это не повод оставлять свои ОС и ПО в неактуальном состоянии. А проверить появление обновлений несложно даже посредством слабенького мобильного канала или связавшись со знакомым ИТ-специалистом.
Computer users tend to update their devices over the Internet, and with Windows, this is a regular affair due to how new the operating system is. However, what if updating from the Internet is not something that can be done, what to do?
There are times when we might not have an Internet connection, or sometimes the Internet is just slower than a turtle going at full speed. So what can be done in a situation like this? Don’t cry lads, we’ve got the solution.
You will require an application called Portable Update. With this application, there is nothing to install, you just need to save its files to the folder from where you ran the executable file. We saw it fit to run it from an external media, such as a USB drive.
With freeware Portable Update, you can download, install, update Windows 11/10 offline, without having an Internet connection.
One significant advantage of using Portable Update is the fact that it doesn’t leave a trace in the Windows registry, so if you come across errors, chances are it is not caused by the application.
How to use Portable Update:
Once the application is launched, users should come across a multi-tabbed graphical user interface. It’s not the best-looking UI in the world, but we doubt many folks would care.’
The tabs allowed us to perform various tasks such as using the search function, selecting items needed for download, and checking the update history.
When we clicked on an item in the history tab, it gave us more details to look at. Nothing we’d use on a regular basis, but advanced users might find it appealing.
There’s a Download tab right in the mix, and it allows us to download all updates for Windows 11/10, even the ones we have already. One might wonder, why would a person want to download an update they already have. Well, this is just in case the newest update crashes the system.
We should point out that all updates downloaded through Portable Update are saved in the Cache folder. This is where the application taps when it needs to update your computer without an Internet connection.
We like the fact that Portable Update gives us a lot of information about the computer. We can view the serial number of the operating system along with the architecture type and more.
Bear in mind that you will need a fast Internet connection to download all the required elements. Once you have selected everything, you need to download, click on the start button and go have a cup of coffee while the application performs the task.
Portable Update also comes with a download status bar, so you can monitor the time it takes for elements to be downloaded to your computer.
Downloading updates is the only time you will be required to have an Internet connection, but it won’t be needed when installing. If you didn’t know this before, updates from Windows Update requires the computer to be connected to the Internet for the updates to be installed. Portable Update works in the same way as Windows Update, but without the need for a constant connection.
Portable Update free download
Download Portable Update from portableupdate.com for free.
Can Windows Update install without internet?
There are multiple methods to install Windows Updates without internet if you are connected to a LAN. However, if you have an independent computer in your home and you want to install updates in offline mode, you can check out the tool called Portable Update. It is freeware, and you can download it on Windows 11 and Windows 10.
TIP: You can also manually update Windows Defender using mpam-fe.exe.
Can computers update without internet?
If you are connected to a Local Area Network, you can download and install updates without the internet. However, if you are not connected to a LAN, you can check out this utility named Portable Update. It is a free very to use software, which can be used on Windows 11 and Windows 10.
Also read:
- How to download Windows Updates manually.
- WSUS Offline Update lets you update Windows & Office without an Internet connection.
В наше время операционная система Windows 10 является одной из самых популярных и широко используемых. Регулярные обновления играют важную роль в поддержании ее безопасности, стабильности и производительности. Хотя большинство пользователей обновляют свою операционную систему через Интернет, существует альтернативный способ — использование офлайн пакета обновления Windows 10.
Офлайн пакет обновления Windows 10 представляет собой скачиваемый файл, включающий все последние исправления и новые функции, предназначенные для установки на ПК без подключения к Интернету. Это очень удобно для тех случаев, когда вы не имеете постоянного доступа к Интернету или когда вы хотите обновить несколько компьютеров, не загружая каждый раз обновления снова и снова.
Использование офлайн пакета обновления просто. Вам нужно просто скачать пакет с официального сайта Microsoft, сохранить его на флеш-накопителе или другом переносном носителе, а затем выполнить установку на целевом компьютере. Весь процесс занимает немного времени и выполняется автоматически.
Офлайн пакет обновления Windows 10 — это отличный способ сэкономить время и упростить процесс обновления операционной системы. Он гарантирует, что вы всегда будете иметь последнюю версию Windows 10 с самыми последними исправлениями и улучшениями.
В заключение, использование офлайн пакета обновления Windows 10 — простой способ обновить операционную систему, и он подходит для всех типов пользователей. Независимо от того, используете ли вы Windows 10 для работы или развлечений, рекомендуется регулярно обновлять систему, чтобы избежать проблем и быть на шаг впереди.
Содержание
- Преимущества офлайн пакета обновления Windows 10
- Обновление операционной системы без интернета
- Ускорение процесса обновления
Преимущества офлайн пакета обновления Windows 10
Офлайн пакет обновления Windows 10 предоставляет несколько значительных преимуществ, которые делают его привлекательным выбором для пользователей:
| 1. Экономия времени и интернет-трафика | Скачивание обновлений в режиме офлайн позволяет значительно сэкономить время и избежать перегрузки интернет-трафика. Пользователи могут загрузить обновления на компьютер заранее и установить их позже, не тратя время на скачивание обновлений во время установки. |
| 2. Удобство установки | Офлайн пакет обновления Windows 10 предоставляет удобный способ установки обновлений. Пользователи могут установить обновления на нескольких компьютерах без необходимости повторного скачивания обновлений на каждом устройстве. |
| 3. Надежность и стабильность | Офлайн пакет обновления Windows 10 содержит полный набор обновлений, включая исправления ошибок и улучшения безопасности. Это позволяет установить все обновления одним разом, что повышает надежность и стабильность операционной системы. |
Офлайн пакет обновления Windows 10 является удобным и эффективным способом обновления операционной системы, который позволяет пользователям экономить время и упрощает установку обновлений на нескольких устройствах. Он также помогает обеспечить надежность и стабильность работы операционной системы благодаря полному набору обновлений.
Обновление операционной системы без интернета
Обновление операционной системы Windows 10 без доступа к интернету может быть вызвано несколькими причинами, такими как отсутствие стабильной сети, ограниченный доступ к интернету или нежелание использовать свою интернет-связь для загрузки обновлений.
Однако, обновление операционной системы Windows 10 очень важно для безопасности и производительности компьютера. Поэтому, имеется решение — офлайн пакет обновления Windows 10.
Что такое офлайн пакет обновления Windows 10?
Офлайн пакет обновления Windows 10 — это пакет, содержащий все необходимые обновления для вашей операционной системы. Он может быть загружен с использованием другого устройства с доступом к интернету, а затем перенесен на компьютер без интернета для установки.
Как использовать офлайн пакет обновления Windows 10?
1. Скачайте офлайн пакет обновления Windows 10 на устройство с доступом к интернету. Прежде всего, убедитесь, что пакет соответствует вашей версии операционной системы и языку.
2. Подключите устройство без доступа к интернету, на котором требуется установить обновления Windows 10.
3. Скопируйте офлайн пакет обновления Windows 10 на устройство без интернета, например, на флеш-накопитель или внешний жесткий диск.
4. Запустите офлайн пакет обновления Windows 10 на целевом устройстве, следуя указаниям мастера установки.
5. Дождитесь завершения процесса установки обновлений.
6. Перезагрузите компьютер, чтобы изменения вступили в силу.
Обновление операционной системы Windows 10 без доступа к интернету теперь стало проще благодаря офлайн пакету обновления. Этот метод позволяет вам всегда быть в курсе последних обновлений, даже если у вас нет постоянного интернет-соединения на вашем компьютере.
Ускорение процесса обновления
Обновление операционной системы Windows 10 с использованием офлайн пакета может значительно сэкономить время и ускорить процесс обновления. Вот несколько советов, как улучшить скорость обновления:
| 1. Проверьте подключение к интернету | Убедитесь, что у вас есть стабильное и быстрое подключение к интернету, чтобы скачивание обновлений проходило без задержек. |
| 2. Очистите временные файлы | Предварительно удалите ненужные временные файлы, чтобы освободить место на жестком диске. Для этого можно воспользоваться встроенным инструментом очистки диска. |
| 3. Закройте ненужные программы | Перед началом обновления закройте все запущенные программы, которые могут мешать процессу обновления. Это позволит освободить ресурсы компьютера и ускорит процесс обновления. |
| 4. Воспользуйтесь свежим офлайн пакетом | Проверьте наличие последней версии офлайн пакета обновления Windows 10 на официальном сайте Microsoft. Скачайте его на компьютер и установите обновления офлайн, что позволит избежать длительной загрузки и ускорит процесс обновления. |
Следуя этим простым советам, вы сможете значительно ускорить процесс обновления операционной системы Windows 10 с помощью офлайн пакета.