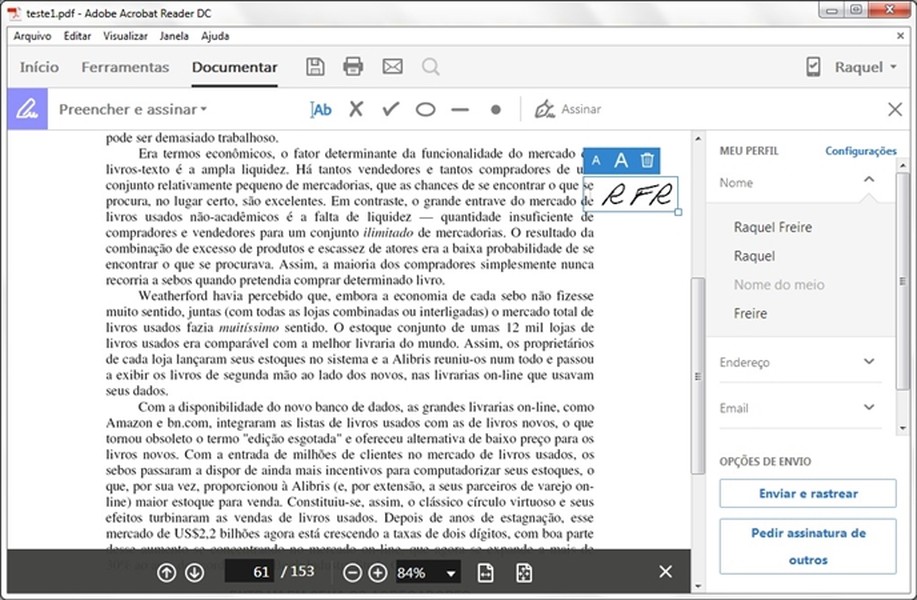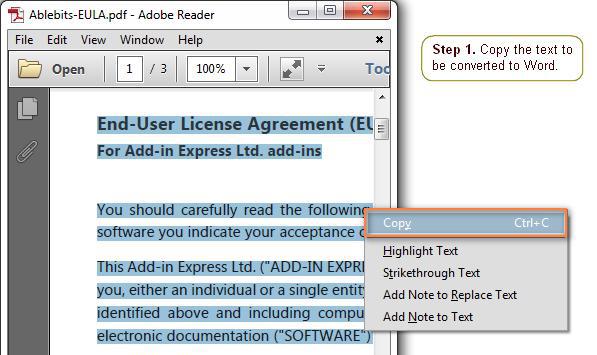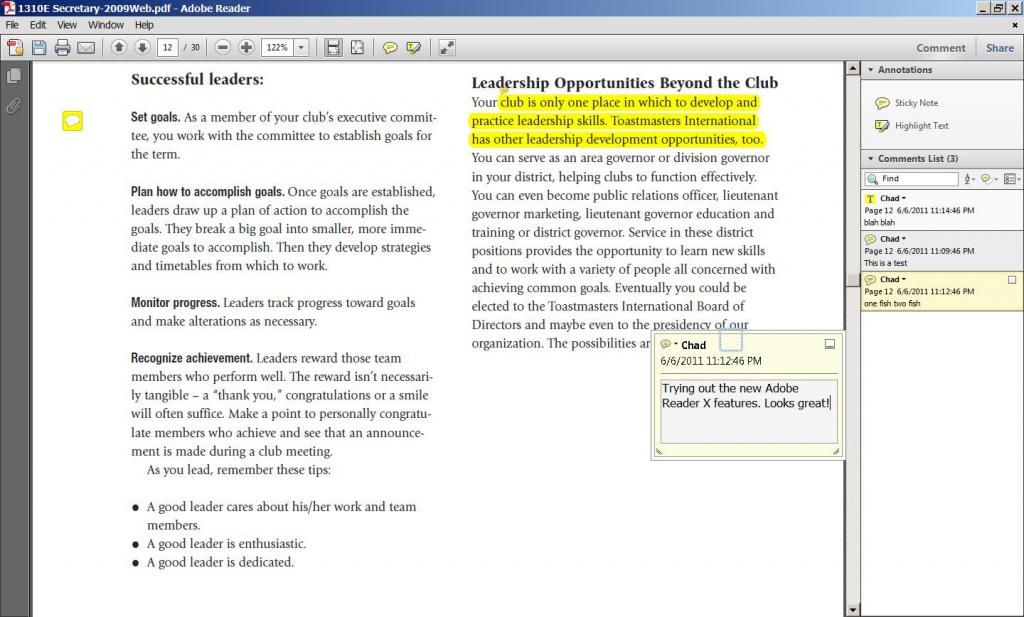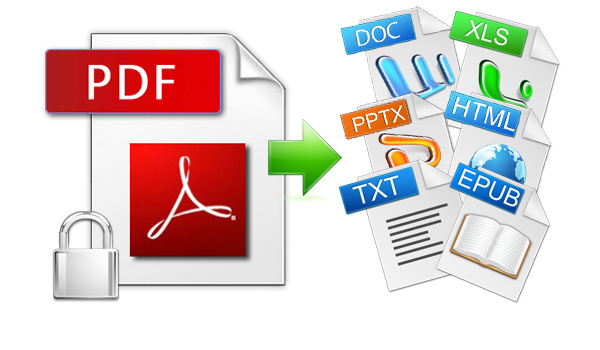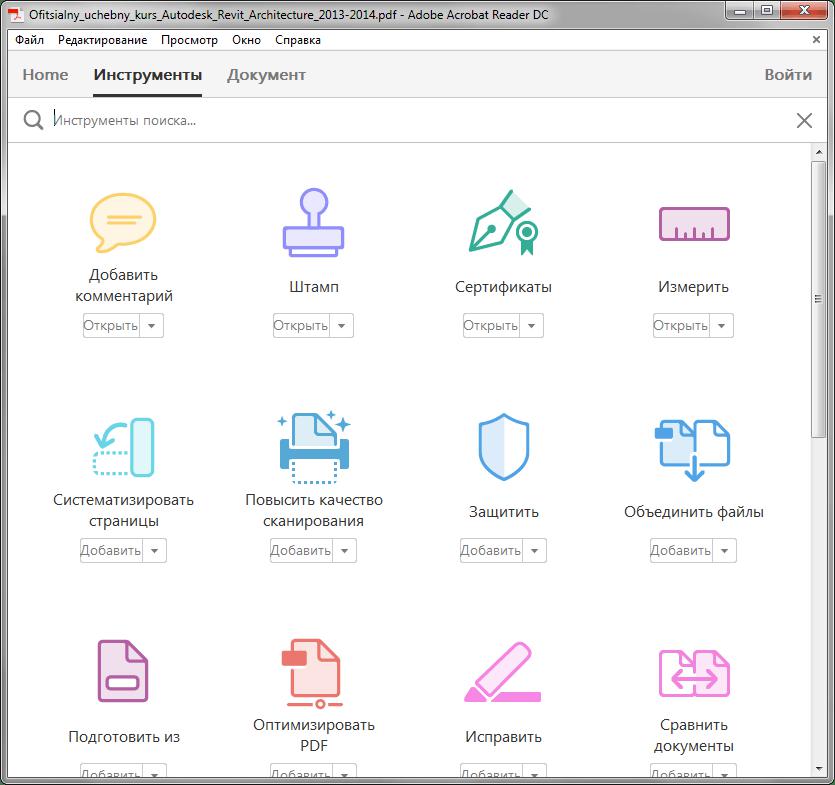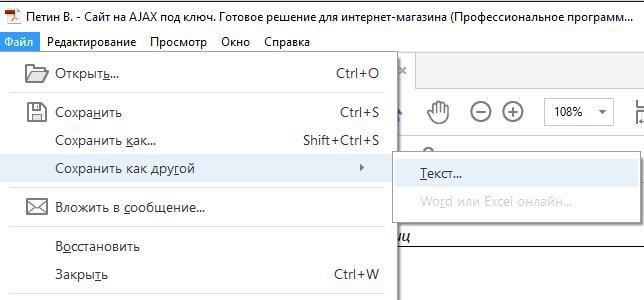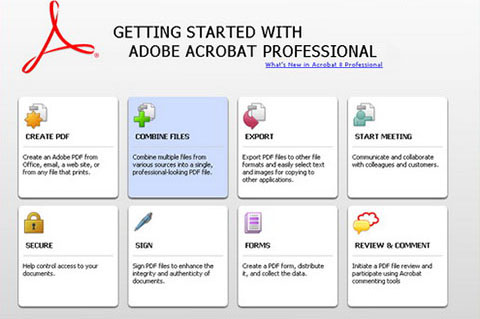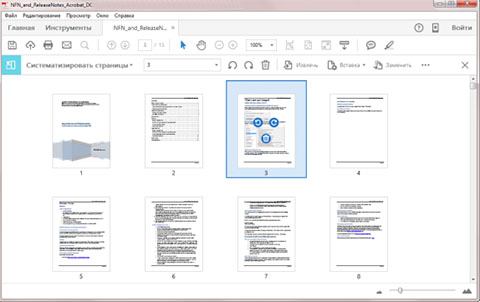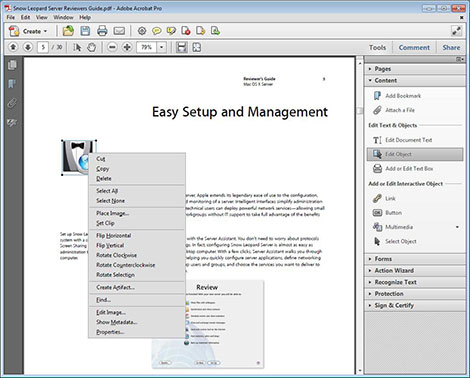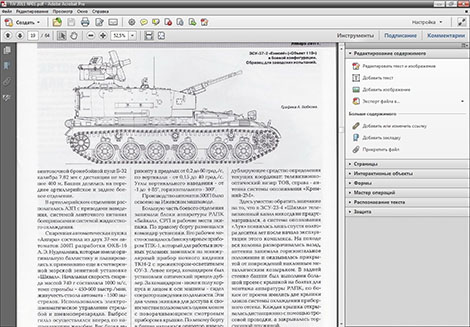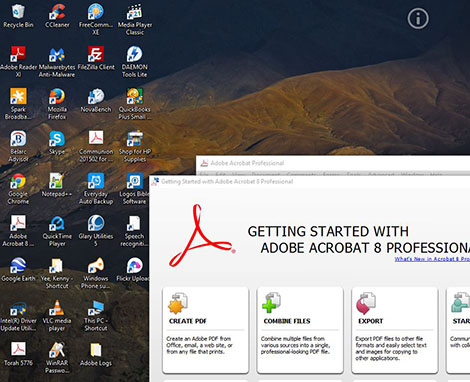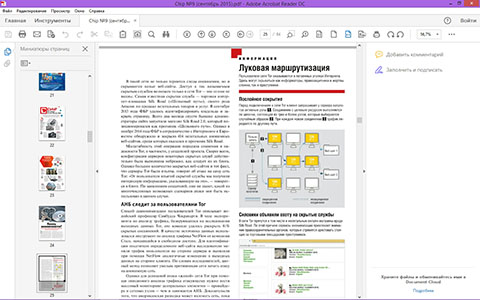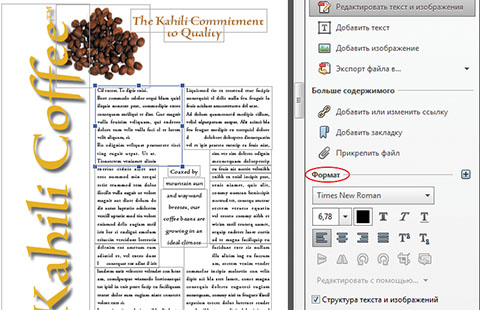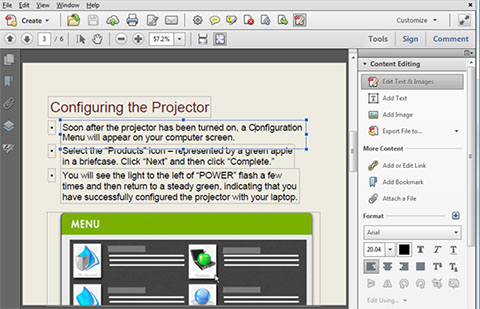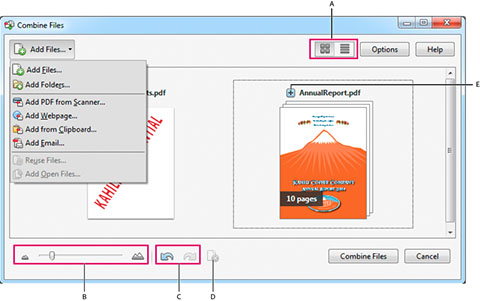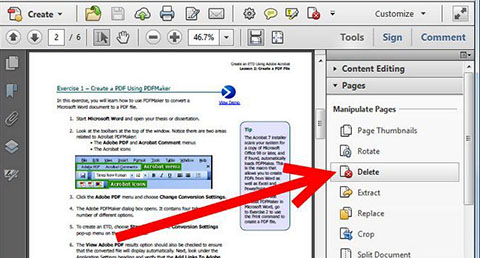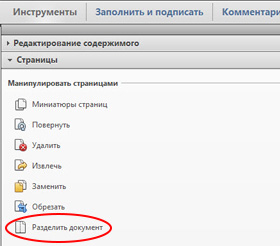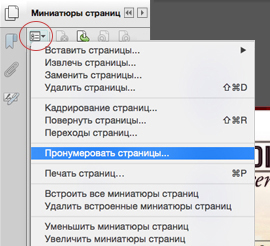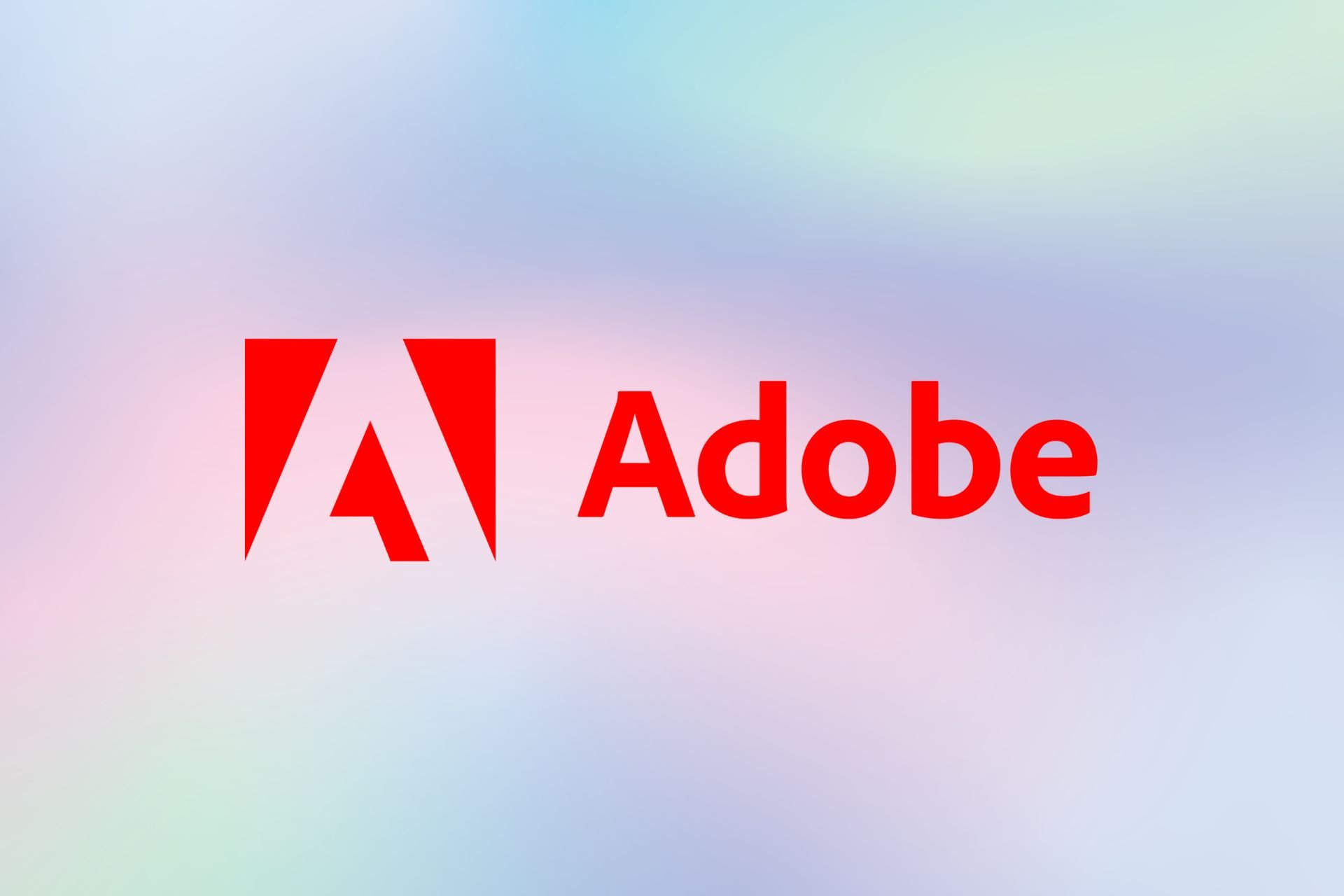Программой по умолчанию для открытия файлов PDF в Windows 10 является Microsoft Edge. Можно изменить программу по умолчанию для открытия файлов PDF на более подходящую и с большим набором функций, например Acrobat Reader или Acrobat.
Adobe Acrobat Reader является бесплатным и проверенным ПО для просмотра, печати, подписания и комментирования документов PDF. Это единственное средство просмотра документов PDF, которое позволяет открывать и взаимодействовать с содержимым документов PDF всех типов, включая заполняемые формы и мультимедиа.
Программа Adobe Acrobat представляет собой комплексное решение для работы с важными документами PDF, где бы вы ни находились. Она обеспечивает простоту и последовательность работы пользователя на компьютере, в Интернете и мобильных устройствах, включая сенсорные устройства.
Кто сталкивался с форматом PDF, знают, что такие файлы невозможно открыть, используя лишь штатные средства операционной системы. Для чтения этого файла необходимо использовать дополнительное программное обеспечение. В статье речь пойдет о самой популярной читалке PDF-файлов — о Adobe Reader. Что это за программа, для чего она нужна и какие функции в ней есть и будет рассказано дальше по тексту.
Возможности программы
Как было заявлено, сейчас мы перечислим все возможности приложения Adobe Acrobat Reader, и уже по итогу наших рассуждений вы сможете сделать вывод, стоит ли скачивать и устанавливать программу или нет. Но предварительно стоит сделать заметку, сказав, что ПО распространяется бесплатно, но есть некоторые платные функции. Поэтому настоятельно рекомендуется скачать программу для самостоятельного изучения.
Чтение файлов
Начнем мы, конечно же, с самой основной функции приложения — с чтения файлов. Ведь большинство пользователей устанавливают Adobe Reader DC для возможности просмотра файлов формата PDF. Но простое открытие — это слишком просто для компании Adobe, она предоставила еще набор инструментов, чтобы сделать этот процесс более удобным для вас. Среди них есть следующие:
- Изменение масштаба.
- Развертывание документа.
- Использование закладок.
- Изменение формата отображения.
И это не все из доступных. Так что Adobe Reader — это одна из самых удобных читалок файлов PDF, и если вы ищите программу только для просмотра файлов, то рекомендовано использовать представленную.
Копирование изображений и текста
Возможно, для кого-то эта функция покажется странной, ведь копировать текст — что может быть проще? Но с PDF-файлами не все так просто. Дело в том, что не каждая программа позволяет совершать копирование данных из документа, что обуславливается спецификой самого формата. Но в Adobe Reader PDF-файл и его содержимое легко поддаются копированию.
Создание штампов и комментариев
Добавление комментариев и создание штампов — это не ново для опытного пользователя. Данная функция давным-давно используется во всем известном текстовом процессоре «Майкрософт Ворд», но «заимствованное» не значит «плохое».
Давайте рассмотрим ситуацию, в каких случаях эти опции могут пригодиться. Допустим, вам друг присылает по электронной почте реферат, выполненный в программе Adobe Acrobat Reader DC, и просит, чтобы вы его прочитали и сделали какие-то замечания. Согласитесь, не удобно будет выписывать каждое замечание на бумагу, а потом в сообщениях или по телефону зачитывать их другу, проще воспользоваться комментариями — встроенной функцией программы. Вы просто выделяете область текста, нажимаете соответствующую кнопку на панели инструментов и пишете свое замечание. После этого друг, открыв файл, сразу увидит места, где нужно что-то подправить.
Сканирование изображений
Функция сканирования изображений одна из платных, что, несомненно, огромный минус этой программы. Ведь она очень полезна. Сейчас будет объяснено, как она работает. Например, вы отсканировали книгу, соответственно, ее страницы — это картинки, а не текстовый документ, и их отредактировать никак нельзя (только в графическом редакторе, но там работа будет протекать с изображением, а не с текстом). Когда вы откроете такое изображение в программе Adobe Reader, она просканирует его, преобразит его в текст и позволит совершить редактирование. Так что Adobe Reader — это отличная программа, если не брать во внимание стоимость ее платных опций.
Кстати, если вы ищите приложение с возможностью преобразования текста с фото в PDF-формат, то стоит обратить свое внимание на программу PDF XChange Viewe. Она точно так же справляется с представленной задачей, но при этом полностью бесплатна.
Конвертация
Многие пользователи могут предположить, что опция программы, которая была приведена чуть выше, — это обычное конвертирование, но это не так, хоть Adobe Reader и имеет специальные для этого инструменты. Сейчас поговорим о них.
Изначально стоит поговорить о том, а какие форматы программа может конвертировать в PDF. Их список имеет следующий вид:
- TXT;
- DOC, DOCX;
- XLS, XLSX.
Да, форматов для конвертации не так уж и много, но их вполне достаточно, чтобы продолжить работу с файлом в другой удобной программе. О том, как пользоваться этой функцией, будет рассказано чуть ниже, ну а сейчас стоит перейти к преимуществам и недостаткам этого программного обеспечения.
Достоинства
Среди плюсов этой программы можно выделить следующее:
- Она имеет простой, понятный и, что немаловажно, удобный интерфейс, с которым приятно работать и в котором разберется даже неопытный пользователь.
- В программе есть дополнительные функции, она умеет не только открывать файлы PDF для чтения.
- Приложение полностью переведено на русский язык.
Исходя из этих трех пунктов, уже можно сделать вывод, что Adobe Reader — это хорошая программа для работы с файлами формата PDF, но у нее есть и недостатки, к которым мы сейчас и перейдем.
Недостатки
К счастью, предоставить список недостатков хотя бы из трех пунктов не получится. Точнее даже будет сказать, что недостаток всего один — это платная подписка для активации некоторых функций, например такой, как сканирование изображения для возможности редактировать текст. Все бы было ничего, если эта опция была только в Adobe Reader, но у его конкурентов она полностью бесплатна. В любом случае отталкивайтесь от того, нужна ли она вам. Если вам нужна просто программа для открытия PDF-файлов, то, безусловно, скачивайте и устанавливайте Adobe Acrobat Reader DC.
Как работать в программе
Вы уже знаете, что Adobe Reader — это отличная программа для работы с PDF-документами, но, возможно, вы столкнетесь с трудностями при ее использовании. В таком случае рекомендуем ознакомиться с руководством по выполнению определенных действий в программе, которое будет изложено ниже.
Как открыть файл PDF
Сначала давайте разберемся с основным — как открыть файл в программе. И, долго не разглагольствуя, перейдем к сути:
- Запустите программу.
- Нажмите по кнопке «Файл».
- Кликните по пункту «Открыть». Также вы можете на втором шаге нажать кнопки Ctrl+O.
- В появившемся окне «Проводника» перейдите в директорию с PDF-файлом.
- Выберите его.
- Кликните по кнопке «Открыть».
Вот так просто можно просмотреть информацию из документа в программе Adobe Reader для Windows. Но это не единственный способ открытия, давайте рассмотрим второй.
- Откройте «Проводник».
- Перейдите в папку с файлом PDF.
- Нажмите по нему ПКМ.
- Наведите на пункт «Открыть с помощью».
- Выберите «Другое приложение».
- Из списка появившихся программы выберите Adobe Reader и нажмите «ОК».
Также обратите внимание на пункт «Использовать по умолчанию». Если поставите отметку рядом с ним, то в будущем все PDF-файлы будут запускаться в Adobe Reader при двойным клике ЛКМ по ним.
Как редактировать PDF
Помимо просмотра документа, в программе есть еще возможность его редактирования. Для этого используется набор специальных инструментов. Давайте сначала посмотрим на их список. Для этого достаточно всего лишь открыть файл в программе и перейти на вкладку «Инструменты». Перед вами появится список всех возможных инструментов. Для их использования достаточно всего лишь дважды кликнуть по желаемому элементу, после чего вы попадете на редактируемый документ, а в интерфейсе программы появится новая панель инструмента, который вы выбрали.
Как конвертировать
Чуть ранее было рассказано про возможность программы конвертировать PDF-файлы в формат, пригодный для Word, Excel и обычных текстовых редакторов по типу «Блокнот». Для этого вам необходимо:
- В открытом документе нажать по кнопке «Файл».
- Навести курсор на пункт «Сохранить как другой».
- Из подменю выбрать желаемый формат для конвертации.
После этого вам останется лишь указать папку, куда нужно поместить файл на выходе.
Заключение
Теперь вы знаете о приложении Adobe Reader DC чуть больше. И на основе наших комментариев вы можете определиться, стоит ли устанавливать его на свой компьютер или нет.
|
Одним из наиболее удобных инструментов для работы с файлами в формате PDF является производительный Adobe Acrobat DC. Программа имеет множество функций, с помощью которых можно работать с электронной документацией, переводить ее в нужные форматы и даже совместно редактировать файлы. Обладая мощным функционалом, Adobe Acrobat вызывает множество вопросов по поводу его применения даже у опытных пользователей из-за множества использующихся компонентов. Компания SoftMagazin предлагает дать ответы на вопросы, которые наиболее часто возникают у владельцев Acrobat DC, и разобраться в тонкостях использования программы. |
|
Для чего нужен Adobe Acrobat Reader DCДля чего нужен Адобе Акробат Ридер, ответить совсем несложно, так как это на сегодняшний день наиболее универсальное решение для редактирования и конвертации PDF-файлов в удобный формат и дальнейшей работы с ними. Инструмент дает возможность не только быстро просматривать электронную PDF-документацию, но и мгновенно добавлять свои заметки, сканировать бумажные файлы и отправлять их на печать. Предприятия, которым важны комфортные условия работы сотрудников, хорошо знают, Адоб Акробат, для чего нужен он в первую очередь, и почему стоит приобрести подписку на него. Во-первых, для того, чтобы команда могла работать, даже за пределами офиса с удобной программой. Благодаря подключению к облачному сервису Document Cloud пользователи могут подключаться к Acrobat DC с мобильных, планшетов и домашних ПК. Более того, документ будет открываться именно на том месте, где вы закончили редактировать, даже если пользователь зашел с другого устройства. |
|
Adobe Acrobat DC: как пользоватьсяЧтобы успешно работать с PDF-файлами в офисе и дома, нужно знать, как редактировать документ в Adobe Acrobat и, прежде всего, как изменить текст в Adobe Acrobat. Принципы использования программы просты, после установки нужно открыть Acrobat DC и начать работу, выбрав на панели инструментов нужную функцию. Если вы устанавливаете софт в первый раз и не знаете, как редактировать в Adobe Acrobat, прочитайте предварительно инструкцию к нему и проконсультируйтесь у специалистов, работающих с данной программой. Adobe Acrobat для редактирования файлов дает возможность создавать PDF-файлы из множества форматов, хранить их в различных вариациях и импортировать в другое место. Файлы PDF можно объединять в один, вращать, менять размер, обрезать или разделять при помощи панели инструментов. |
|
|
|
Как редактировать текст в Адобе АкробатБлагодаря наглядному интерфейсу, у пользователей не должно возникнуть вопроса, как в Адобе Акробат изменить текст. Если же некоторые затруднения имеются, предлагаем воспользоваться нашей рекомендацией:
Поработав хотя бы один раз в Adobe Acrobat Reader DC, как редактировать текст уже не будет представляться сложной задачей. |
Как отредактировать PDF файл в Adobe AcrobatРазобравшись, в Adobe Acrobat, как редактировать текст, у пользователя наиболее часто возникают вопросы, как открыть Adobe Acrobat Document после закрытия программы и как редактировать PDF файл в Adobe Acrobat. Практически все PDF-документы в сети – это файлы, имеющие формат Adobe Portable. Поэтому открыть Adobe Acrobat Document, прежде всего, можно «родной» программой Adobe Acrobat, а также другим софтом, предназначенным для преобразования документом подобного вида. Для редактирования PDF-файла, нужно открыть документ нужного расширения, выбрать на панели инструментов функцию «Редактировать PDF» и менять его. Вы можете отредактировать документацию по страницам, задать нужный шрифт, преобразовывать текст в разные списки, менять размеры текстового поля и многое другое. Аdobe Аcrobat для редактирования PDF – это производительный инструмент, необходимый компаниям, которые идут в ногу со временем и ценят каждую минуту времени. |
|
|
|
Adobe Acrobat Reader для Windows 10Адобе Акробат для Виндовс 10 – лучшее решение для редактирования файлов Adobe Portable в новой операционной системе. Профессиональный инструмент Adobe Acrobat для Windows 10 отлично подходит как для решения повседневных задач при работе с файлами PDF, так и для выполнения индивидуальных требований организаций. Загрузив программу Adobe Acrobat DC на домашний ПК, мобильный или планшет с новой ОС, Вы сможете продуктивно работать с электронной документацией, даже не находясь на рабочем месте. Adobe Acrobat Pro для Windows 10 предоставляет еще больше возможностей для редактирования PDF благодаря расширенному функционалу. Вы можете создать защищенный от изменений документ в профессиональной версии программы, а также выполнить экспорт отредактированных файлов в популярные форматы Office. Заполнять формы и отправлять их адресатам можно как с мобильного телефона, так и с домашнего компьютера. |
|
Adobe Acrobat PRO для Mac OS X — функциональный инструмент для эффективной работы, благодаря поддержке сенсорных устройств и возможности создания документов высочайшего качества. Программа может воспроизводить текст файлов вслух на устройствах Mac. Для корпоративных пользователей будет весьма полезна возможность создания технических документов в формате PDF в таких программах, как Visio, Autodesk AutoCAD или Project в операционных системах Windows и Mac. Для тех, кто не устанавливал ранее Аdobe Аcrobat XI PRO, как пользоваться следующей его версией Adobe Acrobat DC в операционных системах Windows 10 и Mac OS X может оказаться затруднительным. Не стоит беспокоиться по этому поводу, так как программа имеет простой интерфейс и удобное меню, так что разобраться с ней сможет даже начинающий пользователь. |
Как из Adobe Acrobat перевести в Word
Откройте нужный файл в программе, выберите на панели управления функцию «Экспортировать в PDF» и укажите тип формата «Word». Нажмите на кнопку «Экспорт» и сохраните файл под нужным названием в папке.
Как поменять высоту шрифта в Adobe Acrobat
Чтобы изменить размер шрифта, нужно выбрать инструмент «Редактировать». Предварительно открыв документ, выберите в меню «Редактировать» файл PDF, например, и, выделив текст, измените шрифт, его размеры, интервалы и другие свойства.
|
|
|
Adobe Acrobat Reader DC, как убрать комментарии
Комментарии к документу можно удалить несколькими способами. Если требуется убрать отдельный комментарий, просто выделите его и нажмите на ПК кнопку «Delete». Когда к документу добавлены несколько комментариев, можно убрать их в списке, выбрав в параметрах функцию «Удалить».
Как удалить строку в редакторе Adobe Acrobat
Чтобы удалить ненужную строку выберите на панели управления «Параметры» и функцию «Удалить». Более простой способ – это выделить текст и нажать кнопку «Delete» — информация будет удалена из документа.
|
|
|
Как в Адобе Акробат добавить страницу
В меню «Инструменты» выберите пункт «Страницы» и выделите в диалоговом окне действие «Вставить страницы». Не забудьте указать страницу, до или после которой нужно добавить еще одну. Если нужно вставить страницу из другого PDF-документа, просто скопируйте содержимое и в дополнительных параметрах вставки укажите «Вставить из буфера обмена».
Как удалить страницу в Адобе Акробат
Откройте файл и выберите нужную страницу или несколько подряд. На панели управления, возле стрелок с прокруткой документа появится номер страницы. Перейдя в пункт «Страницы», останется выбрать действие «Удалить».
|
|
|
Как изменить размер страницы в Adobe Acrobat
При редактировании документа не забывайте о том, что размер документа и формат бумаги — это разные вещи. Для изменения формата нужно будет зайти в меню «Принтер» и в свойствах файла указать размеры PDF-документа. Для изменения размера полей редактируемой страницы в программе следует выбрать пункт «Формы» и там зайти в настройку «Редактировать».
Как в Adobe Acrobat разделить страницы
Откройте документ в программе и в пункте меню выберите «Систематизировать страницы», а затем «Разделить документ». В настройках можно будет указать максимальное количество страниц, размер файла и месторасположение документов.
|
|
|
Как пронумеровать страницы в Adobe Acrobat
Если вы нажмете кнопку «Пронумеровать страницы» в Adobe, то будут указаны номера только на миниатюрах страниц. Чтобы действительно указать страницы в документе, нужно в «Параметры» выделить «Ярлыки страниц» и выбрать нужный диапазон. Можно начать раздел с начала либо продолжить номера из предыдущего файла.
Как скопировать текст в Adobe Acrobat
Выделив фрагмент или целый текст из PDF-файла на странице, при помощи функции «Выделение» укажите в меню редактирования «Копировать» или «Копировать, сохранив форматирование».
Adobe Acrobat Professional — купить лицензию
Adobe Reader is the landmark tool for PDF management
by Milan Stanojevic
Milan has been enthusiastic about technology ever since his childhood days, and this led him to take interest in all PC-related technologies. He’s a PC enthusiast and he… read more
Updated on
Reviewed by
Alex Serban
After moving away from the corporate work-style, Alex has found rewards in a lifestyle of constant analysis, team coordination and pestering his colleagues. Holding an MCSA Windows Server… read more
- Adobe Acrobat Reader is the native software for reading and annotating PDF documents.
- E-signing and form-filling tools are some of the best features of this app.
Although Windows 10 provides a PDF reader, many users still want the usefulness of Adobe Reader. The PDF reader that made history is now available for Windows 10 users. The app is free to download from the Windows 10 Store and other Adobe products.
The in-built reader in Windows for pdf files isn’t that great, to be honest, and what I hate the most about it is the black background and narrow width of open files.
Adobe Reader is a tool that many missed in Windows 10. It has been the main tool for opening PDF documents for many years, and with the occasion of the Windows 10 release, it has received a facelift that is more suitable for the Modern UI. It’ll work like a charm, especially on touch-enabled devices.

Adobe Reader for Windows 10
The clean Interface that the app has a clean look, with a menu on the left side and a list of recently opened documents in the main part of the screen.
For opening new files, you have at your disposal a Modern UI file browser that is pretty easy to use. The app works flawlessly and without a hitch, opening any PDF document very fast.
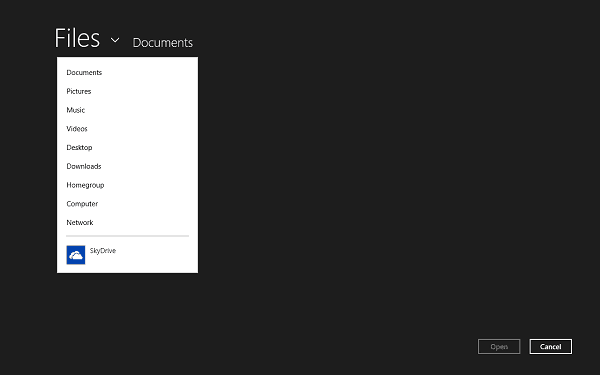
In the file browser, you can search your SkyDrive content, and we hope the future will bring integration to other cloud storage services like Google Drive, Dropbox, or Box.com, but for now, it has plenty of uses, and it’s a must-have app for your Windows 8 computer. Here’s how the official description goes:
Adobe® Reader® is the free, trusted leader for reliably viewing and interacting with PDF documents across platforms and devices. This version of Adobe Reader has been specially designed for the new Windows 8 Touch user interface to give you a great experience working with PDF documents on your Windows 8 Tablet.
Update – Adobe Reader Touch through the years
This app is one which survived many critics and changes. But the Adobe team always tried to be on top with the updates.
⇒ Get Adobe Reader for Windows 10


Не понимаю почему многим не нравится Acrobat Reader DC. Я вот его открыл и в нем все сделано достаточно удобно и четко, он не тормозит и не глючит. В общем косяков нет, почему все предпочитают альтернативные решения то? А, вспомнил. Acrobat Reader DC поддерживает то только PDF, тут я ничего сказать не могу. А нет, могу. Но ведь популярные книги и журналы часто идут именно в этом формате PDF, а не в менее популярном DjVu. Кстати для DjVu есть очень неплохая программа WinDjView, это вам просто на заметку.
После установки Acrobat Reader DC вы можете заметить у себя процесс armsvc.exe, но если что, его можно легко отключить
Внешний вид программы мне полностью нравится, удобный, нет ничего лишнего, не перегружен ничем. Вот посмотрите сами:
Вот я открыл журнал CHIP для примера, очень удобно читать, нет ничего лишнего:
Вот вкладка Инструменты, тут представлены разные возможности:
Кстати чтобы можно было создавать PDF, то нужно сперва оформить платную подписку
Вверху есть кнопка Просмотр, если ее нажать то появится такое удобное меню:
Так что я думаю вы поняли что это за программа и для чего она. Нужна ли она вам? Ну, решайте сами. Если вы часто читаете книги или журналы в формате PDF, то думаю что нужна. Ну а если не читаете, то наверно ее стоит вам снести.
Как удалить Acrobat Reader DC с компьютера полностью?
Если вы так бы сказать профи в компах и отлично разбираетесь в софте, то мне кажется что лучше вам воспользоваться специальным уничтожителем программ под названием Revo Uninstaller! Фишка его в том что он делает удаление более эффективным, так как после сканирует систему еще на мусор от проги и потом его тоже удаляет
Теперь покажу как деинсталлировать программу встроенными возможностями самой винды.
Сперва открываем меню Пуск, там выбираем Панель управления:
Если у вас Windows 10, то там этот пункт можно найти в меню, которое вызывается кнопками Win + X!
Потом находим значок Программы и компоненты, запускаем его:
Откроется окно где будет список всех тех программ, которые у вас установлены. Находим тут Acrobat Reader DC, нажимаем правой кнопкой и выбираем Удалить:
Программа удалится сама и вообще без всяких окошек. И вы знаете, мне это нравится. Ничего не нужно нажимать, нажали в окне Программы и компоненты удалить и все, появится только такое окно где будет указан прогресс деинсталляции:
На этом все, надеюсь что написал все понятно и доступно, удачи вам
На главную!
неизвестные программы
21.06.2016