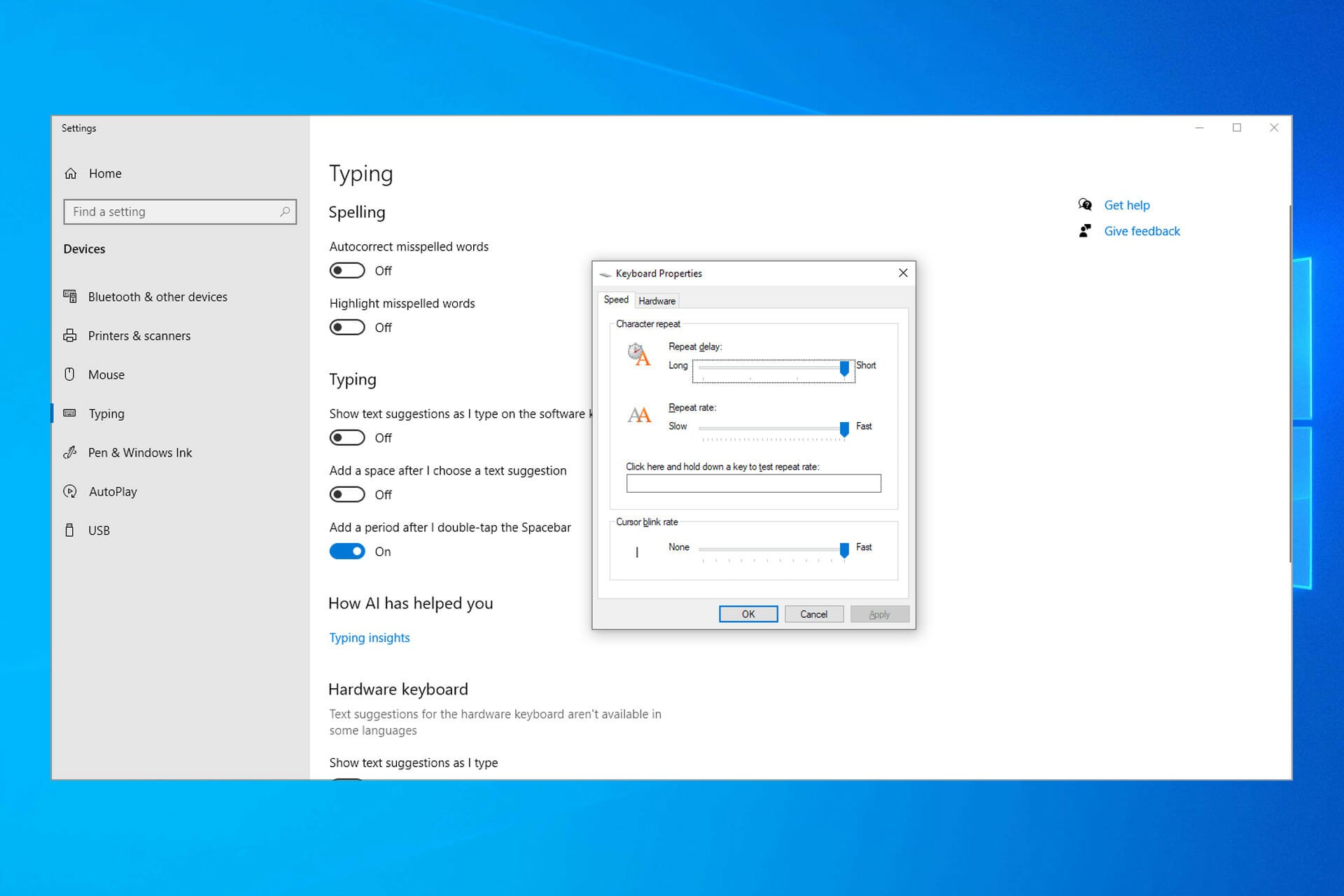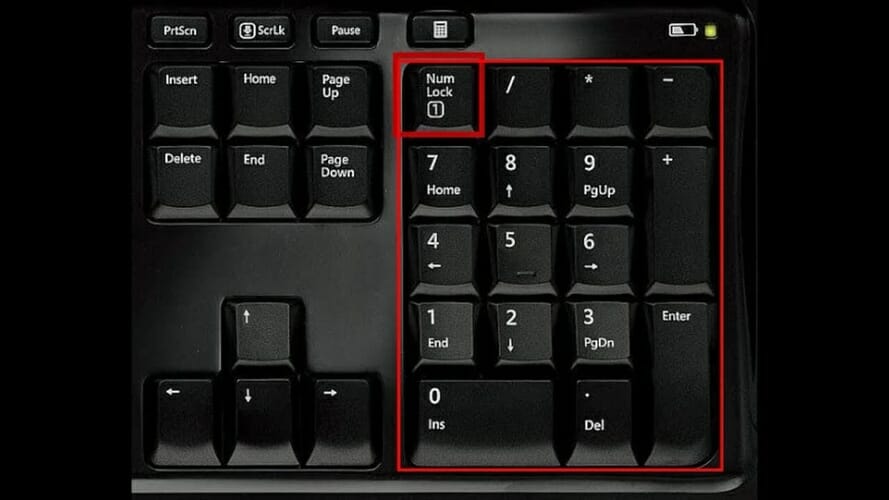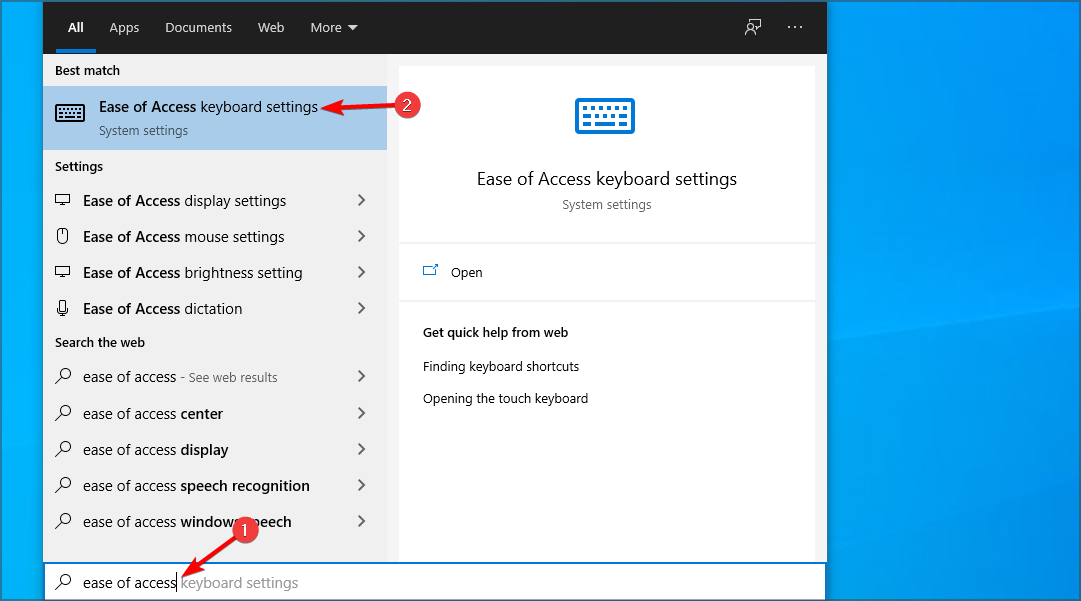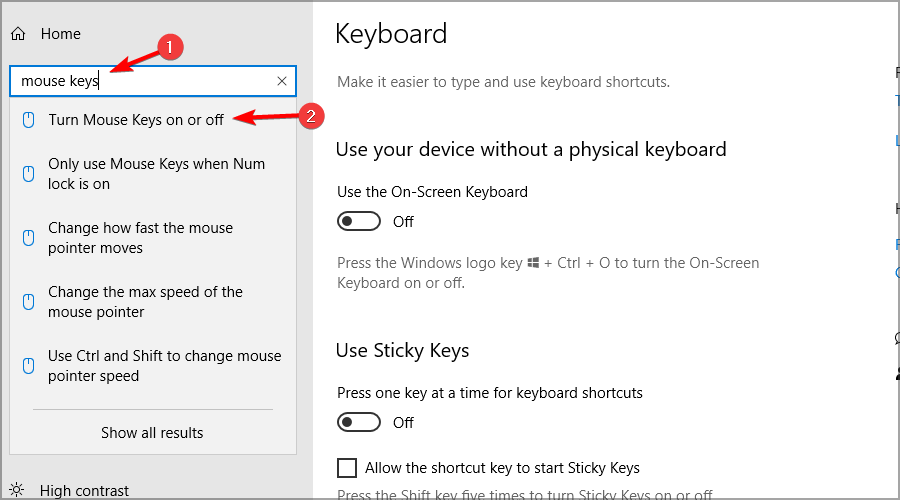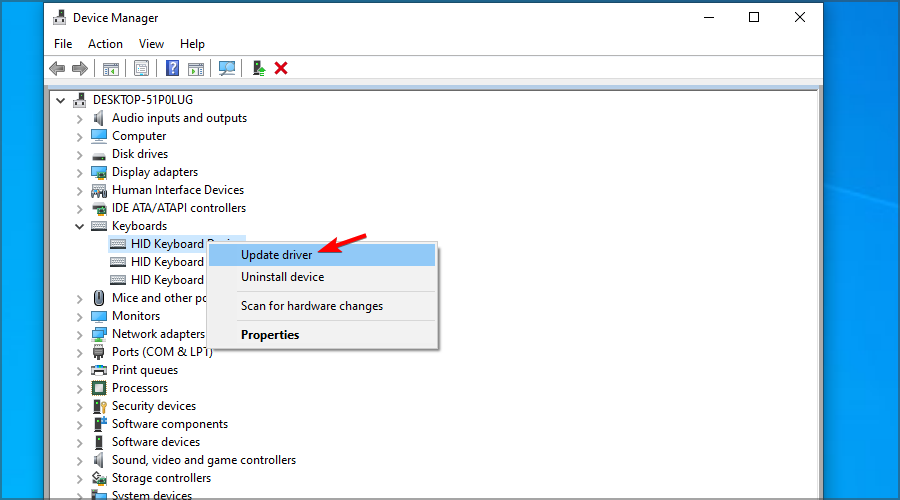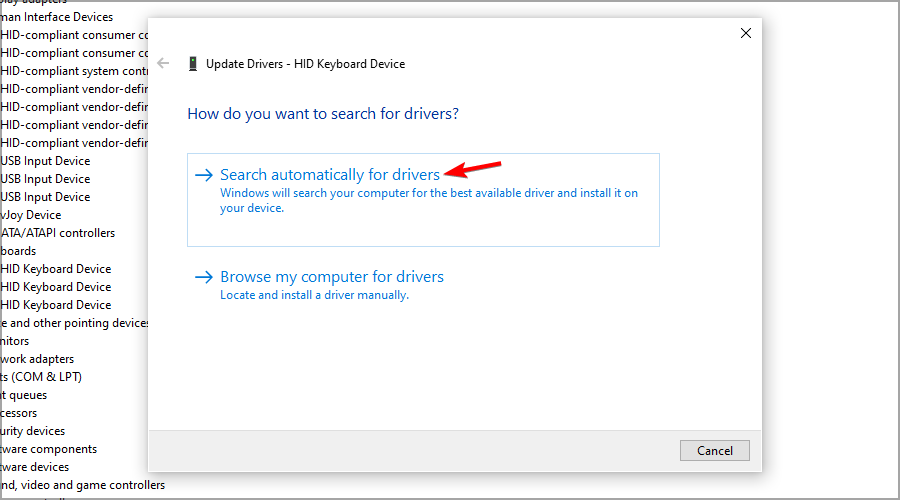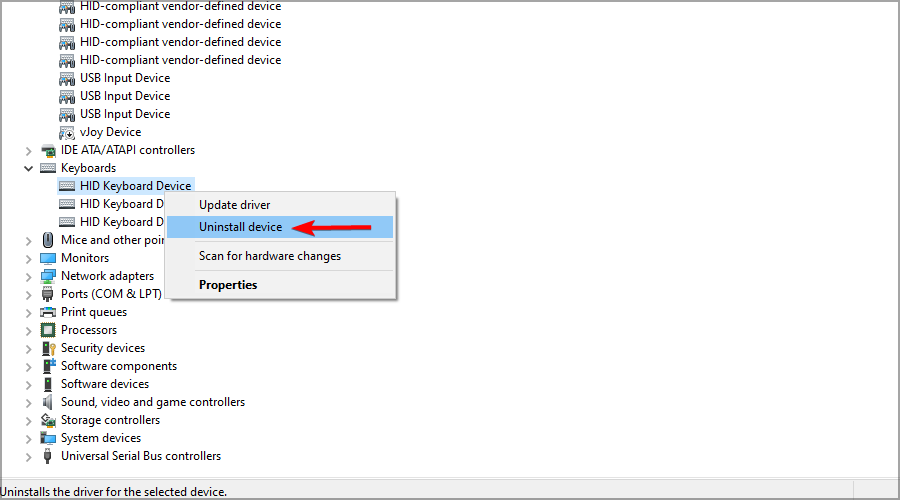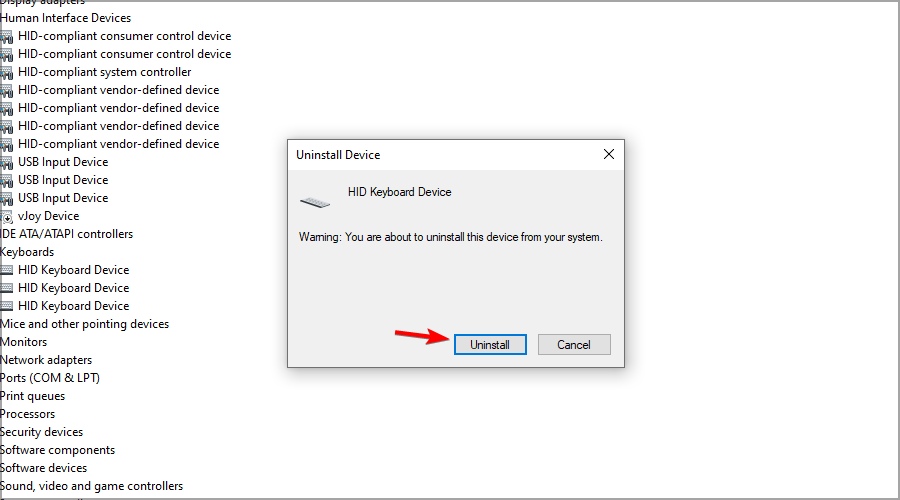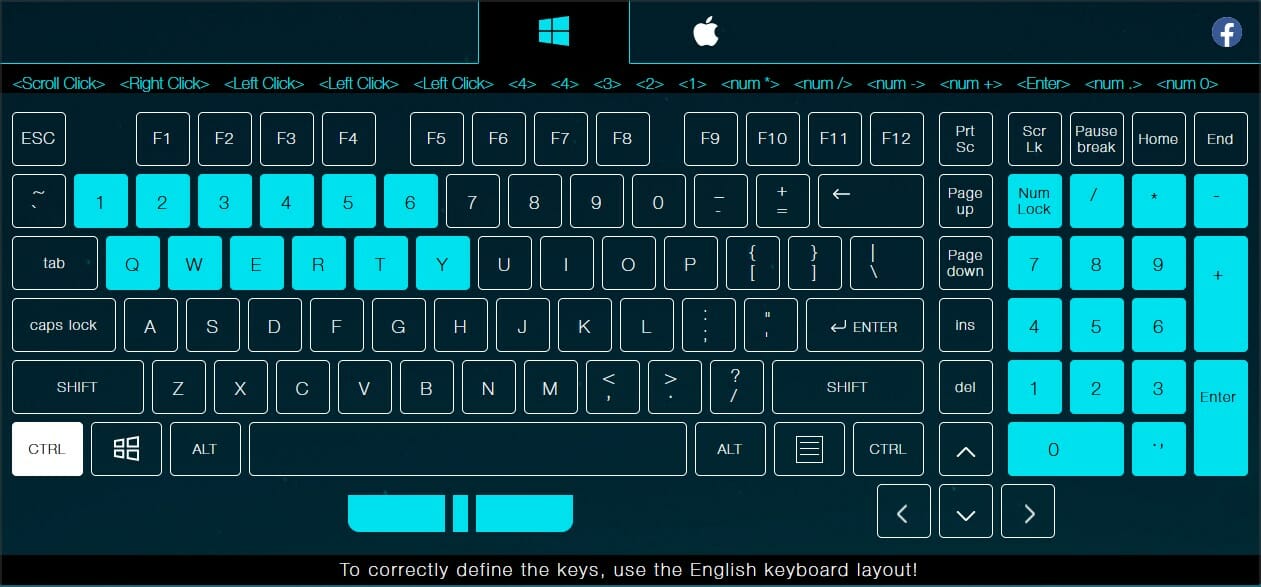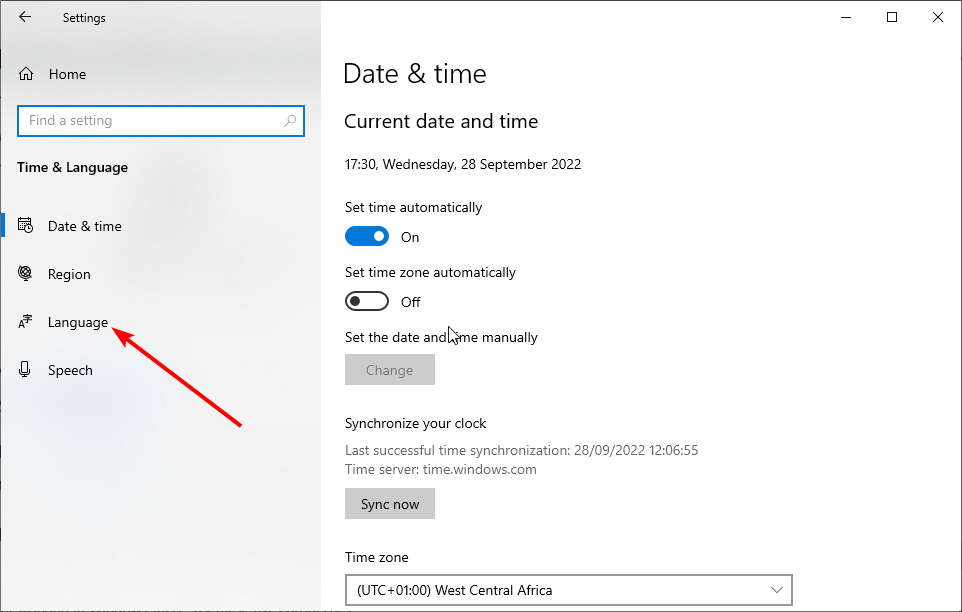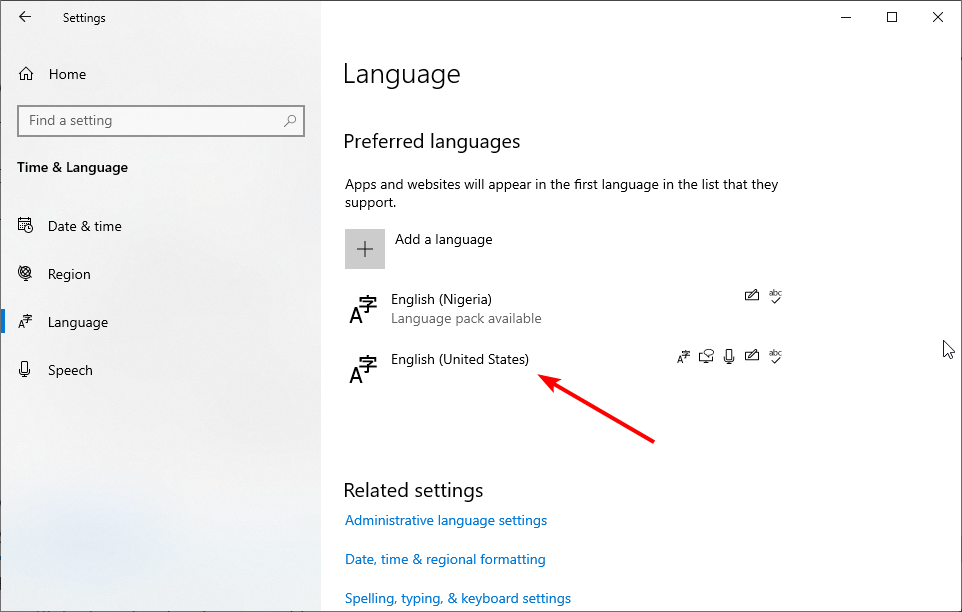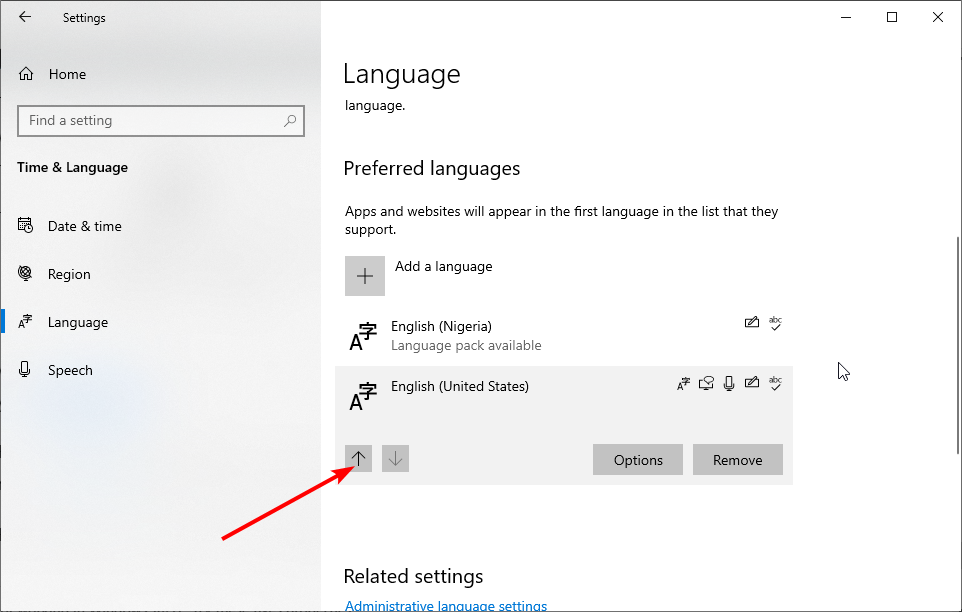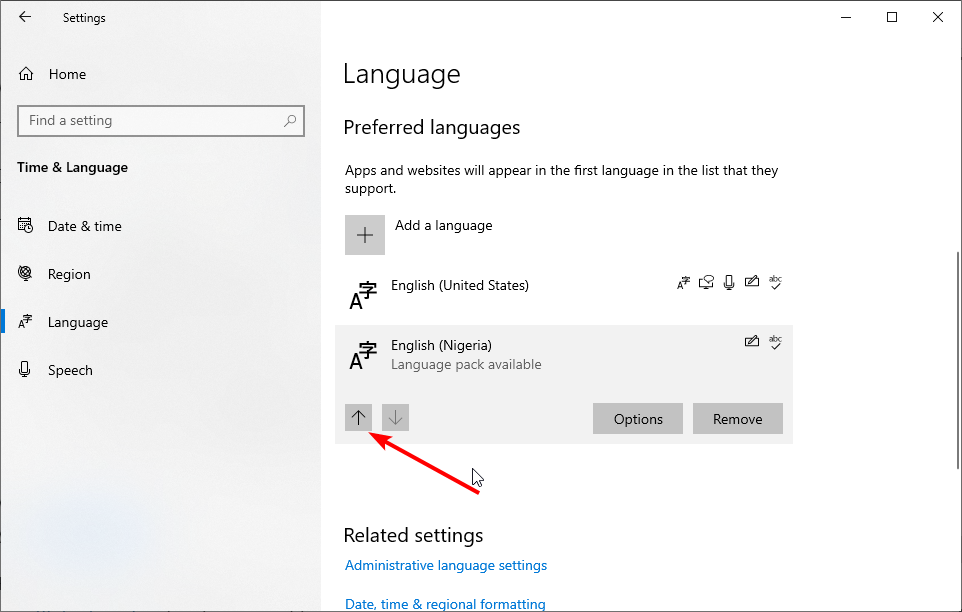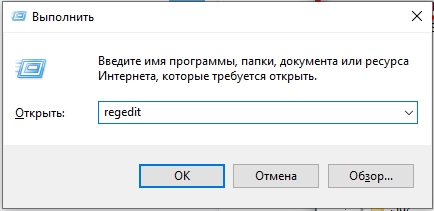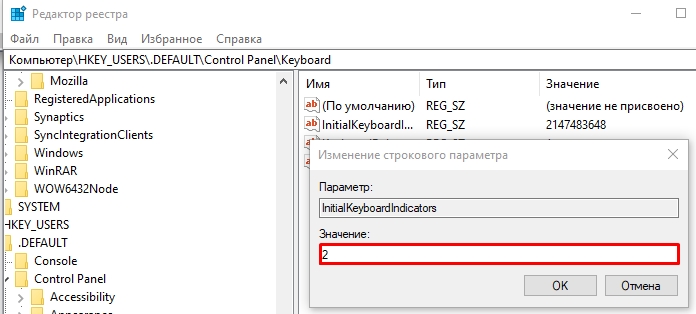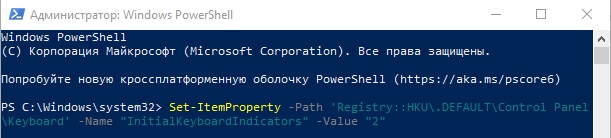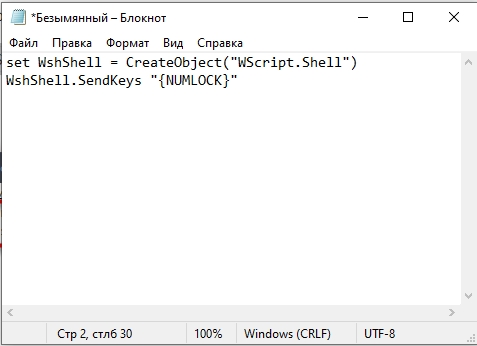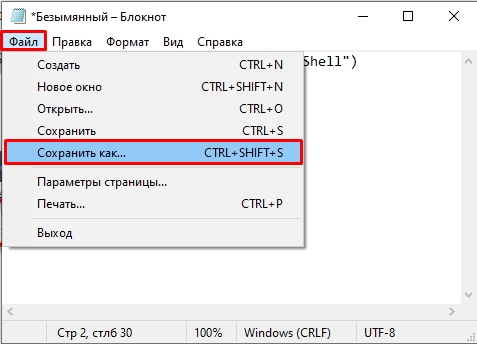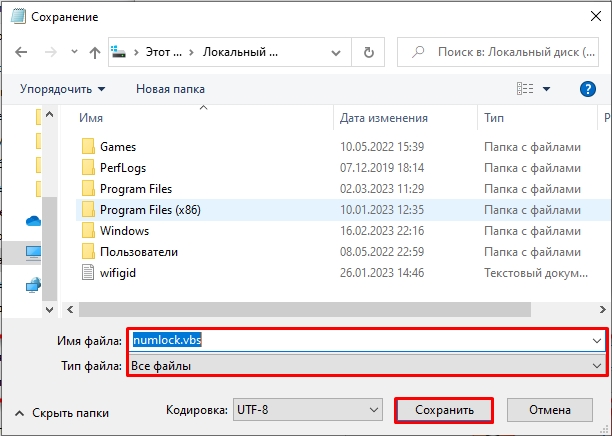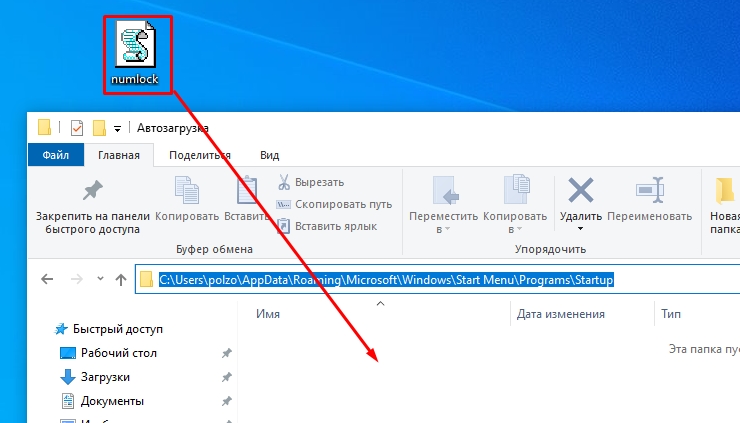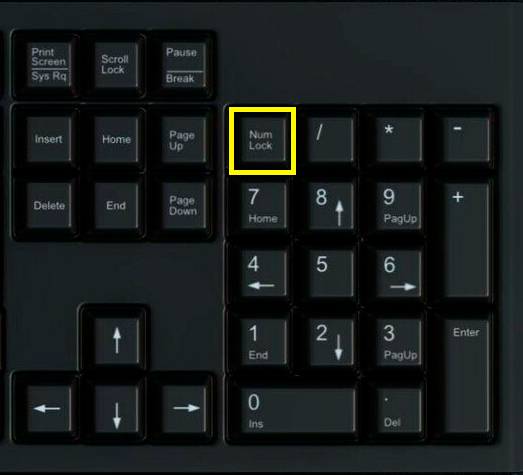Содержание
- Способ 1: Включение NumLock при загрузке
- Способ 2: Выключение клавиш мыши
- Способ 3: Встроенное средство устранения неполадок
- Способ 4: Отключение залипание клавиш
- Способ 5: Обновление драйвера клавиатуры
- Способ 6: Проверка оборудования на механические повреждения
- Вопросы и ответы
Цифровой блок на клавиатуре зачастую бывает отключен, соответственно, при надобности его достаточно включить самостоятельно, нажав на клавишу «NumLock». На некоторых ноутбуках необходимо использовать ее в сочетании с «Fn».
Если вам необходимо держать цифровой блок включенным всегда, но он деактивируется при каждом следующем старте Windows, активируйте автоматическое включение «NumLock» при загрузке системы. Делается это несколькими способами, включая редактирование системного реестра, консоль или скрипт для автозагрузки. Более подробно об этих методах написано в нашем отдельном руководстве.
Подробнее: Включение «NumLock» при загрузке Windows 10

Способ 2: Выключение клавиш мыши
Если светодиод на клавише «NumLock» горит, означая, что цифровой блок клавиатуры активен, а клавиши не работают, вероятно, включена функция «Управление указателем с клавиатуры». Чтобы исправить сложившуюся ситуацию, попробуйте отключить ее:
- Нажмите на кнопку «Пуск» и перейдите в «Параметры».
- Выберите раздел «Специальные возможности».
- На панели слева в блоке «Взаимодействие» выберите вкладку «Мышь», а в центральной части окна выключите функцию управления мышью с помощью клавиатуры.

Также существует еще один способ, позволяющий отключить функцию. Для этого используется классическая «Панель управления»:
- Запустите средство, отыскав его в строке поиска главного меню.
- В качестве просмотра разделов выберите «Крупные значки» и нажмите на «Центр специальных возможностей».
- В новом окне щелкните по строке «Упрощение работы с мышью».
- Далее уберите отметку с опции «Включить управление указателем мыши с клавиатуры», если она есть. Сохраните настройки, нажав на кнопку «ОК».

После этого посмотрите, работает ли «NumLock» на клавиатуре. Если нет, то переходите к следующим способам.
Способ 3: Встроенное средство устранения неполадок
Вероятно, проблема системного характера – по каким-то причинам произошла ошибка в работе клавиатуры. Некоторые программные неисправности может помочь решить встроенное средство устранения неполадок:
- Через «Параметры» перейдите в раздел «Обновление и безопасность».
- На вкладке слева нажмите на «Устранение неполадок», затем щелкните по строчке правее «Дополнительные средства устранения неполадок».
- В списке отыщите «Клавиатура» и нажмите на строку.
- Выберите кнопку, которая появится, чтобы запустить средство.


Через некоторое время средство предложит пути решения при условии обнаружения проблемы.
Способ 4: Отключение залипание клавиш
Бывает, что некоторые проблемы с клавиатурами связаны с работающей функцией залипания клавиш. Попробуйте отключить ее, если она активна. Для этого в разделе «Параметров» «Специальные возможности» на панели слева выберите «Клавиатура», затем в центральной части окна переведите тумблер в выключенное состояние у функции «Использовать залипание клавиш».

Способ 5: Обновление драйвера клавиатуры
Не работать «NumLock» может и по причине устаревшего или поврежденного драйвера клавиатуры. Базовый драйвер от Microsoft, обеспечивающий работоспособность периферии, установлен автоматически, но вы можете попробовать переустановить это ПО:
- Щелкните по кнопке «Пуск» правой кнопкой мыши и выберите «Диспетчер устройств».
- В появившемся списке разверните «Клавиатуры» и кликните по названию оборудования ПКМ, затем из контекстного меню выберите пункт «Удалить устройство».
- В окне с предупреждением подтвердите действие.

После перезагрузки компьютера (это обязательный шаг, иначе клавиатура работать не будет вообще) необходимое программное обеспечение будет установлено автоматически — обычно это делается еще на этапе загрузки учетной записи, но в отдельных случаях может потребоваться подождать 1-2 минуты.
Способ 6: Проверка оборудования на механические повреждения
Реже такие специфические ситуации возникают из-за аппаратных поломок клавиатуры. Если ни один из предыдущих способов не помог, проверьте оборудование на работоспособность, используя специальные утилиты или онлайн-сервисы. Ранее мы писали об этом более подробно.
Подробнее: Проверяем клавиатуру ноутбука на работоспособность
Если вы считаете, что аппаратная неисправность действительно имеет место, периферии потребуется ремонт или замена. Когда есть соответствующие навыки и знания, то есть возможность починить клавиатуру, заменив определенные клавиши или само устройство ввода. Но обычно это касается ноутбуков – ведь сменить клавиатуру на ПК намного проще. О том, как произвести ремонт ноутбучной клавиатуры, читайте в нашей отдельной статье.
Подробнее: Как починить клавиатуру на ноутбуке

Иногда встроенная клавиатура на ноутбуке или внешняя клавиатура, присоединенная к ПК, могут не набирать цифры. Ниже вы найдете инструкции по устранению проблемы, когда клавиатура не печатает цифры в Windows 10.
 Клавиатура не набирает цифры в Windows 10
Клавиатура не набирает цифры в Windows 10
Типичная полноразмерная клавиатура будет иметь специальную цифровую клавиатуру в дополнение к цифровым клавишам, расположенным над буквенными клавишами.
В зависимости от ситуации вы можете столкнуться с проблемой неработоспособности только клавиш цифровой клавиатуры или неработающей цифровой клавиатуры и цифровых клавиш на компьютере.
Еще одна проблема, замеченная на компактных или мини-клавиатурах, заключается в том, что клавиатура печатает только цифры вместо ввода букв и цифр.
Причина проблемы обычных и компактных клавиатур, варьируется от простого случая, когда цифровая клавиатура была случайно отключена, до других причин, таких как устаревшие/поврежденные драйверы клавиатуры.
1. Включите Numlock на клавиатуре
Наиболее распространенная причина того, что клавиатура ноутбука не печатает цифры, заключается в том, что клавиша Num Lock была случайно отключена.
В зависимости от клавиатуры, вы можете найти небольшой светодиодный индикатор на клавиатуре, который показывает, включена ли цифровая клавиатура или нет.
Если вы не можете набирать цифры, просто нажмите клавишу Num Lock один раз, чтобы включить цифровую клавиатуру. Вы увидите светящийся светодиод, указывающий на то, что цифровая клавиатура работает.
Если на клавиатуре нет светодиода, вы должны увидеть сообщение на экране, подтверждающее, что цифровая клавиатура активирована.
2. Выключите клавиши мыши
Другая причина того, что клавиатура не печатает цифры в Windows 10, связана с включением клавиш мыши.
1. Откройте Параметры > нажмите на вкладку Специальные возможности.
2. На следующем экране прокрутите вниз и щелкните на Мышь на левой панели. На правой панели отключите параметр Управлять мышью с помощью клавиатуры, чтобы использовать опцию цифровой клавиатуры.
Теперь посмотрим, сможете ли вы набирать цифры на вашем компьютере.
3. Запустите средство устранения неполадок клавиатуры
Windows 10 поставляется со встроенным средством устранения неполадок клавиатуры, которое может помочь вам найти и устранить проблемы с клавиатурой на компьютере.
1. Откройте Параметры > нажмите Обновление и безопасность.
2. На следующем экране нажмите Устранение неполадок на левой панели. На правой панели нажмите Клавиатура, а затем нажмите Запустить средство устранения неполадок.
3. Подождите, пока средство устранения неполадок не обнаружит и не устранит проблемы, связанные с клавиатурой, на вашем компьютере.
4. Обновите драйверы клавиатуры
Причина, по которой клавиатура не печатает цифры, также может быть связана с устаревшими или поврежденными драйверами клавиатуры на вашем компьютере.
1. Щелкните правой кнопкой мыши кнопку Пуск и выберите Диспетчер устройств.
2. В окне Диспетчер устройств разверните пункт Клавиатуры > щелкните правой кнопкой мыши проблемную клавиатуру и выберите пункт Обновить драйвер в контекстном меню.
3. На следующем экране нажмите Автоматический поиск обновленных драйверов для обновления программного обеспечения драйвера.
Перезагрузите компьютер и посмотрите, печатает ли клавиатура цифры.
5. Отключить залипание клавиш
Параметр Залипание клавиш в Windows 10 может иногда вызывать проблемы с некоторыми клавиатурами.
1. Откройте Параметры на своем компьютере и нажмите Специальные возможности.
2. На следующем экране выберите Клавиатура на левой панели и выключите залипание клавиш.
Перезагрузите компьютер и посмотрите, работает ли USB-клавиатура.
6. Используйте другую учетную запись пользователя
Если ни один из вышеперечисленных методов не сработал, войдите в систему, используя другую учетную запись пользователя, и посмотрите, печатает ли клавиатура цифры.
Если клавиатура работает нормально под другой учетной записью пользователя, проблема, скорее всего, связана с повреждением вашей учетной записи.
В этом случае вы можете либо создать новую учетную запись пользователя, либо попытаться восстановить поврежденную.
7. Используйте внешнюю клавиатуру
Подключите внешнюю клавиатуру к ноутбуку и посмотрите, сможете ли вы набирать цифры.
Если внешняя клавиатура работает, проблема, скорее всего, связана с аппаратным обеспечением, и вам следует рассмотреть вопрос об осмотре клавиатуры техническим специалистом.
Disabling Mouse keys in control panel is a quick way to fix this issue
by Ivan Jenic
Passionate about all elements related to Windows and combined with his innate curiosity, Ivan has delved deep into understanding this operating system, with a specialization in drivers and… read more
Updated on
Reviewed by
Vlad Turiceanu
Passionate about technology, Windows, and everything that has a power button, he spent most of his time developing new skills and learning more about the tech world. Coming… read more
- When the number pad is not working in Windows 10, the problem might be with the Num Lock key, so check it.
- Specific settings can cause this and many other keyboard-related issues on your PC.
- A quick workaround for this problem is to use an on-screen keyboard if you’re in a hurry.
Have you tried using the number pad on your PC, and for some reason, it’s not working? You don’t need to worry because we will show you how to restore its functionality quickly.
For this purpose, you must ensure that the NumLock key is activated. Since this is not a primary key, it’s usually trickier to see it, but it’s easy to use this function.
Assuming that you’ve already checked this detail and confirmed that the key isn’t actually stuck, there are a few other things you can do.
Join us while we take a closer look at the keyboard issues, and try to find out why the number pad is not working on Windows 10.
Why is the number pad not working on my keyboard?
There are numerous reasons, but the most common one is that the Num Lock key isn’t pressed. So, they need to be adequately enabled to use these keys for input.
In some instances, your settings may be interfering with the Numpad. Lastly, check if all the necessary drivers are working correctly.
What to do if the Dell keyboard number pad is not working?
This number pad not working issue affects all keyboard brands, and even ASUS, HP, and Logitech keyboard owners reported number pad issues. When you encounter this issue, you should try to enable NumLock on startup and see if that helps.
How we test, review and rate?
We have worked for the past 6 months on building a new review system on how we produce content. Using it, we have subsequently redone most of our articles to provide actual hands-on expertise on the guides we made.
For more details you can read how we test, review, and rate at WindowsReport.
Keep in mind that this problem can also affect laptops, and speaking of this, many reported that function keys aren’t working on these devices either.
If you’re having additional problems, we suggest reading out the laptop keyboard not working guide for more solutions.
Do all keyboards have a number pad?
No, not every keyboard has a number pad. Only the full-size keyboards have this feature, but since many don’t use it frequently, some manufacturers aren’t adding it to their devices.
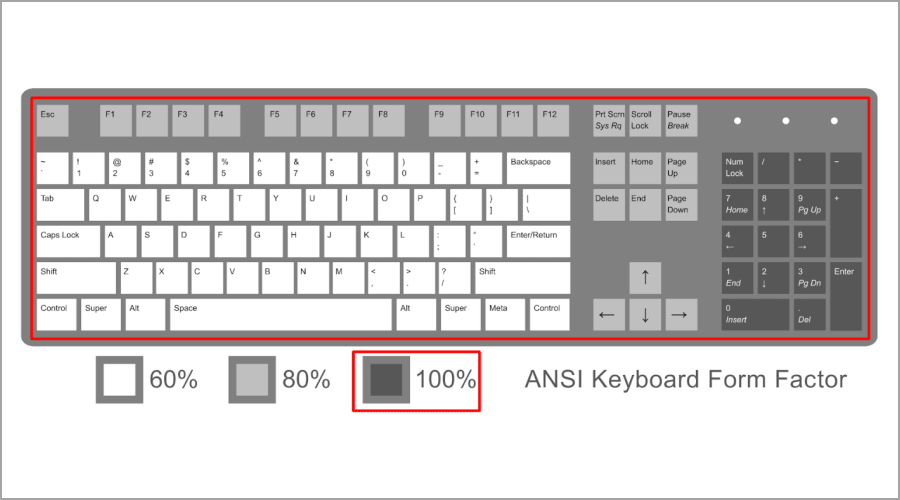
This is especially true for mechanical keyboards since they are more expensive to produce features that only a fraction of users enjoy regularly. So naturally, this ends up raising the price of the end product.
What to do if Num Lock is not working?
Since the causes of the Num Lock key not working are well-known, the fixes are not far off too. One sure solution is to disable the mouse key from the ease of access settings.
Also, you can boycott the error by using an on-screen keyboard instead. Lastly, you should update your keyboard driver if the issue persists.
We have explained these solutions in the next section of this article.
How do I fix the keyboard number pad if it isn’t working?
If the on-screen keyboard isn’t working for you for some reason, you should try using specialized software such as Comfort On-Screen Keyboard Pro instead.
2. Make sure that the Num Lock is pressed
- On your keyboard, locate the Num Lock key. You can find it in the top left corner of your number pad.
- Press the key. The light next to it should turn on.
- Try using your Numpad.
3. Turn off Mouse Keys
- Press the Windows key + S to open Search.
- Type Ease of Access and select Ease of Access keyboard settings.
- Go to the Find a setting field.
- Type mouse keys and select Turn Mouse Keys on or off.
- Make sure that Control your mouse with keypad is set to off.
4. Update/reinstall your keyboard driver
- Press Windows key + X and select Device Manager from the list.
- Expand the Keyboards section, right-click your keyboard, and select Update driver.
- Now, select Search automatically for drivers.
- Wait while the process is finished.
In some instances, reinstalling the driver might help solve the number pad not working on the laptop issue, and you can do that by following these steps:
- First, press the Windows key + X and select Device Manager.
- Locate the keyboard driver.
- Right-click it and choose Uninstall device.
- Now click on Uninstall once again to confirm.
- Restart your PC.
The driver will be automatically reinstalled after restarting your PC.
Often, your computer system might not be able to update the generic drivers for your hardware and peripherals correctly. There are vital differences between a generic driver and a manufacturer’s driver. Finding the correct driver versions for every hardware component can become tiresome.That’s why a dependable updater can help you find and update your drivers automatically. We strongly suggest the Outbyte Driver Updater, and here’s how to do it:
- Download and install the Outbyte Driver Updater app.
- Launch the software and wait for the app to detect all incompatible drivers.
- Now, it will show you a list of all outdated drivers to select the ones to Update or Ignore.
- Click on Update & Apply Selected to download and install the latest versions.
- Restart your PC to ensure the applied changes.

Outbyte Driver Updater
Maintain your device healthy by letting OutByte Driver Updater find the latest driver options.
Disclaimer: You may need to upgrade the app from the free version to perform specific actions.
- Fix the # key not working on your computer
- How to fix keyboard typing wrong characters/letters
- Fix: Keyboard Shortcuts are Not Working in Photoshop
- Fix: Keyboard Shortcuts Are Not Working in Chrome
- Fix: Keyboard Shortcuts are Not Working in Excel
- Spacebar, Enter, and Backspace are Not Working on Windows 11 [Fix]
5. Use a different keyboard
- Disconnect your keyboard and connect it to a different port.
- Connect your keyboard to a different PC if the problem is still there.
- If the issue persists, your keyboard is faulty, so be sure to replace it.
How do I fix the number pad not if it’s not working on Windows 11?
With the latest OS built on the foundation of its predecessor, the fixes to some of the issues on them are virtually the same. And the number pad not working problem is no different.
Hence, the first thing to do when you face this problem on Windows 11 is to disable the Mouse keys. Also, you can use the on-screen keyboard instead. You can also try all the solutions to solve the problem for good.
Should I buy a keyboard with a number pad?
The number pad isn’t an essential feature, and unless you’re working with numbers and performing calculations frequently, there’s no need to have it.
Keyboards without this feature take less space, which is essential to some users, and are more affordable. If you need a number pad, you can always buy it separately.
How can I test if my keyboard keys are working?
Just open a new document and start typing to test if your keys are working. Although this is the simplest method, it’s not always the most reliable, especially when working with unique keys.
We suggest using one of many available keyboard testing websites to test your keys properly. They work with special keys, so you’ll always know if your keys are working correctly.
How do I reset my keyboard back to normal?
- Press the Windows key + I to launch the Settings app.
- Select the Time & Language option.
- Click Language on the left pane.
- Scroll under the Preferred languages and click a different language from the first one.
- Click the up arrow to make the language the preferred option.
- Finally, move your initial preferred language back up.
- This will reset your keyboard settings to default.
Above, you have a couple of solutions to fix your number pad if it is not functioning correctly on your Windows 10 device.
Remember that if you have a hardware failure on the keyboard, it would be best to purchase a new PC keyboard and replace your old one.
Have you found other ways to fix this issue on your PC? If so, please let us know in the comments.
Проблема с отключенным numlock на клавиатуре после запуска Windows 10 может стать источником серьезного раздражения для пользователей. Эта неудобная ситуация возникает по ряду причин и может также быть связана с изменением параметров в BIOS или реестре системы. Несмотря на то, что эта проблема не является критической, ее решение может значительно улучшить опыт использования компьютера.
Одним из возможных решений является внесение изменений в настройки BIOS. Для этого необходимо перезапустить компьютер и во время загрузки нажать соответствующую кнопку – она обычно указана во время загрузки на экране. После входа в BIOS, найдите раздел, связанный с клавиатурой, и активируйте опцию «Num Lock On» или аналогичную, чтобы включить numlock по умолчанию при запуске.
Если изменение настроек BIOS не решает проблему, можно попробовать внести изменения в реестр системы. Для этого нужно открыть редактор реестра, нажав клавиши Win + R и введя «regedit». Затем перейдите к разделу «HKEY_USERS\Default\Control Panel\Keyboard» и найдите параметр «InitialKeyboardIndicators». Убедитесь, что его значение установлено на «2». Если значение отличается, измените его, чтобы включить numlock при запуске Windows 10.
Важно помнить, что внесение изменений в BIOS и редактор реестра может повлиять на работу компьютера. Поэтому перед внесением любых изменений рекомендуется создать резервную копию данных или проконсультироваться с опытным пользователем или специалистом.
В заключение, проблема с отключенным numlock на клавиатуре в Windows 10 при запуске может быть раздражающей, но ее решение довольно простое. Для большинства пользователей изменение настроек в BIOS или редакторе реестра позволяет успешно включать numlock при запуске операционной системы.
Содержание
- Как исправить проблему с не работающим numlock на клавиатуре в Windows 10
- Проверка состояния numlock
- Изменение реестра для включения numlock
- Использование BIOS для активации numlock
Как исправить проблему с не работающим numlock на клавиатуре в Windows 10
Проблема с не работающим numlock на клавиатуре в Windows 10 при запуске может быть достаточно распространенной. Но не волнуйтесь, потому что это проблему можно исправить с помощью нескольких простых шагов.
1. Использование реестра Windows:
Откройте редактор реестра, нажав сочетание клавиш «Win+R» и введя команду «regedit». Затем перейдите к следующему пути:
HKEY_CURRENT_USER\Control Panel\Keyboard
В правой части окна найдите значение «InitialKeyboardIndicators». Убедитесь, что оно имеет значение «2», что означает, что numlock включен при запуске операционной системы. Если значение отличается, дважды щелкните на нем и измените его на «2». После изменения значения, закройте редактор реестра и перезагрузите компьютер.
2. Использование параметров BIOS:
Перезагрузите компьютер и во время загрузки нажмите клавишу для входа в BIOS (обычно это клавиша «Del» или «F2»). Затем найдите настройки клавиатуры или «Advanced BIOS Features». Проверьте, есть ли опция «NumLock State» или что-то похожее. Убедитесь, что эта опция включена. Если нет, включите ее и сохраните изменения, затем выйдите из BIOS и перезапустите компьютер.
3. Использование специальной клавиши на клавиатуре:
Некоторые клавиатуры имеют специальную клавишу «NumLock», которую можно использовать для включения и отключения функции numlock. Проверьте клавиатуру на наличие такой клавиши и убедитесь, что она установлена в правильное положение.
Используя эти простые шаги, вы сможете исправить проблему с не работающим numlock на клавиатуре в Windows 10 и насладиться работой компьютера без каких-либо неудобств.
Проверка состояния numlock
Если у вас не работает numlock на клавиатуре в Windows 10 при запуске, в первую очередь стоит проверить состояние numlock. Для этого выполните следующие действия:
- Зайдите в меню «Пуск» и кликните правой кнопкой мыши на значок «Панель задач».
- Выберите «Параметры» в контекстном меню и кликните на «Система».
- В левой части окна выберите «Клавиатура».
- Посмотрите на значение настройки «Управление подсветкой numlock»
Если данная опция отключена, numlock будет выключен при запуске Windows 10. Чтобы включить numlock, переместите переключатель на «Вкл».
Если numlock все еще не работает после изменения настройки, можно попробовать следующее решение.
Изменение реестра для включения numlock
Если у вас возникает проблема с отключенным numlock при запуске Windows 10, можно внести изменения в реестр, чтобы автоматически включать numlock при загрузке операционной системы. Чтобы это сделать, следуйте этим простым инструкциям:
- Нажмите клавишу Windows + R на клавиатуре одновременно, чтобы открыть «Выполнить». Введите «regedit» и нажмите «ОК». Это откроет редактор реестра.
- Перейдите по следующему пути: HKEY_USERS\DEFAULT\Control Panel\Keyboard
- Найдите значение «InitialKeyboardIndicators» справа в окне редактора реестра.
- Дважды щелкните на «InitialKeyboardIndicators» и измените его значение на «2» (без кавычек). Значение «2» указывает, что numlock должен быть включен при запуске Windows.
- Нажмите «ОК» и закройте редактор реестра.
Теперь, при следующей загрузке операционной системы, numlock будет автоматически включен.
Использование BIOS для активации numlock
Если на клавиатуре numlock не работает при запуске Windows 10, можно попробовать активировать эту функцию через системный BIOS.
BIOS – это программное обеспечение, которое выполняется во время загрузки компьютера перед запуском операционной системы. Оно отвечает за инициализацию аппаратного обеспечения и управление базовыми системными настройками, в том числе и numlock.
Чтобы воспользоваться функционалом BIOS для активации numlock, нужно выполнить следующие шаги:
- Перезагрузите компьютер и при его запуске нажмите определенную клавишу для входа в BIOS. Обычно это Del или F2. Необходимую клавишу можно узнать из инструкции к материнской плате или у производителя компьютера.
- В появившемся меню BIOS найдите раздел, отвечающий за настройки клавиатуры или расположение клавиш. Название данного раздела может отличаться в зависимости от версии BIOS.
- Найдите опцию, отвечающую за numlock, и настройте ее значение на Enabled.
- Сохраните изменения и выйдите из BIOS. Обычно это делается с помощью клавиши F10 и подтверждения действия.
После перезагрузки компьютера numlock должен работать корректно. Если проблема всё еще не решена, возможно, у вас нет прав для изменения настроек BIOS. В этом случае рекомендуется обратиться к администратору системы или к производителю компьютера для получения дополнительной помощи.
Всем привет, дорогие друзья! Сегодня будет короткая статья, и в ней мы посмотрим, как включить режим Num Lock при загрузке Windows 10 и Windows 11. Также статья подойдет и для более старых версий «Окон». Если ни один из первых вариантов вам не поможет – почитайте рекомендации из последней статьи.
Содержание
- Способ 1: Редактор реестра
- Способ 2: PowerShell
- Способ 3: Автозагрузка
- Способ 4: Физическое включение
- Что делать если при автозагрузке NumLock не включается?
- Задать вопрос автору статьи
Способ 1: Редактор реестра
Включить режим NumLock при загрузке Windows 10, 11, 7 или 8 можно с помощью нескольких параметров в редакторе реестра. Давайте сделаем это вместе.
- Зажмите две клавиши:
+ R
- Далее используем запрос команды:
regedit
- Проходим по пути:
HKEY_USERS\.Default\Control Panel\Keyboard
- Открываем параметр «InitialKeyboardIndicators» и меняем его значение на:
2
- Нажмите «ОК» и перезагрузите комп.
- Если этот вариант не сработает, зайдите опять туда же и измените тот же параметр на значение:
80000002
- Опять перезагружаемся.
Способ 2: PowerShell
Включить NumLock при загрузке Windows можно с помощью более продвинутой консоли, которая есть в десятой и одиннадцатой версии «Окон». Откройте Windows PowerShell с правами администратора, кликнув правой кнопкой по «Пуск». Далее используем команду:
Set-ItemProperty -Path 'Registry::HKU\.DEFAULT\Control Panel\Keyboard' -Name "InitialKeyboardIndicators" -Value "2"
Как вы могли догадаться, здесь мы просто изменили параметр в реестре, как и в первом способе. Чтобы изменения вступили в силу, перезапустите операционную систему. Ну и так же как и в первом случае – если команда не сработает, замените двойку на:
80000002
Способ 3: Автозагрузка
В этой главе мы создадим специальный скрипт, который должен включать режим Num Lock. Данный скрипт нужно будет закинуть в папку автозагрузки, чтобы файлик срабатывал при запуске операционной системы.
- Откройте программу «Блокнот».
- Скопируйте и вставьте эти команды:
set WshShell = CreateObject("WScript.Shell")
WshShell.SendKeys "{NUMLOCK}"
- Зажимаем клавиши:
Ctrl + Shift + S
- Введите название на английском языке и установите «Тип файла» – «Все файлы». В конце установите формат:
.vbs
- Закиньте файлик в папку:
C:\Users\ПОЛЬЗОВАТЕЛЬ_ПК\AppData\Roaming\Microsoft\Windows\Start Menu\Programs\Startup
Способ 4: Физическое включение
Здесь мы рассмотрим вариант использования NumLock при начальной загрузке в BIOS. Обычно достаточно просто нажать на функциональную клавишу и режим работы с дополнительной панелью будет включен. Попробуйте это сделать. Если кнопка NumLock не работает на клавиатуре в BIOS, то проверьте, чтобы работали и другие клавиши. Если она не работает даже в загруженной Windows, то скорее всего, есть проблема в физической поломке. Возможно, на контакты платы попала посторонняя жидкость, сладкий чай, кофе или грязная вода.
Что делать если при автозагрузке NumLock не включается?
Такое часто происходит на ноутбуках и компьютерах, на которых включен режим гибернации и спящий режим. В таком случае система загружается не с жесткого диска, как это обычно происходит, а из отдельного файла hiberfil.sys. Поэтому если ни один из первых трех способов не дал результата, отключите эти режимы.
- Как отключить режим гибернации.
- Как отключить спящий режим.
После этого проблема должна будет решиться, а кнопка будет включаться при каждой загрузке ОС. На этом все, дорогие читатели. Если вы хотите получить персональную и бесплатную помощь от специалистов портала WiFiGiD.RU – подробно опишите свою проблему в комментариях. Всем добра и берегите себя!












 Клавиатура не набирает цифры в Windows 10
Клавиатура не набирает цифры в Windows 10