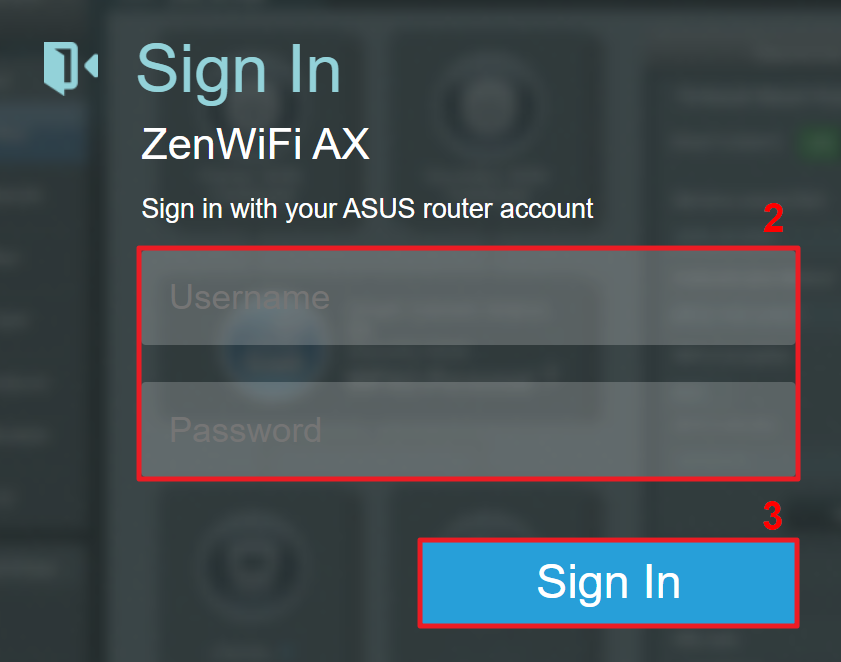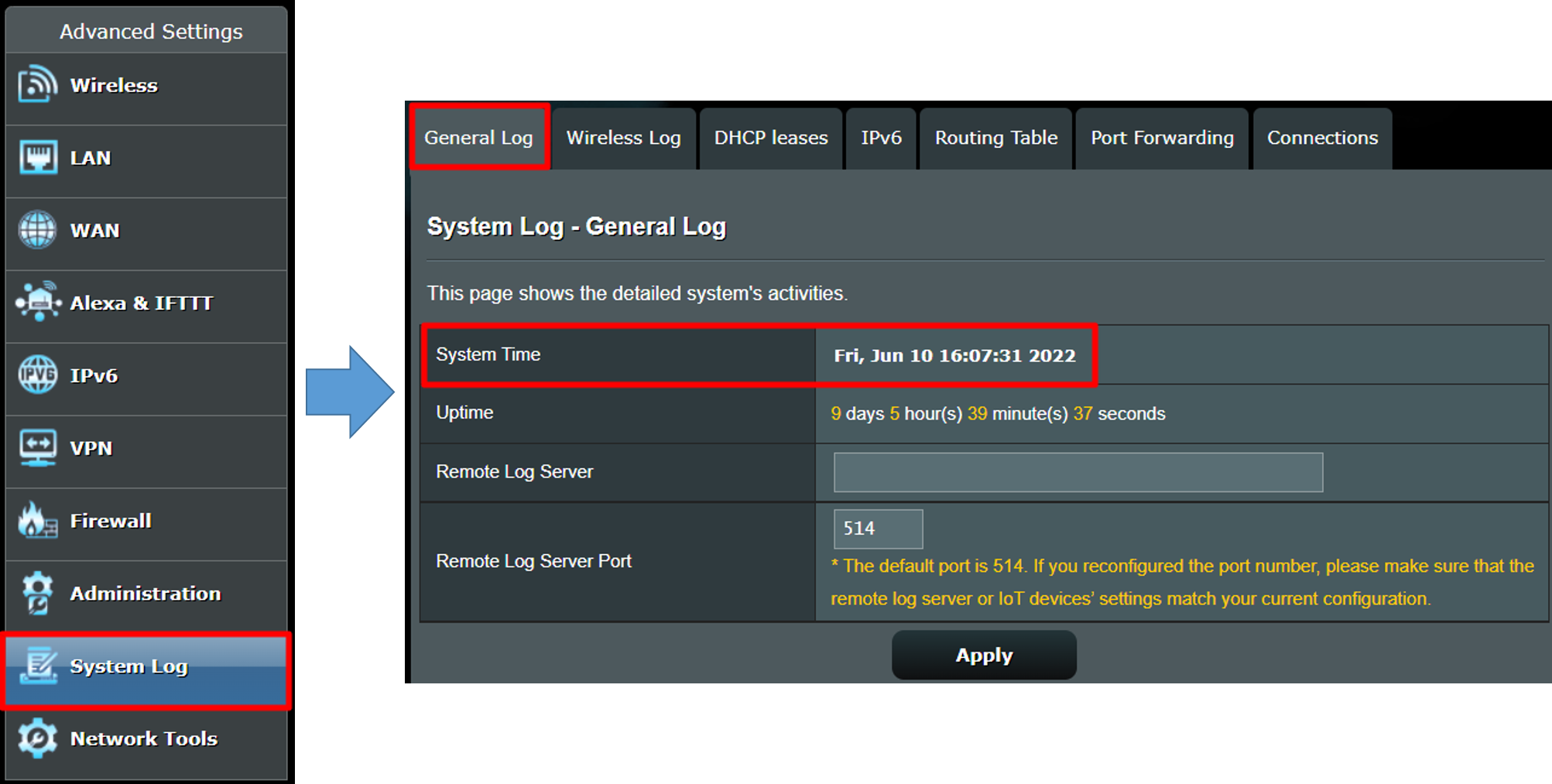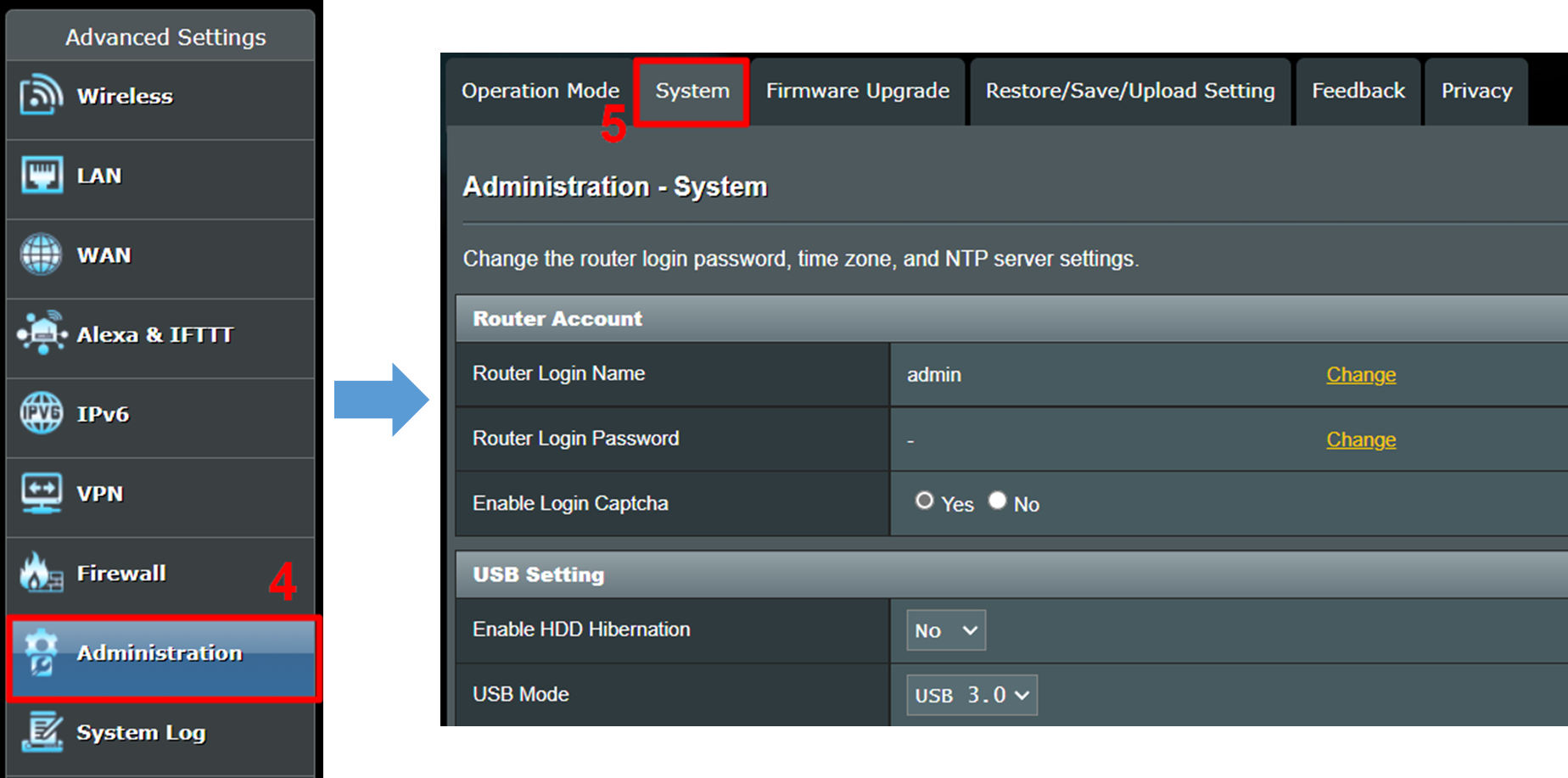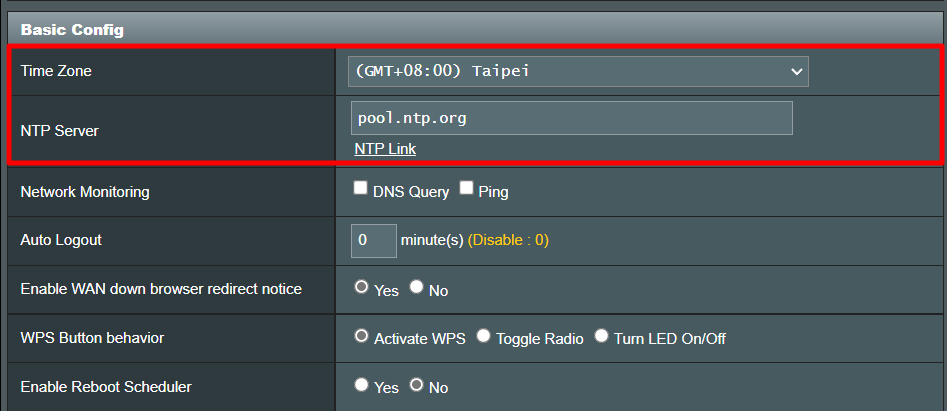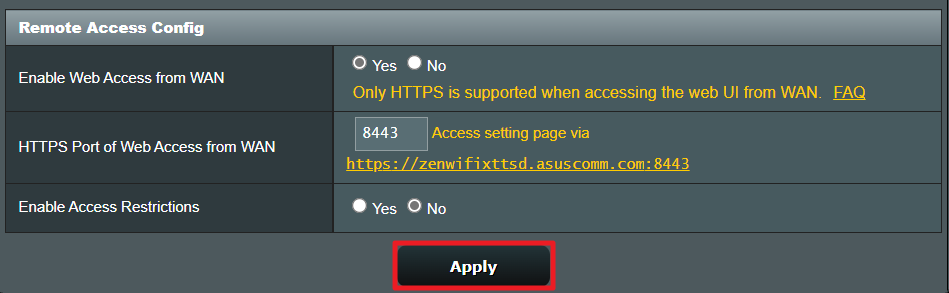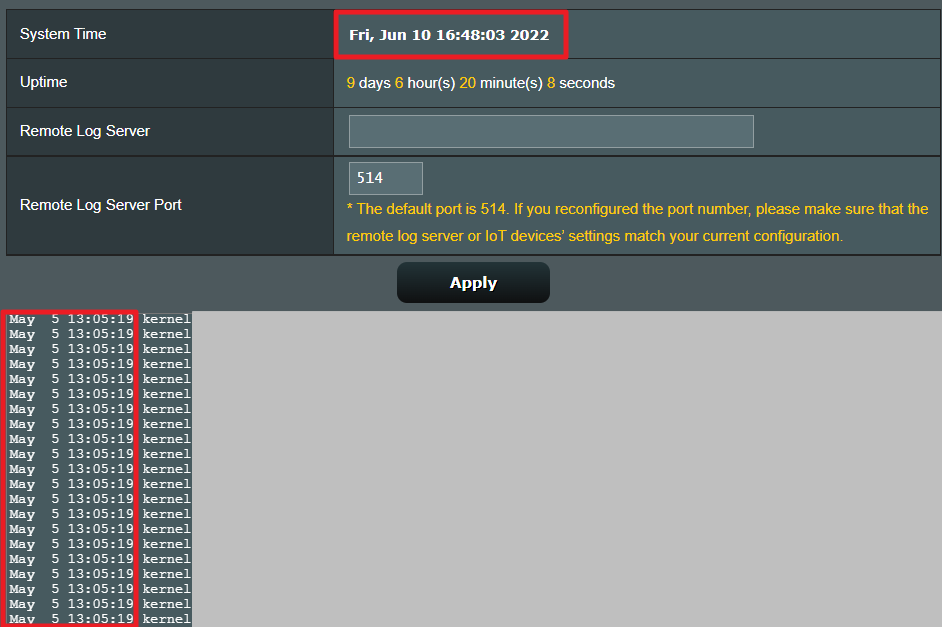[Беспроводные устройства] Как проверить системное время маршрутизатора ASUS и настроить NTP-сервер?
В маршрутизаторах ASUS есть некоторые функции, связанные с системным временем маршрутизатора, такие как планирование Wi-Fi, планирование времени родительского контроля и расписание перезагрузки маршрутизатора. Если системное время маршрутизатора неверно, эти функции могут работать неправильно.
Здесь мы покажем Вам, как проверить системное время маршрутизатора и настроить NTP-сервер.
Содержание
Где я могу проверить системное время?
Что такое NTP сервер?
Как настроить NTP сервер в роутере ASUS?
Где я могу проверить системное время?
Ниже мы возьмем в качестве примера маршрутизатор Zen Wi Fi XT8:
Шаг 1. Подключите компьютер к маршрутизатору с помощью проводного соединения и введите https://router.asus.com для доступа в веб меню (WEB GUI).
Пожалуйста ознакомтесь с информацией о том, как открыть страницу настроек роутера(Web GUI) (ASUSWRT)?
Шаг 2. Введите имя пользователя и пароль Вашего маршрутизатора для входа в систему.
Примечание: Если Вы забыли имя пользователя и/или пароль, пожалуйста, восстановите заводские настройки маршрутизатора по умолчанию. (Имя пользователя и пароль по умолчанию — admin/admin).
Пожалуста ознакомтесь с информацией о том, как Как вернуть роутер ASUS к заводским настройкам?
Шаг 3. Нажмите [Системный журнал] > [Общий журнал], чтобы проверить системное время маршрутизатора.
Что такое NTP сервер (Network Time Protocol сервер)?
NTP (Network Time Protocol) может синхронизировать время на устройстве с доступом в Интернет, чтобы оборудование могло использовать приложения или функции вовремя.
После настройки маршрутизатора ASUS и получения обычного доступа к Интернету системное время маршрутизатора будет синхронизировано со временем сервера NTP.
Как настроить NTP сервер в роутере ASUS?
Шаг 1. Подключите компьютер к маршрутизатору с помощью проводного соединения и введите https://router.asus.com
Пожалуйста ознакомтесь с информацией о том, как открыть страницу настроек роутера(Web GUI) (ASUSWRT)? .
Шаг 2. Введите имя пользователя и пароль Вашего маршрутизатора для входа в систему.
Примечание: Если Вы забыли имя пользователя и/или пароль, пожалуйста, восстановите заводские настройки маршрутизатора по умолчанию. (Имя пользователя и пароль по умолчанию — admin/admin).
Пожалуйста ознакомтесь с информацией о том, как вернуть роутер к заводским настройкам?
Шаг 3. Нажмите [Администрирование] > [Система]
Шаг 4. Найдите область [Базовая конфигурация] и настройте [Часовой пояс] и [NTP-сервер].
Возьмем в качестве примера Тайвань, приведенный ниже:
Часовой пояс: Выберите GMT+08:00 Тайбэй
Сервер NTP: Сервер по умолчанию pool.ntp.org
Если Вы хотите перейти на другой сервер NTP, пожалуйста, введите новый адрес сервера NTP в столбце Сервер NTP.
Шаг 5: Найдите кнопку [Применить] и нажмите её, чтобы завершить настройку.
Примечание: Мы рекомендуем Вам подтвердить правильность системного времени маршрутизатора после завершения настройки.
Часто задаваемые вопросы
1. Что произойдет, если системное время маршрутизатора неверно?
Если системное время маршрутизатора не соответствует местному времени, связанные со временем функции маршрутизатора, такие как планирование Wi-Fi, планирование времени родительского контроля и расписание перезагрузки маршрутизатора могут выполняться неправильно в установленное Вами время.
2. Что я могу сделать, если системное время маршрутизатора неверно после настройки NTP-сервера?
а. Пожалуйста, убедитесь, что Ваш маршрутизатор подключен к Интернету.
б. Пожалуйста, убедитесь, что на маршрутизаторе установлена последняя версия прошивки.
в. Попробуйте другой NTP-сервер.
г. Пожалуйста, попробуйте восстановить настройки Вашего маршрутизатора по умолчанию и снова настроить его.
3. Почему время перезагрузки маршрутизатора в системном журнале не совпадает с фактическим временем перезагрузки? (Как показано на рисунке ниже)
Маршрутизатор не сможет синхронизироваться с сервером NTP и записывать фактическое время в системный журнал, когда у него нет подключения к Интернету, например, когда вы получаете совершенно новый маршрутизатор или восстанавливаете его настройки по умолчанию или перезагружаете его.
Когда маршрутизатор настроен и подключен к Интернету, он синхронизируется с сервером NTP и отображает правильное время.
Как получить програмное обеспечение (Утилита/Прошивка)?
Вы можете скачать программное обеспечение с Центр загрузки ASUS.
Если вам нужна дополнительная информация о Центре загрузки ASUS, пожалуйста, обратитесь по ссылка.
[Wireless Router] How to check ASUS router system time and set up NTP server?
There are some functions related to the router system time in ASUS routers, such as WiFi scheduling, parental control-time scheduling, and router reboot schedule. When the router system time is incorrect, these functions may not work properly.
Here we will show you how to check the router system time and setup NTP server.
Contents
Where can I check the router system time?
What is NTP server?
How to set up NTP server in ASUS router?
Where can I check the router system time?
Below we take a ZenWiFi XT8 router as an example:
Step1. Connect your computer to the router via wired or WiFi connection and enter your router LAN IP or router URL http://www.asusrouter.com to the WEB GUI.
Note: Please refer to How to enter the router setting page(Web GUI) (ASUSWRT)? to learn more.
Step2. Key in your router’s username and password to log in.
Note: If you forget the user name and/or password, please restore the router to the factory default status and setup.
Please refer to [Wireless Router] How to reset the router to factory default setting? for how to restore the router to default status.
Step3. Click [System Log] > [General Log] to check router system time.
What is NTP server (Network Time Protocol server)?
NTP (Network Time Protocol) can synchronize the time on a device with internet access so that the device can use applications or functions about time.
After setting up the ASUS router and can access the Internet normally, the router system time will synchronize with the NTP server time.
How to set up NTP server in ASUS router?
Step1. Connect your computer to the router via wired or WiFi connection and enter your router LAN IP or router URL http://www.asusrouter.com to the WEB GUI.
Note: Please refer to How to enter the router setting page(Web GUI) (ASUSWRT)? to learn more.
Step2. Key in your router’s username and password to log in.
Note: If you forget the user name and/or password, please restore the router to the factory default status and setup.
Please refer to [Wireless Router] How to reset the router to factory default setting? for how to restore the router to default status.
Step3. Click [Administration] > [System]
Step4. Find [Basic Config] area and set up [Time Zone] and [NTP server]
Take Taiwan as an example below.
Time Zone: Choose GMT+08:00 Taipei
NTP server: Default server is pool.ntp.org
If you want to change to different NTP server, please key in the new NTP server address in the NTP server column.
Step5: Find [Apply] button and click to complete setting.
Note: We suggest you confirm the system time of router is correct after the setting is completed.
FAQ
1. What will happen if the router’s system time is not correct?
If the router’s system time is inconsistent with the local time, time-related functions in the router, such as WiFi scheduling, Parental control-Time scheduling and router reboot schedule, may not execute correctly at the time you set.
2. What can I do if the router system time is incorrect after setting the NTP server?
- Please make sure your router has internet connection.
- Please make sure the router is in the latest firmware.
- Try different NTP server.
- Please try to restore your router to default status and set up again.
3. Why does the router reboot time in the system log does not match the actual reboot time? (As picture below )
The router will not be able to synchronize with the NTP server and record the actual time in system log when it has no internet connection, such as when you get a brand new router or restore it to default status or reboot it.
When the router is set up and connected to the Internet, it will synchronize with the NTP server and display the correct time.
How to get the (Utility / Firmware)?
You can download the latest drivers, software, firmware and user manuals in the ASUS Download Center.
If you need more information about the ASUS Download Center, please refer this link.
Asus router is one of the best router brands available in today’s market. It has the ability to satisfy the need of your house as well as the crucial task of your office. People widely choose Asus router for its smooth performance and wide network coverage. Some Asus users are trying to know “how to sync their router with the NTP server?” NTP also termed as Network Time Protocol, is a process to synchronize the clock of your computer over the internet. As a result, NTP sets an even time for the computer you are using. Otherwise, you won’t be able to detect the exact time and implement the NTP for your router. Moreover, it will be a useful guide for those who feel the implementation of the NTP server to be tricky. Thus, follow this article for ‘how to sync Asus router with NTP server’ in no time.
Here are some simple steps that will guide you on the sync of the NTP server for your router:
Find the Time Server for the Router
- First and foremost you need to find the ‘NTP server for router’ you are using. For this, you will need to open a web browser and visit this site: ‘http://support.ntp.org/bin/view/Servers/WebHome.’
- Now, navigate to the ‘Finding a time server’ section and click ‘Browsing the list’ option.
- Look for a hyperlink that you would like to use and then select it. For example, you can choose ‘Public NTP Pool Time Servers’ hyperlink or something like this.
- Scroll down the table displayed on the website and click the hyperlink for Asia.
- Then, find Taiwan’s NTP server that is, ‘tw.pool.ntp.org.’
- After that copy and paste ‘tw.pool.ntp.org’ in the filled allocated for ‘NTP Server.’
Log In to the Web Interface of your Router
- Again launch a web browser or open a new window on the existing web browser.
- Type ‘the official link for the router’ in the address bar of the web browser and press ‘Enter.’
- On the ‘Administrative’ page, enter the default username and password for your router.
- Move down to the ‘Administrative’ section at the end of the window and expand the ‘Basic Configuration’ section.
- Click ‘Time Zone’ under the ‘Basic Configuration’ section and set a valid time zone and correct time.
Note: If the Time Zone or Time is incorrect, the Router Time Server will go wrong as well.
Enter the Domain Name of your Router
- Stays on the ‘Administrative’ page and navigate to the ‘Router’ filed.
- Enter the ‘Domain name’ or ‘IP Address’ in the NTP server and click the ‘Next’ button.
- It will set all your router settings so that you can sync the router with the NTP server.
- Before applying the changes, ensure that you have entered the values for your router correctly.
- Finally hit the ‘Apply’ button to save the changes and restart both your router and computer.
- If the computer reflects the accurate time, that means you have successfully synced the Asus router with the NTP server.
Hope, this article will be able to help you with how to sync the Asus router with the NTP server. For any queries regarding the Asus router login, don’t be reluctant to give your feedback. We assure of getting back to you as soon as possible with complete solutions.
sequence
As «Research on Time Consistency Method of All Devices in LAN»Continuation of the article, today I will try to deploy the NTP Server on the ASUS RT-AC66U wireless router (hereinafter referred to as «router»).
Related software and hardware
- Hardware: ASUS RT-AC66U (not B1)
- Firmware: Asus-Merlin 380.70,download link(MD5:bdf27327a7ce336ae310835f635e8ffc)
- ntp.conf: download link
- service-start: download link
- SSH client: it’s easy
Router upgrade
As shown in the figure, it is done directly through the interface.
JFFS, SSH and NTP related settings
After the upgrade is complete, configure the parameters of JFFS, SSH and NTP related functions, that is, enable the JFFS user script and configuration, enable the SSH function in the LAN, and configure the Internet NTP server address, as shown in the following figure:
Create ntp.conf configuration file
Use an SSH client to access the router:
- Create an ntp subdirectory in the jffs directory
- Create the ntp.conf configuration file in the ntp directory, you can refer to or directly use the previously shared file.
server 0.cn.pool.ntp.org iburst
server 1.cn.pool.ntp.org iburst
server 2.cn.pool.ntp.org iburst
server 3.cn.pool.ntp.org iburst
The completed directory structure is: /jffs/ntp/ntp.conf
Create services-start script
The router system ntp service can only recognize the ntp.conf file in the /etc directory in the memory, so each time the router restarts, the /jffs/ntp/ntp.conf file needs to be copied to the /etc directory. The purpose of creating a script is to automate this step.
The reference document is implemented by post-mount, but under the 380.70 firmware, through testing the three scripts of post-mount, service-start and wan-event, it is found that only the service-start script is in After the system restarts, it can be called normally, so the services-start script is finally used. You can refer to or directly use the previously shared files.
note: Before the script is executed, the following commands need to be executed:
chmod a+rx /jffs/scripts/*
The following is the script content:
#!/bin/sh
#Script execution verification, used to determine whether the script is executed after the system restarts, and shield after verification
#DATE=$(date +"%Y-%m-%d-%H%M%S")
#mkdir -p /tmp/logs
#touch /tmp/logs/$DATE-services-start
#Start to detect ntp service status
retry=1
while [ "$(nvram get ntp_ready)" == "0" ] && [ "$retry" -lt "300" ]; do
retry=$((retry+1))
sleep 1
done
# Only start the NTP server if router has itself synchronised with Internet
cp /jffs/ntp/ntp.conf /etc/
logger -st "($(basename $0))" $$ "***SUCCESS Router copied ntp.conf-file to /etc!"
ntpd -l
logger -st "($(basename $0))" $$ "***SUCCESS Router initialized NTP Server!"
The completed directory structure is: jffs/scripts/services-start
verification
After restarting the router, point the ntp addresses of other devices in the LAN to the router address and manually perform the time synchronization operation. If the synchronization fails, you need to further check whether the above steps and scripts are correctly operated and executed.
Since then, the ASUS RT-AC66U wireless router has become an NTP server in the local area network. You only need to ensure that it is synchronized with the NTP service time of the Internet to ensure that all devices in the local area network have the same time .
Reference
-Setting up an NTP Server for your local lan
-User scripts
-jffs/scripts/services-start not executed after reboot
Если у вас есть домашняя или офисная сеть и вы хотите, чтобы время на всех устройствах было точным и синхронизированным, то использование сервера NTP (Network Time Protocol) может быть идеальным решением. Сервер NTP позволяет синхронизировать время на компьютерах, смартфонах, планшетах и других устройствах в вашей сети.
ASUS RT-N12 VP предоставляет встроенную поддержку сервера NTP, что позволяет вам синхронизировать время вашей системы с сервером NTP прямо на роутере. Это означает, что вам не нужно устанавливать и настраивать сервер NTP на каждом устройстве в сети. Просто настройте ваш роутер ASUS RT-N12 VP один раз, и все устройства в сети будут автоматически синхронизировать свое время с сервером NTP на роутере.
В этой статье мы рассмотрим, как настроить сервер NTP на роутере ASUS RT-N12 VP. Мы покажем вам шаги по настройке сервера NTP и объясним, как включить синхронизацию времени на ваших устройствах. Настройка сервера NTP на роутере ASUS RT-N12 VP очень проста и займет всего несколько минут.
Содержание
- Как настроить синхронизацию времени на роутере ASUS RT-N12 VP с сервером NTP
- Важность синхронизации времени для стабильной работы сети
- Шаги по настройке синхронизации времени на роутере ASUS RT-N12 VP
Как настроить синхронизацию времени на роутере ASUS RT-N12 VP с сервером NTP
Синхронизация времени на роутере ASUS RT-N12 VP с сервером NTP (Network Time Protocol) позволяет маршрутизатору автоматически получать точное время с сервера NTP и устанавливать его на своей системе. Это полезно для обеспечения правильной работы временных меток в журналах роутера, а также для удобства настройки и управления сетью.
Вот как настроить синхронизацию времени на роутере ASUS RT-N12 VP с сервером NTP:
- Откройте веб-браузер и введите IP-адрес роутера (по умолчанию 192.168.1.1) в строке адреса. Нажмите Enter, чтобы открыть веб-интерфейс роутера.
- Введите имя пользователя и пароль для входа в систему роутера. По умолчанию имя пользователя и пароль — admin.
- В меню настроек роутера найдите вкладку «Настройки». В разделе «Системные настройки» выберите «Сервер времени».
- В разделе «Сервер времени» включите опцию «Включить сервер NTP».
- Введите адрес первичного и вторичного сервера NTP (например, pool.ntp.org), предоставленный вашим интернет-провайдером, или используйте общедоступные серверы NTP.
- Нажмите кнопку «Применить», чтобы сохранить изменения. Роутер будет автоматически синхронизироваться с выбранными серверами NTP и устанавливать текущее время на своей системе.
После настройки синхронизации времени на роутере ASUS RT-N12 VP с сервером NTP, ваш маршрутизатор будет автоматически обновлять время с выбранными серверами NTP, что обеспечит точность временных меток на устройствах, подключенных к вашей сети. Использование синхронизации времени также позволяет отслеживать события и диагностику сетевых проблем, что облегчает управление вашей сетью.
Примечание: убедитесь, что ваш роутер имеет доступ к интернету для синхронизации времени с сервером NTP.
Важность синхронизации времени для стабильной работы сети
Несинхронизированное время может вызвать различные проблемы, такие как:
- Асинхронность в работе сетевых приложений, что может приводить к ошибкам и сбоям;
- Проблемы в аутентификации и авторизации, так как многие защитные механизмы используют время в своей работе;
- Сложности в отладке и анализе проблем сети;
- Возможное влияние на функционирование других устройств, которые рассчитывают на точное время для своей работы.
Поэтому важно регулярно синхронизировать время вашей системы с сервером NTP (Network Time Protocol) на роутере ASUS RT-N12 VP или другим надежным источником времени. NTP позволяет устройствам в сети получать точное время от надежных источников и поддерживать его актуальным.
Синхронизация времени особенно важна в организациях, где требуется точная и одновременная работа сетевых устройств, таких как банки, финансовые учреждения, биржи и т.д. В таких случаях неправильное время может привести к серьезным финансовым потерям и проблемам с безопасностью.
Помните, что синхронизация времени является важным аспектом поддержки стабильной работы вашей сети, и регулярное обновление времени на ваших устройствах поможет избежать проблем и обеспечить надежную работу сетевой инфраструктуры.
Шаги по настройке синхронизации времени на роутере ASUS RT-N12 VP
Синхронизация времени на роутере ASUS RT-N12 VP очень важна для обеспечения точного времени на сетевых устройствах, которые подключены к вашей сети. Для этого вы можете настроить сервер NTP (Network Time Protocol) на своем роутере, чтобы автоматически синхронизировать время с внешними временными серверами.
Ниже приведены шаги по настройке синхронизации времени на роутере ASUS RT-N12 VP:
Шаг 1: Зайдите в веб-интерфейс вашего роутера, введя IP-адрес роутера в адресной строке браузера. По умолчанию, адрес роутера ASUS RT-N12 VP — 192.168.1.1. Введите свое имя пользователя и пароль для входа.
Шаг 2: После успешного входа, найдите в меню «Настройки» или «Управление» пункт «Системные настройки».
Шаг 3: В разделе «Системные настройки» найдите настройку времени и даты. Обычно она называется «Синхронизация времени».
Шаг 4: В настройках времени найдите пункт «Сервер NTP» и введите адрес сервера NTP, с которым вы хотите синхронизировать время. Обратитесь к своему провайдеру услуг интернета или найдите публичные NTP-серверы в интернете.
Шаг 5: После ввода адреса NTP-сервера, сохраните настройки и перезагрузите роутер.
Шаг 6: После перезагрузки роутера, время должно быть автоматически синхронизировано с выбранным NTP-сервером.
Обратите внимание, что точность синхронизации времени будет зависеть от доступности выбранного вами NTP-сервера и качества вашего интернет-соединения.
Теперь ваш роутер ASUS RT-N12 VP должен автоматически синхронизировать время с выбранным сервером NTP. Это обеспечит точное время на всех устройствах, подключенных к вашей сети.