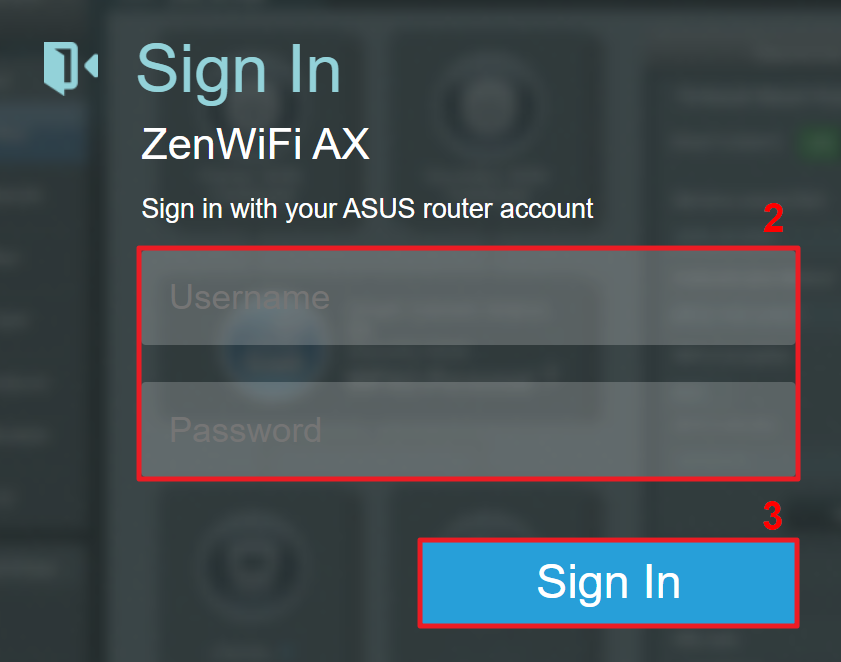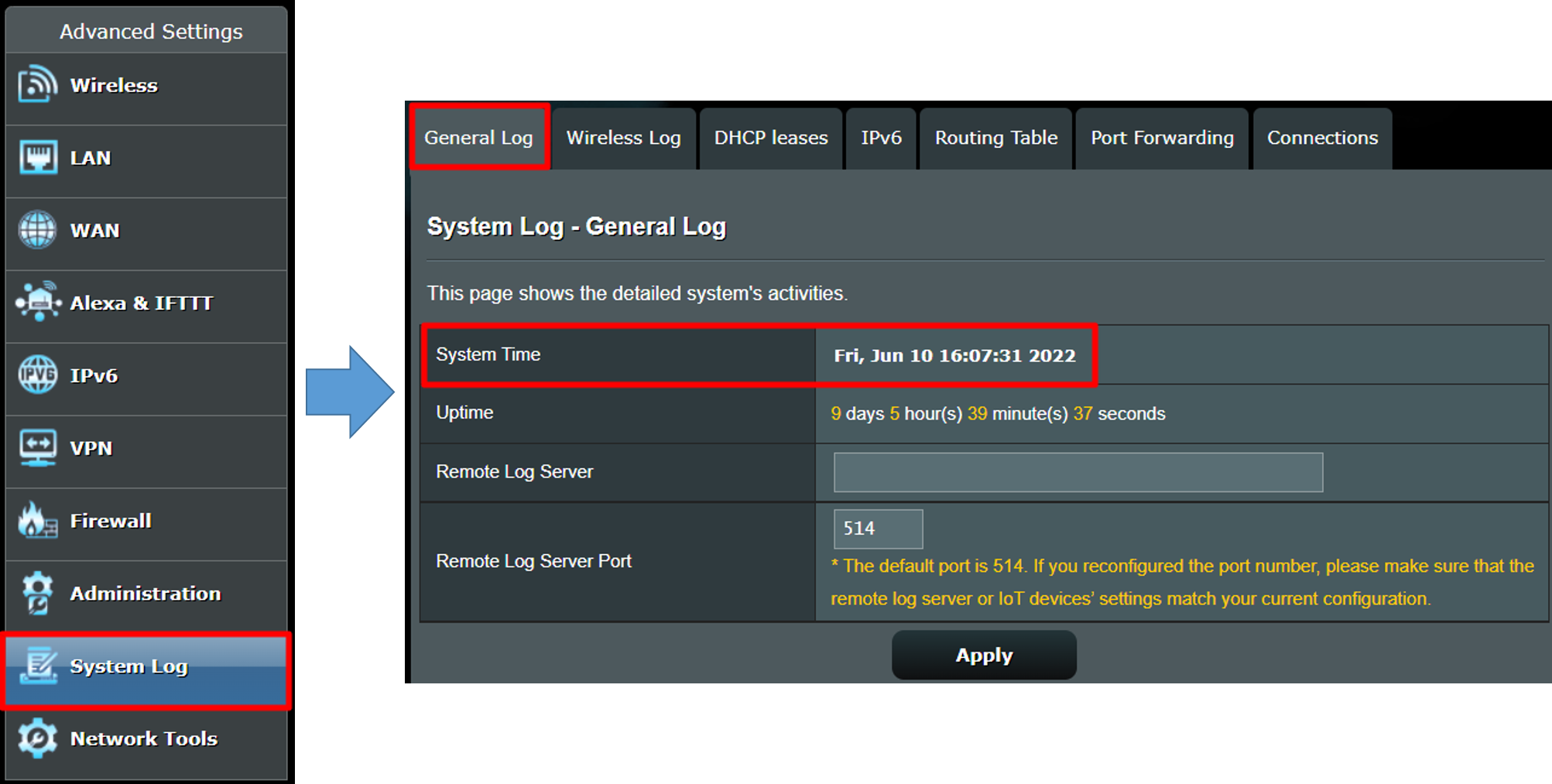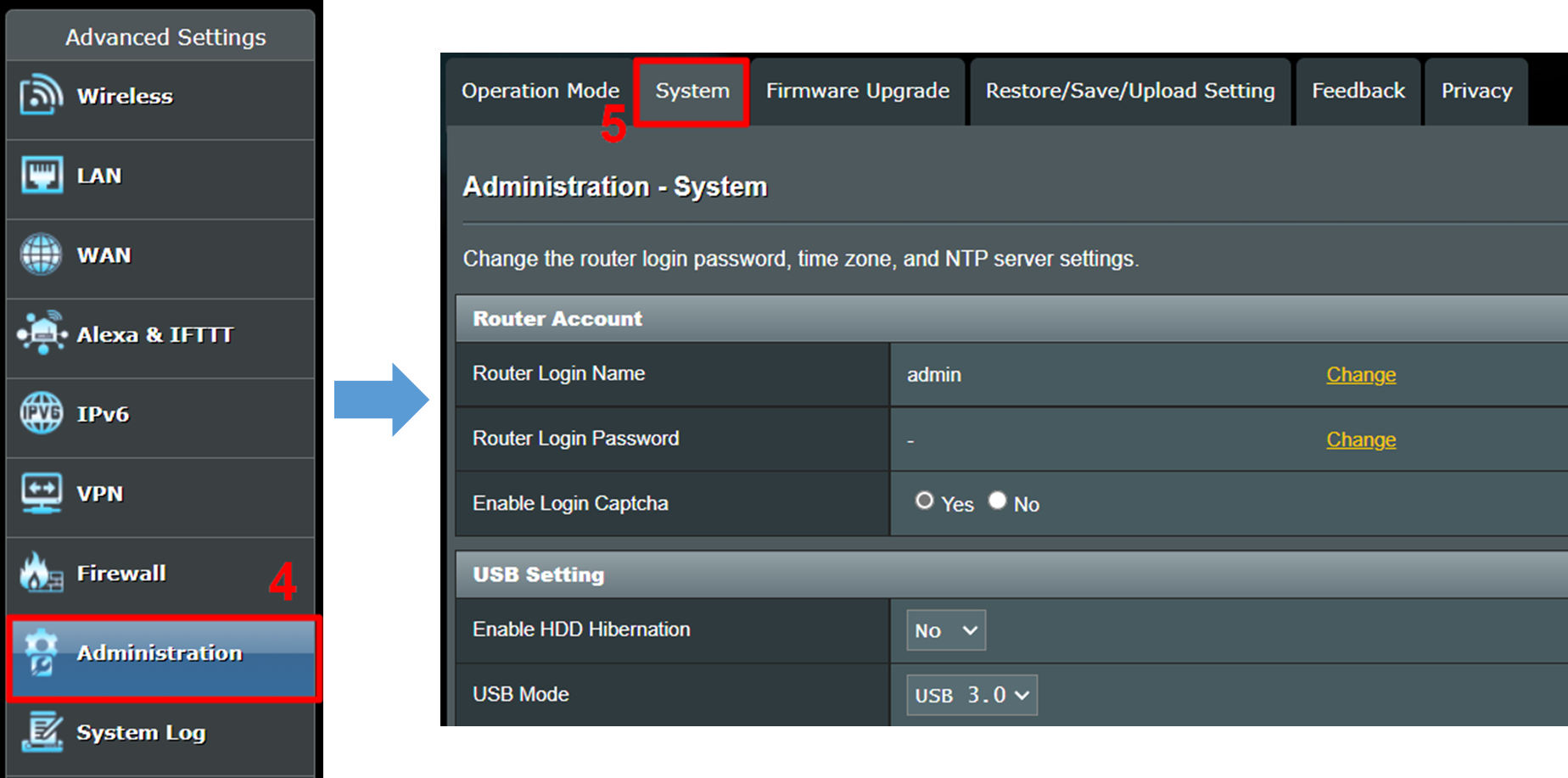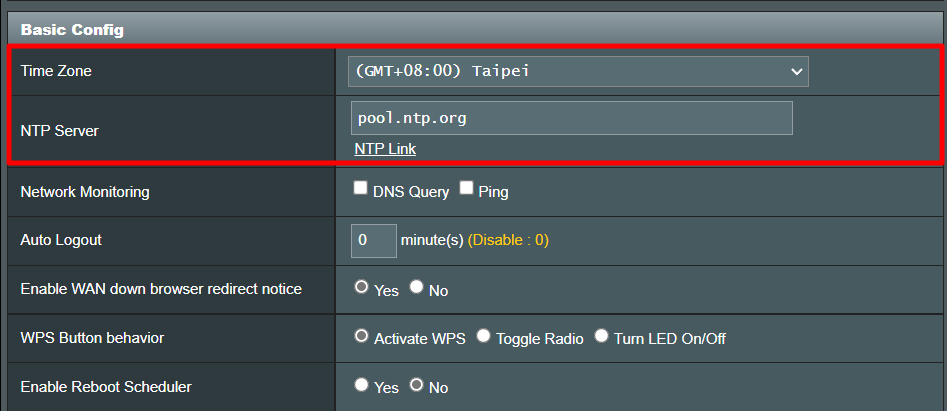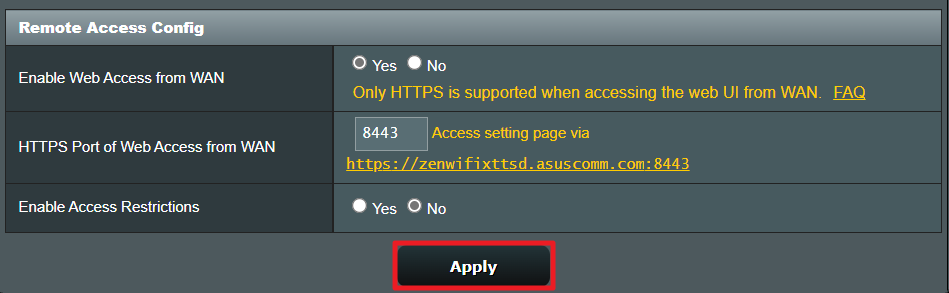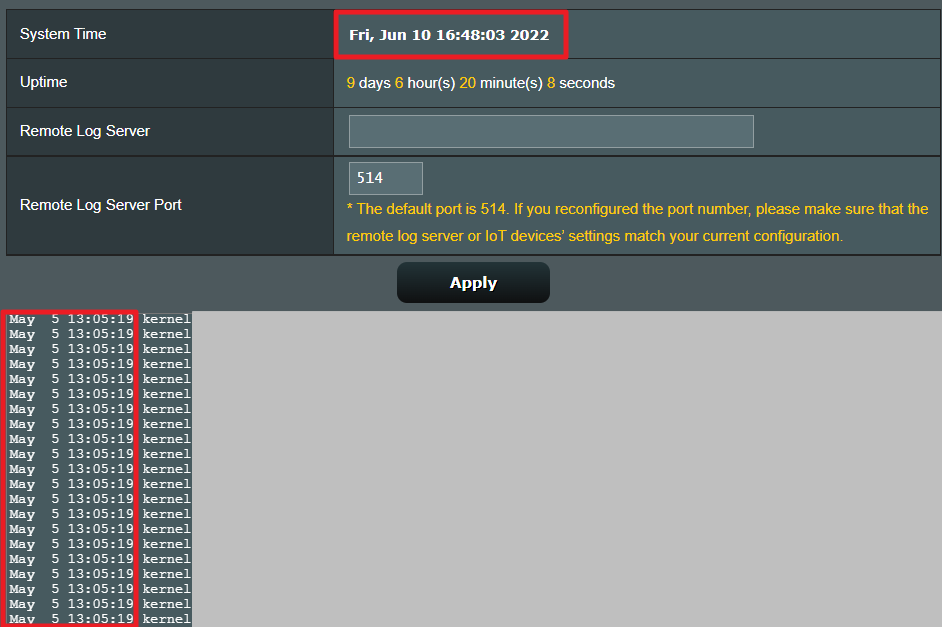[Беспроводные устройства] Как проверить системное время маршрутизатора ASUS и настроить NTP-сервер?
В маршрутизаторах ASUS есть некоторые функции, связанные с системным временем маршрутизатора, такие как планирование Wi-Fi, планирование времени родительского контроля и расписание перезагрузки маршрутизатора. Если системное время маршрутизатора неверно, эти функции могут работать неправильно.
Здесь мы покажем Вам, как проверить системное время маршрутизатора и настроить NTP-сервер.
Содержание
Где я могу проверить системное время?
Что такое NTP сервер?
Как настроить NTP сервер в роутере ASUS?
Где я могу проверить системное время?
Ниже мы возьмем в качестве примера маршрутизатор Zen Wi Fi XT8:
Шаг 1. Подключите компьютер к маршрутизатору с помощью проводного соединения и введите https://router.asus.com для доступа в веб меню (WEB GUI).
Пожалуйста ознакомтесь с информацией о том, как открыть страницу настроек роутера(Web GUI) (ASUSWRT)?
Шаг 2. Введите имя пользователя и пароль Вашего маршрутизатора для входа в систему.
Примечание: Если Вы забыли имя пользователя и/или пароль, пожалуйста, восстановите заводские настройки маршрутизатора по умолчанию. (Имя пользователя и пароль по умолчанию — admin/admin).
Пожалуста ознакомтесь с информацией о том, как Как вернуть роутер ASUS к заводским настройкам?
Шаг 3. Нажмите [Системный журнал] > [Общий журнал], чтобы проверить системное время маршрутизатора.
Что такое NTP сервер (Network Time Protocol сервер)?
NTP (Network Time Protocol) может синхронизировать время на устройстве с доступом в Интернет, чтобы оборудование могло использовать приложения или функции вовремя.
После настройки маршрутизатора ASUS и получения обычного доступа к Интернету системное время маршрутизатора будет синхронизировано со временем сервера NTP.
Как настроить NTP сервер в роутере ASUS?
Шаг 1. Подключите компьютер к маршрутизатору с помощью проводного соединения и введите https://router.asus.com
Пожалуйста ознакомтесь с информацией о том, как открыть страницу настроек роутера(Web GUI) (ASUSWRT)? .
Шаг 2. Введите имя пользователя и пароль Вашего маршрутизатора для входа в систему.
Примечание: Если Вы забыли имя пользователя и/или пароль, пожалуйста, восстановите заводские настройки маршрутизатора по умолчанию. (Имя пользователя и пароль по умолчанию — admin/admin).
Пожалуйста ознакомтесь с информацией о том, как вернуть роутер к заводским настройкам?
Шаг 3. Нажмите [Администрирование] > [Система]
Шаг 4. Найдите область [Базовая конфигурация] и настройте [Часовой пояс] и [NTP-сервер].
Возьмем в качестве примера Тайвань, приведенный ниже:
Часовой пояс: Выберите GMT+08:00 Тайбэй
Сервер NTP: Сервер по умолчанию pool.ntp.org
Если Вы хотите перейти на другой сервер NTP, пожалуйста, введите новый адрес сервера NTP в столбце Сервер NTP.
Шаг 5: Найдите кнопку [Применить] и нажмите её, чтобы завершить настройку.
Примечание: Мы рекомендуем Вам подтвердить правильность системного времени маршрутизатора после завершения настройки.
Часто задаваемые вопросы
1. Что произойдет, если системное время маршрутизатора неверно?
Если системное время маршрутизатора не соответствует местному времени, связанные со временем функции маршрутизатора, такие как планирование Wi-Fi, планирование времени родительского контроля и расписание перезагрузки маршрутизатора могут выполняться неправильно в установленное Вами время.
2. Что я могу сделать, если системное время маршрутизатора неверно после настройки NTP-сервера?
а. Пожалуйста, убедитесь, что Ваш маршрутизатор подключен к Интернету.
б. Пожалуйста, убедитесь, что на маршрутизаторе установлена последняя версия прошивки.
в. Попробуйте другой NTP-сервер.
г. Пожалуйста, попробуйте восстановить настройки Вашего маршрутизатора по умолчанию и снова настроить его.
3. Почему время перезагрузки маршрутизатора в системном журнале не совпадает с фактическим временем перезагрузки? (Как показано на рисунке ниже)
Маршрутизатор не сможет синхронизироваться с сервером NTP и записывать фактическое время в системный журнал, когда у него нет подключения к Интернету, например, когда вы получаете совершенно новый маршрутизатор или восстанавливаете его настройки по умолчанию или перезагружаете его.
Когда маршрутизатор настроен и подключен к Интернету, он синхронизируется с сервером NTP и отображает правильное время.
Как получить програмное обеспечение (Утилита/Прошивка)?
Вы можете скачать программное обеспечение с Центр загрузки ASUS.
Если вам нужна дополнительная информация о Центре загрузки ASUS, пожалуйста, обратитесь по ссылка.
[Wireless Router] How to check ASUS router system time and set up NTP server?
There are some functions related to the router system time in ASUS routers, such as WiFi scheduling, parental control-time scheduling, and router reboot schedule. When the router system time is incorrect, these functions may not work properly.
Here we will show you how to check the router system time and setup NTP server.
Contents
Where can I check the router system time?
What is NTP server?
How to set up NTP server in ASUS router?
Where can I check the router system time?
Below we take a ZenWiFi XT8 router as an example:
Step1. Connect your computer to the router via wired or WiFi connection and enter your router LAN IP or router URL http://www.asusrouter.com to the WEB GUI.
Note: Please refer to How to enter the router setting page(Web GUI) (ASUSWRT)? to learn more.
Step2. Key in your router’s username and password to log in.
Note: If you forget the user name and/or password, please restore the router to the factory default status and setup.
Please refer to [Wireless Router] How to reset the router to factory default setting? for how to restore the router to default status.
Step3. Click [System Log] > [General Log] to check router system time.
What is NTP server (Network Time Protocol server)?
NTP (Network Time Protocol) can synchronize the time on a device with internet access so that the device can use applications or functions about time.
After setting up the ASUS router and can access the Internet normally, the router system time will synchronize with the NTP server time.
How to set up NTP server in ASUS router?
Step1. Connect your computer to the router via wired or WiFi connection and enter your router LAN IP or router URL http://www.asusrouter.com to the WEB GUI.
Note: Please refer to How to enter the router setting page(Web GUI) (ASUSWRT)? to learn more.
Step2. Key in your router’s username and password to log in.
Note: If you forget the user name and/or password, please restore the router to the factory default status and setup.
Please refer to [Wireless Router] How to reset the router to factory default setting? for how to restore the router to default status.
Step3. Click [Administration] > [System]
Step4. Find [Basic Config] area and set up [Time Zone] and [NTP server]
Take Taiwan as an example below.
Time Zone: Choose GMT+08:00 Taipei
NTP server: Default server is pool.ntp.org
If you want to change to different NTP server, please key in the new NTP server address in the NTP server column.
Step5: Find [Apply] button and click to complete setting.
Note: We suggest you confirm the system time of router is correct after the setting is completed.
FAQ
1. What will happen if the router’s system time is not correct?
If the router’s system time is inconsistent with the local time, time-related functions in the router, such as WiFi scheduling, Parental control-Time scheduling and router reboot schedule, may not execute correctly at the time you set.
2. What can I do if the router system time is incorrect after setting the NTP server?
- Please make sure your router has internet connection.
- Please make sure the router is in the latest firmware.
- Try different NTP server.
- Please try to restore your router to default status and set up again.
3. Why does the router reboot time in the system log does not match the actual reboot time? (As picture below )
The router will not be able to synchronize with the NTP server and record the actual time in system log when it has no internet connection, such as when you get a brand new router or restore it to default status or reboot it.
When the router is set up and connected to the Internet, it will synchronize with the NTP server and display the correct time.
How to get the (Utility / Firmware)?
You can download the latest drivers, software, firmware and user manuals in the ASUS Download Center.
If you need more information about the ASUS Download Center, please refer this link.
Asus router is one of the best router brands available in today’s market. It has the ability to satisfy the need of your house as well as the crucial task of your office. People widely choose Asus router for its smooth performance and wide network coverage. Some Asus users are trying to know “how to sync their router with the NTP server?” NTP also termed as Network Time Protocol, is a process to synchronize the clock of your computer over the internet. As a result, NTP sets an even time for the computer you are using. Otherwise, you won’t be able to detect the exact time and implement the NTP for your router. Moreover, it will be a useful guide for those who feel the implementation of the NTP server to be tricky. Thus, follow this article for ‘how to sync Asus router with NTP server’ in no time.
Here are some simple steps that will guide you on the sync of the NTP server for your router:
Find the Time Server for the Router
- First and foremost you need to find the ‘NTP server for router’ you are using. For this, you will need to open a web browser and visit this site: ‘http://support.ntp.org/bin/view/Servers/WebHome.’
- Now, navigate to the ‘Finding a time server’ section and click ‘Browsing the list’ option.
- Look for a hyperlink that you would like to use and then select it. For example, you can choose ‘Public NTP Pool Time Servers’ hyperlink or something like this.
- Scroll down the table displayed on the website and click the hyperlink for Asia.
- Then, find Taiwan’s NTP server that is, ‘tw.pool.ntp.org.’
- After that copy and paste ‘tw.pool.ntp.org’ in the filled allocated for ‘NTP Server.’
Log In to the Web Interface of your Router
- Again launch a web browser or open a new window on the existing web browser.
- Type ‘the official link for the router’ in the address bar of the web browser and press ‘Enter.’
- On the ‘Administrative’ page, enter the default username and password for your router.
- Move down to the ‘Administrative’ section at the end of the window and expand the ‘Basic Configuration’ section.
- Click ‘Time Zone’ under the ‘Basic Configuration’ section and set a valid time zone and correct time.
Note: If the Time Zone or Time is incorrect, the Router Time Server will go wrong as well.
Enter the Domain Name of your Router
- Stays on the ‘Administrative’ page and navigate to the ‘Router’ filed.
- Enter the ‘Domain name’ or ‘IP Address’ in the NTP server and click the ‘Next’ button.
- It will set all your router settings so that you can sync the router with the NTP server.
- Before applying the changes, ensure that you have entered the values for your router correctly.
- Finally hit the ‘Apply’ button to save the changes and restart both your router and computer.
- If the computer reflects the accurate time, that means you have successfully synced the Asus router with the NTP server.
Hope, this article will be able to help you with how to sync the Asus router with the NTP server. For any queries regarding the Asus router login, don’t be reluctant to give your feedback. We assure of getting back to you as soon as possible with complete solutions.
На чтение 4 мин Опубликовано Обновлено
NTP (сетевой протокол времени) — это протокол, используемый для синхронизации времени на устройствах в компьютерной сети. Он позволяет устройствам получать точное время с серверов NTP и быть синхронизированными. Роутеры Asus имеют встроенную функцию NTP сервера, которая позволяет использовать их в качестве источников времени для других устройств. В этой статье мы рассмотрим подробный процесс настройки NTP сервера на роутере Asus.
Шаг 1: Подключитесь к своему роутеру Asus, введя его IP-адрес в адресной строке браузера. Войдите в панель управления роутером, введя свои учетные данные (обычно по умолчанию — admin/admin).
Шаг 2: В панели управления роутером найдите вкладку «Настройки» и выберите «Сервер времени».
Шаг 3: В разделе «Сервер времени» установите флажок рядом с опцией «Включить сервер времени». Затем выберите часовой пояс, соответствующий вашему географическому местоположению.
Шаг 4: Далее введите адреса NTP серверов. Можно использовать общедоступные серверы NTP, например, «pool.ntp.org», или указать адреса конкретных серверов. Рекомендуется настраивать несколько серверов, чтобы быть уверенным в надежности и доступности времени.
Шаг 5: После ввода адресов NTP серверов сохраните изменения, нажав на кнопку «Применить». Теперь ваш роутер Asus будет работать как NTP сервер и предоставлять точное время для других устройств в вашей сети.
Обратите внимание, что для использования NTP сервера на роутере Asus вам может потребоваться настроить соответствующие параметры времени на подключенных устройствах. Проверьте руководства по настройке времени для каждого устройства, чтобы убедиться, что они используют ваш роутер в качестве источника времени.
Теперь вы знаете, как настроить NTP сервер на роутере Asus. Это очень полезный и удобный инструмент, который поможет синхронизировать время на всех устройствах в вашей сети. Будьте уверены в актуальности времени с помощью NTP сервера на вашем роутере Asus!
Содержание
- Как настроить NTP сервер на роутере Asus
- Получение доступа к настройкам роутера
- Подключение к сети Интернет
Как настроить NTP сервер на роутере Asus
Для настройки NTP сервера на роутере Asus выполните следующие шаги:
- Откройте веб-интерфейс роутера в браузере. Для этого введите IP-адрес роутера в адресной строке браузера.
- Войдите в настройки роутера с помощью логина и пароля администратора.
- Найдите раздел «Настройки сети» или «Система» в меню настроек.
- Внутри этого раздела найдите функцию «NTP».
- Включите функцию NTP, выбрав опцию «Включить».
- Укажите адреса NTP серверов, с которыми вы хотите синхронизировать время. Вы можете указать несколько серверов, разделяя их запятыми.
- Сохраните изменения и перезагрузите роутер.
После выполнения этих шагов роутер Asus будет использовать указанные вами NTP серверы для синхронизации времени на локальной сети. Устройства в сети будут автоматически синхронизироваться с NTP серверами для точного отображения времени.
Получение доступа к настройкам роутера
Перед тем как начать настройку NTP сервера на роутере Asus, вам необходимо получить доступ к его настройкам. Для этого выполните следующие шаги:
- Соедините компьютер с роутером с помощью кабеля Ethernet или подключитесь к его Wi-Fi сети.
- Откройте веб-браузер (например, Google Chrome или Mozilla Firefox) на вашем компьютере.
- В адресной строке браузера введите IP-адрес роутера и нажмите Enter. Обычно IP-адрес роутера Asus указан на его корпусе или в документации.
- В открывшемся окне авторизации введите логин и пароль для доступа к настройкам роутера. Если вы не изменили эти данные ранее, проверьте документацию или обратитесь к вашему интернет-провайдеру для получения информации.
- После успешной авторизации вы попадете в основное меню настроек роутера Asus.
Теперь у вас есть доступ к настройкам роутера и вы можете приступить к настройке NTP сервера.
Подключение к сети Интернет
Для настройки NTP сервера на роутере Asus необходимо иметь подключение к сети Интернет. Подключение можно осуществить одним из следующих способов:
- Подключение через проводной интернет (Ethernet): для этого необходимо подключить Ethernet-кабель к порту WAN (Wide Area Network) роутера и другой конец к сетевой розетке или модему. Убедитесь, что кабель подключен к правильному порту WAN на роутере.
- Подключение через беспроводной интернет (Wi-Fi): для этого нужно установить соединение между роутером и устройством, поддерживающим Wi-Fi. Для этого на устройстве нужно выбрать беспроводную сеть, созданную роутером Asus, и ввести пароль (если требуется).
- Подключение через сетевой кабель (LAN): если вы уже имеете подключение к другому роутеру или сетевому коммутатору, можно подключить роутер Asus к ранее настроенной сети, использовав сетевой кабель. В этом случае нужно подключить Ethernet-кабель к одному из портов LAN (Local Area Network) на роутере Asus и к свободному LAN-порту на другом сетевом устройстве.
После успешного подключения к сети Интернет можно переходить к настройке NTP сервера на роутере Asus.
How To Sync ASUS Router With NTP ServerHow To Sync ASUS Router With NTP ServerHow To Sync ASUS Router With NTP ServerFor any ASUS router to work properly, it is essential to pay attention to the system time synchronization settings. Somehow, if the clock gets out of sync from the networked device, it can lead to deletion of valuable data from the system. Hence, maintaining correct timing on your NTP server and syncing it with the PC is very important for the overall network. So, if you are unaware of the importance of synchronization between the ASUS router and Network Time Protocol (NTP), keep reading this content. In this article, you will come across the technical information on how to sync ASUS router with NTP server. You will be also able to understand the role of the system clock and network timing in various operations on your PC and the server.
In case you are doubtful regarding which NTP server to select or how to find the correct link, you can follow this content to know more about it. So, you can go through the step by step instructions for updating the network time on your ASUS router.
Understand How To Sync ASUS Router With NTP Server And Importance Of Network Time Synchronization
Before knowing the importance of syncing NTP server router with the network time on your computer, you must have some concept of NTP time. So, let’s start with the discussion on NTP and its usefulness in operating your ASUS router and PC.
Role Of NTP (Network Time Protocol) In Syncing System Clock
For those who aren’t aware of NTP, it is a kind of protocol that is used exclusively for time synchronization on the network. This is an important aspect of networking, which allows synchronizing the system time of routers, servers, switches, and even PCs from an external source.
Basically, the software algorithm of NTP can update the system clocks on any device using a master time source. Also, it assists other devices connected to your computer to maintain the same timing with network time synchronization feature.
So, NTP utilizes a single time source and synchronizes all the devices connected to a common network. Various PC networks interact with each other due to proper synchronization in system clocks and across all time zones. Hence, the master time has to be as accurate as possible in order to sync all the devices around the globe.
To serve this purpose, NTP networks make use of UTC (Coordinated Universal Time). Since, it provides a stable UTC, irrespective of the time zone that the router or PC is actively operating in. So, when you connect a device to such a network using the ASUS router, it tries to update the system time using GPS (Global Positioning System).
However, there are times, when this network setting can interrupt somehow. It can hence, lead the router or other connected devices to go out of sync from the NTP server. So, if this happens on your ASUS router, you can sync the NTP server by following the instructions discussed in the section below.
Steps To Sync Router Time Server With NTP On Your PC
Try the following steps if you want to learn how to sync ASUS router with NTP server. It will help you to update the system time on your computer easily.
- So, first, open a reliable browser and enter the default IP address of your router on the address bar. For accessing ASUS router’s Control Panel, type 192.168.1.1 or any other address which you have changed recently.
- Then, under the ‘Advanced Settings’ tab, click on ‘Administration’ and go to the ‘System’ menu. Next, scroll down and find the section for ‘Basic Config’ on the router’s login page. Make sure that the value in the Time Zone field is correctly set on your device.
- Go to the ‘NTP Server’ box and fill the IP address or domain name of the corresponding time server in your location. In order to sync the NTP server for the router, you need to save these changes by clicking on the ‘Apply’ tab. Finally, restart your ASUS router for these changes in network time to take effect.
Tips To Identify Correct NTP Server For Your ASUS Router
For connecting to a preferable link from your ASUS router, you need to find the accurate NTP server. For this, you can go to the ‘WebHome’ page by accessing the official website of NTP. Then, select the suitable Public NTP server under ‘Finding A Time Server’ section, which syncs with your PC. Next, you need to locate the area from the list of continents and select the exact NTP Server.
Finally, when you open the ASUS router online setup page, you will have to copy the link of NTP Server from the official website. This will help you to set the correct time server for the router when you start browsing sites or transfer any content from your PC to other networks. If you still need more solid information regarding how to sync ASUS router with NTP server, you can consult an expert for detailed instructions.