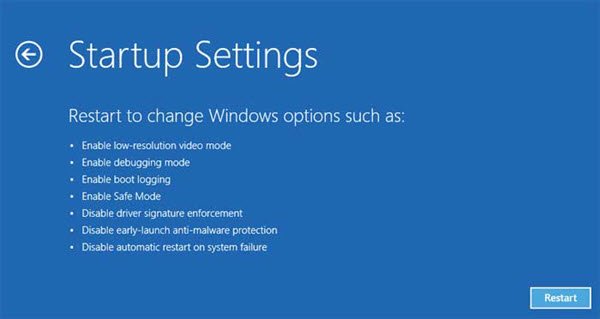Владельцы компьютеров с операционной системой Windows 10 иногда сталкиваются с ошибкой «Ntoskrnl wrong symbols exe». Эта ошибка может возникать при использовании открытых и закрытых программ, а также при загрузке системы. Несмотря на то, что она может быть довольно раздражающей, существуют несколько способов ее исправить.
Первым шагом для исправления ошибки «Ntoskrnl wrong symbols exe» является обновление драйверов системы. Часто устаревшие или несовместимые драйверы могут вызывать эту ошибку. Чтобы обновить драйверы, вам нужно открыть Диспетчер устройств Windows, найти нужное устройство и щелкнуть правой кнопкой мыши. Затем выберите пункт «Обновить драйвер» и следуйте указаниям мастера.
Вторым способом исправить ошибку является проверка файловой системы на наличие повреждений. Для этого вы можете использовать встроенную утилиту Windows — CHKDSK. В командной строке введите «chkdsk /f», а затем нажмите клавишу Enter. Утилита CHKDSK начнет проверку и восстановление файловой системы.
Если первые два способа не помогли, вы можете попробовать восстановить систему до предыдущего рабочего состояния. Для этого вам понадобится доступ к режиму восстановления Windows. Зайдите в настройки системы, выберите «Обновление и безопасность», затем перейдите в «Восстановление» и выберите пункт «Перезагрузить сейчас» под разделом «Специальный запуск». В режиме восстановления выберите соответствующую опцию для восстановления системы.
Содержание
- Как решить проблему с ошибкой «Ntoskrnl wrong symbols exe» в Windows 10
- Понимание причины ошибки
- Проверка целостности системных файлов
- Обновление драйверов
Как решить проблему с ошибкой «Ntoskrnl wrong symbols exe» в Windows 10
Ошибка «Ntoskrnl wrong symbols exe» может возникнуть на компьютере под управлением операционной системы Windows 10. Такая ошибка указывает на проблему с символьной информацией файла ntoskrnl.exe, ядро операционной системы. Чаще всего данная ошибка возникает при попытке анализировать дамп памяти при помощи отладчика, когда не совпадают версии файла ntoskrnl.exe и файлов с символьной информацией.
Чтобы исправить ошибку «Ntoskrnl wrong symbols exe» в Windows 10, можно воспользоваться следующими шагами:
- Убедитесь, что используется правильная версия файлов с символьной информацией.
- Проверьте, совпадают ли версии файлов с символьной информацией с версией файла ntoskrnl.exe.
- Если у вас есть доступ к компьютеру, на котором установлена такая же версия Windows 10, скопируйте файлы с символьной информацией с этого компьютера на свой компьютер.
- Если у вас есть доступ к официальным источникам Microsoft, скачайте файлы с символьной информацией для вашей версии Windows 10.
- Обновите отладчик.
- Проверьте, является ли ваш отладчик актуальным. Если нет, обновите его до последней версии.
- Некоторые отладчики имеют встроенную возможность автоматического обновления, воспользуйтесь ей, если такая функция доступна.
- Измените настройки отладчика.
- Проверьте, является ли путь к файлам с символьной информацией правильным. Если нет, измените путь на правильный.
- Если вы используете отладчик WinDbg, выполните следующую команду:
.sympathпуть_к_файлам_с_символьной_информацией. - Перезапустите отладчик и попробуйте снова выполнить анализ дампа памяти.
Если после выполнения указанных выше шагов проблема с ошибкой «Ntoskrnl wrong symbols exe» в Windows 10 не решена, необходимо обратиться к профессионалам в области информационной безопасности или службе технической поддержки Microsoft для получения дополнительной помощи.
Понимание причины ошибки
Ошибка «Ntoskrnl wrong symbols exe» в Windows 10 может возникать по разным причинам, но в большинстве случаев она связана с проблемами в загружаемом ядре операционной системы.
Программа Ntoskrnl.exe, также известная как NT Kernel & System, является основным компонентом операционной системы Windows. Она отвечает за управление памятью, процессами и другими системными ресурсами.
Когда компьютер не может правильно загрузить Ntoskrnl.exe, появляется ошибка «Ntoskrnl wrong symbols exe». Это может произойти в результате следующих проблем:
- Неправильно установлены или повреждены символьные файлы, необходимые для отладки ядра операционной системы.
- Проблемы с драйверами, особенно с драйвером, связанным с ядром.
- Вирус или вредоносное ПО, повредившие или заменившие файл Ntoskrnl.exe.
- Проблемы с конфигурацией системы или оборудования.
Исправление ошибки «Ntoskrnl wrong symbols exe» требует выявления и устранения источника проблемы. В следующих разделах статьи будут рассмотрены возможные решения для каждого из указанных выше случаев.
Проверка целостности системных файлов
Для выполнения проверки целостности системных файлов в Windows 10 необходимо выполнить следующие шаги:
- Откройте командную строку от имени администратора.
- Введите команду
sfc /scannowи нажмите клавишу Enter. Запустится процесс сканирования системных файлов. - Дождитесь окончания процесса сканирования. Это может занять некоторое время.
- После завершения сканирования, введите команду
dism /online /cleanup-image /restorehealthи нажмите клавишу Enter. Эта команда позволит восстановить поврежденные файлы из источника обновления операционной системы. - Дождитесь окончания процесса восстановления файлов.
После завершения всех указанных выше шагов, перезагрузите компьютер и проверьте, исправилась ли ошибка «Ntoskrnl wrong symbols exe» в Windows 10.
Необходимо отметить, что процедура проверки целостности системных файлов может потребовать наличия исходного дистрибутива операционной системы или доступа к нему. Если запуск указанных команд не приводит к исправлению ошибки, рекомендуется обратиться за помощью к специалистам или в сообщество поддержки Windows.
Обновление драйверов
Возможной причиной ошибки «Ntoskrnl wrong symbols exe» может быть устаревший или поврежденный драйвер вашего устройства. Чтобы исправить эту проблему, следует выполнить следующие шаги:
1. Откройте Менеджер устройств, нажав сочетание клавиш Win + X и выбрав соответствующий пункт меню.
2. Раскройте раздел с проблемным устройством, щелкнув на нем правой кнопкой мыши и выбрав «Обновить драйвер».
3. В появившемся окне выберите «Автоматический поиск обновленного ПО драйвера» и дождитесь завершения процесса.
4. Если система не находит обновленный драйвер, вы можете скачать его с официального сайта производителя устройства.
5. Следуйте инструкциям на сайте производителя, чтобы установить обновленный драйвер.
6. После установки обновленного драйвера перезагрузите компьютер, чтобы изменения вступили в силу.
После этих шагов вам следует проверить, исправилась ли ошибка «Ntoskrnl wrong symbols exe». Если проблема остается, вы можете попробовать выполнить другие рекомендации для устранения этой ошибки.
- Remove From My Forums
-
Question
-
Hello all,
Recently my computer keeps on BSOD’ing randomly. The BSOD says driver_irql_not_less_or_equal (Netio.sys). Meanwhile the dump file indicates issues with the ntsokrnl as well, please help! This was a computer upgraded from 8.1 to 10 then I performed a clean
install of 10 afterwards.The dump file can be downloaded from here:
http://1drv.ms/1PMJWKe
Thank you in advanced!
Answers
-
Hi yuvrajgill10,
The below is the dump file analyze result:
******************************************************************************* * * * Bugcheck Analysis * * * ******************************************************************************* Use !analyze -v to get detailed debugging information. BugCheck 3B, {c0000005, fffff8012598e20f, ffffd0002279f040, 0} *** WARNING: Unable to verify timestamp for panda_url_filteringd.sys *** ERROR: Module load completed but symbols could not be loaded for panda_url_filteringd.sys Probably caused by : NETIO.SYS ( NETIO!StreamInvokeCalloutAndNormalizeAction+2b7 ) Followup: MachineOwner --------- 2: kd> !analyze -v ******************************************************************************* * * * Bugcheck Analysis * * * ******************************************************************************* SYSTEM_SERVICE_EXCEPTION (3b) An exception happened while executing a system service routine. Arguments: Arg1: 00000000c0000005, Exception code that caused the bugcheck Arg2: fffff8012598e20f, Address of the instruction which caused the bugcheck Arg3: ffffd0002279f040, Address of the context record for the exception that caused the bugcheck Arg4: 0000000000000000, zero. Debugging Details: ------------------ EXCEPTION_CODE: (NTSTATUS) 0xc0000005 - The instruction at 0x%08lx referenced memory at 0x%08lx. The memory could not be %s. FAULTING_IP: NETIO!StreamInvokeCalloutAndNormalizeAction+2b7 fffff801`2598e20f 4183785003 cmp dword ptr [r8+50h],3 CONTEXT: ffffd0002279f040 -- (.cxr 0xffffd0002279f040;r) rax=ffffe0003e8dfb01 rbx=ffffd0002279fbf8 rcx=fffff8012899a700 rdx=0000000000001002 rsi=ffffd0002279fbc0 rdi=ffffe0003e8dfbe0 rip=fffff8012598e20f rsp=ffffd0002279fa60 rbp=ffffd0002279fae9 r8=0000000000000000 r9=0000000000000014 r10=fffff801259e18e0 r11=000000000001136a r12=0000000000000000 r13=0000000000000004 r14=ffffd0002279ff58 r15=fffff801259e1000 iopl=0 nv up ei pl zr na po nc cs=0010 ss=0018 ds=002b es=002b fs=0053 gs=002b efl=00010246 NETIO!StreamInvokeCalloutAndNormalizeAction+0x2b7: fffff801`2598e20f 4183785003 cmp dword ptr [r8+50h],3 ds:002b:00000000`00000050=???????? Last set context: rax=ffffe0003e8dfb01 rbx=ffffd0002279fbf8 rcx=fffff8012899a700 rdx=0000000000001002 rsi=ffffd0002279fbc0 rdi=ffffe0003e8dfbe0 rip=fffff8012598e20f rsp=ffffd0002279fa60 rbp=ffffd0002279fae9 r8=0000000000000000 r9=0000000000000014 r10=fffff801259e18e0 r11=000000000001136a r12=0000000000000000 r13=0000000000000004 r14=ffffd0002279ff58 r15=fffff801259e1000 iopl=0 nv up ei pl zr na po nc cs=0010 ss=0018 ds=002b es=002b fs=0053 gs=002b efl=00010246 NETIO!StreamInvokeCalloutAndNormalizeAction+0x2b7: fffff801`2598e20f 4183785003 cmp dword ptr [r8+50h],3 ds:002b:00000000`00000050=???????? Resetting default scope CUSTOMER_CRASH_COUNT: 1 DEFAULT_BUCKET_ID: VERIFIER_ENABLED_VISTA_MINIDUMP BUGCHECK_STR: 0x3B PROCESS_NAME: Panda_URL_Filt CURRENT_IRQL: 0 ANALYSIS_VERSION: 6.3.9600.16384 (debuggers(dbg).130821-1623) amd64fre LAST_CONTROL_TRANSFER: from fffff8012598de91 to fffff8012598e20f STACK_TEXT: ffffd000`2279fa60 fffff801`2598de91 : ffffe000`3b5cb880 ffffe000`3e8dfbe0 ffffd000`2279ff58 ffffd000`2279ff58 : NETIO!StreamInvokeCalloutAndNormalizeAction+0x2b7 ffffd000`2279fb40 fffff801`2598b555 : ffffe000`329e0014 fffff801`289978f0 ffffe000`00000001 ffffe000`3e3304e0 : NETIO!StreamProcessCallout+0x711 ffffd000`2279fc80 fffff801`2598a434 : fffff801`28990014 ffffe000`3e3304e0 ffffe000`35160a00 ffffd000`227a04a0 : NETIO!ProcessCallout+0x685 ffffd000`2279fdf0 fffff801`25988f5e : ffffe000`329d1ac0 ffffd000`227a00e0 00000000`00000000 00000000`00000000 : NETIO!ArbitrateAndEnforce+0x494 ffffd000`2279ffe0 fffff801`259cd574 : 00000000`00000000 00000000`0000000c ffffe000`33445580 fffff801`25981e25 : NETIO!KfdClassify+0x32e ffffd000`227a0450 fffff801`259cd021 : 00000000`00000000 00000000`00000005 00000000`00000000 fffff803`99cf140c : NETIO!StreamInternalClassify+0x110 ffffd000`227a0580 fffff801`259ca205 : 00000000`00000014 ffffe000`3e36a520 00000000`00000000 ffffcf80`a8730de0 : NETIO!StreamInject+0x1e9 ffffd000`227a0650 fffff801`254a661d : ffffe000`3e36a520 00000000`00000129 00000000`00000000 ffffcf80`00000011 : NETIO!FwppStreamInject+0x135 ffffd000`227a06e0 fffff801`28994c2a : ffffe000`347f5270 ffffe000`347f53a0 ffffe000`357015c0 00000000`00000000 : fwpkclnt!FwpsStreamInjectAsync0+0xfd ffffd000`227a0740 ffffe000`347f5270 : ffffe000`347f53a0 ffffe000`357015c0 00000000`00000000 00000000`00000129 : panda_url_filteringd+0x4c2a ffffd000`227a0748 ffffe000`347f53a0 : ffffe000`357015c0 00000000`00000000 00000000`00000129 00000000`00000014 : 0xffffe000`347f5270 ffffd000`227a0750 ffffe000`357015c0 : 00000000`00000000 00000000`00000129 00000000`00000014 ffffd000`00000011 : 0xffffe000`347f53a0 ffffd000`227a0758 00000000`00000000 : 00000000`00000129 00000000`00000014 ffffd000`00000011 ffffcf80`a8730de0 : 0xffffe000`357015c0 FOLLOWUP_IP: NETIO!StreamInvokeCalloutAndNormalizeAction+2b7 fffff801`2598e20f 4183785003 cmp dword ptr [r8+50h],3 SYMBOL_STACK_INDEX: 0 SYMBOL_NAME: NETIO!StreamInvokeCalloutAndNormalizeAction+2b7 FOLLOWUP_NAME: MachineOwner MODULE_NAME: NETIO IMAGE_NAME: NETIO.SYS DEBUG_FLR_IMAGE_TIMESTAMP: 559f3890 IMAGE_VERSION: 10.0.10240.16384 STACK_COMMAND: .cxr 0xffffd0002279f040 ; kb BUCKET_ID_FUNC_OFFSET: 2b7 FAILURE_BUCKET_ID: 0x3B_VRF_NETIO!StreamInvokeCalloutAndNormalizeAction BUCKET_ID: 0x3B_VRF_NETIO!StreamInvokeCalloutAndNormalizeAction ANALYSIS_SOURCE: KM FAILURE_ID_HASH_STRING: km:0x3b_vrf_netio!streaminvokecalloutandnormalizeaction FAILURE_ID_HASH: {beb324d1-ac75-4ee8-f719-9b6872f0e47d} Followup: MachineOwner --------- 2: kd> lmvm NETIO start end module name fffff801`25980000 fffff801`259f6000 NETIO (pdb symbols) d:\symbols\netio.pdb\83A43DFAD7724A6E8C2E4B003B6E492D1\netio.pdb Loaded symbol image file: NETIO.SYS Mapped memory image file: d:\symbols\NETIO.SYS\559F389076000\NETIO.SYS Image path: \SystemRoot\system32\drivers\NETIO.SYS Image name: NETIO.SYS Timestamp: Fri Jul 10 11:14:24 2015 (559F3890) CheckSum: 00075780 ImageSize: 00076000 File version: 10.0.10240.16384 Product version: 10.0.10240.16384 File flags: 0 (Mask 3F) File OS: 40004 NT Win32 File type: 3.6 Driver File date: 00000000.00000000 Translations: 0409.04b0 CompanyName: Microsoft Corporation ProductName: Microsoft® Windows® Operating System InternalName: netio.sys OriginalFilename: netio.sys ProductVersion: 10.0.10240.16384 FileVersion: 10.0.10240.16384 (th1.150709-1700) FileDescription: Network I/O Subsystem LegalCopyright: © Microsoft Corporation. All rights reserved.The explanation for this error code from the MSDN is that:
This indicates that an exception happened while executing a routine that transitions from non-privileged code to privileged code.
This error has been linked to excessive paged pool usage and may occur due to
user-mode graphics drivers crossing over and passing bad data to the kernel code.NETIO.SYS related with your network driver, you man consider to update your Video and your NIC drivers.
Besides, the exception seems to be caused with «Anti-Phishing Domain Advisor » (for this panda_url_filteringd.sys ), if you have installed, please consider uninstall it to check this out.
Regards
Please remember to mark the replies as answers if they help, and unmark the answers if they provide no help. If you have feedback for TechNet Support, contact tnmff@microsoft.com.
-
Proposed as answer by
Monday, October 12, 2015 12:34 AM
-
Marked as answer by
Brandon Records
Tuesday, October 13, 2015 3:08 PM
-
Proposed as answer by
На чтение 4 мин Опубликовано Обновлено
Код ошибки Ntoskrnl wrong symbols exe на компьютерах с операционной системой Windows 10 может вызвать различные проблемы, такие как сбои системы, зависания и аварийные выключения. Ошибка Ntoskrnl wrong symbols exe связана с несоответствием символов символьной информации ядра операционной системы и исполняемого файла Ntoskrnl.exe.
Существует несколько способов исправить ошибку Ntoskrnl wrong symbols exe на Windows 10. Один из них — обновление символьной информации ядра операционной системы. Вы также можете попробовать исправить ошибку, отключив все неиспользуемые устройства в диспетчере устройств или обновив драйверы для устройств, которые вызывают конфликт.
Еще одним способом исправления ошибки Ntoskrnl wrong symbols exe является выполнение проверки системных файлов, чтобы обнаружить и исправить поврежденные или отсутствующие файлы. Для этого можно использовать команду SFC /scannow в командной строке. Если эта команда не исправляет проблему, можно попробовать выполнить проверку диска с использованием команды chkdsk.
Важно помнить, что исправление ошибки Ntoskrnl wrong symbols exe может потребовать некоторых действий, которые могут повлиять на стабильность и работоспособность вашей системы. Поэтому перед внесением изменений рекомендуется создать точку восстановления или резервную копию системы, чтобы можно было вернуться к предыдущему состоянию в случае неудачи.
В данной статье мы рассмотрим подробные инструкции по исправлению ошибки Ntoskrnl wrong symbols exe на компьютерах с операционной системой Windows 10. Будут рассмотрены различные способы решения проблемы, а также предоставлены советы по обеспечению безопасности и стабильности вашей системы.
Возможные причины ошибки
Ошибка Ntoskrnl wrong symbols exe на Windows 10 может возникнуть по разным причинам. Вот некоторые из них:
— Несовместимость установленных драйверов с операционной системой Windows 10;
— Неправильно установленные обновления операционной системы;
— Неисправность системных файлов или повреждение файлов ядра операционной системы;
— Поврежденный реестр операционной системы;
— Проблемы с аппаратным обеспечением, такие как неисправность оперативной памяти или жесткого диска;
— Вирусное или вредоносное программное обеспечение;
— Конфликт программного обеспечения, например, из-за установленного антивирусного ПО или программ, которые взаимодействуют с ядром операционной системы.
Проверка системных файлов
При возникновении ошибки Ntoskrnl wrong symbols exe на Windows 10 одним из способов исправления проблемы может быть проверка системных файлов вашей операционной системы. Этот метод позволяет выявить и исправить поврежденные или неправильные файлы, которые могут быть причиной ошибки.
Для проверки системных файлов на Windows 10 вы можете использовать встроенную в операционную систему утилиту SFC (System File Checker). Эта утилита сканирует вашу систему на наличие поврежденных файлов и восстанавливает их при необходимости.
Чтобы запустить утилиту SFC, выполните следующие шаги:
- Откройте командную строку с правами администратора. Для этого щелкните правой кнопкой мыши по кнопке «Пуск» и выберите пункт «Командная строка (администратор)».
- В командной строке введите команду
sfc /scannowи нажмите клавишу «Enter». - Утилита SFC начнет проверку системных файлов. Процесс может занять некоторое время, поэтому будьте терпеливы.
В результате работы утилиты SFC вы получите один из следующих результатов:
| Результат | Описание |
|---|---|
Windows Resource Protection found corrupt files and successfully repaired them. |
Утилита SFC обнаружила поврежденные файлы и успешно восстановила их. |
Windows Resource Protection found corrupt files but was unable to fix some of them. |
Утилита SFC обнаружила поврежденные файлы, но не смогла исправить некоторые из них. В этом случае вам может потребоваться выполнить дополнительные действия для исправления ошибки. |
Windows Resource Protection did not find any integrity violations. |
Утилита SFC не обнаружила поврежденных файлов. В этом случае проблема, которую вы испытываете, может быть вызвана другой причиной, и вам следует искать решение в других источниках. |
После завершения проверки системных файлов можно перезагрузить компьютер и проверить, исправилась ли ошибка Ntoskrnl wrong symbols exe. Если проблема остается нерешенной, вам может потребоваться применить другие методы решения проблемы.
- The dreaded blue screen error 0xc0000221 appears in Windows 10 when trying to start your computer.
- The system will then crash during a continuous automatic repair attempt.
- The problem is sometimes reported on computers with SLI or CrossFire configurations.
- There are several different culprits that could be the cause of the error.
- We recommend that you try the fixes in the order listed.
Ntoskrnl Exe Blue Screen Windows 10
In Windows 10, the ntoskrnl.exe program is often the cause of Blue Screen of Death (BSoD) reports. Now is the time for a fix.
Errore 0xc0000221
It’s common for users to encounter the 0xc0000221 error code after their computer fails to boot. However, some users report being trapped in ‘Automatic Repair Loops’ when they encounter this error code.
Oxc0000221
I cannot load Windows 10 on my PC; discuss and support error code Oxc0000221 in Windows 10 Customization. ‘Windows 10 Customization’, started by Wendy William, Mar 24, 2019, has error code: Oxc0000221 and the message “the operating system could not be loaded due to a missing kernel…”
There is a problem with windowssystem32ntoskrnl.exe. It cannot be repaired or recovered
It is very frustrating to experience any glitch on our computer, whether it is causing us problems at work or at home. Windows 10 can often display the dreaded blue screen with error code 0xc0000221 when you try to start up your computer. During a continuous automatic repair attempt, the system crashes.
It is typical for a blue screen to appear in this scenario.
When you use manufacturer recovery dvd media it behaves differently than creating a windows 10 iso dvd. The manufacturer dvd often has the option to reinstall the operating system but no option to repair (windows recovery or advanced troubleshooting menu). So if you boot to the dvd it will collect information and install windows. As long as you don’t accidentally boot to the dvd I see little downside in attempting the sfc /scannow /offbootdir=f:\ /offwindir=f:\windows other than the amount of time that it may make in the repair. If it does not work there are other repair options.
There is a problem with your computer.
A kernel error or a missing kernel prevents the operating system from booting.
The error code 0xc0000221 is found in the folder: WINDOWS system32 ntoskrnl.exe.
What is the cause of error code 0xc0000221?
A number of causes of error code 0xc0000221 have been identified after investigating many different symptoms of the same error:
A hardware problem caused by a new RAM key or a new hard drive: Several cases have been reported where users have received this error after inserting a second RAM key or connecting a new slave hard drive.
Ntoskrnl Wrong Symbols Exe
Looks like it’s a problem with your wireless card.
0: kd> !analyze
*******************************************************************************
* *
* Bugcheck Analysis *
* *
*******************************************************************************
Second GPU: The problem is sometimes reported on computers with SLI or CrossFire configurations.
Power supply fails to provide enough power: This behavior can occur if the power supply is not large enough to power all connected devices.
Damaged system file: An error code indicates a system problem with a corrupted file.
Third-party service interrupts startup: There are cases where the error was caused by a malicious third-party service that caused the BSOD to fail.
Ntoskrnl.exe 3f70d0
Dear All,I own a PC that has been very stable in the past 3 years. However, since 2021-12-25, I have been experiencing exactly 1 BSOD crash each day. The WinDbg results are almost the same in the past 5 days. Some backgroundLast Windows 10 Update 2021-12-17, which I tried to uninstall with no luckLast 21H2 Feature Update 2021-11-21Nvidia Driver 497.29Bitdefender AntivirusMinidumpshttps://drive.google.com/file/d/1fBSdoZEoQjtEUw6FPmBOBsot94lGhpL4/view?usp=sharingWinDbgMicrosoft (R) Windows Debugger Version 10.0.22473.1005 AMD64Copyright (c) Microsoft Corporation. All rights reserved.Loading Dump
How to fix error code 0xc0000221?
Ntoskrnl.exe Driver
You should run a Windows repair to see if missing, corrupt, or damaged system files are causing the ntoskrnl.exe BSOD error.
Occasionally, an error message will appear if the boot files are located outside the 7.8 GB partition limit when Windows NT 4.0 is installed on a larger partition.
The steps below will guide you through troubleshooting steps so you can resolve the error code 0xc0000221. If you try the steps in the order listed below, you will most likely find the problem solved.
- Safe mode should be used.
- In order to scan your system, run SFC, CHKDSK, and DISM.
- For problems with RAM, check it.
- External hard drives and SSDs should be removed from the secondary GPU.
- Restore the system.
- The Windows 10 operating system needs to be repaired by performing an installation.
IMPORTANT: Whatever the cause, your priority should be to try to go into safe mode. If you can go into safe mode, that’s fine; if not, you’ll need to use the Windows installation media.
Start in safe mode
It’s possible that the problem was caused by previously installed software if the computer boots in safe mode correctly. Safe mode loads only the essential files and drivers.
When you have successfully booted into Safe Mode, you will encounter the following error:
- Changing the boot process (turn on the computer, shut it down when the Windows logo appears) can force you to enter the Advanced Startup Options screen if you cannot get past the boot screen. During this process, always shut down your computer when the Windows logo appears two or three times.
- By opening the Startup dialog box (Windows key + R), typing ms-settings: recovery, and hitting Enter, you will be able to open the Restart Settings tab. Above Advanced Start, you will find Restart Now.
- Select Troubleshooting and click Advanced Options on the Advanced Startup Options screen.
- You can restart your computer after clicking Startup Options in the Advanced Options screen.
- You can choose one of three safe modes by pressing F4, F5, or F6 on the Startup Settings screen.
- The computer will automatically crash if it boots in safe mode when a new application has just been installed. You can try systematically excluding services and programs from the startup process until you find the culprit by uninstalling recently installed programs that you believe might be causing the problem.
The next solution is to boot in safe mode if you receive the same 0xc0000221 error.
Run SFC, CHKDSK, and DISM analysis in that order
These three utilities can help you determine whether error code 0xc0000221 is caused by a corrupted file system or system file by fixing Windows file corruption issues.
This error can be fixed using the following utilities:
- The first step is to check your system files.
Enter the following command and press Enter to start scanning the system files if you cannot get past the start screen by following the steps above. - sfc/scans.
- Restart your computer after completing the sfc / scan procedure and check if the error persists. If the error persists, enter the following command into the extended command line described above to run CHKDSK:
- CHKDSK /f C :
- Note: If the above command does not install Windows 10 on the C drive, change the letter accordingly.
- In order for the DISM scan to begin, restart your computer and see if the error occurs again. If the error happens again, copy the following command and paste it into the extended command line as described above and press Enter:
- Restore health, clean the image, and dism
You can try the following solution if the error still persists after completing this process.
Check if there are any problems with the RAM
Using your computer, you can check whether your installed RAM modules are causing the error. To do so, open it and remove one of the RAM modules (if you have two). The faster memory sticks can sometimes cause problems when they are behind the slower ones – reposition them if your computer boots successfully with just one memory stick.
The second solution is to run a MemTest on both memory cards and confirm the error was not caused by the RAM modules.
Remove the secondary GPU and external hard drives/SDS
It is best to disconnect all unnecessary devices here, including a secondary hard drive, an external hard drive, an optical DVD drive, and a second SLI GPU (or CrossFire configuration). Turn on the computer after reducing it to the bare minimum. If it boots without error code 0xc0000221, always reconnect unnecessary components until you determine which component is malfunctioning.
Try another solution if the first doesn’t work.
Perform a system restore
When a problem occurs as soon as a Windows update is installed, it may be resolved by restoring the system.
It is possible to move on to the next solution if a suitable system restore point does not exist or if it fails.
Perform a Windows 10 operating system repair installation
To save your personal files, settings, and applications, you can perform a Windows 10 repair installation if you still cannot fix error 0xc0000221.
Frequently Asked Questions
Solution. To fix this error, run Emergency Recovery Disk (ERD) and let the system restore or replace the missing or corrupted driver file on the system partition. You can also perform an in-situ update from an existing copy of Windows.
Windows 10 error code 0xc0000221 usually occurs when the system fails to boot. This error can be caused by hardware issues, secondary GPU malfunction, corrupted system files, third-party application interruption, etc. This error code usually indicates system corruption.
- Download Third-party Recovery Essentials software.
- Burn the image.
- Boot your PC from the Third-party Easy Recovery Essentials CD or USB flash drive.
- After starting the third-party software, select the «Auto Recovery» option and click «Next».
- Boot into safe mode.
- Perform SFC, CHKDSK, and DISM scans in that order.
- Check the RAM for problems.
- Remove the secondary GPU and external hard drives/SDS.
- Perform a system restore.
- Perform an installation to repair the Windows 10 operating system.

Mark Ginter
Mark Ginter is a tech blogger with a passion for all things gadgets and gizmos. A self-proclaimed «geek», Mark has been blogging about technology for over 15 years. His blog, techquack.com, covers a wide range of topics including new product releases, industry news, and tips and tricks for getting the most out of your devices. If you’re looking for someone who can keep you up-to-date with all the latest tech news and developments, then be sure to follow him over at Microsoft.
Contents
- What is the BSOD Nt_wrong_symbols.sys Error?
- Boot into Safe Mode First
- Solution 1: Updating Your Graphics Card Driver
- Updating Your Graphics Card Driver via the Device Manager
- Downloading and Installing the Drivers Manually
- Using Auslogics Driver Updater
- Solution 2: Running the System File Checker (SFC)
- Solution 3: Installing the Latest Windows 10 Updates
- Solution 4: Removing the Fall Creators Update Temporarily
- Method 1: Windows Recovery
- Method 2: System Restore

Blue Screen of Death (BSOD) errors can be terrifying, especially when you have essential data stored on your computer. When our PCs crash, we worry that we won’t be able to fix the problem, leading us to accept that our files have been obliterated. Thankfully, this is not always the case. These days, a lot of BSOD issues can be resolved. You simply need to learn about the nature of the error and how to deal with it accordingly.
One of the problems that users have been complaining about is the Nt_wrong_symbols.sys BSOD error. They reported that while they tried to play games like Sims 4, Fallout 4, and State of Decay, their screen would crash and show a Blue Screen of Death error message. The BSOD is usually accompanied by the following error codes:
UNEXPECTED_STORE_EXCEPTION
DRIVER_POWER_STATE_FAILURE
WHEA_UNCORRECTABLE_ERROR
KERNEL_SECURITY_CHECK_FAILURE
What is the BSOD Nt_wrong_symbols.sys Error?
As we always tell our dear readers, the most effective way to resolve BSOD errors is to know what causes them in the first place. So, before we teach you how to fix the Nt_wrong_sysmbols.sys BSOD, we will explain what’s behind the issue.
Nt_wrong_symbols.sys is one of the essential system files that the Windows 10 operating system needs to function properly. This system file remains indispensable over the various builds of the OS. However, after users installed the Fall Creators Update V1709, many reported encountering a Blue Screen of Death error. After the update, Nt_wrong_symbols.sys somehow got corrupted or damaged. Consequently, various system-related errors started to occur.
Many experts say that the Nt_wrong_symbols.sys BSOD error seems like a typical software driver bug. Moreover, it is not likely that the problem was caused by a hardware issue. In most cases, affected users were able to get rid of the error by reinstalling or updating their graphics card driver. That may be easy to do, but you must remember that the BSOD error will prevent you from accessing your OS. Do not worry because we will show you how to fix the KERNEL_SECURITY_CHECK_FAILURE BSOD (Nt_wrong_symbols.sys).
Boot into Safe Mode First
As we’ve mentioned, the BSOD error will keep you from booting your system. So, we suggest that you access the system via Safe Mode. Once you’re inside, you should perform an SFC scan, run a full malware check, diagnose memory issues, and install Windows updates. If these solutions do not help you get rid of the error, you can uninstall the Fall Creators Update temporarily.
Now, before you proceed to the solutions, you must learn how to boot into Safe Mode. To do that, follow the steps below:
- Try rebooting your system several times until you see the Automatic Repair screen.
- Once you’re in the Automatic Repair window, follow this path:
Troubleshoot ->Advanced Options ->Startup Settings ->Restart
- You will see a list of options for restarting your system. Press 5 on your keyboard to choose the ‘Enable Safe Mode with Networking’ option.
After booting into Safe Mode, you can proceed to the solutions below.
Solution 1: Updating Your Graphics Card Driver
There are various ways to update your drivers. You can do it via the Device Manager, or you can download and install the driver manually. However, the most convenient and reliable way to do it is to use a trusted program like Auslogics Driver Updater. Let us show you the different processes to help you understand why this is true.
Updating Your Graphics Card Driver via the Device Manager
- Go to your taskbar, then right-click the Windows icon.
- Select Device Manager from the list.
- Once you’re in the Device Manager window, expand the contents of the Display Adapters category.
- Right-click your graphics card, then select Update Driver from the context menu.
Downloading and Installing the Drivers Manually
Now, you should know that it is possible for the Device Manager to miss the latest version for your driver. So, you might still end up downloading the driver from the manufacturer’s website. When you choose this option, you need to be careful. You must download the driver that is compatible with your operating system and processor type. Otherwise, you will experience system instability issues.
Using Auslogics Driver Updater
Because other methods can be unreliable and unsafe, we recommend that you use Auslogics Driver Updater instead. After installing this app, all you need to do is click a button and it will update your drivers to the latest manufacturer-recommended versions. You do not have to worry about installing the wrong graphics card driver because Auslogics Driver Updater will find the version that is compatible with your OS and processor. What’s more, this tool will resolve all the driver-related issues on your computer. So, once the process is complete, you will experience a considerable improvement in your PC’s performance.
Solution 2: Running the System File Checker (SFC)
One of the great things about the Windows 10 OS is it has a built-in utility for fixing damaged or corrupted system files. As we’ve mentioned, the problem has something to do with a system file. So, you should use the System File Checker. To perform an SFC scan, follow the instructions below:
- Press Windows Key+S on your keyboard to open the Search box.
- Inside the Search box, type “Command Prompt” (no quotes).
- Right-click Command Prompt from the results, then select Run as Administrator.
- Once Command Prompt is up, type “sfc /scannow” (no quotes) and press Enter.
Remember that the SFC scan will take several minutes to complete. So, it is important that you avoid interfering with it.
Solution 3: Installing the Latest Windows 10 Updates
Usually, bugs can be fixed by installing the latest updates for your operating system. So, if you want to get rid of the error, you can also try downloading and installing the latest Windows 10 updates. Here are the steps:
- Open the Settings app by pressing Windows Key+I on your keyboard.
- Select Update & Security.
- Go to the left-pane menu, then click Windows Update.
- Now, move to the right pane and click Check for Updates.
- After your system has downloaded the latest updates, restart your computer. Doing so will allow you to install the updates.
Solution 4: Removing the Fall Creators Update Temporarily
If the problem persists even after you’ve tried the solutions above, then we suggest that you remove the Fall Creators Update. What you can do is try to install it again in the future or simply wait until Microsoft releases the next build. You can get rid of the update by using Windows Recovery or System Restore.
Method 1: Windows Recovery
- Press Windows Key+I on your keyboard to launch the Settings app.
- Now, select Update & Security.
- Click Recovery from the list on the left pane.
- Move to the right pane, then look for the ‘Go back to the previous version of Windows 10’ option. Click the Get Started button below it.
- If prompted to confirm your action, click Yes.
Method 2: System Restore
- Go to your taskbar, then click the Search icon.
- Inside the Search box, type “system restore” (no quotes).
- Select Create a Restore Point from the results.
- Click System Restore.
- On the next window, click Next.
- Choose a restore point wherein the BSOD error did not exist.
- Click Wait to complete the process.
After removing the Fall Creators Update, check if the BSOD error is gone.
Which of the solutions helped you resolve the BSOD error?
Let us know in the comments below!