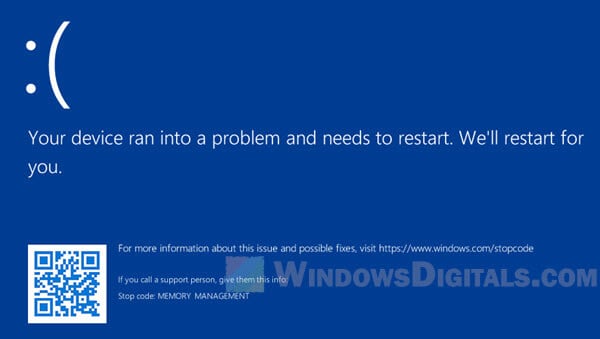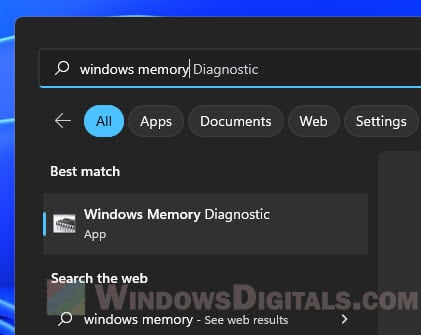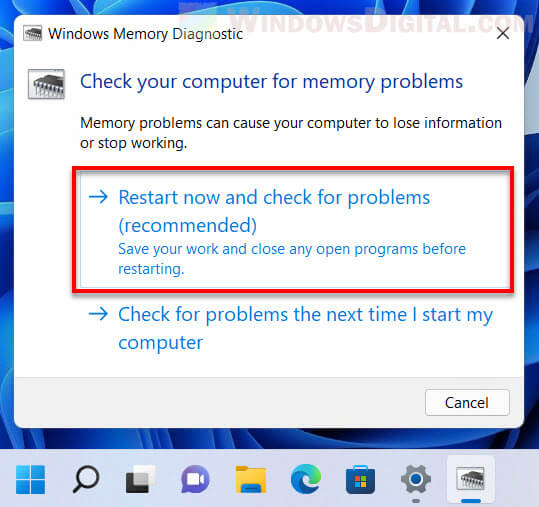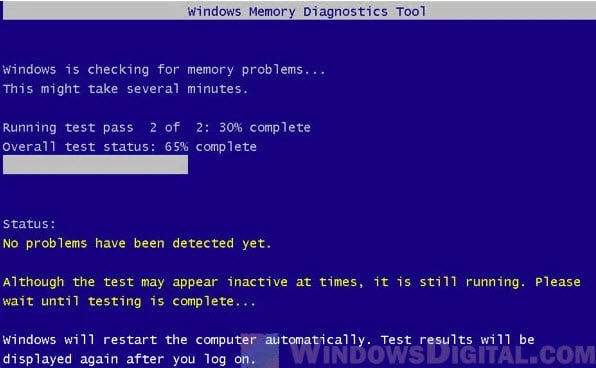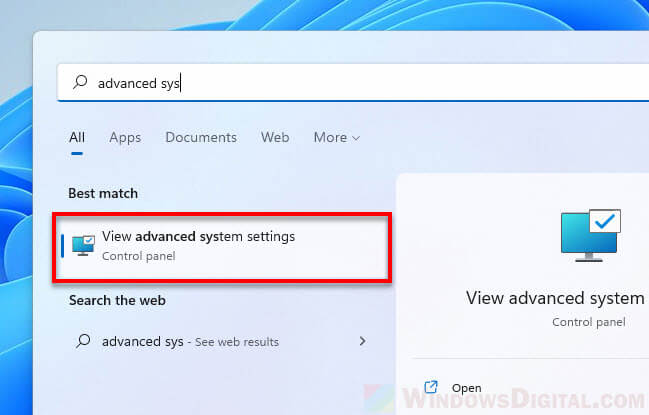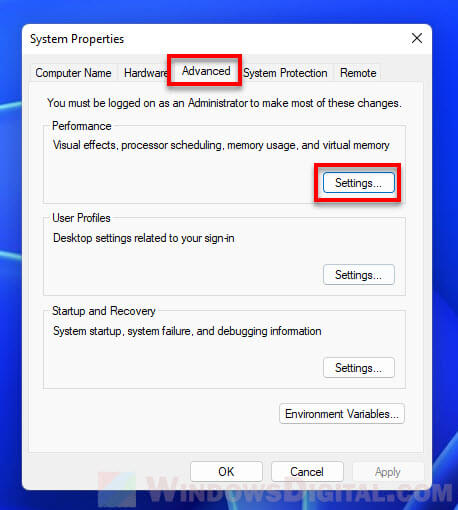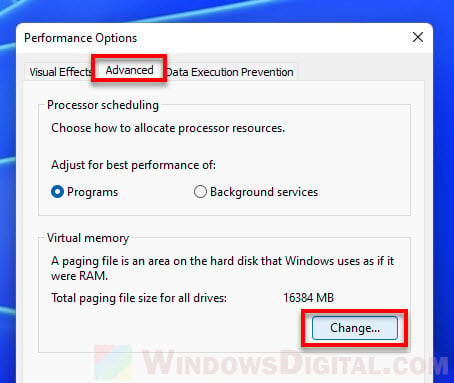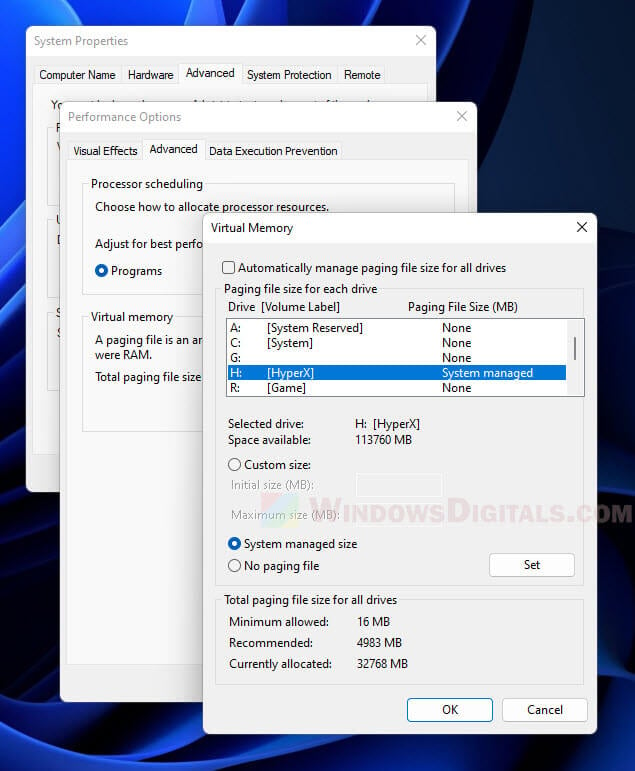В этой инструкции подробно о возможных методах исправить ошибку MEMORY MANAGEMENT в Windows 10 и о том, чем она может быть вызвана.
- Простые способы исправить ошибку MEMORY MANAGEMENT
- Синий экран MEMORY MANAGEMENT — поиск причины и исправление
- Что делать, если ошибка возникает до загрузки Windows 10
Простые способы исправить ошибку MEMORY MANAGEMENT
В связи со сложностью определения причин синего экрана MEMORY MANAGEMENT начинающими пользователями, рекомендую начать с простых подходов, которые, возможно, смогут достичь решения проблемы, не прибегая к более сложным манипуляциям.
Эти методы подойдут в случае, если Windows 10 запускается и какое-то время работает, а синий экран появляется позже:
- Если ошибка возникла после недавних обновлений системы или драйверов, возможно, использования каких-либо программ для оптимизации и ускорения Windows 10, попробуйте использовать точки восстановления системы (Панель управления — Запуск восстановления системы).
- Если точек восстановления нет, а вы обновляли какие-то драйверы, попробуйте зайти в диспетчер устройств (правый клик по кнопке «Пуск» — «Диспетчер устройств»), выбрать устройство, драйвер которого обновлялся, открыть его свойства и на вкладке «Драйвер» проверить доступность кнопки «Откатить».
- Если вы точно знаете, после установки какой программы появилась проблема, а программа работает в фоновом режиме (автоматически загружаясь с системой), возможно, стоит удалить эту программу или убрать её из автозагрузки Windows 10.
- Если устанавливались какие-либо сторонние антивирусы, они могут быть причиной ошибки. Проверьте, будет ли она проявлять себя, если отключить или удалить этот антивирус.
- Если синий экран MEMORY MANAGEMENT стал появляться сразу после чистой установки Windows 10 на компьютер или ноутбук, возможно, причина в том, что те драйверы, которые установила сама система не вполне подходят. Вручную скачайте и установите официальные драйверы с сайта производителя ноутбук или материнской платы (если это ПК) — включая драйверы чипсета и другие драйверы.
- Если вы включали какие-то опции ускорения памяти, процессора, видеокарты в БИОС/UEFI или с помощью сторонних программ, попробуйте отключить их.
- Если ошибка MEMORY_MANAGEMENT появляется только при запуске определенной игры или программы, проблема может быть именно в этой программе или, если игра или программа платная, а вы её не совсем купили, то в антивирусе (попробовать запуск при отключенном антивирусе, в том числе встроенном Защитнике Windows).
К сожалению, не всегда указанные простые подходы к решению проблемы оказываются результативными. В этом случае переходим к более сложным вариантам определения причин проблемы и исправления ошибки.
Синий экран MEMORY_MANAGEMENT — ищем причину и исправляем ошибку
Следующие этапы могут помочь разобраться в том, что именно вызывает появление рассматриваемого синего экрана. Опять же, предполагается, что вы можете зайти в Windows 10 и работать в ней. Если же синий экран MEMORY MANAGEMENT появляется до загрузки системы — об этом в последнем разделе инструкции.
Чистая загрузка Windows 10
В качестве первого шага следует попробовать выполнить чистую загрузку Windows 10 без сторонних служб и программ в автозагрузке — это позволит выяснить, не являются ли какие-либо сторонние программы причиной ошибки. Для того, чтобы сделать это, выполните следующие шаги:
- Нажмите клавиши Win+R на клавиатуре, введите msconfig в окно «Выполнить» и нажмите Enter.
- На вкладке «Общие» отметьте пункт «Выборочный запуск» и снимите отметку «Загружать элементы автозагрузки».
- Перейдите на вкладку «Службы», отметьте «Не отображать службы Майкрософт», а затем нажмите «Отключить все».
- Желательно также зайти на вкладку «Автозагрузка» перейти в параметры автозагрузки диспетчера задач и там отключить все пункты (даже нужные).
- Примените настройки и перезагрузите компьютер.
Если после перезагрузки ошибка MEMORY_MANAGEMENT больше не появляется, по-видимому, причина в одной из программ в автозагрузке или какой-то сторонней службе. Можно попробовать включать элементы по одному или несколько, пока снова не появится проблема, чтобы выяснить, что именно её вызвало и после этого принимать решения о возможном удалении этого стороннего ПО или других действиях.
Проверка драйверов
Синий экран MEMORY MANAGEMENT часто может быть вызван проблемой с драйверами. Для того, чтобы выявить сбойный драйвер оборудования, можно использовать встроенную утилиту для проверки драйверов:
- Перезагрузите компьютер в безопасном режиме. Самый простой метод сделать это — нажать клавиши Win+R на клавиатуре, ввести msconfig и нажать Enter, отметить «Безопасный режим» на вкладке «Загрузка», применить настройки и перезагрузить компьютер.
- В безопасном режиме нажмите клавиши Win+R и введите verifier для запуска диспетчера проверки драйверов.
- На первом экране выберите «Создать нестандартные параметры (для кода программ)».
- Далее отметьте все пункты, кроме «Эмуляция случайной нехватки ресурсов» и двух пунктов, связанных с проверкой соответствия требованиям DDI.
- Выберите пункт «Выбрать имя драйвера из списка».
- Отсортируйте драйверы по колонке «Поставщик» (нажав на заголовок столбца) и отметьте все драйверы, кроме предоставленных Microsoft. Нажмите кнопку «Готово».
- Если вы запускали безопасный режим с помощью msconfig, снова зайдите (как на первом шаге) и отключите загрузку в безопасном режиме.
- Перезагрузите компьютер.
После этого возможны следующие варианты развития событий:
- Система загрузится, некоторое время проработает, а затем появится синий экран с прежней ошибкой MEMORY_MANAGEMENT или новой, наподобие DRIVER_VERIFIED_DETECTED_VIOLATION с указанием имени файла .sys (если имя файла указано — запомните или запишите его, это и есть сбойный драйвер).
- Система покажет синий экран еще до загрузки системы.
В первом случае перезагрузите компьютер и отключите проверку драйверов, для этого запустите командную строку от имени администратора и введите команду verifier /reset
После этого, если на синем экране отображалось имя сбойного драйвера, найдите в Интернете, что это за драйвер — по всей видимости, проблема именно в нем. Если имя драйвера не отображалось, попробуйте использовать бесплатную утилиту BlueScreenView и в ней посмотреть, какой именно файл вызвал последний сбой (на скриншоте пример для другого синего экрана). Утилита доступна на официальном сайте https://www.nirsoft.net/utils/blue_screen_view.html
Если система не запускается, то после двух сбоев загрузки вы получите возможность открыть дополнительные параметры и инструменты восстановления и там, запустив командную строку, отключить проверку драйверов с помощью команды verifier /reset а затем перезагрузить компьютер. Далее, можно использовать действия из предыдущего абзаца.
После выявления вызывающего неполадки драйвера вы можете предпринять действия по его обновлению (в идеале — путем скачивания вручную с официального сайта производителя оборудования) или откату на предыдущую версию.
Проверка оперативной памяти и целостности системных файлов, ошибок диска
Иногда ошибка может быть вызвана проблемами с оперативной памятью. Если у вас есть подозрения на то, что дело в этом, то для начала рекомендую отключить любые ускорения RAM, если раньше вы их применяли, а затем попробовать выполнить проверку оперативной памяти на ошибки.
Еще пара рекомендаций — выполнить проверку целостности системных файлов Windows 10 и проверку жесткого диска на ошибки.
Исправление ошибки, если система не запускается
В случае, если сообщение об ошибке MEMORY MANAGEMENT появляется еще до загрузки системы, то после двух неудачных загрузок вы должны получить доступ в дополнительные параметры восстановления в разделе «Поиск и устранение неисправностей», где вы можете:
- Попробовать загрузку в безопасном режиме (пункт «Параметры загрузки»).
- Выполнить восстановление из точек восстановления (пункт «Восстановление системы»).
- Удалить последние установленные обновления Windows
И в крайнем случае, можно прибегнуть к сбросу системы в исходное состояние.
The MEMORY_MANAGEMENT STOP code blue screen of death error can occur randomly when you use your computer, especially when you are using memory-hogging applications such as Chrome, games, etc.
The error is sometimes accompanied by a driver called ntoskrnl.exe when viewed with a blue screen viewer program. If you are experiencing this particular BSOD on your Windows 11 or Windows 10 computer, this guide is intended to help you resolve the issue.
MEMORY_MANAGEMENT ntoskrnl.exe BSOD
The MEMORY_MANAGEMENT STOP code refers to the Windows process that handles memory usage in your computer. It is a process that monitors the available memory (RAM and virtual memory) in your computer and decides how much memory to allocate for each program that you launch.
Also see: Computer Restarts Randomly in Windows 11 (Fix)
RAM issue
In many cases, the Memory_Management ntoskrnl.exe BSOD is caused by faulty RAM. When the memory management process tries to allocate memory for certain processes, but the RAM malfunctions and fails to respond, the blue screen will occur.
Run Memory Diagnostic or memtest
To quickly troubleshoot RAM issue, you can test your installed RAM by running Windows Memory Diagnostic tool. If you are an advanced user, memtest is recommended if you know how to create a bootable memtest USB drive.
To run Windows Memory Diagnostic in Windows 11 or Windows 10, follow the steps below.
- Search for “Windows Memory Diagnostic” via Start menu and open it.
- A window will show up and you will be able to select if you want to restart now or later for the diagnostic tool to run on next startup.
- When you restart your computer, it will automatically boot into the memory diagnostics tool screen where it will run several test for your memory to check for problems.
- After the test is complete, your computer will restart again and Windows will show you the test results the next time it starts up.
If the test stuck at certain percentage for longer than several hours (preferably 3-6 hours), this is likely an indication that one of your RAM modules has failed, and it is also likely the cause of the memory_management ntoskrnl.exe BSOD error. In that case, you may need to replace your RAM.
Related issue: 16GB RAM Installed Only 8GB Usable in Windows 11
Manually test the RAM modules
Alternatively, you can test the RAM modules manually, using only one RAM stick at a time. If you have multiple RAM sticks, remove all but one and see if the same BSOD error occurs. Test all the other RAM sticks to find out which one is faulty.
Also, try inserting the RAM modules into different DIMM slots. Be sure to read your motherboard manual to see which DIMM slots you should use for optimal performance. Some motherboards have preferred DIMM slot if you use only one RAM module.
Insufficient memory
If you have insufficient RAM and virtual memory but you are trying to run too many programs and consistently using up most of the available memory, the memory_manangement ntoskrnl.exe blue screen error may occur. Make sure you have enough RAM in your computer and that you have set up enough virtual memory for Windows.
Configure virtual memory
Virtual memory is a memory management technique that uses storage drive memory as if it were a part of the main memory, usually when physical memory (RAM) is low. If you have extra storage space on your SSD or hard drive, you can try increasing the virtual memory (pagefile) in Windows and see if that fixes the memory_manangement ntoskrnl.exe problem.
To configure the virtual memory in Windows 11 or 10, follow these steps.
- Go to Start menu, search for and open “View advanced system settings“.
- Select the Advanced tab.
- Under Performance, click Settings.
- In the Performance Options window, select Advanced tab.
- Under virtual memory, click Change.
- In the “Paging file size for each drive” section, select the drive you want to manage the page file for.
- Then, select how you want to allocate the space from the selected drive as page file. In most cases, it is recommended to select “System managed size” to allow Windows to automatically manage paging file size on the selected drive. To manually set a size, select “Custom size” and entered your preferred paging file size.
Faulty DIMM slot or motherboard
In some very rare cases, memory management issue can be due to faulty memory DIMM slot or the motherboard as a whole. Try inserting the RAM modules onto different DIMM slots (if you are not using all the slots). Also try removing some RAM and see if the problem persists.
If you have another computer with almost similar hardware, try the RAM modules on that computer. If the blue screen does not appear on the second computer, this may indicate a problem with the motherboard on the computer with the problem.
Run System File Check, DISM and CHKDSK
If you haven’t already done so, try running a series of repair commands in Windows and see if the BSOD issue can be resolved. See also: How to startup repair Windows 11/10 using CMD.
- Go to Start menu and search for “Command Prompt“.
- Right-click Command Prompt from the search result and select “Run as administrator“.
- In the elevated command prompt window, run the following commands, one line at a time.
sfc /scannow
SFC, shorts for System File Check, is a Windows built-in repair utility that automatically scan for corrupted and missing system files and repairs them when found. Corrupt or missing system files can cause various errors and possibly blue screens.
Dism /Online /Cleanup-Image /RestoreHealth
DISM (Deployment Imaging and Servicing Management) is a Windows command-line tool that is able to automatically update files and correct services problems for your Windows image.
chkdsk c: /f
CHKDSK is a command-line tool that checks your hard drive for errors and bad sectors. If there is virtual memory allocated on a hard drive, it can cause memory management ntoskrnl.exe blue screen issue if the hard drive fails. Note: Replace C: with the drive letter you want to check.
Reset or reinstall Windows
As a last resort, you can try resetting Windows to factory defaults or reinstalling it to see if the problem persists. The process of resetting Windows 11 or 10 allows you to keep your files and data. A reset or reinstall of Windows should only be your last resolution if there is nothing else you can do to resolve the problem.
Ни один пользователь не застрахован от появления ошибок в своей операционной системе. И одной из самых неприятных из них является синий экран «BSOD» с ошибкой Memory Management и кодом остановки «0x0000001A», который чаще всего встречается в Windows 10 и реже в Windows 8 и 7. И в этой статье мы подробно разберем что это за сбой и как его исправить.
Содержание статьи
- Причины возникновения
- Проверка важных файлов
- Настраиваем чистый запуск
- Выявление конфликтного драйвера
- Диагностика оперативной памяти
- Неисправность жесткого диска
- Вредоносное ПО
- Настройка схемы электропитания
- Обновление драйверов
- Виртуальная память
- Обновление BIOS
- Обновление ОС
- Сброс Windows 10, 8
- Видео инструкция
- Комментарии пользователей
Причины возникновения
Как и у любой другой неисправности причин появления данного синего экрана несколько:
- Повреждены системные файлы или драйвера.
- Проблема в настройках схемы электропитания.
- Наличие вирусов.
- Конфликтные службы.
- Недостаток виртуальной памяти.
- Устаревшая конфигурация.
- Неисправность оперативной памяти «ОЗУ».
- Неисправность других комплектующих.
Вышеприведенные причины относятся и к другой схожей ошибке:
- «video memory management internal»
Способы ее устранения идентичны.
После того, как мы ознакомились со всевозможными причинами, перейдем к разбору и решению каждого пункта.
Если ОС не загружается, то все действия необходимо выполнять из безопасного режима.
Проверка важных файлов
В результате повреждения системных файлов может нарушиться работа отдельных приложений и всей системы. Поэтому в первую очередь рекомендую выполнить проверку целостности важных файлов.
Сделать это можно следующим способом:
- Открываем строку команд.
- Вводим фразу «sfc /scannow».
- Жмем клавишу «Enter».
- Дожидаемся завершения операции и перезагружаем компьютер.
Данное средство не всегда способно устранить имеющиеся проблемы. Поэтому в дополнение к нему необходимо использовать утилиту «DISM». Для ее работы требуется доступ в интернет.
Инструкция по запуску «DISM»:
- Запускаем командную строку.
- Вводим фразу «DISM /Online /Cleanup-Image /RestoreHealth».
- Щелкаем по клавише «Enter».
- После чего начнется автоматическая загрузка и замена поврежденных файлов.
- Ждем окончания процедуры и перезагружаем компьютер.
Дополнительно рекомендуется провести проверку файловой системы утилитой chkdsk.
Настраиваем чистый запуск
Если сбой появился после инсталляции нового программного обеспечения, то его необходимо выявить и удалить.
Для этого:
- Щелкаем по клавишам «WIN+R», вводим фразу «msconfig» и щелкаем «ОК».
- В первой же вкладке «Общие» активируем «Выборочный запуск» и убираем галочки со всех опций.
- Перемещаемся во вкладку «Службы», активируем опцию «Не отображать службы Майкрософт» и нажимаем «Отключить все».
- Нажимаем «Применить», затем «ОК» и закрываем окно.
- Поступит запрос на перезагрузку, выбираем «Выход без перезагрузки».
- С помощью комбинации «CTRL+SHIFT+ESC» запускаем диспетчер задач и заходим в раздел «Автозагрузка».
- Теперь с помощью правого клика отключаем автозапуск каждой программы.
- Перезагружаем компьютер.
После этого повторите все действия, которые вызвали неполадку. Если она более не повторится, значит проблема находится в одной из отключенных служб или приложений. Для выявления неисправного компонента необходимо поочередно включать каждую из служб и программ.
Выявление конфликтного драйвера
Если вы помните, какое устройство последним было установлено в системе, то просто удалите его и проверьте результат. Если же нет, то придется искать нестабильный драйвер с самого начала.
Действуем по порядку:
- Запускаем ОС в безопасном режиме с поддержкой командной строки. Для этого в момент запуска нужно нажать клавишу «F8» и выбрать соответствующий пункт.
- Открываем поиск клавишей «WIN+S».
- Вводим фразу «verifier», щелкаем по найденному компоненту правой мышкой и запускаем от имени администратора.
- При появлении окна контроля учетных записей, необходимо в нем нажать на кнопку «Да».
- Отметьте опцию создания нестандартных параметров и нажмите «Далее».
- Активируем тесты, указанные на скриншоте ниже, и жмем «Далее».
- Отмечаем пункт «Выбрать имя драйвера из списка» и щелкаем «Далее».
- Дождитесь загрузки информации об установленных компонентах.
- В новом окне нажимаем мышкой по столбцу «Поставщик». Таким образом мы отсортируем список приложений по изготовителю. Отмечаем галочками все приложения, поставщиком которых не является «Microsoft» и жмем «Готово».
- Далее отобразится сообщение с просьбой перезагрузки, закрываем его и перезагружаем компьютер вручную.
- Если система загрузится и начнет стабильно работать, то это значит, что проблем с драйверами не обнаружено. В противном случае вы увидите дополнительные параметры загрузки, из которых нужно выбрать «Поиск и устранение неисправностей».
- Заходим в раздел «Дополнительные параметры».
- Выбираем пункт просмотра других параметров восстановления.
- Перемещаемся в «Параметры загрузки».
- Далее щелкаем «Перезагрузить».
- В перечне режимов загрузки выбираем «Безопасный режим с поддержкой командной строки».
- Жмем клавиши «WIN+R», вводим в единственную графу команду «cmd» и щелкаем «Ок».
- В появившемся окне вводим команду «verifier /reset» и жмем «Enter».
- Затем выполняем еще одну команду «shutdown -r -t 0». Первая отключит зацикленную перезагрузку, а вторая загрузит систему в обычном режиме.
- После того как ОС загрузится, нужно перейти по пути «C:\Windows\Minidump».
- В конечной папке будет находиться файл с расширением «.dmp». Для открытия данного формата рекомендую использовать программу «BlueScreenView». После чего отобразится примерно следующее:
В нижней части окна на розовом фоне будут выделены неисправные компоненты, которые вызывают ошибку. Остается скопировать названия файлов и вбить их в поисковую систему, чтобы определить к какой программе они относятся, и после этого удалить ее.
Диагностика оперативной памяти
Стоит отметить, что диагностика может длиться несколько часов, точное время зависит от общего объема ОЗУ. Если вы не готовы ждать, то переходите к следующему разделу.
Итак, как начать диагностику ОЗУ:
- Пользователям Windows 10 и 8 доступно штатное средство. Для запуска которого нужно нажать «WIN+R», ввести «mdsched.exe» и нажать «Ок».
- Выбрать опцию «Выполнить перезагрузку и проверку». После этого окно закроется, сохраните важные данные и перезагрузите компьютер. Диагностика начнется автоматически при запуске ОС.
- Дождитесь завершения процедуры, после чего обратите внимание на строку «Состояние», найденные ошибки будут отображены здесь.
Альтернативным вариантом станет использование утилиты «MemTest86». Она работает из-под DOS и не зависит от используемой операционной системы. Подойдет как для старенькой Windows 7, так и для новой Windows 10.
Неисправность жесткого диска
Жесткий диск – механическое устройство, которое со временем изнашивается и требует замены. Проведите диагностику диска программой «Victoria» или «MHDD».
При обнаружении большого количества недоступных секторов и ошибок следует срочно перенести важную информацию на другое устройство и приобрести новый накопитель, желательно SSD. Именно SSD рекомендуется использовать для ОС.
Вредоносное ПО
Также не стоит исключать возможность заражения компьютера вредоносным ПО. Вирусы способны не только замедлять работу ПК и похищать важные данные, но и нарушать работу вызывая различные сбои. Нередко устранить неполадку удается с помощью поиска и удаления всех имеющихся угроз.
Инструкция по выполнению проверки:
- Если ОС загружается и есть доступ в интернет, то необходимо скачать антивирусные сканеры и провести первую проверку с их помощью. Сканирование желательно запускать в безопасном режиме.
- Если ОС не загружается, то нужно скачать все те же самые утилиты через другое устройство и перекинуть, используя флешку или портативный HDD на основной ПК.
- По завершению рекомендуется установить комплексный антивирус и выполнить конечную процедуру проверки.
- Очистить компьютер и реестр с помощью «Ccleaner» или «Reg Organizer».
После выполнения вышеописанных процедур можно проверять результат, предварительно перезагрузив компьютер.
Настройка схемы электропитания
Попробуйте изменить тип электропитания на «Сбалансированный» режим.
Как это сделать:
- Запустите окно выполнить командой «WIN+R», введите «powercfg.cpl» и щелкните «Ок».
- Активируйте пункт «Сбалансированный», и закройте окно.
Проверьте результат.
Обновление драйверов
В более редких случаях устранить BSOD получается только путем обновления драйверов. Есть два пути, первый – находить и скачивать каждый драйвер с официального источника или воспользоваться программой для автоматической загрузки.
Второй метод позволяет сэкономить много времени и подходит даже неопытным пользователям. Поэтому рассмотрим всю процедуру на его примере.
Существует масса приложений для автоматического обновления, наиболее популярные из них это SamDrivers, Drivers Pack Solutions и Driver Booster. Лично я рекомендую воспользоваться последним вариантом.
Подробная инструкция:
- Скачиваем, запускаем утилиту и жмем «Пуск».
- Дожидаемся завершения сканирования, отмечаем галочкой все компоненты и жмем «Обновить сейчас».
После завершения процедуры перезагружаем ПК.
Виртуальная память
Не исключено, что синий экран появляется из-за недостаточного объема виртуальной памяти. Поэтому предлагаю его увеличить.
Для этого:
- Жмем «WIN+R», вводим команду «sysdm.cpl» и щелкаем «Ок».
- Перемещаемся в раздел «Дополнительно» и в подразделе «Быстродействие» заходим в «Параметры».
- Заходим во вкладку «Дополнительно» и в разделе «Виртуальная память» нажимаем «Изменить».
- Снимаем галочку с пункта автоматического выбора объема и активируем «Указать размер». В графе исходного значения вводим «3500» и максимального «7000», затем жмем «Ок» и закрываем открытые окна.
Производим перезагрузку системы.
Обновление BIOS
Если ПК использует устаревшую версию BIOS, то ее необходимо обновить. Это позволит избежать конфликтов между оборудованием и возможно решит имеющуюся проблему.
Обновление ОС
Обновление Windows 10 может устранить различные сбои, а также повысить стабильность работы вашего устройства.
- Введите в строку поиска слово «update» и запустите средство проверки обновлений.
- При наличии свежего ПО, установите его, а затем перезапустите ПК.
После этого проблема должна исчезнуть.
Запустить процедуру обновления Windows 7 можно через «Центр обновления Windows», найти который можно также с помощью строки поиска, доступной из меню «Пуск».
Еще один вариант решения проблемы – выполнить откат Windows 10, 8 к первоначальному состоянию.
Для этого:
- Откройте строку поиска комбинацией «WIN+S», введите фразу «recovery» и войдите в нужный раздел.
- Щелкните по кнопке «Начать». После нажатия кнопки начнется автоматическая перезагрузка, поэтому предварительно сделать бэкап важных данных.
- Выберите пункт «Удаление файлов и очистка диска», затем нажмите «Продолжить».
Дождитесь окончания процесса.
Пользователям семерки сброс недоступен, поэтому остается только переустановить ОС или воспользоваться точкой восстановления.
Видео инструкция
Getting “Memory Management BSOD” at startup? After Windows 10 21H1 upgrade system frequently crashes with stop code MEMORY_MANAGEMENT BSOD? This is because Windows detects a malfunction in the system memory or drivers, it crashes itself and displays this BSOD error message. Again sometimes you may notice while open the Google chrome browser system freezes and restart with stop code memory management BSOD ntoskrnl.exe. When Chrome requests for more memory or when it tries to access the network, and demand is raised for more memory, the memory management program fails and that results:
your pc ran into a problem and needs to restart we’re just collecting some error info Stop Code: MEMORY_MANAGEMENT
Contents
- 1 What is memory management on Windows 10?
- 2 Windows 10 Memory Management BSOD
- 2.1 Revert Recent Changes
- 2.2 Update Device Drivers
- 2.3 Run SFC and DISM Comment
- 2.4 Check Disk Drive Errors
- 2.5 Run Windows Memory Diagnostic Tool
- 2.6 Increase Virtual Memory
What is memory management on Windows 10?
Memory management is the process that manages memory usage in your computer. It keeps track of every byte of memory in your computer, and whether it’s free or being used. It decides how much memory to allocate to certain processes (including the programs you launch), and when to give it to them. It also ‘frees up’ memory when you close a program by marking it as available to be used by something else.
— Advertisement —
But sometimes due to system file corruption hardware issue or malfunctioned, outdated, corrupted Device drivers, it crashes that results stop code MEMORY MANAGEMENT BSOD on Windows 10.
Windows 10 Memory Management BSOD
If you are also struggling form this Windows 10 BSOD error, Here we have some effective solutions that help to get rid of Memory Management Blue Screen Error on Windows 10, 8.1 and 7.
Sometimes after simple restart windows start normally (perform solutions below to avoid this error in the feature), But for some others, the blue Screen occurs frequently at startup. That cause you need to Boot Windows into safe mode. Where windows start with minimum system requirements and allow you to perform troubleshooting steps.
— Advertisement —
Revert Recent Changes
If you’ve added new hardware or software to your system recently, remove them to see if the problem is fixed, because the new installed programs or hardware could be incompatible with your operating system, or conflict with your original programs. Also, remove all external devices and turn on the computer check windows started normally.
If you recently installed new software on your computer, try uninstalling it. Go to Start > type Control Panel > select the program(s) recently added > click Uninstall.
Update Device Drivers
As discussed before corrupted, incompatible or outdated device drivers cause most of the blue screen errors. And may the memory management BSOD error is one of them. We first recommend to update/Reinstall Device drivers (especially the display driver, Network adapter and Audio driver) to make sure outdated/incompatible device drivers not causing the issue. Here is how to update or Reinstall Device drivers on windows 10.
- Press Windows + R, type devmgmt.msc and ok to open Device Manager.
- This will display all installed driver list look for any driver with a yellow triangle mark (if you found any simply reinstall the driver).
- And especially update the most important drivers (display driver, Network adapter, and Audio driver ).
- To do this expand the display adapter right-click on the installed display driver, select update driver.
- Then select Search automatically for updated driver software and follow on-screen instructions.
— Advertisement —
Or To reinstall the driver first visit the device manufacturer and download the latest available driver. Then again open device manager, Expand display driver here right-click on installed display driver and select uninstall. After that Restart windows and on the next start run/install the driver setup.exe which you downloaded from the manufacturer’s website. Do the same process for other drivers (Network adapter, Audio driver etc) to update and reinstall the driver. After complete, the process Restart windows and check started normally.
Run SFC and DISM Comment
Windows have an SFC utility specially designed to scan and detect various problems caused by corrupted, missing system files. While running this tool if found any system file corruption the SFC utility restore and fix them for you. So We recommend to run the System file checker utility to make sure corrupted, missing system files not cause this memory management blue screen error.
To run the system file checker utility simply open the command prompt as administrator. And type command sfc /scannow and hit the enter key to execute the command. The utility will start scanning for missing corrupted system files. If found any the SFC utility restore them from a special folder located on %WinDir%\System32\dllcache. Wait until 100% complete the scanning process after that restart windows.
If SFC scan results windows resource protection found corrupt files but was unable to fix some of them. Then Run the DISM command, which repairs the system image and allows SFC to do its job. To do this type below command on administrative command prompt. wait for 100% complete the process and Again Run SFC / scannow command. Restart windows and check There is no more BSOD errors.
dism/online/cleanup-image/restorehealth
Check Disk Drive Errors
Again Sometimes, Hard disk errors, bad sectors, the Corrupted file system can cause memory management to stop error. In that case, Running chkdsk command can be helpful. to check and fix disk drive errors. To do this again open command prompt as administrator and type command chkdks C: /f /r
This will ask for scheduled to run check disk errors on the next reboot. Simply press Y key, Close the command prompt and restart windows. Your PC will automatically scan and fix some basic problems of your hard disk partition. You can read more about it, from here How to Find & Fix Hard Disk Problems.
Run Windows Memory Diagnostic Tool
As the name suggests, the memory management error relates to the computer’s memory and that can be a physical problem with the RAM installed, too. Running Windows’ own Memory Diagnostic Tool can help discover if this is the root of the problem. If it tells you that your memory is the problem, you can change it. Here’s how to run a Windows Memory Diagnostic tool:
Click on Start menu search, type windows diagnostic tool and open Windows Memory Diagnostic Tool. Click ‘Restart now’, and Windows will begin putting your RAM through its paces.
When Windows restarts, it will tell you if there is something wrong with your memory. If there is, then you’ll have to either replace the RAM yourself or send back your computer if it’s under warranty. You can read more details about the memory diagnostic tool here.
Increase Virtual Memory
Some users on the Microsoft forum, Reddit report increasing virtual memory, help them to resolve the memory issues or alerts. which may also resolve memory management blue screen error. To increase, optimize virtual memory
- Press Windows + R, type sysdm.cpl and hit the enter key.
- It will open the System Properties window.
- From there, Go to the Advanced tab.
- Then click on Settings under the Performance section.
- Go to the Advanced tab and click on Change under virtual memory.
- uncheck the option Automatically manage paging file size for all drives” box.
- And Click on Drive (Volume Label) and choose Custom Size.
Add new size in megabytes in the Initial size (MB) or Maximum size (MB) box and then select “Set”. You can get more help from here How to optimize Virtual memory on windows 10.
Other solutions to Apply
Disable Fast startup: Windows 10 Added fast startup feature to reduce the boot time, and start windows very fast. But this feature has some disadvantages which may cause this Blue Screen error. We recommend to Disable Fast startup and check the problem is solved for you or not.
Perform full system scan: In some rare cases, the MEMORY_MANAGEMENT blue screen of death error could be caused by virus infection. We recommend performing a full system scan with good antivirus / antimalware applications to make sure viruses/ spyware not causing the problem.
Run Ccleaner: Also sometimes junk, cache, system error, Temp, junk files or broken registry entries cause different startup problems on the windows computer. We recommend running a free system optimizer like Ccleaner To clean up these unnecessary files. And fix broken missing registry entries.
Perform System Restore: If all the above solutions failed to fix memory management blue screen error on Windows 10, 8.1 or 7 computers. It’s time to utilize the system restore feature which reverts back current system settings to the previous working state.
Did these solutions help to fix Memory Management Blue Screen Error on Windows 10? Let us know on comments below, Also read:
- Fix PFN_LIST_CORRUPT (Bug Check 0x4E) BSOD on Windows 10, 8.1 and 7
- Does the computer screen say input not supported? Here 3 Working solutions
- What is User Account and User Profile on Windows 10, 8.1 and 7
- How to Disable Superfetch service on Windows 10, 8.1 and 7
- Fix the “Critical Process Died” Stop Code 0x000000EF in Windows 10
A number of Users Report After Recent windows 10 update, System Became Unresponsive at startup, Hangs and Freezes for a long time. And Check on System resource usage on Task manager its showing a process ntoskrnl.exe High Memory Usage. Its around 99% or 100% Memory Usage by ntoskrnl.exe process. If you are also facing Memory Leak, ntoskrnl.exe High Memory Usage problem on windows 10 Here some applicable Solutions To fix this.
Contents
- 1 What is ntoskrnl.exe?
- 2 Ntoskrnl.exe High Memory Usage
- 2.1 Optimize performance
- 2.2 Run Memory Diagnostic Tool
- 2.3 Clear Page File at shutdown
- 2.4 Disable Show me tips about Windows
- 2.5 Run System File Checker
- 2.6 Update Driver
What is ntoskrnl.exe?
In computing Ntoskrnl.exe, short for Windows NT operating system kernel executable, also known as kernel image. It is a fundamental part of the system that provides the kernel and executive layers of the Microsoft Windows NT kernel space and is responsible for various system services such as hardware abstraction, process and memory management. Ntoskrnl.exe is also responsible for compressing the old pages of memory which reduces the overall amount of memory being used.
If your Windows 10 laptop freezes, working slowly and checking on Task manager, find that the Ntoskrnl.exe item is hogging much of your Memory. Don’t worry here we have different solutions to help fix windows 10 100% memory usage problem.
Instead of changing any advanced system settings on your PC, make sure that your PC isn’t affected by some virus or malware. We recommend, install antivirus with the latest updates and perform a full system scan.
Also run Third-party System optimization tool like CCleaner to Clear system junk, cache, memory Dump, Temp files etc which help to improve system performance.
Again Disabling the unnecessary Startup programs is a very helpful solution to fix High System Resource usage (ntoskrnl.exe High Memory Usage) problem on Windows 10.
- To disable Startup programs Open Task Manager by pressing “Ctrl + Shift + ESC.”
- Then move to the “Startup” tab and you will see a list of programs that run at startup.
- Right click on the applications that you don’t want to run at startup and select “Disable”.
Optimize performance
Adjusting Windows for performance will manage everything including processor scheduling and memory usage to stop memory leaks and ntoskrnl.exe High Memory Usage.
- Right-click on ‘This PC’ and select ‘Advanced’ settings on the left pane.
- Under the ‘Advanced’ tab, go to ‘Performance’, followed by ‘Settings’.
- Check ‘Adjust for best performance’ and click OK.
- Restart and check if the issue is solved.
Run Memory Diagnostic Tool
Windows have a build-in Memory Diagnostic Tool that help detect memory Related errors. Let’s run the Memory Diagnostic Tool to check if memory errors causing the problem.
- First Save all your important work, then press Win + R to open Run Window,
- Here type command mdsched.exe and hit the enter key.
- This will open the memory Diagnostic tool,
- Select the first option Restart now and check for problems.
This will Restart windows and start checking for memory related problems. (You can perform a basic scan or go for the ‘Advanced’ options like ‘Test mix’ or ‘Pass count’ and press F10 to start the test) Wait until 100% complete the scanning process After that windows will Restart automatically. You can Check the Memory Diagnostic test results from Here.
Clear Page File at shutdown
Here another effective solution, probably help fix 100% memory usage windows 10
- Press Windows + R, type regedit and click ok,
- This will open Windows registry editor,
- First backup registry database then navigate the following path.
HKEY_LOCAL_MACHINE\SYSTEM\CurrentControlSet\Control\Session Manager\Memory Management
- Now on middle pane double click on ‘ClearPageFileAtShutDown‘ And change its value to 1 As shown below image.
- That’s all now close Windows Registry and restart windows to take effect the changes.
Disable Show me tips about Windows
Also, Some users from Microsoft forum / Reddit Suggest Disable Show me tips about windows option help them to fix ntoskrnl.exe High Memory Usage problem on windows 10.
To disable the Runtime Broker:
- Open the Settings app using the keyboard shortcut Windows + I,
- Click on System then locate Notifications & Actions
- Here turn off toggle “Get Tips Tricks and Suggestions .”
- Now restart the PC to bring it back to the normal and fix high RAM and CPU usage.
Run System File Checker
Run system file checker utility that helps restore missing corrupted system files with correct ones. And help if system file corruption causing high system resource usage on Windows 10.
- Open command prompt as administrator
- Type command sfc /scannow and hit the enter key.
- This will scan for missing system files if found any the SFC utility will restore them from a special folder located on %WinDir%\System32\dllcache.
- Wait until 100% complete the process after that restart windows.
If SFC scan results found corrupted system files but unable to repair them then run the DISM Command that respair the system image and allow SFC to Do its job.
Update Driver
If your memory leak problem began after you upgraded to Windows 10, the culprit could be outdated, missing, or broken drivers. Several users reported outdated drivers as the root cause of this problem. The most basic drivers to check out are graphics, sound, and network drivers which are the main reason behind memory leak issues. Therefore, the first thing you should do is update your faulty drivers.
Did these solutions help Fix High RAM and CPU Usage of Windows 10? Let us know on comments below.
Also read:
- Solved: svchost.exe (netsvcs) high CPU usage windows 10
- Solved: Windows 10 Unmountable boot volume (STOP: 0x000000ED) BSOD
- Solved: Driver_power_state_failure Blue Screen Error on Windows 10
- Fix Windows 10 freezes randomly And Restarts Automatically
- Solved: Headphones not recognized (Not working) on windows 10