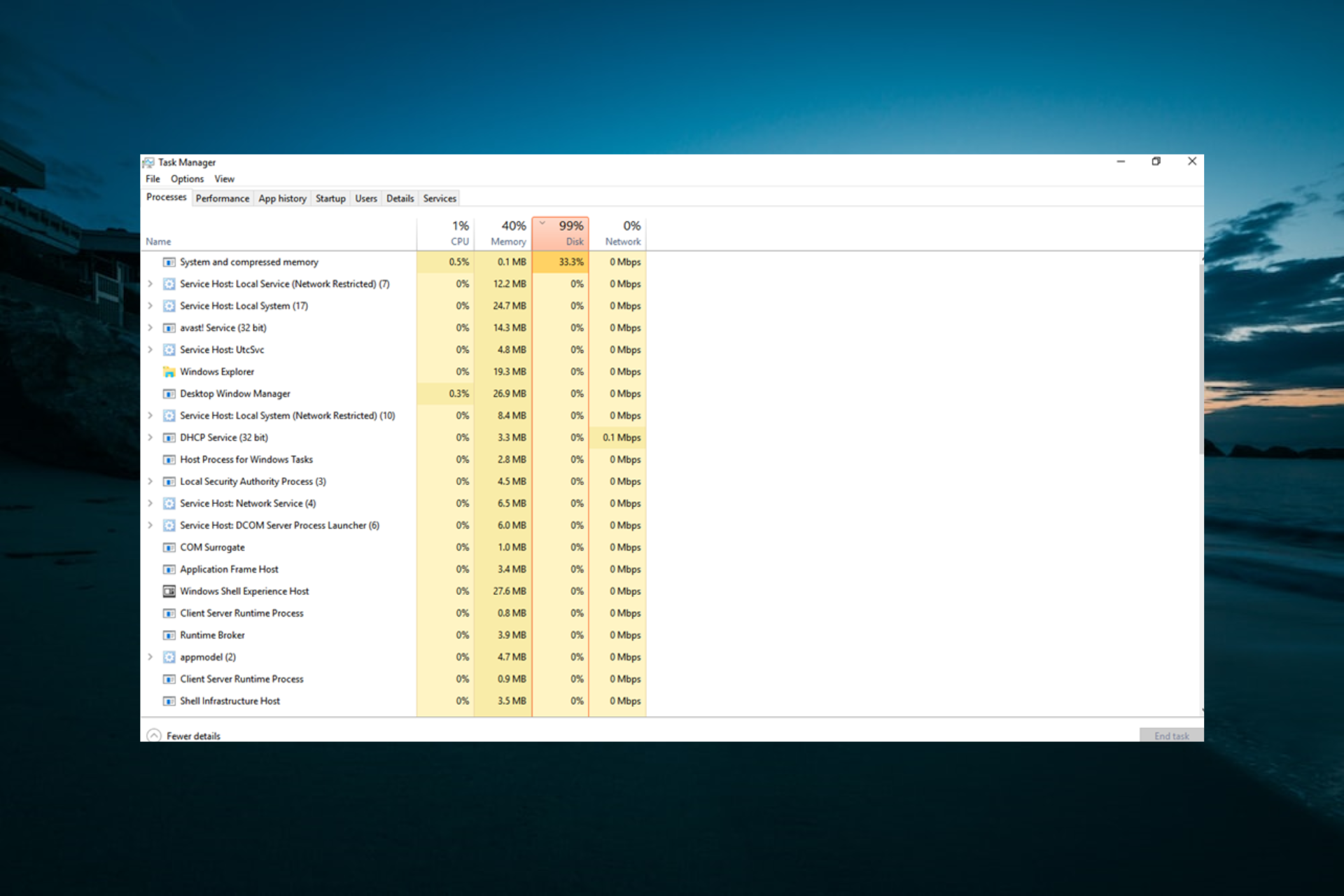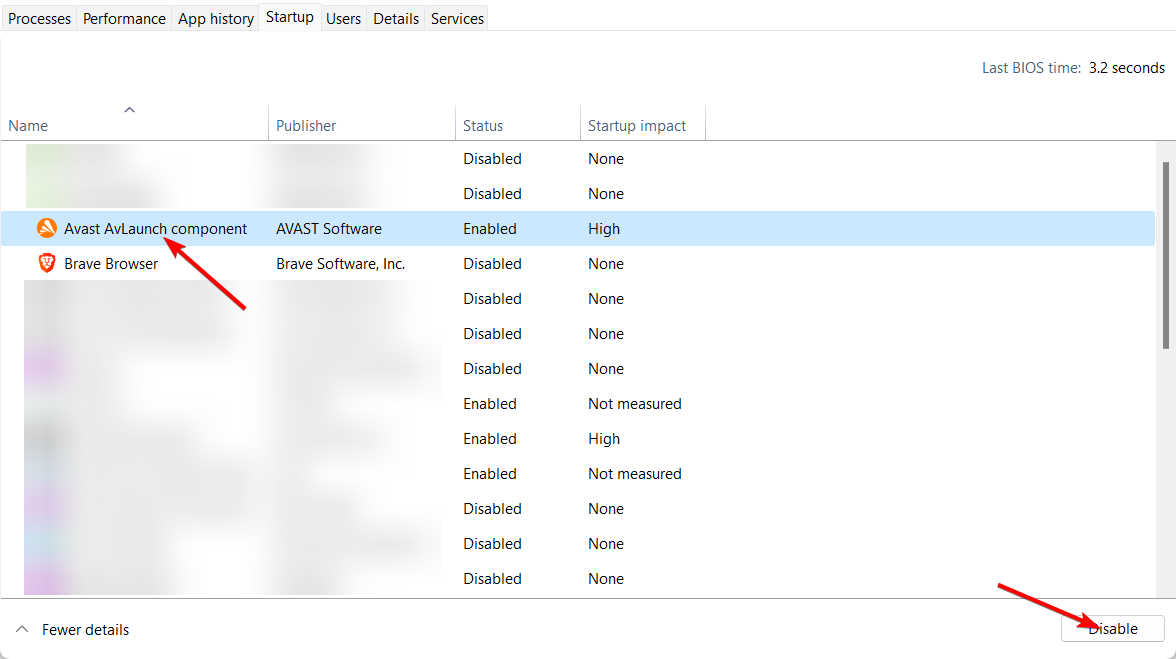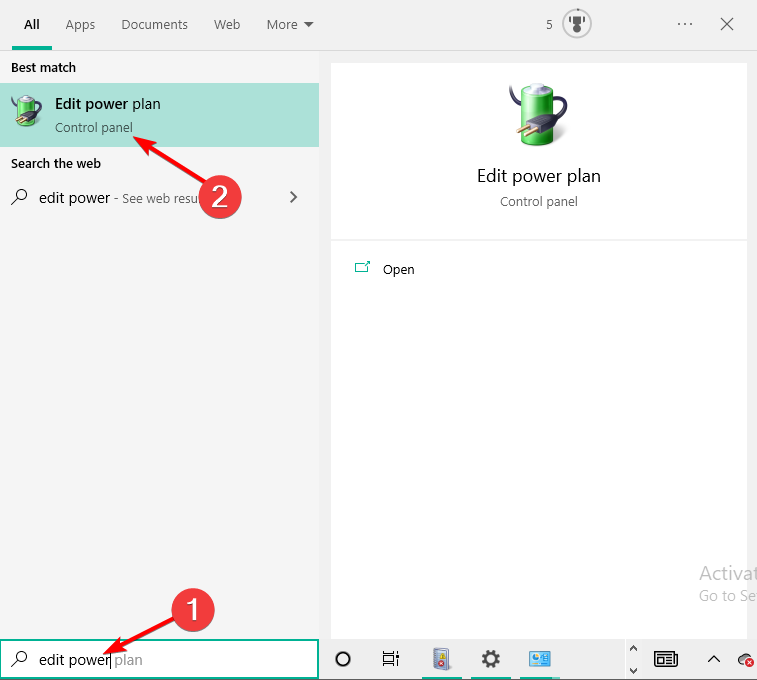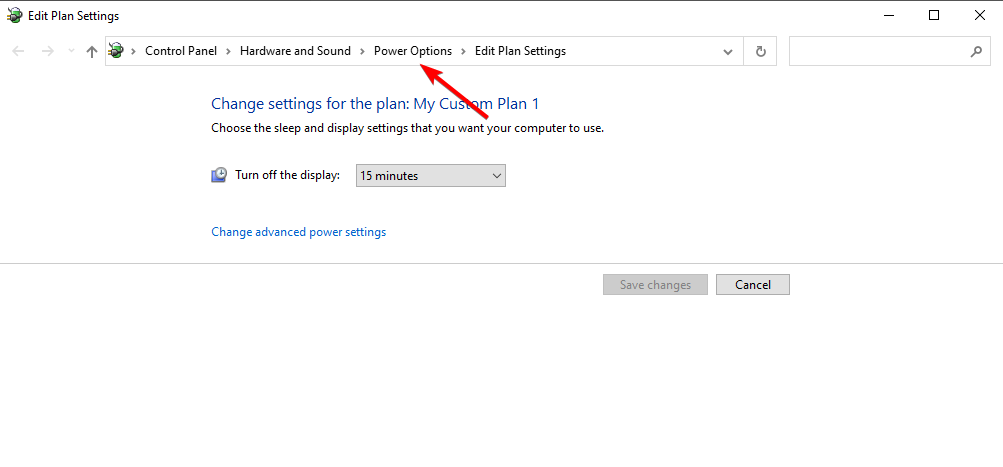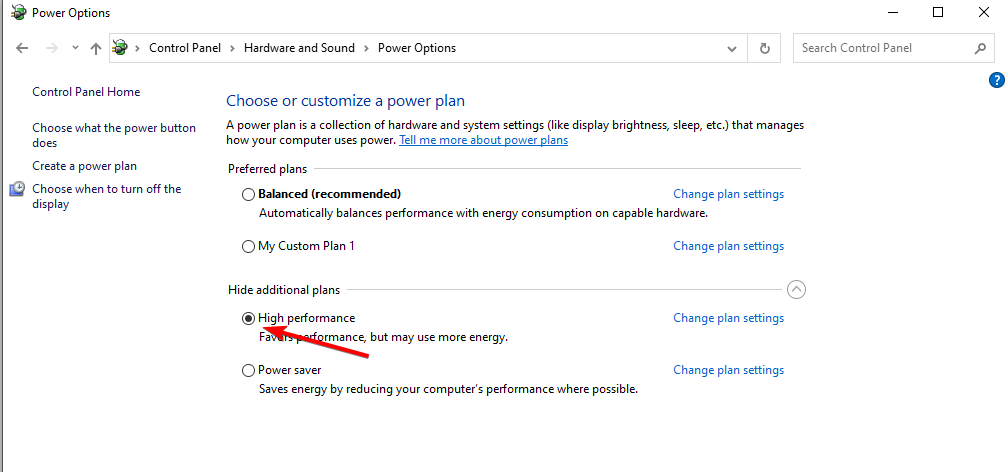Присущая системе Windows 8 проблема с активностью процесса System, нагружающего системные ресурсы, перекочевала и версию-апгрейд Windows 8.1, и в актуальную Windows 10. Процесс System может грузить на 95-100% диск, процессор или оперативную память. При этом не обязательно, чтобы компьютер был маломощным. Проблема встречается даже у владельцев устройств с мощной аппаратной начинкой.
В диспетчере задач Windows 10, еще не обновленной до Anniversary Update, процесс System может отображаться под названием «Система и сжатая память». Но как бы этот процесс ни отображался в диспетчере задач разных версий Windows, его исполняемый файл — ntoskrnl.exe.
Проблемная активность процесса System может проявляться периодически при выполнении определенных пользовательских или системных задач. Но бывают и такие случаи, что этот процесс стабильно нагружает диск, процессор или оперативную память вне зависимости от того, какие операции проводятся на компьютере. Ниже рассмотрим, что это за процесс, почему он может грузить системные ресурсы и как решается вопрос с его проблемной активностью.
Рекомендуем так же посмотреть что делать, если процессор стал сильно нагружаться от Antimalware service executable.
Процесс System
Процесс System – важный компонент Windows, его исполняемый файл ntoskrnl.exe является файлом ядра операционной системы. System отвечает за множество системных функций. Его нельзя завершить, без него Windows попросту не будет работать. Для этого процесса даже недоступны опции смены приоритета в диспетчере задач системы.
Почему процесс System грузит процессор, диск или потребляет много оперативной памяти
Причин, по которым процесс System может проявлять активность с нагрузкой на процессор, жесткий диск или оперативную память, много. Среди них, в частности, такие как: слабый или перегретый процессор, медленный или работающий с ошибками жесткий диск, сильная фрагментация последнего или наличие в нем битых секторов, работа отдельных антивирусов и файерволов, проблемы с обновлениями Windows, проникновение вредоносного ПО и пр. Причиной использования процессом System больших объемов оперативной памяти в Windows 8.1 и 10 является улучшение производительности этих систем за счет сжатия данных и помещения их в оперативную память вместо выгрузки в файл подкачки.
Перед тем, как приступать к изложенным ниже радикальным способам борьбы с активностью процесса System, необходимо проверить жесткий диск на ошибки и битые сектора. Также не будет лишним измерить температуру процессора, особенно, если чистка компьютера от пыли проводилась давно. При повышенной температуре процессор может блокировать новые процессы, чтобы обезопасить себя от сгорания. Если на маломощном компьютере установлены ресурсоемкие антивирусные продукты, например, от Eset, Dr.Web, Лаборатории Касперского, необходимо протестировать поведение процесса System без них. Если предположение подтвердится, придется прибегнуть к защите более легковесных альтернатив. Кстати, антивирус Касперского предусматривает настройку приоритета использования аппаратных ресурсов.
Если активность процесса System, нагружающая системные ресурсы, наблюдается сразу после установки Windows, следует подождать, пока проиндексируются диски и установятся обновления. Переустановка Windows из-за проблемной активности процесса System в большей части случаев положительных результатов не даст, и этот процесс через время снова будет нагружать системные ресурсы. Но, возможно, проблема решится, если она возникла в 64-битной Windows на компьютере с оперативной памятью меньше 4 Гб, а для переустановки выбрана 32-битная Windows.
Приведенные ниже способы решения проблемы с активностью процесса System затронут важные системные настройки. Перед применением этих способов желательно создать точку восстановления или резервную копию Windows. Не все эти способы будут эффективны в каждом конкретном случае, тестировать их необходимо по отдельности. Для применения способов необходимы права администратора.
Большая часть способов борьбы с активностью System будет связана с отключением системных служб Windows. Попасть в оснастку «Службы» можно либо в диспетчере задач Windows 8.1 и 10,
либо введя в поле внутрисистемного поиска или службы «Выполнить»:
services.msc
Отказ от автоматических обновлений Windows
Частый провокатор активности процесса System с нагрузкой на жесткий диск или процессор – получение и установка обновлений Windows. System в содружестве с активными процессами Защитника Windows Antimalware Service Executable и установки обновлений Windows Modules Installer Worker может полностью парализовать работу компьютера. Чтобы поглотить все системные ресурсы, этой троице иногда даже не нужно активности сторонних пользовательских программ. В этом случае можно отказаться от обновлений системы в автоматическом режиме и взять этот процесс полностью под свой контроль. Необходимо будет периодически, например, на ночь оставлять компьютер включенным и вручную запускать поиск и установку системных обновлений.
В системе Windows 8.1 автоматические обновления отключаются в Центре обновления внутри панели управления.
Там же осуществляется запуск поиска и установки обновлений вручную.
В Windows 10 возможность полного отказа от установки обновлений, присутствующая в ранних версиях системы, упразднена, а вместо нее пользователи получили альтернативу в виде отложения на время обновлений, не связанных с безопасностью.
Полностью отказаться от обновлений Windows 10 можно путем отключения системной службы Центра обновления Windows. Выбираем ее в оснастке «Службы».
Останавливаем, отключаем, применяем изменения.
Отключение индексации диска С
В угоду производительности компьютера можно отключить службу индексации файлов. При поиске файлов на эту операцию будет уходить больше времени, но система избавится от постоянно активного процесса, который регулярно задействует ресурсы процессора и оперативной памяти. В оснастке «Службы» выбираем «Windows Search».
Службу останавливаем, отключаем, применяем изменения.
Далее выбираем «Свойства» в контекстном меню диска С и убираем галочку с опции разрешения его индексации. Жмем «Применить».
В появившемся окошке указываем второй пункт – «К диску С:\ и ко всем вложенным папкам и файлам». Жмем «Ок». Далее подтверждаем операцию кнопкой «Продолжить». А при появлении окошка, оповещающего об ошибках изменения атрибутов, жмем кнопку «Пропустить все».
Дожидаемся завершения операции и перезагружаем компьютер.
Отключение службы Superfetch
Появившаяся в версии Windows Vista служба SuperFetch, которая затем перекочевала во все версии-последовательницы системы, предназначена для ускорения запуска программ и открытия файлов. Эта служба отслеживает, какие программы и файлы пользователь использует чаще всего, и загружает их в оперативную память. Отображаясь в диспетчере задач как процесс System (или «Система и сжатая память»), служба Superfetch может активно обращаться к жесткому диску и грузить его вплоть до 100%. Если отключить эту службу, возможно, запуск отдельных программ и файлов будет происходить медленнее, но при этом исчезнут фоновые операции, препятствующие работе с компьютером в целом. Superfetch должна автоматически отключаться на компьютерах с SSD-дисками, поскольку работа этой службы приводит к сокращению ресурса использования твердотельных накопителей. Тем не менее, производители SSD рекомендуют этот момент проверять и при необходимости отключать Superfetch вручную.
Чтобы отключить Superfetch, запускаем редактор системного реестра. Вводим в поле внутрисистемного поиска или команды «Выполнить» запрос:
regedit
В окне редактора кликаем меню «Правка», далее – «Найти». В поле поиска вводим запрос:
PrefetchParameters
Поиск должен привести к ключу реестра:
HKEY_LOCAL_MACHINE\SYSTEM\CurrentControlSet\Control\SessionManager\Memory Management\PrefetchParameters
Справа двойным кликом открываем параметр «EnablePrefetcher» и устанавливаем в графе «Значение» цифру 0. Жмем «Ок».
Также цифру 0 устанавливаем в графе «Значение» параметра ниже – «EnableSuperfetch». Жмем «Ок».
Переходим в оснастку «Службы» и открываем службу Superfetch.
Останавливаем службу, отключаем ее, применяем изменения.
Перезагружаем компьютер.
Полный доступ к процессу System с разрешением TrustedInstaller
На усредненных и мощных компьютерах проблема с активностью процесса System, нагружающего процессор или диск, может решиться после того, как к этому процессу будет получен доступ с разрешением TrustedInstaller. В диспетчере задач Windows на процессе System вызываем контекстное меню, выбираем «Свойства». Переключаемся на вкладку «Безопасность». Внизу жмем кнопку «Дополнительно».
В открывшемся окне дополнительных параметров безопасности вверху, в графе «Владелец: TrustedInstaller» жмем кнопку «Изменить».
Вписываем имя пользователя для локальных учетных записей Windows или адрес электронной почты, если используется учетная запись Microsoft. Жмем кнопку «Проверить имена».
После проверки кликаем «Ок».
Вернувшись в окно дополнительных параметров безопасности, жмем «Применить», затем – «Ок».
В окне свойств процесса System теперь жмем «Изменить».
Внизу, в столбце «Разрешить» выставляем галочки для всех доступных параметров, как указано на скриншоте. Жмем «Применить». И подтверждаем решение в окошке, которое появится далее.
Отличного Вам дня!

Доброго времени суток.
Имею относительно неплохой компьютер:
HDD — WD Blue на 1ТБ (Поделено на два сектора)
CPU — i7 7700 (не K, никаких разгонов)
GPU — Nvidia GTX 1050ti (Никак не разгонялся)
RAM — Patriot 8gb 2400
——————————-
Купил компьютер около двух лет назад и все работало без проблем до недавнего момента.
После очередной обновы Windows 10 (Лицензия если что) диск стал улетать в нагрузку в 100% моментами даже в простое. Подумал ладно, дефрагментацию диска сделать, сделал проблема не решилась, как и после проверки диска на ошибки (их не было выявлено).
Прожорливые службы 10 винды как обычно отключил включая обновления Windows и Superfetch. С файлом подкачки тоже шаманил, включал отключал, объем менял не помогло. CrystalDiskInfo чекнул, перегревов нет как и замечаний об состоянии. Внешнее физическое состояние тоже проверял, царапин или чего то такого нет, кабель SATA менял тоже.
Месяц с этим вожусь чекая самые разные форумы и сайты, перепробовал все. Переустановка Windows полная, слияние секторов в один как указал вначале (ничего не дает) и после вернул обратно. Вымотало попросту, когда Google Chrome тормозит при 5-6 вкладках, открывает папки по 2 минуты, в играх мешается в виде микрофризов. Unity/Unreal консольки по работе когда надо, тоже невозможно работать.
В заключение, возможно могут быть какие то еще решения или стоит подумать над покупкой SSD?
Если будут логи с каких программ нужны, запишу скину.
Владельцы операционных систем Windows 10 иногда могут столкнуться с проблемой, связанной с загрузкой системы. Одной из потенциальных причин такой неполадки может быть повреждение или отсутствие файла Ntoskrnl.exe, который играет ключевую роль в процессе загрузки системы. Ntoskrnl.exe — это ядро операционной системы Windows, отвечающее за работу с памятью, процессами и устройствами.
Если вы обнаружили ошибку, сообщающую о проблеме с файлом Ntoskrnl.exe или системой во время загрузки Windows 10, не паникуйте. Существует несколько методов, которые вы можете попробовать, чтобы исправить эту проблему и успешно загрузить систему.
Перезагрузка вашего компьютера в безопасном режиме — это один из первых шагов, которые вы можете предпринять, чтобы попытаться исправить ошибку с загрузкой. В безопасном режиме запускаются только основные компоненты системы, что может помочь вам обойти проблему и загрузить Windows 10. Если компьютер запускается в безопасном режиме, вы можете попробовать выполнить ряд действий для исправления проблемы.
Сбросить настройки загрузки
Проверить на наличие вредоносного ПО
Обновить драйверы устройств
Восстановить систему Windows 10 до предыдущего состояния
Если перезагрузка в безопасном режиме не помогла решить проблему с загрузкой Windows 10, вы можете попробовать выполнить другие способы восстановления системы, такие как использование командной строки, обновление ПО или восстановление системы с использованием установочного диска.
Помните, что проблема с загрузкой диска Windows 10 из-за Ntoskrnl может быть вызвана различными факторами, поэтому необходимо быть готовым к пробам и ошибкам. Возможно, вам придется обратиться за помощью к специалистам или воспользоваться дополнительными инструментами для решения проблемы.
Содержание
- В чем причина проблемы с загрузкой диска Windows 10 из-за Ntoskrnl?
- Какие симптомы говорят о проблеме с загрузкой диска Windows 10 из-за Ntoskrnl?
- Какие ошибки могут возникнуть при проблеме с загрузкой диска Windows 10 из-за Ntoskrnl?
- Какие методы могут помочь исправить проблему с загрузкой диска Windows 10 из-за Ntoskrnl?
В чем причина проблемы с загрузкой диска Windows 10 из-за Ntoskrnl?
Повреждение или отсутствие файла ntoskrnl.exe может привести к тому, что компьютер не сможет загрузить операционную систему Windows 10. Это может произойти из-за различных причин, включая ошибки во время установки обновлений операционной системы, вредоносные программы, неправильное выключение компьютера и другие факторы. В результате, система не может найти или загрузить основной системный файл, что приводит к ошибке загрузки диска Windows 10 и появлению синего экрана смерти (BSOD).
Чтобы исправить проблему, необходимо восстановить поврежденный или отсутствующий файл ntoskrnl.exe. Варианты действий могут включать такие шаги, как запуск программы проверки целостности системных файлов (SFC), использование режима восстановления, переустановка операционной системы или обновление драйверов и других программных компонентов. В некоторых случаях может потребоваться обратиться к специалисту по обслуживанию компьютеров или провести более глубокий анализ и устранение проблемы.
Важно: Прежде чем выполнять какие-либо действия для исправления проблемы с загрузкой диска Windows 10 из-за Ntoskrnl, рекомендуется создать резервную копию всех важных данных, чтобы избежать их потери или повреждения в случае возникновения неожиданных проблем или ошибок.
Какие симптомы говорят о проблеме с загрузкой диска Windows 10 из-за Ntoskrnl?
Проблема с загрузкой диска Windows 10 из-за Ntoskrnl может проявляться различными симптомами. Некоторые из них могут включать:
|
1. Синий экран смерти (BSOD). Единственным сообщением, которое вы видите, является ошибка «Ntoskrnl.exe отсутствует или поврежден». Это может произойти во время загрузки операционной системы или после ее завершения. |
|
2. Зависание или замедление работы компьютера при загрузке операционной системы. Вы можете заметить, что компьютер занимает необычно много времени на загрузку, а процесс может останавливаться или замедляться на определенных этапах. |
|
3. Проблемы с запуском программ или приложений. Возможно, вы столкнетесь с ошибками при запуске программ или приложений, связанных с Ntoskrnl.exe. Они могут не загружаться или работать некорректно. |
|
4. Высокая загрузка процессора. При проблемах с Ntoskrnl.exe процессор может быть перегружен или использован на 100%, что приводит к замедлению работы компьютера и высокому расходу энергии. |
Если вы столкнулись с одним или несколькими из этих симптомов, вероятно, у вас есть проблема с загрузкой диска Windows 10 из-за Ntoskrnl. В этом случае, важно найти решение проблемы, чтобы ваш компьютер снова мог корректно загружаться и работать без ошибок.
Какие ошибки могут возникнуть при проблеме с загрузкой диска Windows 10 из-за Ntoskrnl?
При проблеме с загрузкой диска Windows 10 из-за Ntoskrnl могут возникать различные ошибки. Ниже перечислены некоторые из них:
- Error loading operating system: данная ошибка указывает на неправильную загрузку операционной системы и может быть вызвана проблемой с Ntoskrnl.
- Missing or corrupt Ntoskrnl.exe: эта ошибка указывает на отсутствие или повреждение файла Ntoskrnl.exe, который играет важную роль в загрузке операционной системы.
- Windows could not start because the following file is missing or corrupt: \Windows\System32\Ntoskrnl.exe: данная ошибка также указывает на отсутствие или повреждение файла Ntoskrnl.exe в папке \Windows\System32.
- The file is possibly corrupt. The file header checksum does not match the computed checksum: в этом случае заголовочная контрольная сумма файла Ntoskrnl.exe не соответствует вычисленной контрольной сумме, что может быть причиной ошибки при загрузке операционной системы.
- Windows could not start because the following file is missing or corrupt: \system32\hal.dll: хотя это сообщение об ошибке не указывает напрямую на проблему с Ntoskrnl, но ошибка в файле hal.dll может иметь отношение к проблеме с загрузкой из-за Ntoskrnl.
Если вы столкнулись с одной из этих ошибок при загрузке диска Windows 10 из-за Ntoskrnl, то вам следует предпринять несколько шагов для их исправления. Загрузка системы в безопасном режиме, использование средств восстановления системы и проверка целостности файловой системы — это лишь некоторые из действий, которые могут помочь исправить проблему.
Какие методы могут помочь исправить проблему с загрузкой диска Windows 10 из-за Ntoskrnl?
- Перезагрузка компьютера в безопасном режиме: Перезагрузка вашего компьютера в безопасном режиме может помочь вам определить и устранить проблему с Ntoskrnl. Для этого вам нужно несколько раз нажать клавишу F8 при запуске компьютера и выбрать опцию «Безопасный режим» из списка.
- Использование системной утилиты CHKDSK: CHKDSK — это инструмент, предназначенный для проверки и восстановления целостности файловой системы. Вы можете использовать эту утилиту, чтобы проверить ваш жесткий диск на наличие ошибок и исправить их. Для запуска этой утилиты вам нужно открыть командную строку с правами администратора и ввести команду «chkdsk C: /f» (где «C» — это буква накопителя, содержащего вашу операционную систему).
- Использование утилиты SFC: Утилита SFC (System File Checker) позволяет проверить целостность системных файлов операционной системы и восстановить их, если это необходимо. Чтобы использовать эту утилиту, вам нужно открыть командную строку с правами администратора и выполнить команду «sfc /scannow». Утилита SFC автоматически найдет и исправит поврежденные файлы.
- Обновление драйверов: Устаревшие или поврежденные драйверы могут вызывать проблемы с загрузкой диска Windows 10. Попробуйте обновить все драйверы вашей системы до последних версий, чтобы убедиться, что они работают правильно. Вы можете скачать и установить новые драйверы с официального сайта производителя вашего компьютера или использовать инструменты, такие как Driver Booster, для автоматического обновления драйверов.
- Использование системной утилиты восстановления: Если все остальные методы не сработали, вы можете попробовать восстановить систему с помощью встроенной утилиты восстановления Windows. Для этого вам нужно перезагрузить компьютер и нажать клавишу F11 (или другую сочетание клавиш, указанное на экране) во время загрузки, чтобы войти в режим восстановления. Затем следуйте инструкциям на экране для восстановления вашей системы.
Если ни один из этих методов не помог вам решить проблему с загрузкой диска Windows 10 из-за Ntoskrnl, вам, возможно, придется обратиться за помощью к специалисту или переустановить операционную систему.
На чтение 20 мин. Просмотров 5.8k. Опубликовано
Для правильной работы Windows 10 использует различные процессы в фоновом режиме, и один из этих процессов – ntoskrnl.exe. Несмотря на то, что это системный процесс, многие пользователи утверждают, что ntoskrnl.exe вызывает высокую загрузку ЦП и памяти на их ПК, и сегодня мы собираемся показать вам, как решить эту проблему.
Содержание
- Ntoskrnl.exe вызывает высокую загрузку процессора и диска, как это исправить?
- Решение 1. Отключите службу Superfetch
- Решение 2. Создайте reg-файл и запустите его.
- Решение 3 – Удалить или переименовать каталог SoftwareDistribution
- Решение 4 – Удалить проблемные обновления
- Решение 5. Остановите все службы BlueStacks
- Решение 6 – Отключить аппаратное ускорение в Chrome
- Решение 7 – Очистите ваш реестр
- Решение 8. Отключите привод DVD
- Решение 9 – Удалите программное обеспечение Dell System Detect
- Решение 10 – Изменить минимальное состояние процессора
- Решение 11. Переключение в режим высокой производительности
- Решение 12. Завершение процесса Outlook
- Решение 13 – Отключить фоновую интеллектуальную службу передачи
- Решение 14 – Проверьте свой жесткий диск
- Решение 15 – Отключить автоматическую дефрагментацию
- Решение 16 – Используйте MSI Afterburner
- Решение 17 – Отключить Показать подсказки о параметре Windows
- Решение 18. Откат к более старой версии драйвера Intel Serial IO L2C
- Решение 19 – Увеличьте размер файла подкачки
- Решение 20 – Удалите программное обеспечение Zune с вашего ПК
- Решение 21 – Отключить функцию P2P
- Решение 22 – Установите последние обновления
- Решение 23 – Проверьте ваш компьютер на вредоносное ПО
- Решение 24 – Выполнить сканирование SFC и DISM
- Решение 25 – Временно удалите/удалите антивирус
Ntoskrnl.exe вызывает высокую загрузку процессора и диска, как это исправить?
Решение 1. Отключите службу Superfetch
По словам пользователей, основной причиной этой проблемы может быть служба Superfetch. Эта служба кэширует ваши данные, но, несмотря на свою полезность, она может привести к появлению этой и других ошибок. Если у вас есть проблемы с ntoskrnl.exe и высокой загрузкой процессора или памяти, вы можете отключить эту службу. Для этого выполните следующие простые шаги:
-
Нажмите Ключ Windows + R и введите services.msc . Нажмите Enter или нажмите ОК .
-
Когда откроется окно Службы , вы увидите список всех доступных служб. Найдите сервис Superfetch и дважды щелкните его, чтобы открыть его свойства.
-
Когда откроется окно Свойства , установите для Тип запуска значение Отключено . Теперь нажмите кнопку Стоп , чтобы остановить службу. Наконец, нажмите Применить и ОК , чтобы сохранить изменения.
После этого служба Superfetch больше не будет работать, и ваша проблема должна быть решена. Если после отключения этой службы возникнут какие-либо другие проблемы, вы можете включить ее снова.
Некоторые пользователи предлагают отключить еще несколько сервисов, чтобы решить проблему. Согласно Windows Search , SuperFetch , Удаленный рабочий стол Службы и Службы удаленных рабочих столов Перенаправитель портов пользовательского режима может быть связано с этой проблемой, поэтому вы можете отключить их и проверить, решает ли это проблему. Несколько пользователей также рекомендуют отключить службы TCP/IP NetBIOS Helper и Автономные файлы , так что не стесняйтесь попробовать это тоже.
- ЧИТАЙТЕ ТАКЖЕ: Исправлено: Windows 8, 10 BSOD, вызванный ntoskrnl.exe
Вы также можете отключить эту службу с помощью редактора реестра. Для этого выполните следующие действия:
-
Нажмите Windows Key + R и введите regedit . Нажмите ОК или нажмите Enter .
-
Необязательно: Ваш реестр содержит конфиденциальную информацию, поэтому рекомендуется создавать резервную копию на случай, если что-то пойдет не так. Создать резервную копию очень просто, для этого нужно нажать Файл> Экспорт .
Теперь выберите Все как Диапазон экспорта и введите желаемое имя файла. Выберите безопасное место и нажмите кнопку Сохранить .
Если после изменения реестра что-то пойдет не так, вы всегда можете запустить этот файл, чтобы восстановить его в исходное состояние.
-
На левой панели перейдите в HKEY_LOCAL_MACHINE \ SYSTEM \ CurrentControlSet \ Control \ Session Manager \ Управление памятью \ PrefetchParameters . На правой панели найдите EnableSuperfetch DWORD и дважды щелкните его. Если DWORD недоступен, щелкните правой кнопкой мыши пустое место на левой панели и выберите Создать> Значение DWORD (32-разрядное) . Теперь введите EnableSuperfetch в качестве имени нового DWORD и дважды щелкните его, чтобы увидеть его свойства.
-
Установите для Значения данных значение 0 и нажмите ОК , чтобы сохранить изменения.
После этого служба Superfetch будет отключена, и проблема должна быть решена полностью.
Решение 2. Создайте reg-файл и запустите его.
По словам пользователей, вы можете решить эту проблему, просто создав один файл реестра и запустив его. Тем самым вы легко внесете несколько изменений в свой реестр. Чтобы создать reg-файл, выполните следующие действия:
- Откройте Блокнот .
-
Когда Блокнот запустится, вставьте следующие строки:
- Редактор реестра Windows, версия 5.00
- [HKEY_LOCAL_MACHINE \ SYSTEM \ ControlSet001 \ Services \ TimeBroker]
- «Start» = DWORD: 00000003
- [HKEY_LOCAL_MACHINE \ SYSTEM \ ControlSet001 \ Services \ SysMain]
- «DisplayName» =»Superfetch»
- «Start» = DWORD: 00000003
-
Теперь нажмите Файл> Сохранить как .
-
Установите для Сохранить как тип значение Все файлы . Установите имя файла как script.reg , выберите место для сохранения и нажмите кнопку Сохранить .
-
Найдите файл script.reg и дважды щелкните его, чтобы запустить.
-
Появится предупреждение безопасности. Нажмите Да , чтобы продолжить.
После запуска файла ваш реестр будет автоматически изменен, и проблема должна быть полностью решена.
- ЧИТАЙТЕ ТАКЖЕ: Исправлено: iTunes вызывает высокую загрузку ЦП в Windows
Решение 3 – Удалить или переименовать каталог SoftwareDistribution
По словам пользователей, причиной этой проблемы может быть каталог SoftwareDistribution. Центр обновления Windows использует этот каталог для временного хранения файлов, но иногда могут возникнуть проблемы с ним. Если у вас есть какие-либо проблемы с ntoskrnl.exe на вашем компьютере, вам нужно удалить этот каталог, выполнив следующие действия:
-
Запустите Командную строку от имени администратора. Для этого нажмите Клавиша Windows + X , чтобы открыть меню Win + X, и выберите в списке Командная строка (Администратор) . Если командная строка недоступна, вместо нее можно также использовать PowerShell (администратор) .
-
При запуске Командная строка введите следующие команды:
- net stop wuauserv
- чистые стоповые биты
- После выполнения этих команд сверните Командную строку .
-
Перейдите в каталог C: \ Windows \ SoftwareDistribution и удалите все файлы из него.
-
После удаления файлов вернитесь в Командную строку и введите следующее:
- net start wuauserv
- чистые стартовые биты
После этого проблема должна быть полностью решена. Если вы не хотите удалять каталог SoftwareDistribution , вы можете переименовать его, просто выполнив следующие действия:
- Откройте Командную строку от имени администратора.
-
Когда откроется командная строка, введите следующие команды одну за другой:
- net stop wuauserv
- чистые стоповые биты
- переименовать% windir% \ SoftwareDistribution SoftwareDistribution.bak
- net start wuauserv
- чистые стартовые биты
После этого каталог SoftwareDistribution будет переименован, и проблема должна быть решена. Этот метод немного быстрее, так как вы можете сделать это полностью из командной строки. Помимо того, что этот метод работает быстрее, он не удаляет файлы, поэтому вы можете попробовать его.
Решение 4 – Удалить проблемные обновления
Обновление вашего компьютера довольно важно, но иногда определенные обновления могут вызывать проблемы. Несколько пользователей сообщили, что проблемы с высоким использованием памяти и ntoskrnl.exe появились после установки определенных обновлений Windows. Чтобы решить эту проблему, вам необходимо удалить недавно установленные обновления. Для этого выполните следующие действия:
- Откройте Настройки приложения . Вы можете сделать это быстро, нажав Windows Key + I .
-
Когда откроется Приложение настроек , перейдите в раздел Обновление и безопасность .
-
Нажмите Обновить историю .
-
Список последних обновлений появится. Теперь нажмите Удалить обновления .
- Вы должны увидеть список последних обновлений. Дважды щелкните конкретное обновление, чтобы удалить его.
- ЧИТАЙТЕ ТАКЖЕ: хост-провайдер WMI сильно загружает ЦП в Windows 10 [Fix]
После удаления проблемных обновлений перезагрузите компьютер и проверьте, устранена ли проблема. Помните, что Windows 10 автоматически установит обновления, поэтому вы можете предотвратить установку проблемных обновлений. Для этого вам просто нужно скачать Показать или скрыть средства устранения неполадок обновлений. Это инструмент, разработанный Microsoft, и его абсолютно безопасно использовать, если вам нужно заблокировать определенное обновление.После остановки установки обновлений проблема должна быть исправлена.
Решение 5. Остановите все службы BlueStacks
BlueStacks является надежным эмулятором Android, но, по мнению пользователей, этот инструмент может привести к проблемам с ntoskrnl.exe. Вы можете легко остановить все службы BlueStacks, создав один файл bat. Это относительно просто, и вы можете сделать это, выполнив следующие действия:
- Откройте Блокнот .
-
После запуска Блокнот введите следующие строки:
- «C: \ Program Files (x86) \ BlueStacks \ HD-Quit.exe»
- чистый стоп BstHdUpdaterSvc
- net stop BstHdLogRotatorSvc
- чистый стоп BstHdAndroidSvc
- Теперь нажмите Файл> Сохранить как .
-
Установите для Сохранить как тип значение Все файлы . Введите script.bat в качестве имени файла и нажмите Сохранить .
- После этого найдите файл script.bat и дважды щелкните его, чтобы запустить.
После запуска файла все службы BlueStacks будут отключены, и проблема должна быть полностью решена.
Решение 6 – Отключить аппаратное ускорение в Chrome
По словам пользователей, эта проблема может возникнуть при использовании Chrome. Кажется, что проблема вызвана аппаратным ускорением, но вы можете решить ее, отключив эту функцию в Chrome. Чтобы сделать это, вам просто нужно выполнить следующие шаги:
-
Откройте Chrome . Нажмите значок Меню в правом верхнем углу и выберите Настройки .
-
Когда откроется вкладка Настройки , прокрутите страницу до конца и нажмите Дополнительно .
-
Найдите в разделе Система параметр Использовать аппаратное ускорение, если оно доступно , и отключите его.
После этого перезапустите Chrome и проверьте, появляется ли проблема. Если вы не используете Google Chrome, обязательно отключите аппаратное ускорение в выбранном вами браузере.
- ЧИТАЙТЕ ТАКЖЕ: высокая загрузка ЦП после установки обновления для создателей Windows 10 [Fix]
Решение 7 – Очистите ваш реестр
Ваш реестр содержит все виды информации, связанной со всеми установленными сторонними приложениями. Если вы склонны устанавливать много сторонних приложений, ваш реестр может заполниться ненужными записями, которые могут замедлить работу вашей системы. Кроме того, эти записи могут также вызвать проблемы с ntoskrnl.exe и высокой загрузкой диска.
Чтобы решить эту проблему, пользователи рекомендуют использовать CCleaner для сканирования и очистки реестра. Если вы не знакомы с CCleaner, вы можете использовать любое другое программное обеспечение для очистки реестра для этой задачи. Прежде чем использовать CCleaner, мы советуем вам создать резервную копию вашего реестра на всякий случай. Чтобы узнать, как экспортировать ваш реестр, мы рекомендуем вам проверить Решение 1 для получения подробных инструкций.
- Загрузите CCleaner бесплатно
Решение 8. Отключите привод DVD
Несколько пользователей сообщили об этой проблеме на ноутбуках Acer. По их словам, ntoskrnl.exe вызывает большое использование диска, и для решения этой проблемы вам необходимо отключить DVD-привод. Для этого просто выполните следующие действия:
-
Нажмите Windows Key + X и выберите Диспетчер устройств из списка.
-
Когда откроется Диспетчер устройств , найдите свой DVD-привод, щелкните его правой кнопкой мыши и выберите в меню Отключить устройство .
-
Появится предупреждающее сообщение. Нажмите Да .
После этого ваш DVD-привод будет полностью отключен, и проблема должна быть устранена. Это необычный обходной путь, но он работает в зависимости от пользователей, поэтому не стесняйтесь попробовать его на своем ПК.
Решение 9 – Удалите программное обеспечение Dell System Detect
Сторонние приложения могут иногда вызывать проблемы с ntoskrnl.exe. Несколько пользователей сообщили, что Dell System Detect вызвала эту проблему на их ПК. Чтобы устранить проблему, вам нужно найти и удалить проблемное приложение и проверить, решает ли это проблему.
Решение 10 – Изменить минимальное состояние процессора
По словам пользователей, вы можете решить проблемы с высоким использованием диска и ntoskrnl.exe, просто изменив настройки питания. Чтобы решить эту проблему, вам просто нужно найти минимальное значение состояния процессора и настроить его. Для этого выполните следующие действия:
- ЧИТАЙТЕ ТАКЖЕ: проблема высокой загрузки ЦП Conhost.exe исправлена в последней сборке Windows 10
-
Откройте Панель управления .Чтобы сделать это, нажмите Клавиша Windows + S , войдите в панель управления и выберите Панель управления из списка результатов.
-
Когда откроется Панель управления , перейдите в Параметры электропитания .
-
Найдите свой текущий выбранный план и нажмите Изменить настройки плана .
-
Теперь нажмите Изменить дополнительные параметры питания .
-
Список настроек появится. Перейдите в Управление питанием процессора> Минимальное состояние процессора . Установите значение 20-30% и нажмите Применить и ОК , чтобы сохранить изменения.
После этого проблемы с высоким использованием диска и ntoskrnl.exe должны быть полностью решены. Если вы не можете найти параметр Минимальное состояние процессора , это означает, что это решение не применимо к вам.
Решение 11. Переключение в режим высокой производительности
Windows поставляется с несколькими режимами питания, которые вы можете использовать, и, переключившись на другой режим, вы можете повысить производительность или снизить энергопотребление. По словам пользователей, вы можете решить проблему с высоким использованием диска, просто переключившись в режим Высокая производительность . Это довольно просто, и вы можете сделать это, выполнив следующие действия:
- Откройте Параметры электропитания , как показано в предыдущем решении.
-
Выберите профиль Высокая производительность .
После перехода в режим высокой производительности, проблема должна быть полностью решена. Имейте в виду, что этот режим потребляет больше энергии, поэтому он разряжает батарею вашего ноутбука немного быстрее.
Решение 12. Завершение процесса Outlook
По словам пользователей, Outlook может иногда вызывать эту проблему. Чтобы устранить проблему, вам нужно закрыть Outlook и завершить его процесс. Это довольно просто, и вы можете сделать это, выполнив следующие действия:
- Нажмите Ctrl + Shift + Esc , чтобы запустить Диспетчер задач .
-
При запуске Диспетчер задач найдите Outlook на вкладке Процессы . Щелкните правой кнопкой мыши процесс Outlook и выберите в меню Завершить задачу .
- Необязательно: Если вы не можете найти задачу Outlook на вкладке Процессы , перейдите на вкладку Подробности и завершите процесс Outlook оттуда.
- ЧИТАЙТЕ ТАКЖЕ: Cortana вызывает высокую загрузку ЦП: последняя сборка Wind10 устраняет проблему
Пользователи утверждают, что эта проблема возникает в Outlook 2013, но если вы используете другую версию, не стесняйтесь попробовать это решение. Мы должны отметить, что это всего лишь обходной путь, поэтому вам придется повторять его каждый раз, когда появляется эта проблема.
Решение 13 – Отключить фоновую интеллектуальную службу передачи
Чтобы решить эту проблему, немногие пользователи предлагают прекратить Фоновую интеллектуальную службу передачи . Для этого вам просто нужно перейти в окно Службы , найти Фоновую интеллектуальную службу передачи и остановить его. Для получения дополнительной информации о том, как остановить определенную службу, обязательно проверьте Решение 1 . После отключения этой услуги вам просто нужно перезагрузить компьютер, и проблема должна быть решена. Помните, что это всего лишь обходной путь, а не постоянное решение, поэтому вам придется повторять его всякий раз, когда возникает эта проблема.
Решение 14 – Проверьте свой жесткий диск
По словам пользователей, эта проблема может иногда появляться из-за плохих секторов на вашем жестком диске. В результате ваш компьютер будет иметь больше времени для чтения и более интенсивное использование диска. Чтобы решить эту проблему, вам нужно исправить поврежденные сектора на вашем жестком диске. Имейте в виду, что поврежденные сектора могут появиться из-за проблем с оборудованием, и в этом случае вы вообще не сможете их починить. С другой стороны, если поврежденные сектора вызваны проблемами с программным обеспечением, вы можете исправить их, используя этот метод:
-
Перейдите на Этот компьютер , найдите свой жесткий диск, щелкните его правой кнопкой мыши и выберите в меню Свойства .
-
Перейдите на вкладку Инструменты и нажмите кнопку Проверить .
-
Вы можете получить сообщение о том, что ваш диск не нуждается в проверке. Если это так, возможно, на вашем диске нет поврежденных секторов. Однако вы можете это исправить, нажав Сканировать диск .
- Подождите, пока процесс закончится. После завершения сканирования проблема должна быть решена полностью.
- ЧИТАЙТЕ ТАКЖЕ: Microsoft IME вызывает высокую загрузку ЦП в Windows 10 [Fix]
Помните, что вам, возможно, придется повторить этот процесс для всех разделов, доступных на вашем ПК. Мы также должны упомянуть, что это не универсальное решение, и оно не решит вашу проблему, если поврежденные секторы вызваны повреждением оборудования.
Решение 15 – Отключить автоматическую дефрагментацию
Дефрагментация может быть очень полезна, поскольку она переставит данные на вашем жестком диске, чтобы вы могли получить к ним доступ быстрее. В Windows 10 автоматическая дефрагментация включена по умолчанию, и, по мнению пользователей, это может вызвать проблемы с высоким использованием диска и ntoskrnl.exe. Чтобы решить эту проблему, необходимо отключить автоматическую дефрагментацию, выполнив следующие действия:
-
Нажмите Windows Key + S и введите дефрагментацию . Выберите Дефрагментировать и оптимизировать диски из списка.
-
Когда откроется окно Оптимизировать диски , выберите свой раздел и нажмите Изменить настройки .
-
Снимите флажок Запускать по расписанию (рекомендуется) и нажмите ОК .
После этого автоматическая дефрагментация диска будет отключена, и любые проблемы с высоким использованием диска должны быть решены.
Вы также можете отключить автоматическую дефрагментацию, удалив ее задачу из планировщика задач. Для этого выполните следующие действия:
-
Нажмите Windows Key + S и введите планировщик задач . Выберите Планировщик задач из списка.
-
Когда откроется Планировщик задач , на левой панели перейдите к Библиотека планировщика задач> Microsoft> Windows> Defrag . В правой панели найдите ScheduledDefrag , щелкните его правой кнопкой мыши и выберите Отключить .
Кроме того, вы можете удалить задачу автоматической дефрагментации с помощью командной строки. Для этого выполните следующие действия:
- Запустите Командную строку от имени администратора.
- Когда откроется командная строка , введите команду schtasks/Delete/TN «\ Microsoft \ Windows \ Defrag \ ScheduledDefrag»/F и нажмите Enter , чтобы запустить Это.
После выполнения этой команды вы удалите задачу дефрагментации, и ваш компьютер больше не будет выполнять автоматическую дефрагментацию.
- ЧИТАЙТЕ ТАКЖЕ: исправлено: MsMpEng.exe вызывает высокую загрузку ЦП в Windows 10, Windows 7
Решение 16 – Используйте MSI Afterburner
Несколько пользователей сообщали о проблемах с высокой загрузкой процессора и ntoskrnl.exe во время игры, и для решения этой проблемы вам необходимо изменить тактовую частоту вашего графического процессора. По словам пользователей, вам просто нужно запустить MSI Afterburner и зафиксировать тактовую частоту в 3D-значении. После этого у вас не должно возникнуть проблем с высокой загрузкой процессора во время игр.
Мы должны предупредить вас, что MSI Afterburner – это инструмент для разгона, поэтому будьте особенно осторожны при его использовании. Разгон может повредить ваше оборудование, если вы не будете осторожны, поэтому, если вы не знакомы с разгоном, вы можете полностью пропустить это решение.
Решение 17 – Отключить Показать подсказки о параметре Windows
По словам пользователей, вы можете решить проблему, просто отключив один параметр в Windows. По умолчанию Windows 10 покажет вам советы по Windows, и иногда эта опция может вызвать высокую загрузку диска или процессора. Чтобы устранить проблему, вам необходимо отключить ее, выполнив следующие действия:
-
Откройте приложение Настройки и перейдите в раздел Система .
-
На левой панели перейдите к Уведомления и действия . На правой панели найдите Советы, рекомендации и подсказки при использовании параметра Windows и отключите его.
После отключения этой функции, проблемы с высокой загрузкой процессора и диска должны быть решены. Эта функция может быть полезна для начинающих пользователей, но если вы уже знакомы с Windows 10, смело отключайте ее.
Решение 18. Откат к более старой версии драйвера Intel Serial IO L2C
Хотя важно постоянно обновлять драйверы, иногда последние версии драйверов не самые лучшие. В некоторых редких случаях новые драйверы могут вызвать определенные проблемы. Пользователи сообщили, что при установке последней версии драйвера Intel Serial IO L2C эта проблема появилась, и для ее устранения необходимо удалить драйвер и установить более старую версию. После этого проблемы с ntoskrnl.exe должны исчезнуть.
- ЧИТАЙТЕ ТАКЖЕ: Исправлено: Runtime Broker вызывает высокую загрузку ЦП
Решение 19 – Увеличьте размер файла подкачки
Некоторые пользователи утверждают, что они исправили проблему с ntoskrnl.exe, просто увеличив размер файла подкачки. Ваша виртуальная память тесно связана с файлом подкачки, и вы можете легко изменить ее размер, выполнив следующие действия:
-
Нажмите Windows Key + S и введите расширенную систему . Выберите в меню Просмотр дополнительных настроек системы .
-
Когда откроется окно Свойства системы , нажмите кнопку Настройки в разделе Производительность .
-
Появится окно Параметры производительности . Перейдите на вкладку Дополнительно и нажмите кнопку Изменить .
-
Появится окно Виртуальная память . Снимите флажок Автоматически управлять размером файла подкачки для всех дисков . Теперь выберите системный диск и нажмите Нестандартный размер . Установите Начальный размер и Максимальный размер в 1,5 раз больше, чем объем вашей оперативной памяти в МБ. Нажмите кнопку Установить и ОК , чтобы сохранить изменения.
После изменения размера файла подкачки проблема должна быть решена. Если проблема не устранена, возможно, вам придется увеличить размер файла подкачки.
Решение 20 – Удалите программное обеспечение Zune с вашего ПК
По мнению нескольких пользователей, основной причиной этой проблемы может быть программное обеспечение Zune. Кажется, что Zune индексирует файлы в фоновом режиме, вызывая эту проблему. Чтобы решить эту проблему, вам просто нужно удалить программное обеспечение Zune с вашего компьютера, и проблема должна быть решена полностью.
Решение 21 – Отключить функцию P2P
Для более быстрой доставки обновлений в Windows 10 используется одноранговая функция. Используя эту функцию, вы можете загружать обновления Windows от других пользователей онлайн. Это полезная функция, но, похоже, она может вызвать проблемы с ntoskrnl.exe. Чтобы устранить проблему, вам нужно отключить эту функцию, выполнив следующие действия:
- ЧИТАЙТЕ ТАКЖЕ: Исправлено: высокая загрузка ЦП, вызванная хостом Windows Shell Experience
-
Откройте приложение Настройки и перейдите в раздел Обновление и безопасность .
-
Нажмите Дополнительные параметры в разделе Обновить настройки .
-
Теперь нажмите Выберите способ доставки обновлений .
-
Отключите обновления из нескольких мест .
После этого вы не будете загружать обновления Windows от других пользователей, вместо этого вы будете загружать их непосредственно из Microsoft. Таким образом, все проблемы с ntoskrnl.exe и высокой загрузкой диска должны быть решены.
Решение 22 – Установите последние обновления
По словам пользователей, вы можете решить эту проблему, просто установив последние обновления Windows. Обычно Windows автоматически загружает необходимые обновления, но иногда может случиться, что вы пропустите важное обновление. Однако вы всегда можете проверить наличие обновлений вручную, выполнив следующие действия:
- Откройте приложение Настройки и перейдите в раздел Обновление и безопасность .
-
Теперь нажмите кнопку Проверить обновления . Теперь Windows проверит наличие доступных обновлений. Если доступно какое-либо обновление, Windows автоматически загрузит его в фоновом режиме и установит после перезагрузки компьютера.
Несколько пользователей сообщили, что установка последних обновлений устранила проблему для них, поэтому обязательно попробуйте это решение.
Решение 23 – Проверьте ваш компьютер на вредоносное ПО
По словам пользователей, вредоносные программы могут часто заражать ntoskrnl.exe и вызывать эту и многие другие проблемы. Чтобы убедиться, что на вашем компьютере нет вредоносных программ, вам необходимо выполнить детальное антивирусное сканирование. Некоторые пользователи рекомендуют использовать Spybot или Malwarebytes для сканирования вашей системы, поэтому обязательно попробуйте один из этих инструментов.
- ЧИТАЙТЕ ТАКЖЕ: Исправлено: хост фоновых задач с фотографиями вызывает высокую загрузку ЦП в Windows 10
Решение 24 – Выполнить сканирование SFC и DISM
Иногда эта проблема может быть вызвана повреждением файла, и для ее устранения рекомендуется выполнить сканирование SFC. Для этого вам просто нужно выполнить следующие шаги:
- Запустите Командную строку от имени администратора.
- Теперь введите sfc/scannow и нажмите Enter , чтобы запустить его.Сканирование может занять около 10-15 минут, поэтому не прерывайте его.
После завершения сканирования SFC проверьте, устранена ли проблема. Если проблема все еще сохраняется или вы не можете запустить сканирование SFC, вам, возможно, придется использовать DISM вместо этого. Для этого просто запустите командную строку от имени администратора, введите команду Dism/Online/Cleanup-Image/RestoreHealth и нажмите Enter , чтобы запустить ее. Сканирование DISM может занять некоторое время, поэтому не прерывайте его.
Решение 25 – Временно удалите/удалите антивирус
По словам пользователей, эта проблема может иногда появляться из-за вашего антивирусного программного обеспечения. Чтобы устранить эту проблему, мы советуем вам временно отключить антивирусное программное обеспечение и проверить, решает ли это проблему. Если проблема не устранена, возможно, вам придется полностью удалить антивирусное программное обеспечение.
Если вы решите удалить свой антивирус, мы настоятельно рекомендуем использовать специальный инструмент для удаления, который удалит все оставшиеся файлы и записи реестра. Почти каждая антивирусная компания предлагает специальный инструмент для удаления своего программного обеспечения, поэтому обязательно загрузите его для своего антивируса.
После удаления антивируса убедитесь, что проблема все еще появляется. Если нет, обязательно установите последнюю версию своего антивируса или полностью переключитесь на другое антивирусное решение. Пользователи сообщали, что причиной этой проблемы была Bitdefender, но другие антивирусные инструменты также могут вызывать эту проблему. Даже если вы не используете Bitdefender, попробуйте удалить или отключить антивирус и проверить, решает ли это проблему.
Проблемы с ntoskrnl.exe могут повлиять на вашу производительность, но мы надеемся, что вам удалось их решить с помощью одного из наших решений.
Discover effective ways to stop high CPU usage
by Milan Stanojevic
Milan has been enthusiastic about technology ever since his childhood days, and this led him to take interest in all PC-related technologies. He’s a PC enthusiast and he… read more
Updated on
- The ntoskrnl.exe high CPU usage is an urgent issue that you need to address since it can cause system crashes and overheating.
- Start by performing an SFC and DISM scan in order to clean and repair your system files.
- Alternatively, you can clean your registry by using a dedicated third-party tool.
XINSTALL BY CLICKING THE DOWNLOAD
FILE
In order to run properly, Windows 10 uses various processes in the background, and one of these processes is ntoskrnl.exe.
Even though this is a system process, many users claim that Ntoskrnl is causing high disk and CPU usage on their PC, and today we’re going to show you how to fix that problem.
Why does Ntoskrnl use so much CPU?
There are various factors that can cause the Ntoskrnl high disk and CPU usage. Below are some of the popular ones:
- Corrupt system files: Broken or faulty system files are among the leading causes of this issue. The solution is to repair these files using the built-in repair tools.
- Third-party app interference: Sometimes, this issue might due to problems with a third-party app or process. You need to perform a clean boot to identify the faulty app.
- Outdated drivers: Another potential cause of the Ntoskrnl high disk and CPU usage is an outdated or faulty driver. The solution to this is to update your drivers to the latest version.
How do I fix Ntoskrnl.exe’s high CPU usage?
- Why does Ntoskrnl use so much CPU?
- How do I fix Ntoskrnl.exe’s high CPU usage?
- 1. Perform SFC and DISM scan
- 2. Perform a clean boot
- 3. Clean your registry
- 4. Update your drivers
- 5. Switch to High-performance power mode
- 6. Check your PC malware
- 7. Install the latest updates
- 8. Temporarily remove/uninstall your antivirus
1. Perform SFC and DISM scan
- Press Windows, then type cmd and choose the Run as administrator option.
- Paste the following command, and press Enter:
DISM /Online /Cleanup-image /Restorehealth - Once the scan is done, type the following one and press Enter:
sfc /scannow
Sometimes this problem can be caused by file corruption on your PC. To fix it, it’s recommended to perform an SFC scan.
Other than following the manual steps, you can also try using a dedicated program to finish this task automatically.
2. Perform a clean boot
- Type or paste msconfig in the Windows search box and press Enter.
- Go to the Services tab, and tick the Hide all Microsoft services box, then click Disable all.
- Navigate to the Startup tab, then tap Open Task Manager.
- Select all the programs in there, one by one then choose Disable.
- Exit Task Manager, click OK in the System Configuration window, and restart your computer.
3. Clean your registry
Your registry holds all sorts of information related to all installed third-party applications. If you tend to install many third-party applications, your registry can become filled with unnecessary entries that can slow down your system.
How we test, review and rate?
We have worked for the past 6 months on building a new review system on how we produce content. Using it, we have subsequently redone most of our articles to provide actual hands-on expertise on the guides we made.
For more details you can read how we test, review, and rate at WindowsReport.
This can cause ntoskrnl.exe to register 100 percent disk usage. Furthermore, these entries might create issues with ntoskrnl.exe and excessive CPU utilization.
But you could use registry cleaning software to resolve the problem. Before running any system file cleaning tool, we recommend creating a backup of your database.
To see how to export your registry, we advise you to check Solution 1 for detailed instructions.
4. Update your drivers
- Press the Windows + I keys, then click Update & Security.
- Click View all optional updates.
- Click the Driver updates section, check all the updates listed and select Download and install.
5. Switch to High-performance power mode
- Press Windows then enter edit power plan and click the first result.
- Choose the Power Options window.
- Select High performance profile.
Windows comes with several power modes that you can use, and by switching to a different mode, you can increase your performance or lower power consumption.
According to users, you can fix the problem with high CPU usage simply by switching to a High performance mode.
After switching to a high-performance power mode, the problem should be completely resolved. Remember that this mode uses more energy, so it will drain your laptop battery a bit faster.
- Fix: ntoskrnl.exe BSoD errors [Complete Guide]
- How to Properly Fix a PC That’s Not Turning on [12 ways]
- MSI Mystic Light is not Working? 4 Ways to Quickly Fix it
6. Check your PC malware
According to users, malware can often infect ntoskrnl.exe and cause many other problems. You must perform a detailed antivirus scan to ensure that you don’t have any malware on your PC.
We understand that searching for the ideal solution for your PC can be time-consuming, but we’ve got you covered.
With a list of the most popular and trustworthy antimalware solutions to help you narrow your search, you’ll find one that works with your Windows 10 PC with no effort whatsoever.
7. Install the latest updates
- Press Windows + I and click on Update & security.
- Next, click the Check for updates button.
8. Temporarily remove/uninstall your antivirus
According to users, this problem can sometimes appear due to your antivirus software. To fix this issue, we advise you to temporarily disable your antivirus software and check if that solves the problem.
If the issue persists, you might need to remove your antivirus software entirely.
Don’t give up on your protection against attacks and dangerous viruses. Looking deeper, you may discover a better suitable solution for your needs from our list of the best antivirus software. Therefore we strongly recommend you read more about this in the article.
Admittedly, there are plenty of solutions to try in this article, but if you know of any other one we may have missed, tell us about it in the comments section below.





























 Теперь выберите Все как Диапазон экспорта и введите желаемое имя файла. Выберите безопасное место и нажмите кнопку Сохранить .
Теперь выберите Все как Диапазон экспорта и введите желаемое имя файла. Выберите безопасное место и нажмите кнопку Сохранить .  Если после изменения реестра что-то пойдет не так, вы всегда можете запустить этот файл, чтобы восстановить его в исходное состояние.
Если после изменения реестра что-то пойдет не так, вы всегда можете запустить этот файл, чтобы восстановить его в исходное состояние.