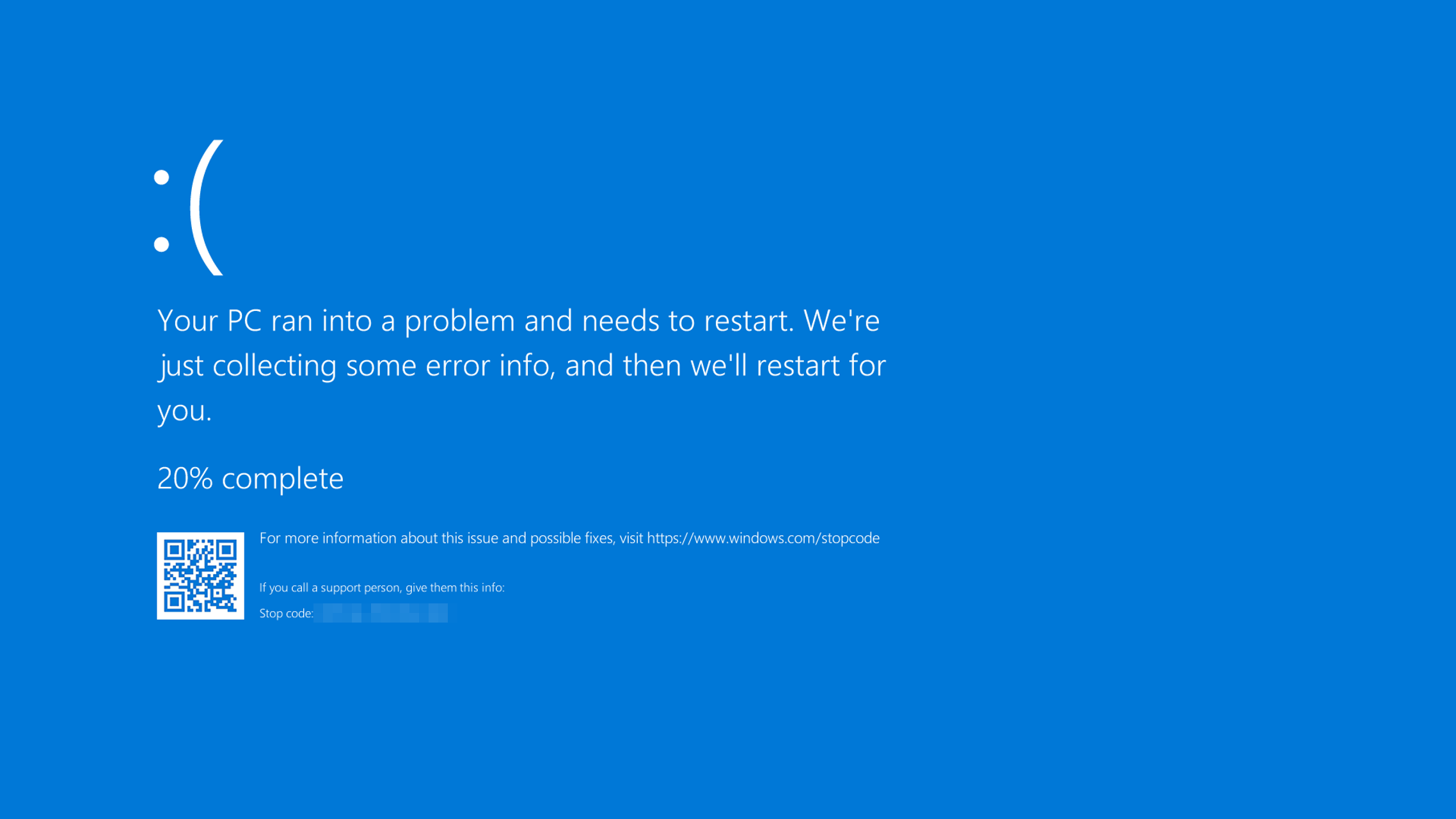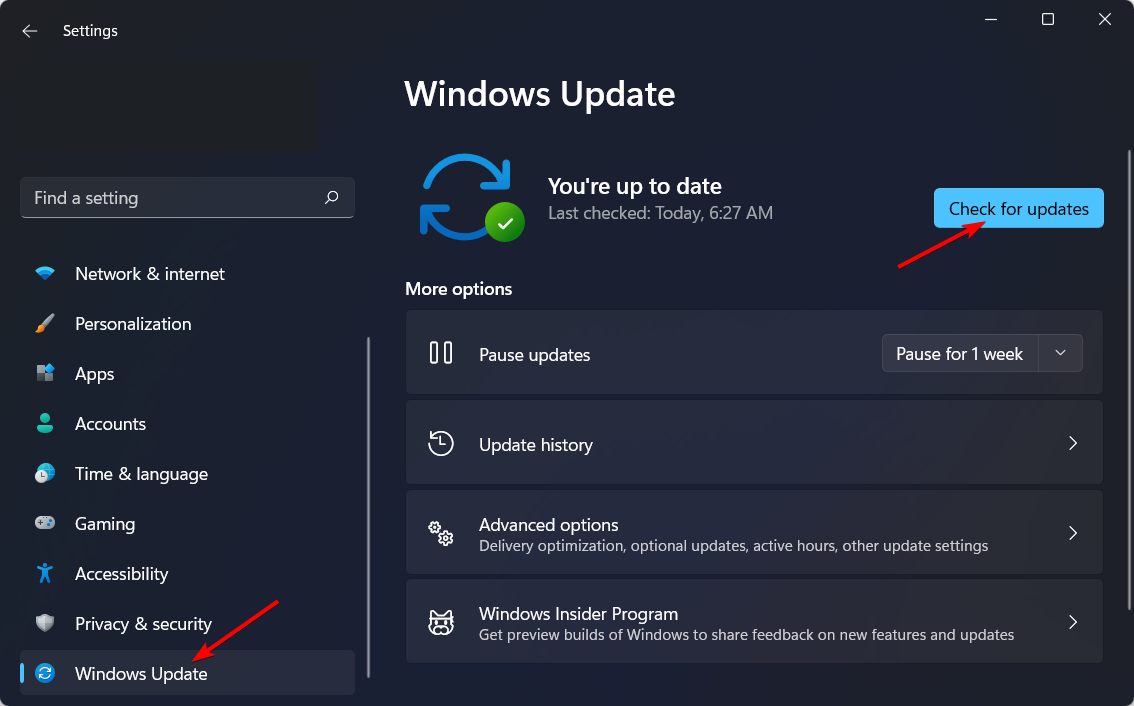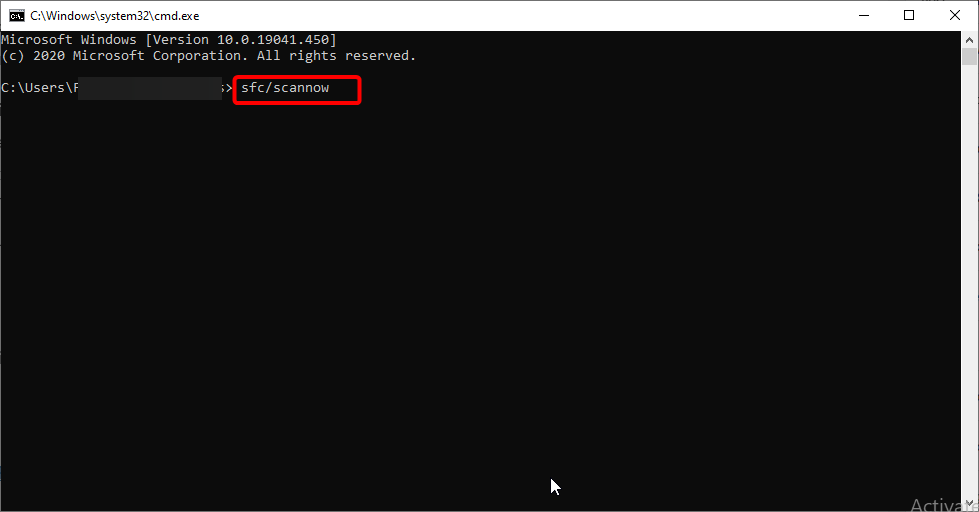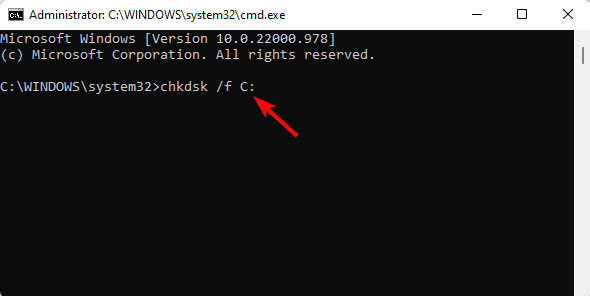Hi everyone, I’ve got a PowerEdge R715 that has started rebooting at random. It is running Server 2012 R2.
At first, I thought it was caused by a bad Windows update. I’ve rolled the updates back to approximately January 8th, which is before the problem started. I also uninstalled the antivirus (AVAST), since I’ve had issues on workstations where AVAST can cause a looping problem. I also checked Dell OpenManage, and it’s not reporting any hardware issues. The OpenManage logs only indicate that the system rebooted itself without a clean shutdown.
90% of the crashes that I’m seeing in BlueScreenView appear to be coming from NTOSKRNL.EXE. However, I do occasionally get a crash caused by ataport.sys.
Here’s what I get from BlueScreenView:
For NTOSKRNL.EXE:
012418-13187-01.dmp 1/24/2018 7:27:17 AM Bug Check Code:0x00000133
Parameter 1: 00000000`00000001
Parameter 2: 00000000`00001e00
Parameter 3: 00000000`00000000
Parameter 4: 00000000`00000000
Caused by driver:
ntoskrnl.exe
Caused by address:
ntoskrnl.exe+154ea0
For ataport.sys:
Bug Check Code:
0x00000133
Parameter 1:
00000000`00000001
Parameter 2:
00000000`00001e00
Parameter 3: 00000000`00000000
Parameter 4:
00000000`00000000
Caused by driver:
ataport.SYS
Caused by address:
ataport.SYS+1b6f
Thanks for any advice/ideas!
We have a new server running Windows Server 2008 R2 SP1. It is randomly throughout the day getting the BSOD. I have checked the dump file and used blue screen viewer to see that it’s being caused by driver ntoskrnl.exe.
I have spoken to the hardware manufacturers who have cleared any possible hw issues.
Checking a few forums it seems memory is big cause for this but all types of memory tests are passing.
Here’s a few more details on the dump file:
Bug Check String: PFN_LIST_CORRUPT
Bug Check Error code: 0x0000004e
Parameter 1: 00000000`0000008d
Parameter 2: 00000000`00026336
Parameter 3: 00000000`00410001
Parameter 4: fffff8a0`096b8591
Caused by Address: ntoskrnl.exe+7fd00
Product Name: Microsoft® Windows® Operating System
File version: 6.1.7600.16792 (win7_gdr.110408-1633)
Crash address: ntoskrnl.exe+7fd00
Does anyone have any ideas?
R71MT, Вы меня бесить начинаете !
Вы вообще дампы смотрите ?
Вот анализ дампов:
анализ
C:\Windows\system32>Kdfe E:\Загрузки\Minidump\062714-23337-01.dmp
Analyzing «E:\Загрузки\Minidump\062714-23337-01.dmp», please wait… Done.
Crash date: Fri Jun 27 12:35:15.946 2014 (UTC + 4:00)
Stop error code: 0x3B
Process name: msmdsrv.exe
Probably caused by: memory_corruption
C:\Windows\System32>Kdfe E:\Загрузки\Minidump\061714-25958-01.dmp
Analyzing «E:\Загрузки\Minidump\061714-25958-01.dmp», please wait… Done.
Crash date: Tue Jun 17 21:31:32.806 2014 (UTC + 4:00)
Stop error code: 0xA
Process name: SearchIndexer.
Probably caused by: ntkrnlmp.exe ( ntKiInsertQueue+218 )
C:\Windows\System32>Kdfe E:\Загрузки\Minidump\052814-22885-01.dmp
Analyzing «E:\Загрузки\Minidump\052814-22885-01.dmp», please wait… Done.
Crash date: Wed May 28 01:52:33.808 2014 (UTC + 4:00)
Stop error code: 0x1a_41284
Process name: zsd.exe
Probably caused by: ntkrnlmp.exe ( nt:FNODOBFM::`string’+4ad3 )
C:\Windows\System32>Kdfe E:\Загрузки\Minidump\052614-21637-01.dmp
Analyzing «E:\Загрузки\Minidump\052614-21637-01.dmp», please wait… Done.
Crash date: Mon May 26 20:15:16.921 2014 (UTC + 4:00)
Stop error code: 0x50
Process name: svchost.exe
Probably caused by: ntkrnlmp.exe ( ntCmpFindValueByNameFromCache+e7 )
C:\Windows\System32>Kdfe E:\Загрузки\Minidump\050814-20810-01.dmp
Analyzing «E:\Загрузки\Minidump\050814-20810-01.dmp», please wait… Done.
Crash date: Thu May 8 11:10:18.669 2014 (UTC + 4:00)
Stop error code: 0x3B
Process name: svchost.exe
Probably caused by: memory_corruption
C:\Windows\System32>Kdfe E:\Загрузки\Minidump\050814-22183-01.dmp
Analyzing «E:\Загрузки\Minidump\050814-22183-01.dmp», please wait… Done.
Crash date: Thu May 8 01:31:40.566 2014 (UTC + 4:00)
Stop error code: 0x50
Process name: System
Probably caused by: memory_corruption ( ntMiAgeWorkingSet+1d1 )
C:\Windows\System32>Kdfe E:\Загрузки\Minidump\050614-23134-01.dmp
Analyzing «E:\Загрузки\Minidump\050614-23134-01.dmp», please wait… Done.
Crash date: Tue May 6 23:33:02.397 2014 (UTC + 4:00)
Stop error code: 0xD1
Process name: sqlservr.exe
Probably caused by: afd.sys ( afdAfdTLDisconnectEventHandler+a )
C:\Windows\System32>Kdfe E:\Загрузки\Minidump\042814-23322-01.dmp
Analyzing «E:\Загрузки\Minidump\042814-23322-01.dmp», please wait… Done.
Crash date: Mon Apr 28 20:11:28.927 2014 (UTC + 4:00)
Stop error code: 0x50
Process name: WmiPrvSE.exe
Probably caused by: memory_corruption ( ntMmCheckCachedPageStates+3f0 )
trueblood, 1. Удалите (временно) программы Microsoft SQL Server ,Zend Server
2. Проверьте память (в статье даны ссылки на скачиванивание старой версии программы Memetest, вот ссылка на скачивание новой версии).
3. Убедитесь,что у вас установлены все обновления на ОС.
4. Проведите проверку драйверов (если во время проверки выскочит BSOD,то перезагрузитесь,войдите в безопасный режим -> Пуск -> Выполнить -> verifier.exe /reset и перезагрузитесь,потом пришлите дамп BSOD’а (смотрите на дату создания дампа,она должна совпадать с датой проведения проверки драйверов)).
5. Обновите всё,что найдёт авто поиск.
6. Запустите командную строку от имени администратора и выполните:
Если в конце проверки будет написано,что все файлы были восстановлены,то перезагрузитесь для их полного восстановления.
Если в конце проверки будет написано,что не все файлы были восстановлены,то пришлите C:\Windows\Logs\CBS\CBS.log в архиве.
Добавлено через 7 минут
P.S. Перед проверкой памяти,выньте все планки оперативной памяти и почистите ластиком до блеска контакты.
Another BSOD error to quickly get rid of
by Claire Moraa
Claire likes to think she’s got a knack for solving problems and improving the quality of life for those around her. Driven by the forces of rationality, curiosity,… read more
Updated on
- Getting a BSOD means a perfectly working OS can crash and damage your data without any prior warning.
- Usually, a corrupt BIOS could be the root cause of this issue, but let’s have a closer look at why this happens and possible fixes.
XINSTALL BY CLICKING THE DOWNLOAD
FILE
Have you ever gotten a Blue Screen of Death? If you have, then you know just how frustrating it can be. Well, there are different variations of the error, and the ntoskrnl.exe BSOD in Windows 11 seems to be bugging users more recently.
The ntoskrnl.exe BSOD crash error can occur for several reasons, including hardware and software issues, as well as driver problems. This article will provide useful information on how to fix the ntoskrnl.exe BSOD error in Windows 11.
What is Ntoskrnl.exe BSOD?
Misconfigured system files in your Windows OS usually cause a ntoskrnl.exe BSOD error. The ntoskrnl.exe file is part of the Microsoft Windows NT kernel (NTOSKRNL), and it’s used to control access to several resources, including memory and processor time.
One of the most common causes of a ntoskrnl.exe BSOD error is a damaged or missing system file. Various events, including malware infections and hardware failures can cause these.
Other causes include:
- Hardware issues – You may have a faulty CPU or GPU in your hands and have no option but to upgrade your graphics card.
- Outdated drivers – Using old drivers can cause issues such as BSOD. The best solution is to use a specialized tool, Outbyte Driver Updater, to automatically update them.
- Corrupted BIOS settings – You may end up with a corrupt BIOS if you’ve changed the settings recently and didn’t properly save them before rebooting Windows.
- Virus or malware infection – It’s always recommended to have a good anti-malware program to scan your computer for malware.
- Corrupted system files – Windows relies on many files to run smoothly, and if one of these files gets corrupted or damaged, you need to repair the corrupt system files, or the entire system will crash.
Symptoms of this problem include:
How we test, review and rate?
We have worked for the past 6 months on building a new review system on how we produce content. Using it, we have subsequently redone most of our articles to provide actual hands-on expertise on the guides we made.
For more details you can read how we test, review, and rate at WindowsReport.
- You experience frequent crashes and system slowdowns.
- Unusual error messages may appear on the screen, such as driver_power_state_failure ntoskrnl.exe.
- The system hangs while starting up, shutting down, or when you are trying to open a program.
Is Ntoskrnl.exe necessary?
The ntoskrnl.exe process is an executable file that belongs to Windows Kernel-Mode Drivers developed by Microsoft Corporation for the Windows NT operating system family as well as subsequent server versions.
The kernel is the core of Microsoft Windows and is responsible for handling hardware requests and allocating resources to applications.
It’s also responsible for managing memory on your PC. This means that any errors with this file can cause a range of problems for your computer.
While the file process may be necessary, you must also know that Ntoskrnl.exe can cause high CPU usage.
What can I do to fix the Ntoskrnl.exe BSOD error in Windows 11?
Here’s what you should first do:
- Clean up temporary files, especially if you’ve been using your computer for a while. You may have accumulated a lot of temporary files that are no longer needed.
- Remove unnecessary programs from your PC, including startup programs.
- Check your hard disk health to ensure it is not faulty.
1. Check for Windows updates
- Hit the Windows key and select Settings.
- Click on Windows update, then select Check for updates.
- Download and install if any are available.
2. Run a System File Checker scan
- Hit the Windows key, type cmd in the search bar, and click Run as administrator.
- Type the following command and press Enter:
sfc /scannow
Running the SFC scan will repair/replace any corrupt system files and should get things up and running in the case of ntoskrnl.exe BSOD IRQL_NOT_LESS_OR_EQUAL in Windows 10.
3. Run the CHKDSK command
- Hit the Windows key, type cmd in the search bar, and click Run as administrator.
- Type the following command, replace the C letter with your drive’s letter, and press Enter:
chkdsk C: /f
4. Disable overclocking
Overclocking is a process in which you increase the performance of your CPU by increasing its clock speed. However, if you have overclocked your CPU too much, then your computer might crash due to overheating.
The problem with overclocking is that it puts more stress on your system’s hardware and may cause instability or crashes. If you’re getting BSOD errors after overclocking, you should try reducing the frequency of your processor and see if that fixes the problem.
- Microsoft added a scrollable view option to Quick Settings
- Where is the Control Panel in Windows 11?
- Can Windows 11 Run Fortnite? We’ve Tested it
- Fix: There Was a Problem Processing Game Logic Error on Apex
5. Boot to Safe Mode
If you’re having issues with your PC, it’s always best to start in Safe Mode. This will stop all non-essential processes and services from running, which may help reduce the chance of running into this error.
By doing so, you can scan for viruses or malware on your computer and see if it is causing issues.
Aside from BSOD errors, the file can also cause a Driver power state failure, so we recommend that you always keep your drivers up-to-date.
How do I fix Ntoskrnl exe missing or corrupt?
Here are a few ways you can fix a missing or corrupt Ntoskrnl.exe:
- Run the Check Disk tool: If the file exists but can’t be accessed due to issues with the drive, running the Check Disk utility should do the trick.
- Restore to the last know good boot configuration: When you are unable to boot the PC due to a missing or corrupt Ntoskrnl.exe, the best option is to boot into the last known good configuration from the BIOS.
- Unplug peripherals: Certain peripherals, especially keyboards, are found to trigger the error. Some users shared that unplugging the keyboard when the PC is being turned on and then reconnecting it after Windows boots helps.
Hopefully, these solutions have been able to resolve the issue, and the ntoskrnl.exe BSOD error is a thing of the past in your Windows 11.
Feel free to drop us a comment down below if you have tried any additional solutions that we have not mentioned.
Если получаете ошибку BSOD ntoskrnl.exe на синем экране Windows 11/10, то она в основном возникает из-за повреждения системных файлов, неисправных драйверов, проблемы с RAM или установкой нового оборудования.
ntoskrnl.exe — системный процесс, который отвечает за аппаратную виртуализацию, процессы, память и контролирует большую часть системы в паре с ntkrnlmp.exe, ntkrnlpa.exe и ntkrpamp.exe.
- System (Ntoskrnl.exe) грузит ЦП, Память, Диск в Windows — Что делать?
1. Удалить оборудование
Если вы недавно установили новое оборудование и получаете ошибку BSOD, то стоит извлечь данное оборудование. Это может быть оперативная память с разной скоростью, диск, сетевое и т.п. Хочу отметить, если вы используете несколько планок ОЗУ, то попробуйте достать одну и проверить, потом вторую. Это касается и самих слотов, попробуйте вставить в другие слоты.
2. Извлечь все устройства
Если вы получаете ошибку ntoskrnl.exe на синем экране, то извлеките все внешние устройства с USB портов ПК или ноутбука. Это могут быть флешки, принтер и различные адаптеры. При подключении данных устройств, особенно при включении ПК, может возникнуть несовместимость или неисправность драйвера устройства.
3. Обновить драйвер устройства
Ошибка ntoskrnl.exe BSOD может также быть вызвана устаревшим драйвером или, когда система обновилась и автоматически установила несовместимый драйвер. Обновите драйвера нажав Win+X и выбрав диспетчер устройств.
4. Диагностика памяти
Запустите диагностику оперативной памяти, чтобы автоматически исправить в ней ошибки, если таковы имеются. Для этого, нажмите Win+R, введите mdsched.exe и выберите Выполнить перезагрузку и проверку.
5. Сброс разгона
Если вы разгоняли ПК меняя параметры в BIOS или через специальные утилиты, то верните всё по умолчанию. Зайдите в BIOS и во вкладке EXIT выберите Load Setup Defaults, после чего нажмите F10 для сохранения параметров.

6. Проблемы с Raltek
Обнаружено, что драйвер Realtek HiDefinition Audio, помеченный как Creative Audio Driver, устарел и выдавал BSOD с ошибкой ntoskrnl.exe в Windows 11/10. Удалите данный драйвер и обновитесь через центр обновления Windows или обновите его скачав последнюю версию с официального сайта.
7. Запуск CHKDSK, SFC и DISM
Плохие сектора на диске и поврежденные системные файлы могут быть причиной ошибки ntoskrnl.exe на синем экране. Запустите командную строку от имени администратора и введите 3 команды по очереди:
chkdsk c: /f /rsfc /scannowDISM /Online /Cleanup-Image /RestoreHealth
Смотрите еще:
- backgroundtaskhost.exe — Что это и как исправить ошибку в Windows 11/10
- Не удается найти wt.exe в Windows 11 — Исправление
- dasHost.exe — Что это за процесс в Windows?
- SearchApp.exe — Что это за процесс в Windows 10?
- Modern Setup Host (SetupHost.exe) — Что это такое в Windows 10?
[ Telegram | Поддержать ]
R71MT, Вы меня бесить начинаете !
Вы вообще дампы смотрите ?
Вот анализ дампов:
анализ
C:Windowssystem32>Kdfe E:ЗагрузкиMinidump62714-23337-01.dmp
Analyzing «E:ЗагрузкиMinidump62714-23337-01.dmp», please wait… Done.
Crash date: Fri Jun 27 12:35:15.946 2014 (UTC + 4:00)
Stop error code: 0x3B
Process name: msmdsrv.exe
Probably caused by: memory_corruption
C:WindowsSystem32>Kdfe E:ЗагрузкиMinidump61714-25958-01.dmp
Analyzing «E:ЗагрузкиMinidump61714-25958-01.dmp», please wait… Done.
Crash date: Tue Jun 17 21:31:32.806 2014 (UTC + 4:00)
Stop error code: 0xA
Process name: SearchIndexer.
Probably caused by: ntkrnlmp.exe ( ntKiInsertQueue+218 )
C:WindowsSystem32>Kdfe E:ЗагрузкиMinidump52814-22885-01.dmp
Analyzing «E:ЗагрузкиMinidump52814-22885-01.dmp», please wait… Done.
Crash date: Wed May 28 01:52:33.808 2014 (UTC + 4:00)
Stop error code: 0x1a_41284
Process name: zsd.exe
Probably caused by: ntkrnlmp.exe ( nt:FNODOBFM::`string’+4ad3 )
C:WindowsSystem32>Kdfe E:ЗагрузкиMinidump52614-21637-01.dmp
Analyzing «E:ЗагрузкиMinidump52614-21637-01.dmp», please wait… Done.
Crash date: Mon May 26 20:15:16.921 2014 (UTC + 4:00)
Stop error code: 0x50
Process name: svchost.exe
Probably caused by: ntkrnlmp.exe ( ntCmpFindValueByNameFromCache+e7 )
C:WindowsSystem32>Kdfe E:ЗагрузкиMinidump50814-20810-01.dmp
Analyzing «E:ЗагрузкиMinidump50814-20810-01.dmp», please wait… Done.
Crash date: Thu May 8 11:10:18.669 2014 (UTC + 4:00)
Stop error code: 0x3B
Process name: svchost.exe
Probably caused by: memory_corruption
C:WindowsSystem32>Kdfe E:ЗагрузкиMinidump50814-22183-01.dmp
Analyzing «E:ЗагрузкиMinidump50814-22183-01.dmp», please wait… Done.
Crash date: Thu May 8 01:31:40.566 2014 (UTC + 4:00)
Stop error code: 0x50
Process name: System
Probably caused by: memory_corruption ( ntMiAgeWorkingSet+1d1 )
C:WindowsSystem32>Kdfe E:ЗагрузкиMinidump50614-23134-01.dmp
Analyzing «E:ЗагрузкиMinidump50614-23134-01.dmp», please wait… Done.
Crash date: Tue May 6 23:33:02.397 2014 (UTC + 4:00)
Stop error code: 0xD1
Process name: sqlservr.exe
Probably caused by: afd.sys ( afdAfdTLDisconnectEventHandler+a )
C:WindowsSystem32>Kdfe E:ЗагрузкиMinidump42814-23322-01.dmp
Analyzing «E:ЗагрузкиMinidump42814-23322-01.dmp», please wait… Done.
Crash date: Mon Apr 28 20:11:28.927 2014 (UTC + 4:00)
Stop error code: 0x50
Process name: WmiPrvSE.exe
Probably caused by: memory_corruption ( ntMmCheckCachedPageStates+3f0 )
trueblood, 1. Удалите (временно) программы Microsoft SQL Server ,Zend Server
2. Проверьте память (в статье даны ссылки на скачиванивание старой версии программы Memetest, вот ссылка на скачивание новой версии).
3. Убедитесь,что у вас установлены все обновления на ОС.
4. Проведите проверку драйверов (если во время проверки выскочит BSOD,то перезагрузитесь,войдите в безопасный режим -> Пуск -> Выполнить -> verifier.exe /reset и перезагрузитесь,потом пришлите дамп BSOD’а (смотрите на дату создания дампа,она должна совпадать с датой проведения проверки драйверов)).
5. Обновите всё,что найдёт авто поиск.
6. Запустите командную строку от имени администратора и выполните:
Если в конце проверки будет написано,что все файлы были восстановлены,то перезагрузитесь для их полного восстановления.
Если в конце проверки будет написано,что не все файлы были восстановлены,то пришлите C:WindowsLogsCBSCBS.log в архиве.
Добавлено через 7 минут
P.S. Перед проверкой памяти,выньте все планки оперативной памяти и почистите ластиком до блеска контакты.
День добрый грамотным специалистам !
Прошу помощи
Ситуация такая
Windows server 2008 R2 непрогнозируемо останавливается, именно останавливается а не перезагружается(хотя в параметре отказ системы стоит галка выполнять автоматическую перезагрузку), просто черный экран и никакой реакции, в то
же время железо все работает на материнской плате есть post дисплей, ошибок он не показывает. После принудительной перезагрузки пишет Windows восставлена.
Смотрим дамп :
Файл дампа : 042517-10342-01.dmp
Время аварии : 24.04.2017 22:15:50
Текст ошибки :
Код ошибки : 0x00000101
Параметр 1 : 00000000`00000019
Параметр 2 : 00000000`00000000
Параметр 3 : fffff880`02742180
Параметр 4 : 00000000`00000004
Драйвер причины : ntoskrnl.exe
Адрес причины : ntoskrnl.exe+6f440
Описание файла : NT Kernel & System
Название продукта : Microsoft® Windows® Operating System
Производитель : Microsoft Corporation
Версия файла : 6.1.7601.23714 (win7sp1_ldr.170307-1800)
Процессор : 64-бит
Адрес аварии : ntoskrnl.exe+6f440
Стек-адрес 1 :
Стек-адрес 2 :
Стек-адрес 3 :
Имя компьютера :
Полный путь : C:WindowsMinidump42517-10342-01.dmp
Количество ЦП : 8
Версия : 15
Подверсия : 7601
Размер файла дампа: 287 096
Время файла дампа : 25.04.2017 7:57:45
==================================================
Периодичность проявления проблемы
042517-10342-01.dmp
24.04.2017 22:15:50
0x00000101 ntoskrnl.exe
042217-6692-01.dmp
22.04.2017 2:03:24 0x00000101
ntoskrnl.exe
042117-6489-01.dmp
21.04.2017 19:43:26
0x00000101 ntoskrnl.exe
042117-6520-02.dmp
21.04.2017 15:13:43
0x00000101 ntoskrnl.exe
042117-6520-01.dmp
21.04.2017 12:37:55
0x00000101 ntoskrnl.exe
042117-6505-01.dmp
21.04.2017 11:25:49
0x00000101 ntoskrnl.exe
041417-6224-01.dmp
14.04.2017 14:15:38
0x00000101 ntoskrnl.exe
041117-6068-01.dmp
10.04.2017 22:09:39
0x00000101 hal.dll
040317-5912-01.dmp
02.04.2017 11:06:45
0x00000101 ntoskrnl.exe
033117-6052-01.dmp
31.03.2017 2:31:59
0x00000101 ntoskrnl.exe
031317-5881-01.dmp
13.03.2017 10:38:08
0x00000101 ntoskrnl.exe
031117-8548-01.dmp
11.03.2017 9:44:35
0x00000101
ntoskrnl.exe
Железо
Системная плата:
Тип ЦП QuadCore Intel Xeon E3-1240 v5, 3500 MHz
Системная плата Asus P10S WS (4 PCI-E x16, 2 M.2, 4 DDR4 DIMM, Audio, Video, Dual Gigabit LAN)
Чипсет системной платы Intel Sunrise Point C236, Intel Skylake-S WS
DIMM1: Micron 18ASF2G72AZ-2G1B1 16 ГБ DDR4-2133 ECC DDR4 SDRAM (19-15-15-36 @ 1066 МГц) (18-15-15-36 @ 1066 МГц) (16-15-15-36 @ 1066 МГц) (15-15-15-36 @ 1066 МГц) (14-14-14-35
@ 1037 МГц) (13-13-13-32 @ 962 МГц) (12-12-12-30 @ 888 МГц) (11-11-11-27 @ 814 МГц) (9-9-9-22 @ 666 МГц)
Дисковый накопитель Kingston SHPM2280P2/240G ATA Device (240 ГБ, PCI-E 2.0 x4)
Видеоадаптер NVIDIA GeForce 210 (512 МБ)
Тип BIOS AMI (01/12/2017)
Какие меры были предприняты:
1) chkdsk проверка исправление ошибок (ошибок не выявлено)
2) sfc /scannow ( ошибок не выявлено)
3) обновление всех драйверов
4) обновление BIOS сбос на настройки по умолчанию
5) обновление Windows
6)напряжение под нагрузкой в норме 12,3V ,температура 35С.
Прошу помощи, дельного совета
-
Изменен тип
5 мая 2017 г. 10:05
Во время работы или при включении компьютера внезапно может появиться так называемый «синий экран смерти». Если вчитаться в текст, написанный поверх, то там будет указана причина сбоя – некорректная работа файла Ntoskrnl.exe. Этот элемент очень важен для функционирования ОС, и когда с ним что-то происходит, пользоваться ПК становится невозможно.
Что такое Ntoskrnl.exe
Когда вы включаете компьютер, запускается целый ряд служб, в том числе, Ntoskrnl.exe, который подготавливает к работе драйверы и визуализирует изображение на экране. При этом может произойти ошибка, что влечет за собой остановку процесса. Данная служба обычно располагается на диске «С» вместе с другими компонентами системы и занимает несколько папок: System32, Driver Cache и т. п.
Причины неисправности
Ошибка ntoskrnl.ехе может возникать по целому ряду причин:
- Некорректный оверклокинг и андервольтинг, приведший к перегреву.
- Физическое удаление файла (вообще-то это достаточно трудно сделать, но возможно, если использовать ПО, влияющее на системные элементы).
- Повреждение/замена файла вирусом.
- Повреждение записей в реестре.
- Наличие проблемных или старых драйверов.
- Внутренний системный сбой.
- Сбой в работе винчестера.
- ОС не обновлена до актуальной версии.
- Повреждение или сбой в работе ОЗУ.
Возможные решения
Ошибка ntoskrnl.exe – это серьёзно, но не всегда фатально, и сейчас мы расскажем, как её исправить.
- Для начала нужно добраться до «Десктопа» и получить доступ к функциям ПК, так как, синий экран закрывает собой все пространство.
- Для этого выполните перезагрузку, и нажимайте клавишу F2 или Del (иногда бывают и другие варианты, это зависит от внутренней структуры системы ввода-вывода).
- Перед вами развернутся опции БСВВ.
- Выберите пункт Load setup defaults («Загрузить настройки по умолчанию»).
- Кликните по F10, чтобы подтвердить выбор.
- Снова перезапустите ПК – синий экран исчезнет, и можно будет переходить к исправлению ошибки.
Очистка реестра
Пока не вернулась ошибка ntoskrnl.exe с синим экраном (кстати, чаще всего она возникает на windows 7), нужно начать действовать. Первым делом попробуйте почистить реестр от неправильно выполненных и устаревших записей. Удобнее и безопаснее всего делать это с помощью специальных утилит, например, небезызвестной CCleaner.
- Скачайте программу и установите её.
- Откройте окно и слева в списке найдите главу «Очистка реестра».
- Нажмите «Анализ» и дождитесь обнаружения всех проблемных записей.
- Вверху укажите «Выделить все» и «Исправить выделенное».
- Программа предложит сделать копию реестра – соглашайтесь, только сохраняйте ее не в «Документы» на диске «С», как указано по умолчанию, а в отдельную папку на диске «D».
- После очистки запустите «Анализ» ещё раз – и так до тех пор, пока список повреждённых элементов не останется пустым.
Исправление диска
Далее нужно проверить системный диск и исправить кое-какие ошибки, если они будут обнаружены. Для этого:
- Найдите значок «Компьютер» и разверните содержимое.
- Дважды щелкните ПКМ по диску «С» (у вас он может называться как-нибудь еще – главное, помните, что нам нужен раздел, где хранится ОС);
- Выберите последний пункт «Свойства», а затем подпункт «Сервис» и запустите проверку.
- Компьютер может несколько раз перезагрузиться в процессе – это нормально, не волнуйтесь.
Для этих же целей проверяем внутренние системные файлы и исправляем неполадки следующим образом:
- Нажмите Win+R и дождитесь появления небольшого окошка со строкой ввода.
- Впишите в нее «cmd».
- Теперь появится окно с черным полем, куда нужно ввести: «sfc/scannow» и нажать «Интер».
- Также можно задать команду «chkdsk».
Подождите, пока не появится сообщение об успешном выполнении операции, а потом перезагрузите ПК.
Проверка на вирусы
Нередко причиной остановки запуска Windows бывают вирусы, которые удаляют файл Ntoskrnl.exe из корневой папки Winnt_rootSystem32. Не сбрасывайте со счетов такую возможность и обязательно проверьте систему:
- Установите какой-нибудь хороший антивирус: Касперского, «Доктор веб», «Эсет» и т. п.
- Запустите полную проверку всех дисков.
- Дождитесь окончания процедуры (это может занять много времени, можно оставить на ночь).
- Удалите все вредоносные файлы или переместите в карантин – лучше поступить так, как рекомендует антивирус.
- Проверьте файловую систему на ошибки и восстановите все поврежденное, как это было описано выше.
Если вирус занесен какой-то программой, ее необходимо деинсталлировать. Скорее всего, добровольно удаляться она не захочет – тогда вам поможет деинсталлятор (например, Uninstall Tool) и опция «принудительное удаление».
Обновление ОС и драйверов
Иногда проблемы с ntoskrnl.exe и синий экран возникают из-за того, что система давно не обновлялась: в Windows 10 сложно отключить автоматическую установку пакетов, но в седьмой версии такое часто происходит – просто зайдите в Update Center и запустите обновления, а для драйверов оборудования скачайте их отдельно (только обращайте внимание на разрядность: x64 или х86 для 64-bit систем). Удалите все драйвера старого, не используемого оборудования: принтеров, графических планшетов, сканеров, МФУ и т.п. («Панель управления» — «Диспетчер устройств» — клик правой кнопкой по устаревшему устройству – команда «Удалить»).
Восстановление системы
И, наконец, если все предыдущие шаги не увенчались успехом, можно восстановить систему до того состояния, когда все нормально работало. Чтобы сделать это, нужно:
- На Windows 7 последовательно открываем: «Пуск» – «Все программы» – «Стандартные» – «Служебные» – «Восстановление системы», на Windows 10 в «Поиск» наберите «Создание точки восстановления» и откройте соответствующий значок.
- Нажмите «Далее» в появившемся окне и выбираем «Показать точки восстановления».
- Выберите дату, когда компьютер стабильно работал.
- Нажмите «Готово».
Дождитесь окончания процесса – ни в коем случае не выключайте компьютер из сети и позаботьтесь о том, чтоб у ноутбука не села батарея.
Пользователям компьютеров и ноутбуков не раз приходилось сталкиваться с синим экраном смерти (BsoD), появляющимся при критическом сбое системы Windows. В результате происходит автоматическая перезагрузка электронного устройства. Необходимо обязательно найти и устранить причину неполадки, так как иначе компьютер в дальнейшем вообще может перестать работать. Одной из причин появления BsoD является сбой в работе внутреннего системного приложения Ntoskrnl.exe. Где находится этот файл, почему он грузит систему, какие ещё проблемы он может вызвать и как их решить, читайте в нашей статье.
Ntoskrnl.exe расшифровывается как NT OS kernel (ядро операционной системы NT). Это файл ядра ОС Windows. Запускается он с помощью системного загрузчика NTLDR. В файл ntoskrnl.exe встроено изображение (boot screen), которое пользователь видит во время загрузки ОС Windows. Получается, что от правильной работы этого файла, являющегося небольшим приложением, зависит загрузка и дальнейшая стабильная работа компьютера. И это действительно так. При запуске ОС Windows загрузчик NTLDR вначале передаёт управление ntoskrnl.exe, от которого инициализируется внутренняя подсистема с драйверами устройств компьютера.
Ntoskrnl.exe расположен сразу в нескольких местах, что позволяет при сбоях восстанавливать загрузку Windows в автоматическом режиме.
Версии файла отличаются в зависимости от количества ядер процессора и объёма установленной оперативной памяти:
- exe на одноядерном процессоре;
- exe на многоядерном процессоре;
- exe на одноядерном процессоре с объёмом установленной оперативной памяти более 3 ГБ;
- exe на многоядерном процессоре с объёмом установленной оперативной памяти более 3 ГБ.
Причины неполадок и сообщения об ошибках (таблица)
| Причины неполадок | Сообщения об ошибках |
|
|
Неполадки могут появиться в любой момент. Старайтесь отследить момент возникновения сбоя — это поможет в дальнейшем устранить возникшую проблему.
Возможные решения проблемы
Исправить ошибки, связанные со сбоями в работе приложения ntoskrnl.exe, зачастую бывает достаточно сложно.
Рассмотрим основные шаги в этом направлении.
Исправление ошибок реестра Windows с использованием программ
При удалении некоторых программ в системном реестре могут оставаться записи, вызывающие ошибку ntoskrnl.exe. Это может стать причиной постоянных сбоёв ОС. Немаловажную роль играет и вредоносное программное обеспечение (ПО). Вирус может повредить или даже уничтожить связанные с ntoskrnl.exe записи реестра. Для исправления ошибок используются специальные утилиты, например, Microsoft Fix it или Registry Repair от Glarysofte.
Microsoft Fix it — утилита от компании Microsoft позволяет автоматически устранять неполадки ОС Windows. Запустить её можно прямо с сайта поддержки продукта: https://support.microsoft.com/ru-ru/mats/windows_file_and_folder_diag/ru. У программы есть некоторые недостатки. Она не всегда устраняет все ошибки. Кроме этого, Microsoft Fix it не работает с Windows XP из-за прекращения поддержки операционной системы разработчиком. Также нет версии этой программы для Windows 10. Остальные версии поддерживаются. Запустите программу и следуйте инструкциям.
Основным преимуществом Microsoft Fix it является её доступность, простота и безопасность.
Registry Repair — программа проверяет реестр и исправляет его ошибки во всех версиях Windows. Это бесплатная утилита, способная находить не менее 18 типов различных ошибок и при этом не замедлять работу персонального компьютера (ПК).
В Registry Repair есть встроенная поддержка русского языка. Программа не допускает случайных сбоёв и ошибок, способных нарушить работоспособность ОС Windows.
Полное сканирование компьютера на наличие вирусов
Вполне может случиться, что ваш компьютер заражён вредоносным ПО. Вирусы и шпионские программы могут повредить или удалить связанные с ntoskrnl.exe файлы. Также ошибки могут возникать в результате конфликтов системы с вредоносным ПО. Для защиты от вирусов используйте предназначенную для этого программу Avast или любую другую на ваше усмотрение. Домашняя бесплатная версия этой утилиты вполне способна защитить ваш компьютер от вредоносного ПО.
Сканирование компьютера на наличие вирусов и его последующую очистку можно проводить как при работающей Windows, так и перед запуском системы.
Очистка системы от временных и ненужных файлов и папок
Время от времени необходимо чистить компьютер от «мусора» — накапливающихся в системе ненужных файлов, способных снижать быстродействие ПК и приводить к ошибкам ntoskrnl.exe. Проблемы возникают в результате конфликтов файлов, что приводит к перегрузке жёсткого диска.
Для его очистки используется встроенная в Windows программа Cleanmgr. Чтобы её запустить, откройте консоль, введите текст cleanmgr и нажмите Enter. Следуйте указаниям программы.
Для открытия консоли в Windows XP, Vista, 7 нажмите «Пуск (Начало)->Все программы->Стандартные->Командная строка». В Windows 8, 10 нажмите правой кнопкой мыши на пиктограмму с изображением окон и выберите «Командная строка (администратор)».
Для очистки системы от «мусора» можно использовать и сторонние программы.
Одной из таких является CCleaner.
Это бесплатная программа, с помощью которой вы сможете освободить жёсткий диск от ненужных файлов, чем исправите ошибку ntoskrnl.exe и ускорите работу компьютера.
Обновление драйверов устройств
К ошибкам ntoskrnl.exe могут привести устаревшие или повреждённые драйвера устройств ПК. Для того чтобы этого не случилось, следите за своевременным обновлением подсоединённого к компьютеру оборудования. Для комплексного обновления драйверов подойдёт бесплатная программа DriverPack Solution, которая просканирует вашу систему и заменит устаревшее ПО.
Восстановление системы для отмены последних изменений
Вы можете использовать эту процедуру для восстановления компьютера на тот момент времени, когда не возникала ошибка ntoskrnl.exe и Windows работала без сбоёв.
Для запуска восстановления в Windows XP, Vista, 7 выберите «Пуск (Начало)->Все программы->Стандартные->Служебные->Восстановление системы» и следуйте инструкциям программы.
Для запуска восстановления в Windows 8, 10 нажмите правой кнопкой мыши на пиктограмму с изображением окон и выберите «Панель управления->Все элементы управления->Восстановление». В открывшемся окне выберите «Запуск восстановления системы» и следуйте инструкциям программы.
Проверка системных файлов
Такая возможность встроена в Windows и позволяет не только проверить работоспособность системных файлов, связанных с появлением ошибки ntoskrnl.exe, но и восстановить их. Для проведения проверки запустите командную строку, введите текст «sfc /scannow» и нажмите Enter. После этого дождитесь окончания процесса сканирования и следуйте появляющимся на экране инструкциям.
Установка обновлений
Зачастую для устранения проблем, связанных с появлением ошибки ntoskrnl.exe, достаточно обновить систему. В Windows XP это делается через встроенный «Центр обеспечения безопасности». В остальных версиях используется «Центр обновления Windows», который работает на любом ПК и ноутбуке.
В Windows XP нажмите «Пуск->Все программы->Стандартные->Служебные->Центр обеспечения безопасности->Автоматическое обновление» и следуйте инструкциям программы.
В остальных версиях Windows откройте Центр обновления Windows через «Панель управления» и установите необходимый программный пакет.
Исправление ошибок файловой системы жёсткого диска и восстановление сбойных секторов
Проблемы с «винчестером» также могут вызвать ошибку ntoskrnl.exe. Обычно весь жёсткий диск разбит на несколько секторов. Каждое такое выделенное пространство представляет собой отдельный локальный диск. Для проверки нажмите правой кнопкой мыши на пиктограмме с изображением диска и выберите «Свойства->Сервис->Выполнить проверку».
В открывшемся окне отметьте галочками параметры проверки и восстановления и нажмите «Запуск»
При запуске автоматически срабатывает команда chkdsk, подключающая встроенную в Windows утилиту check disk для проверки и устранения неполадок жёсткого диска.
Для устранения неполадок с жёстким диском используются различные внешние программы. Рассмотрим одну из них.
HDD Regenerator — утилита, с помощью которой можно устранить неполадки и исправить сбойные сектора жёсткого диска. Установите и запустите программу, выберите «Regeneration->Start process under Windows» и следуйте инструкциям на экране.
Замена ntoskrnl.exe
Для устранения возникающей ошибки можно попытаться заменить файл ntoskrnl.exe.
- Для этого запустите загрузку Windows с установочного диска и выберите режим восстановления.
Запуск консоли восстановления - После чего следуйте инструкциям до открытия консоли восстановления с командной строкой.
В открывшейся консоли выберите «Восстановление системы» - В командной строке введите «expand d:i386ntoskrnl.ex_ c:windowssystem32», где вместо d введите букву вашего оптического привода, и нажмите Enter. Для замены файла следуйте командам на экране.
Введите команду «expand d:i386ntoskrnl.ex_ c:windowssystem32» для замены файла ntoskrnl.exe
Видео: как исправить синий экран смерти
Если ни один из предложенных вариантов не дал результата, то переустановите ОС Windows. Это обязательно поможет, если нет проблем с аппаратным обеспечением. В этом случае для нахождения неисправности отсоедините все устройства от ПК и подключайте отдельно каждое до появления ошибки ntoskrnl.exe. Отдайте неисправную аппаратуру в ремонт или замените.
При использовании предлагаемой методики вы обязательно устраните ошибку ntoskrnl.exe и синий экран смерти перестанет появляться. Сделать предстоит много, но от своевременного и правильного выполнения предложенных инструкций зависит работоспособность вашего компьютера или ноутбука.
- Распечатать
Оцените статью:
- 5
- 4
- 3
- 2
- 1
(63 голоса, среднее: 4.3 из 5)
Поделитесь с друзьями!
Ошибка Ntoskrnl.exe Синий экран смерти.
Компьютер вдруг отключился и на экране на синем фоне появились надписи… В надписях содержится слово Ntoskrnl.exe и адрес ошибки.
Ntoskrnl.exe
Что такое Ntoskrnl.exe? Давайте сначала дадим ответ на этот вопрос. Ntoskrnl.exe — это файл ядра операционной системы. Расшифровывается как NT OS Kernel (с англ. — ядро операционной системы семейства NT). Именно этот файл выводит на монитор изображение (так называемый boot screen) во время загрузки Windows. От этого файла зависит правильная загрузка и дальнейшая стабильная работа ОС. Его при загрузке ОС запускает сам загрузчик ядра NTLDR (NT Loader) Ntoskrnl.exe хранится сразу в нескольких местах операционной системы, что позволяет легко его восстанавливать в случае необходимости.
Частенько, сбои в работе этого файла приводят к синему экрану смерти Windows, а также к иным неприятным ошибкам в работе системы. Далее приведу список характерных ошибок и причин их появления связанных со сбоями данного файла.
Ошибки Ntoskrnl.exe и возможные причины их появления.
| Сообщение об ошибке | Возможные причины появления |
|---|---|
| Ошибка приложения Ntoskrnl.exe | Повреждённые ключи реестра Windows, связанные с ntoskrnl.exe |
| Ntoskrnl.exe не является приложением Win32 Возникла ошибка в приложении Ntoskrnl.exe. Приложение будет закрыто. Приносим извинения за неудобства. |
Вирус или вредоносное ПО, повредили файл ntoskrnl.exe |
| Файл ntoskrnl.exe не найден Ntoskrnl.exe не найден |
Отсутствуют (удалены) файлы, связанные с ntoskrnl.exe |
| Ошибка запуска программы: ntoskrnl.exe Файл Ntoskrnl.exe не запущен |
Повреждённая загрузка или неполная установка программного обеспечения (ПО) |
| Отказ Ntoskrnl.exe Неверный путь к приложению: ntoskrnl.exe |
Ошибки файловой системы жёсткого диска и возникновение сбойных секторов |
| Page fault in nonpaged area ntoskrnl.exe () | Некорректное завершение работы ОС (например из-за внезапного отключения электроэнергии) |
Ошибка ntoskrnl.exe Возможные пути решения неполадок.
Исправить ошибки связанные с некорректной работой файла Ntoskrnl.exe нередко бывает довольно сложно. Поэтому в первую очередь, очень важно поймать сам момент возникновения ошибки. Выданное сообщение об ошибке, поможет потом в её исправлении. Рассмотрим некоторые возможные варианты исправления ошибок.
Исправление ошибок системного реестра Windows.
Редко у пользователей компьютера, операционная система остается девственно чистой с момента установки. Большинство устанавливают на компьютер дополнительные программы и игры. Потом они удаляют их и устанавливают новые. В процессе удаления программ, на компьютере остаются следы их работы. В реестре часто остаются записи удаленных приложений, которые с накоплением могут приводить к различным ошибкам, в том числе и к ошибке Ntoskrnl.exe
Для исправления ошибок в реестре можно воспользоваться программой Registry Repair от разработчика Glarysoft, либо Wise Registry Cleaner.
Очистка компьютера от мусора
Очистка системы от мусора тесно связано с очисткой и исправлением системного реестра. На сайте опубликована статья под названием Очистка компьютера от мусора и оптимизация системы. Рекомендую ознакомиться с ней. Там как раз все подробно описано и используется программа Wise Registry Cleaner.
Удаление вирусов
Часто именно вирусы являются причинами появления различного рода системных сбоев на компьютере. Поэтому, нужно провести полное сканирование компьютера на предмет наличия вирусов. Про борьбу с вирусами у нас написано несколько статей. Вот ссылки на них: Бесплатная лечащая утилита Dr.Web CureIt, Обзор лечащей утилиты ESET Online Scanner и Как удалить нежелательные программы.
Обновление драйверов
Не редко к синему экрану смерти Ntoskrnl.exe приводят повреждённые либо некорректно установленные драйвера. Поэтому очень важно следить за обновлением драйверов. Для автоматического обновления драйверов существует несколько хороших программ. О некоторых из них написано у нас на сайте в статье Как скачать, обновить драйвера автоматически? Повреждённый драйвер необходимо сначала корректно удалить, удалив все следы от него. Об этом тоже есть уже написанная статья на проекте Как правильно удалить драйвер с компьютера
Восстановление системы
Если у вас ошибки и синие экраны стали появляться после обновления каких либо программ, то можно воспользоваться восстановлением системы до предыдущего состояния. Это отменит последние изменения в системе. Запустить восстановление можно так:
- Нажмите на клавиатуре одновременно кнопки WIN+R (Win это кнопка вида )
- Введите в поле команду rstrui и выполните её нажав на Enter
- Нажмите Далее и в следующем окне выберите нужную точку восстановления. Дальше следуйте инструкциям программы восстановления
Проверка и восстановление системных файлов
Кто читал статью Восстановление системных файлов Windows на сайте знают, как запускать встроенную в Windows утилиту sfc /scannow. Она позволяет проверить системные файлы и в случае необходимости восстановить поврежденные из них. Повреждённые системные файлы также являются причинами ошибки приложения Ntoskrnl.exe.
Обновление системы
Не редко, ошибки ntoskrnl.exe удается исправить путем обновления системы. Запускается обновление через Центр Обновления Windows. Как бы скептически не относились некоторые «гуру» Windows к обновлениям от MicroSoft, все же обновления нужно устанавливать. Многие обновления закрывают дыры в безопасности ОС, исправляют ошибки.
Исправление ошибок файловой системы
Частенько, причиной возникновения ошибки ntoskrnl.exe является наличие битых секторов, ошибок в файловой системе жёсткого диска. Про проверку жесткого диска в частности на наличие битых секторов писал в статье Как проверить скорость жесткого диска компьютера
Выполнить проверку жесткого диска можно и встроенной в Windows утилитой chkdsk. Для запуска утилиты нажмите на локальном диске правой кнопкой мыши и из контекстного меню выберите пункт Свойства. 
На этом всё! Надеюсь теперь вас не будут беспокоить синие экраны связанные с ошибкой ntoskrnl.exe
Если вам понравилась эта статья, то пожалуйста, оцените её и поделитесь ею со своими друзьями на своей странице в социальной сети.

Загрузка…