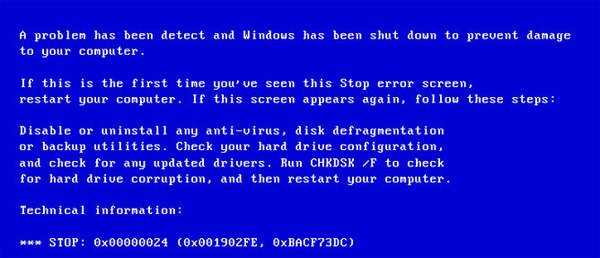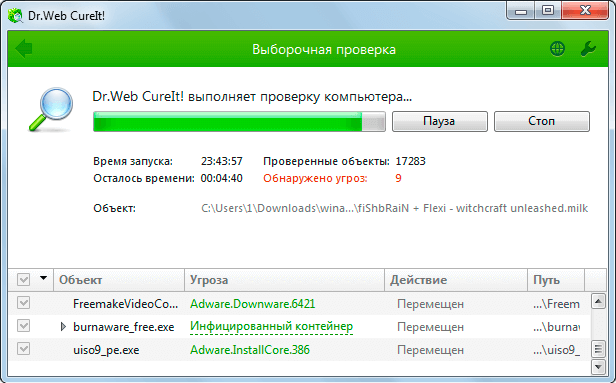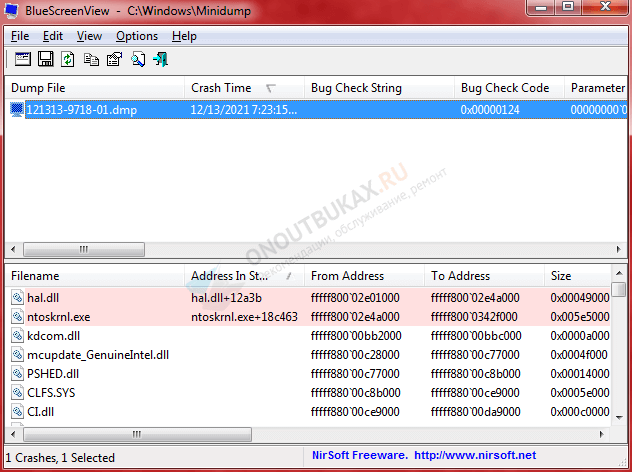Ошибка чтения файла NTFS.sys и следующий за ней синий экран на Windows 10 свидетельствует о наличии проблем в состоянии накопителей: жестких дисков и твердотельных накопителей. Иногда причина ее проявления может быть вызвана программным сбоем, тогда ее можно будет исправить, а иногда – ошибка свидетельствует о физической неисправности. В таком случае решить проблему можно будет только посредством ремонта или замены комплектующих.
Причины ошибки NTFS_FILE_SYSTEM
Чаще всего ошибка чтения файла NTFS.sys появляется после установки нового накопителя в компьютер, на котором уже есть операционная система. В такой ситуации достаточно обновить или установить отдельный драйвер, предназначенный специально для нового накопителя.
Однако ошибка невозможности чтения файла NTFS.sys, также обозначающаяся кодом 0x00000024, может свидетельствовать и о других программных и аппаратных проблемах. К первым относятся:
- нарушение целостности системных файлов ОС;
- сбой базовых настроек операционной системы;
- повреждение, неправильная установка или отсутствие драйверов для работы с накопителями данных;
- последствия заражения ПК вирусами.
В список аппаратных проблем можно включить:
- повреждение разъемов подключения на накопителях или на материнской плате;
- повреждение кабеля SATA или IDE;
- повреждение кабеля питания накопителя;
- вышедшие из строя комплектующие жесткого диска;
- деградация чипов памяти на твердотельном накопителе и прочие.
Методы решения проблемы
Решить проблему чтения файла NTFS.sys, вызывающую БСОД (с англ. «Blue Screed of Death», что дословно переводится как «синий экран смерти»), удается не всегда. Если причиной ее появления является аппаратная неисправность, то устранить проблему никаким другим способом, кроме починки накопителя, что возможно далеко не всегда, не удастся.
Однако, в любом случае, стоит попробовать следующие манипуляции: проверить секторы накопителя на предмет ошибок, восстановить поврежденный файл или переустановить драйвера устройства.
Если причина возникновения ошибки вызвана программными сбоями, системными ошибками или отсутствием подходящих драйверов, то после проделанных манипуляций пользователю удастся восстановить стабильную работу накопителя.
Проверка диска
Если на экране BSOD появился код остановки работы систем 0х00000024, то можно попробовать решить проблему посредством проверки секторов накопителя на ошибки. Если после сбора информации о проблеме система запустилась, то это можно сделать следующим образом:
- Открыть «Компьютер».
- Нажать правой клавишей на раздел «С» и выбрать вариант «Свойства».
- Перейти в раздел «Сервис» и запустить проверку диска, предварительно проставив все галочки (в поздних версиях Windows 10 настройка дополнительных параметров перед запуском проверки не требуется).
Если запуск системы был неудачен, то перед пользователем появится окно восстановления. Тогда следует:
- Перейти в раздел дополнительных параметров.
- Выбрать вариант «Командная строка».
- Ввести команду без кавычек «chkdsk C: /f /r» и нажать клавишу «Enter».
- Дождаться завершения проверки и попытаться запустить систему.
Восстановление системного файла
Второй вариант как можно исправить ошибку с файлом NTFS.sys – это восстановление. Операция выполняется через Командную строку. Запустить процесс можно следующим образом:
- Открыть консоль:
- если доступ в систему есть, то это можно сделать, набрав в поиске CMD.exe и выбрав вариант запуска с правами Администратора;
- если доступа в систему нет, то это можно сделать на экране восстановления, перейдя в раздел дополнительных параметров и выбрав пункт «Командная строка».
- Поочередно ввести команды без кавычек «>sfc», затем «/scannow».
- Дождаться завершения процедуры и перезагрузить/запустить операционную систему.
Удаление устройства
Способ удаления устройства для чистой установки драйверов поможет только в том случае, если ошибка появилась после установки нового накопителя (HDD, Sata SSD или M2SSD). При таких обстоятельствах после синего экрана ПК, в любом случае, запустится до Рабочего стола.
При выполнении всех операций важно не обращаться к новому накопителю (не открывать его в компьютере, не копировать туда файлы).
Для восстановления драйвера потребуется:
- Открыть Диспетчер устройств. Открыть меню Выполнить («Win+R»), ввести без кавычек «devmgmt.msc» и нажать клавишу «Enter».
- Развернуть список «Контроллеры IDE ATA/ATAPI» и для каждого пункта нажать правую клавишу мыши и выбрать вариант удаления устройства.
- Перезагрузить ПК. Система сама в автоматическом режиме установит новые драйверы.
На заметку: если после перезагрузки в Диспетчере устройств напротив контроллеров стоит восклицательный знак или же в списке появится неизвестное устройство, при этом доступа к накопителю в компьютере не будет, то пользователю придется самостоятельно загрузить и установить драйвер с официального сайта производителя накопителя.
If you get a Ntfs.sys blue screen of death error on your computer, don’t worry. It’s often not hard to fix at all…
Here are five fixes that have helped other users resolve the Ntfs.sys BSOD issue. You may not have to try them all; just work your way down the list until you find the one that works for you.
If you CANNOT log into your computer system, please start from Fix 1; If you CAN log into your computer system properly however, please start from Fix 2.
- Enter Safe Mode With Networking
- Update the device drivers
- Remove BitDefender and/or Webroot
- Repair system files
- Check for RAM issues
Fix 1: Enter Safe Mode With Networking
- Make sure your computer is off.
- Press the power button to turn on your PC. Then when Windows displays a login screen (i.e. Windows has fully booted), long press the power button to turn it off.
- Repeat 1) and 2) until the screen says Preparing Automatic Repair.
- Wait for Windows to finish diagnosing your PC, and click Advanced options.
- Click Troubleshoot.
- Click Advanced options.
- Click Startup settings.
- Click Restart.
- On your keyboard, press 5 to enable Safe Mode with Networking.
- Now you’ve successfully booted up in Safe Mode with Networking, continue with Fix 2 to troubleshoot the blue screen problem.
Fix 2: Update the device drivers
This problem may occur if you’re using the wrong or outdated device drivers. So you should update all the drivers available to see if it fixes the problem. If you don’t have the time, patience or computer skills to update these drivers, you can instead, do it with Driver Easy.
Driver Easy will automatically recognize your system and find the correct drivers for it. You don’t need to know exactly what system your computer is running, you don’t need to risk downloading and installing the wrong driver, and you don’t need to worry about making a mistake when installing. Driver Easy handles it all.
You can update your drivers automatically with either the FREE or the Pro version of Driver Easy. But with the Pro version it takes just 2 clicks (and you get full support and a 30-day money back guarantee):
- Download and install Driver Easy.
- Run Driver Easy and click the Scan Now button. Driver Easy will then scan your computer and detect any problem drivers.
- Click Update All to automatically download and install the correct version of ALL the drivers that are missing or out of date on your system (this requires the Pro version – you’ll be prompted to upgrade when you click Update All).
You can also click Update to do it for free if you like, but it’s partly manual. - Restart your computer for the changes to take effect.
- Check to see if the Ntfs.sys blue screen error has been resolved. If yes, then great! If the issue remains, please move on to Fix 3, below.
Fix 3: Remove BitDefender and/or Webroot
Turns out some third-party anti-malwares cannot do well with our OS, hence this ntfs.sys failed problem with BitDefender and Webroot being the most nasty ones. So we might have to check if we have them installed unknowingly and remove them.
To do so:
- On your keyboard, press the Windows logo key , and type apps. Click Apps & features.
- Browse through the apps & features list and see if you have BitDefender or Webroot. If yes, uninstall BOTH of them.
- Restart your computer for the changes to take effect.
- Check to see if the ntfs.sys BSOD problem still occurs. If not, then congrats – you have solved the issue successfully! If the issue persists, please try Fix 4, below.
Fix 4: Repair system files
The blue screen of death issue could be caused by missing, corrupt or damaged system files on your computer. There are two ways you can repair possible issues with your system files:
- Repair & replace corrupt system files with Fortect
- Run SFC scan
Repair & replace corrupt system files with Fortect
Fortect is a tool specializing in Windows repair. With Fortect, the preliminary will scan your computer’s operating system for viruses, malware, and missing, damaged, or corrupt files, then it removes all problematic files found and replaces them with new healthy files. It’s like a clean reinstall of your operating system, except that you won’t lose any user data, and all programs, and settings are exactly as they are before the repair.
Here’s how to use Fortect to run a Windows repair:
1) Download and install Fortect.
2) Open Fortect and run a scan on your PC. The process might take a couple of minutes.
3) Once the scan finishes, you will get a summary of the issues found on your computer.
If you need to proceed with the repair function, you’ll be required to purchase the full version.
4) Restart your computer for the changes to take effect.
5) Check your computer to see if the ntfs.sys BSOD issue has been fixed.
The full version of Fortect comes with a 60-day money-back guarantee and full custom support. If you run into any problems while using Fortect, or if it doesn’t work for you, don’t hesitate to contact their support team.
Run SFC scan
System File Checker (SFC) is a handy feature in Windows that helps scan your system files and repair missing or corrupted system files(including those related to BSOD). To run the SFC scan:
1) On your keyboard, press the Windows logo key and type cmd. Then right click on Command Prompt and click Run as administrator.
2) Click Yes when prompted to confirm.
3) In the command prompt window, type sfc /scannow and press Enter.
It’ll take some time for the SFC to replace the corrupted system files with new ones if it detects any, so please be patient.
4) Restart your computer for the changes to take effect.
5) Check your computer to see if the ntfs.sys BSOD has been fixed. If yes, then congrats! If the issue still persists, please move on to Fix 5, below.
Fix 5: Check for RAM issues
Faulty or incorrect set up RAM can also be the reason behind this ntfs.sys system crashing issue. So we might have to check if everything works just fine on our hardwares. To do do:
- Check your hardwares. Turn off and unplug your PC, then remove all of your RAM sticks. Try to power your computer back on with the sticks, ONE BY ONE. If your computer fails to boot with a specific RAM, you know that one is to blame.
- Check the timings and frequency of the RAM. Go to your RAM’s manufacturer’s official website and find out the default & recommended values. If they don’t match, you might have to overlock/underlock the RAM. Be sure to leave your PC with professional hands if you’re not familiar with the BIOS modding stuff.
Hopefully you have successfully resolved the ntfs.sys Blue Screen of Death issue by now. If you have any questions, ideas or suggestions, please let me know in the comments. Thanks for reading!
8
8 people found this helpful
Available in other languages
In diesem Beitrag zeigen wir Ihnen, was Sie tun können, um den Bluescreen-Fehler mit der Fehlerursache Ntfs.sys zu beheben.
Summary: Failed NTFS.SYS is a Blue Screen of Death (BSOD) error, which may appear with the stop code — System_Service_Exception. This error may lead your Windows PC to a malfunction or crash, resulting in total data loss. To fix this issue, try some of the most recommended methods shared in this blog. You may also download the trial version of Windows Data Recovery Tool to recover your data lost due to this error.


-Source
If you encounter NTFS.SYS blue screen error on your system, it is probably because of corrupt NTFS, bad sectors on the hard drive, or incompatible device drivers. Sometimes, depletion of non-paged pool memory, malware attack on your PC, and corrupt system files may also induce this error. You may see this error showing up with the stop code – System_Service_Exception (See Image 1).

Due to this error, your system may shut down abruptly, get stuck at a booting loop, or even crash, making you lose access to your data. Read this guide to learn some popular methods to fix NTFS.sys problem on your own.
Recover data lost due to Ntfs.sys crash with a professional Windows Data Recovery Tool.
Fix Failed NTFS.SYS (System_Service_Exception) in Windows 10
Enable the safe mode with networking before performing any methods to make sure you don’t face any interruption/problem while trying to solve this error.
Follow the given steps to Enable Safe Mode with Networking:
a. If you see this blue screen error on your system, turn it off.
b. Reboot it and as it starts showing up Windows logo on the screen, turn it off with the power button.
c. Repeat this step thrice and then allow your PC to restart.
d. After this, choose Advanced options from the Automatic Repair environment. (See Image 2)

e. On the Choose an option screen, click Troubleshoot. (See Image 3)

f. Next, on the Troubleshoot screen, choose Advanced options. (See Image 4)

g. On the Advanced options screen, click Startup Settings. (See Image 5)

h. Afterward, click Restart on the Startup Settings screen. (See Image 6)

i. Once the PC restarts, choose option 5 from the list or press F5 for enabling safe mode with networking.
j. After enabling the Safe Mode, you may start performing the following fixes to solve error- Ntfs.sys system service exception on windows 10.
Method 1: Update Device Driver
Sometimes, the outdated, incompatible, or corrupt device drivers may cause this blue screen of death error. You may download and install updated device drivers by following the given steps:
a. Open Device Manager and navigate to Display Adapters. (See Image 7)

b. Expand Display Adapters and select the problematic driver.
c. Right-click on the driver and select Update driver from the available options. (See Image 8)

d. On the next prompt, click ‘Search automatically for drivers.’ (See Image 9)

e. Windows starts searching for an updated version of the drivers. You may install the latest driver software to fix the error ‘System Service Exception Windows 10.’
You may also update the driver through Windows Update. Follow the given steps to do so:
a. Open System Settings and follow Update & Security > Windows Update.
b. Check for the latest updates available. If the updates are available, click ‘Install now’ and then restart your system. (See Image 10)

c. Reboot your PC and check whether the error is resolved.
Method 2: Scan your computer for computer viruses
If the system is affected by a virus or malware, you may encounter this error. You may scan for malware ‘Windows Security’ utility. To do so, follow the given steps:
a. Open System Settings and go to Update & Security. (See Image 11)

b. Navigate to Windows Security and open it. (See Image 12)

c. Move to the Virus & threat protection on the right panel. (See Image 13)

d. Follow the given instructions on the screen to check malware and get rid of it.
Method 3: Remove BitDefender and/or Webroot
Some of the third-party antivirus programs may lead Windows to malfunction and cause NTFS.SYS BSOD error with stop code ‘System Service Exception’. You may fix this by removing BitDefender or Webroot using the following steps:
a. Open System Settings and go to Apps. (See Image 14)

b. Find if you have BitDefender or Webroot installed on your system.
c. If it is installed in your PC, right-click on it to Uninstall. (See Image 15)

d. Restart the system to see if the stop code system service exception persists.
Method 4: Run SFC Scan
This error may also occur due to missing or corrupt system files. You may run SFC (System File Checker) utility to check for any system files’ corruption and fix it. Follow the below-given steps:
a. Type cmd in Windows’ search box to open Command Prompt and run it as an administrator. (See Image 16)

b. Click ‘Yes’ to open Command Prompt.
c. On Command Prompt screen, type sfc/scannow and hit Enter. (See Image 17)

d. The process will take time to check the corrupt system files and fix it to resolve the error code: System Service Exception in Windows 10.
Method 5: Run CHKDSK Command
Sometimes, this problem may occur if the hard drive is faulty or consists of bad sectors. You may check your hard disk for errors and fix it by running the CHKDSK command. Follow the below-said steps:
a. Open Command Prompt, run it as administrator and type chkdsk f: /f and press Enter. (See Image 18)

b. Wait until the process is completed and then exit the Command Prompt.
c. Restart the system and check if you have fixed the issue.
[Caution: Running the CHKDSK command can fix the hard drive corruption. However, you will end up losing your data after performing this method as it scans the drive and marks down the bad sectors on it, helping Windows understand not to read or store data from bad sectors.]
It is suggested to use a powerful data recovery tool such as Stellar Data Recovery Professional to recover lost data after using the CHKDSK command. This do-it-yourself (DIY) software can efficiently extract multiple kinds of data simultaneously. Be it your favorite pictures and videos or your essential official documents, emails, files, etc. you may recover them quickly using this software. The software facilitates data recovery from formatted, corrupted, or missing drive partitions and storage devices. It features ‘Create Recovery Drive’ utility. Using this utility, you may create a bootable media to restore data from unbootable, dead, crashed, or BSOD affected systems. Check out this video:
Method 6: Run Memory Diagnostic Tool
Non-paged pool memory may be another cause of the error- System Service Exception Windows 10. The non-paged pool, containing the virtual memory addresses, always remains in the physical memory as long as the corresponding kernel objects are allocated. It can never be paged out into pagefile when the system runs out of the free physical memory.
If you encounter stop code- system_service_exception on your system, the depletion of non-paged pool memory may be the reason. Other related reasons could be as following:
- Low amount of available non-paged pool memory during the indexing process
- Another kernel-mode driver requiring this memory
To resolve the depletion of non-paged pool memory, you may add new physical memory to the system to improve the non-paged pool memory available to the kernel. Also, you may try running the Windows Memory Diagnostic Tool to check and fix the stop code System Service Exception. Follow the below-mentioned steps:
a. Type Windows Memory Diagnostic in Windows’ search bar and hit Enter to open it. (See Image 19)

b. On the Windows Memory Diagnostic screen, select ‘Restart now and check for problems (recommended.) (See Image 20)

c. The Windows Memory Diagnostic tool screen will display on the screen.
d. Let the test begin and wait until it is done. (See Image 21)

e. When the test is completed, the system will restart automatically and return to the Windows desktop.
f. You may check the test results and see if the error is fixed.
Wrapping up
The System_Service_Exception error may occur without any warning and make you lose access to your PC and data stored on it. There could be several reasons behind this error, as explained above. To fix this error, try methods such as CHKDSK command, SFC Scan, Windows update, etc. However, if you’ve lost your data due to this Ntfs.sys error, try using an efficient data recovery tool such as Stellar Data Recovery Professional. This software can get back your data from Windows PCs and storage devices such as HDD, SSD, USB and SD card, etc.
Also read – Fixed: Critical Process Died BSOD Error in Windows 10
About The Author
Mansi Verma
Mansi Verma is a Senior Technology Writer at Stellar®. She is a Tech enthusiast, holding over 8 years of experience in Data Recovery, IoT, Artificial Intelligence, and the Robotics technology domain. She loves researching and providing DIY solutions to solve Windows technical issues. In her spare time, she likes reading novels, and poetry. She also enjoys Travelling, Rafting, Trekking, etc.
Практически во всех Windows-системах, в которых в качестве основной структуры организации файлов используется NTFS, достаточно часто можно встретить сбой в файле ntfs.sys. Синий экран (Windows XP или версий рангом выше, неважно) отображает полный стоп-код 0x00000024 NTFS_FILE_SYSTEM, который часто свидетельствует о нарушениях в работе жесткого диска и влечет за собой повреждение самой файловой системы. Но это только общий случай, поскольку причин появления одного и того же стоп-кода может быть гораздо больше. Устранить возникшую проблему легко. Как это сделать? Читайте в статье.
Ошибка в файле: в чем причина?
Системный компонент ntfs.sys представляет собой самый обычный файл драйвера, отвечающий за возможность считывания данных из разделов NTFS, а также за запись информации в такие сектора. Иными словами, драйвер осущствляет связь между файловой организацией жесткого диска, операционной системой и самим винчестером.
Но почему же тогда появляется сбой в файле ntfs.sys? Синий экран (в Windows 7, например) содержит специальный стоп-код, а также выдает рекомендацию по проверке жесткого диска. Сюда же в качестве сопутствующих причин появления такой ошибки можно добавить еще и такие:
- случайные сбои системы;
- некорректно установленный режим работы винчестера SATA;
- повреждение диска или присутствие критических ошибок;
- несоответствие, неправильная установка или устаревание драйверов;
- ошибки в системном реестре.
Откат системы
Итак, если пользователь получает сообщение об ошибке компонента ntfs.sys (синий экран), первым делом можно попытаться устранить проблему обычным восстановлением системы.
Если произвести такую операцию в автоматическом режиме не получается, используйте клавишу F8 при старте и выберите загрузку последней удачной конфигурации.
Когда происходит сбой ntfs.sys (синий экран), Windows 10 такой методикой восстановить нельзя. Придется довольно долго переходить от одного меню к другому. Но во всех системах для чистоты решения, если восстановление не работает, лучше применять загрузку со съемного носителя, с последующим вызовом командной консоли. Кстати, именно командная строка в большинстве случаев предлагает максимально эффективные инструменты для устранения проблем в неработающих системах.
Проверка диска и восстановление раздела NTFS
Если внимательно посмотреть на сообщение, присутствующее на экране, можно заметить, что там есть рекомендация по проведению немедленной проверки жесткого диска.
Таким образом, если происходит ошибка файла ntfs.sys (синий экран препятствует нормальной загрузке), после старта с диска или флешки в разделе диагностики вызовите командную строку (Shift + F10) и первым делом пропишите строку проверки винчестера chkdsk c: /f (если появится сообщение о невозможности выполнения команды, согласитесь, и проверка будет произведена при повторной загрузке).
По окончании процесса выйдите из консоли (команда exit), произведите рестарт системы. В случае повторного возникновения сбоя в компоненте ntfs.sys (синий экран появится снова), произведите загрузку с носителя, но в командной строке пропишите строку восстановления файловой системы chkdsk c: /p, после чего снова попробуйте выйти из консоли и произвести перезагрузку.
Смена режима SATA
Однако из-за некорректно установленного режима работы винчестера SATA выше приведенные методы могут не дать желаемого результата.
В этом случае при включении компьютера или ноутбука используйте вход в настройки BIOS, где среди параметров жесткого диска нужно найти режим SATA и переключить его с AHCI на IDE. Проверку жесткого диска на стадии загрузки со съемного носителя рекомендуется производить именно в режиме IDE.
Сбой Windows: обновление и откат драйверов
Не последнюю роль в появлении таких сбоев играют и драйверы. Если обычный старт системы оказывается невозможным, можно попытаться загрузить ее в режиме Safe Mode (безопасный старт). Возможно, придется удалить или переустановить некоторые инсталлированные драйверы. Если сбой возник после неправильного обновления, лучше воспользоваться средством отката в «Диспетчере устройств».
Оптимальным вариантом, при наличии постоянного подключения к Интернету, когда используется загрузка с поддержкой сетевых драйверов, станет применение автоматизированных программ-апдейтеров (например, Driver Booster). Они способны самостоятельно находить обновления всех имеющихся в системе драйверов, устанавливать их с официальных ресурсов без вмешательства пользователя в процесс загрузки и интеграции.
Проблемы реестра
Если загрузку системы можно хоть как-то осуществить, следует хорошенько почистить реестр. Вручную этим заниматься рекомендуется только специалистам, а рядовым пользователям можно посоветовать использовать простенькие портативные утилиты для автоматического входа.
Специалисты корпорации Microsoft рекомендуют применять собственную разработку под названием Scanreg, которая представлена в виде портативной программы с одним исполняемым EXE-файлом.
Вирусы
Если система подверглась воздействию вирусов, не загружается даже после применения вышеописанных решений, придется проверить ее. Но как это сделать, ведь старт оказывается невозможным?
Тут на помощь приходят дисковые программы с общим названием Rescue Disk, при помощи которых можно загрузиться наподобие восстановительного диска, использовать углубленное сканирование всех имеющихся разделов. Возможно, это поможет в решении проблемы.
Универсальность
Остается добавить, что рассмотренные методы помогают практически во всех случаях. При восстановлении разделов NTFS можно еще задействовать команду sfc /scannow, чтобы проверить и восстановить системные компоненты. Это не всегда обязательно, но как дополнительное средство, в общем-то, не помешает.
More Information
Support Links
- Easy Recovery Essentials for Windows – our repair and recovery disk. It’s an easy-to-use and automated diagnostics disk. It’s available for Windows 8, Windows 7 and Windows Vista. It’s also available for Windows XP and Windows Server. Read more at Windows Recovery Disks.
- , member-to-member technical support and troubleshooting.
- Get a discounted price on replacement setup and installation discs: , , .
Applicable Systems
This Windows-related knowledgebase article applies to the following operating systems:
- Windows XP (all editions)
- Windows Vista (all editions)
- Windows 7 (all editions)
Причины возникновения BSoD
Их можно разделить на две группы. Первая группа – появление BSoD вследствие установки какого-либо программного обеспечения. Вторая группа – Неисправности персонального компьютера программного или физического характера.
Группа А:
- Добавление нового оборудования к уже установленному. Это может быть жесткий диск, видеокарта, оперативная память и т. д;
- Установка обновлений Windows;
- Обновление имеющихся драйверов.
Группа В:
- Поломка одного из элементов компьютера (оперативной памяти, блока питания, видеокарты, жесткого диска и т. д.);
- Соприкосновение некоторых устройств. Примером может служитm попадание кабеля жесткого диска в лопасти кулера;
- Чрезмерный перегрев процессора;
- Несоответствие драйвера конкретному устройству;
- Конфликт драйверов;
- Малое количество свободного места на винчестере;
- Результат разгона производительности оперативной памяти или процессора;
- Неподходящая прошивка BIOS.
Бывают случаи, когда после нескольких перезагрузок проблема появления BSoD исчезает сама собой. В таком случае ее можно проигнорировать и не совершать никаких действий. Но это касается только тех компьютеров, на которых установлена пиратская версия Windows. Пиратские сборки подразумевают наличие большого количества всевозможных багов. Именно они и могут вызывать появление BSoD без веских на то причин.
Иногда синий экран смерти появляется спустя несколько секунд после зависания компьютера. В этом случае необходимо определить истоки проблемы. В первую очередь нужно отключить автоматическую перезагрузку операционной системы при возникновении критических ошибок операционной системы. Что это может дать? Первый шаг – запуск Windows в безопасном режиме. Далее, необходимо совершить следующее:
Для компьютеров с установленной Window XP:
Наводим курсор на «Мой компьютер» и нажимаем на правую кнопку мыши. В появившемся меню выбираем пункт «Свойства». Открывается панель. В ее левой части находится «Защита системы». Нажимаем. Потом переходим на вкладку «Дополнительно» и открываем подгруппу «Параметры». Здесь необходимо убрать галочку напротив пункта «Выполнять автоматическую перезагрузку». Также нужно включить запись маленьких дампов памяти. Это делается в группе «Запись отладочной информации». Из списка нам надо выбрать «Малый дамп памяти».
Для компьютеров с Windows 7 или Vista:
Открываем «Мой компьютер». В верхней части выбираем «Свойства», переходим на вкладку «Дополнительно». Нас интересует подгруппа «Загрузка и восстановление». В этой подгруппе находится пункт «Параметры». В появившемся окне убираем галочку «Выполнять автоматическую перезагрузку» и выключаем запись малых дампов (делается так же, как в операционной системе Windows XP).
После этого нужно перезагрузить компьютер.
Перезагрузив компьютер вы сможете увидеть код ошибки. Лучше его записать на листок. Для проверки кода используем ресурс bsodstop.ru/index.php/kod-bsod.
После этого, воспользовавшись поисковыми системами, находим в интернете проблемный драйвер. Если драйвер отвечает за корректную работу видеокарты, то его нужно обновить или откатить до прошлой версии. Если виновником BSoD является драйвер звуковой, сетевой карты или материнки, то его необходимо обновить или установить более позднюю версию.
Если такой подход не дал результатов, то нужно запомнить название драйвера. В приведенной ниже таблице представлены наименования драйверов и соответствующий им коды ошибок. С ее помощью можно определить программу или устройство, к которой принадлежит драйвер. Это позволит определить конкретную программу или устройство, драйвер которой вызывает крушение Windows. В случае принадлежности драйвера к программному обеспечению его следует переустановить. Это может помочь решить проблему. Если переустановка не помогла, то программа подлежит удалению. Вместо нее лучше установить аналогичную, но более стабильную утилиту. Если драйвер является частью системы ПК, то его надо обновить. Часто проблему можно решить с помощью отката к более поздней версии драйвера. Вот, пожалуй, и все.
Все вышесказанное позволяет решить проблему появления BSoD. Теперь можно подвести итоги.
Описание ошибки
Стоп-код 0х00000024 описывается символическим именем NTFS_FILE_SYSTEM. Система выбрасывает данный тип исключения, если встречает критическую ошибку файловой системы NTFS. Документация Майкрософт сообщает, что исключительная ситуация такого типа генерируется драйвером ntfs.sys.
Этот драйвер представляет логическую оболочку между объектами файловой системы NTFS и диспетчером ввода\вывода. Он обеспечивает интерфейс для системных запросов записи и чтения, обращенных к дисковому устройству.
Стоп-код NTFS_FILE_SYSTEM состоит из четырех параметров, определяющих дополнительную информацию о возникшей ошибке.
Первый параметр описывает исходный файл и строку в этом файле, где возникло исключение. Данные об исходном файле закодированы в старших 16 битах шестнадцатеричного числа параметра. Младшие 16 бит описывают номер строки. Если стек вызовов содержит вызов инструкции NtfsExceptionFilter, то во второй параметр заносится адрес записи исключения, третий параметр в этом случае содержит описание адреса контекста записи. Четвертый параметр обычно не используется, а зарезервирован на будущее.
BSOD Case 671 0x00000024
Summary: How TO Fix 0x00000024 Stop Error On Your ComputerDetails: 14 Aug 2011 … Are you encountering the dreaded blue screen of death, together with the
0x00000024 stop code error? Want to get your computer up and …Suggestion: A greater part of fatal problems urge that something, to a higher or lower height, is out of order in the PC and needs to be solved. Without pinpointing the evil-doer – the parent of the BSOD – operative fixing is impossible. Be thrice serious with 100 percent of your manipulations anytime, note which exactly activity draws a blue screen. Conceivably the laptop’s pieces, for example, hard disc drive, RAM blocks or videocard, appear to be faulty and you should only cast them out….
More information…
They Solved “0x00000024”:
Name: Miles
Fixed on: 1.9.10
Error: BSOD 0x00000024 Help please – general-discussion – windows-7
Details: 8 Dec 2009 … i am running a dell 4700 on Windows XP. yesterday it shut down unexpectedly
and now on starting up the loading screen appears but then i get …
Name: Juanita
Fixed on: 8.4.9
Error: blue screen and stop error 0x00000024 on startup Windows XP …
Details: 3 Nov 2012 … http://iml-soft.com/regcure/ If you get the Windows blue screen, you can
determine which stop code you have and determine what you need to …
Name: Wesley
Fixed on: 7.15.9
Error: Blue Screen Error Stop 0x00000024 Fix – YouTube
Details: So I started getting this BSOD message today, BSOD 0x00000024 and it has
happened 2 times already. I have been searching online and …
BLUE ERROR CODE 0x00000024 FOR Windows XP! – bluescreen-of-death.com
Started by: Claud Date: 7.14.10
Time: 7:7
Hi, I have a Windows XP laptop and a blue screen pops out when I try to login
onto my laptop and so I restarted the laptop and it keeps showing …
Solved BSOD while restarting comp, error 0x00000024 – Windows 7 Forums
Started by: Stephen Date: 8.3.11
Time: 20:12
21 May 2012 … Dell is a direct partner to businesses and consumers that delivers innovative
technology and services.
Started by: Linda Date: 9.16.10
Time: 7:28
Hey guys, I had a BSOD while trying to restart my computer. Origin and
JDownloader were still running but I chose to force close the programs …
Что представляет из себя эта ошибка?
Можно сказать, что таким образом операционная система сообщает о возникновении фатальной ошибки. Но не просто сообщает, а указывает какая конкретно ошибка произошла и возможные способы ее решения. Как видите, это очень полезная штука. И полезна она не только той информацией, которую несет в себе, но и своевременной остановкой всех процессов на компьютере, который просто останавливает свою деятельность. Такая функция позволяет спасти системные файлы ОС от повреждения и искажения, а также спасает все ваше оборудование от выхода из строя.
Довольно часто такую ошибку можно вылечить простой перезагрузкой компьютера. Ведь вызвать ее могли некорректно обработанные файлы, или неверно переданные пакеты, внутри локальной сети. А вот если случается так, что фатальная ошибка регулярно появляется и никакой перезагрузкой от этого не удалось избавиться, то тут проблемы могут быть по серьезнее. Скорее всего, это будет исходить из аппаратной части: возможные повреждения драйверов, модулей оперативной памяти, нарушение файловой системы и даже выход из строя жесткого диска.
Но все же, та или иная неполадка не останется для нас загадкой, ведь система обязательно нам подскажет, где следует ее подлечить. О том, или ином типе фатальной ошибки, мы можем узнать через специальные , которые выводит нам синий экран, а именно первые две строчки. К примеру, может появиться такое сообщение:
где: 0x00000000 — коды, которые определяют характер данной ошибки в BSoD.
Следует учитывать такой важный момент, что функция вывода экрана BSoD может отключена в вашей ОС. В таком случае, при появлении критических проблем или ошибок, компьютер выполнит перезагрузку, и вы так и не сможете узнаеть, что послужило причиной этому. Особенно это будет проблемой, если компьютер начнет перезагружаться каждый раз вскоре после включения. Поэтому, рекомендуется отключить автоматическую перезагрузку. Для этого, в свойствах «Мой компьютер», заходим на вкладку дополнительных настроек. После чего находим в поле загрузки и восстановления кнопочку параметров, нажимаем ее и в окне, которое открылось, снимаем «чек бокс» с пункта «Выполнить автоматическую перезагрузку».
Поврежден жесткий диск
Также проблема может быть на стороне накопителя. Со временем механизм винчестера изнашивается или в результате физических повреждений (падений, ударов, перегрева) внутренняя механика может частично или полностью выйти из строя. Что приводит к нарушению в работоспособности винчестера и появлению так называемых бэд-блоков.
И при загрузке системы с подобного накопителя, как правило возникает BSOD с кодом 0x00000024.
Бэды делятся на два вида:
Не удалось устранить проблему? Обратитесь за помощью к специалисту!
- Физические.
- Логические.
Физические, исправить крайне тяжело, для этого требуются особые стерильные условия, да цена за подобную услугу крайне высока. Поэтому проще и выгоднее заменить винчестер на новый. В то время как логические, это своего рода системные ошибки, которые исправляются путем перезаписи всего поврежденного блока и как правило, работоспособность винчестера восстанавливается.
К счастью, уже давно (еще со времен Windows XP) были созданы такие утилиты как, Victoria, MHDD, HDAT и прочие, позволяющие протестировать винчестер. Кстати, об одной из таких программ я рассказывал в этой статье.
Advanced troubleshooting using Driver Verifier
По нашим оценкам, около 75 процентов всех ошибок stop вызваны неисправным драйвером. Средство проверки драйвера предоставляет несколько методов, которые помогут устранить неполадки. К ним относятся запуск драйверов в изолированном пуле памяти (без обмена памятью с другими компонентами), создание экстремального давления памяти и проверка параметров. Если инструмент сталкивается с ошибками при выполнении кода драйвера, он активно создает исключение, чтобы эта часть кода была рассмотрена далее.
Предупреждение
Driver Verifier потребляет много ЦП и может значительно замедлить компьютер. Кроме того, могут возникнуть дополнительные сбои. Verifier отключает неисправные драйверы после возникновения ошибки Stop и продолжает это делать до тех пор, пока вы не сможете успешно перезапустить систему и получить доступ к рабочему столу. Кроме того, можно ожидать создания нескольких файлов сброса.
Не пытайтесь проверять все драйверы одновременно. Это может ухудшить производительность и сделать систему непригодной для работы. Это также ограничивает эффективность средства.
Используйте следующие рекомендации при использовании драйвера Verifier:
-
Проверьте все «подозрительные» драйверы (драйверы, которые были недавно обновлены или которые, как известно, являются проблемными).
-
Если вы продолжаете испытывать неанализируемые сбои, попробуйте включить проверку для всех сторонних и неподписаных драйверов.
-
Включить одновременное подтверждение групп по 10-20 драйверов.
-
Кроме того, если компьютер не может загрузиться на рабочий стол из-за проверки драйвера, вы можете отключить средство, Сейф режиме. Это потому, что средство не может работать в Сейф режиме.
Дополнительные сведения см. в дополнительных сведениях.
More Information
Support Links
-
Easy Recovery Essentials for Windows – our repair and recovery disk.
It’s an easy-to-use and automated diagnostics disk. It’s available for Windows 8, Windows 7 and Windows Vista. It’s also available for Windows XP and Windows Server.Read more at Windows Recovery Disks.
- , member-to-member technical support and troubleshooting.
- Get a discounted price on replacement setup and installation discs: , , .
Applicable Systems
This Windows-related knowledgebase article applies to the following operating systems:
- Windows XP (all editions)
- Windows Vista (all editions)
- Windows 7 (all editions)
Методы исправления ошибки NTFS_FILE_SYSTEM
При том что 0x00000024 NTFS_FILE_SYSTEM – это довольно серьезная неприятность, исправление ошибки практически во всех случаях не требует применения сложных инструментов и может быть осуществлено пользователем самостоятельно.
Проверка диска на наличие ошибок
Прежде чем переходить к кардинальным способам устранения проблемы, при появлении сбоя с кодом 0x00000024 NTFS_FILE_SYSTEM нужно выполнить выявление ошибок на жестких дисках ПК.
- Сканирование с применением встроенных средств Windows. Для этого нужно:
- Открыть окно «Мой компьютер», кликнуть правой кнопкой мыши на значке диска или раздела, требующего проверки.
- Выбрать из выпавшего меню «Свойства».
- Окно свойств оснащено вкладкой «Сервис», после перехода на которую нужно нажать «Выполнить проверку».
- Проверка диска из консоли. Для осуществления такой проверки нужно открыть командную строку и ввести команду такого синтаксиса: chkdsk буква_раздела: /f
Для более полного понимания вышеизложенной инструкции, можно посмотреть видео:
Драйвера
Распространённой является ситуация, когда рассматриваемый сбой возникает из-за неверного конфигурирования драйверов устройств. Вполне вероятно, что драйверы повреждены или их версии устарели. В таком случае следует удалить и установить заново драйверы в первую очередь тех устройств, которые были добавлены в систему недавно. Кроме того, нужно проверить присутствие новых версий на веб-сайте производителя девайса и актуализировать версии драйверов в системе, если такая возможность присутствует.
Ошибки реестра
Поскольку ошибка 0x00000024 NTFS_FILE_SYSTEM может быть вызвана повреждениями записей в реестре ОС, ее исправление может потребовать восстановления записей, связанных с ошибкой. Процедуру можно осуществить двумя способами:
- Ручная правка значений реестра. Рекомендуется к проведению только специалистами, так как неверное внесение значений может вызвать повреждение системы и привести к неработоспособности ПК.
- Очистка реестра с использованием специализированных программных средств. Этот метод наиболее безопасный и действенный. Применяя такие инструменты, как, к примеру, Scanreg.exe от Microsoft либо утилиты от сторонних разработчиков можно осуществить сканирование и устранить многие проблемы, в том числе связанные с ошибкой 0x24.
Возврат к предшествующему состоянию
Для предупреждения появления многих ошибок, в том числе 0x00000024 NTFS_FILE_SYSTEM, весьма действенным способом может стать возврат системы к состоянию, когда сбой не проявлялся. Для того чтобы осуществитьпроцедуру, нужно осуществить всего три шага:
- Вызвать меню «Пуск» и открыть «Все программы».
- Выбрать пункт главного меню «Стандартные», а в раскрывшемся списке — «Служебные программы».
- Запустить утилиту «Восстановление системы» и осуществить восстановление, установив переключатель в первом окне средства в соответствующее положение.
- Система будет возвращена в более раннее состояние и ошибка 0x00000024 NTFS_FILE_SYSTEM перестанет проявляться.
Подробно о работе средства рассказано в видео:
Консоль восстановления
Консоль восстановления является действенным инструментом для устранения многих проблем с ОС, и ошибка 0x00000024 NTFS_FILE_SYSTEM также может быть устранена с использованием средства. Сделать нужно следующее.
- Загрузить ПК, который выдает ошибку с помощью установочного носителя. После того как появится диалоговое окно Программы установки, нажать F10, чтобы запустить «Консоль восстановления».
- Чтобы провести восстановление раздела NTFS, который предположительно был повреждён, нужно ввести и выполнить команду:
chkdskбуква_диска: /p
- Ввести команду «exit», что приведет к закрытию консоли восстановления, и перезагрузке системы.
Таким образом, применяя относительно простые методы, можно провести восстановление работоспособности ПК и устранение ошибки 0x00000024 NTFS_FILE_SYSTEM.
Ошибка с кодом 0x00000024 может возникнуть по множеству причин. Она говорит о повреждении системного файла ntfs.sys, отвечающего за считывание и запись данных с NTFS дисков.
Основными причинами возникновения синего экрана являются:
- Системные ошибки.
- Неисправность винчестера или кабеля, посредством которого он подключен.
- Окислившиеся контакты на плате жесткого диска.
- Проблемы с совместимостью некоторых программ с установленной операционной системой или текущей конфигурацией компьютера.
- Поврежденные драйвера жестких дисков.
- Компьютерные вирусы.
- Проблемы с оперативной памятью.
Давайте поговорим о каждом типе проблемы и попробуем самостоятельно ее устранить.
Исправить NTFS_File_System Ошибка в Windows 10
Windows 10 содержит множество настроек и исправлений для Windows 8, которые, честно говоря, должны были быть частью Windows 8 с самого начала. К сожалению, эти изменения и исправления происходят за счет обновления – процесса, известного своими различными проблемами, которые он вызывает.
Выпуск операционной системы бесплатно – это не то, что мы часто видим. Apple начала делать это несколько лет назад, но Windows 10 была первой операционной системой, распространяемой Microsoft бесплатно. Проблема заключается в том, как он был распространен – вам нужно перейти с Windows 7 или 8 до Windows 10, чтобы иметь право на бесплатную копию Windows 10.
Обновление – хотя и простое для пользователя – очень сложно для разработчиков, так как есть тысячи строк кода, которые необходимо изменить, и даже если один параметр не был сброшен должным образом или не был учтен, это может вызвать серьезные проблемы для Пользователь.
Рассмотрим все ошибки синего экрана смерти
Вот такой вот списочек основных ошибок «синего экрана смерти». И не такая уж это и страшная штука. Как видите, любую ошибку можно всегда исправить, достаточно только разобраться в ее причинах.
0x00000024 указывает, что проблема произошла в ntfs.sys, файл драйвера, который позволяет системе считывать и записывать данные с дисков NTFS.
Параметры NTFS_FILE_SYSTEM:
- Определяет информацию об исходном файле и номере строки. Старшие 16 битов (первые четыре шестнадцатеричных цифры после «0x») идентифицируют исходный файл. Младшие 16 битов идентифицируют исходную строку в файле, где произошла ошибка;
- Если NtfsExceptionFilter находится в стеке, этот параметр определяет адрес записи исключения;
- Если NtfsExceptionFilter находится в стеке, этот параметр определяет адрес записи контекста;
- Зарезервированный параметр.
Причина
Одна из возможных причин появления BSoD – повреждение жесткого диска. Повреждение файловой системы NTFS или сбойные блоки (сектора) на диске могут вызвать эту ошибку. Поврежденные драйвера SCSI и IDE могут также оказать негативное влияние на возможность системы считывать и записывать на жесткий диск, таким образом, вызывая данную ошибку.
Другая возможная причина — истощение пула не подкачиваемой памяти. Во время процесса индексации, если количество доступного пула не подкачиваемой памяти очень мало, другой драйвер требующий пул не подкачиваемой памяти, может также инициировать эту ошибку.
Решение
Разрешить проблему дискового повреждения: Проверьте Event Viewer (просмотр событий) на сообщения об ошибках SCSI и FASTFAT (журнал системы) или Autochk (Журнал приложения), которые могут точно определить устройство или драйвер, который вызывает ошибку. Попытайтесь отключить любые антивирусные программы, сделайте копию программ, или инструментов дефрагментатора диска, которые непрерывно контролируют систему. Вы должны также выполнить аппаратную диагностику системы.
Выполните команду Chkdsk/f/r, чтобы обнаружить и исправить любое структурное повреждение файловой системы. Вы должны перезапустить систему прежде, чем дисковое сканирование начнется на системном разделе.
Разрешить проблему истощения пула не подкачиваемой памяти: Добавьте новую физическую память к компьютеру. Это увеличит количество пула не подкачиваемой памяти, доступной ядру или сократите количество файлов для SFM.
В различных версиях Windows пользователю часто приходиться сталкиваться с внезапным появлением ошибок, которые проявляются в виде экрана BSOD и делают работу с ПК невозможной. Одной из наиболее часто проявляющихся ошибок можно считать сбой синий экран смерти с кодом 0x00000024 или NTFS_FILE_SYSTEM. Несмотря на тот факт, что причины такой ошибки довольно разнообразны, ее устранение в большинстве случаев возможно с помощью доступных методов.
Не последнюю роль в появлении таких сбоев играют и драйверы. Если обычный старт системы оказывается невозможным, можно попытаться загрузить ее в режиме Safe Mode (безопасный старт). Возможно, придется удалить или переустановить некоторые инсталлированные драйверы. Если сбой возник после неправильного обновления, лучше воспользоваться средством отката в «Диспетчере устройств».
Оптимальным вариантом, при наличии постоянного подключения к Интернету, когда используется загрузка с поддержкой сетевых драйверов, станет применение автоматизированных программ-апдейтеров (например, Driver Booster). Они способны самостоятельно находить обновления всех имеющихся в системе драйверов, устанавливать их с официальных ресурсов без вмешательства пользователя в процесс загрузки и интеграции.
Компьютерные вирусы
О данном типе угроз, я думаю и говорить особо не стоит. Все вы знаете, что вирусы ничего хорошего обычным пользователям не приносят. Они нередко шифруют или удаляют нужные файлы, включая системные, заменяют их на вредоносные, а то и вовсе блокируют работу компьютера.
Что влечет за собой появление синего экрана с уже известной нам ошибкой 0x00000024.
Поэтому следует проверить компьютер не только с помощью обычного антивируса, который должен быть у вас установлен, но и с помощью специальных антивирусных сканеров.
Если по итогам проверки файл NTFS.SYS был обозначен как вредоносный, то скорее всего его заразил вирус. В таком случае удалите его и проведите процедуру восстановления из первого и второго способа.
Методы исправления ошибки NTFS_FILE_SYSTEM
При том что 0x00000024 NTFS_FILE_SYSTEM – это довольно серьезная неприятность, исправление ошибки практически во всех случаях не требует применения сложных инструментов и может быть осуществлено пользователем самостоятельно.
Проверка диска на наличие ошибок
Прежде чем переходить к кардинальным способам устранения проблемы, при появлении сбоя с кодом 0x00000024 NTFS_FILE_SYSTEM нужно выполнить выявление ошибок на жестких дисках ПК.
- Сканирование с применением встроенных средств Windows. Для этого нужно:
- Открыть окно «Мой компьютер», кликнуть правой кнопкой мыши на значке диска или раздела, требующего проверки.
- Выбрать из выпавшего меню «Свойства».
- Окно свойств оснащено вкладкой «Сервис», после перехода на которую нужно нажать «Выполнить проверку».
- Проверка диска из консоли. Для осуществления такой проверки нужно открыть командную строку и ввести команду такого синтаксиса: chkdsk буква_раздела: /f
Для более полного понимания вышеизложенной инструкции, можно посмотреть видео:
Драйвера
Распространённой является ситуация, когда рассматриваемый сбой возникает из-за неверного конфигурирования драйверов устройств. Вполне вероятно, что драйверы повреждены или их версии устарели. В таком случае следует удалить и установить заново драйверы в первую очередь тех устройств, которые были добавлены в систему недавно. Кроме того, нужно проверить присутствие новых версий на веб-сайте производителя девайса и актуализировать версии драйверов в системе, если такая возможность присутствует.
Ошибки реестра
Поскольку ошибка 0x00000024 NTFS_FILE_SYSTEM может быть вызвана повреждениями записей в реестре ОС, ее исправление может потребовать восстановления записей, связанных с ошибкой. Процедуру можно осуществить двумя способами:
- Ручная правка значений реестра. Рекомендуется к проведению только специалистами, так как неверное внесение значений может вызвать повреждение системы и привести к неработоспособности ПК.
- Очистка реестра с использованием специализированных программных средств. Этот метод наиболее безопасный и действенный. Применяя такие инструменты, как, к примеру, Scanreg.exe от Microsoft либо утилиты от сторонних разработчиков можно осуществить сканирование и устранить многие проблемы, в том числе связанные с ошибкой 0x24.
Возврат к предшествующему состоянию
Для предупреждения появления многих ошибок, в том числе 0x00000024 NTFS_FILE_SYSTEM, весьма действенным способом может стать возврат системы к состоянию, когда сбой не проявлялся. Для того чтобы осуществитьпроцедуру, нужно осуществить всего три шага:
- Вызвать меню «Пуск» и открыть «Все программы».
- Выбрать пункт главного меню «Стандартные», а в раскрывшемся списке — «Служебные программы».
- Запустить утилиту «Восстановление системы» и осуществить восстановление, установив переключатель в первом окне средства в соответствующее положение.
- Система будет возвращена в более раннее состояние и ошибка 0x00000024 NTFS_FILE_SYSTEM перестанет проявляться.
Подробно о работе средства рассказано в видео:
Консоль восстановления
Консоль восстановления является действенным инструментом для устранения многих проблем с ОС, и ошибка 0x00000024 NTFS_FILE_SYSTEM также может быть устранена с использованием средства. Сделать нужно следующее.
- Загрузить ПК, который выдает ошибку с помощью установочного носителя. После того как появится диалоговое окно Программы установки, нажать F10, чтобы запустить «Консоль восстановления».
- Чтобы провести восстановление раздела NTFS, который предположительно был повреждён, нужно ввести и выполнить команду:
chkdskбуква_диска: /p
- Ввести команду «exit», что приведет к закрытию консоли восстановления, и перезагрузке системы.
Таким образом, применяя относительно простые методы, можно провести восстановление работоспособности ПК и устранение ошибки 0x00000024 NTFS_FILE_SYSTEM.
Практически во всех Windows-системах, в которых в качестве основной структуры организации файлов используется NTFS, достаточно часто можно встретить сбой в файле ntfs.sys
Синий экран (Windows XP или версий рангом выше, неважно) отображает полный NTFS_FILE_SYSTEM, который часто свидетельствует о нарушениях в работе жесткого диска и влечет за собой повреждение самой файловой системы. Но это только общий случай, поскольку причин появления одного и того же стоп-кода может быть гораздо больше
Устранить возникшую проблему легко. Как это сделать? Читайте в статье.
Что представляет из себя эта ошибка?
Можно сказать, что таким образом операционная система сообщает о возникновении фатальной ошибки. Но не просто сообщает, а указывает какая конкретно ошибка произошла и возможные способы ее решения. Как видите, это очень полезная штука. И полезна она не только той информацией, которую несет в себе, но и своевременной остановкой всех процессов на компьютере, который просто останавливает свою деятельность. Такая функция позволяет спасти системные файлы ОС от повреждения и искажения, а также спасает все ваше оборудование от выхода из строя.
Довольно часто такую ошибку можно вылечить простой перезагрузкой компьютера. Ведь вызвать ее могли некорректно обработанные файлы, или неверно переданные пакеты, внутри локальной сети. А вот если случается так, что фатальная ошибка регулярно появляется и никакой перезагрузкой от этого не удалось избавиться, то тут проблемы могут быть по серьезнее. Скорее всего, это будет исходить из аппаратной части: возможные повреждения драйверов, модулей оперативной памяти, нарушение файловой системы и даже выход из строя жесткого диска.
Но все же, та или иная неполадка не останется для нас загадкой, ведь система обязательно нам подскажет, где следует ее подлечить. О том, или ином типе фатальной ошибки, мы можем узнать через специальные , которые выводит нам синий экран, а именно первые две строчки. К примеру, может появиться такое сообщение:
где: 0x00000000 — коды, которые определяют характер данной ошибки в BSoD.
Следует учитывать такой важный момент, что функция вывода экрана BSoD может отключена в вашей ОС. В таком случае, при появлении критических проблем или ошибок, компьютер выполнит перезагрузку, и вы так и не сможете узнаеть, что послужило причиной этому. Особенно это будет проблемой, если компьютер начнет перезагружаться каждый раз вскоре после включения. Поэтому, рекомендуется отключить автоматическую перезагрузку. Для этого, в свойствах «Мой компьютер», заходим на вкладку дополнительных настроек. После чего находим в поле загрузки и восстановления кнопочку параметров, нажимаем ее и в окне, которое открылось, снимаем «чек бокс» с пункта «Выполнить автоматическую перезагрузку».
Как устранить неполадку
Теперь перейдем к делу и попробуем самостоятельно устранить сбой. Но перед этим рекомендую обзавестись бесплатным приложением «BlueScreenView».
Оно автоматически проанализирует дампы, которые создаются в результате краха ОС и выведет на экран файлы, повлекшие за собой BSOD. Дело останется за малым, открыть Google или Yandex, ввести название файла и начать поиск. Так узнаем за что отвечает конкретный файл и найдем виновника.
Простые способы
Легкие методы под силу практически каждому пользователю и возвращают жизнь устройству в 90% случаев. Поэтому предлагаю начать с них.
- Убедитесь, что на локальном разделе «C» есть свободное место. При необходимости произведите очистку для увеличения свободного пространства.
- Откройте «Компьютер», щелкните правой мышкой по одному из разделов и выберите пункт «Свойства». Перейдите во вкладку «Сервис» и щелкните по кнопке проверки. Активируйте имеющиеся пункты и запустите проверку. Повторите процедуру для оставшихся разделов. Если отобразится окно с необходимостью добавить в расписание, сделайте это и перезагрузите компьютер.
- Просканируйте жесткий диск на ошибки. Также устраните проблемы на стороне файловой системы и восстановите поврежденные файлы. Как это сделать, написано здесь.
- Удалите лишние программы: антивирус, дефрагментаторы и другие. Возможно, возникла несовместимость. Работать за компьютером без антивируса не рекомендую, поэтому при неисправном антивирусе, следует установить драгой или более старую версию.
- Войдите в «Диспетчер устройств», разверните «IDE ATA/ATAPI контроллеры». Нажмите правой кнопкой мыши по любому из компонентов и перейдите в «Свойства». Переместитесь во вкладку «Драйвер» и щелкните «Откатить». Подтвердите операцию. Повторите действие для оставшихся компонентов и перезагрузите ПК. Если кнопка «Откатить» не активна, то нажав правой мышкой по оборудованию выберите «Удалить». Таким образом исключим неполадку с драйвером.
- Обновите драйвера до последних версий. Желательно делать это вручную, загружая драйвера для каждого устройства с официального сайта. Правда займет это немало времени. Поэтому можно воспользоваться альтернативным вариантом — программами для массового обновления. Но драйвер видеокарты рекомендую обновлять в ручном режиме. Сначала удалив старую версию.
- Убедитесь, что нет вирусов. Они шифруют, удаляют или маскируют системные библиотеки, делая их недоступными. Что приводит к появлению синих экранов и ошибок. После этого очистите ОС через приложение «Ccleaner».
- Используя дистрибутив с операционкой войдите в «Восстановление системы». Найдите командную строку и откройте ее. В Windows 10 и 8 дополнительно необходимо перейти в «Поиск и устранение неисправностей — Дополнительные параметры — Командная строка». Введите поочередно следующие команды, нажимая «Enter» после каждой.
- diskpart.
- list volume — отобразит все локальные диски. Запомните букву, где установлена операционка.
- exit.
- chkdsk C: /f /r — начинаем процесс восстановление файловой системы для диска, где установлена операционка, в данном случае это «C». Ждем завершения и двигаемся далее.
- bootrec /fixmbr.
- bootrec /fixboot.
- bootrec /rebuildbcd.
- Последние 3 команды направлены на восстановление загрузочной области «MBR».
- Воспользуйтесь инструментом автоматического исправления запуска.
- Используйте инструмент восстановления. Из-под операционки нажмите «Win + R — rstrui.exe» и следуйте указаниям мастера. При использовании загрузочного накопителя с дистрибутивом выберите «Восстановление системы».
- Сбросьте конфигурацию BIOS, выбрав пункт «Load Optimized Defaults» или вынув батарею питания CMOS на материнской плате на несколько секунд.
- В Биос измените режим работы винчестера. Обычно это делается в опции «SATA MODE / Configurations». Укажите «IDE» вместо «AHCI» или наоборот.
- В BIOS отключите функцию безопасного включения «Secury Boot».
Сложные способы
А теперь затронем более сложные методы, которые требуют вмешательства в железо и занимают больше времени.
- Откройте корпус компа или разберите ноутбук. Выньте жесткий диск и осмотрите его на наличие окиси, пыли и грязи на контактах. Очистите ластиком или ацетоном. Дополнительно поменяйте SATA/IDE кабель. Плотно подключите HDD обратно к устройству.
- Проверьте оперативную память через утилиту «Memtest86». Также попробуйте поменять модули «RAM» местами на материнской плате, очистить их от пыли и протереть контактную дорожку ластиком. При установке новых планок ОЗУ, возможна несовместимость с материнской платой. Особенно, при большом промежутке между датой выпуска материнской платой и оперативной памяти.