Assuming that every device you want to use the drive with supports exFAT, you should format your device with exFAT instead of FAT32. NTFS is ideal for internal drives, while exFAT is generally ideal for flash drives.
Which is better FAT32 vs NTFS?
The FAT32 file system cannot store individual files larger than 4 GB, while the NTFS file system can. Compared to FAT32, the NTFS file system has higher disk utilization and can manage disk space more effectively. The read and write speeds of NTFS are also faster than that of FAT32.
Should I use FAT32 or NTFS for bootable USB?
If you want to create a recovery drive, the drive should be formatted as FAT32(yes, your concern is right). If you just want to use it as a storage media, we could format it as NTFS. This information is incorrect. You certainly can create NTFS bootable USB keys.
Does Windows 10 need FAT32 or NTFS?
Use NTFS file system for installing Windows 10 by default NTFS is the file system use by Windows operating systems. For removable flash drives and other forms of USB interface-based storage, we use FAT32. But the removable storage larger than 32 GB we use NTFS you can also use exFAT your choice.
Can Windows 10 run on FAT32?
Can Windows 10 read FAT32? Yes, FAT32 is still supported in Windows 10, and if you have a flash drive that is formatted as a FAT32 device, it will work without any problems, and you’ll be able to read it without any extra hassle on Windows 10.
What format should USB be for Windows 10 install?
FAT32
Which is better NTFS or FAT32 for USB?
If you want to share your files with the most devices and none of the files are larger than 4 GB, choose FAT32. If you have files larger than 4 GB, but still want pretty good support across devices, choose exFAT. If you have files larger than 4 GB and mostly share with Windows PCs, choose NTFS.
Is NTFS more secure than FAT32?
exFAT is used where NTFS is not feasible, due to its data-structure overhead, but a greater file-size limit than the standard FAT32 file system is needed. NTFS is highly secure because it prevents unauthorized access to file contents by enforcing Encryption File System(EFS).
What are the advantages of NTFS over FAT32?
Security: FAT32 only offers shared permissions, while NTFS allows you to set specific permissions to local files/folders. Compression: FAT32 does not offer any compression option. NTFS does allow for individual compression of files and folders so you don’t slow down the system.
Which is better for Windows 10 FAT32 or NTFS?
Windows 10 is an operating system. FAT32 and NTFS are file systems. Windows 10 will support either, but it prefers NTFS. There is a very good chance that your USB flash drive will be formatted with FAT32 for compatibility reasons (with other operating systems), and Windows 10 will read from and write to that just fine.
Should my bootable USB be FAT32 or NTFS?
FAT32 is compatible with all operating systems since it’s a simple file system and has been around for a really long time. In contrast, NTFS is more robust and effective than FAT as it adopts advanced data structures to improve reliability, disk space utilization and overall performance.
Which format is best for bootable USB?
If your server platform supports Unified Extensible Firmware Interface (UEFI), you should format the USB flash drive as FAT32 rather than as NTFS. To format the partition as FAT32, type format fsfat32 quick , and then click ENTER.
Can I make bootable USB with NTFS?
no, just formatting usb drive to ntfs wont make it bootable . You require an Image file of OS which you need to install on your device and you make make usb drive bootable using running commands in cmd or simply using Power ISO applications which is very easy to make bootable usb drive in few minutes .
Should I select NTFS or FAT32 in Rufus?
For the file system, you should select FAT32 and not NTFS in that case. NTFS on a USB stick only makes sense anyway if you intend to configure permissions on files and folders. If you intend to install Windows To Go and use Rufus just to format the flash drive, NTFS is the right choice.
Does Windows 10 use FAT32?
Assuming that every device you want to use the drive with supports exFAT, you should format your device with exFAT instead of FAT32. NTFS is ideal for internal drives, while exFAT is generally ideal for flash drives.
Should I use NTFS for Windows 10?
Can Windows 10 read FAT32? Yes, FAT32 is still supported in Windows 10, and if you have a flash drive that is formatted as a FAT32 device, it will work without any problems, and you’ll be able to read it without any extra hassle on Windows 10.
Can Windows 10 install on NTFS?
Selecting NTFS (New Technology File System) for large internal Windows drives makes sense. It provides security and supports volumes up to 256TB. The external drives require a little more thought. If you’re only going to use them with this system and the drive sizes are larger NTFS can be a valid option
Can Windows 10 use FAT32?
Can Windows 10 read FAT32? Yes, FAT32 is still supported in Windows 10, and if you have a flash drive that is formatted as a FAT32 device, it will work without any problems, and you’ll be able to read it without any extra hassle on Windows 10.
Does Windows 10 use FAT32 or NTFS?
Use NTFS file system for installing Windows 10 by default NTFS is the file system use by Windows operating systems. For removable flash drives and other forms of USB interface-based storage, we use FAT32. But the removable storage larger than 32 GB we use NTFS you can also use exFAT your choice.
Can I install Windows 10 from FAT32 USB?
Windows 10 is an operating system. FAT32 and NTFS are file systems. Windows 10 will support either, but it prefers NTFS. There is a very good chance that your USB flash drive will be formatted with FAT32 for compatibility reasons (with other operating systems), and Windows 10 will read from and write to that just fine.
Can you boot Windows from FAT32?
Modern UEFI firmware supports NTFS file system for the boot device, but if it does not, you will need to format the boot device with Fat32 file system.
Should bootable USB be NTFS or FAT32?
In case of Windows, NTFS works best and I too would go with it. FAT32 works great in case of Mac. Regards. Here is the reason for my confusion – When you create a Windows recovery USB drive, it is automatically created as FAT32, because FAT32 is bootable, and NTFS is not.
Does Windows 10 use NTFS or FAT32?
Use NTFS file system for installing Windows 10 by default NTFS is the file system use by Windows operating systems. For removable flash drives and other forms of USB interface-based storage, we use FAT32. But the removable storage larger than 32 GB we use NTFS you can also use exFAT your choice.
What format should a bootable USB be?
If your server platform supports Unified Extensible Firmware Interface (UEFI), you should format the USB flash drive as FAT32 rather than as NTFS. To format the partition as FAT32, type format fsfat32 quick , and then click ENTER.
Should a USB flash drive be FAT32 or NTFS?
If you want to share your files with the most devices and none of the files are larger than 4 GB, choose FAT32. If you have files larger than 4 GB, but still want pretty good support across devices, choose exFAT. If you have files larger than 4 GB and mostly share with Windows PCs, choose NTFS.
Table of Contents
- 1 Should I use NTFS or FAT32 for Windows 10?
- 2 Why would you use FAT32 over NTFS?
- 3 Is my PC NTFS or FAT32?
- 4 Is Kali NTFS or FAT32?
- 5 What is the disadvantages of FAT32?
- 6 Which is faster NTFS or exFAT?
- 7 Which is faster NTFS or FAT32 file format?
- 8 Which is the newer file system FAT32 or exFAT?
Use NTFS file system for installing Windows 10 by default NTFS is the file system use by Windows operating systems. For removable flash drives and other forms of USB interface-based storage, we use FAT32. But the removable storage larger than 32 GB we use NTFS you can also use exFAT your choice.
Should Windows USB be FAT32 or NTFS?
If you want to share your files with the most devices and none of the files are larger than 4 GB, choose FAT32. If you have files larger than 4 GB, but still want pretty good support across devices, choose exFAT. If you have files larger than 4 GB and mostly share with Windows PCs, choose NTFS.
Why would you use FAT32 over NTFS?
FAT32 doesn’t support file permissions. With NTFS, file permissions allow for increased security. System files can be made read-only so typical programs can’t touch them, users can be prevented from looking at other users’ data, and so on.
What is the fastest disk format?
FAT32 and exFAT are just as fast as NTFS with anything other than writing large batches of small files, so if you move between device types often, you might want to leave FAT32/exFAT in place for maximum compatibility.
Is my PC NTFS or FAT32?
To check what file system your computer is using, first open “My Computer.” Then right-click on the hard drive you want to check. In most cases, this is the C: drive. Select “Properties” from the pop-up menu. The file system (FAT32 or NTFS) should be specified near the top of the Properties window.
Can Windows 10 be installed on FAT32?
Yes, FAT32 is still supported in Windows 10, and if you have a flash drive that is formatted as a FAT32 device, it will work without any problems, and you’ll be able to read it without any extra hassle on Windows 10.
Is Kali NTFS or FAT32?
Before you start the drive can be any filesystem (NTFS or FAT32). I have found that just by making your usb FAT32 and copying the ISO to the FAT32. You CAN boot the Kali USB for the first time. Then the Kali will immediately change the signature of the FAT32 partition to RAW.
Does Windows 10 use NTFS?
Windows 10 uses the default file system NTFS, as does Windows 8 and 8.1. All hard drives connected in Storage Space are using the new file system, ReFS.
What is the disadvantages of FAT32?
There are several limitations to using a FAT32 file system:
- FAT32 only supports files of up to 4GB in size and volumes of up to 2TB in size.
- FAT32 isn’t a journaling file system, which means corruption can happen more easily.
- FAT32 doesn’t support file permissions.
Which is faster exFAT or NTFS?
exFAT is a tradeoff between responsiveness for small files and write speed for large files (15mb/s). NTFS is very slow for numerous small files but the fastest for very large files (25mb/s).
Which is faster NTFS or exFAT?
What is faster FAT or NTFS?
Generally speaking, the slowest link (usually the hard drive interface to the PC like SATA) plays a role in the file transfer speed and maximum throughput, but the NTFS file system has been tested to be faster than FAT32 on most benchmarks.
Which is faster NTFS or FAT32 file format?
Fat 32 proves really slow in windows try yourself format pen drive with fat 32 and transfer files then do same with ntfs file system. also as friend raj raju suggested fat 32 dont allows single big 4 gb file , which is not issue with ntfs file system. Theoretically FAT32 will always be faster as it has no journaling.
How to convert NTFS partition to FAT32 partition?
Install and launch AOMEI Partition Assistant, click “All Tools”> “NTFS to FAT32 converter”. Step 2. In the pop-up windows, choose “NTFS to FAT32” and then click “Next”. Step 3. Select the partition which you want to convert and click “Next”. Step 4.
Which is the newer file system FAT32 or exFAT?
The only other downside to exFAT is it’s not supported by Apple’s Time Machine software. NTFS: This is the newest file system created by Microsoft and is the de facto file system for almost every modern internal hard drive and SSD. The exFAT file system was created by Microsoft as an updated version of FAT32.
Which is the newer drive format Windows NT or NTFS?
NTFS (New Technology Files System) is the newer drive format. Microsoft introduced NTFS in 1993, as a component of the corporate-oriented Windows NT 3.1 and then Windows 2000, though it didn’t become common on consumer PCs until Windows XP in 2001. Windows 7 and 8 default to NTFS format on new PCs. Compatibility.
При установке операционной системы Windows 10 пользователю предлагается выбрать файловую систему для раздела, на котором будет установлена операционная система. Непосредственный выбор может оказаться непростым, поскольку существует несколько вариантов. В этой статье мы рассмотрим две наиболее распространенные файловые системы — NTFS и FAT32 — и сравним их основные характеристики и функциональность, чтобы помочь вам сделать правильный выбор.
NTFS (New Technology File System) — это современная и более функциональная файловая система, разработанная компанией Microsoft специально для операционных систем Windows NT и их последующих версий. NTFS обеспечивает более высокую степень надежности, безопасности и производительности по сравнению с устаревшей файловой системой FAT32.
С другой стороны, FAT32 (File Allocation Table) — более старая файловая система, которая была широко использовалась в старых операционных системах Windows, таких как Windows 95, Windows 98 и Windows ME. Она имеет некоторые ограничения по размеру файлов и разделов, но все еще может быть полезной в определенных ситуациях, особенно при работе с переносными носителями информации.
Содержание
- Различия между файловыми системами NTFS и FAT32
- Преимущества NTFS перед FAT32
- Ограничения FAT32 по размеру и файловой системе
- Сравнение производительности NTFS и FAT32
- Как выбрать между NTFS и FAT32 для Windows 10?
- NTFS (New Technology File System)
- FAT32 (File Allocation Table 32)
Различия между файловыми системами NTFS и FAT32
Файловая система NTFS:
- Создана корпорацией Microsoft и используется в операционных системах Windows NT и всех более поздних версиях Windows, включая Windows 10.
- Обладает большей надежностью и безопасностью данных. Поддерживает проверку целостности файлов и журналирование, что позволяет восстановить файловую систему в случае сбоев.
- Размеры файлов и разделов на жестком диске могут быть очень большими (до 16 эксабайт и 2 тераэлемента соответственно), что делает ее подходящей для систем с большим объемом данных.
- NTFS поддерживает права доступа к файлам и позволяет настраивать различные уровни доступа для разных пользователей.
- Может сжимать файлы и папки для экономии дискового пространства.
Файловая система FAT32:
- Старая файловая система, которая широко использовалась в ранних версиях Windows.
- Поддерживает только файлы размером до 4 гигабайт, а разделы до 32 гигабайт.
- Не обладает такой высокой надежностью и безопасностью данных, как NTFS. В случае сбоя может быть сложно восстановить файловую систему.
- Не поддерживает настройку различных уровней доступа к файлам.
- Подходит для использования на съемных носителях и в случаях, когда требуется обмен файлами между различными операционными системами.
Выбор между NTFS и FAT32:
При выборе файловой системы следует учитывать конкретные потребности и условия использования. Если требуется хранить большие файлы и работать с большим объемом данных, а также обеспечить безопасность информации, рекомендуется выбрать NTFS. FAT32 можно использовать, если файлы не превышают 4 гигабайта в размере и требуется использовать съемные носители или обмен файлами с другими операционными системами.
Преимущества NTFS перед FAT32
- Большая емкость: NTFS поддерживает гораздо больший размер файлов и разделов по сравнению с FAT32. В NTFS можно создать файлы размером до 16 ЭБ (эксабайт), в то время как FAT32 ограничивается размером файла в 4 ГБ (гигабайт).
- Более безопасная и надежная структура: NTFS имеет более совершенную и надежную структуру, что делает его менее подверженным ошибкам файловой системы. Он поддерживает разделение файла на несколько потоков данных, что позволяет хранить служебные данные отдельно от основного содержимого файла, уменьшая риск повреждения файла в случае сбоя системы.
- Более эффективное управление диском: NTFS обеспечивает более эффективное использование дискового пространства, благодаря использованию расширенных методов сжатия файлов и кластеризации. Он также поддерживает функции, такие как журналирование и управление доступом к файлам и папкам, что делает его более гибким и удобным в использовании.
- Поддержка более продвинутых функций: NTFS поддерживает такие функции, как шифрование файлов и папок с помощью технологии EFS (Encrypting File System) и систему доступа на основе прав пользователей. Он также имеет возможность создавать точки восстановления системы, позволяющие быстро и легко восстановить систему в случае сбоя или ошибки.
В целом, NTFS является более совершенной и продвинутой файловой системой по сравнению с FAT32. Он предлагает больше возможностей и функций, а также обеспечивает более безопасное и надежное хранение данных. Хотя FAT32 может быть полезным в некоторых случаях, для повседневного использования в Windows 10 NTFS является предпочтительным выбором.
Ограничения FAT32 по размеру и файловой системе
Одним из основных ограничений файловой системы FAT32 является ограничение размера файлов и разделов.
Максимальный размер файла в системе FAT32 составляет 4 гигабайта. Это значит, что нельзя создать файл, превышающий указанный размер. Если вы пытаетесь скопировать такой файл на раздел, отформатированный в FAT32, операционная система выдаст ошибку.
Другим ограничением FAT32 является максимальный размер раздела (логического диска). FAT32 поддерживает разделы до 2 терабайт, однако Windows ограничивает его размер до 32 гигабайт. Поэтому, если вы планируете создать раздел размером более 32 гигабайт, вам придется использовать файловую систему NTFS.
Также следует отметить, что файловая система FAT32 имеет ограничение по количеству файлов на один раздел. Максимальное количество файлов на разделе FAT32 – 268 173 300.
И еще одним ограничением FAT32 является максимальная длина имени файла. Файлы не могут содержать более 255 символов в имени, а также некоторые символы, такие как \ / : * ? » < > |, недопустимы в имени файла.
Хотя файловая система FAT32 имеет ряд ограничений и не позволяет работать с файлами больших размеров, она все еще широко используется, особенно для переносных устройств, таких как флеш-накопители, за счет своей высокой совместимости с различными операционными системами.
Сравнение производительности NTFS и FAT32
NTFS (New Technology File System) и FAT32 (File Allocation Table 32-bit) являются двумя распространенными файловыми системами, используемыми в операционных системах Windows. При выборе между ними важно учитывать производительность каждой файловой системы.
Скорость чтения и записи
- NTFS обеспечивает более высокую скорость чтения и записи файлов, особенно при работе с большими файлами. Это связано с тем, что NTFS использует более эффективные методы организации файла и управления кластерами.
- В свою очередь, FAT32 имеет более низкую производительность при работе с большими файлами из-за наличия ограничений на размер файла (4 ГБ) и размер кластера.
Фрагментация диска
- NTFS имеет более эффективные алгоритмы размещения файлов на диске и сокращает вероятность фрагментации. Это означает, что файлы будут храниться последовательно на диске, что обеспечивает более быстрый доступ к ним.
- С другой стороны, FAT32 более подвержен фрагментации диска из-за своей устаревшей структуры и более простых методов организации данных. Это может замедлить доступ к файлам и ухудшить производительность.
Безопасность
- NTFS обеспечивает более высокий уровень безопасности благодаря поддержке различных функций, таких как доступные только для чтения файлы или шифрование файлов.
- С другой стороны, FAT32 не имеет таких возможностей безопасности, что делает его менее предпочтительным для хранения важных и конфиденциальных данных.
Совместимость
- NTFS является более современной файловой системой, которая поддерживается Windows 10 и другими новыми операционными системами от Microsoft. Однако он может быть менее совместим с устройствами и системами, работающими на других платформах.
- FAT32, с другой стороны, более универсальный и совместим со многими операционными системами, включая Windows, macOS и Linux. Это делает его предпочтительным выбором для использования внешних носителей и обмена файлами между различными системами.
Итак, при выборе между NTFS и FAT32 необходимо учитывать различия в их производительности. NTFS обеспечивает более высокую скорость чтения и записи, снижает вероятность фрагментации диска и обладает большей безопасностью. Однако FAT32 может быть более совместимым с различными операционными системами и устройствами.
Как выбрать между NTFS и FAT32 для Windows 10?
При выборе файловой системы для Windows 10 важно учитывать различия между NTFS и FAT32. Обе системы имеют свои преимущества и недостатки, которые следует учесть при выборе.
NTFS (New Technology File System)
NTFS является более современной файловой системой, которая предоставляет больше функций и возможностей по сравнению с FAT32.
- Безопасность данных: NTFS обеспечивает более надежную защиту данных благодаря возможности использования шифрования файлов и разрешениям доступа к файлам и папкам.
- Поддержка больших файлов и разделов: NTFS может работать с файлами размером более 4 ГБ и разделами объемом до 256 ТБ, что делает его более подходящим вариантом для хранения больших файлов и данных.
- Отказоустойчивость файловой системы: NTFS обладает функциями, позволяющими восстановить целостность данных при возможных сбоях или сбоях питания.
FAT32 (File Allocation Table 32)
FAT32 является старой файловой системой, которая имеет ограничения по функциональности, но может быть полезна в некоторых ситуациях.
- Совместимость: FAT32 поддерживается практически всеми операционными системами, что делает его идеальным выбором для переносных устройств или в случаях, когда требуется обмен данными между разными системами.
- Скорость работы: FAT32 обычно работает немного быстрее, чем NTFS, особенно при работе с небольшими файлами.
- Совместимость с устройствами: Некоторые старые устройства, такие как некоторые виды медиаплееров или старые игровые консоли, могут поддерживать только файловую систему FAT32.
При выборе между NTFS и FAT32 важно учитывать свои нужды и требования. Если вам важны безопасность данных, большие файлы или отказоустойчивость, NTFS будет лучшим вариантом. Если вам нужна совместимость с другими операционными системами или старыми устройствами, FAT32 может быть предпочтительнее.
Choosing the right file format for your bootable USB drive ensures that you successfully install an operating system to your new computer. The three common Windows file systems to choose from include FAT32, NTFS, and exFAT.
This article will discuss the three file systems and hint at which USB format to boot Windows. We’ll also discuss using EaseUS Partition Master to format your USB drive.
What Is USB to Boot Windows?
A bootable USB drive is one thing you must have with you if you want to boot your Windows device. What is the function of this drive and its benefits? Read on as we describe the meaning of the term «bootable drive» and its benefits to Windows users.
What Is a Bootable Drive?
A bootable USB drive could refer to an external hard drive, live USB, or flash drive, which contains a complete OS setup and can be used to boot up your computer successfully. In most cases, you may want to use a bootable drive when your computer malfunctions or fails to boot as expected. A live USB helps you to salvage the situation conveniently.
What Are the Benefits of a Bootable USB?
Bootable USB drives are critical because they substitute the lack of CD drives in the latest computers. Some of the benefits of bootable USB drives include the following:
- A bootable USB enhances the safety of your data because you can keep it in a secure place from access to anybody.
- A USB drive allows you to modify the data by adding or changing the information and moving around with your OS wherever you go.
- Bootable USB drives are convenient because you won’t need optical media or hard drives to use them.
Since a USB drive is essential in helping you boot your Windows device, it’s also important to pick the right file system format. The right file format ensures that your device boots correctly and you can easily access all the files and data on your computer storage. In the next section, we’ll discuss the available file formats for Windows and recommend the best one for you.
Which USB Format to Boot Windows: FAT32, NTFS, or exFAT?
You can boot your Windows device using file formats like FAT32, NTFS, or exFAT. We’ll briefly discuss each file format and then create a comparison table to determine the best file format for your device.
What Are FAT32, NTFS, and exFAT?
Below is a description of the three file formats:
- FAT32: It is the 32-bit version of the file allocation table (FAT) file system. This file system is compatible with operating systems and devices like USB drives, external hard drives, and flash drives.
- NTFS: This file system is primarily used for the Windows NT family. It superseded the FAT file system and is the most preferred on Windows. It also supports other operating systems, including Linux and BSD.
- exFAT: It is optimized for flash memory such as SD cards and USB flash drives. It has a greater file size limit than FAT32.
Which Format Is Best for Bootable USBs?
You can read through the comparison table below to determine the best file format for your bootable USB drive.
| Aspect | FAT32 | NTFS | exFAT |
|---|---|---|---|
| Functions | Recognized by close to all operating systems and portable across many devices. | Is a proprietary journaling file system and is the default for the Windows NT family. | It is an improved version of FAT32 and can be used where NTFS fails. |
| Maximum File Size | 4GB | 8PB | 16EB |
| Maximum Cluster Size | 64KB | 2MB | 32MB |
| Maximum Volume Size | 16TB | 8PB | 128PB |
| Pros |
|
|
|
| Cons |
|
|
|
| Compatibility | Windows, Linux, Mac, Android, Chrome OS, PS3, PS4, Printers, Xbox 360, etc | Windows XP/7/8/10, Linux, macOS | Windows, PS4, Mac OS X 10.6.5 and later, Android, Xbox One |
The above comparison table shows that the best format for a bootable USB drive is FAT32 because of its compatibility across different operating systems and USB devices. However, this isn’t the case with NTFS and exFAT.
FAT32 is the best for any bootable USB drive, provided you don’t want to transfer a single file greater than 4GB. Since bootable drives don’t necessarily need to store large files, they can conveniently work on FAT32.
Further Reading: Boot Windows from SD Card
Set the Best File System Format- FAT32 as USB Format to Boot Windows
There are three steps to create a bootable USB on Windows: 1) Set the bootable USB format 2) Create the bootable USB format 3) Install the operating system. Let’s look at the guide to set the FAT32 as USB to boot Windows.
Step 1. Set FAT32 as the Bootable USB Format
To set FAT32 as the file system for your bootable USB drive, you’ll need to first open «Disk Management» on your computer to check the USB format. And then, right-click on the USB drive partition to see if it isFAT32. If not, you need to format it. To simplify everything, you can use EaseUS Partition Master Free. This disk manager software will allow you to format or wipe your disk partitions.
Step 1. Select the USB drive to format.
Connect the USB drive or pen drive to your computer. Download and launch EaseUS partition software. Right-click the USB drive you intend to format and choose «Format».
Step 2. Set the drive letter and file system on USB.
Assign a new partition label, file system (NTFS/FAT32/EXT2/EXT3/EXT4/exFAT), and cluster size to the selected partition, then click «OK».
Step 3. Check «Yes» to confirm formatting USB.
Click «Yes» if you see the Warning window. If you have important data on it, back up the data in advance.
Step 4. Apply the changes.
Click the «Execute 1 Task(s)» button first, and then click «Apply» to format the USB drive.
It also allows you to convert NTFS to FAT32. And EaseUS Partition Master is also suitable for new disks since it allows you to customize the number of partitions you want and set it as MBR or GPT.
If you have other needs regarding USB, such as checking usb speed, this tool can also easily help you to do it.
Step 2. Create the Bootable USB
After selecting your preferred bootable USB format (FAT32), the next step is to create a bootable USB format. You can accomplish this using a tool known as EaseUS OS2Go. This tool lets you easily clone an operating system to a bootable USB drive. Click on the link to create a bootable USB format using EaseUS OS2Go.
How to Create a Windows 10/11 Bootable USB
Fortunately, this job becomes easy if you learn how to create a Windows bootable USB media. Also, if you do not know why you need a Windows 10 bootable USB or how you can do it, both aspects are covered in our article.
Step 3. Install the Operating System
The next step after creating a bootable USB drive is to install the system on a new computer. This process doesn’t require much effort since you only need to plug in the bootable USB drive and run it on your computer. Click on the link below to learn how to install an operating system on your computer using a bootable USB drive.
Conclusion
In this article, we’ve learned that the best USB format to boot Windows is FAT32. This file system is portable across many operating systems, including Windows, Linux, Mac, Android, Chrome OS, PS3, PS4, Printers, Xbox 360, etc. FAT32 is also portable across most USB drives, unlike NTFS and exFAT.
Therefore, it would help if you considered using FAT32 as your default bootable USB format. Additionally, it would help if you considered using EaseUS Partition Master to format your USB drive. I hope you enjoyed reading this article! Feel free to say what you think in the comments section and share this article if you like it.
Further Reading:
FAQ of Which USB Format to Boot Windows
Do you still have any queries about which USB format to boot Windows? You can read through the questions below and have your queries answered.
1. Should Windows 10 Use Bootable USB FAT32 or NTFS?
It should use NTFS. NTFS is the default file system for Windows 10. This is because it has no file limitations and supports file compression. It’s unlike FAT32, which limits a single file to 32GB. Therefore, you should use NTFS for your Windows 10 bootable USB drive to ensure the system successfully installs.
2. What Format Should a Bootable USB be for Windows 10?
It depends. If you aim to create a recovery drive, you can format your drive to FAT32. However, if you want to use the USB drive as a storage media, consider formatting it to NTFS since it’s the default file system for Windows 10.
3. How Do I Make a USB Stick Bootable?
First, you’ll need to install Rufus on your computer. Next, you can follow the steps below:
Step 1. Insert a USB stick of at least 8GB into your computer and launch Rufus.
Step 2. Set the device to your USB stick and select the installation media.
Step 3. Set the volume label. Ensure «File system» and «Cluster size» are set to default.
Step 4. Click on the Start button. Rufus will create an installation media on the USB stick and make it bootable.
Have you encountered the terms «NTFS» or «FAT32?» Even if you haven’t, at one point or another, every Windows user has encountered the «file is too large for the destination file system» error message.
This error message might not be your flash drive’s fault. It could be that your flash drive is formatted with the wrong file system.
Read on to learn about file systems in more detail, and see which file systems are best for Windows 10.
What Are File Systems?
File systems represent how data is stored on a storage device. They are pieces of software that help an OS organize data and use space more efficiently.
To understand file systems better, imagine you have a well-organized closet.
In a closet, there are different compartments for different things. There is a certain place for shirts, a place for shoes, and a place for trousers. You know the organization so well that whenever you bring home a new shirt, you know where to put it in your closet.
This is exactly what file systems do for your data. When you store something, be it a movie or a video game, on a storage device, the computer knows where the file will go thanks to the file system. File systems keep everything tidy and minimize loss of storage space by logically organizing data.
Different operating systems use different file systems. For instance, Windows uses NTFS, while Macs require internal storage devices to be formatted in Mac OS Extended File System or HFS+.
Furthermore, external storage devices like flash drives and SD cards are often formatted in FAT32 or exFAT.
File Allocation Table (FAT)
File Allocation Table (FAT) has been around since 1977. Initially, FAT was used for floppy disks. Windows began using FAT with DOS and several early versions of Windows.
Over the years, FAT has gone through many major revisions, such as increasing the maximum supported partition and file sizes. The most famous version of FAT is FAT32, which is still being used for almost all low-capacity flash drives.
So, if you have a 4, 16, or 32GB flash drive or SD card, it is more than likely that the manufacturer has formatted it with FAT32. This is precisely where the «The file is too large for the destination file system» error comes into play.
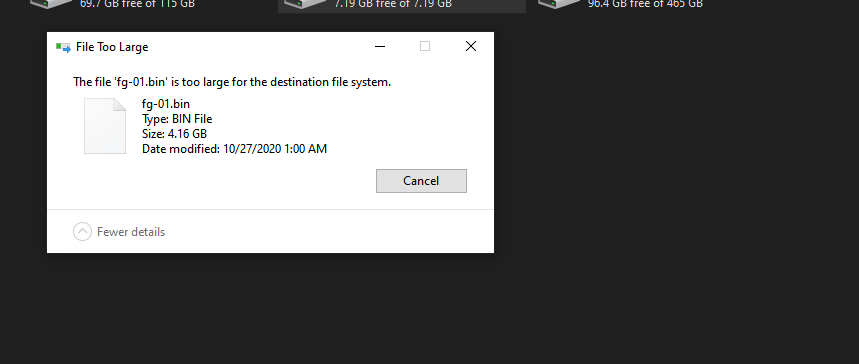
FAT32 does not support files that are more than 4GB in size. In other words, if you want to transfer a full-length 4K movie to your FAT32 flash drive, you will get the aforementioned error.
FAT32 also does not support storage capacities of more than 32GB.
That said, FAT32 is still the most widely used file system due to its wide OS compatibility. It just works with everything from Windows to Linux.
So, if you have a flash drive with less than 32GB of storage, format it with FAT32.
New Technology File System (NTFS)
Microsoft developed the New Technology File System (NTFS) in 1993 to overcome the limitations of FAT32. For instance, where FAT32 only allows supports a maximum file size of 32GB, NTFS supports a max file size of 16 EB (exabytes).
To help you visualize how massive 1EB is, a typical HD movie is 1GB. You can store roughly 1000 such movies on a 1TB hard drive. And you can store 1000000TB on a 1EB hard drive.
So, NTFS supports a practically limitless max file size. NTFS also has several other benefits over FAT32.
First, NTFS can keep track of changes made to a file. In the event of a sudden power outage or file corruption, NTFS prevents data loss.
Second, NTFS also supports encryption and read-only permissions for files. So, you can encrypt your files with a password or set them to read-only status to prevent any changes.
All of these features make NTFS the preferred file system for Windows. Furthermore, Windows can only install on an NTFS formatted drive.
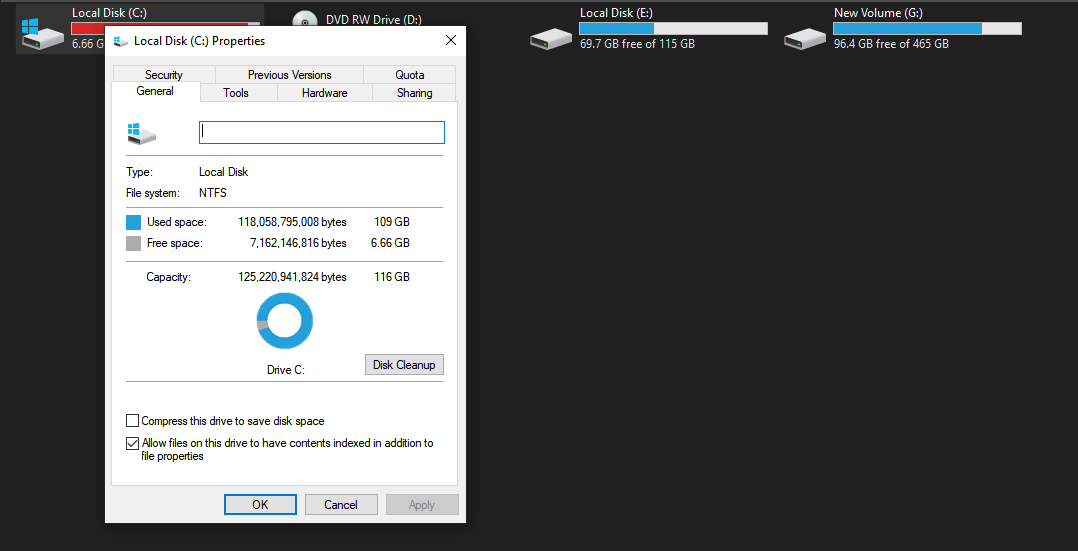
Unfortunately, older versions of Windows and older Linux distributions don’t support NTFS. And macOS only supports NTFS as a read-only file system.
So, if you want to install Windows on a storage drive like a flash drive, format it with NTFS, otherwise, use FAT32 or exFAT.
Extended File Allocation Table (exFAT)
Microsoft introduced the Extended File Allocation Table (exFAT) in 2006. It was intended to replace FAT32 for high-capacity flash drives and SD cards.
exFAT does away with the file size limitations of FAT32 while maintaining excellent OS compatibility. It supports a max file size of 16EB. In other words, unlike FAT32, you are not going to run into an error if you transfer a file 4GB or larger.
Finally, because it supports a limitless max file capacity and is compatible with a wide range of operating systems, exFAT is the default file system for SDXC cards that you use in cameras.
In other words, all SDXC cards come formatted with exFAT.
So, if you have a high-capacity flash drive of 32GB or larger (or an SD card), format it with exFAT.
Formatting a Flash Drive With an exFAT File System
Before you format your flash drive, remember that formatting erases all data on the dive. So, make a backup of your data before proceeding.
To format a flash drive with an exFAT file system, connect the drive to your computer. Right-click on the drive icon and select Format from the dropdown list.
When the Format Drive box appears, click on File system and choose exFAT from the list. Select Quick Format under Format options if it isn’t already selected.
Finally, click on Start and then on OK.
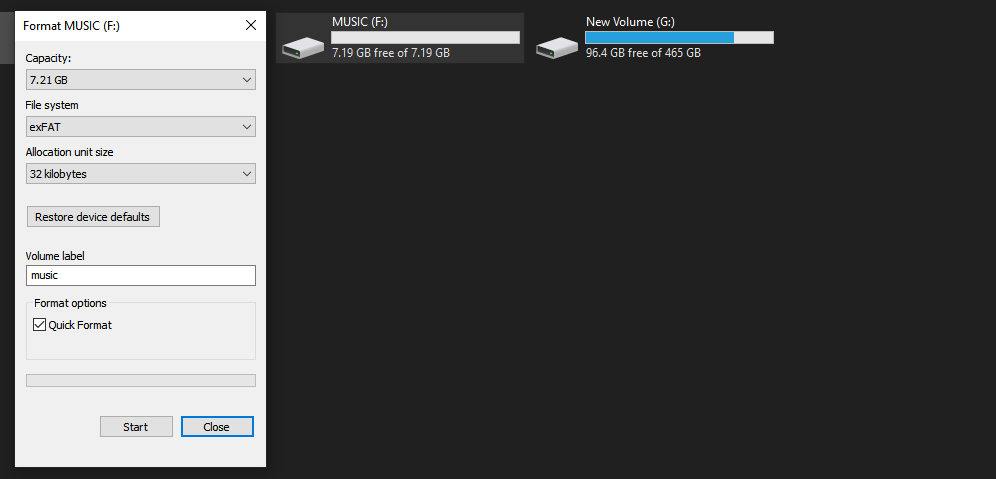
File Systems Organize Data, But There Are No Standard Ones
File systems organize data, but there are no standards across the industry. Different operating systems prefer different file systems. If you use various operating systems daily, it is better to stick to the default, manufacturer-recommended ones.
On the other hand, there are times when companies get it wrong. So, don’t be afraid to tinker with different file systems if you think they can make a difference in your workflow.



