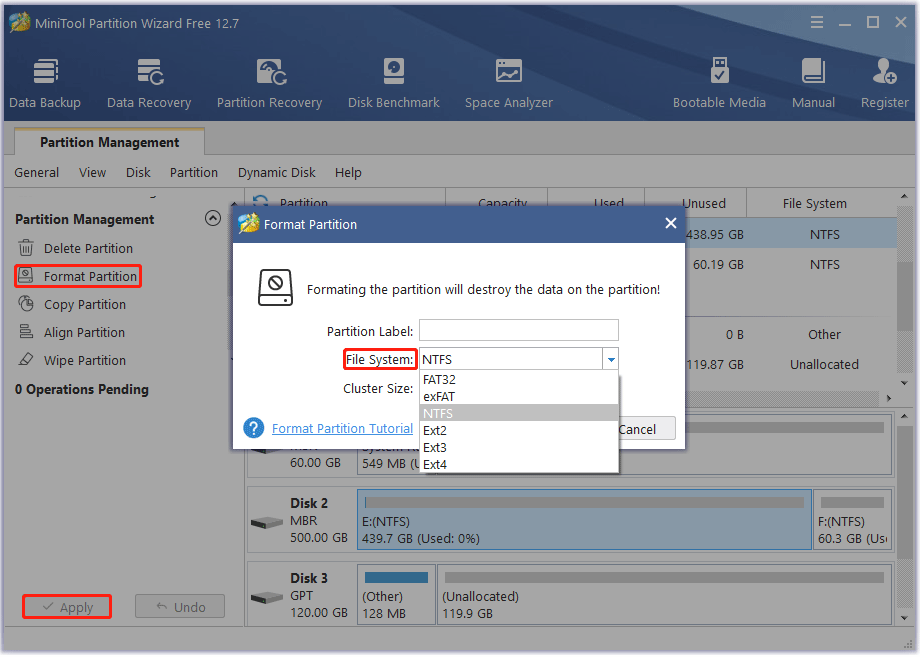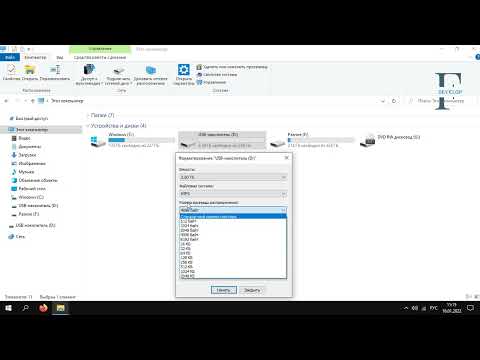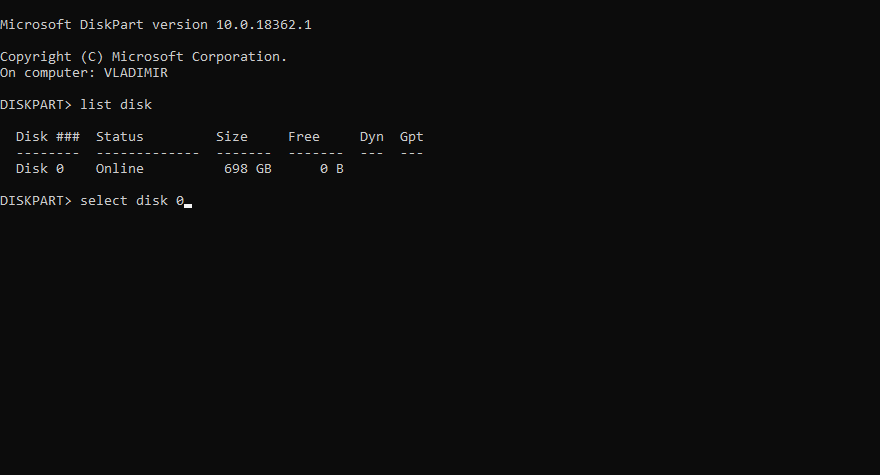-
Home
-
Partition Magic
- NTFS or exFAT for SSD: Which One Is Better
By Vega | Follow |
Last Updated
NTFS or exFAT for SSD drive, which one is better? If you don’t know, you can read this article from MiniTool Partition Wizard explaining the main differences between NTFS and exFAT. Then you can choose NTFS or exFAT for SSD when it comes to formatting SSD drives in Windows.
exFAT and NTFS are new file systems intended to replace the classic FAT32 file system. They are widely adopted by various storage devices in the world today. When you get a new SSD, you might be wondering which file system is better for it. In this part, we will analyze which is better, NTFS or exFAT for SSD drives.
Choose NTFS or exFAT for SSD Drive
NTFS and exFAT differ slightly in the following 3 aspects.
# 1. Limit
NTFS and exFAT have no actual file size or partition size limitations.
# 2. Compatibility
NTFS is compatible with all versions of Windows, but it is read-only on Mac and some Linux distributions. Only some Linux variants provide write support for NTFS.
exFAT is more compatible than NTFS. exFAT works on all versions of Windows and modern versions of Mac OS X, and is compatible with Linux, but requires additional software.
# 3. Ideal Use
NTFS works with Windows system drives and different internal drives that will be used with Windows.
exFAT is suitable for larger file sizes and partition limits than FAT32 offers. When you need more compatibility and want to use more devices smoothly, you should choose exFAT instead of FAT32.
From this brief comparison between NTFS and exFAT, there is no clear answer as to which format is better for SSD drives. exFAT is better if you want to use your SSD as an external drive on both Windows and Mac. If you just need to use it as an internal drive on Windows, then NTFS is a good choice. So, NTFS or exFAT for SSD mostly depends on your requirements.
How to Format SSD to NTFS or exFAT in Windows
After choosing the exFAT or NTFS for SSD drive according to your needs, you may start to wonder: how do I format SSD drive to NTFS/exFAT in Windows? You can use Windows built-in tool Disk Management to do format. However, you might find there is no exFAT option.
Here we recommend you use MiniTool Partition Wizard. Not only because it is easy to use but because it offers a variety of file systems like exFAT, Ext2/3/4. Most importantly, an external hard drive between 32GB and 2TB can be successfully formatted as the FAT32 file system, breaking the limitation of Windows.
Note:
formatting an SSD drive will erase all data stored on the SSD drive, so please back up your SSD drive data in advance.
To format the SSD drive with MiniTool Partition Wizard, you can follow the steps below:
MiniTool Partition Wizard FreeClick to Download100%Clean & Safe
Step 1: Launch the MiniTool Partition Wizard to enter its main interface.
Step 2: Highlight the partition of the SSD drive and choose Format from the left action panel.
Step 3: Select NTFS or exFAT depends on your needs and then click OK to continue.
Step 4: Click on Apply to execute the pending operations.
Bottom Line
NTFS or exFAT for external SSD drive, which one is better? This post shows you a brief introduction between NTFS and exFAT. You can choose one to format depending on your need. And you can use a reliable and professional partition manager called MiniTool Partition Wizard to format SSD drives in Windows.
About The Author
Position: Columnist
Vega joined MiniTool as an editor after graduation. She enjoys helping people with computer problems, including disk management, data recovery, and more. She is constantly expanding her knowledge in related fields. And she will continue to bring more easy-to-understand professional articles to help people solve various problems on the PC. In her daily life, Vega enjoys hanging out with friends, shopping online and listening to music. She is someone who knows how to enjoy life.
Если вы хотите использовать SSD на ПК с Windows, NTFS — лучшая файловая система. Если вы используете Mac, выберите HFS Extended или APFS. Если вы хотите использовать SSD как для Windows, так и для Mac, файловая система exFAT будет хорошим выбором.
Из краткого сравнения NTFS и exFAT нет однозначного ответа, какой формат лучше для SSD-накопителя. Если вы хотите использовать SSD как на Windows, так и на Mac в качестве внешнего диска, exFAT лучше. Если вам нужно использовать его только в Windows в качестве внутреннего диска, NTFS — отличный выбор.
Нужно ли форматировать перед установкой? Нет. Параметр форматирования жесткого диска доступен во время выборочной установки, если вы запускаете или загружаете компьютер с установочного диска Windows 7 или флэш-накопителя USB, но форматирование не требуется.
Стоит ли форматировать SSD?
Чтобы получить максимальную отдачу от твердотельного накопителя, вам следует избегать ненужного форматирования диска, но это не значит, что вам не следует этого делать вообще. Если вы хотите отформатировать SSD, вам, вероятно, следует использовать Опция «быстрое форматирование» вместо опции «полный формат».
Использует ли Windows 10 exFAT или NTFS?
Используйте файловую систему NTFS для установки Windows 10 по умолчанию NTFS — это файловая система, используемая операционными системами Windows. Для съемных флеш-накопителей и других устройств хранения на основе интерфейса USB мы используем FAT32. Но съемное хранилище размером более 32 ГБ мы используем NTFS, вы также можете использовать exFAT на ваш выбор.
Какой формат лучше всего подходит для внешнего SSD?
Если вы хотите использовать внешний диск только с компьютерами Windows, NTFS — прекрасный выбор и, вероятно, лучший вариант в целом. Однако, если вам нужно использовать диск за пределами современной экосистемы Windows, лучше использовать exFAT.
Какую файловую систему мне следует использовать для SSD?
NTFS — это лучшая файловая система. На самом деле вы бы использовали HFS Extended или APFS для Mac. exFAT работает для кроссплатформенного хранилища, но не является собственным форматом Mac.
Повредит ли его форматирование SSD?
В общем, форматирование твердотельного накопителя не повлияет на его срок службы, если вы не выполняете полное форматирование — и даже тогда, это зависит от того, как часто. Большинство утилит форматирования позволяют выполнять быстрое или полное форматирование.
Нужно ли мне разбивать SSD на разделы для Windows 10?
Вам не нужно свободное место в перегородках. Что касается SSD долгого срока службы. При регулярном использовании конечным пользователем беспокоиться не о чем. И SSD часто прослужат более 10 лет, и к тому времени они будут абсолютными и будут заменены более новым оборудованием.
Почему Windows не устанавливается на мой SSD?
Если вы не можете установить Windows 10 на SSD, преобразовать диск в GPT-диск или выключить режим загрузки UEFI и вместо этого включить устаревший режим загрузки. … Загрузитесь в BIOS и установите SATA в режим AHCI. Включите безопасную загрузку, если она доступна. Если ваш SSD по-прежнему не отображается в программе установки Windows, введите CMD в строке поиска и нажмите Командная строка.
Сколько времени занимает полное форматирование SSD?
Вероятно, потребовалось около 5 минут. На всякий случай я «быстро» отформатировал его еще два раза — и каждый раз это занимало несколько минут.
Можно ли отформатировать SSD из BIOS?
Могу ли я отформатировать жесткий диск из BIOS? Многие спрашивают, как отформатировать жесткий диск из BIOS. Короткий ответ: ты не можешь. Если вам нужно отформатировать диск, но вы не можете сделать это из Windows, вы можете создать загрузочный CD, DVD или USB-накопитель и запустить бесплатный сторонний инструмент форматирования.
Как часто нужно форматировать SSD?
Вы можете отформатировать SSD столько раз, сколько хочешь. Плохой SSD можно отформатировать, я думаю, более 1к раз. SSD хорошего качества можно отформатировать, я думаю, более 100к раз. ps форматировать диск — это не означает, что на него записываются все сектора, обычно это примерно 1% задействованных секторов.
Whether you are formatting an external drove, internal drive, SD card, or USB flash drive, Windows will provide you the choice of selecting two different files system: NTFS and exFAT. The dialog box that shows these two options will not explain to you the difference between the two. But, you don’t have to worry anymore. In this post, you will get well acquainted as to which file system you should choose for your hard disk drive (HDD) and solid state drive (SDD).
NTFS or exFAT, What’s The Difference?
File systems are an essential part of computer data. The file system offers a way of organizing a storage drive. It shows how the data is stored on the drive and what kind of information or data can be attached to the files.
Basically, file systems are in charge of separating a piece of information from what’s next to it, controlling which computer users have access to what files, storing attributes of files, etc. Windows supports two various file systems, which are NTFS or exFAT for HDD. Each of the file systems has different compatibility and ideal use, and if you know them in detail, you can easily select the correct file system for various purposes. Let’s begin with the definition.
What Is NTFS?
NTFS is a short name for New Technology File System. It was introduced in the year 1993 and was created by Microsoft. Windows 2000 and Windows NT are the main operating system that uses the NTFS file system.
It is widely used in Windows for most of its internal hard drives and the system drive. Being an advanced and updated file system, NTFS comes with various features that are not available to exFAT and FAT32.
What Is exFAT?
Extended File Allocation Table is the full form of exFAT. Microsoft also introduced this file system in the year 2006. It was designed as a replacement for FAT32. It was added to the older versions of Windows, and with the updates to Windows Vista and Windows XP. exFAT is optimized for flash memory such as SD cards and USB flash drives. exFAT allows users to store files larger than 4GB.
Now that we have discussed the definition of NTFS and exFAT, it becomes imperative here to discuss the difference between the two file systems. Below is the comparison table between NTFS vs exFAT:
| Comparison | exFAT | NTFS |
|---|---|---|
| Compatibility |
|
|
| Limits | No realistic file-size or partition size limits | No realistic file-size or partition size limits |
| Ideal Use |
|
|
NTFS or exFAT, Which is Better for HDD, SSD, M.2, or NVMe?
Before moving ahead, it is significant for you to know the pros and cons of NTFS and exFAT so that it becomes easy for you to make a fair choice.
01
Pros of NTFS:
- It allows users to set encryption and file permissions with higher security
- It can support very large files
- It has no realistic partition size limit
- It allows users to fix disk quotas and limits the amount of space
- It allows users to compress files or folder and the whole drive
- It automatically restores the consistency of the file system
02
Cons of NTFS:
- It is not compatible with the older versions of operating systems
03
Pros of exFAT:
- It is much widely compatible than NTFS; however, it does not match the compatibility of FAT32
- It has no realistic file size or partition-size limits
- It enables the users to store files larger than 4 GB
04
Cons of exFAT:
- It is not as compatible as compared to FAT32
- It does not have journaling functionality
- It lacks advanced features that are built in the NTFS file system
Now, let’s discuss which file system is better for different purposes:
- For internal drives — NTFS
- For flash drives — exFAT
- For SSD on Windows and Mac as an external drive — exFAT
- For use on Windows as an internal drive — NTFS
- Using for big file transferring or gaming — exFAT
With this, you can easily select a suitable file system for your internal or external drive as per your requirements.
How to Format HDD/SSD to NTFS
By formatting a hard drive, partition, memory card or USB flash card, or any other storage device, you can prepare it for data storing by erasing all the existing data on the device and setting up a new file system. There are two ways to format HDD or SDD to NTFS, but before discussing that, you must know when you will require to format it:
- Partition a Hard Drive
- Erase Data on the Partition or Disk
- Fix a RAW Partition
- Remove malware or virus
Method 1. Using EaseUS Partition Master
If you are hunting for a hassle-free way to format HDD/SDD to NTFS, then look no further than EaseUS Partition Master. It is the modern and best software for formatting a hard drive or any partition. As the name suggests, you can easily make and modify partitions with this software. This tool is designed perfectly for all computer users and service providers.
Follow and learn how to format your device to NTFS with EaseUS Partition Master:
Step 1. Right-click the hard drive partition and choose the «Format» option.
Step 2. In the new window, set the Partition label, File system, and Cluster size for the partition, then click «OK».
Step 3. You can see a warning window, click «Yes» to continue.
Step 4. Click the «Execute 1 Task(s)» button, then click «Apply» to start formatting the hard drive partition.
Method 2. Using Disk Management
You may need to format hard drives to NTFS due to its various advantages. You can format a hard drive with the help of disk management as well. You just need to follow the below-mentioned steps:
Step 1: Right-click on the «This PC/My Computer» icon on the desktop. Now, select the «Manage» option and click on the «Storage» option. Next, select the «Disk Management» option to open the Disk Management.
Step 2: Now, right-click on the external hard drive that you want to format. Click on the «Format» option from the drop-down menu.
Step 3: Choose the «NTFS» option from the «File system» box. Tick on the «Perform a quick format» option.
Step 4: Now, hit the «OK» option to format the drive. Wait until the process finishes.
How to Format HDD/SSD to exFAT
You may need to format HDD or SDD to exFAT, but if you find that the option of exFAT is not available in the «Format Partition» window during the procedure of creating a new file after erasing the partition that you require to format to exFAT. Then, you can use the in-built tool of Windows, which is Diskpart, to help you format the target drive to exFAT. Then, you have to follow the steps listed below to initiate the process:
Step 1: Press simultaneously «Windows + R» and write the command «diskpart»
Step 2: Now, input the command list that is mentioned below in the same sequence. Press the «Enter» key after every command:
- list disk
- select disk 2 (Replace 2 with the disk number of your target HDD/SSD.)
- list partition
- select partition 2 (Replace 2 with the drive letter of your target partition.)
- format fs=exfat quick
Step 3: Wait for a while; you will see a popup that shows Diskpart successfully formatted the drive. Now, type «exit» to close the tool.
Conclusion
That’s all about NTFS and exFAT. Now that you have learned about the difference between NTFS vs exFAT and the ways to format HDD and SSD for NTFS and exFAT. You can easily select the file format for HDD, SSD, M.2, or NVMe.
However, you can select NTFS if you want to use it for Windows as an internal drive, and if you want to use the SSD on Mac and Windows as the external drive, then exFAT is much better. Make sure to try EaseUS Partition Master to create, delete any partition.
FAQs About exFAT VS NTFS
It doesn’t matter if you still have some doubts on the differences between exFAt and NTFS. Follow the questions below and find answres here:
1. Which is better, exFAT or NTFS?
NTFS is faster while using on internal hard drives as file system on Windows PC. While exFAT performs better on external storage devices such as USB or exernal hard drives. Also, exFAT has a better compatibility than NTFS and it works on both Windows and Mac computers.
2. Is NTFS slower than exFAT?
No, NTFS has a faster read and write speed for large files. exFAT takes higher CPU and system resources usage whem copmpared to the NTFS file system.
3. When should I use exFAT?
Here is a list of situations that you’ll need to use exFAT as the file system on your storage devices:
- The storage capacity of your USB or external hard drive surpasses 32GB.
- You want to set the USB or external hard drive as exFAT for gaming.
- You want to use your device for both on Windows and Mac computers.
Whether you are formatting an external drove, internal drive, SD card, or USB flash drive, Windows will provide you the choice of selecting two different files system: NTFS and exFAT. The dialog box that shows these two options will not explain to you the difference between the two. But, you don’t have to worry anymore. In this post, you will get well acquainted as to which file system you should choose for your hard disk drive (HDD) and solid state drive (SDD).
NTFS or exFAT, What’s The Difference?
File systems are an essential part of computer data. The file system offers a way of organizing a storage drive. It shows how the data is stored on the drive and what kind of information or data can be attached to the files.
Basically, file systems are in charge of separating a piece of information from what’s next to it, controlling which computer users have access to what files, storing attributes of files, etc. Windows supports two various file systems, which are NTFS or exFAT for HDD. Each of the file systems has different compatibility and ideal use, and if you know them in detail, you can easily select the correct file system for various purposes. Let’s begin with the definition.
What Is NTFS?
NTFS is a short name for New Technology File System. It was introduced in the year 1993 and was created by Microsoft. Windows 2000 and Windows NT are the main operating system that uses the NTFS file system.
It is widely used in Windows for most of its internal hard drives and the system drive. Being an advanced and updated file system, NTFS comes with various features that are not available to exFAT and FAT32.
What Is exFAT?
Extended File Allocation Table is the full form of exFAT. Microsoft also introduced this file system in the year 2006. It was designed as a replacement for FAT32. It was added to the older versions of Windows, and with the updates to Windows Vista and Windows XP. exFAT is optimized for flash memory such as SD cards and USB flash drives. exFAT allows users to store files larger than 4GB.
Now that we have discussed the definition of NTFS and exFAT, it becomes imperative here to discuss the difference between the two file systems. Below is the comparison table between NTFS vs exFAT:
| Comparison | exFAT | NTFS |
|---|---|---|
| Compatibility |
|
|
| Limits | No realistic file-size or partition size limits | No realistic file-size or partition size limits |
| Ideal Use |
|
|
NTFS or exFAT, Which is Better for HDD, SSD, M.2, or NVMe?
Before moving ahead, it is significant for you to know the pros and cons of NTFS and exFAT so that it becomes easy for you to make a fair choice.
01
Pros of NTFS:
- It allows users to set encryption and file permissions with higher security
- It can support very large files
- It has no realistic partition size limit
- It allows users to fix disk quotas and limits the amount of space
- It allows users to compress files or folder and the whole drive
- It automatically restores the consistency of the file system
02
Cons of NTFS:
- It is not compatible with the older versions of operating systems
03
Pros of exFAT:
- It is much widely compatible than NTFS; however, it does not match the compatibility of FAT32
- It has no realistic file size or partition-size limits
- It enables the users to store files larger than 4 GB
04
Cons of exFAT:
- It is not as compatible as compared to FAT32
- It does not have journaling functionality
- It lacks advanced features that are built in the NTFS file system
Now, let’s discuss which file system is better for different purposes:
- For internal drives — NTFS
- For flash drives — exFAT
- For SSD on Windows and Mac as an external drive — exFAT
- For use on Windows as an internal drive — NTFS
- Using for big file transferring or gaming — exFAT
With this, you can easily select a suitable file system for your internal or external drive as per your requirements.
How to Format HDD/SSD to NTFS
By formatting a hard drive, partition, memory card or USB flash card, or any other storage device, you can prepare it for data storing by erasing all the existing data on the device and setting up a new file system. There are two ways to format HDD or SDD to NTFS, but before discussing that, you must know when you will require to format it:
- Partition a Hard Drive
- Erase Data on the Partition or Disk
- Fix a RAW Partition
- Remove malware or virus
Method 1. Using EaseUS Partition Master
If you are hunting for a hassle-free way to format HDD/SDD to NTFS, then look no further than EaseUS Partition Master. It is the modern and best software for formatting a hard drive or any partition. As the name suggests, you can easily make and modify partitions with this software. This tool is designed perfectly for all computer users and service providers.
Follow and learn how to format your device to NTFS with EaseUS Partition Master:
Step 1. Right-click the hard drive partition and choose the «Format» option.
Step 2. In the new window, set the Partition label, File system, and Cluster size for the partition, then click «OK».
Step 3. You can see a warning window, click «Yes» to continue.
Step 4. Click the «Execute 1 Task(s)» button, then click «Apply» to start formatting the hard drive partition.
Method 2. Using Disk Management
You may need to format hard drives to NTFS due to its various advantages. You can format a hard drive with the help of disk management as well. You just need to follow the below-mentioned steps:
Step 1: Right-click on the «This PC/My Computer» icon on the desktop. Now, select the «Manage» option and click on the «Storage» option. Next, select the «Disk Management» option to open the Disk Management.
Step 2: Now, right-click on the external hard drive that you want to format. Click on the «Format» option from the drop-down menu.
Step 3: Choose the «NTFS» option from the «File system» box. Tick on the «Perform a quick format» option.
Step 4: Now, hit the «OK» option to format the drive. Wait until the process finishes.
How to Format HDD/SSD to exFAT
You may need to format HDD or SDD to exFAT, but if you find that the option of exFAT is not available in the «Format Partition» window during the procedure of creating a new file after erasing the partition that you require to format to exFAT. Then, you can use the in-built tool of Windows, which is Diskpart, to help you format the target drive to exFAT. Then, you have to follow the steps listed below to initiate the process:
Step 1: Press simultaneously «Windows + R» and write the command «diskpart»
Step 2: Now, input the command list that is mentioned below in the same sequence. Press the «Enter» key after every command:
- list disk
- select disk 2 (Replace 2 with the disk number of your target HDD/SSD.)
- list partition
- select partition 2 (Replace 2 with the drive letter of your target partition.)
- format fs=exfat quick
Step 3: Wait for a while; you will see a popup that shows Diskpart successfully formatted the drive. Now, type «exit» to close the tool.
Conclusion
That’s all about NTFS and exFAT. Now that you have learned about the difference between NTFS vs exFAT and the ways to format HDD and SSD for NTFS and exFAT. You can easily select the file format for HDD, SSD, M.2, or NVMe.
However, you can select NTFS if you want to use it for Windows as an internal drive, and if you want to use the SSD on Mac and Windows as the external drive, then exFAT is much better. Make sure to try EaseUS Partition Master to create, delete any partition.
FAQs About exFAT VS NTFS
It doesn’t matter if you still have some doubts on the differences between exFAt and NTFS. Follow the questions below and find answres here:
1. Which is better, exFAT or NTFS?
NTFS is faster while using on internal hard drives as file system on Windows PC. While exFAT performs better on external storage devices such as USB or exernal hard drives. Also, exFAT has a better compatibility than NTFS and it works on both Windows and Mac computers.
2. Is NTFS slower than exFAT?
No, NTFS has a faster read and write speed for large files. exFAT takes higher CPU and system resources usage whem copmpared to the NTFS file system.
3. When should I use exFAT?
Here is a list of situations that you’ll need to use exFAT as the file system on your storage devices:
- The storage capacity of your USB or external hard drive surpasses 32GB.
- You want to set the USB or external hard drive as exFAT for gaming.
- You want to use your device for both on Windows and Mac computers.
Содержание
- В каком формате должен быть SSD для Windows 10?
- Следует ли форматировать SSD перед установкой Windows 10?
- Как отформатировать SSD в Windows 10?
- Какой размер SSD лучше всего подходит для Windows 10?
- Какого формата должен быть жесткий диск для установки Windows 10?
- Нужно ли форматировать новый SSD?
- Как заставить Windows 10 распознавать новый SSD?
- Повредит ли его форматирование SSD?
- Можно ли разбивать SSD на разделы?
- Не удается установить Win 10 на SSD?
- Какой тип SSD самый быстрый?
- SSD на 256 ГБ лучше жесткого диска на 1 ТБ?
- Почему SSD такие маленькие?
- Можно ли установить Windows 10 на раздел MBR?
- Могу ли я выбрать, на какой диск установить Windows 10?
- На какой диск установить Windows?
- Правильная установка Windows 10 на SSD накопитель
- Что такое SSD?
- Предварительная настройка компьютера
- Сделать загрузочную флешку Windows 10
- Установка Windows 10
- Проверка активации AHCI в диспетчере устройств
- Проверка работы команды TRIM
- Оптимизация SSD диска
- Отключение гибернации Windows
- Утилита SSD Mini Tweaker для автоматической оптимизации накопителя
- Как отформатировать SSD?
- Подготовка к форматированию
- Сохраните важные данные
- Убедитесь в том, что выбрано быстрое форматирование
- Включите TRIM для поддержания производительности SSD-диска
- Удаление персональных данных
- Форматирование SSD-диска
- MBR против GPT: какой формат лучше для SSD-накопителя?
- MBR против GPT
- Что такое разделы и зачем их использовать?
- Почему твердотельные накопители особенные?
- Все дело в загрузке
- Совместимость с операционной системой
- Преобразование из MBR в GPT: стоит ли?
- Имеет ли значение MBR и GPT для SSD?
В каком формате должен быть SSD для Windows 10?
Если вы хотите использовать SSD на ПК с Windows, NTFS — лучшая файловая система. Если вы используете Mac, выберите HFS Extended или APFS. Если вы хотите использовать SSD как для Windows, так и для Mac, файловая система exFAT будет хорошим выбором.
Следует ли форматировать SSD перед установкой Windows 10?
Вы хотите установить Windows 10/8/7 на SSD
Если вы хотите выполнить чистую установку ОС на SSD, вам необходимо отформатировать SSD. Если вы хотите сохранить исходную ОС, программы и данные на системном диске, вы можете использовать стороннее программное обеспечение для переноса ОС на SSD без потери данных.
Как отформатировать SSD в Windows 10?
Какой размер SSD лучше всего подходит для Windows 10?
Согласно спецификациям и требованиям Windows 10, для установки операционной системы на компьютер пользователям необходимо иметь 16 ГБ свободного места на SSD для 32-разрядной версии. Но если пользователи собираются выбрать 64-разрядную версию, то потребуется 20 ГБ свободного места на SSD.
Какого формата должен быть жесткий диск для установки Windows 10?
Щелкните новый жесткий диск правой кнопкой мыши и выберите параметр «Форматировать». В поле «Метка значения» подтвердите новое имя хранилища. Используйте раскрывающееся меню «Файловая система» и выберите параметр NTFS (рекомендуется для Windows 10).
Нужно ли форматировать новый SSD?
Новый SSD приходит в неформатированном виде. … На самом деле, когда вы получаете новый SSD, вам в большинстве случаев нужно его отформатировать. Это потому, что этот SSD-накопитель можно использовать на различных платформах, таких как Windows, Mac, Linux и т. Д. В этом случае вам необходимо отформатировать его в разные файловые системы, такие как NTFS, HFS +, Ext3, Ext4 и т. Д.
Как заставить Windows 10 распознавать новый SSD?
Вы можете открыть BIOS своего компьютера и посмотреть, показывает ли он ваш SSD-накопитель.
Повредит ли его форматирование SSD?
В общем, форматирование твердотельного накопителя не повлияет на его срок службы, если вы не выполните полное форматирование — и даже тогда это зависит от того, как часто. Большинство утилит форматирования позволяют выполнять быстрое или полное форматирование. … Это может сократить срок службы SSD.
Можно ли разбивать SSD на разделы?
Разделение SSD не имеет недостатков, и вы можете продлить срок его службы, оставив некоторое неразмеченное пространство. При статическом выравнивании износа все блоки по всей доступной вспышке в устройстве участвуют в операциях выравнивания износа.
Не удается установить Win 10 на SSD?
Какой тип SSD самый быстрый?
SSD на базе NVMe — самый быстрый тип, который вы можете купить сейчас. Если у вас есть RamDisk, то это несравненное. Скорость записи и чтения RamDisk может достигать 10 ГБ / с, поскольку самый быстрый SSD теперь может работать со скоростью 5 ГБ / с (Intel P3608) или Raid 0 Dual 2 ТБ Samsung 980Pro для еще большей скорости.
SSD на 256 ГБ лучше жесткого диска на 1 ТБ?
На жестком диске емкостью 1 ТБ в восемь раз больше, чем на твердотельном накопителе емкостью 128 ГБ, и в четыре раза больше, чем на твердотельном накопителе емкостью 256 ГБ.
Почему SSD такие маленькие?
Твердотельные накопители малой емкости популярны, потому что они дешевы. Помимо использования на нетбуках, можно сэкономить деньги, установив ОС и другие приложения на небольшой (32-64 ГБ) SSD, сохраняя при этом фильмы, фотографии, музыку и тому подобное на большом жестком диске, который у вас, возможно, уже есть.
Можно ли установить Windows 10 на раздел MBR?
В системах UEFI при попытке установить Windows 7/8. x / 10 в обычный раздел MBR, установщик Windows не позволит выполнить установку на выбранный диск. таблица разделов. В системах EFI Windows может быть установлена только на GPT-диски.
Могу ли я выбрать, на какой диск установить Windows 10?
1. — У вас почти установлена одна операционная система и много дисков: затем вы можете выбрать диск с любой буквой из командной строки, файлов администрирования и установить w10 оттуда. 2. — У вас готово более двух жестких дисков: программа установки Windows 10 предлагает доступные жесткие диски для этого.
На какой диск установить Windows?
Вы должны установить Windows на диск C :, поэтому убедитесь, что более быстрый диск установлен как диск C :. Для этого установите более быстрый диск в первый заголовок SATA на материнской плате, который обычно обозначается как SATA 0, но вместо этого может обозначаться как SATA 1.
Источник
Правильная установка Windows 10 на SSD накопитель
Разработчики Microsoft традиционны в своем стремлении каждую новую версию операционной системы делать все более ориентированной не на специалиста, а на обычного пользователя ПК с минимальным набором знаний и умений по установке и удалению программ. Не стала исключением и Windows 10, процесс установки которой автоматизирован и нуждается в минимальном участии пользователя.
Однако, в некоторых ситуациях дело обстоит несколько сложнее, и без дополнительных разъяснений разобраться непросто. Например, при установке Windows 10 на SSD. Если вы собираетесь выполнить именно эту операцию, но пока точно не знаете, как сделать все правильно, ознакомьтесь с инструкцией, которую мы для вас подготовили.
Что такое SSD?
SSD – твердотельные накопители, являющиеся немеханическими запоминающими устройствами. Изначально были разработаны в дополнение к привычным жестким дискам HDD, а также для использования в качестве компактных переносных, но вместительных хранилищ данных. Далее рассматривались как альтернатива HDD. Сейчас же все чаще позиционируются как их логичная замена.
Сравнительно с обычными жесткими дисками SSD более надежные, скоростные, не подвержены повреждениям из-за тряски и менее восприимчивы к механическим воздействиям. Ранее их единственным недостатком считалась высокая стоимость. Сейчас на рынке хватает моделей, по емкости конкурирующих с HDD, по стоимости не на много дороже их, а по ключевым характеристикам серьезно их превосходящих.
Именно из-за того, что все больше людей мигрируют с HDD на SSD, стал актуальным вопрос правильной установки на твердотельные накопители ОС Windows 10, поскольку процесс здесь от привычного несколько отличается.
Предварительная настройка компьютера
Фактически, предварительная подготовка заключается только в переводе контроллера жестких дисков в режим SATA (AHCI). Это необходимо для того, чтобы обеспечить максимальную производительность SSD и минимизировать скорость износа его ячеек, что позволит продлить срок эксплуатации устройства.
Обратите внимание: выполнять эту операцию важно до начала установки операционной системы. В процессе инсталляции настройки ядра ОС устанавливаются в зависимости от выбранного режима дискового контроллера, и в дальнейшем их изменить будет невозможно. Изменение режима после завершения установки ОС может привести к тому, что компьютер просто не загрузится.
Сделать загрузочную флешку Windows 10
Установить Windows 10 со стандартного DVD-диска невозможно по простейшей причине – размер инсталляционного пакета превышает его емкость. Единственный доступный вариант – загрузить iso — образ ОС на имеющий достаточный объем дискового пространства флеш-накопитель. Сделать это можно, используя одну из популярных специализированных утилит, таких как Windows 7 USB/DVD Download Tool или Rufus. Но наиболее корректным решением будет использование специально разработанной в Microsoft утилиты для обновления ОС – Windows 10 Installation Media Creation Tool. Скачать ее без ограничений можно на официальном сайте разработчика ПО.
Следует отметить, что процесс создания загрузочного USB-накопителя для Windows 10 с использованием сторонних утилит, хоть и отличается в каждом случае от описанного выше, но несущественно. Все разработчики постарались максимально упростить процесс.
Установка Windows 10
Сам процесс установки Windows 10 на SSD ничем не отличается от аналогичной процедуры с использованием HDD. Система сама распознает USB-устройство, определит оптимальные параметры установки и активирует диалоговое окно с подсказками для дальнейших действий. Отличие только одно – в несколько раз большая скорость выполнения инсталляции благодаря высоким характеристикам твердотельных накопителей.
Проверка активации AHCI в диспетчере устройств
Если вы устанавливали ОС Windows 10 с нуля и в точности придерживались предыдущих пунктов данной инструкции, то режим AHCI у вас и так должен быть активированным, что означает обеспечение максимальной скорости и корректности работы SSD. Если же просто перенесли корневой раздел операционной системы со старого на новый носитель, высока вероятность того, что режим работы контроллера другой – не оптимальный для твердотельного накопителя. В любом случае выполнить эту операцию следует, как минимум для того, чтобы знать, что к чему. Тем более, что сложного в ней ничего нет:
Обратите внимание: операционная система теоретически предоставляет инструменты для переключения стандарта управления контроллером. Однако, если воспользоваться ими и переключить режим в ОС, после следующего запуска компьютер просто не загрузится. Если вы обнаружили отсутствие AHCI-контроллера, лучше всего переустановить ОС правильно. Либо же смириться со сниженной скоростью работы SSD и его усиленным износом.
Проверка работы команды TRIM
Принцип записи данных в SSD и HDD различается. В твердотельных накопителях ячейка может быть заполнена новой информацией только после стирания предыдущих данных. То есть, при новом копировании последовательно выполняются две функции – стирание и новая запись. Это увеличивает продолжительность операций, снижая общее быстродействие. Но процесс можно оптимизировать, активировав команду TRIM, в результате чего все незанятые ячейки будут очищаться заблаговременно автоматически. Это обеспечит максимальную скорость работы накопителя.
В Windows 10 TRIM предусмотрена в планировщике задач, поэтому ее выполнение происходит без участия пользователя. Однако, если системный раздел был скопирован из старого жесткого диска, эта команда может быть отключена. Чтобы активировать ее вручную, выполните следующую последовательность действий:
Обратите внимание: все производители SSD для своих накопителей выпускают специализированное ПО, призванное автоматизировать настройку и обеспечивать максимальную производительность работы. Фирменная утилита автоматически запустит TRIM, проследит, чтобы контроллер работал в режиме ACHI, а не SATA, выполнит целый ряд других полезных операций без участия пользователя. Установка такой утилиты – одна из первых операций, которые вы должны выполнить, установив ОС Windows 10, как с нуля, так и методом копирования корневого каталога.
Оптимизация SSD диска
Для обеспечения оптимального режима работы SSD важно, чтобы были выполнены следующие условия:
Если первый пункт мы уже в этой инструкции проверили и при необходимости скорректировали. Что касается дефрагментации, то Windows 10 – умная ОС, которая при установке с нуля распознает типы используемых накопителей, автоматически включая корректные параметры для каждого накопителя – TRIM для SSD и дефрагментацию для HDD. И она точно не будет пытаться дефрагментировать твердотельный накопитель автоматически.
Обратите внимание: делать это в ручном режиме тоже не следует: дефрагментация для SSD не просто бесполезная, а крайне вредная процедура!
Отключение гибернации Windows
Гибернация – та же функция «сна», только позволяющая полностью отключить энергопитание. При ее запуске содержимое оперативной памяти копируется на накопитель, и энергопитание прекращается. При включении компьютера осуществляется обратное копирование, возвращая систему в исходное состояние. Учитывая, что копируется все содержимое «оперативки», объем каждый раз получается немаленьким. А это негативно сказывается на скорости износа SSD.
Гибернация ноутбукам не нужна, поскольку там энергопотребление в режиме «сна» и так минимальное. Что касается ПК, то при отсутствии ИБП эта функция может пригодиться. Но придется смириться с усиленным износом накопителя.
Практика показывает, что ее лучше все же отключить. И сделать это можно так:
Все, гибернация отключена, а ее файл полностью удален с накопителя.
На этом оптимизацию работы SSD можно считать завершенной.
Утилита SSD Mini Tweaker для автоматической оптимизации накопителя
В завершение хотелось бы в двух словах рассказать об одной очень полезной для работы с твердотельными накопителями утилите – SSD Mini Tweaker. Она небольшая, с предельно простым русифицированным интерфейсом, и абсолютно бесплатная. Но при этом позволяет автоматизировать выполнение всех основных операций по оптимизации работы SSD. Все что необходимо – просто поставить «галочки» там, где нужно. Для неопытных пользователей – идеальный вариант!
Источник
Как отформатировать SSD?
Форматирование (фактически реформатирование) твердотельного накопителя — это быстрый способ очистить его, восстановив устройство до состояния, как новое. Если вы собираетесь продать или отдать свой старый SSD-диск, то вам следует не просто отформатировать его, а уничтожить все данные при помощи отдельной операции.
Подготовка к форматированию
Сохраните важные данные
Убедитесь в том, что выбрано быстрое форматирование
Форматирование жесткого диска отлично от этого же процесса с SSD. Их технологии отличаются, поэтому и функции форматирования у них разные.
Как раз по этой причине перед началом очистки твердотельного накопителя важно убедиться, что вы выбрали функцию Быстрое форматирование. По умолчанию компьютер выполняет Полное форматирование: для жестких дисков это безопасно, что не скажешь о твердотельных накопителях. Компьютер должен будет выполнить полный цикл чтения/записи, что может сократить срок службы SSD-диска.
Включите TRIM для поддержания производительности SSD-диска
Если ваша операционная система поддерживает команду TRIM, то при ее включении компьютер будет автоматически отслеживать корректность работы с данными, сохраненными на твердотельном накопителе.
Форматирование и TRIM можно рассматривать как аналог дефрагментации для жесткого диска, хотя технологии и различны, но процесс приводит к похожим результатам — очистке диска от теперь уже ненужных файлов. Обратите внимание, что SSD-диски дефрагментировать нельзя; а команда TRIM может решить эту проблему, так как по функциям она схожа, но безопасна.
При форматировании твердотельного накопителя ячейки заполняются нулями и единицами, заменяя исходные данные. Далее отдельная команда — TRIM сигнализирует контроллеру о том, что информация не является реальной. Таким образом, пока эти «шуточные» данные сохраняются, накопитель рассматривает эти ячейки как свободные.
Удаление персональных данных
Если вы собираетесь продать или отдать свой SSD-диск, воспользуйтесь функцией «Безопасное стирание». Она стирает все данные, но не форматирует накопитель и не удаляет информацию навсегда. Чтобы удалить всё без возможности восстановления, следует обратиться к веб-сайту производителя и загрузить нужное программное обеспечение. Для твердотельных накопителей Crucial ® загрузите бесплатную программу Crucial Storage Executive.
Форматирование SSD-диска
Для форматирования или реформатирования вашего твердотельного накопителя в среде Microsoft ® Windows ® выполните следующие действия:
1. Щелкните Пуск или кнопку Windows, выберите Панель управления, затем Система и безопасность.
2. Выберите Администрирование, затем Управление компьютером и Управление дисками.
3. Щелкните правой кнопкой мыши по иконке диска для форматирования и выберите Форматировать.
4. Далее в появившемся окне выберите Файловая система (обычно NTFS) и укажите Размер единицы распределения (обычно 4096), отметьте Быстрое форматирование.
На только что отформатированный накопитель можно устанавливать операционную систему и инсталлировать программы.
© Корпорация Micron Technology, Inc., 2017. Все права защищены. Продукты, их технических характеристики, а также информация о них могут быть изменены без уведомления. Crucial и Micron Technology, Inc. не несут ответственности за ошибки и упущения в текстовых или фотографических материалах. Micron, логотип Micron, Crucial и логотип Crucial являются товарными знаками или зарегистрированными товарными знаками Micron Technology, Inc. Microsoft и Windows являются зарегистрированными товарными знаками или товарными знаками корпорации Microsoft в США и/или других странах. Все другие товарные знаки и знаки обслуживания являются собственностью их правообладателей.
Источник
MBR против GPT: какой формат лучше для SSD-накопителя?
Приветствую вас, друзья!
Если вы когда-нибудь устанавливаете новую копию Windows на жесткий диск, вас могут попросить выбрать, какой стандарт разделения диска вы хотите использовать.
Обычно выбирается между основной загрузочной записью (MBR) и таблицей разделов GUID (GPT).
Большинство пользователей, вероятно, не знают разницы между этими двумя вариантами, и, поскольку вы здесь, мы подозреваем, что вы тоже.
Если у вас современный компьютер, вполне вероятно, что ваш системный диск — новомодный твердотельный накопитель, так какой выбор будет правильным для такого типа технологии накопителей?
Пристегните ремни, потому что ответ требует очень небольшого урока истории и некоторой предыстории технологии жестких дисков, которую вы не ожидали узнать сегодня.
MBR против GPT
MBR — это традиционная система отслеживания разделов жесткого диска.
Впервые он был представлен в начале 80-х вместе с PC DOS 2.0 и IBM PC XT.
С тех пор он стал стандартным решением для таблиц разделов, а также способом управления несколькими загрузочными разделами.
GPT является официальной заменой MBR и был введен вместе с новым стандартом микропрограмм для компьютеров UEFI, который заменил традиционный BIOS.
Эти два типа таблиц разделов различаются по-разному, но самое важное, что вам нужно знать, это то, что GPT является более новым стандартом и, как правило, превосходит MBR.
Но это не значит, что MBR мертв!
Многие компьютеры по-прежнему используют традиционный BIOS без UEFI, а новые компьютеры вполне могут использовать диски MBR.
Что такое разделы и зачем их использовать?
Основное влияние, которое оказывает этот выбор, влияет на характер разделов вашего диска.
Раздел — это виртуальное разделение вашего физического жесткого диска.
Например, вы можете разделить диск емкостью 2 ТБ на загрузочный раздел размером 1 ТБ и раздел размером 1 ТБ для хранения данных.
Зачем вам это делать?
В этом сценарии это будет означать, что вы можете отформатировать системный раздел и переустановить операционную систему, не касаясь чего-либо на другом разделе.
При разбиении на разделы можно создать несколько загрузочных разделов с разными операционными системами.
Обычно пользователи, которым необходимо использовать как Linux, так и Windows, создают разделы для каждого из них, а затем выбирают ОС по своему выбору при загрузке.
Разделы также используются для восстановления.
Например, у большинства ноутбуков есть защищенный раздел на главном системном диске, который содержит программное обеспечение и данные, которые могут вернуть машину к заводским настройкам по умолчанию.
Кроме этого, есть еще несколько применений для разделов, но эти самые важные.
Обратной стороной использования разделов по сравнению с использованием нескольких физических дисков является снижение производительности.
Поскольку разделы существуют на одном физическом диске, возможна конкуренция за доступ.
Однако на современных SSD эта проблема в значительной степени решена.
Интересно, что противоположный подход к разделению диска — это объединение нескольких физических дисков в один виртуальный диск.
Это может предложить потрясающие преимущества в производительности и избыточности.
Взгляните на HDD Raid Vs SSD Raid: основные различия, которые вы должны знать, для получения дополнительной информации.
Почему твердотельные накопители особенные?
Почему люди задают вопрос о MBR и GPT именно в отношении SSD?
Твердотельные накопители становятся стандартной технологией компьютерных накопителей.
Они намного надежнее механических приводов и намного быстрее.
Однако у SSD есть список собственных проблем. Главный из них — износ SSD.
Слишком много раз записывая данные на SSD-накопитель, и он переключается в режим только для чтения и подходит к концу своего срока службы.
Чтобы продлить срок службы твердотельных накопителей и добиться от них максимальной производительности, важно отформатировать их с использованием стандарта, оптимизированного для хранения на твердотельных накопителях.
Для систем Windows это будет NTFS, для macOS — APFS.
Вам также следует использовать современную операционную систему, которая поддерживает SSD и умеет правильно с ними обращаться.
Учитывая все ужасные предупреждения об использовании неправильных форматов или программного обеспечения с твердотельными накопителями, понятно, что люди задаются вопросом, лучше ли MBR или GPT для SSD.
Короткий ответ — вам следует использовать GPT.
Длинный ответ зависит от нескольких факторов, которые могут повлиять на выбор в вашей конкретной ситуации.
Все дело в загрузке
MBR может иметь только четыре загрузочных «основных» раздела на диске.
У вас может быть больше разделов, но это «логические» разделы, существующие внутри специального расширенного типа раздела.
Честно говоря, для большинства людей это больше загрузочных разделов, чем вам нужно.
Если это не так, ваш единственный выбор — GPT, который поддерживает колоссальные 128 загрузочных разделов.
Это не единственное различие между двумя стандартами таблиц разделов, связанное с загрузкой.
Если вы используете компьютер с традиционным BIOS, а не с новой реализацией UEFI, вы не сможете загрузиться с диска, использующего GPT.
Такой диск все еще может быть прочитан компьютером на базе BIOS, он просто не сможет с него загрузиться.
Так что вам не нужно беспокоиться о внешних дисках.
Совместимость с операционной системой
GPT несовместим с операционными системами Windows, предшествующими Windows 7.
Поэтому, если вы хотите использовать эти старые операционные системы, у вас не будет другого выбора, кроме как использовать MBR.
Если вы используете эту ОС на компьютере на базе BIOS, это, конечно, довольно спорный вопрос, как мы только что объяснили выше.
Если у вас есть конкретная причина, по которой вы хотите запустить старую операционную систему в конфигурации с несколькими загрузками на современном компьютере, рассмотрите возможность запуска ее на виртуальной машине.
Например, если есть конкретное приложение, которое работает только в Windows XP, которое вам все еще нужно, оно должно работать нормально, используя что-то вроде «VirtualBox».
Преобразование из MBR в GPT: стоит ли?
Преобразование из MBR в GPT возможно, но обычно при этом удаляются все данные на диске.
Точно так же существуют методы для выполнения преобразования на месте, но вам нужно сделать резервную копию всех данных, чтобы быть в безопасности, поэтому в этом нет особого смысла.
Преобразование существующего диска из MBR в GPT стоит делать только в том случае, если MBR каким-то образом вас ограничивает.
Мы не рекомендуем делать это без какой-либо конкретной причины.
Если вы действительно хотите, вам следует дождаться следующего форматирования диска, чтобы внести изменения.
Имеет ли значение MBR и GPT для SSD?
Нет прямой связи между использованием SSD и выбором MBR или GPT.
При этом вам лучше использовать GPT в качестве нового стандарта на любом компьютере на базе UEFI.
Если вы используете SSD с компьютером на базе BIOS и хотите загрузиться с диска, MBR — ваш единственный выбор.
Поскольку твердотельные накопители, как правило, намного меньше по емкости, ограничение емкости MBR в 2 ТБ практически никогда не применяется.
Кроме того, небольшой средний размер SSD делает маловероятным, что вам понадобится много загрузочных разделов на нем.
Важно то, что GPT предлагает быструю, стабильную и надежную загрузку.
Поскольку GPT распространяет важную информацию о таблице разделов по диску, в отличие от MBR, он может восстанавливаться после повреждения диска, которое затрагивает только один раздел.
Так что потерянные данные загрузочной записи могут быть восстановлены.
Это не самый главный выбор, но когда вас спрашивают и конкретный компьютер может использовать более новый стандарт, GPT почти всегда является правильным решением.
Источник
Post Views: 1 916
Содержание
-
- FAT12, FAT16 и FAT32
- NTFS
- exFAT
- Ext2, Ext3 и Ext4
- HFS, HFS+ и APFS
- ZFS
- Выбор файловой системы
В данной статье речь пойдёт о компьютерных файловых системах. Это стандарты для организации данных на нашем жестком диске или SSD в качестве устройства хранения, которые применяются при форматировании дисков или разделов. На сегодняшний день используется множество различных файловых систем, выбор которых зависит от используемой операционной системы и типа форматируемого диска. Так, например, в Windows пользуются файловой системой NTFS или exFAT. Для Linux же, при надобности отформатировать флешку, параметры файловой системы — FAT32, NTFS или ext4. В чем же разница между файловыми системами и какую из них стоит выбрать?
FAT12, FAT16 и FAT32
Файловые системы делят пространство хранения на диске на виртуальные отсеки, известные как кластеры, и поддерживают индекс расположения отдельных файлов и доступного свободного места. Первая файловая системая эксплуатировалась Windows MS—DOS и была названа таблицей размещения файлов (file allocation table) или FAT с тремя основными версиями: FAT12, FAT16 и FAT32. Каждый вариант может разделить диск на все большее число кластеров и поддерживать увеличивающийся максимальный размер файла.
Например, FAT12 поддерживает максимальный размер файла и тома 32 мегабайта. FAT32 может хранить отдельные файлы размером до 4 гигабайт и ограничивается объемом 32 ГБ при форматировании в Windows, объемом до 2 терабайт при форматировании в других операционных системах и имеет абсолютный максимальный размер тома 16 терабайт. FAT32 остается популярной файловой системой из-за высокого уровня совместимости с операционными системами и до сих пор широко используется для форматирования USB-накопителей, карт памяти и некоторых других внешних устройств хранения данных.
NTFS
На сегодняшний день самой популярной файловой системой для Windows является New Technology File System или NTFS. Появился он в 1993 году для преодоления ограничений FAT32 и имеет границы на размер файла 16 эксабайт (ЭБ). Эксабайт равен 1 миллиону терабайт, поэтому на практике ограничений по размеру файла нет. NTFS также является файловой системой с журналированием, что означает возможность поддерживать запись изменений для шанса восстановления после сбоя системы или питания. В отличие от FAT32, NTFS также поддерживает права доступа к файлам, позволяя пометить файл как доступный только для чтения. Также поддерживается шифрование и другие функции, которые делают NTFS более удобной для использования на системном диске. По этим причинам все современные версии Windows необходимо устанавливать на диск, отформатированный в NTFS. Единственным реальным недостатком данной файловой системы является отсутствие совместимости со старыми версиями Windows и другими операционными системами. Например, по умолчанию тома NTFS доступны только для чтения в Mac OS и в старых дистрибутивах Linux, а также могут вовсе не читаться на некоторых устройствах, таких как автономные медиаплееры.
exFAT
exFAT, иначе именуемая расширенная таблица размещения файлов, разработана Microsoft в 2006 году в качестве оптимизированной для USB-накопителей большой емкости и карт памяти файловой системы. exFAT менее сложен, чем NTFS, но имеет значительные преимущества по сравнению с FAT32. Не в последнюю очередь, максимальный размер файла составляет 16 ЭБ или фактически неограничен, что делает exFAT лучшим выбором в форматировании карт памяти для записи видео. По этой причине exFAT была принята Ассоциацией SD Card Association в качестве файловой системы по умолчанию для карт памяти SDXC. С точки зрения совместимости, exFAT поддерживает системы Windows, Mac OS и последние версии Android. Однако большинство систем Linux требуют установки дополнительных драйверов для доступа к устройствам exFAT.
Ext2, Ext3 и Ext4
Специально для операционной системы Linux в 1992 году была запущена расширенная файловая система или Ext (extended file system). В 1993 году было выпущено обновление под названием Extended File System 2, или Ext2, которое в течение многих лет было файловой системой по умолчанию во многих дистрибутивах Linux.
К 2001 году Ext2 обновился до Ext3, в котором было добавлено ведение журнала с целью защиты от повреждений в случае сбоев питания.
Ext4, наиболее актуальная специализированная файловая система для Linux, выпущена в 2008 году. Ext4 обладает максимальным размером файла 16 ТБ и максимальным размером тома 1 ЭБ. Однако, как можно догадаться, ни Windows, ни MacOS не поддерживают Ext2, Ext3 или Ext4.
HFS, HFS+ и APFS
HFS, или иерархическая файловая система (Hierarchical File System), выпущена Apple в 1985 году для использования в MacOS. Он предлагает максимальный размер файла 2 гигабайта и максимальный размер тома 2 терабайта и также известен как «Mac OS standard». В 1998 году HFS была обновлена до новой версии под названием HFS+ или «HFS Extended», иначе известной как «MacOS Extended». В новой версии добавлено журналирование, а максимальный размер файла и размер тома составляет 8ЭБ при использовании MacOS 10.4 или выше. В 2017 году Apple представила новую файловую систему под названием APFS или Apple File System, которая оптимизирована для SSD и других твердотельных носителей.
HFS, HFS+ и APFS разрабатывались для Apple систем, потому изначально не поддерживаются Windows или другими операционными системами.
ZFS
Рассмотрим также ZFS или Zed File System. Первоначально выпущенная в 2006 году, она была создана Sun Microsystems, но с 2013 года разрабатывается в рамках проекта OpenZFS. Файловая система отличается от других вариантов тем, что в нее встроен диспетчер томов для управления устройствами хранения, подключенными к компьютеру. Интегрируя управление физическими дисками с функциями файловой системы, ZFS обеспечивает повышенную защиту от потери или повреждения данных. В настоящее время ZFS доступна для Linux, FreeBSD и TrueOS, а в будущем может быть перенесена на Windows.
Выбор файловой системы
Какая файловая система подойдет вам? Для любого системного диска файловая система выбирается на основе используемой вами операционной системы. Так, NTFS подойдет для Windows, Ext4 для дистрибутивов Linux, а HFS+ или APFS для MacOS. Для USB-накопителей и карт флэш-памяти FAT32 остается лучшим выбором устройств емкостью менее 32 ГБ, чтобы обеспечить максимальную совместимость между платформами. exFAT — лучший выбор для флэш-накопителя или карты памяти емкостью 32 ГБ и более, а также в случае необходимости хранить файлы размером более 4 ГБ.
Для внешних жестких дисков или твердотельных накопителей NTFS — лучший выбор тех, кто полностью или в основном работает на Windows, а exFAT, вероятно, лучший вариант для тех, кто регулярно обменивается файлами между ПК и Mac. С учетом ограничений на размер файла и тома FAT32 также остается хорошим вариантом для внешних дисков, к которым необходимо получить доступ в широком диапазоне систем Windows, Mac и Linux.
Чтобы проверить, какая файловая система находится на диске, зайдите в операционную систему, выберите нужный диск, щелкните правой кнопкой мыши и выберите «Свойства», через которые и можно увидеть файловую систему. Если система не та, которую хотелось бы иметь, то изменить ее можно путём форматирования диска.
Итак, в статье были рассмотрены различные файловые системы и их особенности. Вы всегда можете использовать любую из них, основываясь на вашей операционной системе и общем весе хранящихся на диске файлов, так что выбирайте с умом.
Содержание
- Файловая система exFAT против NTFS
- Современные файловые системы:что выбрать для внешнего накопителя и почему
- FAT — старая, ограниченная, но вездесущая
- FAT32 — разумный компромисс между совместимостью и прочими характеристиками
- NTFS — быстрая, мощная, но избыточная
- exFAT — будущее флэш-накопителей и не только
- Прочая экзотика, иногда полезная
- FAQ вместо заключения
- Видео
Файловая система exFAT против NTFS
exFAT против NTFS: общие возможности
С другой стороны, если вы уверены, что диск будет использоваться исключительно в Windows (как, вероятно, будет использоваться внутренний SSD вашего компьютера), перейдите на NTFS. Благодаря встроенным функциям безопасности и отказоустойчивости, которые вы получаете автоматически, это не составит труда. Это может включать в себя такие носители, как внешние жесткие диски. Но будьте осторожны, если вы пытаетесь использовать их с другими системами, поскольку все функции (даже такие базовые, как доступ для записи) могут не поддерживаться.
Поддержка: exFAT поддерживается во многих системах
Microsoft создала файловую систему NT или NTFS для своей корпоративной операционной системы Windows NT. Это было сделано для того, чтобы устранить некоторые из существующих ограничений и ограничений формата на основе FAT, используемого в потребительских операционных системах. К ним относится поддержка файлов и каталогов больших размеров, улучшенные функции безопасности и устойчивости. Windows XP унаследовала это как формат файловой системы по умолчанию, и с тех пор она очень хорошо интегрирована в версии Windows.
С другой стороны, Microsoft видела необходимость в другом формате файловой системы, который бы разрешил некоторые из основных недостатков FAT (а именно ограничения размера файлов) для внешних носителей, таких как USB-накопители. Таким образом, он создал формат Extensible File Allocation Table, или exFAT, чтобы заполнить эту золотую середину. Спецификация для exFAT гораздо более широко поддерживается, чем NTFS, и фактически Microsoft даже выпустила всю спецификацию для нее. Это позволяет любому поставщику оборудования или программного обеспечения использовать его в своих выпусках. В результате exFAT поддерживается всеми основными настольными ОС, а также многими другими на настольном компьютере или мобильном устройстве.
Ограничение памяти: exFAT имеет больше, но NTFS все еще предоставляет множество
Однако, когда дело доходит до управления файлами, NTFS имеет преимущество. Вы можете хранить более 4 миллиардов файлов в каталоге на диске NTFS, тогда как exFAT может обрабатывать только 2,8 миллиона.
Журналирование: NTFS имеет это из коробки
NTFS использует функцию под названием ведение журнала, которая записывает изменения в данные, которые еще не были записаны на диск. Это помогает в случае сбоя системы, так как журнал может быть «воспроизведен», чтобы вернуть диск в рабочее состояние. Предпочтительные файловые системы для большинства последних версий популярных ОС используют журналирование, поскольку это помогает предотвратить попадание поврежденной системы пользователям после сбоя.
exFAT не поддерживает эту функцию «из коробки», хотя некоторые надстройки могут сделать ее доступной (за счет совместимости). Фактически, по сравнению с предшествующей FAT, exFAT использует только одну таблицу для записи, где хранятся биты, представляющие ваши данные. FAT использовал избыточные таблицы, которые, по крайней мере, давали вам дополнительную надежду восстановить ваши данные, если что-то произойдет, пока система записывает данные на диск.
Функции безопасности: NTFS имеет много, но только в Windows
Как упоминалось ранее, NTFS включает в себя схему безопасности, которая соответствует схеме в последних версиях Windows. В частности, способность определять, кто может использовать конкретные данные и для чего они могут их использовать (т. Е. Просто читать, читать или записывать или выполнять и то, и другое вместе с выполнением), встроена в NTFS. Он также имеет возможность автоматически шифровать данные.
Сравните это с exFAT, который не имеет механизма для отслеживания этих разрешений. Это означает, что диски, отформатированные как exFAT (в зависимости от операционной системы) будут либо ограничены только чтением и записью данных, либо файлы, которые они содержат, могут выполняться без ограничений, что является потенциальной угрозой безопасности.
NTFS или exFAT: окончательный вердикт
Если у вас есть новое хранилище, которое вы хотите настроить, может быть не совсем понятно, какой из этих форматов вам следует использовать. К счастью, есть несколько основных правил, которым вы можете следовать, чтобы принять решение:
— Использовать NTFS для внутренних дисков: если это внутренний диск для компьютера с Windows, вам следует использовать NTFS. Это особенно верно, если вы планируете устанавливать на него программы, так как функции безопасности / разрешений NTFS помогут защитить вашу систему от некоторых вредоносных программ.
— Использовать NTFS для внешнего хранилища в Windows: если это внешний носитель (например, переносной жесткий диск или карта microSD), и вы планируете использовать этот носитель только с Windows, вы можете снова выбрать NTFS. Функции надежности, такие как ведение журнала, помогают защитить ваши данные в случае сбоя, и вы можете воспользоваться встроенным сжатием файлов, чтобы максимально использовать свое пространство.
— Используйте exFAT для внешнего хранилища в других ОС. Если вы планируете использовать свое (предположительно внешнее) хранилище с другими операционными системами, вам следует выбрать exFAT. Это лучше поддерживается гораздо более широко в операционных системах, таких как macOS, Linux и Android. Например, macOS будет читать из файловых систем NTFS, но предоставит полный доступ на чтение и запись для тех, у кого есть exFAT.
Источник
Современные файловые системы:что выбрать для внешнего накопителя и почему
Было время, когда вопрос, вынесенный в заголовок статьи, просто не стоял перед пользователями. Несмотря на то что файловых систем было более одной еще до момента появления первых персоналок, выбора обычно не существовало. Просто потому, что разных несовместимых (или лишь частично совместимых) архитектур компьютеров было много, за каждой стояла конкретная фирма, использующая свою собственную операционную систему и имеющая собственные представления о том, «что такое хорошо и что такое плохо». Причем еще и носители данных применялись разные и друг с другом несовместимые. А если и совместимые аппаратно (например, НГМД использовались очень многими вычислительными системами, причем основные типоразмеры дисководов на аппаратном уровне были худо-бедно стандартизованы), то данные все организовывали по-своему. Более-менее совместимыми оказались ленточные накопители, поскольку так уж сложилось исторически, что еще со времен «больших» компьютеров именно они чаще всего применялись для обмена данными между системами различной архитектуры. Но единственными массовыми магнитофонами, которые использовались совместно с персоналками, оказались бытовые, а примитивность типичных компакт-кассет приводила к тому, что все производители, если уж их и использовали, пытались «выжать» из носителя максимум, причем все делали это разными способами.
Ситуация улучшилась лишь тогда, когда стало ясно, что линейка IBM PC (прародительница практически всех выживших на сегодняшний день архитектур ПЭВМ) постепенно становится стандартом де-факто в отрасли (и не только). Ну а когда на рынке появляется доминирующая архитектура, все остальные вынуждены это учитывать — из соображений выживания. Основным сменным носителем данных тогда являлись гибкие диски, так что достаточно быстро средством обеспечения совместимости оказались те их форматы, которые использовала компания IBM. Далеко не лучшие, надо заметить. Причем не только по аппаратуре, хотя и это тоже — несмотря на то что первые дисководы на 3,5″ появились в том же году, что и первые РС, и многие производители начали их использовать еще в первой половине 80-х годов, сама IBM перешла на этот конструктив лишь в 1987 году, а до того момента цеплялась за пятидюймовые дисководы, представленные на рынке еще в 1976 году. Однако и с точки зрения форматирования «оригинальные» разработки IBM уступали даже многим клонам ее компьютеров — в частности, компания на двухсторонних дискетах двойной плотности хранила лишь 360 Кбайт информации, в то время как конкуренты из них же без особых ухищрений выжимали и 600—720 Кбайт. Ну а уж о примитивности файловой системы FAT не рассуждал только ленивый. Хотя, вполне возможно, именно примитивность и стала второй причиной превращения «писюковых дискет» в стандарт — его было очень уж легко поддерживать. Пусть хотя бы только для чтения и в дополнение к собственному «продвинутому» варианту.
Впрочем, с точки зрения сегодняшнего дня все это имеет лишь историческую ценность. Дискеты давно уже перестали использоваться в качестве основного средства переноса информации, да и альтернативных линейке «х86-based» компьютеров на большинстве сегментов рынка не осталось. Однако нельзя сказать, что это полностью решило все проблемы. Дело в том, что на этой са́мой единственной стандартной платформе работает чуть ли не больше операционных систем, чем их было во времена, когда «расцветали все цветы». Даже если взять самое распространенное на рынке семейство, а именно Windows, то оно, строго говоря, неоднородно. Бо́льшая часть инсталляций приходится до сих пор на Windows XP — родом из начала века, но занимающую чуть ли не 2/3 рынка. Где-то четверть последнего приходится на современные версии Windows, а все оставшееся — на сборную солянку из сохранившихся компьютеров с системами, появившимися до Windows XP (их сейчас осталось мало, но все еще встречаются), различные версии MacOS и цельный букет UNIX-систем. Но даже если вам повезло никогда не сталкиваться в практической жизни ни с чем, кроме Windows XP, полностью это проблему не решает — некогда «компьютерные» технологии давно уже вышли за пределы этого рынка, активно вторгаясь в сферу бытовой электроники. Например, большинство сегодняшних видеоплееров умеет работать с USB-накопителями, а в фотоаппаратах или мобильных телефонах повсеместно применяются разнообразные карты памяти. И тут все оказывается просто только в том случае, если, например, карта используется исключительно в «своем» фотоаппарате — форматируем ее средствами камеры и навсегда забываем об этом вопросе 🙂 Однако если нам надо хотя бы обмениваться данными с компьютером, тут уже все не так очевидно…
Причина возникновения проблемы в том, что практически все современные операционные системы за редким исключением поддерживают не одну файловую систему (как это было 20-30 лет назад), а несколько. Причем степень их поддержки может быть совершенно разной. И иногда изменяемой при помощи дополнительных программ. Вариантов масса, поэтому мы не будем пытаться охватить их все в одной небольшой статье. Но достаточное количество базовой информации, дабы можно было понять «куда копать», все же попробуем дать. А для этого достаточно познакомиться с основными доступными файловыми системами, а также их достоинствами и недостатками.
FAT — старая, ограниченная, но вездесущая
Начнем мы со старейшей файловой системы, появившейся еще во времена MS DOS, но, тем не менее, до сих пор иногда встречающейся. К положительным особенностям системы относятся простота, компактность служебных областей и большой срок присутствия на рынке. В общем-то, первые два достоинства непосредственно вытекают из третьего — в 1980 году, когда система и появилась, компьютеры были столь «мощными», а носители информации столь «емкими», что ничего сложного использовать было просто нельзя. Впрочем, оригинальный вариант, а именно FAT12, уже давно вышел из широкого пользования вследствие того, что размер диска с этой системой не может превышать 32 МиБ. Хотя, конечно, к некоторым фотоаппаратам и даже видеокамерам до сих пор умудряются прилагать флэш-карту такого или даже меньшего размера, но полноценно использовать их в подобной комплектации все равно не выйдет.
А вот FAT16, появившаяся 23 года назад, уже интереснее, благо размер как файла, так и раздела доведен уже до 2 ГиБ (для тех, кто еще не успел привыкнуть к двоичным приставкам — это чуть больше двух гигабайт). Теоретически, емкость раздела может достигать и 4 ГиБ при использовании кластеров по 64 Кбайт, однако этот вариант не является стандартным, так что поддерживается далеко не везде. На компьютерах с таким разделом умеют работать системы начиная с Windows NT4 и более новыми этой линейки, но вот ни бытовая техника, ни большинство «альтернативных» систем с ними не совместимо. Таким образом, этот вариант можно считать полностью пригодным лишь для накопителей невысокой емкости. Последних у пользователей на руках достаточно много до сих пор, но «бал правят» не они. А вот во времена флэшек размером до гигабайта была FAT16 весьма актуальной ввиду, как раз, небольших потребностей в объеме для своих нужд. Так, например, на отформатированной под FAT16 флэшке на 128 МБ пользователю остаются доступными 128 621 744 байт, а если использовать FAT32 — 127 921 152 байт. С одной стороны, пустячок, а с другой — лет пять назад «лишние» 700 КБ на дороге не валялись. Недаром Microsoft не рекомендует использовать FAT32 на разделах менее 512 МБ, так что отформатировать их во что-то отличное от FAT16 можно только сторонними средствами.
Последняя все еще актуальная сфера применения этой системы — телефоны, плееры, фотоаппараты и прочая «бытовуха», рассчитанная на поддержку карт SD или microSD, но не поддерживающая SDHC (сейчас такое уже не выпускается, но еще используется). Стандартной файловой системой для этих карт является как раз FAT16, поэтому большинство таких устройств никаких других и не поддерживают. В данном случае крайне желательно форматировать карту исключительно в устройстве, но не делать этого на компьютере. Причина в том, что Windows XP (по крайней мере, про нее это известно точно) иногда умудряется при явном указании ФС отформатировать карту под FAT32, после чего тот же фотоаппарат может ее не увидеть и даже не предложить возможности переформатировать. Решать проблему приходится какой-нибудь альтернативной программой форматирования — снова на компьютере.
FAT32 — разумный компромисс между совместимостью и прочими характеристиками
В отличие от предшественницы, FAT32 сейчас является наиболее массовой системой для внешних накопителей. 90% флэшек и более половины ВЖД поступают с заводов отформатированными именно под нее. Причина? По совместимости она лишь немногим хуже FAT16 — «за кадром остаются» только слишком уж древние операционные системы. Изначально поддержка FAT32 появилась в августе 1996 года вместе с Windows 95 OSR2 — если кто-то ныне и использует более старую ОС на своем компьютере, то вряд ли он будет подключать к нему современный внешний накопитель 🙂 Причем в большинстве случаев — и не сможет.
Однако иногда использование FAT32 уже неудобно, из-за чего приходится использовать другие системы. Основным и самым существенным недостатком является то, что файлы не могут иметь размер более 4 ГиБ. Соответственно, хранить на накопителе образы DVD-дисков, очень большие архивы или некоторые фильмы — не выходит. Вернее, это можно сделать, но их приходится разбивать на части, а потом перед использованием «склеивать», что очень неудобно. Либо такое разбиение нужно предусмотреть заранее, что иногда делается, но далеко не всегда. Именно эта причина и вызывает необходимость использования других файловых систем — пусть имеющих меньшую поддержку со стороны оборудования, зато свободных от ограничения на размер файла. Судя по нашей конференции, кстати, эта проблема в последнее время стои́т достаточно остро — многие пользователи, купив внешний жесткий диск или флэшдрайв, буквально в первые же дни пытаются записать туда очень большой файл и… очень удивляются реакции системы, которая сообщает о недостатке места на носителе. А удивляться есть чему: по-хорошему, создатели ОС могли бы обрабатывать данную ситуацию более корректным образом — сообщая пользователю, что используемая файловая система непригодна для записи данного файла; а иначе все очень странно выглядит: свободного места десяток или даже сотня (а то и несколько сотен) гигабайт, а рапортуют о его нехватке при попытке записи файла размером всего 5-6 гигабайт. Мы, конечно, не думаем, что после публикации данной статьи соответствующие сообщения в форуме исчезнут, однако надеемся, что их, хотя бы, станет немного меньше 🙂
А вот размер тома, отформатированного под FAT32, теоретически может составлять до 8 ТиБ, что даже на сегодня очень много (не говоря уже о времени, когда система создавалась). Впрочем, не все так просто — компания Microsoft, скажем, считает, что тома более 32 ГиБ делать нежелательно. И не просто считает, а ввела соответствующие ограничения во встроенные программы форматирования Windows XP и более новых версий своей системы. Особенно печальный результат получается при попытке отформатировать, например, флэшку на 64 ГБ штатными средствами: для FAT32 (по мнению Microsoft) она слишком велика, а NTFS на сменных носителях (опять же — по мнению Microsoft) использовать не положено. Обе проблемы с легкостью решаются при помощи использования сторонних утилит форматирования. Так, например, простенькая консольная программа fat32format спокойно работает с томами до 2 ТБ (максимум для нединамических разделов Windows XP).
Не все гладко, кстати, и с Windows 98 или ME, несмотря на то что для них использование FAT32 безальтернативно. Дело в том, что некоторые встроенные в эти системы утилиты так и остались 16-разрядными. Ну а поскольку для таких программ максимальный размер адресуемого блока памяти равен примерно 16 МБ, то разделы, на которых таблица FAT имеет больший размер, им недоступны. В переводе на простой язык это означает невозможность полноценно использовать разделы больше ≈127,5 ГиБ (около 133 ГБ). Точнее, попробовать-то можно, но осторожно — не пытаясь «натравить» на такой раздел разнообразные дисковые утилиты: в лучшем случае (штатные средства) они просто не будут работать, а в худшем — могут и данные испортить. Либо, для страховки, можно просто разбивать накопители, которые планируется использовать и с Windows 9x, на разделы по сотне гигабайт. Заметим, что к внешним дискам эти ОС все равно более лояльны, чем к внутренним: получить под их управлением доступ к внутреннему винчестеру более чем на 137 ГБ — задача не совсем тривиальная, а вот для USB-накопителя бо́льшие объемы допустимы без особых проблем, за исключением неработоспособности дисковых утилит.
У других ОС таких проблем нет, да и описанные, в принципе, решаемы. Это и позволяет считать данную файловую систему оптимальной для тех случаев, когда требуется обеспечить максимальную совместимость внешнего накопителя со всем спектром компьютерной и бытовой техники. Особенно в тех случаях, когда хранение файлов размером более 4 ГБ не предполагается — тогда и заметных на практике недостатков не будет.
NTFS — быстрая, мощная, но избыточная
До последнего времени данная файловая система являлась единственным надежно работающим средством обойти «проблему больших файлов» на компьютерах под управлением Windows. Разумеется, не всякой версии Windows — линейка 9х в принципе не поддерживает NTFS, однако совместимость с этими системами важна уже, мягко говоря, не всем. Хуже то, что в бытовой технике поддержка NTFS встречается достаточно редко. Но в последнее время встречается. Кроме того, такие разделы поддерживают и компьютеры, работающие под управлением MacOS или Linux — как минимум, они умеют читать данные с таких разделов, а при установке специальных драйверов нередко начинает работать и функция записи. При помощи дополнительных драйверов, кстати, поддержку NTFS можно «прикрутить» и к Windows 98 или даже DOS.
Чем эта система хороша? Во-первых, ограничения как на размер тома, так и на размер файлов можно считать отсутствующими: и то, и другое может составлять до 16 экзабайт (для улучшения восприятия сообщим, что в одном экзабайте примерно миллион терабайт). Во-вторых, можно получить и более высокую скорость работы, особенно если попадаются каталоги, содержащие очень большое количество файлов — например, когда их несколько тысяч, разница в скорости работы FAT32 и NTFS заметна невооруженным глазом. В-третьих, эта система является более отказоустойчивой, как минимум из-за журналирования. В-четвертых, она способна работать с кластерами малого размера (точнее, не только способна, но и рассчитана на это), так что потери дискового пространства при хранении маленьких файлов у NTFS заметно меньше, чем у FAT32, не говоря уже об exFAT. В-пятых, достаточно удобной возможностью является встроенная поддержка сжатия данных. Разумеется, архивирование «на лету» куда менее эффективно, чем при помощи специальных программ-архиваторов с серьезными алгоритмами, но зато и выполняется прозрачным для пользователя образом, а при хранении хорошо сжимаемых данных дает заметный эффект. В общем, нет ничего удивительного, что на внутренних жестких дисках на данный момент NTFS является доминирующей системой.
Но на внешних у нее есть и недостатки. Самым безобидным из них является невозможность на практике получить многие преимущества системы. В частности, в настоящий момент редко кто переносит несжатые файлы: даже если говорить об офисных документах, то начиная с 2007 года они уже автоматически сжимаются при сохранении, а о фотографиях или видеофайлах и говорить нечего, так что встроенная поддержка сжатия оказывается не у дел (и даже чаще мешает, чем наоборот). Да и огромные количества файлов в каталоге встречаются редко — куда более типичным является десяток очень больших файлов. (Заодно это нивелирует и пользу от небольших кластеров.) Кроме того, улучшенная за счет кэширования производительность может оказаться палкой о двух концах — отформатированные под NTFS накопители крайне нежелательно отключать от компьютера, не воспользовавшись «Безопасным извлечением» или его аналогами. Все указанные неудобства свойственны для любых внешних накопителей, но для основанных на флэш-памяти есть и дополнительные. Во-первых, журналирование в данном случае рекомендуется отключать (поскольку ресурс массовых флэшек ограничен, так что «лишние» записи файлов им ни к чему). Во-вторых, быстродействие этих накопителей существенным образом зависит от выровненности всех структур ФС и кластеров по границам блоков стирания, что актуально и для FAT, но для NTFS, с ее небольшим размером кластера (а также любовью многих программ, в том числе и штатной утилиты форматирования Windows XP, смещать начало раздела на 63 сектора), может оказаться весьма критично. Да и вообще — как показывает опыт многих пользователей, наилучших скоростных результатов проще всего добиться, используя размер кластера в 32 Кбайт, т. е. не меньший, чем для FAT32.
Добавим к этому проблемы совместимости, после чего становится очевидным, что использование на сменных носителях именно NTFS чаще всего не слишком оправдано. Впрочем, как показано выше (и будет показано ниже), иногда этот вариант является безальтернативным.
exFAT — будущее флэш-накопителей и не только
В ситуации, когда FAT32 уже недостаточно, а NTFS — неоптимальна, неудивительно, что компания Microsoft в очередной раз (спустя 10 лет после появления FAT32) доработала FAT. Новая версия, получившая название exFAT, дебютировала в Windows CE 6, поскольку была наиболее актуальна для встроенных систем и бытовой техники, но позднее ее поддержка появилась и в настольных компьютерах. Чем новинка отличается от предыдущей версии?
Во-первых, снято ограничение на размер файла — подобно варианту «взрослых» систем, он может достигать 16 экзабайт. Во-вторых, увеличен размер кластера: если для предыдущих систем его приходилось удерживать в рамках 32 Кбайт (иногда применяя не всеми поддерживаемый вариант на 64 Кбайт), то в exFAT максимальный размер кластера составляет 32 МиБ, т. е. увеличился в 1024 раза. Разумеется, это крайне неудобно в случае файлов небольшого размера, однако они сейчас не слишком-то актуальны в качестве объекта транспортировки, зато размер таблицы размещения файлов удалось сократить соответствующим образом, а следовательно, снизились и требования к объему оперативной памяти для работы с томами большого размера. Естественно, для exFAT было отменено и волюнтаристское ограничение в 32 ГиБ для размера тома — не нужно оно более 🙂 Первыми, кто этим воспользовался, кстати, оказались производители SD-карт памяти, достаточно жестко завязывающиеся в стандартах именно на FAT. Для спецификаций версий SD 1.х стандартной была FAT16 (что и определяло максимальную емкость карты в 2 ГБ), версия 2.0 ориентируется на FAT32 (карты SDHC до 32 ГБ), а в новой версии 3.0 для карт большого объема стандартом является именно exFAT (соответственно, карты SDXC заметных с точки зрения практического использования ограничений по емкости не имеют).
Нельзя также сказать, что все улучшения были только количественными — нашлись и качественные. В частности, отменены ограничения на количество файлов в каталоге. Не то чтобы они сильно мешали ранее, но все же — теперь, например, производителям фотоаппарата вовсе необязательно раскладывать фотографии по папкам, а можно спокойненько все записывать в корень карты. Более существенное улучшение — появилась битовая карта свободного места, что при правильном использовании позволяет уменьшить фрагментацию (ранее подбор наиболее подходящего свободного куска дискового пространства тоже был возможен, но ценой активного использования для каждой операции ресурсов системы). Журналирования, естественно, в рамках новой системы нет — слишком проста она для этого, да и для флэш-накопителей (на которые exFAT в первую очередь и нацелена) данная операция нежелательна. Но и потенциальную возможность повышения отказоустойчивости предусмотрели — возможна поддержка транзакций (естественно, если это поддерживает хост-устройство).
В общем, системка получилась на диво хороша — есть все нужное и нет ничего ненужного. Почему же до сих пор приходится мучиться с выбором, а не перейти на exFAT повсеместно? А потому, что для внешнего накопителя, как уже не раз было сказано, совместимость является той еще «священной коровой» — что толку в характеристиках используемой вами на флэшке файловой системы, если вы этой флэшкой сможете воспользоваться лишь на каждом десятом компьютере? exFAT до сих пор находится как раз в подобном положении. Гарантированно ее использовать можно только на компьютерах, работающих под управлением Windows Vista с SP1, Windows Server 2008 и Windows Seven. Вроде бы поддержка есть и в MacOS X 10.6, но тут, вероятно, потребуется апдейт системы — кстати, очень может быть, что Apple бы и не стала поддерживать новую разработку Microsoft, однако в последнюю линейку компьютеров компания решила встроить картоводы с поддержкой карт SDXC, а это в обязательном порядке потребовало и совместимости с exFAT. Для Linux придется самостоятельно интегрировать драйвер (причем их два: нормальный поддерживает только чтение, а запись — лишь использующий FUSE). Пользователям Windows XP повезло чуть больше — еще в начале 2009 года на Windows Update появилось официальное обновление KB955704, добавляющее к системам с SP2 и SP3 поддержку exFAT, однако оно не относится к обязательным, так что найдется далеко не на всех компьютерах. С бытовой техникой все столь же грустно, как с предыдущими версиями Windows — счастливым исключением являются немногие современные устройства с поддержкой SDXC (им деваться некуда), однако в остальных до сих пор проще встретить поддержку NTFS, нежели exFAT.
Прочая экзотика, иногда полезная
Нравится это кому или нет, но на данный момент времени большинство персональных компьютеров (порядка 95%) работает под управлением одной из систем семейства Windows, причем в основном эта доля распределена между Windows XP, Vista и Seven. Соответственно, наиболее актуальным является выбор между перечисленными файловыми системами, ведь только они без особых ухищрений поддерживаются этой тройкой. Задумываться о чем-либо ином есть смысл только в том случае, когда совместимость с Windows вас в принципе не волнует: несмотря на то что для поддержки большинства «родных» для прочих ОС файловых систем есть и драйверы для Windows, на каждый компьютер их ставить — дело неблагодарное. Поэтому вне зависимости от достоинств и недостатков какой-нибудь ext3 использовать ее можно разве что в том случае, когда внешний накопитель эксплуатируется в качестве стационарного или близком к тому виде.
Единственное частичное исключение из правил — файловая система HFS+, традиционная для MacOS X. И дело даже не в каких-то ее особых качествах, а в том, что эта операционка имеет пусть и небольшую, но монолитную долю рынка (чего не скажешь о разных иногда несовместимых друг с другом «линуксах»). Кроме того, несмотря на малую распространенность в мировом масштабе, есть страны, где ниша MacOS вполне ощутима. Это и ставит HFS+ в привилегированное положение. Вплоть до того, что некоторые производители продают специальные версии внешних винчестеров «for Mac», отформатированных под HFS+ (а не FAT32 или NTFS, которые встречаются чаще) прямо на заводе. Из этого не следует ни непригодность для Mac прочих винчестеров, ни невозможность использовать «маковские» на других компьютерах. Более того — для обмена данными между Маком и прочими системами вообще удобнее применять FAT32, гарантированно работающую в большинстве случаев. В чем плюс именно HFS+? В том, что встроенная система резервного копирования и восстановления информации Time Machine совместима только с дисками с этой файловой системой. Таким образом, если вы используете накопитель для резервирования данных на Маке, выбора не остается. Ну а если иногда возникает и необходимость подключения этого внешнего устройства к другим компьютерам, вполне логичным действием будет установка на них специальных драйверов с поддержкой HFS+. Впрочем, не самым худшим вариантом окажется и разбиение диска на пару разделов — небольшой с FAT32 позволит обмениваться данными различным системам, а раздел HFS+ даст возможность ни в чем себе не отказывать при работе под MacOS X.
Иногда покупка специальной версии внешнего винчестера «для Маков» может быть оправдана и для пользователя Windows — как правило, все эти модели снабжены интерфейсом FireWire (иногда и FireWire-800) в дополнение к USB 2.0, что может оказаться полезным. C файловой системой проблем не будет — с точки зрения Windows, отформатированные под HFS+ винчестеры никакой структуры данных не содержат, так что просто создаем раздел (или разделы) и форматируем нужным нам образом.
FAQ вместо заключения
В принципе, приведенной выше информации, на наш взгляд, вполне достаточно для того, чтобы в любом случае определиться с правильным выбором файловой системы на внешнем накопителе, а также решить возможные возникающие проблемы. Однако для простоты использования мы решили основные (наиболее часто возникающие) вопросы вынести в отдельный материал. Часто задаваемые вопросы по использованию различных файловых систем на внешних накопителях
Источник
Видео
Файловая система флешки. Какую выбрать — ntfs, exFAT или fat32?
NTFS, FAT32 или ExFAT для флешки, внешнего USB диска, как отформатировать без потери данных
Отличие NTFS от FAT32 и от exFAT
Какая файловая система лучше FAT32 или NTFS
В какой формат отформатировать внешний накопитель, чтобы он работал с macOS и Windows одновременно?
Ext FAT vs NTFS Speed Test Benchmark
Как отформатировать внутренний не переносной SSD или жёсткий диск в exFAT средствами Windows.
4 вещи, которые нельзя делать с SSD
Описание файловых систем: NTFS, exFAT, FAT32, ext4 и др.
Форматирование внешнего накопителя SSD, HDD, USB флешки
Содержание
- 1 FAT32, exFAT и NTFS – в чём разница между файловыми системами
- 1.1 Файловая система NT (NTFS)
- 1.2 Таблица распределения файлов 32 (FAT32)
- 1.3 Таблица расширенного размещения файлов (exFAT)
- 2 Файловая система exFAT
- 2.1 exFAT в современных операционных системах
- 2.2 ExFAT и FAT32
- 2.3 exFat или NTFS
- 3 Файловая система exFAT и ее отличия от NTFS и FAT32
- 3.1 Файловая система exFAT плюсы и минусы
- 3.2 exFAT или FAT32
- 3.3 FAT32 или NTFS
- 3.4 Итоги сравнений exFAT, NTFS, FAT32
- 4 Сравнение Fat32, NTFS, exFAT
- 4.1 FAT32: Очевидный выбор
- 4.2 NTFS: системный диск
- 4.3 exFAT: лучшее, если поддерживается…
- 4.4 Восстановление файловых систем Windows
- 5 Особенности и отличия файловых систем FAT32 (16), NTFS и ExFAT
- 5.1 Файловая система FAT16, FAT32 – история и особенности
- 5.2 Файловая система NTFS – описание, применение и ключевые свойства
- 5.3 Файловая система ExFat – что собой представляет, для чего была создана
- 5.4 Краткий итог
- 6 В чем разница между fat32, ntfs и exfat файловыми системами — очпросто.ком
- 6.1 Файловая система FAT32
- 6.2 Совместимость FAT32
- 6.3 Ограничения FAT32
- 6.4 Применение FAT32
- 6.5 Файловая система NTFS
- 6.6 Совместимость NTFS
- 6.7 Ограничения NTFS
- 6.8 Применение NTFS
- 6.9 Файловая система exFAT
- 6.10 Совместимость exFAT
- 6.11 Ограничения exFAT
- 6.12 Применение exFAT
FAT32, exFAT и NTFS – в чём разница между файловыми системами
Файловая система обеспечивает способ организации диска. Она определяет, как данные хранятся на диске и какие типы информации могут быть прикреплены к файлам – имена файлов, разрешения и другие атрибуты.
Windows поддерживает три различные файловые системы. NTFS – самая современная файловая система. Windows использует NTFS для своего системного диска и, по умолчанию, для большинства несъемных дисков.
FAT32 – это старая файловая система, которая не так эффективна, как NTFS, и не поддерживает большой набор функций, но обеспечивает большую совместимость с другими операционными системами.
exFAT является современной заменой для FAT32 и её поддерживает больше устройств и операционных систем, чем NTFS – но это не так широко, как FAT32.
Файловая система NT (NTFS)
NTFS – это современная файловая система, которую Windows предпочитает использовать по умолчанию. При установке Windows форматирует системный диск в формат файловой системы NTFS. NTFS имеет настолько огромные ограничения по размеру файла и размеру раздела, что вряд ли Вы когда-либо с ними столкнетесь. NTFS впервые появилась в потребительской версии Windows XP, хотя первоначально дебютировала в Windows NT.
NTFS упакован современными функциями, недоступными для FAT32 и exFAT. NTFS поддерживает права доступа к файлам для безопасности, журнал изменений, который может помочь быстро восстановить ошибки, если ваш компьютер аварийно завершает работу, теневые копии для резервных копий, шифрование, ограничения дисковой квоты, жесткие ссылки и различные другие функции. Многие из них имеют решающее значение для диска операционной системы, особенно разрешения на доступ к файлам.
Системный раздел Windows должен быть в формате NTFS. Если у вас есть дополнительный диск вместе с Windows, и вы планируете установку программ на нём, лучше также отформатируйте его в NTFS. И, если у вас есть какие-либо диски, для которых совместимость не является проблемой – потому что Вы знаете, что будете использовать их на системах Windows – смело выбирайте NTFS.
Несмотря на свои преимущества, NTFS не хватает совместимости. Она будет работать со всеми последними версиями Windows – вплоть до Windows XP – но он имеет ограниченную совместимость с другими операционными системами. По умолчанию ОС Mac X может только читать NTFS диски, но не записывать данные.
Некоторые дистрибутивы Linux могут включать поддержку NTFS-записи, но в других может быть доступно только чтение. Ни одна из консолей Sony PlayStation не поддерживает NTFS. Даже собственная консоль Xbox 360 от Microsoft не может читать NTFS диски, кроме Xbox One.
Другие устройства с еще меньшей вероятностью поддерживают NTFS.
Совместимость: работает со всеми версиями Windows, но в Mac доступна только для чтения, и может быть доступна только для чтения в некоторых дистрибутивах Linux. Другие устройства, за исключением Microsoft Xbox One, вероятно, не будут поддерживать NTFS.
Ограничения: нереалистичный предельный размер файлов и размер раздела.
Идеальное использование: используйте её для диска вашей системы Windows и других внутренних дисков, которые будут использоваться только с Windows.
Таблица распределения файлов 32 (FAT32)
FAT32 является самой старой из трех файловых систем, доступных в Windows. Она была представлена в Windows 95, и заменила собой старую файловую систему FAT16, используемую в MS-DOS и Windows 3.
Возраст файловой системы FAT32 имеет свои преимущества и недостатки. Большие преимущества заключаются в том, что FAT32 является стандартом де-факто. Флэш-накопители из упаковки часто имеют файловую систему FAT32 для максимальной совместимости не только с современными компьютерами, но и другими устройствами, такими как игровые приставки и всё что угодно с USB-портом.
Однако, её ограничения также связаны с возрастом. Отдельные файлы на диске FAT32 не могут иметь размер больше 4 ГБ – это максимум. Раздел FAT32 также должен быть меньше 8 ТБ. Это границы к которым вплотную подобрались современные пользовательские устройства.
FAT32 подходит для USB флэш-накопителей и других внешних носителей – особенно если вы знаете, что будете использовать их на другом ПК без Windows. В этой файловой системе отсутствуют разрешения и другие функции безопасности, встроенные в более современную файловую систему NTFS. Кроме того, современные версии Windows больше не могут быть установлены на диск, отформатированный с помощью FAT32; они должны быть установлены на диски, отформатированные с помощью NTFS.
Совместимость: работает со всеми версиями Windows, Mac и Linux, игровыми приставками, и практически с любым устройством, имеющим порт USB.
Ограничения: максимальный размер файла 4 ГБ, максимальный размер раздела – 8 ТБ.
Идеальное использование: используйте на съемных дисках, где вам нужна максимальная совместимость с широким спектром устройств, если Вы не используете файлы 4 ГБ или большего размера.
Таблица расширенного размещения файлов (exFAT)
Файловая система exFAT была введена в 2006 году и была добавлена к более старым версиям Windows с обновлениями для Windows XP и Windows Vista. exFAT – это оптимизированная для флэш-накопителей файловая система – разработанная, чтобы сохранить совместимость FAT32, но без лишних функций NTFS и без ограничений FAT32.
Как и NTFS, exFAT имеет очень большие ограничения на размер файлов и разделов, что позволяет хранить файлы гораздо больше, чем 4 ГБ, разрешенных в FAT32.
Хотя exFAT не совсем соответствует совместимости FAT32, он более широко совместима, чем NTFS. Даже OS Mac предлагает полную поддержку exFAT для чтения и записи. exFAT диски могут быть доступны на Linux после установки соответствующего программного обеспечения. С другими устройствами немного сложнее: PlayStation 4 поддерживает exFAT; PlayStation 3 не поддерживает; Xbox One поддерживает, а Xbox 360 – нет.
Совместимость: работает со всеми версиями Windows и на современных версиях Mac X, но требует дополнительного программного обеспечения на Linux. Больше устройств поддерживают exFAT, но некоторые – особенно старые – работают только с FAT32.
Ограничения: нереалистичный предельный размер файлов и разделов.
Идеальное использование: используйте её, когда Вам нужно хранить файлы большого размера и когда Вам нужна широкая совместимость. Предполагая, что каждое устройство, которое вы хотите использовать, поддерживает exFAT, вы должны отформатировать свое устройство с помощью exFAT вместо FAT32.
NTFS идеально подходит для внутренних накопителей, в то время как exFAT обычно идеально подходит для флэш-накопителей. Однако, иногда может потребоваться отформатировать внешний диск с помощью FAT32, если exFAT не поддерживается на устройстве, с которым необходимо его использовать.
Источник: https://windows-school.ru/blog/fajlovye_sistemy_fat32_exfat_ntfs/2018-09-27-196
Вместе с выходом Vista SP1 Microsoft представила новую файловую систему. ExFAT (Extended File Allocation Table) – это преемник старой файловой системы FAT32. Так в чем же основные преимущества и недостатки файловой системы exFAT. В чем отличия между exFAT и FAT32? И когда лучше использовать систему exFAT а не NTFS?
Файловая система FAT32 это достаточно старая и привычная всем файловая систем, однако она имеет ряд существенных недостатков:она не поддерживает разделы больше, чем 2 Тб, и файлы, размер которых более 4 Гб. Для решения описанных проблем в FAT32 и была создана файловая система exFAT.
ExFAT – это разработка Microsoft, предназначенная в основном для мобильных носителей (флешки, SSD-диски, смарткарты). Сразу стоит отметить, что ExFAT не используется для форматирования жестких дисков. Все последние версии Windows, а также Mac OS X поддерживают эту файловую систему.
ExFAT также часто называют FAT64, что подразумевает возможность работы с накопителями и файлами большего размера.
Основные преимущества файловой системы exFAT:
- Максимальный размер кластера увеличен до 32 Мб
- Увеличен максимальный размер файла в exFAT с 4Гб до 264 байт (16 EB).
- Нет ограничения на количество файлов в каталоге
- Поддержка прав доступа на файлы/каталоги
- Поддержка транзакций при записи (если поддерживается физическим устройством)
- Эффективное использование свободного места, что помогает существенно снизить фрагментацию диска.
Стоит отметить, что при форматировании в exFAT количество доступного места на устройства хранения больше, чем при использовании FAT32. Например, если USB флешку размеров 4 Гб (номинальная емкость 4023 Мб) отформатировать в различных файловых системах, то получится следующее:
- FAT32 – 4014 Мб
- HFS+ – 3997 Мб
- NTFS – 3974 Мб
- exFAT – 4022 Мб
ExFAT оптимизирована для работы с флеш накопителями, такими USB флешки, карты памяти и SSD диски, размер кластера в 32 Кб хорошо подходит для карт большого объёма и устройств с повышенным износом при выполнении операций чтения-записи. В системе exFAT также появилась возможность управления правами доступа на файлы/каталоги, а время доступа к данным уменьшилось.
Одним из главных недостатком системы exFAT является то, что эта на эту технологию распространяется лицензионная политика Microsoft, и ни в каких open source решениях она применяться не может.
Для ее использования в любой операционной системе необходимо будет осуществить лицензионные отчисления в Microsoft (данное правило не относится к простым мобильным устройствам, таким как фотоаппараты, плееры и т.д.).
exFAT в современных операционных системах
Windows 7
Новая версия ОС Microsoft Windows 7 полностью поддерживает файловую систему exFAT и все ее функции как в 32- так и в 64-битной версии. Кроме того, внешние флешки, отформатированные в exFAT можно использовать для работы с технологией ReadyBoost (причем лимита на 4 Гб больше не будет).
Windows Vista
Windows Vista поддерживает exFAT только начиная с Service Pack 1. Кроме того некоторые фичи, такие как управление доступом также не поддерживаются. В отличии от Windows 7, устройства с exFAT в Vista не поддерживаются для ReadyBoost.
Windows XP
ExFAT в Windows XP не поддерживается, однако на сайте Microsoft можно скачать драйвер (описание в KB 9555704 — http://support.microsoft.com/kb/955704), однако он требует установленного Service Pack 2.
Для более старых версий Windows официальная поддержка exFAT отсутствует.
Windows Server
ExFAT целиком поддерживается в Windows Server 2008, а при установке вышеуказанного драйвера и в Windows Server 2003.
Snow Leopard
Mac OS X поддерживает exFAT начиная с версии 10.6.4 (15 июня 2010), однако только на Mac-ах с кард-ридером SDXC. Mac mini и iMac совместимы с exFAT.
Linux
На системах семейства Linux поддержка exFAT отсутствует, хотя и есть несколько решений, но большинство из них платно или неудобно, кроме того еще и Microsoft со своей пропри тарной лицензией вставляет палки в колеса независимым разработчикам.
ExFAT и FAT32
При тестировании на Windows 7 показала такую же производительность, как и FAT32, однако NTFS все таки немного быстрее. Заменит ли exFAT FAT32? Вероятно, это произойдёт только после массового переходу на Windows 7 или более новые версии Windows. Для потребителей же основное преимущество exFAT будет заключаться в преодолении файловых ограничений FAT32 (увеличение размера файла в exFat).
Нужно не забывать так же, что файловая система exFAT требует более новой версии ОС (может потребоваться апгрейд железа), а также тот факт, что на старых устройствах (фотоаппараты, mp3-плееры) exFAT может просто не поддерживаться.
exFat или NTFS
ExFAT можно считать конкурентом NTFS на системах с ограниченной вычислительной мощности и памяти. Кроме того файловую систему NTFS на флэш-картах использовать очень неудобно и неэффективно (падает скорость работы и уменьшается срок службы флеш памяти), и именно ExFAT будет идеальной файловой системой для таких устройств.
Источник: http://winitpro.ru/index.php/2011/06/20/fajlovaya-sistema-exfat/
Файловая система exFAT и ее отличия от NTFS и FAT32
exFAT или NTFS, exFAT или FAT32? В чем разница между этими системами, плюсы и минусы exFAT, NTFS, FAT32? Какой формат лучше для флешки? Примерно такие вопросы будут рассмотрены в этой статье. Забегая вперед, можно сказать, что единой панацеи на все случаи жизни нет. Иначе все бы остальные файловые системы на сегодняшний день просто бы «погибли смертью храбрых».
Неоспоримое решение могло бы найтись, если бы все ограничивалось использованием только персонального компьютера, но появление съемных дисков, карточек, флешек и различных устройств, воспринимающих эти накопители, диктует свои требования.
В статье будут рассмотрены именно такие накопители, которые можно назвать портативными, типа флешки. Главные критерии, по которым стоит выбирать файловую систему, это совместимость с другими устройствами и долговечность съемных накопителей, которые, в целом, ею не очень отличаются в сравнении с жесткими дисками. Рассмотрим каждую файловую систему в отдельности.
Файловая система exFAT плюсы и минусы
Система exFAT (FAT64 — альтернативное название) была разработана сравнительно недавно (2008 год) в отличие от FAT32 и NTFS. Целью разработчиков было устранить по одному главному недостатку, имеющемуся в каждой из предыдущих систем. В результате получился формат, в котором при перезаписи не переписываются все ячейки памяти. В exFAT максимальный размер файла можно назвать неограниченным. Почему тогда этот формат не может стать лучшим?
Создали exFAT сравнительно недавно, а старые устройства у многих пользователей живут и поныне. Девайсы типа DVD плееров не способны «читать» файлы из этой файловой системы. Но если бы только они… Даже Windows Vista не способна воспринимать exFAT. Если точнее, то Service Pack 1 систему различает, но некоторые опции, подобные управлению доступом, операционке недоступны.
Что уже говорить про Windows XP и более ранние ее версии. Для совместимости с ней компания Microsoft специально разработала драйвер, но наличие SP2 в системе — обязательное требование. Полная совместимость начинается от Windows 7 и выше. Записываем видео в хорошем качестве со вчерашнего корпоратива и идем к другу поделиться впечатлениями. А у товарища Windows XP стоит. Значит, еще и драйвер на отдельной флешке прихватить надо? Неудобно.
Теперь о новых стационарных моделях. Как выяснилось, большинство современных телевизоров тоже не готовы распознавать exFAT. Стало быть, вставить флешку в телевизор и посмотреть видео не удастся. Последние модели фотоаппаратов тоже не компетентны в работе с карточками, отформатированными в exFAT. Может, на новых медийных плеерах попробуем? Большинство их использует операционку Android.
Выясняется, что все разновидности Linux (в том числе и Android) не способны распознавать exFAT. Про то, на какой операционке большинство смартфонов работает, рассказывать? Пути обхода есть, но неудобство над ними превалирует. Почему разработчики Linux не сделают совмещение с exFAT? Наверно потому, что авторские права принадлежат Microsoft.
Невольно вспоминаются строчки из монолога про баню на 2500 душ, построенную в колхозе, где столько душ нет даже вместе с рогатым скотом. Стоит заметить, что здесь приведены только основные доводы. Случаев намного больше, но наверное, и так понятно, что единственный минус exFAT перекрывает все плюсы. Если когда-то большинству пользователей и захочется флешку форматировать в exFAT, то думается, что это будет не ближайшая пара лет.
exFAT или FAT32
Файловая система FAT32 самая древняя из перечисленных (если не учитывать FAT16). Как выяснилось, старый конь борозды на съемных носителях не оставляет. Ну а если и оставляет, то меньше других. Начнем с того, что в основном все новые флешки изначально отформатированы в FAT32. Большая часть стационарных устройств способна распознавать этот формат. Это фотоаппараты, плееры, телевизоры, принтеры, компьютеры.
Все это радует, если бы не максимальный размер записываемого файла в FAT32. Довольно долгое время файл размером до 4 ГБ устраивал большинство пользователей. Если проще, то на носитель любого вида в FAT32 нельзя записать файл объемом больше 4 ГБ.
Кроме этой беды, есть еще и ограничения Windows, которая не допускает раздел в 32 ГБ. Однако если использовать HP USB Disk Storage Format Tool, то подобные ограничения можно обойти. Еще один плюс в пользу FAT32 — его износостойкость среди флешек, ка рточек и подобных съемных носителей. Об этом ниже по тексту.
FAT32 или NTFS
Файловая система NTFS пришла на смену FAT32. Особенно это касается ПК, ноутбуков и большинства устройств с жесткими дисками. А что со съемными носителями, про которые основная тема? Главное преимущество NTFS в сравнении с FAT32 — способность записи файла, почти не ограниченного по размеру. Есть еще несколько преимуществ, но они касаются жестких дисков. Однако, что для жесткого диска в NTFS хорошо, то для флешки смерть.
Это журналирование или частый принцип обращения к областям накопителя на тот случай, чтобы при сбое можно было сделать откат. Если представить, что память состоит из ячеек (назовем их так для простоты объяснения), то при каждой перезаписи в системе FAT32 перезаписываются только отдельные ячейки памяти. В NTFS перезапись ограничивается циклами. Износостойкость в системе NTFS значительно выше, хотя ее запас довольно существенен — 10000 циклов.
Теперь представим, что жесткий диск намного долговечнее, нежели флешка или карточка. В результате частых перезаписей или просто добавлений даже небольших файлов в формате NTFS флешка или SD-карточка изнашивается гораздо быстрее. В статье о том, как хранить домашнее видео уже упоминалось, что флешка является одним из худших устройств для архивирования «видео особой важности».
Еще хуже может быть только использование флешки в формате NTFS в качестве хранилища торрентов. Стоит представить, что каждый раз при скачивании файла таким способом его размер постепенно увеличивается файл перезаписывается. Однако практика показывает, что флешки выходят из строя чаще по причинам неправильного использования, а не по истечении циклов перезаписи. К минусам NTFS можно также отнести неполную совместимость со всеми устройствами, хотя она намного выше, чем у exFAT.
Итоги сравнений exFAT, NTFS, FAT32
В итоге приходим к выводу, что выбирать exFAT, NTFS, FAT32 стоит в первую очередь в зависимости от целей, а после от износостойкости. О скорости скачивания можно тоже подумать. Что касается двух последних факторов, то они в статье описаны с теоретической точки зрения. В результате приходим к выводу, что система NTFS хороша для жестких дисков с большими объемами (это еще USB 3.0 не упоминалась).
FAT32 идеальна своей совместимостью для SD-карт, флешек и подобных съемных накопителей небольшого размера, а exFAT будет самой лучшей, когда станет совместима с другими устройствами. Пока за 8 лет ее существования подобного не произошло. В результате вопрос о том, в какой системе форматировать флешку, остается открытым, так как нет единого решения. Как видим, не только в России все делается через энное место.
https://01010101.ru/otcifroa-video/exfat-ntfs-fat32-otlichiya.htmlexFAT, NTFS, FAT32 отличия2017-03-20T21:17:29+00:00adminОцифровка видеооцифровка видеоexFAT или NTFS, exFAT или FAT32? В чем разница между этими системами, плюсы и минусы exFAT, NTFS, FAT32? Какой формат лучше для флешки? Примерно такие вопросы будут рассмотрены в этой статье. Забегая вперед, можно сказать, что единой панацеи на все случаи жизни нет. Иначе все бы остальные файловые системы…adminsmok128@yandex.ruAdministrator
Источник: https://01010101.ru/otcifrovka-video/exfat-ntfs-fat32-otlichiya.html
Сравнение Fat32, NTFS, exFAT
Вы знаете, что Windows Phone использует NTFS? Почему большинство карт памяти и почти все USB-накопители по-прежнему используют старый-добрый FAT? Почему вы можете хранить полноразмерные HD-фильмы на некоторых флеш-накопителях и не можете на других? Почему некоторые устройства поддерживают только карты памяти SDHC до 32 ГБ, и что можно сделать, чтобы заставить их использовать 64 ГБ SDXC? Эти и многие другие вопросы связаны с типом файловой системы, используемой конкретным устройством хранения. Но как это связано с Windows?
В начале истории персональных компьютеров (думаю, в эпоху текстовых DOS-боксов и дискет) единственной используемой файловой системой была FAT12. С появлением жестких дисков, способных хранить несколько мегабайт данных (да, именно мегабайт, а не гигабайт!) была разработана новая версия FAT под названием FAT16.
Под эту файловую систему и разрабатывался Windows 95, получив лишь «апгрейд» в виде поддержки более длинных имен файлов.
В Windows 98 Microsoft добавили поддержку еще одной новой версии FAT под названием FAT32 для поддержки больших жестких дисков (да, к тому времени мы уже начали измерять дисковое пространство в гигабайтах).
В параллельной вселенной Windows NT Microsoft все время использовала файловую систему новых технологий, или NTFS. Windows NT 4, Windows 2000, а затем Windows XP, Vista, Windows 7, 8, 8.1 и новые Windows 10 используют NTFS.
В еще одной параллельной вселенной – вселенной съемного хранилища вы можете выбирать между универсальным FAT32 (при этом столкнувшись с его ограничением в размерах файлов в 4 ГБ) и более новым, но не так широко поддерживаемым (из-за ограничений по лицензированию) exFAT. Кстати, exFAT используется в качестве файловой системы по выбору на всех картах SDXC емкостью 64 ГБ и более.
Итак, в настоящее время у нас есть три различных семейства файловых систем: древняя, но все же широко применяемая FAT32, новая NTFS и свежеразработанная, оптимизированная на основе Solid ExFAT. Какую из этих файловых систем использовать, и когда? И каковы различия между ними?
FAT32: Очевидный выбор
FAT32 по-прежнему остается единственной файловой системой, используемой в Windows 98 или Windows ME. FAT32 фактически является файловой системой выбора для карт памяти SD до 32ГБ включительно. Наконец, FAT32 часто используется для форматирования USB-накопителей, в том числе емкостью 64ГБ и выше.
Старичок FAT32… Его основные ограничения хорошо известны. FAT32 поддерживает работу с файлами размером не более 4 ГБ. Если кажется, что для одного файла это много, вспомните о том, что один видеоролик в формате HD занимает от 4,5 до 10 ГБ, и сразу станет понятно, насколько данное ограничение существенно в современных реалиях. Его другие ограничения включают в себя отсутствие надежной поддержки, абсолютное отсутствие контроля доступа, отсутствия шифрования, сжатия или отказоустойчивости.
Иначе говоря, это совершенно простая и легкая файловая система, которая подходит практически для любой портативной электроники с низкой производительностью, такой как цифровые камеры и видеокамеры, простые смартфоны, MP3-плееры и аналогичные устройства.
Из-за его почтенного возраста и широкой популярности в Windows с 1997 года FAT32 поддерживается практически всей техникой, включая холодильник и кофеварку.
Другими словами, если вы хотите носить с собой одно съемное запоминающее устройство и быть уверенным, что его можно использовать с любым подключаемым модулем, FAT32 – то, что вам нужно.
NTFS: системный диск
Однако ограничения FAT32 не позволят эффективно использовать ее в современных вычислительных средах. Отсутствие контроля доступа – это одно, абсолютное отсутствие ведения журнала и каких-либо намеков на отказоустойчивость – это другое. Ограниченный размер файла также является огромным минусом. В результате Microsoft представила новую файловую систему, которую они назвали файловой системой новых технологий, или NTFS.
В NTFS есть все, чего не хватает FAT. Мощные параметры контроля доступа? Пожалуйста. Отказоустойчивость и ведение журнала? Получите. Мгновенное сжатие и шифрование отдельных файлов, папок и целых томов диска? Конечно.
Альтернативные потоки данных, повышенные меры безопасности, резервное копирование самой файловой системы и важных системных файлов и многие другие функции… Начиная с его первоначального выпуска в 1994 году, NTFS получала все новые обновления, в том числе, повышающие ее совместимость. Ее великолепный дизайн и простая реализация по-прежнему не имеют аналогов среди других файловых систем даже сегодня.
Она достаточно универсальна для использования даже на смартфонах начального уровня под управлением Windows Phone 8 и 8.1. Но, если это такая отличная файловая система, почему ее не используют все и везде?
Как вы могли ожидать, NTFS не лишена недостатков. Разработанная еще в 1994 году для серверных операций, эта файловая система всегда требовала большой вычислительной мощности для поддержания своих многочисленных структур.
Ее системные записи быстро растут, занимают драгоценное пространство и добавляют дополнительную нагрузку на эти устройства хранения, использующие флэш-память NAND. Наконец, если использовать что-либо, кроме больших жестких дисков, ее накладные расходы окажутся слишком велики, поэтому всеобщее признание система пока так и не завоевала.
И последнее, но не менее важное: NTFS запатентована Microsoft, которые не желают открывать лицензии на эту файловую систему конкурентам.
exFAT: лучшее, если поддерживается…
Чтобы преодолеть ограничения FAT32 и уменьшить дополнительную нагрузку, оказываемую NTFS на носители на основе NAND, Microsoft разработала еще одну файловую систему под названием Extended FAT или exFAT.
Эта файловая система в значительной степени основана на той же концепции, что и оригинальный FAT, только теперь она является настоящей 64-битной файловой системой без ограничения размера файла, существующего в FAT32. Именно поэтому exFAT используется как стандарт для больших SD-карт (стандарт SDXC требует, чтобы все SD-карты размером 64 ГБ и более были отформатированы с помощью exFAT).
Поэтому, если вы покупаете 64-гигабайтную карту microSDXC, она будет работать на основе exFAT … и по этой причине она может не распознаваться вашим смартфоном или планшетом.
Причина, по которой exFAT не заменила древний FAT32 повсюду – платное лицензирование. В отличие от FAT32, которая бесплатна для всех без роялти, с производителей, которые хотят использовать exFAT на своих устройствах Microsoft взимает плату за лицензирование.
В результате создатели телефонов Android, низкоуровневых Android-планшетов и дешевых камеры предпочитают сэкономить несколько центов стоимости устройств (в пересчете на единицу выпущенной техники) на лицензировании, предпочитая исключить exFAT из списка поддерживаемых файловых систем.
В результате, если вы вставляете новую 64-гигабайтную микро SD-карту в такое устройство, карта, скорее всего, не будет распознана.
Можете ли вы самолично преодолеть это ограничение? В большинстве случаев да, и довольно легко.
Просто подключите свою SD-карту к ПК через устройство чтения карт и отформатируйте ее с помощью … вы догадались… FAT32! Таким образом, вы потеряете возможность хранить на ней файлы размером более 4 ГБ, но ваша карта памяти, скорее всего, будет распознана и будет бесперебойно работать на устройстве Android, которое по техническим характеристикам вроде как и не должно поддерживать SD-карты емкостью более 32 ГБ.
(Обратите внимание, что некоторые устройства могут быть слишком старыми, чтобы распознавать карты памяти SDXC чисто физически. Да, таковые не производятся вот уже несколько лет, но выпущенные ранее устройства могут по-прежнему не поддерживать карту SDXC независимо от того, с какой файловой системой она поставляются)
Однако минуточку… Windows Phone – это ОС Microsoft, так не будут ли устройства Windows Phone поддерживать exFAT по умолчанию? Так и есть! Windows Phone 8 и 8.1 действительно поставляются со встроенной поддержкой exFAT, бесплатной для производителей, которые хотят выпускать устройства для платформы Windows Phone. Microsoft предлагает бесплатную лицензию exFAT в рамках своего «пакета стимулирования», призванного побудить большее число производителей присоединиться к платформе Windows Phone.
Наконец, все или почти все планшеты с операционной системой Windows RT и полной версией Windows 8 или 8.1 поддерживают exFAT и распознают 64-ГБ и более крупные SD-карты без труда.
Восстановление файловых систем Windows
Практически каждый инструмент восстановления данных на базе Windows предлагает поддержку FAT32 и NTFS. Инструменты, поддерживающие exFAT, гораздо менее доступны из-за ограничений лицензирования Microsoft. Одним из инструментов поддержки всех трех файловых систем Windows является RS Partition Recovery.
Наконец, если вам нужна только поддержка одной из файловых систем, вы можете сэкономить, выбрав RS NTFS Recovery или RS FAT Recovery.
Источник: https://recovery-software.ru/blog/windows-file-systems.html
Особенности и отличия файловых систем FAT32 (16), NTFS и ExFAT
Приветствую!
Какой бы не был носитель данных – будь то жёсткий диск, SSD накопитель или флешка (MicroSD, microSDXC, USB-Flash Drive и т.д.) им всем необходима файловая система, дабы можно было записывать и считывать с них данные.
Файловых систем существует некоторое количество, но в этой статье мы рассмотрим наиболее популярные и соответственно применяемые.
Представленная информация весьма пригодится в ситуациях, когда потребуется отформатировать жёсткий диск (SSD накопитель) или один из его разделов, флешку и т.п.
Файловая система FAT16, FAT32 – история и особенности
Начнём повествование с файловой системы FAT16 (ещё её называют просто FAT) – она была создана преимущественно для операционной системы MS DOS, и её поддержка имелась в Windows 95 и Windows 98. Ограничение на максимальный размер одного файла равнялся 2 Гигабайтам. Ровно столько же мог быть максимальный размер раздела.
Господство FAT16 продлилось недолго, вскоре ей на смену пришла файловая система FAT32 – она являлась штатной для Windows 95 и Windows 98,хотя в целях совместимости, как уже говорилось выше, данные операционные системы поддерживали и FAT16.
В FAT32 максимальный размер файла равнялся уже 4 Гигабайтам. Т.е. количество файлов может быть любым, но размер любого из них не может превышать 4-х Гигабайт. А максимальный размер раздела мог составлять теоретические 8 Терабайт, однако в Windows он искусственно ограничивался. К примеру, в Windows 98 размер раздела не мог быть больше 137 Гигабайт.
У вас может возникнуть закономерный вопрос, почему по прошествии стольких лет в данную файловую систему можно отформатировать флеш накопители и жёсткие диски небольшого объёма. Ответ на этот вопрос ниже.
- Совместимость: FAT32 по сей день повсеместно поддерживается основными операционными системами: Windows, MacOS, Linux, различными автономными устройствами (приставками, MP3 плеерами, телефонами, смартфонами и т.д.) и встраиваемыми системами.
- Ограничения: Если вы попытаетесь записать файл, размер которого больше 4 Гигабайт, то вы не сможете этого сделать и выскочит ошибка. Есть обходной путь решения данной проблемы.Также имеются и ограничения по размеру раздела – хотя FAT32 теоретически поддерживает носители данных до 8 Терабайт, в Windows XP (и новее) вы не сможете отформатировать в FAT32 диск или раздел, размер которого больше 32 Гигабайт. Это ограничение было введено со стороны Microsoft в целях сохранения оптимальной производительности при работе с данной файловой системой.
- Оптимальная сфера применения: на сегодняшний день данная файловая система с успехом используется на флеш дисках и накопителях, дабы обеспечить максимальную совместимость с самым широким классом устройств.Ещё одним преимуществом является отсутствие избыточной записи\чтения «технических данных» в процессе взаимодействия с данной файловой системой. Для Flash дисков, у которых ресурс считывания\записи ячеек памяти ограничен, это, несомненно, благо.
Файловая система NTFS – описание, применение и ключевые свойства
Файловая система NTFS на сегодняшний день является актуальной и повсеместно распространённой. Впервые дебютировав в Windows XP, она так продолжает использоваться во всех современных версиях ОС от Microsoft, включая самую последнюю Windows 10.
Её разработчики постарались на славу, наделив данную файловую систему множеством особенностей, которые были продиктованы современными реалиями. К примеру, за счёт записи технической информации всех осуществляемых файловых операций, существенно удалось поднять надёжность сохранности данных в случае резкого обесточивания носителя.
Также в NTFS была добавлена возможность установки прав на файлы и папки, что существенно поднимает общую безопасность при работе в Windows. Не стоит забывать и о возможности создания теневых копий файлов и данных в процессе работы системы, которой активно используется ОС Windows, дабы обеспечить высокую производительность при резервировании данных, шифровании и просто штатной работе операционной системы.
Естественно, это не полный перечень того, что предлагает современная файловая система NTFS.
Как уже говорилось выше, данная файловая система является штатной для Windows XP и последующих выпущенных ОС от Microsoft. В процессе установки операционной системы вы даже не сможете выбрать файловую систему – жёсткий диск или SSD будет отформатирован строго в NTFS.
Ввиду существенного усложнения принципов работы файловой системы NTFS и некоторых лицензионных моментов, она имеет весьма ограниченную поддержку со стороны других операционных систем и устройств.
К примеру, операционная система MacOS способна лишь считывать данные с носителей, на которых используется NTFS, а вот записывать данные на носители с данной файловой системой уже не может.
В Linux ситуация обстоит лучше. Хотя штатно Linux может лишь читать данные с NTFS носителей, но в некоторые конечные дистрибутивы Linux добавляется и поддержка записи на NTFS диски.
Что же касается автономных устройств, игровых приставок (Sony PlayStation, Xbox 360) и т.д., то в большинстве случаев NTFS ими не поддерживается.
- Совместимость: Полностью поддерживается во всех современных версиях ОС от Microsoft. В Макинтошах (MacOS) поддерживается только чтение, а в Linux чтение и в некоторых конечных дистрибутивах ещё и запись. Что же касается иных устройств – в большинстве случаев не поддерживается вовсе.
- Ограничения: Ограничений на количество и размер файлов и папок нет.
- Оптимальная сфера применения: Файловая система создавалась с прицелом на использование для жёстких дисков (а впоследствии и SSD), преимущественно в среде Windows.
Файловая система ExFat – что собой представляет, для чего была создана
ExFat (ещё её называют FAT64) – файловая система, дебютировавшая в 2006 году, созданная для флеш накопителей. При её разработке было взято всё лучшее из FAT32 и устранены присущие её ограничения. В ExFat нет ограничений на максимальный размер файла, который может быть записан на носитель с данной файловой системой.
Также была ещё более улучшена ситуация с устранением избыточного количества технических операций чтения\записи, дабы обеспечить максимальную скорость основных файловых операций с минимумом воздействия на ячейки памяти, дабы предотвратить и максимально отсрочить их износ.
Если говорить про совместимость, то с ней ситуация обстоит куда лучше, если сравнить с той же NTFS. MacOS имеет полную поддержку операций чтения\записи, да и поддержка со стороны Linux имеется, при условии установки нескольких пакетов из репозитория.
Что же касается внешних устройств, то ситуация с поддержкой ExFat улучшается, но гарантировать поддержку на всех устройствах определённо нельзя.
- Совместимость: Имеет полную поддержку в Windows, начиная с Windows XP, в MacOS и ОС Linux (возможно, потребуется установить пакет поддержки из репозитория).На старых автономных устройствах (MP3 плееры, фотоаппараты и т.д.) может не поддерживаться.
- Ограничения: У данной файловой системы нет каких-либо ограничений как на максимальный размер файла, так и их количества.
- Оптимальная сфера применения: Любые флеш диски и накопители (MicroSD, microSDXC, USB-Флеш драйв и т.д.), размер которых больше 4 Гигабайт. Флеш накопитель с данной файловой системой будет демонстрировать высокие скоростные показатели и дольше проработает, нежели если он будет использовать NTFS.
Краткий итог
Если подытожить наспанное выше, то получается, что файловая система NTFS должна использоваться для жёстких (HDD) и SSD дисков, что установлены внутри компьютера, а ExFat для внешних флеш накопителей.
А FAT32 оптимально использовать для Флеш накопителей малого размера (до 4-х Гигабайт), а также флешек, которые используются в старых устройствах и не понимают ExFat.
На этом всё! Увидимся в новых материалах! Дабы их не пропустить – стоит подписаться!
Источник: https://it-actual.ru/info-and-differences-fat16-fat32-ntfs-exfat.html
В чем разница между fat32, ntfs и exfat файловыми системами — очпросто.ком
Каждый из нас хотя бы раз в жизни форматировал флешку, SD-карту, внешний или внутренний жесткий диск и наверняка помнит, что перед началом форматирования любого из вышеперечисленных устройств операционная система Windows всегда задает вопрос — в какую файловую систему вы хотите отформатировать ваше устройство: FAT32, NTFS или exFAT?
Разумеется, большинство пользователей не знают разницы между ними, и обычно выбирают тот вариант, который установлен по умолчанию. А всё потому что Windows, задавая этот вопрос, никак не объясняет разницу между ними. Мы же в этой статье постараемся понятным языком вам её объяснить и рассказать, чем отличается файловая система FAT32 от NTFS и exFAT.
- Файловая система FAT32
- Файловая система NTFS
- Файловая система exFAT
FAT32 является самой старой из рассматриваемых файловых систем и чаще всего используется на переносных флеш-накопителях — флешках или SD-картах.
NTFS используется Windows как основная файловая система для диска, на котором установлена эта операционная система, и она также отлично подходит и для других встроенных дисков и разделов жесткого диска компьютера под управлением Windows.
exFAT является более современным аналогом устаревшей системы FAT32 и её поддерживает большее количество устройств, чем NTFS, но всё ещё не так много, как «классическую» FAT32.
Теперь давайте рассмотрим подробнее каждую из этих файловых систем.
Файловая система FAT32
FAT32 является самой старой файловой системой из рассматриваемых в этой статье. Она начала активно использоваться начиная с Windows 95 и пришла на замену еще более устаревшей системе — FAT16.
Большой возраст этой файловой системы имеет свои преимущества и недостатки.
К преимуществам в данном случае можно отнести тот факт, что FAT32 стала своеобразным стандартом и используется до сих пор во всех сменных носителях по умолчанию.
Если вы сегодня купите флешку или SD-карту — «с завода» на ней будет установлена файловая система FAT32.
Сделано это в первую очередь для того, что бы ваш сменный носитель могли поддерживать не только современные компьютера и гаджета, но и старые устройства и игровые консоли, которые имеют USB порт и умеют работать только с файловой системой FAT32.
Однако, в связи с возрастом этой системы, она имеет и некоторые недостатки, основным из которых является ограничение по размеру файла и всего тома. Каждый отдельный файл в этой файловой системе не может иметь размер больше 4 гигабайт, а весь раздел с файловой системой FAT32 не может быть более 8 терабайт.
И если со вторым минусом ещё вполне можно смириться (пока что мало кто использует накопители размером более 8Тб), то ограничение на размер файла является достаточно серьезным минусом — большинство видео в высоком качестве сейчас уже не укладываются в размер 4Гб, особенно если они в современном формате 4K.
Однако пока что эта файловая система еще вполне подходит для переносных устройств (вроде флешек и SD-карт, на которых размещаются множество небольших файлов), но вот для жесткого диска компьютера она уже совсем не годится. В первую очередь, ей не хватает некоторых функций безопасности, которые имеются в более современной файловой системе NTFS, и отчасти из-за этого вы уже не сможете установить современную версию Windows на диск с системой FAT32, вам потребуется переформатировать его в NTFS.
Совместимость FAT32
Устройства с файловой системой FAT32 являются наиболее универсальными и совместимы со всеми версиями операционных систем Windows, Mac OS, Linux, любыми игровыми консолями и в общем практически всем, что имеет USB порт.
Ограничения FAT32
Основным минусом этой файловой системы являются ограничения на размер файла и тома — максимальный размер файла не может превышать 4 GB, а максимальный размер раздела ограничен 8 TB.
Применение FAT32
Основной сферой использования этой файловой системы являются внешние накопители данных, на которых не предполагается хранение файлов большого размера и которым требуется максимальная совместимость с как можно большим количеством разнообразных устройств.
Файловая система NTFS
NTFS — это более современная и технологичная файловая система, о чем говорит даже расшифровка аббревиатуры её названия -«new technology file system». Больше всего её любит операционная система Windows, что в общем и не удивительно — ведь и то, и другое, разработано компанией Microsoft.
Начиная с версии операционной системы от Microsoft под названием XP, в которой система NTFS впервые и стала стандартном, при установке Windows диалоговое окно обязательно попросит вас отформатировать системный раздел именно в эту файловую систему. На данный момент считается, что об ограничениях файловой системы NTFS вам, теоретически, не придётся беспокоиться ещё долгие годы.
Помимо отсутствия серьезных ограничений на размер файла и раздела, NTFS имеет несколько дополнительных преимуществ, таких как: поддержка прав доступа к файлам (для повышения безопасности данных), журналирование изменений (для восстановления файловой структуры в случае сбоя), шифрование, дисковые квоты, жёсткие ссылки, и другие современные функции, которые делают NTFS идеальной для системного диска.
Именно поэтому раздел вашего диска, на который установлена операционная система Windows, обязательно должен быть в отформатирован в NTFS. Если вы собираетесь устанавливать программы на другие разделы того же диска или другие жесткие диски, они также должны иметь соответствующую файловую систему.
К несчастью, NTFS не совместима с большинством других операционных систем, так как она была разработана под требования ОС Windows. С ней отлично работают все версии операционной системы от Microsoft начиная с XP и заканчивая последней на сегодняшний день Windows 10, но вот другие ОС имеют значительные ограничения при работе с ней.
К примеру, Mac OS может только считывать данные с дисков с файловой системой NTFS, но не может записывать на них. Некоторые редкие дистрибутивы линукса могут иметь возможность записи на диски с NTFS, но большинство всё же ограничены лишь чтением информации. Ни одна из версии Playstation не может работать с NTFS, так же как и Xbox 360 от Microsoft, и лишь новая Xbox One поддерживает эту файловую систему.
Совместимость NTFS
Эта файловая система отлично работает со всеми последними версиями операционной системы Windows начиная с XP, имеет ограничения на запись в Mac OS и Linux, и не работает с большинством других устройств, за исключением разве что Xbox One.
Ограничения NTFS
Ограничения на размер фалов или разделов в NTFS еще долго не должны упереться в рамки, так что можно сказать, что на данный момент их нет.
Применение NTFS
Использование этой файловой системы разумно только на жестких дисках и SSD, на которых установлена операционная система Windows, так как только лишь с ней этот формат раскрывает все свои преимущества.
Файловая система exFAT
exFAT была впервые представлена в 2008 году и является наиболее современной из рассматриваемых в этой статье файловых систем, её поддержка была добавлена в Windows начиная с версии XP при помощи обновлений ОС.
Файловая система exFAT была создана и оптимизирована для использования на внешних накопителях — флешках, SD-картах и внешних жестких дисках, и призвана заменить собой устаревшую систему FAT32. Она является самой легкой и простой файловой системой благодаря отсутствию различных специализированных особенностей, присущих NTFS, равно как и практически полному отсутствию ограничений на размер файла и раздела, которые имеет FAT32.
Также exFAT обладает лучшей совместимостью с различными операционными системами, чем NTFS, и устройства с ней отлично читаются и перезаписываются как на Windows и Mac OS, так и на Linux (при условии установки некоторого программного обеспечения).
Так как exFAT поддерживается операционной системой Mac OS по умолчанию, то вероятно она будет поддерживаться и большинством других современных девайсов, с которым работают устройства от Apple, например, цифровыми камерами.
Современные версии игровых консолей, такие как Xbox One и Playstation 4, также поддерживают устройства с файловой системой exFAT, в отличие от их предыдущих версий (Xbox 360 и Playstation 3).
Совместимость exFAT
exFAT отлично работает со всеми современными версиями Windows (начиная с XP) и Mac OS. Для работы с Linux потребуется установка дополнительного программного обеспечения. Эту файловую систему поддерживает намного больше различных устройств, чем NTFS, однако некоторые из них (в основном старые версии) всё еще могут работать только с FAT32.
Ограничения exFAT
Также, как и в случае с NTFS, реалистичных ограничений на размер файла или раздела в системе exFAT пока что нет.
Применение exFAT
Эта файловая система отлично подходит для использования на различных съемных носителях, размер файлов на которых может превышать 4 GB (внешние жесткие диски, флешки большого объема). Если все устройства, с которыми вы работаете, являются современными, вы вполне можете отказаться от FAT32 на съемных накопителях в пользу exFAT.
Подводя итог можно сделать следующие выводы: NTFS отлично подходит для системного жесткого диска с ОС Windows, exFAT лучше использовать на съемных носителях информации, а FAT32 стоит использовать лишь в том случае, если вы хотите добиться максимальной совместимости со всем разнообразием ваших устройств.
© OchProsto.com
Источник: https://OchProsto.com/raznica-fat32-ntfs-exfat-sistem/
Если вы хотите использовать SSD на ПК с Windows, NTFS — лучшая файловая система. Если вы используете Mac, выберите HFS Extended или APFS. Если вы хотите использовать SSD как для Windows, так и для Mac, файловая система exFAT будет хорошим выбором.
Из краткого сравнения NTFS и exFAT нет однозначного ответа, какой формат лучше для SSD-накопителя. Если вы хотите использовать SSD как на Windows, так и на Mac в качестве внешнего диска, exFAT лучше. Если вам нужно использовать его только в Windows в качестве внутреннего диска, NTFS — отличный выбор.
Нужно ли форматировать перед установкой? Нет. Параметр форматирования жесткого диска доступен во время выборочной установки, если вы запускаете или загружаете компьютер с установочного диска Windows 7 или флэш-накопителя USB, но форматирование не требуется.
Стоит ли форматировать SSD?
Чтобы получить максимальную отдачу от твердотельного накопителя, вам следует избегать ненужного форматирования диска, но это не значит, что вам не следует этого делать вообще. Если вы хотите отформатировать SSD, вам, вероятно, следует использовать Опция «быстрое форматирование» вместо опции «полный формат».
Использует ли Windows 10 exFAT или NTFS?
Используйте файловую систему NTFS для установки Windows 10 по умолчанию NTFS — это файловая система, используемая операционными системами Windows. Для съемных флеш-накопителей и других устройств хранения на основе интерфейса USB мы используем FAT32. Но съемное хранилище размером более 32 ГБ мы используем NTFS, вы также можете использовать exFAT на ваш выбор.
Какой формат лучше всего подходит для внешнего SSD?
Если вы хотите использовать внешний диск только с компьютерами Windows, NTFS — прекрасный выбор и, вероятно, лучший вариант в целом. Однако, если вам нужно использовать диск за пределами современной экосистемы Windows, лучше использовать exFAT.
Какую файловую систему мне следует использовать для SSD?
NTFS — это лучшая файловая система. На самом деле вы бы использовали HFS Extended или APFS для Mac. exFAT работает для кроссплатформенного хранилища, но не является собственным форматом Mac.
Повредит ли его форматирование SSD?
В общем, форматирование твердотельного накопителя не повлияет на его срок службы, если вы не выполняете полное форматирование — и даже тогда, это зависит от того, как часто. Большинство утилит форматирования позволяют выполнять быстрое или полное форматирование.
Нужно ли мне разбивать SSD на разделы для Windows 10?
Вам не нужно свободное место в перегородках. Что касается SSD долгого срока службы. При регулярном использовании конечным пользователем беспокоиться не о чем. И SSD часто прослужат более 10 лет, и к тому времени они будут абсолютными и будут заменены более новым оборудованием.
Почему Windows не устанавливается на мой SSD?
Если вы не можете установить Windows 10 на SSD, преобразовать диск в GPT-диск или выключить режим загрузки UEFI и вместо этого включить устаревший режим загрузки. … Загрузитесь в BIOS и установите SATA в режим AHCI. Включите безопасную загрузку, если она доступна. Если ваш SSD по-прежнему не отображается в программе установки Windows, введите CMD в строке поиска и нажмите Командная строка.
Сколько времени занимает полное форматирование SSD?
Вероятно, потребовалось около 5 минут. На всякий случай я «быстро» отформатировал его еще два раза — и каждый раз это занимало несколько минут.
Можно ли отформатировать SSD из BIOS?
Могу ли я отформатировать жесткий диск из BIOS? Многие спрашивают, как отформатировать жесткий диск из BIOS. Короткий ответ: ты не можешь. Если вам нужно отформатировать диск, но вы не можете сделать это из Windows, вы можете создать загрузочный CD, DVD или USB-накопитель и запустить бесплатный сторонний инструмент форматирования.
Как часто нужно форматировать SSD?
Вы можете отформатировать SSD столько раз, сколько хочешь. Плохой SSD можно отформатировать, я думаю, более 1к раз. SSD хорошего качества можно отформатировать, я думаю, более 100к раз. ps форматировать диск — это не означает, что на него записываются все сектора, обычно это примерно 1% задействованных секторов.
SSD becomes more and more popular now. Given that fact, knowing how to format SSD or reformat SSD becomes very important now for many Windows users. This article will show you three different ways to format SSD Windows 10.
SSD, the abbreviation of solid-state drive, is a type of data storage device. Unlike traditional hard-disk drives (HDD), SSD uses semiconductor flash memory rather than rotating media. And there is no moving parts at all for an SSD. By using flash memory to store data, it provides better performance and reliability over an HDD.
If you want to learn more about the differences between SSD and HDD, this article could help you: SSD VS HDD: What’s Difference? Which One Should You Use in PC?
As the price of SSD decreases these years, SSD becomes more affordable to ordinary home users. Many users migrates OS to SSD to enjoy the fast running speed of SSD and better performance. In this case, to know how to format SSD is of great importance when you want to reuse SSD or clear data on SSD partition.
When Do You Need to Format SSD
If you just buy a new SSD or you want to install a new operating system on SSD, formatting an SSD drive is very necessary. Here are some occasions that you need to format SSD.
1. The SSD drive is unformatted.
New SSD comes unformatted. Some users are confused about that if new SSD needs to be formatted by themselves. Actually, when you get a new SSD, you need to format it in most cases.
That’s because that SSD drive can be used on a variety of platforms like Windows, Mac, Linux and so on. In this case, you need to format it to different file systems like NTFS, HFS+, Ext3, Ext4, etc. for use on your system so that it can be mounted as a usable storage volume on your system.
2. You want to install Windows OS on the SSD.
If you want to use SSD partition to install operating system, you need to format the partition to a clean state. If you use system migration to migrate OS, then the migration software will format the drive for you during the migration process.
3. You want to clear all the data on the SSD for reuse.
If the SSD does not contain any important files and you want to delete all the data on the disk, you will need to use a drive formatting utility to format the drive for reuse. Formatting the SSD can quickly clear all the data on the disk.
Formatting an SSD is very simple as long as you use a professional drive formatting tool. Next I will show you three different ways to free format SSD.
How to Format an SSD Windows 10 with Disk Management
You can use Windows built-in hard drive format tool Disk Management to format SSD Windows 10. Disk Management is a Microsoft Windows utility first introduced in Windows XP to replace the very old partition tool FDISK command.
Disk Management can perform some simple disk and partition operations like create partition, delete partition, format partition, change drive letter, extend or shrink partition. So you can use Disk Management to format SSD Windows 10, which is very simple and you don’t need to install any third-party software.
Disk Management is not the best utility to manage SSD partitions, but if you just want to format hard drive and that’s all, you may follow the steps to go ahead.
Step 1. Right-click the Windows Start menu and select Disk Management to get the main interface of Disk Management or run diskmgmt.msc to open Disk Management.
Step 2. Choose the partition on SSD you want to format. And then right-click it to select Format.
Step 3. You may also specify the volume label, file system and allocation unit size by yourself and then click OK.
Note: Formatting SSD is a little different from HDD as it uses different technology than an HDD. When you format SSD, please make sure that the Quick Format is checked before formatting an SSD. If unchecked, your computer will carry out a Full Format, which can shorten the life of SSD.
Step 4. This note is to tell you that all the data on this volume will be erased. Make sure there is no needed files in this partition and click OK to continue.
Then the SSD partition will be formatted very quickly. All data on the drive will be cleared and they can be reused again.
Now you have learned how to format SSD Windows 10 with Disk management. You can use Disk Management to format SSD at ease, but just make sure that Quick Format is checked before formatting.
Next, I will show you a more convenient and powerful partition manager – the reputable MiniTool Partition Wizard Free Edition.
MiniTool Partition Wizard Free Edition is a marvelous disk partition manager. With this utility you can not only format SSD Windows 10 in just a few clicks, but also use this tool to manage SSD partitions with its features like create partition, delete partition, resize partition, extend partition, copy disk and so on.
If you want to perform advanced operations on your SSD, MiniTool Partition Wizard Free Edition allows you to align SSD partition, convert MBR disk to GPT, migrate OS to HD/SSD, convert FAT to NTFS, measure SSD performance with its Disk Benchmark feature, wipe disk, analyze SSD drive usage .
Note: Formatting a drive will remove all the files on the drive. Be sure to backup important files on the SSD beforehand.
Step 1. Download MiniTool Partition Wizard Free Edition by clicking the following button. Install and launch it to get its main interface.
Free Download
Step 2. Right-click the drive you want to format and select Format Partition from the left action panel.
Step 3. At this page, specify the partition label, file system as well as cluster size. You can format the drive’s file system to FAT32, NTFS, exFAT, Ext2, Ext3, satisfying all your needs (See: NTFS vs. FAT32 vs. exFAT – Differences and How to Format to). After resetting these parameters, you can click OK.
Step 4. At this page, it seems like the SSD partition has been formatted. Actually, it is just a preview. You need to click Apply on the upper left corner to execute the pending operation.
Note: If you want to sell or donate your old drive, don’t try formatting SSD to erase all the data as data on the drive can be retrieved if you just format SSD. To completely wipe an SSD, you’d better use MiniTool Partition Wizard Free Edition’s Wipe Partition feature, which provides you with 5 methods.
By using this hard drive formatting software, I successfully formatted SSD Windows 10 in just a few clicks. And its other features are also very useful for SSD partition management. The best partition tool I’ve ever used!Click to Tweet
Since MiniTool Partition Wizard Free is such a user-friendly partition manager and trusted by tens of millions of users, why not have a try? Do not hesitate to get one now!
Free Download
Format SSD Windows 10 with CMD
MiniTool Partition Wizard Free Edition is really convenient for home users to manage disks and partitions. However, for users who really don’t want to resort to third-party software, here is another way to format SSD – that is using CMD.
CMD is also known as cmd.exe or Command Prompt, which is a command line interpreter application available in most Windows operating systems.
With command line, users can solve all kinds of Windows issues through a command-line interface like create partition, delete partition, format partition, copy files, perform CHKDSK operation to check and repair hard drive issue.
Command prompts are provided for every Windows NT-based operating system including Windows 10, Windows 8, Windows 7, Windows Vista, Windows XP, Windows 2000, Windows Server 2012, Windows Server 2008, and Windows Server 2003.
So, if you are running these Windows operating systems, you may also format SSD by typing a few commands in the Command Prompt window provided that you are familiar with CMD.
Now let’s see how to format SSD with CMD in detailed steps.
Step 1. Right-click the Windows Start menu, then choose Run and input cmd to open Command Prompt window. You may also input cmd in the Windows 10 Cortana search box and choose the best match to open Command Prompt Window.
Step 2. When the command line is opened, input diskpart and press Enter. You may see a pop-up window as below. Click Yes to open the Diskpart window.
Step 3. Then input the following commands and press Enter after each one.
- list disk
- select disk * (* represents disk number)
- list partition
- select partition * (* represents partition number)
- format fs=ntfs quick
Here I formatted the partition to NTFS file system. You can also format SSD partition to FAT32 using diskpart according to your needs. If you want to format to exFAT, you can try MiniTool Partition Wizard Free Edition.
Step 4. After DiskPart has successfully formatted the SSD partition, you may type exit to close the Diskpart window.
At this time, you have completed formatting. After showing you the above 3 different methods, you may choose one method you like. But if you want to manage SSD partitions in a flexible way and improve SSD performance in the long run, it is recommended to use the all-in-one partition manager – MiniTool Partition Wizard Free Edition.
Free Download
If you accidentally formatted the wrong partition on SSD disk, don’t be panic. You can recover data from formatted partition with MiniTool Partition Wizard Pro Ultimate Edition’s Data Recovery feature. Click the following button to get one.
Buy Now
By following the steps in this post, I learned three different ways to format SSD and I successfully formatted my SSD in just a few clicks. I would like to share this post with more friends who want to format SSD in an effortless way.Click to Tweet
There are many other drive formatting software on the market like WD Quick Formatter. However, some users reported that they encountered formatting failure when using WD quick formatter to format SSD. And others said this software is not very easy to use.
So if you want to choose third-party software to format SSD, MiniTool Partition Wizard Free Edition is your best choice.
Bottom Line
After learning how to format SSD with MiniTool Partition Wizard Free Edition, Window built-in utility Disk Management and CMD commands, you can choose one of the three methods to format SSD Windows 10 or reformat SSD without a hassle. Hope this post helps you.
If you have any question about how to format SSD Windows 10 or you have any other good SSD format tool to recommend, you can leave a message on the following comment zone and we will reply as soon as possible. If you need any help when using MiniTool software, you can contact us via [email protected].
How to Format SSD FAQ
How do I format a SSD in Windows 10?
Launch MiniTool Partition Wizard Free Edition, right-click the drive you want to format and select Format Partition from the menu. Specify the partition label, file system as well as cluster size of the SSD partition. At last, click Apply to allow the change.
What is the best format for SSD?
If you want to use the SSD on a Windows PC, NTFS is the best file system. If you are using Mac, then choose HFS Extended or APFS. If you want to use the SSD for both Windows and Mac, exFAT file system will be a good choice.
How can format Samsung SSD?
Connect your Samsung SSD to your PC or laptop. Open Disk Management and right-click on the partition you want to format. Then choose Format from the right-click menu and follow the on-screen prompts to format the Samsung SSD.
Does formatting an SSD damage it?
If you carry out a Full Format, it could shorten the life of SSD. When you format SSD in Disk Management, make sure that the Quick Format is checked. You can also choose MiniTool Partition Wizard Free to format SSD with no harm to SSD. MiniTool Partition Wizard performs a Quick Format by default.
SSD becomes more and more popular now. Given that fact, knowing how to format SSD or reformat SSD becomes very important now for many Windows users. This article will show you three different ways to format SSD Windows 10.
SSD, the abbreviation of solid-state drive, is a type of data storage device. Unlike traditional hard-disk drives (HDD), SSD uses semiconductor flash memory rather than rotating media. And there is no moving parts at all for an SSD. By using flash memory to store data, it provides better performance and reliability over an HDD.
If you want to learn more about the differences between SSD and HDD, this article could help you: SSD VS HDD: What’s Difference? Which One Should You Use in PC?
As the price of SSD decreases these years, SSD becomes more affordable to ordinary home users. Many users migrates OS to SSD to enjoy the fast running speed of SSD and better performance. In this case, to know how to format SSD is of great importance when you want to reuse SSD or clear data on SSD partition.
When Do You Need to Format SSD
If you just buy a new SSD or you want to install a new operating system on SSD, formatting an SSD drive is very necessary. Here are some occasions that you need to format SSD.
1. The SSD drive is unformatted.
New SSD comes unformatted. Some users are confused about that if new SSD needs to be formatted by themselves. Actually, when you get a new SSD, you need to format it in most cases.
That’s because that SSD drive can be used on a variety of platforms like Windows, Mac, Linux and so on. In this case, you need to format it to different file systems like NTFS, HFS+, Ext3, Ext4, etc. for use on your system so that it can be mounted as a usable storage volume on your system.
2. You want to install Windows OS on the SSD.
If you want to use SSD partition to install operating system, you need to format the partition to a clean state. If you use system migration to migrate OS, then the migration software will format the drive for you during the migration process.
3. You want to clear all the data on the SSD for reuse.
If the SSD does not contain any important files and you want to delete all the data on the disk, you will need to use a drive formatting utility to format the drive for reuse. Formatting the SSD can quickly clear all the data on the disk.
Formatting an SSD is very simple as long as you use a professional drive formatting tool. Next I will show you three different ways to free format SSD.
How to Format an SSD Windows 10 with Disk Management
You can use Windows built-in hard drive format tool Disk Management to format SSD Windows 10. Disk Management is a Microsoft Windows utility first introduced in Windows XP to replace the very old partition tool FDISK command.
Disk Management can perform some simple disk and partition operations like create partition, delete partition, format partition, change drive letter, extend or shrink partition. So you can use Disk Management to format SSD Windows 10, which is very simple and you don’t need to install any third-party software.
Disk Management is not the best utility to manage SSD partitions, but if you just want to format hard drive and that’s all, you may follow the steps to go ahead.
Step 1. Right-click the Windows Start menu and select Disk Management to get the main interface of Disk Management or run diskmgmt.msc to open Disk Management.
Step 2. Choose the partition on SSD you want to format. And then right-click it to select Format.
Step 3. You may also specify the volume label, file system and allocation unit size by yourself and then click OK.
Note: Formatting SSD is a little different from HDD as it uses different technology than an HDD. When you format SSD, please make sure that the Quick Format is checked before formatting an SSD. If unchecked, your computer will carry out a Full Format, which can shorten the life of SSD.
Step 4. This note is to tell you that all the data on this volume will be erased. Make sure there is no needed files in this partition and click OK to continue.
Then the SSD partition will be formatted very quickly. All data on the drive will be cleared and they can be reused again.
Now you have learned how to format SSD Windows 10 with Disk management. You can use Disk Management to format SSD at ease, but just make sure that Quick Format is checked before formatting.
Next, I will show you a more convenient and powerful partition manager – the reputable MiniTool Partition Wizard Free Edition.
MiniTool Partition Wizard Free Edition is a marvelous disk partition manager. With this utility you can not only format SSD Windows 10 in just a few clicks, but also use this tool to manage SSD partitions with its features like create partition, delete partition, resize partition, extend partition, copy disk and so on.
If you want to perform advanced operations on your SSD, MiniTool Partition Wizard Free Edition allows you to align SSD partition, convert MBR disk to GPT, migrate OS to HD/SSD, convert FAT to NTFS, measure SSD performance with its Disk Benchmark feature, wipe disk, analyze SSD drive usage .
Note: Formatting a drive will remove all the files on the drive. Be sure to backup important files on the SSD beforehand.
Step 1. Download MiniTool Partition Wizard Free Edition by clicking the following button. Install and launch it to get its main interface.
Free Download
Step 2. Right-click the drive you want to format and select Format Partition from the left action panel.
Step 3. At this page, specify the partition label, file system as well as cluster size. You can format the drive’s file system to FAT32, NTFS, exFAT, Ext2, Ext3, satisfying all your needs (See: NTFS vs. FAT32 vs. exFAT – Differences and How to Format to). After resetting these parameters, you can click OK.
Step 4. At this page, it seems like the SSD partition has been formatted. Actually, it is just a preview. You need to click Apply on the upper left corner to execute the pending operation.
Note: If you want to sell or donate your old drive, don’t try formatting SSD to erase all the data as data on the drive can be retrieved if you just format SSD. To completely wipe an SSD, you’d better use MiniTool Partition Wizard Free Edition’s Wipe Partition feature, which provides you with 5 methods.
By using this hard drive formatting software, I successfully formatted SSD Windows 10 in just a few clicks. And its other features are also very useful for SSD partition management. The best partition tool I’ve ever used!Click to Tweet
Since MiniTool Partition Wizard Free is such a user-friendly partition manager and trusted by tens of millions of users, why not have a try? Do not hesitate to get one now!
Free Download
Format SSD Windows 10 with CMD
MiniTool Partition Wizard Free Edition is really convenient for home users to manage disks and partitions. However, for users who really don’t want to resort to third-party software, here is another way to format SSD – that is using CMD.
CMD is also known as cmd.exe or Command Prompt, which is a command line interpreter application available in most Windows operating systems.
With command line, users can solve all kinds of Windows issues through a command-line interface like create partition, delete partition, format partition, copy files, perform CHKDSK operation to check and repair hard drive issue.
Command prompts are provided for every Windows NT-based operating system including Windows 10, Windows 8, Windows 7, Windows Vista, Windows XP, Windows 2000, Windows Server 2012, Windows Server 2008, and Windows Server 2003.
So, if you are running these Windows operating systems, you may also format SSD by typing a few commands in the Command Prompt window provided that you are familiar with CMD.
Now let’s see how to format SSD with CMD in detailed steps.
Step 1. Right-click the Windows Start menu, then choose Run and input cmd to open Command Prompt window. You may also input cmd in the Windows 10 Cortana search box and choose the best match to open Command Prompt Window.
Step 2. When the command line is opened, input diskpart and press Enter. You may see a pop-up window as below. Click Yes to open the Diskpart window.
Step 3. Then input the following commands and press Enter after each one.
- list disk
- select disk * (* represents disk number)
- list partition
- select partition * (* represents partition number)
- format fs=ntfs quick
Here I formatted the partition to NTFS file system. You can also format SSD partition to FAT32 using diskpart according to your needs. If you want to format to exFAT, you can try MiniTool Partition Wizard Free Edition.
Step 4. After DiskPart has successfully formatted the SSD partition, you may type exit to close the Diskpart window.
At this time, you have completed formatting. After showing you the above 3 different methods, you may choose one method you like. But if you want to manage SSD partitions in a flexible way and improve SSD performance in the long run, it is recommended to use the all-in-one partition manager – MiniTool Partition Wizard Free Edition.
Free Download
If you accidentally formatted the wrong partition on SSD disk, don’t be panic. You can recover data from formatted partition with MiniTool Partition Wizard Pro Ultimate Edition’s Data Recovery feature. Click the following button to get one.
Buy Now
By following the steps in this post, I learned three different ways to format SSD and I successfully formatted my SSD in just a few clicks. I would like to share this post with more friends who want to format SSD in an effortless way.Click to Tweet
There are many other drive formatting software on the market like WD Quick Formatter. However, some users reported that they encountered formatting failure when using WD quick formatter to format SSD. And others said this software is not very easy to use.
So if you want to choose third-party software to format SSD, MiniTool Partition Wizard Free Edition is your best choice.
Bottom Line
After learning how to format SSD with MiniTool Partition Wizard Free Edition, Window built-in utility Disk Management and CMD commands, you can choose one of the three methods to format SSD Windows 10 or reformat SSD without a hassle. Hope this post helps you.
If you have any question about how to format SSD Windows 10 or you have any other good SSD format tool to recommend, you can leave a message on the following comment zone and we will reply as soon as possible. If you need any help when using MiniTool software, you can contact us via [email protected].
How to Format SSD FAQ
How do I format a SSD in Windows 10?
Launch MiniTool Partition Wizard Free Edition, right-click the drive you want to format and select Format Partition from the menu. Specify the partition label, file system as well as cluster size of the SSD partition. At last, click Apply to allow the change.
What is the best format for SSD?
If you want to use the SSD on a Windows PC, NTFS is the best file system. If you are using Mac, then choose HFS Extended or APFS. If you want to use the SSD for both Windows and Mac, exFAT file system will be a good choice.
How can format Samsung SSD?
Connect your Samsung SSD to your PC or laptop. Open Disk Management and right-click on the partition you want to format. Then choose Format from the right-click menu and follow the on-screen prompts to format the Samsung SSD.
Does formatting an SSD damage it?
If you carry out a Full Format, it could shorten the life of SSD. When you format SSD in Disk Management, make sure that the Quick Format is checked. You can also choose MiniTool Partition Wizard Free to format SSD with no harm to SSD. MiniTool Partition Wizard performs a Quick Format by default.
Всем привет! Сегодня выясним, как правильно форматировать SSD диск, новый или использованный, и какую файловую систему выбрать перед установкой — MBR или GPT. Также, нужно ли форматировать твердотельный накопитель под Windows 10 и какой лучше размер кластера.
Рекомендации, которые я здесь привожу, не зависят от форм-фактора ССД и справедливы по отношению к M2, SATA и PCI E.
О том, можно ли разделить на разделы SSD накопитель и нужно ли это делать, читайте в этом посте.
Также акцентирую ваше внимание, что перед продажей б/у диска лучше не просто форматировать его, а стереть все данные с помощью специальных утилит, чтобы новый владелец не мог восстановить их.
Как происходит форматирование SSD
При форматировании данные не стираются — удаляется таблица-указатель, где прописано, в каком месте накопителя хранится тот или иной файл.
Даже если стереть эту таблицу, с помощью программ для восстановления данных можно прочитать файлы, которые остались на диске.
Это палка о двух концах: вы сами можете восстановить важную информацию, если случайно отформатировали накопитель и не осталось резервных копий.
Современное ПО подобного рода постоянно совершенствуется, и часто единственный способ безвозвратно удалить все данные — физически повредить винчестер или ССД.
Это то, что качается быстрого форматирования — удаления «оглавления». При обычном форматировании, которое занимает существенно больше времени, компьютер стирает всю информацию с накопителя, оставляя ячейки памяти пустыми. Но это тоже не дает 100% гарантии: части файлов все равно могут остаться.
Как правильно форматировать твердотельный накопитель
Через БИОС это сделать невозможно — операция выполняется в среде Виндовс независимо от того, в какую файловую систему форматируете: в FAT, в exFAT или в NTFS.
Рекомендую выбирать NTFS, так как эта файловая система позволяет сохранять файлы размером более 4 Гб.
ExFAT не лучший вариант, так как больше подходит для флэшек, а не внутренних накопителей.
Алгоритм действий при форматировании:
- Перейти на Панель управления и выбрать раздел «Система и безопасность»;
- Затем выбрать «Администрирование» — «Управление компьютером» — «Управление дисками»;
- Выделить раздел, который нужно форматировать, кликнуть по нему ПКМ и выбрать «Форматирование»;
- Как сказано выше, выбрать файловую систему NTFS и размер кластера 4096;
- Если нужно стереть все данные, убрать галочку «Быстрое форматирование».
Когда же вы собрали новый компьютер и только собираетесь установить Windows на SSD, инсталлятор сам предложит создать разделы подходящего размера и отформатировать их.
Следуйте подсказкам утилиты и выбирайте такие же настройки, как указаны выше.
Также советую почитать «Отключать ли индексирование на SSD и стоит ли это делать?». Буду признателен всем, кто расшарит этот пост в социальных сетях. До скорой встречи!
С уважением, автор блога Андрей Андреев.
Вы недавно перешли на новый SSD-накопитель? Или вы хотите продать либо модернизировать старый ноутбук? В любом случае вам может пригодиться информация о том, как отформатировать твердотельный накопитель. В этой статье представлено пошаговое руководство по форматированию SSD-накопителя, а также объяснение, почему это важно сделать.
Когда следует форматировать SSD-накопитель?
- Если вы недавно приобрели SSD-накопитель, вам, вероятно, потребуется отформатировать его, чтобы его можно было использовать с вашей операционной системой. При установке операционной системы можно выбрать новый накопитель и отформатировать его.
- Если вы планируете повторно использовать существующий SSD-накопитель, не забудьте отформатировать его перед переустановкой операционной системы. Обратите внимание, что очистка разделов накопителя приведет к удалению данных, поэтому обязательно сделайте резервную копию содержимого, прежде чем продолжить.
- Если вы хотите продать или подарить SSD-накопитель, рассмотрите возможность безопасного стирания данных на нем с помощью приложения Kingston SSD Manager либо сторонних утилит, поддерживающих безопасное стирание или форматирование через NVMe. Обратите внимание, что это безвозвратно удалит все данные с накопителя.
Варианты файловой системы
Важно выбрать формат файлов, который будет совместим с вашей операционной системой. Наиболее часто используемые файловые системы:
- FAT32: распространенный вариант благодаря совместимости с операционными системами Mac®, Windows® и Linux®, а также с игровыми консолями и другими устройствами с USB-разъемом. Однако основным ее недостатком является то, что она не обеспечивает безопасность и ограничивает файлы размером 4 ГБ.
- exFAT: распространенный вариант, устраняющий ограничение на размер файла в 4 ГБ и совместимый с большинством операционных систем Windows и Mac. Однако для правильного чтения и записи данных на накопитель с файловой системой exFAT более старые операционные системы может потребоваться обновить.
- NTFS: формат, используемый по умолчанию при установке Microsoft Windows. Поддерживает гораздо больший максимальный размер файлов, но в macOS® X доступна только для чтения (если не установить стороннюю утилиту чтения/записи NTFS).
- APFS: собственное решение для пользователей Mac, начиная с MacOS 10.13. Используйте эту опцию только в том случае, если накопитель будет использоваться только в macOS. ОС Windows не сможет обнаружить эту файловую систему без сторонней утилиты.
- Ext4 (четвертая расширенная файловая система): журналируемая файловая система, используемая в Linux по умолчанию и разработанная как преемник ext3.
Подготовка SSD-накопителя к форматированию
- Прежде всего, создайте резервную копию ваших данных! Убедитесь, что для всех важных данных созданы резервные копии, будь то на внешнем накопителе или в облаке, прежде чем форматировать накопитель. После переформатирования накопителя практически невозможно восстановить какие-либо данные.
- Убедитесь, что функция TRIM включена в поддерживающей операционной системе для поддержания производительности SSD-накопителя.
- Чтобы полностью стереть с накопителя все предыдущее содержимое, выполните на устройстве безопасное стирание или форматирование через NVMe.
Как выполнять форматирование в Windows
В Windows форматирование обычно выполняется с помощью инструмента «Управление дисками» или проводника. Можно получить доступ к обоим вариантам, щелкнув правой кнопкой мыши кнопку «Пуск» в Windows. Щелкните правой кнопкой мыши раздел, который хотите отформатировать, и выберите «Форматировать». Выберите файловую систему и размер кластера. Выберите «Быстрое форматирование».
Как выполнить форматирование на Mac
Самый простой способ отформатировать SSD-накопитель на компьютере Mac — использовать Дисковую утилиту, которую можно найти в Finder. Выберите свой SSD-накопитель из списка слева и нажмите «Стереть». Введите «Имя» накопителя и выберите «Формат» (файловая система). Выберите «Стереть». Если вы форматируете диск для резервного копирования Time Machine, необходимо выбрать MacOS Extended или APFS в качестве файловой системы. Узнайте подробнее о форматах дисков для Time Machine.
Мои данные действительно исчезли?
Хотя форматирование накопителя приведет к удалению ваших данных, нет гарантии, что все ваши данные будут надежно стерты. Если вы хранили на SSD-накопителе очень личную и конфиденциальную информацию, рекомендуем зашифровать данные перед их удалением. Кроме того, вы можете выполнить безопасное стирание с помощью BIOS или программного обеспечения для управления SSD-накопителями, например Kingston SSD Manager.
Заключение
Форматирование SSD-накопителя — это быстрая и простая процедура, которую должен уметь выполнять каждый. Если у вас возникнут проблемы при форматировании SSD-накопителя, не стесняйтесь обращаться в службу поддержки Kingston.
#KingstonIsWithYou
Установка твердотельного накопителя стандарта M.2 на настольный компьютер
Пошаговый процесс установки твердотельного накопителя стандарта M.2 на настольный компьютер.
Установка твердотельного накопителя стандарта M.2 на ноутбук
Пошаговый процесс установки твердотельного накопителя стандарта M.2 на ноутбук.
Установка 2,5-дюймового твердотельного накопителя на настольный компьютер
Пошаговый процесс установки 2,5-дюймового твердотельного накопителя на настольный компьютер.
Установка 2,5-дюймового твердотельного накопителя на ноутбук
Пошаговый процесс установки 2,5-дюймового твердотельного накопителя на ноутбук.
-
- Поддержка комплексного пакета безопасности
- Форм-факторы 2,5 дюйма и mSATA
- 256 ГБ, 512 ГБ, 1 ТБ, 2 ТБ
- До 550 МБ/с (чтение), 520 МБ/с (запись)
-
- 2,5”
- 120 ГБ, 240 ГБ, 480 ГБ, 960 ГБ
- До 500 МБ/с (чтение), 450 МБ/с (запись)
-
- PCIe 4.0 NVMe
- Форм-фактор M.2 2280
- 512 ГБ, 1024 ГБ, 2048 ГБ, 4096 ГБ
- До 7000 МБ/с (чтение) и 7000 МБ/с (запись)
-
- Идеальный вариант для геймеров и энтузиастов в области компьютерных технологий
- PCIe 4.0 NVMe M.2 2280
- 500 ГБ, 1 ТБ, 2 ТБ, 4 ТБ
- До 7300 МБ/с (чтение) и 7000 МБ/с (запись)
-
- Портативность благодаря небольшому размеру
- USB 3.2 Gen 2×2
- 500 ГБ, 1 ТБ, 2 ТБ, 4 ТБ
- До 2000 МБ/с (чтение), 2000 МБ/с (запись)
No products were found matching your selection
Блог Главная
-
-
- Персональное хранилище
- SSD
Как восстановить удаленные файлы в Windows и MacOS
Потеря важных файлов может создать проблемы. Вот какие варианты их восстановления можно попробовать.
-
- Персональное хранилище
- Производительность ПК
- SSD
- Облачные технологии
Как сделать резервную копию вашего ПК Windows или Mac
Есть несколько разных способов сделать резервную копию ваших дисков Windows и Mac, и они могут располагаться в сетевом доступе или локально. Мы расскажем, как это сделать.
-
- Мобильный образ жизни
- Персональное хранилище
- Устройства считывания
- Memory
Фотография в моментальном снимке
Мысли профессионального фотографа о картах памяти Kingston и других принадлежностях для фотографии.
-
- Дроны
- Персональное хранилище
- Мобильный образ жизни
- microSD
Советы по фотосъемке с дронов
Вот основы работы с дроном и советы, которые помогут вам в фотосъемке с высоты птичьего полета.
-
-
-
-
-
-
-
- Персональное хранилище
- Мобильный образ жизни
- Игры
- microSD
Дополнительное хранилище для Steam Deck от Valve
В Steam Deck от Valve для расширения хранилища используются карты microSD. Какая подойдет для вас?
-
-
-
-
- Персональное хранилище
- SSD
- M.2
- mSATA
- SATA
Типы форм-факторов твердотельных накопителей
При выборе твердотельного накопителя сначала нужно определить, какой форм-фактор вам нужен. M.2, mSATA или SATA?
-
-
-
-
-
-
-
-
-
-
- Персональное хранилище
- Производительность ПК
- SSD
- M.2
- NVMe
2 типа твердотельных накопителей M.2: SATA и NVMe
Доступны два типа твердотельных накопителей M.2: SATA и NVMe. Узнайте подробнее о каждом из них.
-
-
- Персональное хранилище
- Производительность ПК
- SSD
- M.2
- NVMe
- SSD клиентского уровня
Как установить твердотельный накопитель M.2 PCIe NVMe
Установить твердотельный накопитель (SSD) M.2 компании Kingston очень просто, и это значительно повысит производительность вашего компьютера. Выполните следующие действия, чтобы ускорить работу устройства и освободить место для хранения данных.
-
-
- Производительность ПК
- Персональное хранилище
- SSD
- SATA
- M.2
5 преимуществ твердотельных накопителей
Твердотельные накопители являются более долговечными, надежными, быстродействующими, компактными, легкими, бесшумными и более энергоэффективными по сравнению с традиционными жесткими дисками.
-
-
-
- NVMe
- SATA
- SSD клиентского уровня
- Производительность ПК
- Персональное хранилище
Различия между твердотельными накопителями и жесткими дисками
Почему стоит выбрать твердотельный накопитель, а не жесткий диск? Решающим фактором является более высокая производительность твердотельных накопителей.
-
- Фотография и видеосъемка
- microSD
- Карты памяти SD
- Карты памяти
- Персональное хранилище
Как выбрать карту памяти для съемки видео формата 4K
Карты флеш-памяти (SD или microSD) для записи видео 4K должны иметь подходящую емкость, скорость записи, скорость передачи данных и скорость видео.
-
-
- NVMe
- Производительность ПК
- SSD
- SATA
- Персональное хранилище
- SSD клиентского уровня
NVMe и SATA: в чем разница?
NVMe — это новый протокол для флеш-памяти, в то время как SATA был унаследован от жестких дисков.
-
- Производительность ПК
- Персональное хранилище
- Memory
- Фотография и видеосъемка
- SSD клиентского уровня
Сколько памяти нужно для редактирования видео?
Увеличение объема памяти DRAM означает более высокую производительность ПК при редактировании видео во всех аспектах, начиная от скорости отклика при воспроизведении и до времени рендеринга. Но какого объема достаточно: 8, 16, 32 или 64 ГБ? Сколько памяти нужно для разрешения 1080p, 4K или 8K?
-
- microSD
- Персональное хранилище
Выбор памяти для Raspberry Pi
Каков оптимальный класс, емкость и эксплуатационный ресурс карт памяти microSD для Raspberry Pi?
-
- microSD
- Карты памяти
- Персональное хранилище
- Безопасность данных
Выбор оптимальной карты памяти для камеры видеонаблюдения
При выборе носителя информации для камеры видеонаблюдения следует учитывать емкость, скорость и долговечность карты памяти.
-
-
-
- Мобильный образ жизни
- Персональное хранилище
- USB Flash Drives
Как использовать USB-накопитель на ПК с ОС Windows
Узнайте, как найти накопитель в проводнике Windows, открывать файлы и копировать файлы на USB-накопитель и с него в Windows 10.
-
- Мобильный образ жизни
- Персональное хранилище
- USB Flash Drives
- USB-C
Объяснение USB-C
USB-C — это миниатюрный разъем. Его популярность связана с симметричной, двухсторонней формой.
-
- microSD
- Карты памяти SD
- Карты памяти
- Мобильный образ жизни
- Персональное хранилище
Руководство по классам скорости для карт памяти SD и microSD
Что означает класс скорости C10? Что такое класс UHS и класс V? Это напрямую связано с тем, насколько быстро устройство должно записывать данные.
-
- Карты памяти
- Карты памяти
- microSD
- Карты памяти SD
- Мобильный образ жизни
- Персональное хранилище
Руководство по типам карт SD и microSD
В чем разница между картами памяти SDHC и SDXC? Мы поможем вам выбрать подходящие карты для фотоаппаратов, дронов, телефонов и т. д.
-
- USB Flash Drives
- Персональное хранилище
Использование USB-накопителя на компьютере Mac
Мы расскажем, как использовать USB-накопитель, карту флеш-памяти, флеш-накопитель, флешку и т. п. на компьютере Mac.
-
- microSD
- Карты памяти SD
- Карты памяти
- Персональное хранилище
- Android
- Фотография и видеосъемка
Как правильно выбрать карту памяти
На выбор карты памяти влияет множество факторов, таких как скорость, емкость и тип устройства. Мы поможем вам выбрать правильную карту памяти.
-
- Карты памяти
- Карты памяти
- microSD
- Персональное хранилище
- Игры
Выбор карты памяти microSD для Nintendo Switch
Nintendo Switch поставляется с внутренней памятью емкостью 32ГБ и возможностью расширения с помощью карты памяти microSD для записи и хранения еще большего числа игр. Но как выбрать подходящую карту памяти?
-
- USB-накопитель с шифрованием
- Мобильный образ жизни
- Персональное хранилище
- Безопасность данных
Использование USB-накопителей с шифрованием с устройствами iPhone или iPad
Вы можете выполнять чтение и запись данных на USB-накопитель с шифрованием при использовании устройств iPad или iPhone с помощью соответствующего адаптера. Вот как это делается.
-
- Дроны
- microSD
- Персональное хранилище
- Фотография и видеосъемка
Выбор карт памяти microSD для дрона
Насколько высокими на самом деле должны быть скорость записи и емкость карты microSD для дронов? И сколько карт памяти вам нужно?
-
-
-
- SSD клиентского уровня
- Персональное хранилище
- Производительность ПК
Технология флеш-памяти NAND и твердотельные накопители (SSD)
Узнайте о типах памяти NAND, используемых в твердотельных накопителях, — SLC, MLC, TLC, QLC, 3D NAND. Что такое выравнивание износа?
-
- Персональное хранилище
- Производительность ПК
- SSD
- Memory
10 способов ускорить работу ПК с ОС Windows 10
Если производительность вашего ПК снижается, вот несколько советов, которые помогут увеличить скорость и эффективность его работы.
-
- Персональное хранилище
- Производительность ПК
- SSD
6 способов ускорить работу Mac
Есть несколько способов ускорения работы iMac или MacBook, не требующих обновления аппаратного или программного обеспечения.
-
- Персональное хранилище
- Работа из дома
- Безопасность данных
- USB-накопитель с шифрованием
Удаленная работа на дому — советы и рекомендации
Чтобы удаленно работать из дома, вам нужно обеспечить хорошее рабочее место для вашего ПК, правильное оборудование для конференций и надежное соединение.
-
- Производительность ПК
- Персональное хранилище
- NVMe
- Клиентские системы
- Производительность ПК
- SSD клиентского уровня
Что такое память NVMe? Разъяснение памяти NVMe
NVMe или энергонезависимая экспресс-память (Non-Volatile Memory Express) — это сверхбыстрый способ доступа к энергонезависимой (постоянной) памяти. Она может работать примерно в 2–7 раз быстрее, чем твердотельные накопители SSD с интерфейсом SATA. Память NVMe разработана с возможностью размещения до 64 000 очередей, каждая из которых способна одновременно выполнять до 64 000 команд!
-
- Персональное хранилище
- Мобильный образ жизни
- SSD
- SATA
- M.2
Использование старого твердотельного накопителя в качестве внешнего устройства хранения
Вы обновили систему, установив новый твердотельный накопитель? Не выбрасывайте старый накопитель; его можно использовать как внешнее хранилище.
-
- Карты памяти
- Мобильный образ жизни
- Персональное хранилище
Таблица флеш-накопителей
Таблица, показывающая, сколько изображений, видео и файлов можно хранить на SSD, USB-накопителях и картах памяти (SD, microSD и Compact Flash).
-
-
- USB Flash Drives
- Мобильный образ жизни
- Персональное хранилище
Флеш-накопители USB OTG — DataTraveler MicroDuo
Накопители USB OTG имеют компактный и удобный форм-фактор и предоставляют дополнительную память для планшетов и смартфонов, поддерживающих функцию USB OTG (On-The-Go).
Третьего дня, по совету проверенных камрадов, приобрёл новый мегадевайс — твердотельный накопитель. Сразу же, задыхаясь от жадности, вскрыл коробку цепкими лапами и заюзал мегадевайс. Объём — моё почтение! — 239,99987 гагибайт!
«SSD для игр» не в том плане, что у него есть RGB-подсветка, а просто я планирую ставить на него сейчас все игры.
Сам пользователь Windows. Итак, у меня на выбор есть следующие файловые системы — exFAT, NTFS, FAT32. Это то, что даёт система по умолчанию. И множество вариантов размеров кластеров.
Пока что остановился на следующем варианте — exFAT с кластерами на 64 килобайта. или килобита, или мега… Надеюсь, вы поняли. Потому что
— системы на Linux умеют работать с exFAT разделами. В том числе Android, телевизионные приставки на нём. В теории может пригодиться.
— exFAT разрабатывалась для flash-памяти. И хоть для SSD это не роляет, потому что на физическом уровне его всё это мало волнует, другие файловые системы вообще непонятно для чего разрабатывались хихихи
И про кластер-фигастер
— 64 килобайта кластер — наиболее подходит для некоторых игр, ресурсы которых упакованы в собственные архивы большого размера (большинство крупнобюджетных игр на сегодняшний день). Теоретически повысится скорость работы с данными ну чууууть чуть там пачуть маленько, кто знает?
Всё правильно сделал? Что посоветуете в целом?
Большое количество людей, использующих SSD-накопители, сообщили, что их SSD не будет форматироваться, или, если процесс начнется, он остановится по смещению.
Если вы окажетесь в такой же ситуации, мы понимаем, как это может быть неприятно.
Использование SSD должно быть намного проще, чем с обычным жестким диском, но время от времени возникают ошибки, независимо от того, какой тип диска вы используете.
Рекомендуется покупать и использовать только фирменные твердотельные накопители, так как общие могут доставить вам много хлопот, а поддержка для них недоступна.
Это будет означать, что если по какой-либо причине ваш диск выйдет из строя, вам придется заменить его.
В сегодняшней статье об исправлениях мы рассмотрим некоторые из лучших способов справиться с тем, что ваш SSD-накопитель не может быть правильно отформатирован.
Пожалуйста, внимательно следуйте инструкциям, чтобы больше проблем не возникало.
Вот как отформатировать SSD-накопитель в Windows 10
1. Снимите защиту от записи с вашего SSD-накопителя
Если ваш SSD защищен от записи , вы не сможете записать на него новую информацию или изменить уже сохраненную информацию.
Чтобы снять защиту от записи, вы можете использовать инструмент Diskpart, выполнив следующие действия:
- Нажмите клавиши Win + R на клавиатуре, чтобы открыть окно « Выполнить» .
- Введите diskpart -> нажмите Enter, чтобы запустить его.
- Внутри среды diskpart -> введите и выполните каждую из этих команд, нажав Enter.
- Наберите список дисков -> нажмите Enter.
- Определите SSD в списке -> выберите тип диска X -> нажмите Enter ( где X — имя вашего SSD ).
- Запустите команду атрибутов disk clear только для чтения.
- Дождитесь завершения процесса -> введите Exit и нажмите Enter, чтобы закрыть Diskpart.
- Попробуйте снова отформатировать SSD-накопитель. Если этот метод не устранил проблему, попробуйте следующее решение.
Видите ошибку порта сброса SSD? Попробуйте эти методы, чтобы решить это
2. Используйте Diskpart для форматирования Raw SSD
Рекомендуется открыть Управление дисками, чтобы проверить состояние вашего SSD. (нажмите Win + X -> выберите Управление дисками). 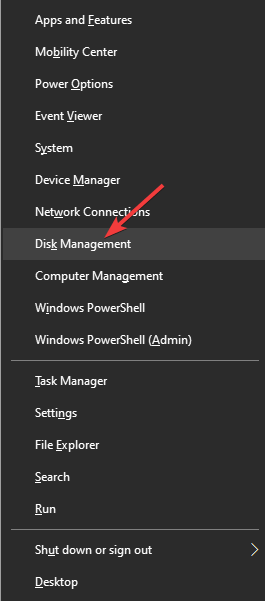
Когда элемент отображается как RAW в окне «Управление дисками», вы сможете отформатировать SSD, выполнив следующие действия:
- Выполните первые два шага предыдущего метода, чтобы открыть Diskpart.
- Выполните следующие команды, нажав кнопку Enter на клавиатуре после ввода каждой из них:
- список дисков
- выберите диск X ( где x — SSD-накопитель )
- чистый
- создать основной раздел
- формат fs = ntfs быстрый
- назначьте букву = m ( где m — буква, назначенная вашему SSD )
Примечание. Если вы хотите отформатировать накопитель SSD в FAT32 или exFAT, вам следует заменить ntfs на fat32 или exfat.
Вывод
В этой статье об исправлении мы рассмотрели самые быстрые и легкие шаги, которые нужно предпринять, если ваш SSD-накопитель не будет отформатирован или возникла ошибка форматирования по смещению процесса форматирования.
Сначала вам нужно убедиться, что ваш SSD-накопитель не защищен от записи, и изменить его, если это так. Затем вам нужно будет отформатировать SSD с помощью некоторых команд Diskpart.
Пожалуйста, дайте нам знать, если это руководство было полезным, используя раздел комментариев, найденный ниже.
ЧИТАЙТЕ ТАКЖЕ:
- Вот как можно легко исправить ошибку SSD m2 в Windows
- Ошибка миграции SSD? Исправить с помощью этих 5 решений
- Исправлено: Ошибка управления памятью SSD в Windows 10
Содержание
- Какая файловая система не поддерживается Windows?
- Что мне нужно — NTFS или exFAT в Windows 10?
- Какие файловые системы использует Windows?
- Какая файловая система лучше всего подходит для Windows 10?
- Выпускает ли Microsoft Windows 11?
- Может ли Windows читать exFAT?
- Что такое SSD: NTFS или exFAT?
- Что быстрее NTFS или exFAT?
- Зачем нужна файловая система?
- ReFS лучше NTFS?
| Год выпуска | Операционная система | Файловая система |
|---|---|---|
| 2015 | Windows 10 | NTFS |
| 2015 | Fedora 22 | Комбинация: ext4 (Рабочая станция Fedora и облако), XFS (Сервер Fedora) |
| 2015 | OpenSUSE 42.1 | Комбинация: Btrfs (для системы) и XFS (для дом). |
| 2016 | iOS 10.3 | APFS |
Сжатие NTFS и EFS : сжатие и шифрование файлов (шифрованная файловая система) не поддерживаются. Жесткие ссылки: Жесткие ссылки не поддерживаются, что требуется при дублировании данных.
Что лучше: NTFS или exFAT в Windows 10?
NTFS идеально подходит для внутренних дисков, в то время как exFAT обычно идеально подходит для флэш-накопителей. Однако иногда вам может потребоваться отформатировать внешний диск с помощью FAT32, если exFAT не поддерживается на устройстве, с которым вам нужно его использовать.
Какие файловые системы использует Windows?
Двумя наиболее распространенными файловыми системами в Windows являются следующие: NTFS. FAT. exFAT.
Какая файловая система лучше всего подходит для Windows 10?
Использовать Файловую систему NTFS для установки Windows 10 по умолчанию NTFS — это файловая система, используемая операционными системами Windows. Для съемных флеш-накопителей и других устройств хранения на основе интерфейса USB мы используем FAT32. Но съемное хранилище размером более 32 ГБ мы используем NTFS, вы также можете использовать exFAT на ваш выбор.
Выпускает ли Microsoft Windows 11?
Windows 11 скоро выйдет, но только несколько избранных устройств получат операционную систему в день выпуска. После трех месяцев сборок Insider Preview Microsoft, наконец, запускает Windows 11 5 октября 2021 года.
Может ли Windows 10 читать exFAT?
Windows 10 может читать множество форматов файлов, и exFat — один из них. Итак, если вам интересно, может ли Windows 10 читать exFAT, ответ: Да!
Что такое SSD: NTFS или exFAT?
Из краткого сравнения NTFS и exFAT нет четкого ответа, какой формат лучше для SSD-накопителя. Если вы хотите использовать SSD как на Windows, так и на Mac в качестве внешнего диска , лучше использовать exFAT. Если вам нужно использовать его только в Windows в качестве внутреннего диска, NTFS — отличный выбор.
Что быстрее NTFS или exFAT?
exFAT — это компромисс между быстродействием для небольших файлов и скоростью записи для больших файлов (15 МБ / с). NTFS очень медленная для большого количества небольших файлов, но самая быстрая для очень больших файлов (25 МБ / с).
Зачем нужна файловая система?
Наиболее важной целью файловой системы является управление пользовательскими данными. Это включает в себя хранение, получение и обновление данных. … Программа пользователя может читать, записывать и обновлять записи независимо от их местоположения. Это требует сложного управления блоками мультимедиа, обычно разделяющих ключевые блоки и блоки данных.
ReFS лучше NTFS?
ReFS имеет поразительно более высокие ограничения, но очень немногие системы используют больше, чем часть того, что может предложить NTFS. ReFS действительно обладает впечатляющими функциями устойчивости, но NTFS также обладает способностью самовосстановления, и у вас есть доступ к технологиям RAID для защиты от повреждения данных. Microsoft продолжит разработку ReFS.
Похожие сообщения:
- Как изменить шрифт на Android?
- Быстрый ответ: как увеличить размер шрифта в Windows 10?
- Быстрый ответ: как изменить размер шрифта в Windows 10?
- Как изменить шрифт в Windows 10?
- Как изменить шрифты в Windows 10?
- Быстрый ответ: как изменить шрифт в Windows 10?
.