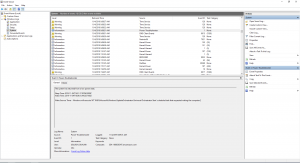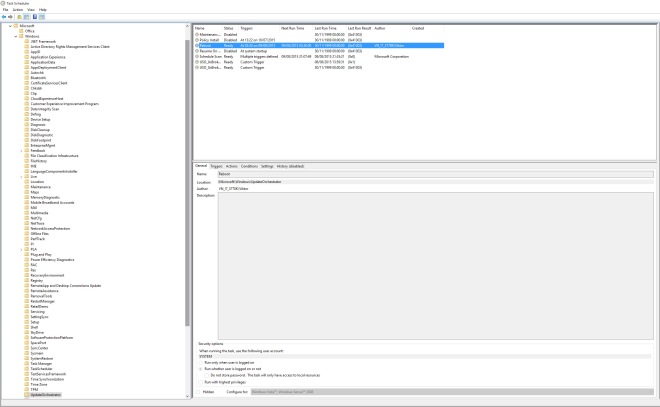Сегодня мне приснился сон: я рассказывал жене, что узнаю играющий трек и вот-вот пойдет «расколбас». Трек был от одного из моих любимых продюсеров Евгения Смирнова… Спустя пару секунд, я проснулся и действительно довольно громко в соседней комнате играл трек от Omnia и всё бы ничего, если бы на часах не было время 4:45 утра. Продрав глаза, я подумал, что кошка шарилась по моему столу и нажав кнопку на клавиатуре, вывела комп из режима «Сон». Однако, когда я встал с кровати, увидел кошку мирно спящую «в ногах». Я выключил комп и пошел спать дальше. Что же произошло? Какого хрена комп сам включился?
На ум невольно пришла старая история: Браузер Chrome разбудил человека в 3:00 ночи криками монстров (http://habrahabr.ru/post/174381/)
Оказывается, все довольно просто… На этот раз, это был не Google Chrome, а Windows 10, решивший что именно сейчас ему надо обновить Orchestrator (https://technet.microsoft.com/en-us/library/hh237242.aspx). Что это за такая важная приблуда, я не особо разобрался.. да и не важно…
Самое главное, что я хотел бы рассказать, это как найти и обезвредить подобное поведение, ведь все мы любим ночью спать.
Все примеры (скриншоты) привожу для Windows 10, для более ранних версий этапы должны быть очень похожими или точно такими же..
- Самое первое, что нужно сделать в случае если у Вас такое произошло, это разобраться кто именно и каким образом вернул компьютер из режима «Сон». Для этого, нажимаем правой кнопкой на «Пуск» (в Windows 10) или на «Мой компьютер» (в предыдущих версиях) и выбираем пункт «Управление компьютером»:
Управление компьютером
Так же существует еще один способ запуска, данной оснастки: нажать Win+R и в открывшееся окно ввести compmgmt.msc
- В открывшемся окне, в левой его части, в дереве выбрать такой путь:
— Управление компьютером
— Служебные программы
—— Просмотр событий
———- Журналы Windows
————— СистемаСистемный журнал событий Windows
- В открывшемся в правой части окне, ищем время когда включился ПК, у меня это ~4:45. В принципе, если вы выключили компьютер, например в 19:00, а включился он только в ~ 4-5, то вы без проблем найдете этот разрыв:
Power troubleshooter
- Теперь, начиная от времени включения, ищете запись с источником Power-Troubleshooter (см. скриншот выше), выделяете его и видите следующую картину:
Виновник выхода ПК из сна
Система вышла из состояния пониженного энергопотребления.
Время перехода в спящий режим: 2015-08-19T16:32:28.789995400Z
Время выхода из спящего режима: 2015-08-20T01:44:32.479224100ZИсточник выхода: Таймер — Будет выполнено назначенное задание «NT TASK\Microsoft\Windows\UpdateOrchestrator\Reboot», запросившее вывод компьютера из спящего режима.
Тут мы видим, во-первых, что произошло, а во вторых, кто вывел систему из сна. В нашем случае это «NT TASK\Microsoft\Windows\UpdateOrchestrator\Reboot«, запоминаем этот путь.
- Теперь когда мы знаем виновника, настала пора его наказать. Для этого открываем планировщик заданий. Сделать это можно либо в этом же окне, либо нажав Win+R и написав туда: taskschd.msc . Я буду делать все в том же окне:
Планировщик заданий
- Итак, идем в планировщик заданий, по такому пути:
— Управление компьютером
— Служебные программы
—— Планировщик заданий
——— Библиотека планировщика заданий - А дальше, открываем тот же путь, что мы нашли в системном журнале, а именно путь: «Microsoft\Windows\UpdateOrchestrator\Reboot»
Orchestrator
- Теперь, когда нашли это событие, нажмите на него правой кнопкой мыши и выберите пункт «Свойства», откроется окно свойств этого задания.
Свойства задачи
- Теперь перейдите на вкладку «Условия«, и снимите галочку с пункта «Пробуждать компьютер для выполнения задачи»
Отключение пробуждения ПК
- После этого нажмите «Ок».
Теперь вы знаете, как найти и обезвредить задания, которые пробуждают ваш ПК среди ночи..
Честно говоря, я не знаю чем думали разработчики, установив подобную задачу, но знаю точно, головой думали мало..
Желаю всем спокойных снов 🙂
— [добавлено 30.08.2015] —
Проснувшись сегодня утром, я опять обнаружил свой ПК включенным. Изучив события, я опять наткнулся на Orchestrator. Как оказалось, это событие, создается другим приложением, и его отключение не повлияет на его повторный запуск (т.к. оно будет пересоздано). Немного погуглив, я наткнулся на топик: Computer wakes up every night from sleep (https://www.reddit.com/r/Windows10/comments/3gd066/computer_wakes_up_every_night_from_sleep/), здесь предложили такое решение:
I came to this thread after updating to Windows 10 and encountering issues with my computer not staying asleep when I came back to it the next day. I had not thought of looking in the group policy details for this kind of a setting. Here I thought I was being pretty savvy just going to the Event Viewer to find the root of my problem 🙂
I found your advice useful, but I think there might be a more broad solution for anyone who «just wants their computer to stay asleep.» I say this because this is not the first thing in the event logger that I’ve found as a cause of my computer waking. (Media Center updates with this scheduled task ‘NT TASK\Microsoft\Windows\Media Center\mcupdate_scheduled’ were also causing the computer to wake).
As I read through the documentation in the group policy editor for the ‘Enabling Windows Update Power Management to automatically wake up the system to install scheduled updates’ setting, it says «Specifies whether the Windows Update will use the Windows Power Management features to automatically wake up the system from hibernation, if there are updates scheduled for installation.»
This made me wonder…what are my settings in power management that relate to allowing it to wake? I then found that in Control Panel > Power Options > Edit Plan Settings > Change advanced power settings you can then expand Sleep > Allow wake timers. Here you can choose {enable, disable, important wake timers only}. I figured that the windows update «Reboot» scheduled task would probably classify itself as «important» in this context, so I just chose to disable, since I don’t really want anything to wake the computer.
Your solution is certainly correct and concise, but if you want the nuclear option, this power management option seems to be a good solution.
Нас интересует выделенная часть. Вкратце в ней говорится, что в Плане управления питанием, есть опция позволяющая Разрешить/Запретить таймеры пробуждения. И что на самом деле, пробуждение компьютера занимается Windows Update который помимо всего прочего еще и перезагружает компьютер без вашего ведома.. Ну, что же попробуем это решение:
- Открываем настройки Электропитания, для этого нажимаем Win+R и в открывшееся окно вводим powercfg.cpl . Второй способ это:
Пуск>Параметры>Система>Питание и спящий режим>Доп. параметры питания - В открывшемся окне, нажимаем Настройка схемы электропитания
- Теперь нажимаем Изменить доп. параметры питания
- В открывшемся окне, раскрываем пункт Сон>Разрешить таймеры пробуждения и в пункте «Значения«, выбираем «Отключить
Отключение таймеров пробуждения
Надеюсь, теперь комп не будет просыпаться… И приход скайнета отложится до следующей переустановки винды 🙂
Сегодня мне приснился сон: я рассказывал жене, что узнаю играющий трек и вот-вот пойдет «расколбас». Трек был от одного из моих любимых продюсеров Евгения Смирнова… Спустя пару секунд, я проснулся и действительно довольно громко в соседней комнате играл трек от Omnia и всё бы ничего, если бы на часах не было время 4:45 утра. Продрав глаза, я подумал, что кошка шарилась по моему столу и нажав кнопку на клавиатуре, вывела комп из режима «Сон». Однако, когда я встал с кровати, увидел кошку мирно спящую «в ногах». Я выключил комп и пошел спать дальше. Что же произошло? Какого хрена комп сам включился?
На ум невольно пришла старая история: Браузер Chrome разбудил человека в 3:00 ночи криками монстров (http://habrahabr.ru/post/174381/)
Оказывается, все довольно просто… На этот раз, это был не Google Chrome, а Windows 10, решивший что именно сейчас ему надо обновить Orchestrator (https://technet.microsoft.com/en-us/library/hh237242.aspx). Что это за такая важная приблуда, я не особо разобрался.. да и не важно…
Самое главное, что я хотел бы рассказать, это как найти и обезвредить подобное поведение, ведь все мы любим ночью спать.
Все примеры (скриншоты) привожу для Windows 10, для более ранних версий этапы должны быть очень похожими или точно такими же..
- Самое первое, что нужно сделать в случае если у Вас такое произошло, это разобраться кто именно и каким образом вернул компьютер из режима «Сон». Для этого, нажимаем правой кнопкой на «Пуск» (в Windows 10) или на «Мой компьютер» (в предыдущих версиях) и выбираем пункт «Управление компьютером»:
Управление компьютером
Так же существует еще один способ запуска, данной оснастки: нажать Win+R и в открывшееся окно ввести compmgmt.msc
- В открывшемся окне, в левой его части, в дереве выбрать такой путь:
— Управление компьютером
— Служебные программы
—— Просмотр событий
———- Журналы Windows
————— СистемаСистемный журнал событий Windows
- В открывшемся в правой части окне, ищем время когда включился ПК, у меня это ~4:45. В принципе, если вы выключили компьютер, например в 19:00, а включился он только в ~ 4-5, то вы без проблем найдете этот разрыв:
Power troubleshooter
- Теперь, начиная от времени включения, ищете запись с источником Power-Troubleshooter (см. скриншот выше), выделяете его и видите следующую картину:
Виновник выхода ПК из сна
Система вышла из состояния пониженного энергопотребления.
Время перехода в спящий режим: 2015-08-19T16:32:28.789995400Z
Время выхода из спящего режима: 2015-08-20T01:44:32.479224100ZИсточник выхода: Таймер — Будет выполнено назначенное задание «NT TASKMicrosoftWindowsUpdateOrchestratorReboot», запросившее вывод компьютера из спящего режима.
Тут мы видим, во-первых, что произошло, а во вторых, кто вывел систему из сна. В нашем случае это «NT TASKMicrosoftWindowsUpdateOrchestratorReboot«, запоминаем этот путь.
- Теперь когда мы знаем виновника, настала пора его наказать. Для этого открываем планировщик заданий. Сделать это можно либо в этом же окне, либо нажав Win+R и написав туда: taskschd.msc . Я буду делать все в том же окне:
Планировщик заданий
- Итак, идем в планировщик заданий, по такому пути:
— Управление компьютером
— Служебные программы
—— Планировщик заданий
——— Библиотека планировщика заданий - А дальше, открываем тот же путь, что мы нашли в системном журнале, а именно путь: «MicrosoftWindowsUpdateOrchestratorReboot»
Orchestrator
- Теперь, когда нашли это событие, нажмите на него правой кнопкой мыши и выберите пункт «Свойства», откроется окно свойств этого задания.
Свойства задачи
- Теперь перейдите на вкладку «Условия«, и снимите галочку с пункта «Пробуждать компьютер для выполнения задачи»
Отключение пробуждения ПК
- После этого нажмите «Ок».
Теперь вы знаете, как найти и обезвредить задания, которые пробуждают ваш ПК среди ночи..
Честно говоря, я не знаю чем думали разработчики, установив подобную задачу, но знаю точно, головой думали мало..
Желаю всем спокойных снов 🙂
— [добавлено 30.08.2015] —
Проснувшись сегодня утром, я опять обнаружил свой ПК включенным. Изучив события, я опять наткнулся на Orchestrator. Как оказалось, это событие, создается другим приложением, и его отключение не повлияет на его повторный запуск (т.к. оно будет пересоздано). Немного погуглив, я наткнулся на топик: Computer wakes up every night from sleep (https://www.reddit.com/r/Windows10/comments/3gd066/computer_wakes_up_every_night_from_sleep/), здесь предложили такое решение:
I came to this thread after updating to Windows 10 and encountering issues with my computer not staying asleep when I came back to it the next day. I had not thought of looking in the group policy details for this kind of a setting. Here I thought I was being pretty savvy just going to the Event Viewer to find the root of my problem 🙂
I found your advice useful, but I think there might be a more broad solution for anyone who «just wants their computer to stay asleep.» I say this because this is not the first thing in the event logger that I’ve found as a cause of my computer waking. (Media Center updates with this scheduled task ‘NT TASKMicrosoftWindowsMedia Centermcupdate_scheduled’ were also causing the computer to wake).
As I read through the documentation in the group policy editor for the ‘Enabling Windows Update Power Management to automatically wake up the system to install scheduled updates’ setting, it says «Specifies whether the Windows Update will use the Windows Power Management features to automatically wake up the system from hibernation, if there are updates scheduled for installation.»
This made me wonder…what are my settings in power management that relate to allowing it to wake? I then found that in Control Panel > Power Options > Edit Plan Settings > Change advanced power settings you can then expand Sleep > Allow wake timers. Here you can choose {enable, disable, important wake timers only}. I figured that the windows update «Reboot» scheduled task would probably classify itself as «important» in this context, so I just chose to disable, since I don’t really want anything to wake the computer.
Your solution is certainly correct and concise, but if you want the nuclear option, this power management option seems to be a good solution.
Нас интересует выделенная часть. Вкратце в ней говорится, что в Плане управления питанием, есть опция позволяющая Разрешить/Запретить таймеры пробуждения. И что на самом деле, пробуждение компьютера занимается Windows Update который помимо всего прочего еще и перезагружает компьютер без вашего ведома.. Ну, что же попробуем это решение:
- Открываем настройки Электропитания, для этого нажимаем Win+R и в открывшееся окно вводим powercfg.cpl . Второй способ это:
Пуск>Параметры>Система>Питание и спящий режим>Доп. параметры питания - В открывшемся окне, нажимаем Настройка схемы электропитания
- Теперь нажимаем Изменить доп. параметры питания
- В открывшемся окне, раскрываем пункт Сон>Разрешить таймеры пробуждения и в пункте «Значения«, выбираем «Отключить
Отключение таймеров пробуждения
Надеюсь, теперь комп не будет просыпаться… И приход скайнета отложится до следующей переустановки винды 🙂
Содержание
- Как отключить сканирование Orchestrator по расписанию в Windows 10
- Отключить запланированную задачу обновления Orchestrator
- Windows 10: Компьютер сам просыпается рано утром
Как отключить сканирование Orchestrator по расписанию в Windows 10
Если ваш компьютер все время просыпается из-за UpdateOrchestrator Service, то этот пост поможет вам отключить задачу. Windows периодически запускает Задачи. Эти задачи, в свою очередь, вызывают службу с правами администратора для завершения работы. Пользовательский опыт страдает, если такие задачи время от времени будят систему. Если вы столкнулись с этой проблемой с помощью службы UpdateOrchestrator., Вот как ее отключить.
Отключить запланированную задачу обновления Orchestrator
Вы можете отключить запланированное задание сканирования обновления Orchestrator и не дать ему вывести компьютер из спящего режима.
Во-первых, вам нужно скачать PsExec от Microsoft. Это легкий инструмент, который позволяет выполнять процессы в текущих и удаленных компьютерных системах. Вы можете использовать его, чтобы отключить Update Orchestrator, если он вызывает у вас много проблем. Однако имейте в виду, что эта служба, Update Orchestrator, отвечает за загрузку, установку и проверку обновлений вашего компьютера. Если он остановлен, ваше устройство не сможет загружать и устанавливать последние обновления.
Как только вы скачали Инструмент PsExec, извлеките его содержимое в папку Windows. Затем откройте командную строку, перейдите в папку и выполните команду.
Затем введите Планировщик заданий в меню «Пуск» и щелкните, когда он появится в списке.
Перейдите в Библиотеку планировщика заданий> Microsoft> Windows> UpdateOrchestrator. Найдите задачу резервного копирования и сканирования.
Здесь вы можете полностью отключить задачу или просто снять флажок с опции пробуждения.
Мы предлагаем вам сначала воспользоваться вторым методом, а если он не сработает, отключите его. Однако впредь вам придется проверять обновление Windows вручную.
Источник
Сегодня мне приснился сон: я рассказывал жене, что узнаю играющий трек и вот-вот пойдет «расколбас». Трек был от одного из моих любимых продюсеров Евгения Смирнова. Спустя пару секунд, я проснулся и действительно довольно громко в соседней комнате играл трек от Omnia и всё бы ничего, если бы на часах не было время 4:45 утра. Продрав глаза, я подумал, что кошка шарилась по моему столу и нажав кнопку на клавиатуре, вывела комп из режима «Сон». Однако, когда я встал с кровати, увидел кошку мирно спящую «в ногах». Я выключил комп и пошел спать дальше. Что же произошло? Какого хрена комп сам включился?
Оказывается, все довольно просто. На этот раз, это был не Google Chrome, а Windows 10, решивший что именно сейчас ему надо обновить Orchestrator. Что это за такая важная приблуда, я не особо разобрался.. да и не важно.
Самое главное, что я хотел бы рассказать, это как найти и обезвредить подобное поведение, ведь все мы любим ночью спать.
Все примеры (скриншоты) привожу для Windows 10, для более ранних версий этапы должны быть очень похожими или точно такими же..
Системный журнал событий Windows
4:45. В принципе, если вы выключили компьютер, например в 19:00, а включился он только в
4-5, то вы без проблем найдете этот разрыв:
Виновник выхода ПК из сна
Система вышла из состояния пониженного энергопотребления.
Время перехода в спящий режим: 2015-08-19T16:32:28.789995400Z
Время выхода из спящего режима: 2015-08-20T01:44:32.479224100Z
Отключение пробуждения ПК
Теперь вы знаете, как найти и обезвредить задания, которые пробуждают ваш ПК среди ночи..
Честно говоря, я не знаю чем думали разработчики, установив подобную задачу, но знаю точно, головой думали мало..
Желаю всем спокойных снов 🙂
Проснувшись сегодня утром, я опять обнаружил свой ПК включенным. Изучив события, я опять наткнулся на Orchestrator. Как оказалось, это событие, создается другим приложением, и его отключение не повлияет на его повторный запуск (т.к. оно будет пересоздано). Немного погуглив, я наткнулся на топик: Computer wakes up every night from sleep, здесь предложили такое решение:
I came to this thread after updating to Windows 10 and encountering issues with my computer not staying asleep when I came back to it the next day. I had not thought of looking in the group policy details for this kind of a setting. Here I thought I was being pretty savvy just going to the Event Viewer to find the root of my problem 🙂
I found your advice useful, but I think there might be a more broad solution for anyone who «just wants their computer to stay asleep.» I say this because this is not the first thing in the event logger that I’ve found as a cause of my computer waking. (Media Center updates with this scheduled task ‘NT TASKMicrosoftWindowsMedia Centermcupdate_scheduled’ were also causing the computer to wake).
As I read through the documentation in the group policy editor for the ‘Enabling Windows Update Power Management to automatically wake up the system to install scheduled updates’ setting, it says «Specifies whether the Windows Update will use the Windows Power Management features to automatically wake up the system from hibernation, if there are updates scheduled for installation.»
This made me wonder. what are my settings in power management that relate to allowing it to wake? I then found that in Control Panel > Power Options > Edit Plan Settings > Change advanced power settings you can then expand Sleep > Allow wake timers. Here you can choose . I figured that the windows update «Reboot» scheduled task would probably classify itself as «important» in this context, so I just chose to disable, since I don’t really want anything to wake the computer.
Your solution is certainly correct and concise, but if you want the nuclear option, this power management option seems to be a good solution.
Нас интересует выделенная часть. Вкратце в ней говорится, что в Плане управления питанием, есть опция позволяющая Разрешить/Запретить таймеры пробуждения. И что на самом деле, пробуждение компьютера занимается Windows Update который помимо всего прочего еще и перезагружает компьютер без вашего ведома.. Ну, что же попробуем это решение:
Отключение таймеров пробуждения
Надеюсь, теперь комп не будет просыпаться. И приход скайнета отложится до следующей переустановки винды 🙂
Источник
Recently I was investigating machine waking up from sleep without any user interaction. It was a bit irritating because user was putting his PC to sleep and leaving it for a day just to notice in the evening that the machine woke up and was on for most of the time.
Event viewer showed this:
|
The system has returned from a low power state. Sleep Time: ?2019?—?11?—?04T15:51:17.837661000Z Wake Time: ?2019?—?11?—?04T16:09:31.442527100Z Wake Source: Timer — Windows will execute ‘NT TASKMicrosoftWindowsUpdateOrchestratorUniversal Orchestrator Start’ scheduled task that requested waking the computer. |
|
1 2 3 4 5 6 7 8 9 10 11 12 13 14 15 16 17 18 19 20 21 22 23 24 25 26 27 28 29 30 31 32 33 34 35 36 37 38 39 40 41 |
— <Event xmlns=«http://schemas.microsoft.com/win/2004/08/events/event»> — <System> <Provider Name=«Microsoft-Windows-Power-Troubleshooter» Guid=«{cdc05e28-c449-49c6-b9d2-88cf761644df}» /> <EventID>1</EventID> <Version>3</Version> <Level>4</Level> <Task>0</Task> <Opcode>0</Opcode> <Keywords>0x8000000000000000</Keywords> <TimeCreated SystemTime=«2019-11-04T16:09:31.658173400Z» /> <EventRecordID>14127</EventRecordID> <Correlation ActivityID=«{0bdacabc-df50-4751-a5a5-8d03debed195}» /> <Execution ProcessID=«4416» ThreadID=«17628» /> <Channel>System</Channel> <Computer>SEA—1800030347.ant.amazon.com</Computer> <Security UserID=«S-1-5-19» /> </System> — <EventData> <Data Name=«SleepTime»>2019—11—04T15:51:17.837661000Z</Data> <Data Name=«WakeTime»>2019—11—04T16:09:31.442527100Z</Data> <Data Name=«SleepDuration»>7800</Data> <Data Name=«WakeDuration»>2942</Data> <Data Name=«DriverInitDuration»>1650</Data> <Data Name=«BiosInitDuration»>628</Data> <Data Name=«HiberWriteDuration»>0</Data> <Data Name=«HiberReadDuration»>0</Data> <Data Name=«HiberPagesWritten»>0</Data> <Data Name=«Attributes»>1879073024</Data> <Data Name=«TargetState»>4</Data> <Data Name=«EffectiveState»>4</Data> <Data Name=«WakeSourceType»>6</Data> <Data Name=«WakeSourceTextLength»>147</Data> <Data Name=«WakeSourceText»>Windows will execute ‘NT TASKMicrosoftWindowsUpdateOrchestratorUniversal Orchestrator Start’ scheduled task that requested waking the computer.</Data> <Data Name=«WakeTimerOwnerLength»>52</Data> <Data Name=«WakeTimerContextLength»>18</Data> <Data Name=«NoMultiStageResumeReason»>0</Data> <Data Name=«WakeTimerOwner»>DeviceHarddiskVolume4WindowsSystem32svchost.exe</Data> <Data Name=«WakeTimerContext»>SystemEventsBroker</Data> <Data Name=«CheckpointDuration»>108</Data> </EventData> </Event> |
So it looks like there was some update task waking the computer. After opening the Task Scheduler we could see this:
There are two important things you can see (even though screenshot is in Polish). First, owner of the task is NT SYSTEM. Second, it is scheduled to run at 8:58 AM.
So we know why the machine was waking up. How can we disable the task? Starting Task Scheduler as an administrator didn’t allow us to disable the task.
The thing is: Administrator is not the most powerful account in Windows. SYSTEM account has more privileges and we need to use it to disable the task. How do we run Task Scheduler as NT SYSTEM?
I typically use psexec from Sysinternals. Just run this command:
This opens management console. Add snap-in for Task Scheduler and you are good to go. Now you can disable the task and see that it solves the issue.
После обновления Windows, или после установки новых программ, или чего-то еще, Ваш компьютер или ноутбук начинает сам просыпаться (выходить из сна, режима гибернации). Такое у меня на практике было очень часто и я научился с этим бороться. В этой статье рассмотрим примеры как запретить Windows автоматически выходить из состояния Sleep (hibernate).
Примеры ниже показаны для Windows 10, но на ранних версиях все делает аналогичным образом.
Причин почему Виндовс может просыпаться много. Обычно, это способность периферийных устройств будить Windows. Также это может быть автоматическое обслуживание Windows или обновлениями системы/программ. Рассмотрим все возможные причины ниже.
-
Причина 1: Настройки BIOS
-
Причина 2: Будят устройства (мышь, клава)
-
Причина 3: Будят запланированные задачи (waketimers)
-
Узнаем какая команда вывела комп из сна
-
Отключаем возможность вывода из сна у конкретной задачи (waketimers)
-
Отключаем возможность вывода из сна для всех задач (waketimers)
-
Причина 4: Будит система обслуживания Windows
-
powercfg (утилита командной строки)
Причина 1: Настройки BIOS
Нужно проверить настройки BIOS, связанные с авто-пробуждением компьютера через внешние устройства. Это может быть:
- Функционал WOL (Wake on LAN)
- Настройки пробуждения при движении мыши. Бывают глюки с неподвижно стоящими беспроводными мышками.
- Настройки пробуждения при нажатие на клавиш клавиатуры: Power On By Keyboard и Power On By Mouse.
Все эти функции желательно отключить. Сказать где именно это делается в BIOS сложно, потому что версии BIOS отличаются.
вверх
Причина 2: Будят устройства (мышь, клава)
Заходим в Device Manager (Диспетчер устройств) и смотрим параметры у: Мыши, Клавиатуры и Сетевых адаптеров (Network adapters). Убираем у них возможность будить компьютер (Allow this device to wake the computer).
Чтобы отключить пробуждение компьютера при получении пакета WOL сетевой картой, нужно в свойствах сетевой карты снять опцию Only allow a magic packet to wake the computer.
вверх
Причина 3: Будят запланированные задачи (waketimers)
Разные программы (утилиты) могут создавать задачи, которые выполняются в определенное время. Такие задачи могут будить компьютер (ноутбук). Например, задача проверки на вирусы, или установка обновлений какой-либо программы, или оптимизация windows.
Запланированных задач в Windows очень много, но не все из них будят компьютер, однако некоторые могут это делать.
Для решения этой причины нужно:
- Выяснить какая задача вывела компьютер из режима сна (гибернации). Посмотреть это можно в системном журнале Windows Events (лог событий Windows).
- Отключить возможность выводить из сна у конкретной задачи. Делается это в Task Scheduler (планировщик заданий).
вверх
Узнаем какая команда вывела комп из сна
Открываем журнал:
- Жмем
Windows + R > eventvwr.msc - Или
Control Panel > System and Security > Administrative tools > View event logs
Заходим в ветку Windows Logs > System и ищем ближайшую информацию о событии где в колонке Sourсe указано Power-Troubleshooter.
В этом примере, мой комп проснулся из-за нажатия мной кнопки питания (Power Button). Возможные варианты Wake Source (источников пробуждения):
- Кнопка питания — когда вы руками включаете компьютер соответствующей кнопкой.
- Устройства ввода HID (может обозначаться иначе, обычно содержит аббревиатуру HID) — система проснулась от устройства ввода (клавиатура, мышь).
- Сетевой адаптер — сетевая карта настроена так, что может пробуждать компьютер (ноутбук) при входящих соединениях.
- Таймер — говорит о том, что запланированная задача (в планировщике заданий) вывела Windows из сна.
- Крышка ноутбука (может обозначаться по-разному, например «Устройство USB Root Hub») — говорит о том, что крышка была открыта.
- Нет данных — информации, кроме времени выхода из сна, нет. Такие пункты встречаются на ноутбуках очень часто (т.е. это штатная ситуация). Обычно другие действия описанные в этой статье успешно прекращают авто-пробуждение.
Пример пробуждения по таймеру (по задаче)
Тут мы видим что из сна вывел таймер, а конкретно задача «NT TASKMicrosoftWindowsUpdateOrchestratorReboot». Запоминаем этот путь.
вверх
Отключаем возможность вывода из сна у конкретной задачи (waketimers)
Откроем Task Scheduler (Планировщик задач):
- Жмет
Windows + R > taskschd.msc - Или
Control Panel > System and Security > Administrative tools > Schedule tasks
Переходим в путь, который видели в системном журнале: «MicrosoftWindowsUpdateOrchestratorReboot»:
Далее, делаем двойной клик по событию (чтобы открыть настройки события) и переходим во вкладку «Условия» и снимите галочку с пункта «Пробуждать компьютер для выполнения задачи«:
Все, задача больше не будет будить комп!
вверх
Отключаем возможность вывода из сна для всех задач (waketimers)
Можно разом запретить всем задачам (таймерам) пробуждать комп, чтобы не отключать эту опцию для отдельной задачи.
Для этого нужно зайти в Плане управления питанием, там есть опция Разрешить/Запретить таймеры пробуждения.
- Открываем настройки Электропитания:
- Жмём Win+R и в открывшееся окно вводим powercfg.cpl
- Или
Control Panel > System and Security > Power Options
- В открывшемся окне, нажимаем Настройка схемы электропитания (Change Plan Settings).
- Далее нажимаем Изменить доп. параметры питания (Change advanced power settings).
- Переходим в пункт Сон > Разрешить таймеры пробуждения (Sleep > Allow wake timers) и выбираем Отключить (disable).
вверх
Причина 4: Будит система обслуживания Windows
Когда пробуждение компьютера (ноутбука) происходит ночью (в 3 часа ночи), то часто в этом виновата «Система обслуживания Windows». Она будит компьютер для выполнения задач по обслуживанию системы (дефрагментация, проверка дисков, установка обновлений и т.п.).
Чтобы проверить, может ли эта система будить Windows, откройте следующий элемент панели управления:
Control Panel > System and Security > Security and Maintenance > Change maintenance settings
Снимите галочку с «Allow scheduled maintenance to wake up my computer at the scheduled time» (Разрешить задаче обслуживания пробуждать мой компьютер в запланированное время).
Или можно изменить время на часы когда компьютер включен.
вверх
powercfg (утилита командной строки)
Смотреть и управлять пробуждением компьютера можно через Командную строку. Это удобнее, чем лазить по настройкам и искать какие галочки нужно включить/отключить. Рассмотрим команды, которые управляют пробуждением компьютера.
Чтобы открыть Командную строку: жмет Windows + R, вводим cmd и жмем OK (Enter).
Какое событие/устройство разбудило компьютер, можно увидеть через команду:
powercfg -lastwake
Кому разрешено будить компьютер (список устройств) можно получить так:
powercfg -devicequery wake_armed
Обычно этот список включает:
- Клавиатуру (Standard PS/2 Keyboard )
- Мышь (HID-compliant mouse)
- Сетевые карты (в том числе Wi-Fi)
Полный список системных устройств, которые могут выводить Компьютер из спящего режима:
powercfg -devicequery wake_from_any
Отключить возможность пробуждения компьютера для отдельного устройства можно из командной строки:
powercfg -devicedisablewake "Название-устройства"
То же самое можно сделать из графического интерфейса диспетчера устройств (devmgmt.msc). Смотрите «Причина 2» выше.
Отключить возможность пробуждения Windows для всех устройств сразу можно следующей командой (сценарием):
for /F "tokens=*" %A in ('powercfg -devicequery wake_armed') do powercfg -devicedisablewake "%A"
Список заданий планировщика задач, которые могут разбудить компьютер можно получить так:
powercfg -waketimers
В Windows 10 эту команду нужно запускать из PowerShell (как администратор). Потому что для запуска этой команды нужны права админа.
В этот примере виновато обновление программы Windows Media Center. Чтобы отключить возможность пробуждения для этого задания:
- Откройте Task Scheduler (Планировщик задач).
Windows + R > taskschd.msc. - Найдите нужно задание. Путь к заданию указан в результатах команды. В этом примере это:
Microsoft > Windows > Media Center > mcupdate_scheduled. - Откройте задание (двойной клик по нему) и на вкладке Conditions снимите флажок Wake the computer to run this task.
Подробнее об управлении планировщиком задач смотрите выше в «Причина 3».
Видео: работа с командной строкой powercfg
Если ваш компьютер все время просыпается из-за UpdateOrchestrator Service, то этот пост поможет вам отключить задачу. Windows периодически запускает Задачи. Эти задачи, в свою очередь, вызывают службу с правами администратора для завершения работы. Пользовательский опыт страдает, если такие задачи время от времени будят систему. Если вы столкнулись с этой проблемой с помощью службы UpdateOrchestrator., Вот как ее отключить.
Вы можете отключить запланированное задание сканирования обновления Orchestrator и не дать ему вывести компьютер из спящего режима.
Во-первых, вам нужно скачать PsExec от Microsoft. Это легкий инструмент, который позволяет выполнять процессы в текущих и удаленных компьютерных системах. Вы можете использовать его, чтобы отключить Update Orchestrator, если он вызывает у вас много проблем. Однако имейте в виду, что эта служба, Update Orchestrator, отвечает за загрузку, установку и проверку обновлений вашего компьютера. Если он остановлен, ваше устройство не сможет загружать и устанавливать последние обновления.
Как только вы скачали Инструмент PsExec, извлеките его содержимое в папку Windows. Затем откройте командную строку, перейдите в папку и выполните команду.
psexec.exe -i -s %windir%system32mmc.exe /s taskschd.msc
- Вариант «i»: запустить программу для взаимодействия с рабочим столом указанного сеанса удаленной системы. Если сеанс не указан, процесс выполняется в сеансе консоли.
- Вариант «s»: запустить удаленный процесс в системной учетной записи.
Затем введите Планировщик заданий в меню «Пуск» и щелкните, когда он появится в списке.
Перейдите в Библиотеку планировщика заданий> Microsoft> Windows> UpdateOrchestrator. Найдите задачу резервного копирования и сканирования.
Здесь вы можете полностью отключить задачу или просто снять флажок с опции пробуждения.
- Отключить планировщик: Щелкните правой кнопкой мыши задачу «Резервное копирование и сканирование» и выберите «Отключить».
- Снимите флажок Wakeup Option: Откройте задачу «Резервное копирование и сканирование», перейдите на вкладку «Условия». Снимите флажок рядом с —Разбудите компьютер для выполнения этой задачи.
Мы предлагаем вам сначала воспользоваться вторым методом, а если он не сработает, отключите его. Однако впредь вам придется проверять обновление Windows вручную.

Старые компьютеры и ноутбуки зачастую самостоятельно включаются после выключения или выходят из спящего режима Windows 10. Некоторые пользователи не могут сразу же определить проблему. Почему он включается сразу сказать сложно. Всё может быть из-за несовместимых драйверов, настроек самой системы или же неправильной конфигурации BIOS.
«>
Эта статья расскажет, как можно отключить таймеры пробуждения и автоматическое обслуживание Windows 10. В первую очередь стоит разобраться, какое устройство пробуждает компьютер. Можно посмотреть журнал событий в Windows 10. Хотя в большинстве случаев, как показывает опыт пробуждает компьютер встроенная сетевая карта.
Компьютер сам включается или выходит из спящего режима Windows 10
Как отключить автоматическое обслуживание Windows 10
Windows автоматически запускает запланированное обслуживание по ежедневному расписанию, когда Ваш компьютер бездействует. В задачи обслуживания входит обновление программного обеспечения, проверка безопасности и системная диагностика.
Перейдите в расположение Панель управления > Центр безопасности и обслуживания. Теперь выберите Изменить параметры обслуживания, и снимаем отметку Разрешать задаче обслуживания пробуждать мой компьютер в запланированное время.
Как отключить таймеры пробуждения Windows 10
По умолчанию в ОС уже включено несколько таймеров пробуждения компьютера. И неважно выключили Вы компьютер полностью, перевели в спящий или режим гибернации Windows 10. В любом случае проблема одна, компьютер сам пробуждается. Всегда можно отключить спящий режим в Windows 10.
Перейдите в управление электропитанием, выполнив команду powercfg.cpl в окне Win+R. Далее нажимаем Настройки схемы питания и выбираем Изменить дополнительные параметры питания. Теперь в открывшимся окне открываем Сон > Разрешить таймеры пробуждения и выставляем значение Отключить.
Некоторые устройства могут не только выводить компьютер из режима сна, но и включать его после отключения. Список устройств можно посмотреть в командной строке, выполнив команду: powercfg -devicequery wake_armed.
Запустите Диспетчер устройств, выполнив команду devmgmt.msc в окне Win+R. Перейдите в Сетевые адаптеры и в контекстном меню активного выберите Свойства.
На всякий случай в разделе Управление электропитанием отключите Разрешить этому устройству выводить компьютер из ждущего режима.
Теперь перейдите в Дополнительно и значение свойств Wake on Magic Packet и Wake on Pattem Match установите на Выключено (Disabled).
В некоторых ситуациях пользователю нужно будет отключить функцию Wake-on-LAN непосредственно в BIOS. Название этого параметра может немного отличаться в зависимости от производителя.
В оболочке Windows PowerShell можно выполнить команду: Get-ScheduledTask | where {$_.settings.waketorun}. Она покажет, какие задачи могут самостоятельно пробудить компьютер. В итоге Вы будете знать, что нужно отключить.
Запретить пробуждать компьютер для выполнения задачи
Вот так вот можно отключить все устройства. Команда powercfg -waketimers позволяет определить, есть ли установленные таймеры. Некоторые таймеры, установленные системой, не стоит отключать. Если же система перестанет обновляться, то его нужно будет активировать обратно.
Нас интересует, конкретное задание. Оно уже было активировано после чистой установки Windows 10. Выполнение команды показало, что таймер, установленный [SERVICE] Device HarddiskVolume2 Windows System32 svchost.exe (SystemEventsBroker), действителен до 0:22:30 25.04.2020.
Причина: Будет выполнено назначенное задание «NT TASK Microsoft Windows UpdateOrchestrator Universal Orchestrator Start», запросившее вывод компьютера из спящего режима.
Важно! Отключайте системные задания, только если же все предыдущие способы не решили проблему. Зачастую такие задания нужны для корректной работы центра обновления или восстановления системы.
Перейдите в раздел планировщика заданий Microsoft > Windows > UpdateOrchestrator, и откройте свойства Universal Orchestrator Start. Действительно, в закладке Условия отмечено Пробуждать компьютер для выполнения задачи.
Обратите внимание! В разделе Действие видим запуск программы %systemroot% system32 usoclient.exe. Usoclient.exe – это стандартный процесс, который отвечает за сканирование и управления работой центра обновлений Windows.
Он вызывается непосредственно планировщиком заданий. Даже администратору устройства отключить его таким способом не получается. Смотрите также: Компьютер сам выходит из спящего режима Windows 10.
На примере этого Вы можете отключить все другие сторонние задачи. Их стоит проверять в разделе Планировщик заданий (локальный) > Библиотека планировщика заданий.
Заключение
- Сначала стоит запретить пробуждать компьютер сетевому адаптеру. Зачастую именно он заставляет компьютер включаться даже после выключения. Это можно сделать непосредственно в диспетчере устройств.
- Сторонние задачи попадают в планировщика заданий в процессе установки ПО. Если же это программное обеспечение вредоносного направления, компьютер может не только включаться, но и выключаться.
- В некоторых случаях на старых компьютерах или ноутбуках стоит пересмотреть настройки BIOS. Например, параметр Wake-on-LAN может заставить компьютер включиться. Название может отличаться в зависимости от модели.

Возможны два основных возможных сценария происходящего
- Компьютер или ноутбук включается сразу после выключения, этот случай подробно описан в инструкциях Не выключается Windows 10 (обычно дело в драйверах чипсета и проблема решается либо их установкой, либо отключением быстрого запуска Windows 10) и Windows 10 перезагружается при выключении.
- Windows 10 сама включается в произвольное время, например, ночью: обычно это происходит, если вы не используете «Завершение работы», а просто закрываете ноутбук, или же ваш компьютер настроен таким образом, чтобы через определенное время простоя засыпать, хотя может случаться и после завершения работы.
В этой инструкции будет рассмотрен второй вариант: произвольное включение компьютера или ноутбука с Windows 10 или выход из режима сна без действий с вашей стороны.
Как узнать, почему Windows 10 просыпается (выходит из режима сна)
Для того, чтобы узнать, по какой причине компьютер или ноутбук выходит из режима сна, пригодится Просмотр событий Windows 10. Для того, чтобы открыть его, в поиске на панели задач начните набирать «Просмотр событий», а потом запустите найденный элемент из результатов поиска.
В открывшемся окне в панели слева выберите «Журналы Windows» — «Система», а затем в правой панели нажмите по кнопке «Фильтр текущего журнала».
В настройках фильтра в разделе «Источники событий» укажите «Power-Troubleshooter» и примените фильтр — в окне просмотра событий останутся лишь те элементы, которые нам интересны в контексте самопроизвольного включения системы.
Информация о каждом из таких событий будет, помимо прочего, включать поле «Источник выхода», указывающее на причину того, что компьютер или ноутбук проснулся.
Возможные варианты источников выхода:
- Кнопка питания — когда вы сами включаете компьютер соответствующей кнопкой.
- Устройства ввода HID (может обозначаться иначе, обычно содержит аббревиатуру HID) — сообщает о том, что система вышла из режима сна после действий с тем или иным устройством ввода (нажали на клавишу, подвинули мышь).
- Сетевой адаптер — говорит о том, что ваша сетевая карта настроена таким образом, чтобы могла инициировать пробуждение компьютера или ноутбука при входящих соединениях.
- Таймер — говорит о том, что запланированная задача (в планировщике заданий) вывела Windows 10 из сна, например, для автоматического обслуживания системы или загрузки и установки обновлений.
- Крышка ноутбука (ее открытие) может обозначаться по-разному. На моем тестовом ноутбуке — «Устройство USB Root Hub».
- Нет данных — тут информации, кроме времени выхода из сна, не найти, причем такие пункты встречаются в событиях почти на всех ноутбуках (т.е. это штатная ситуация) и обычно последующие описываемые действия успешно прекращают автоматический выход из сна, несмотря на наличие событий с отсутствующей информацией об источнике выхода.
Обычно, причинами того, что компьютер сам включается неожиданно для пользователя, являются такие факторы, как способность периферийных устройств выводить его из режима сна, а также автоматическое обслуживание Windows 10 и работа с обновлениями системы.
Как отключить автоматический выход из режима сна
Как уже было отмечено, влиять на то, что Windows 10 включается сама по себе, могут устройства компьютера, включая сетевые карты, и таймеры, заданные в планировщике заданий (причем некоторые из них создаются в процессе работы — например, после автоматической загрузки очередных обновлений). Отдельно включать ваш ноутбук или компьютер может и автоматическое обслуживание системы. Разберем отключение данной возможности для каждого из пунктов.
Запрет устройствам будить компьютер
Для того, чтобы получить список устройств из-за которых просыпается Windows 10, вы можете следующим образом:
- Запустите командную строку от имени администратора (сделать это можно из меню правого клика по кнопке «Пуск»).
- Введите команду powercfg -devicequery wake_armed
Вы увидите список устройств в том виде, в котором они обозначены в диспетчере устройств.
Чтобы отключить их возможность будить систему, зайдите в диспетчер устройств, найдите нужное устройство, кликните по нему правой кнопкой мыши и выберите пункт «Свойства».
На вкладке «Электропитание» отключите пункт «Разрешить этому устройству выводить компьютер из ждущего режима» и примените настройки.
Затем повторите то же самое для остальных устройств (однако, возможно, вы не захотите отключать возможность включать компьютер нажатием клавиш на клавиатуре).
Как отключить таймеры пробуждения
Чтобы посмотреть, активны ли в системе какие-либо таймеры пробуждения, вы можете запустить командную строку от имени администратора и использовать команду:
powercfg -waketimers
В результате ее выполнения будет отображен список заданий в планировщике заданий, которые могут включить компьютер при необходимости. Есть и другие способы, подробнее: Как посмотреть таймеры пробуждения Windows 10 и Windows 11 и отключить их при необходимости.
Есть две возможности отключения таймеров пробуждения — отключить их только для конкретного задания или же полностью для всех текущих и последующих заданий.
Для того, чтобы отключить возможность выхода из режима сна при выполнении конкретной задачи:
- Откройте планировщик заданий Windows 10 (можно найти через поиск в панели задач).
- Найдите указанную в отчете powercfg задачу (путь к ней там также указывается, NT TASK в пути соответствует разделу «Библиотека планировщика заданий»).
- Зайдите в свойства этого задания и на вкладке «Условия» снимите отметку «Пробуждать компьютер для выполнения задачи», после чего сохраните изменения.
Обратите внимание на второе задание с именем Reboot в отчете powercfg на скриншоте — это автоматически создаваемое Windows 10 задание после получения очередных обновлений. Ручное отключение выхода из режима сна, как это было описано, для него может не сработать, но способы есть, см. Как отключить автоматическую перезагрузку Windows 10.
Дополнительная информация: получить список всех заданий планировщика, которые могут пробуждать компьютер можно с помощью команды PowerShell:
Get-ScheduledTask | where {$_.settings.waketorun}
Если требуется полностью отключить таймеры пробуждения, то сделать это можно с помощью следующих шагов:
- Зайдите в Панель управления — Электропитание и откройте настройки текущей схемы электропитания.
- Нажмите «Изменить дополнительные параметры питания».
- В разделе «Сон» отключите таймеры пробуждения и примените сделанные настройки.
После этого задания из планировщика не смогут выводить систему из сна.
Отключение выхода из сна для автоматического обслуживания Windows 10
По умолчанию Windows 10 ежедневно проводит автоматическое обслуживание системы, причем может для этого включать её. Если ваш компьютер или ноутбук просыпается ночью, скорее всего, дело именно в этом.
Чтобы запретить вывод из сна в этом случае:
- Зайдите в панель управления, и откройте пункт «Центр безопасности и обслуживания».
- Раскройте пункт «Обслуживание» и нажмите «Изменить параметры обслуживания».
- Снимите отметку «Разрешать задаче обслуживания пробуждать мой компьютер в запланированное время» и примените настройки.
Возможно, вместо отключения пробуждения для автоматического обслуживания, разумнее будет изменить время запуска задачи (что можно сделать в том же окне), поскольку сама функция полезна и включает в себя автоматическую дефрагментацию (для HDD, на SSD не выполняется), проверку на вредоносное ПО, обновления и другие задачи.
Дополнительно: в некоторых случаях в решении проблемы может помочь отключение «быстрого запуска». Подробнее об этом в отдельной инструкции Быстрый запуск Windows 10.
Надеюсь, среди перечисленных в статье пунктов нашелся тот, который подошел именно в вашей ситуации, если же нет — поделитесь в комментариях, возможно, удастся помочь.
Question How to disable/change the automatic task scheduler task where it runs the UpdateOrchestrator that automatically looks for Windows updates?
-
Thread starteromonoiatis9
-
Start date
You should upgrade or use an alternative browser.
-
#1
I always put my PC on sleep at night and it always turns itself on at 3am which has been driving me crazy. Upon further investigation using powercfg -waketimers in an elevated command prompt I finally figured out why:
Timer set by [PROCESS] \Device\HarddiskVolume1\Windows\SystemApps\Microsoft.Windows.StartMenuExperienceHost_cw5n1h2txyewy\StartMenuExperienceHost.exe expires at ˤ毎Ƴ on ☺殾Ƴ.
Timer set by [SERVICE] \Device\HarddiskVolume1\Windows\System32\svchost.exe (SystemEventsBroker) expires at 02:59:30 on 29-Mar-23.
Reason: Windows will execute ‘NT TASK\Microsoft\Windows\UpdateOrchestrator\Schedule Wake To Work’ scheduled task that requested waking the computer.
I have no idea what the first one means (the gibberish you see is gibberish i see on the command prompt terminal too), but the 2nd one lines up with what I’ve been noticing: Wakes up at 3am. So it makes me think the culprit is the updateorchestrator forcing a wake up to look for updates. Or at least that’s my theory. But when I go to my automatic windows update settings, I notice that I already set my «Active hours» to 1pm-7am. Which theoretically would mean that there should not be an automatic scheduler forcing wake ups at 3am, since that’s considered to be my «active hours»?
Anyway, long story short, how do I get this stupid automatic wake ups gone, and still keep automatic updates on? Do I have to manually find that task in the windows scheduler and delete it? I also don’t want to get rid of Wake On Lan because I need it.
EDIT: I found the task responsible in the task scheduler but it’s impossible to uncheck the «Wake the computer to run this task» option even if I ran the task scheduler as admin. Even tried running powershell as admin and trying to disable the task entirely with that and I get an access denied error. I checked group policies and there’s nothing enabled there, but still I disabled the group policy that said «Windows Update will use the Windows Power Management features to automatically wake up the system from sleep», just in case. No bueno as the task scheduler is still there and still not editable. Whenever I try to uncheck that box I get asked to enter a password for some weird username «S-1-5-18» that’s definitely not me. If I use the dropdown to select another user that is me, and use my pass, or any pass on any user for that matter, I always get this error message: «»an error has occured for task schedule wake to work. Error message: The following error was reported: The supplied variant structure contains invalid data». «
The user account that is being ran for that task is «SYSTEM» but even after clicking «Change user or group» there’s nothing there that seems to be able to let me select me as the user or something.
Any ideas?
EDIT 2: Managed to disable said task by following these instructions:
https://answers.microsoft.com/en-us…cheduler/4ec2c460-7c2f-4593-b84f-c9b1687ae797
Last edited:
-
- Dec 24, 2011
-
- 9,323
-
- 1,370
-
- 54,240
-
#2
-
#3
go in bios, change wakeup event from OS to BIOS, that way your OS wont wakeup ur PC
«Anyway, long story short, how do I get this stupid automatic wake ups gone, and still keep automatic updates on? Do I have to manually find that task in the windows scheduler and delete it? I also don’t want to get rid of Wake On Lan because I need it.«
-
- Dec 24, 2011
-
- 9,323
-
- 1,370
-
- 54,240
-
#4
«Anyway, long story short, how do I get this stupid automatic wake ups gone, and still keep automatic updates on? Do I have to manually find that task in the windows scheduler and delete it? I also don’t want to get rid of Wake On Lan because I need it.»
no need, just switch in bios wake up event from os to bios, it has nothing to do with wake on lan
-
#5
no need, just switch in bios wake up event from os to bios, it has nothing to do with wake on lan
Oh, I had no idea there was an option. Will I still be able to wake up the PC with programs/other devices if I switch that setting from OS to BIOS? What’s the difference?
Similar threads
- Advertising
- Cookies Policies
- Privacy
- Term & Conditions
My PC is resuming from sleep because wake computer is enabled within scheduled task Schedule Wake To Work:
Timer set by [SERVICE] \Device\HarddiskVolume1\Windows\System32\svchost.exe (SystemEventsBroker) expires at 00:51:30 on 23/08/2023.
Reason: Windows will execute 'NT TASK\Microsoft\Windows\UpdateOrchestrator\Schedule Wake To Work' scheduled task that requested waking the computer.
- I’ve tried a lot of things reported in question Disable UpdateOrchestrator Reboot task, but nothing works, and it keeps asking for the password of account
SYSTEM S-1-5-18
How to disable this scheduled task or change the options?
JW0914
7,1467 gold badges27 silver badges48 bronze badges
asked Aug 22 at 10:59
3
Task Scheduler has an option in the General Tab to run with Highest Privileges . This is a common setting.
Set the task to run with Highest Privileges .
In your case, the task was apparently trying to update something.
The other thing you can do is simply delete the Task. Then it will not interfere with sleep.
answered Aug 22 at 13:50
JohnJohn
46.7k4 gold badges36 silver badges57 bronze badges
You must log in to answer this question.
Not the answer you’re looking for? Browse other questions tagged
.
Not the answer you’re looking for? Browse other questions tagged
.
TL;DR: UpdateOrchestrator is a Task, which is causing the wake-ups. As normal user (inc admins) you can’t kill/modify it so grab ExecTI found here: and run the taskschd.msc then modify as needed. See below for details.
There’s a “feature” in Windows 10 where the system wants to reboot (or wake up the system) at half3 in the morning.
Running powercfg -waketimers returns:
Timer set by [SERVICE] \Device\HarddiskVolume2\Windows\System32\svchost.exe (SystemEventsBroker) expires at 03:29:29 on 09/08/2015.
Reason: Windows will execute ‘NT TASK\Microsoft\Windows\UpdateOrchestrator\Reboot’ scheduled task that requested waking the computer.
But nothing appears in Task Scheduler – at first. But actually going into the appropriate subkey will show it actually does exist:
(click on the img for larger).
Essentially, under Microsoft/Windows/UpdateOrchestrator there’s a task called Reboot. Just need to disable/remove it, easy.
2017/12 update: for a while now Windows has been creating these entries under an elevated user account (S-1-5-18) so you can’t change them. The way around is to use ExecTI found here: and run the taskschd.msc from that. Further explanation here.