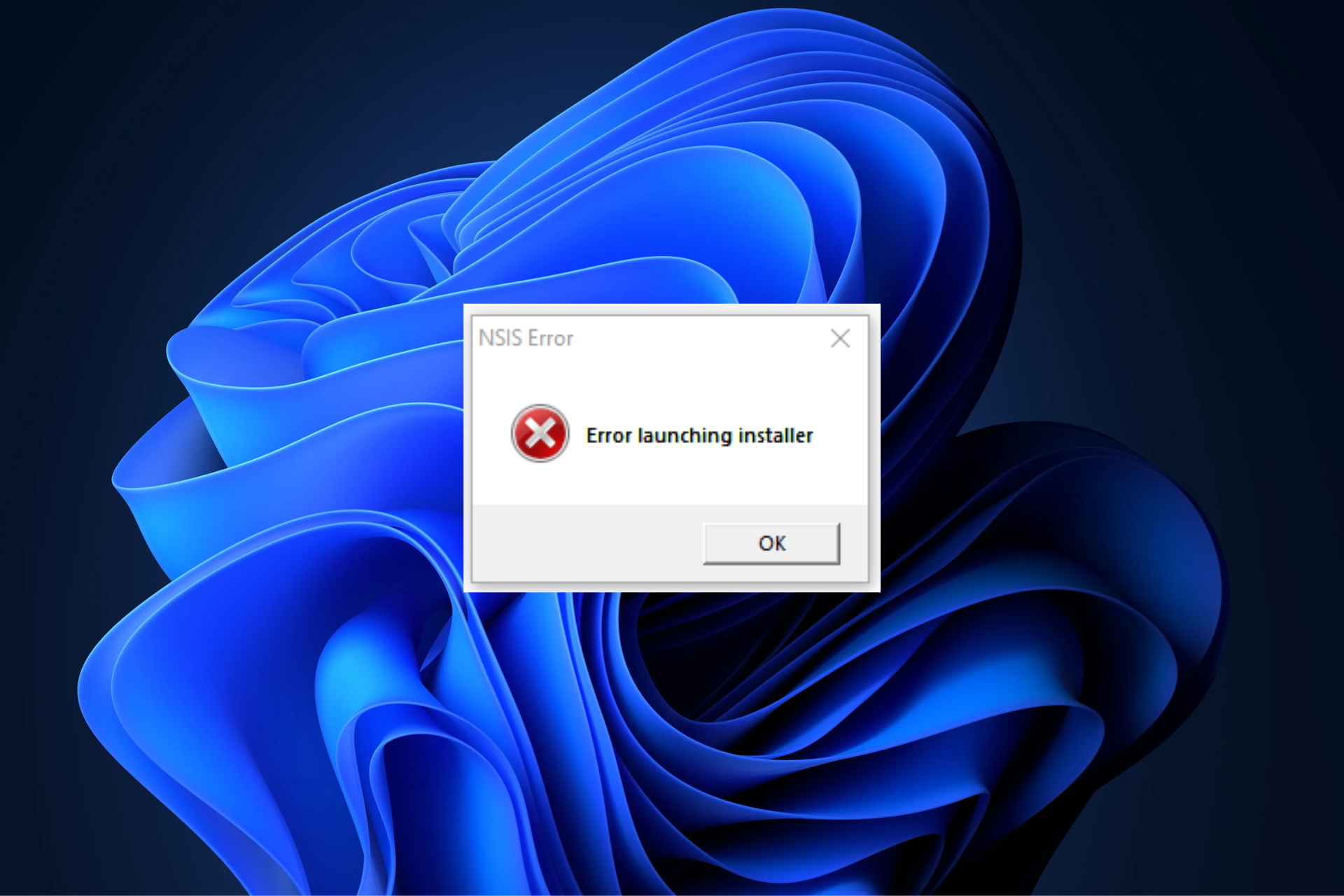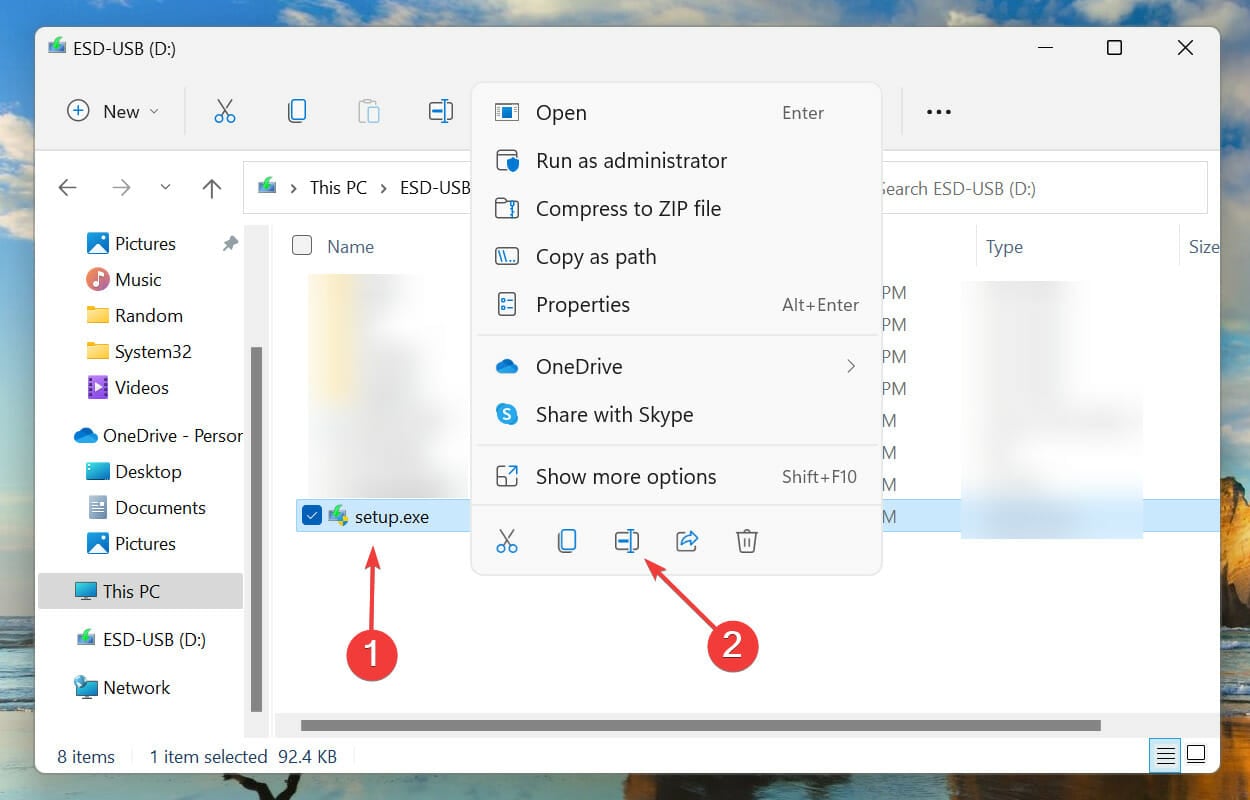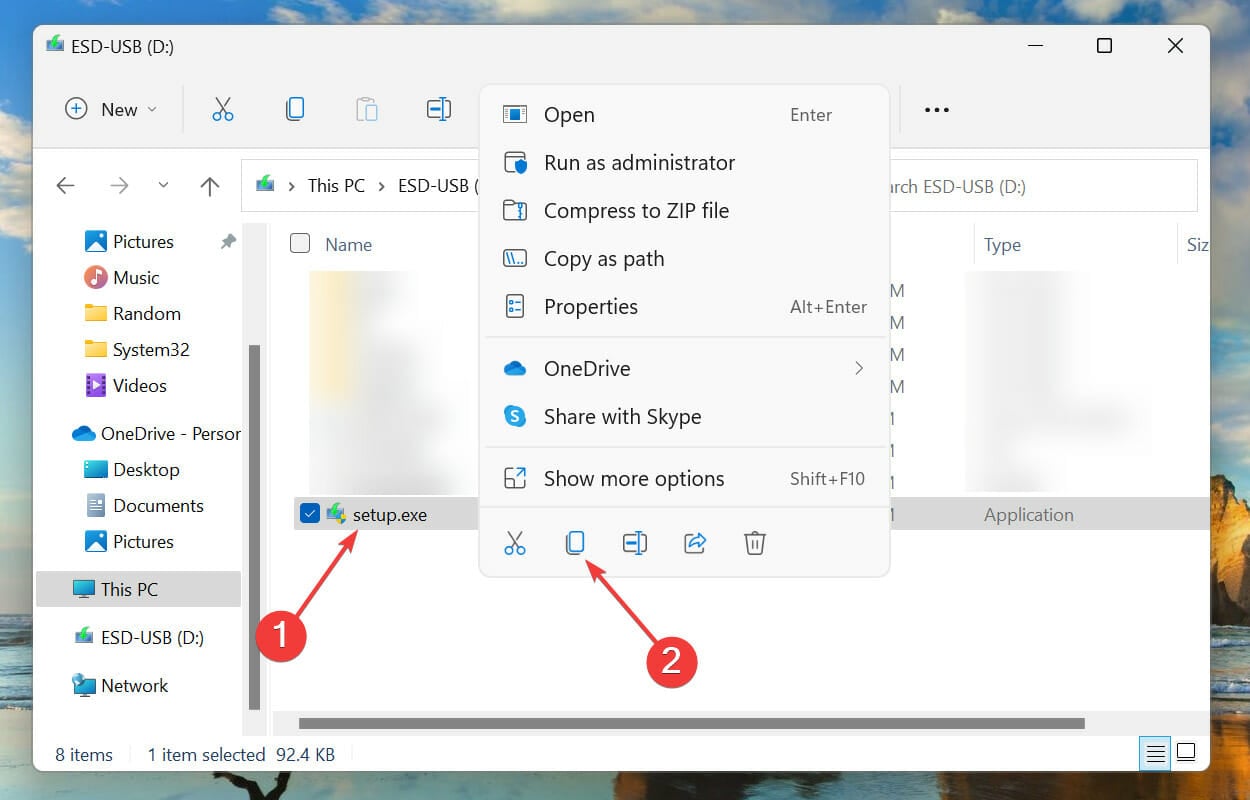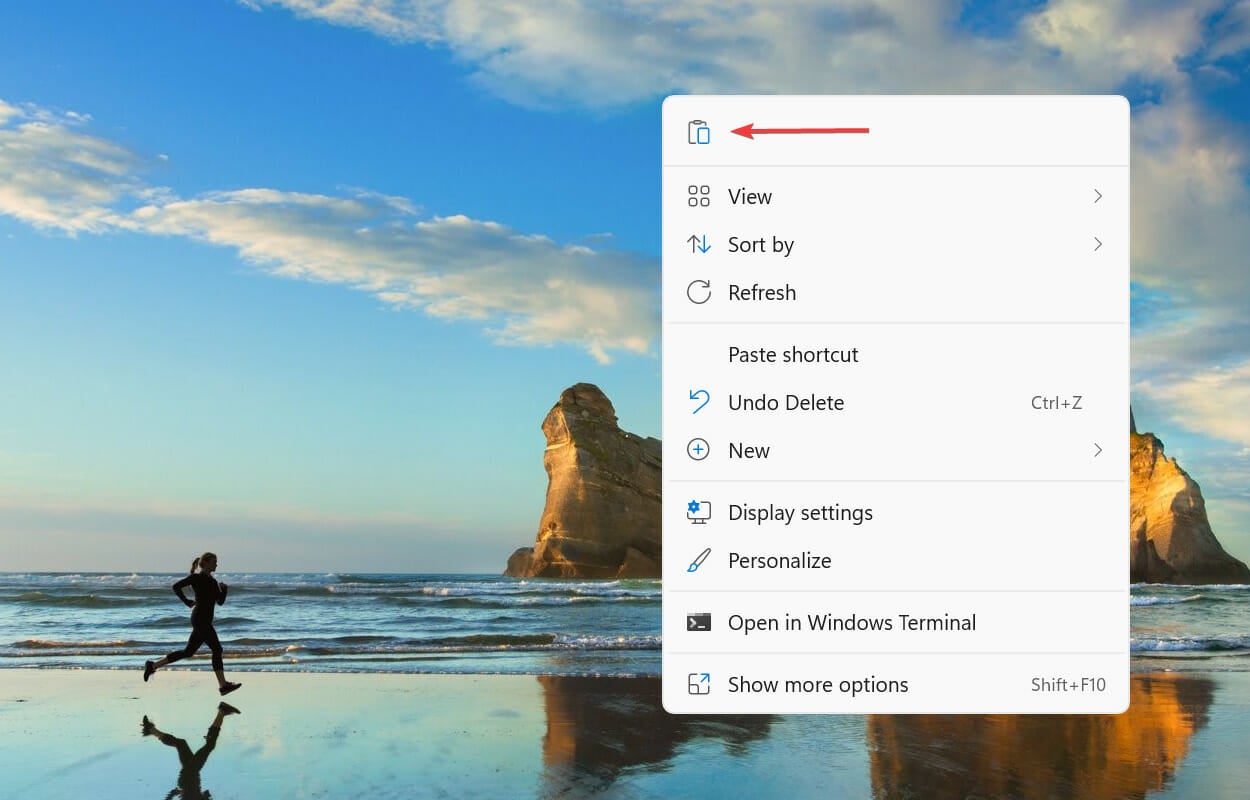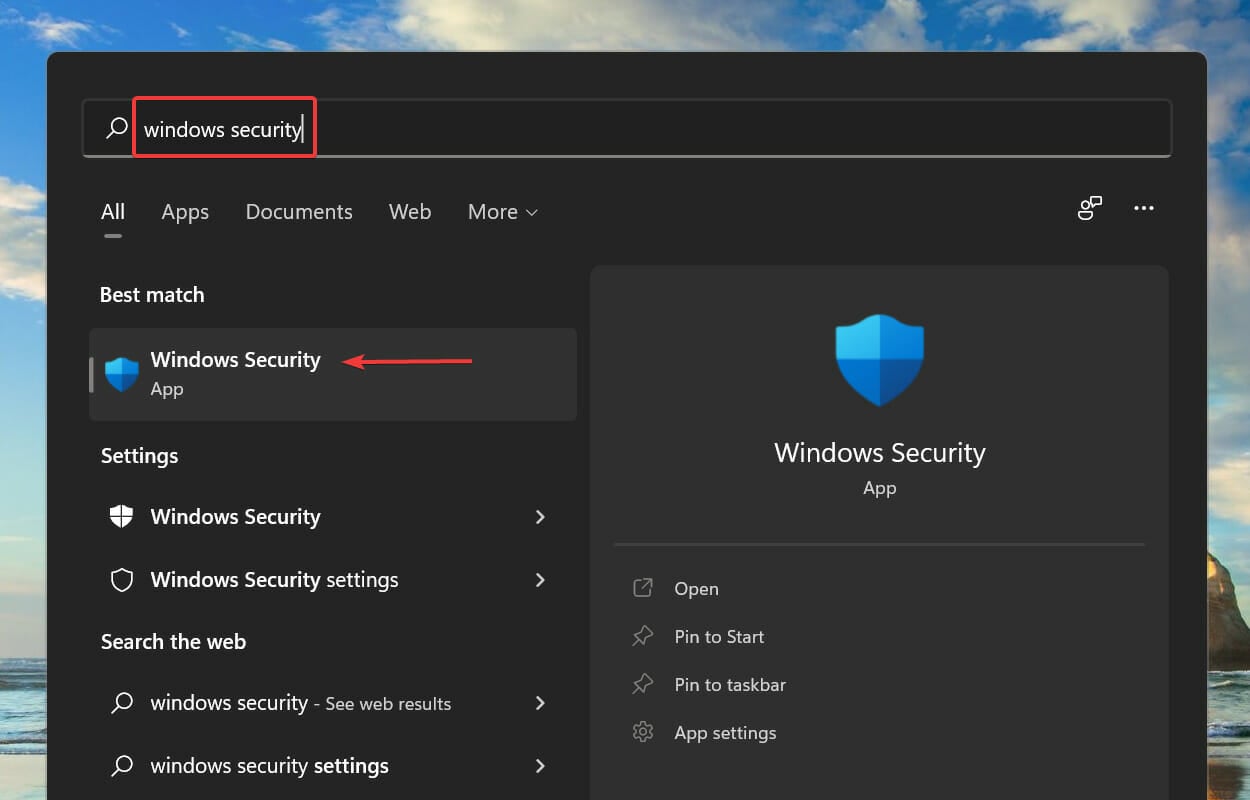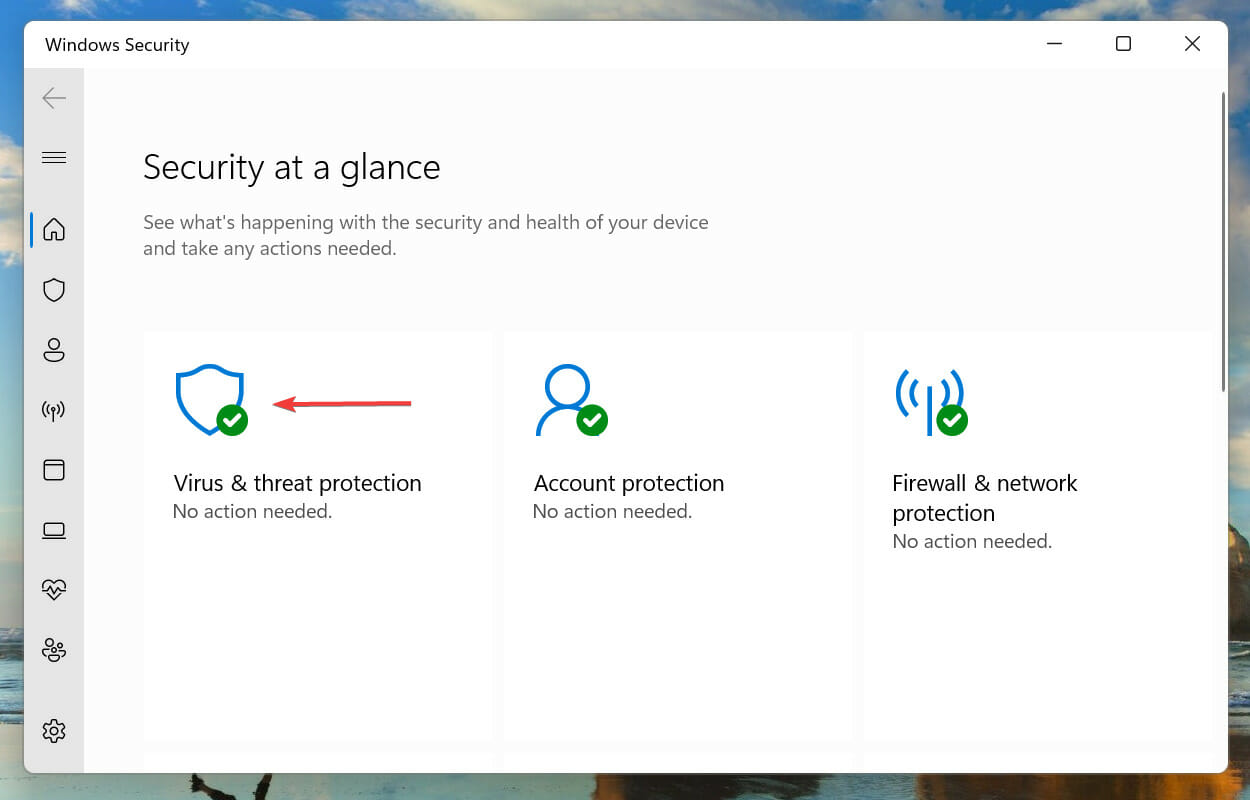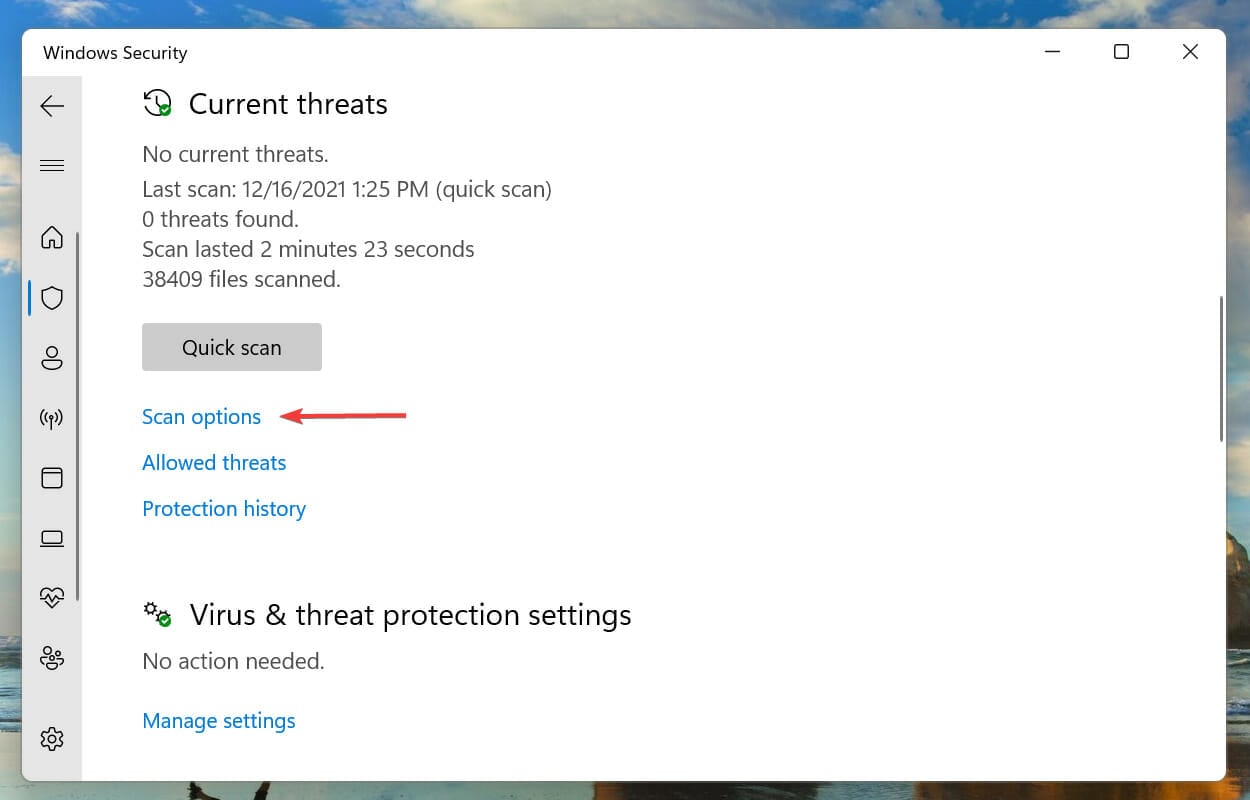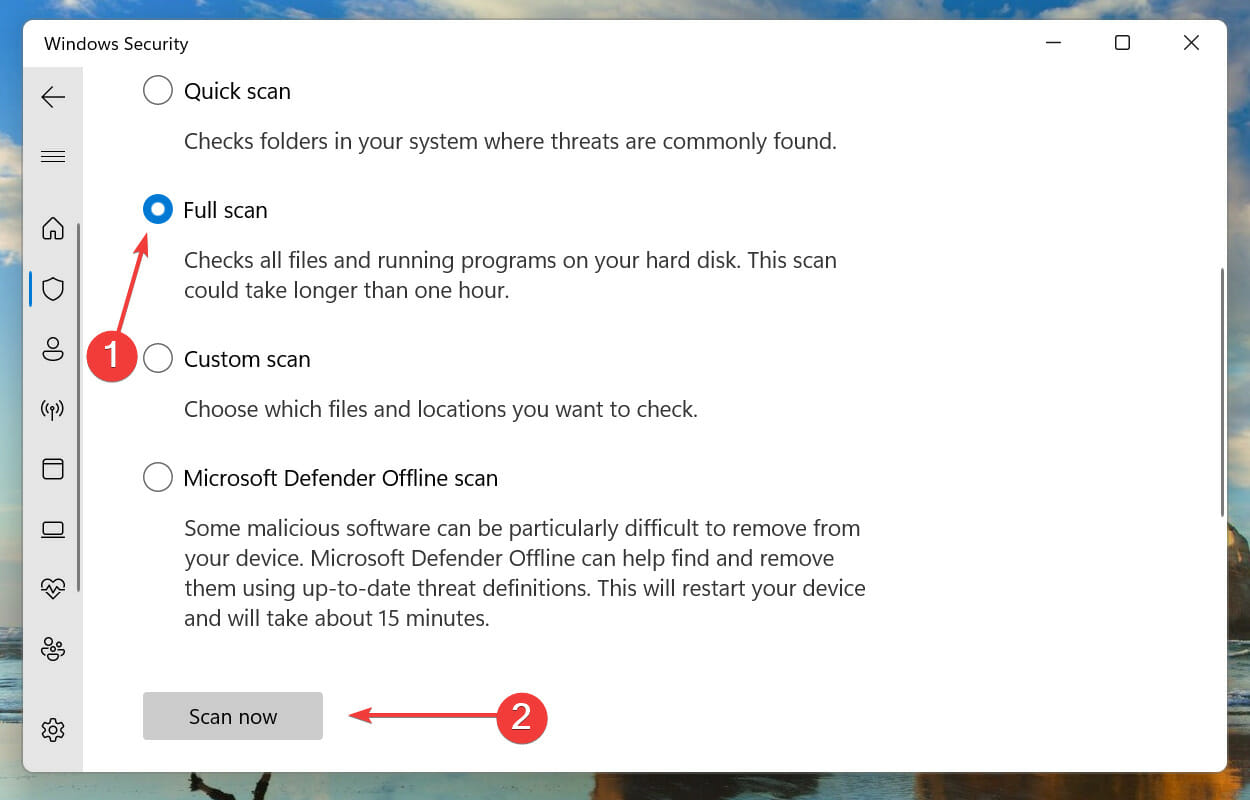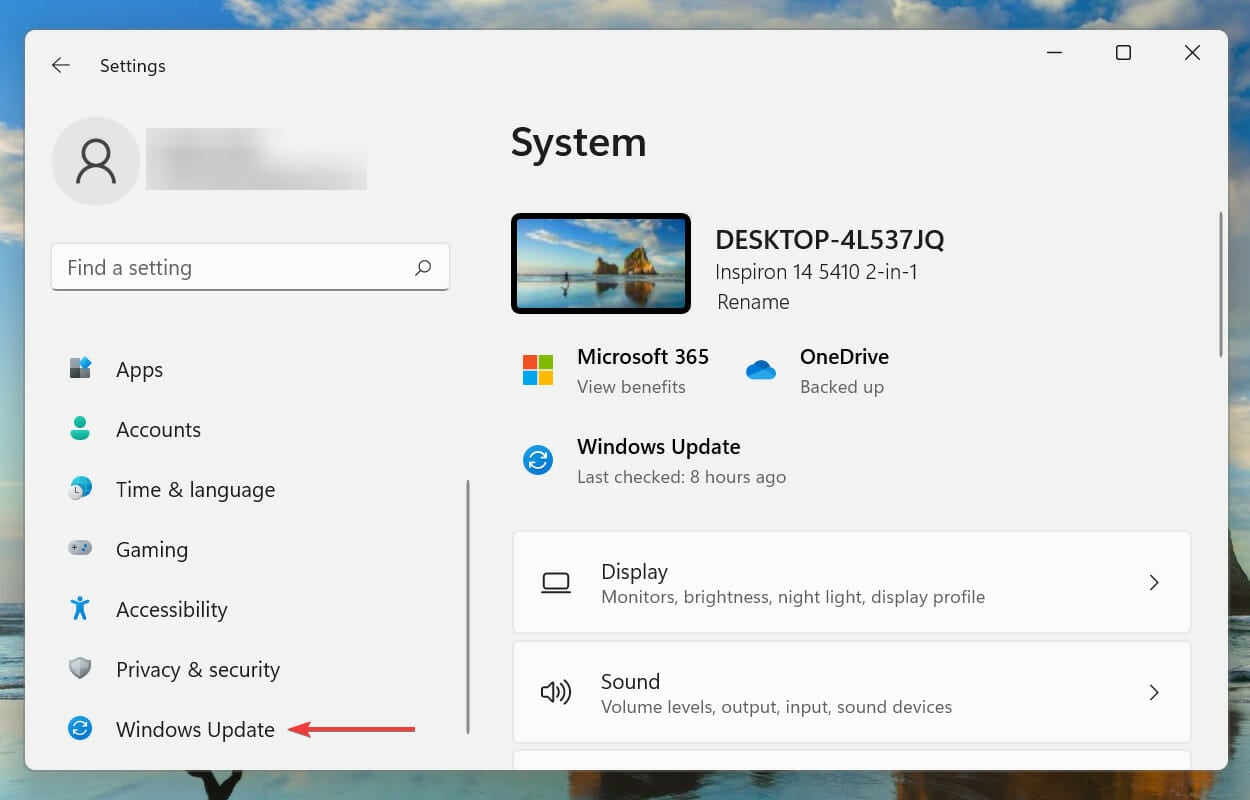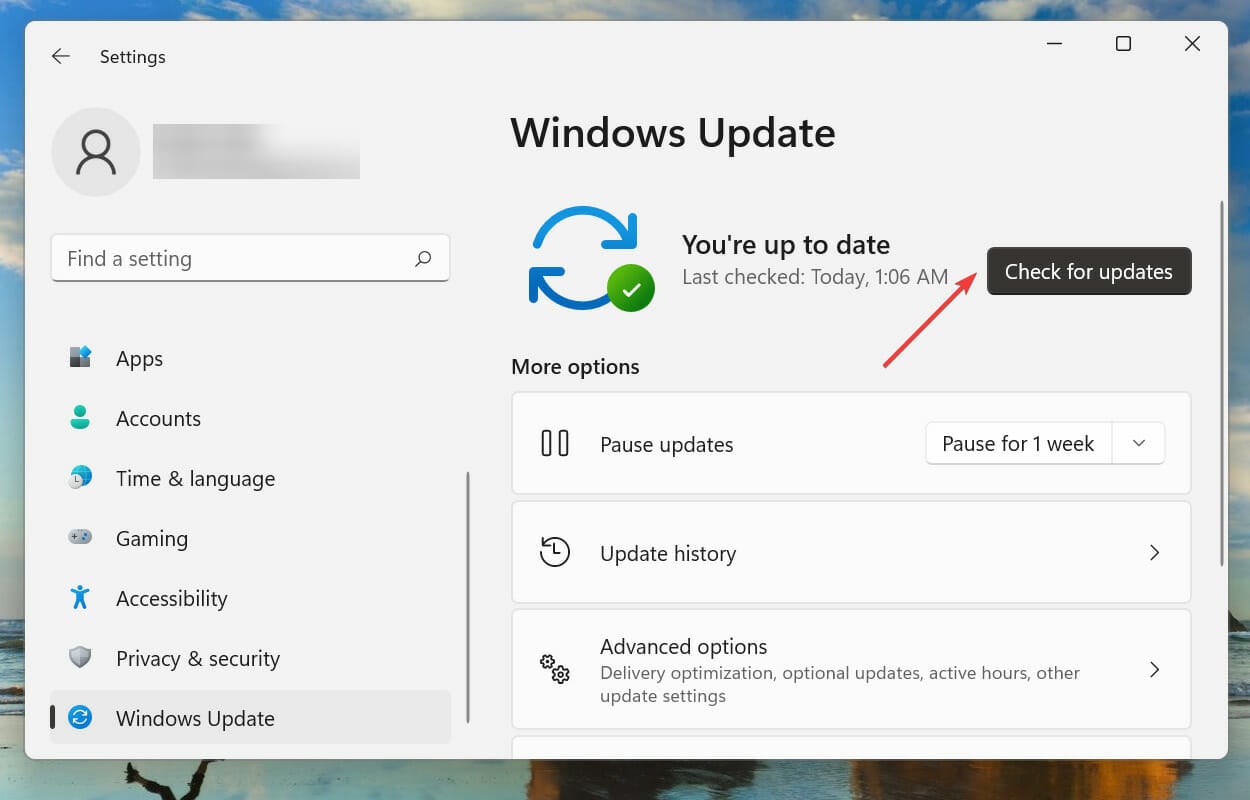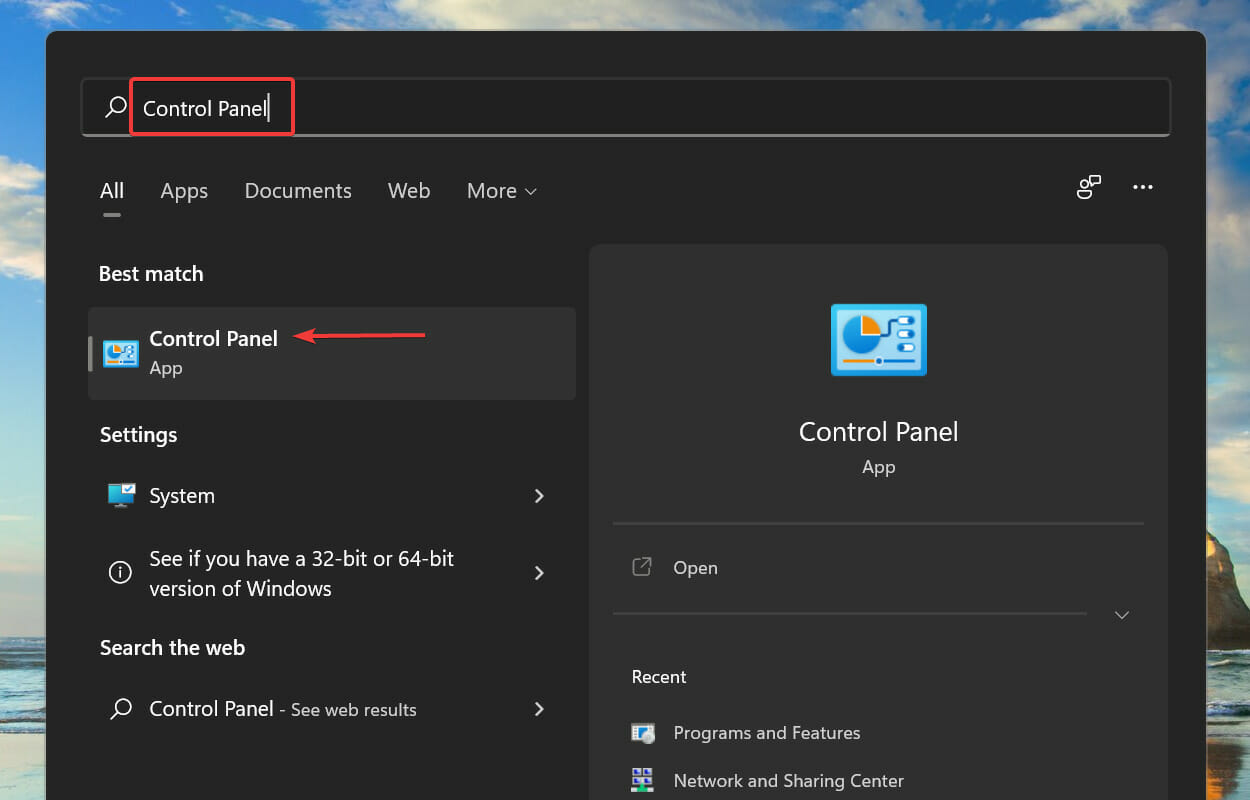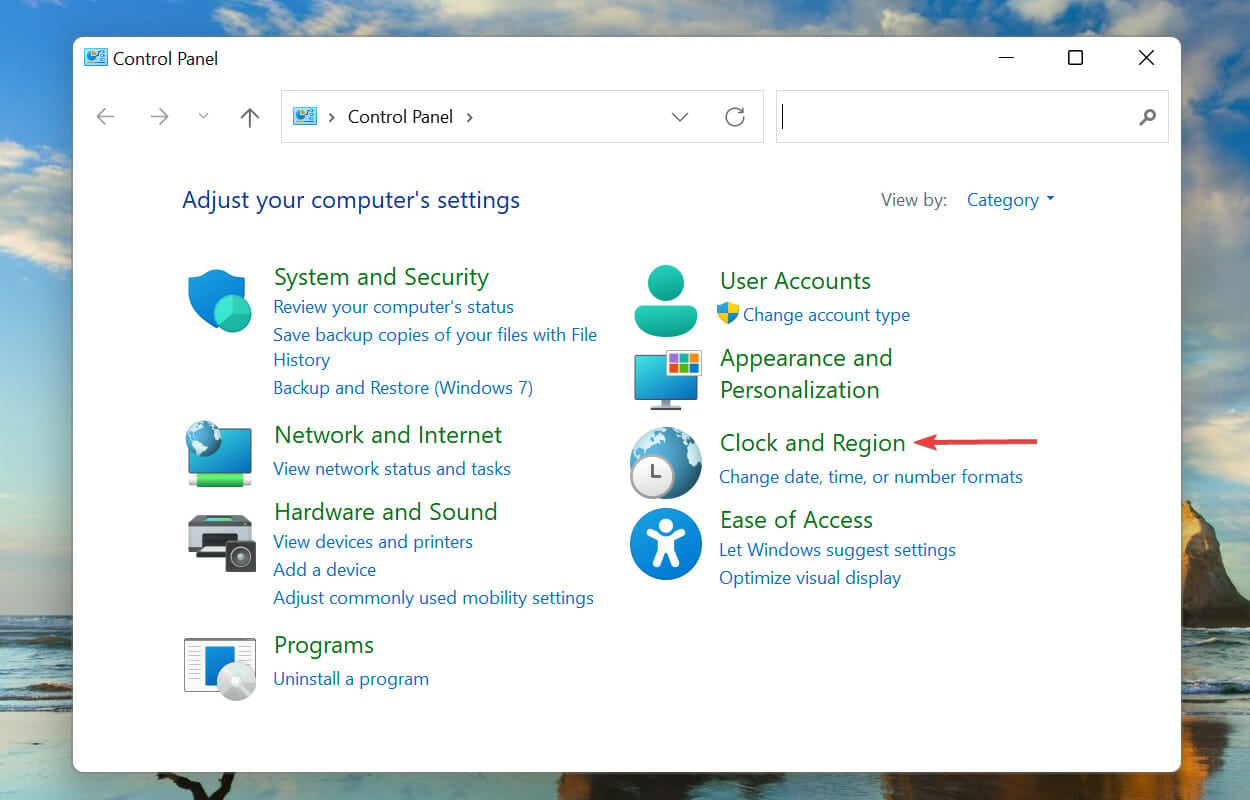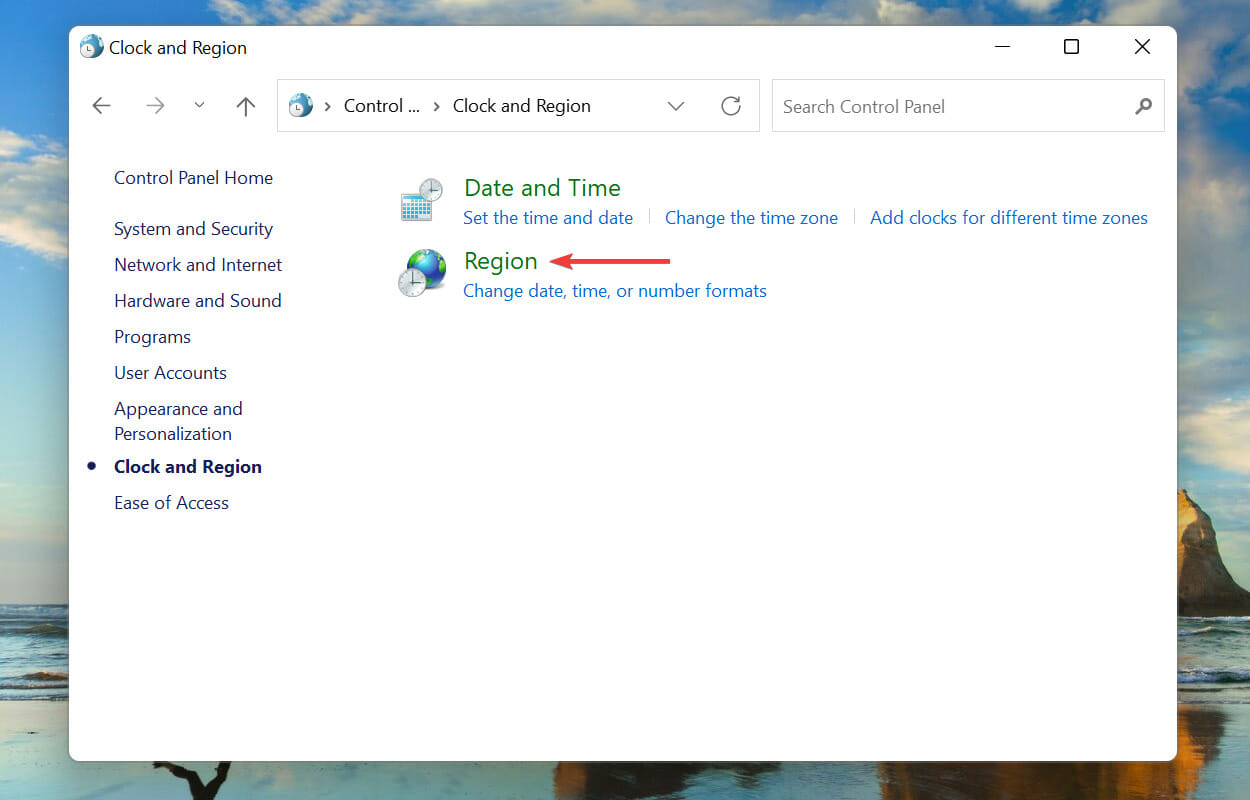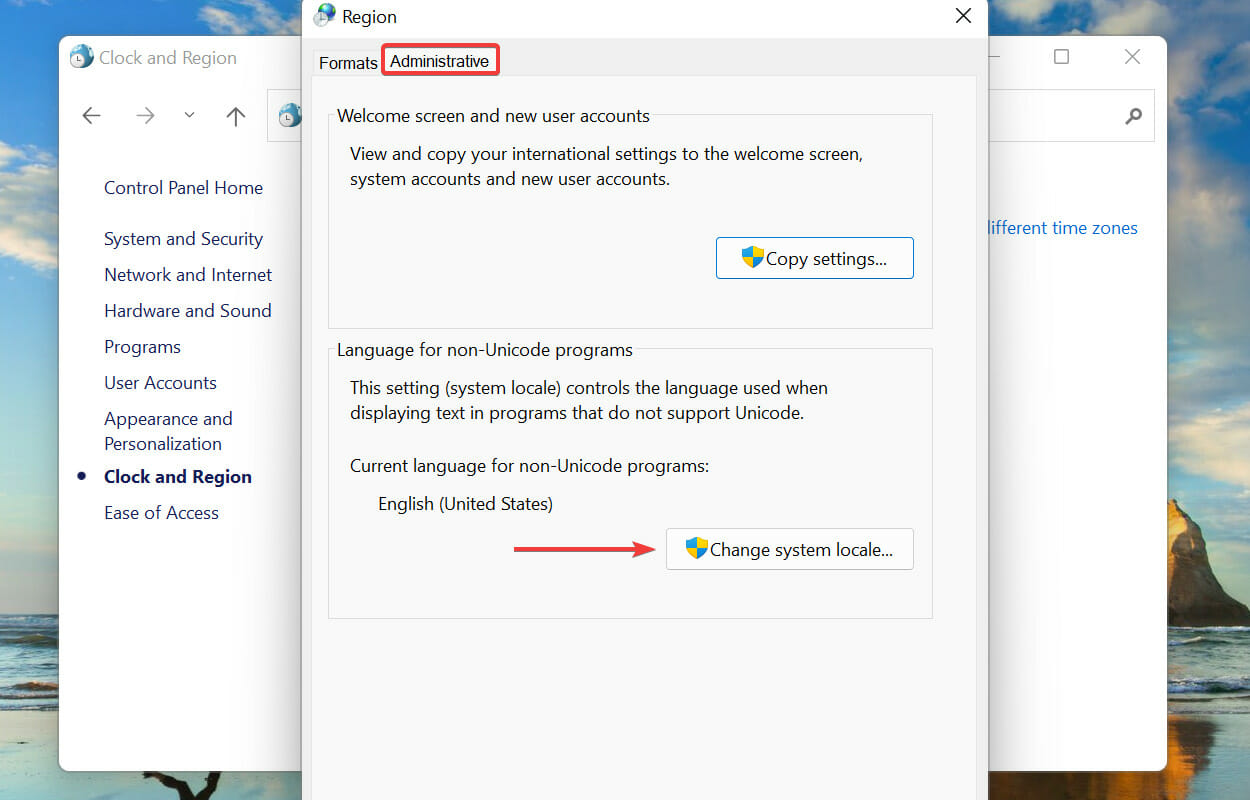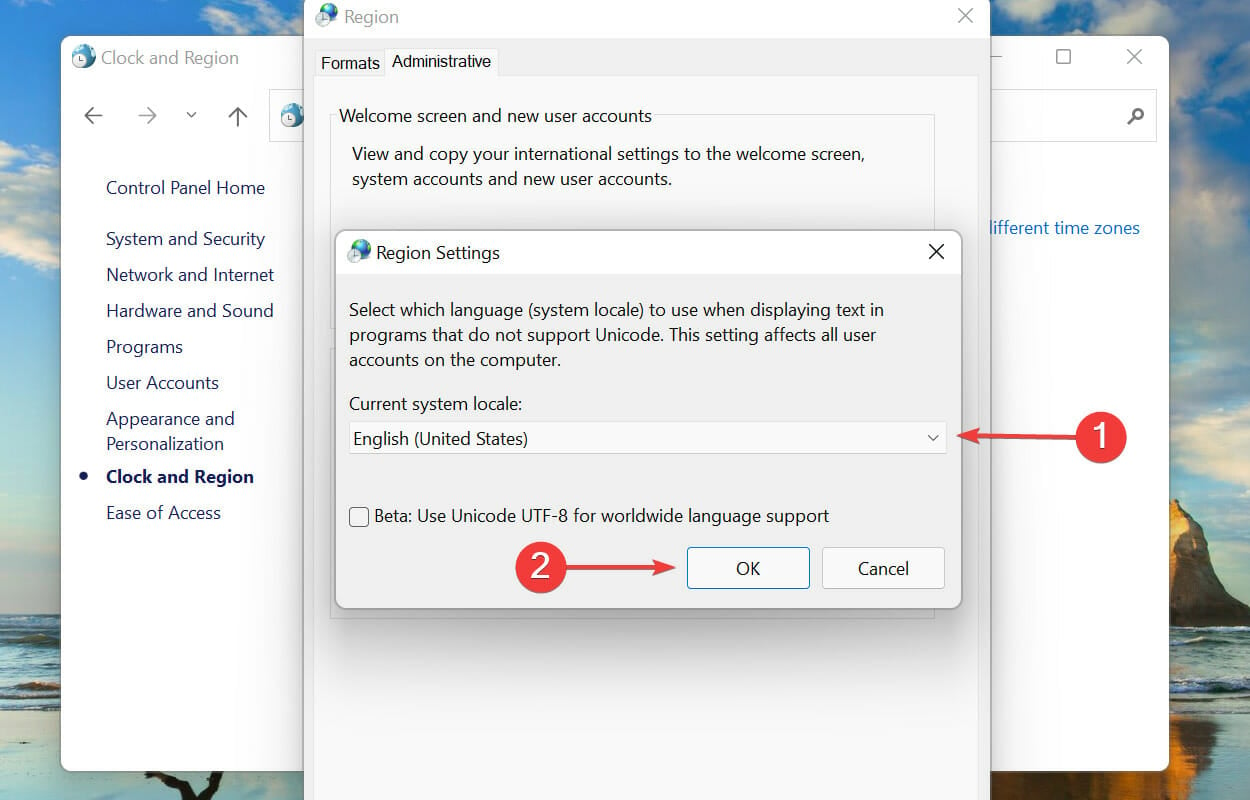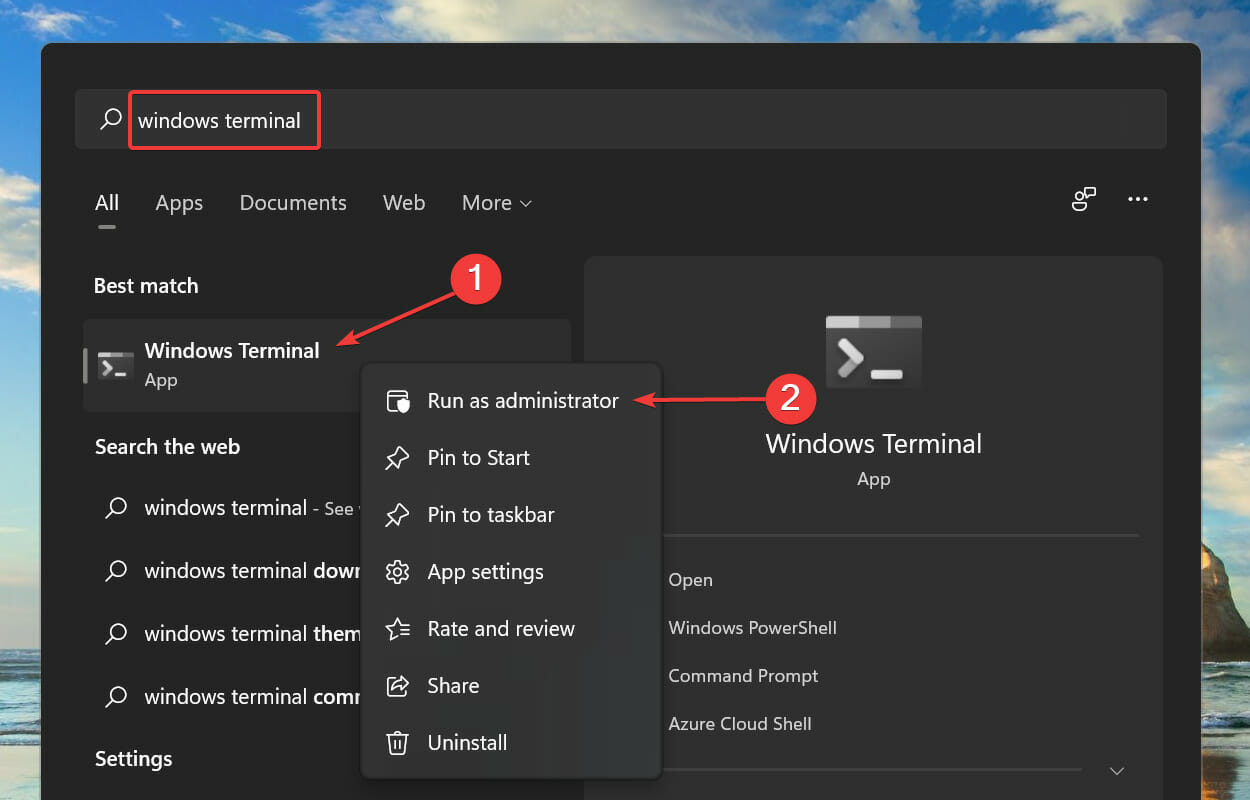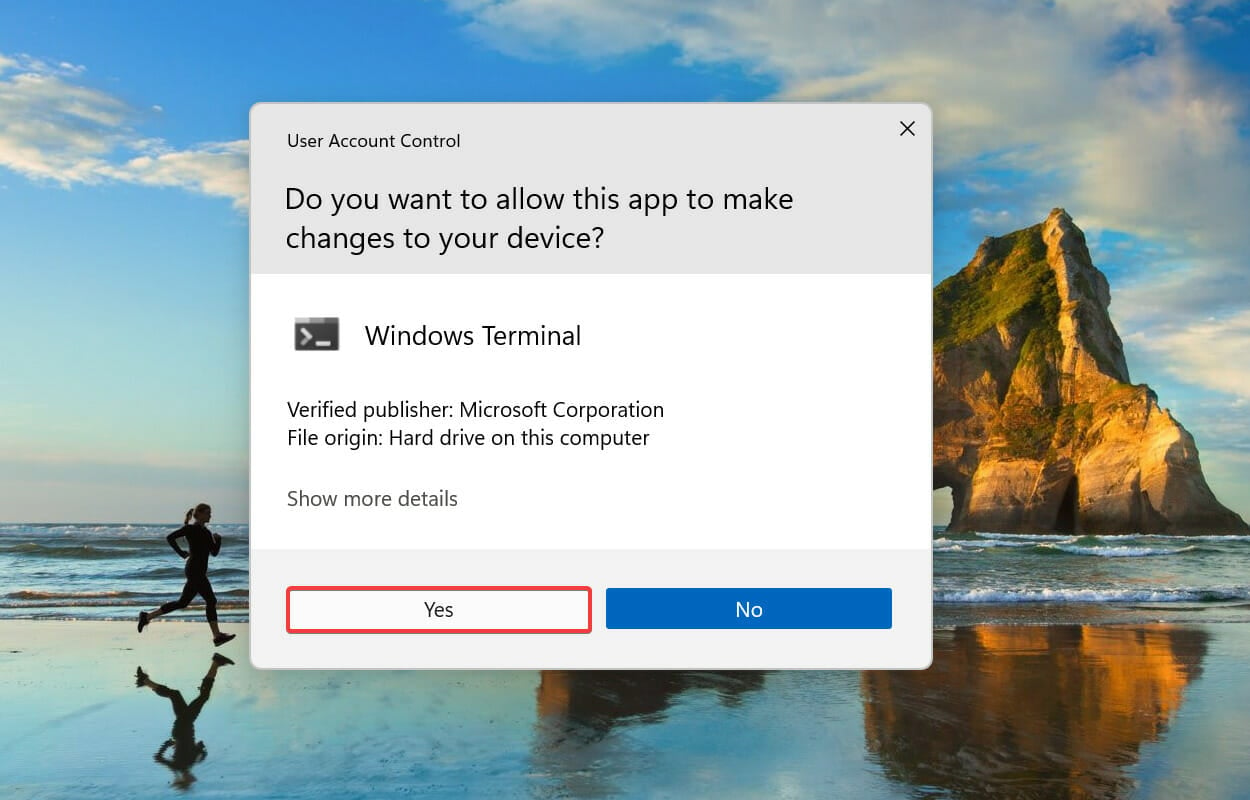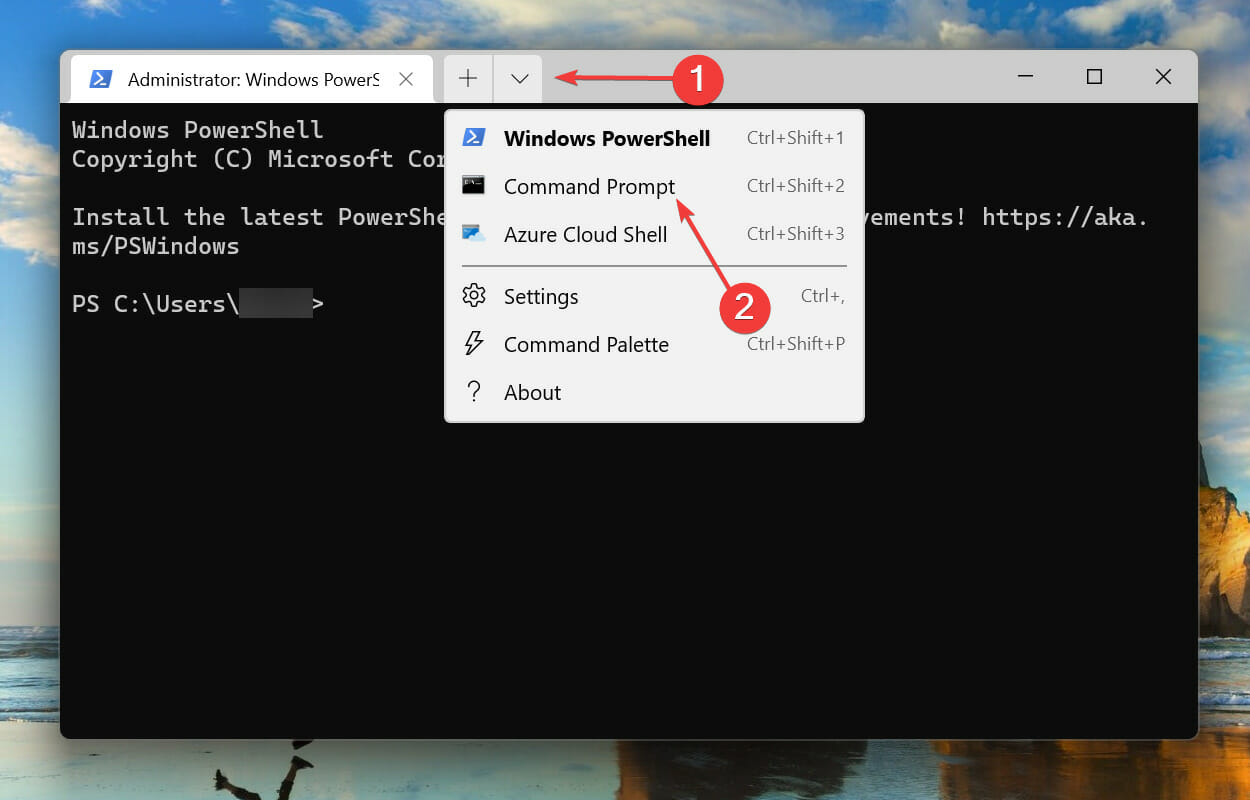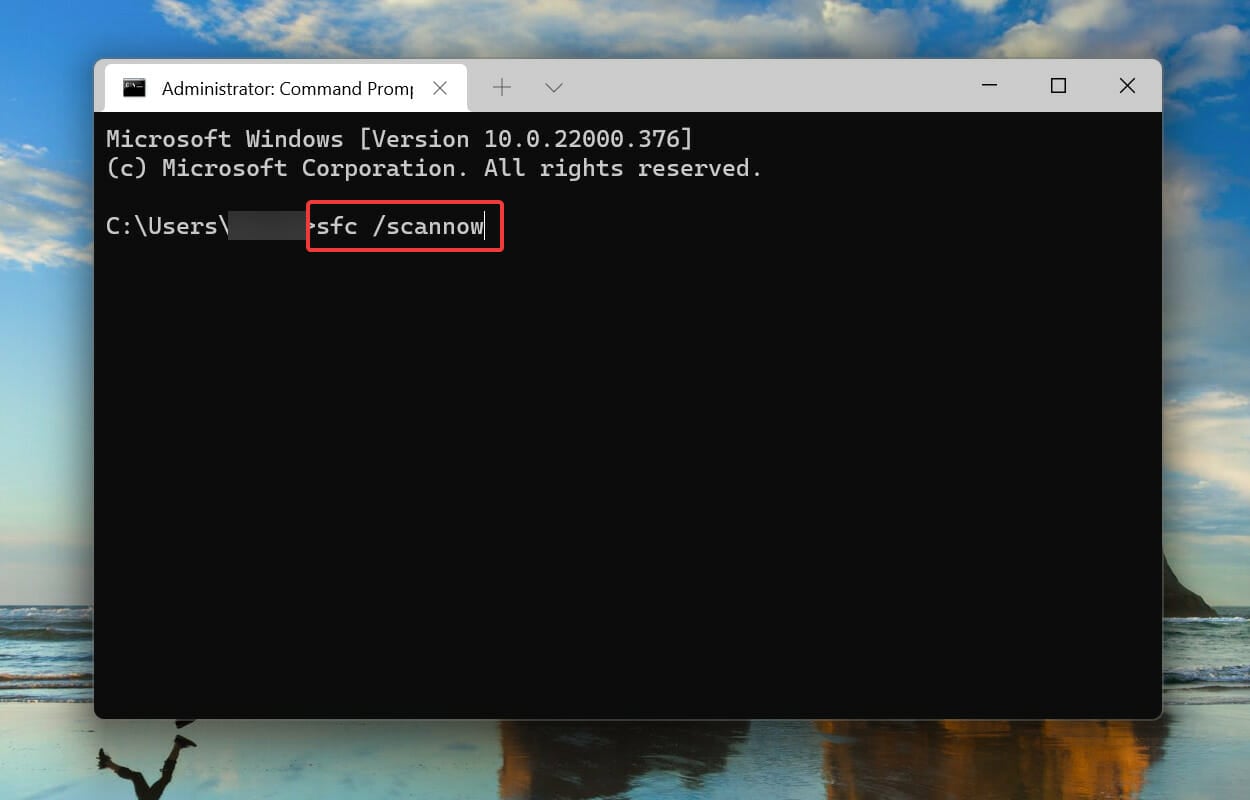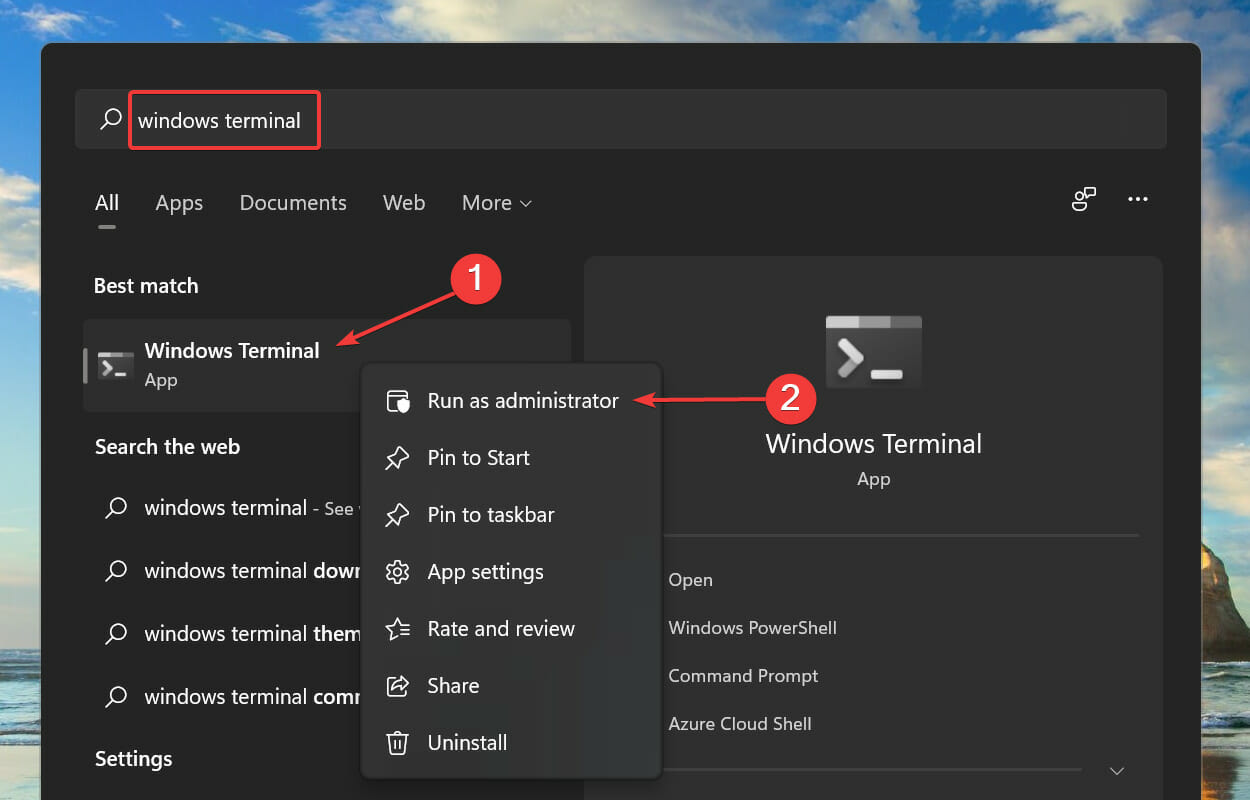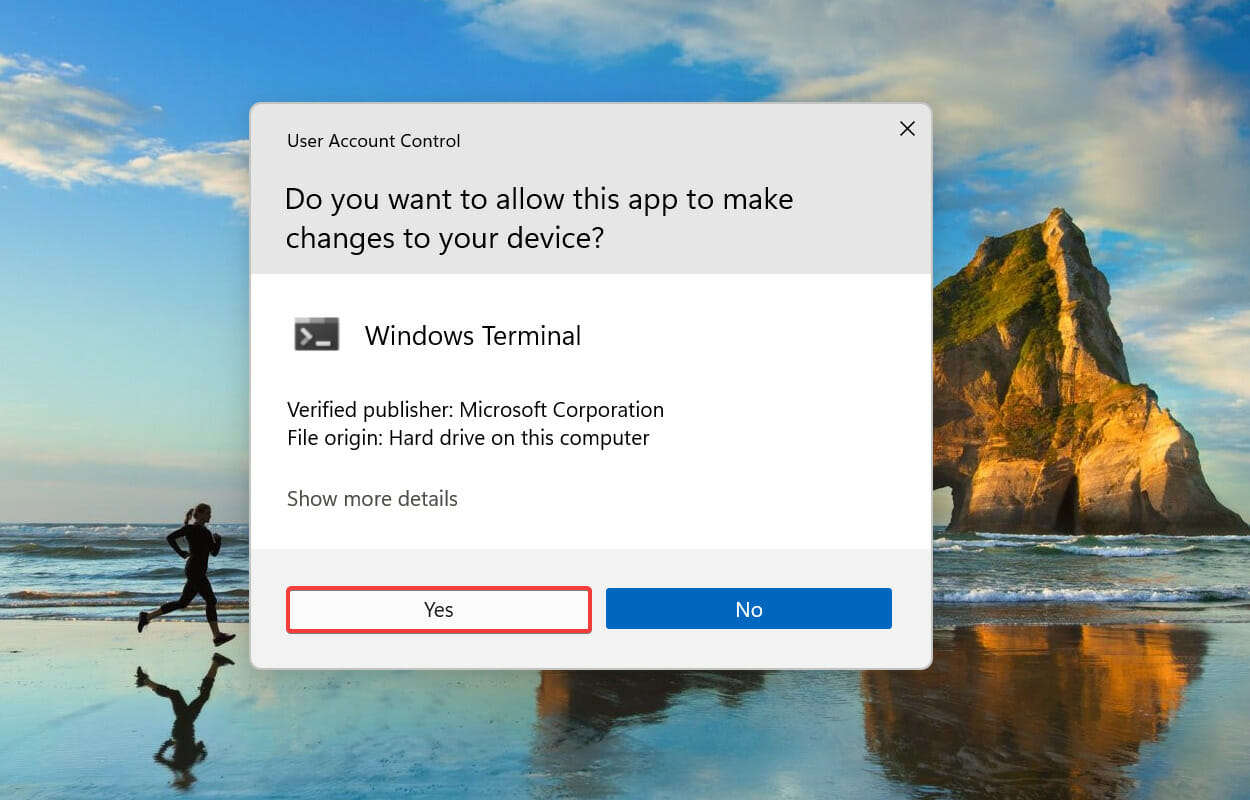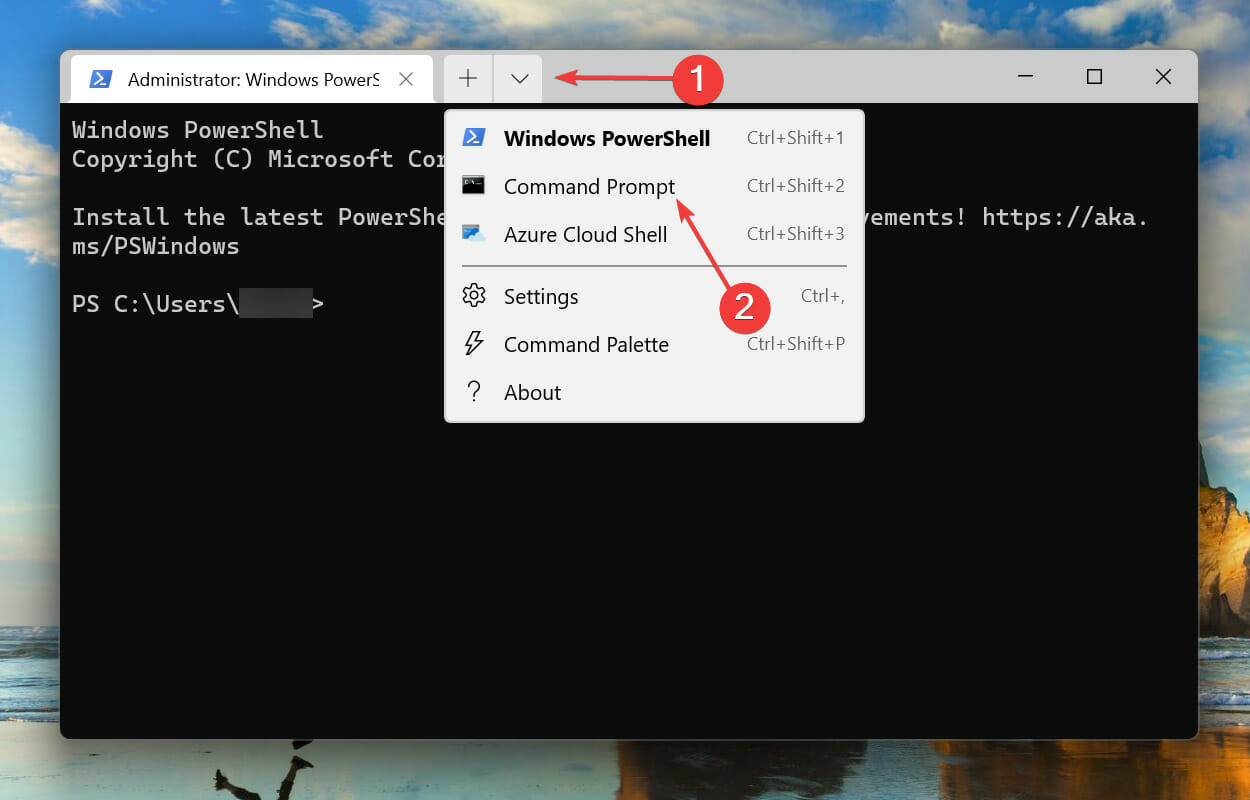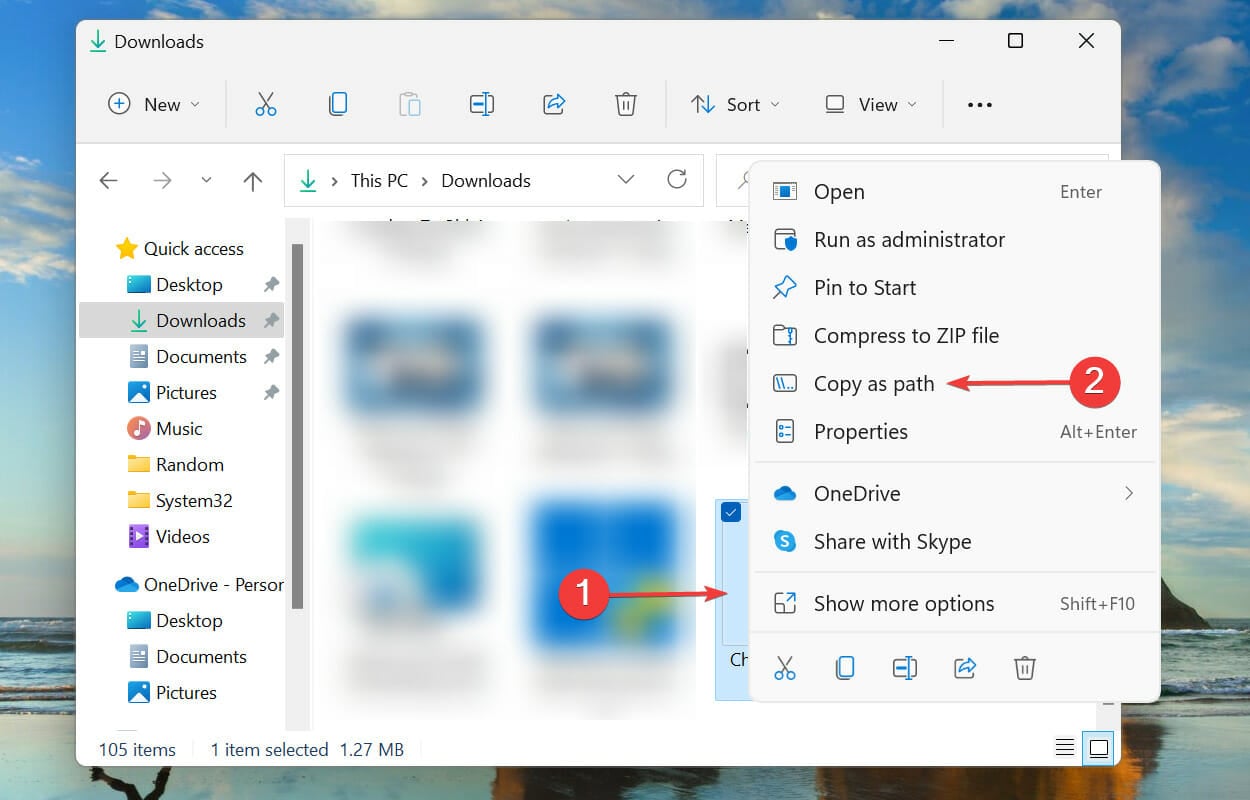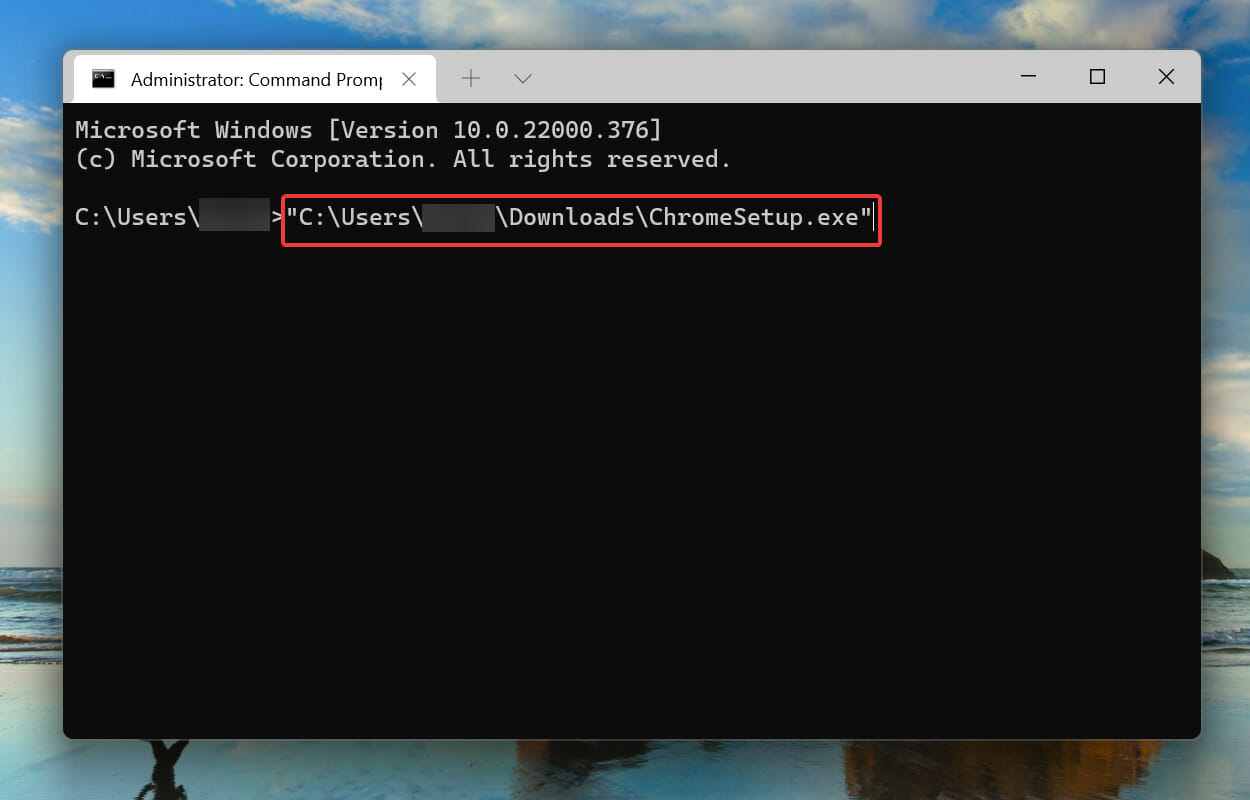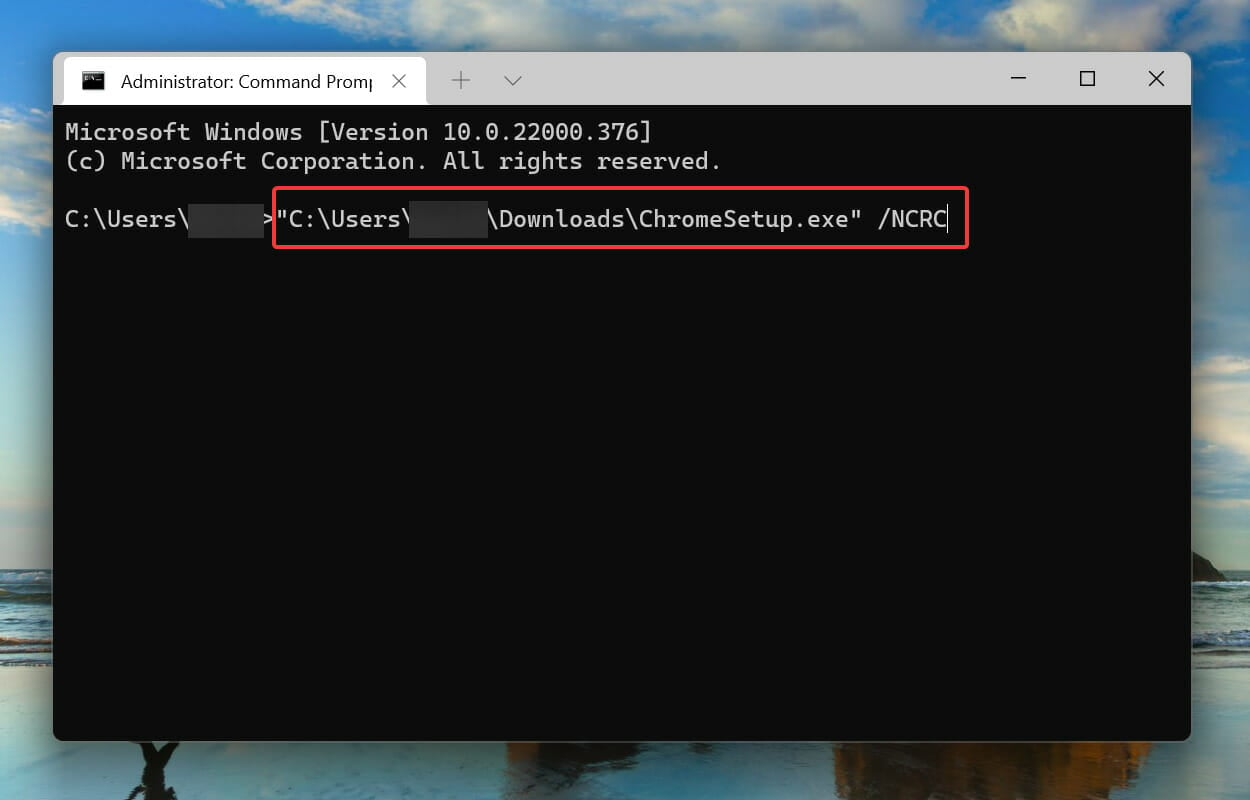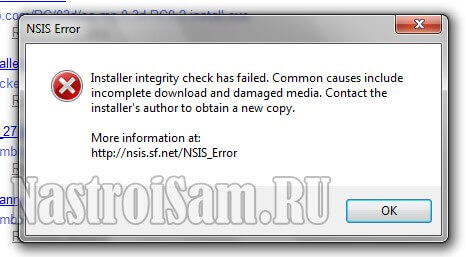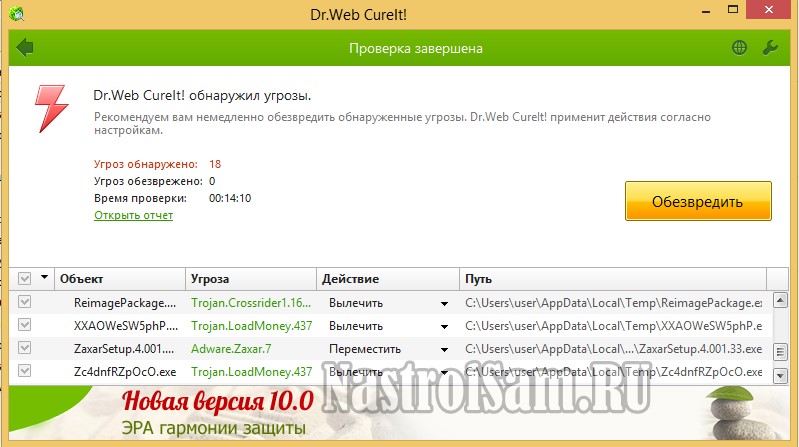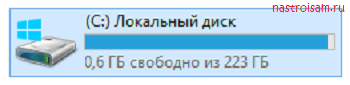NSIS errors can have many causes, but we’ve got your covered
by Kazim Ali Alvi
Kazim has always been fond of technology, be it scrolling through the settings on his iPhone, Android device, or Windows. And at times, unscrewing the device to take… read more
Updated on
- Several users have reported encountering the NSIS error when installing programs in Windows 11.
- This is primarily due to problems with the installer and its files, the presence of malware or virus on the system, or conflict with the language.
- Also, please find out how to prevent the NSIS error and avoid all the trouble fixing it in the future.
Third-party programs form a critical part of our work or student life. You are required to install various programs, such as editing software, learning apps, data collection, and storage tools. But, while doing so, users encountered the NSIS error in Windows 11.
NSIS (Nullsoft Scriptable Install System) is an open-source tool that facilitates the creation of installers for Windows. When you encounter the error, it indicates a problem with the installer or an unfavorable situation preventing it from running.
If the setup continues to run despite the NSIS error, the installed software may be damaged and wouldn’t work as designed. To prevent this, you should identify the issues causing the problem and eliminate them.
There are many reasons behind the NSIS error in Windows 11, each having a specific fix. We have discussed them in the later sections for you to understand and resolve the problem.
Why do I get NSIS error?
Issues that lead to the NSIS error in Windows, both about the installer setup and the system, are listed below:
- Some files of the program to be installed are missing – When important program files are missing, any future program activity will be hindered.
- Downloaded files are modified – Modified data means modified system information which will cause miscommunication across the program.
- System infected with malware – By performing a system scan, you may eliminate any existing malware.
- Corrupt system files – Corrupt system files significantly contribute to many Windows errors, including this one.
- Installation media is damaged – For those trying to figure out what causes NSIS error, damaged installation media is a likely underlying cause.
Now that you have a fair understanding of the error and the underlying causes, let’s walk you through the methods to eliminate it.
How can I fix the NSIS error in Windows 11?
Before we start with the complex changes, here are a few quick things to check:
How we test, review and rate?
We have worked for the past 6 months on building a new review system on how we produce content. Using it, we have subsequently redone most of our articles to provide actual hands-on expertise on the guides we made.
For more details you can read how we test, review, and rate at WindowsReport.
- Restart the computer
- If you have a RAM disk or drive (space on RAM used as a storage drive) set up, ensure the Temp is not full. A user pointed this out and reported that clearing some files there fixed things when there was an NSIS error launching the installer when uninstalling.
If these don’t work, head to the fixes listed next.
1. Rename the installer setup
- Locate the downloaded files for the program, right-click on the installer setup, and select the Rename icon from the context menu. Alternatively, you can select the setup file and hit F2.
- Change the name to one word and try to keep it simple. Also, avoid using special characters or non-English alphabets since they are known to cause problems running the setup. The NSIS Error launching installer will be solved afterward.
This is, undoubtedly, the simplest and quickest method to fix the NSIS error in Windows 11. However, you may encounter trouble running it if the setup file name is long or has special characters that the OS fails to recognize. Hence, it’s recommended that you use a simple name for it.
2. Move installer setup to another folder
- Locate the program installer, right-click, and select the Copy icon from the context menu.
- Now, go to the desktop, right-click on the empty portion, and select the Paste icon from the context menu. The NSIS error while uninstalling the program will be fixed.
In some instances, the file path caused the NSIS error in Windows 11. Hence, it’s recommended that you change the location of the file and check whether the NSIS error during uninstall or install goes away.
3. Use a third-party repair software
To resolve the TeamViewer NSIS error in Windows 11 and others, you may need to perform a search for corrupted or damaged Windows files.
The best part is that you won’t have to seek a needle in a haystack; all of this and more can be accomplished with an automated solution.
4. Run a malware scan
- Press Windows + S to launch the Search menu. Enter Windows Security in the text field at the top, and click on the relevant search result.
- Next, click on Virus & threat protection from the listed options.
- Click on Scan options.
- Now, select the Full scan option and click on the Scan now button under it.
Running a malware scan can fix the NSIS error in Windows 10 and the previous iterations as well.
We also recommend you a third-party antivirus like Malwarebytes. Due to its advanced security options, it can detect and remove risky malware immediately. Thus, you ensure your constant protection from different forms of online threats.
5. Update Windows 11
- Press Windows + I to launch the Settings app and select Windows Update from the list of tabs in the navigation pane on the left.
- Click on Check for updates to scan for any available newer versions of Windows.
- If any are available, download and install them.
Updating the OS can also fix things in the event you have an NSIS error launching installer in Windows 7.
If you encounter the 0x80070643, 0x80070422, or 0x800f0831 Windows 11 installation error, click on the relevant linked guide and fix it in no time.
Also, if you are facing trouble launching the Settings app, learn how to eliminate the problem.
- 5 Best Browsers That Are Heavily Protected Against Malware
- Ramnit Malware: What It Is, How It Works & How to Remove It
- 3 of the best anti-malware and antivirus combinations
6. Change system language
- Press Windows + S to launch the Search menu, enter Control Panel in the text field at the top, and click on the relevant search result.
- Click on Clock & Region.
- Next, click on Region.
- Navigate to the Administrative tab from the top, and click on the Change system locale button.
- Click on the dropdown menu, select an appropriate language that matches the installer’s, and click OK to save the changes.
7. Perform a quick SFC scan
- Press Windows + S to launch the Search menu. Enter Windows Terminal in the text field at the top, right-click on the relevant search result, and select Run as administrator from the context menu.
- Click Yes on the UAC (User Account Control) prompt.
- Click on the downward arrow at the top, and select Command Prompt. Alternatively, you can press Ctrl + Shift + 2 to launch the tab.
- Type/paste the following command and hit Enter to run the SFC scan. The NSIS writing temporary file error will be solved:
sfc /scannow
The SFC (System File Checker) scan identifies corrupt system files and replaces them with their cached copy stored on the system. So, if you are trying to find out how to fix NSIS error in Windows 11 and it’s the corrupt system files to blame, performing the scan should do.
8. Install program via Command Prompt
- Press Windows + S to launch the Search menu, enter Windows Terminal in the text field at the top, right-click on the relevant search result, and select Run as administrator from the context menu.
- Click Yes on the UAC (User Account Control) prompt that appears.
- Click on the downward-facing arrow at the top, and select Command Prompt from the list of options. Alternatively, you can press Ctrl + Shift + 2 to launch the Command Prompt tab.
- Now, please navigate to the folder where the installation setup is saved, right-click on it and select Copy as path from the context menu.
- Go to Windows Terminal and press Ctrl + V to paste the path.
- Next, hit the Spacebar key to add space, type the following command, and hit Enter to run the installer:
/NCRC - Once the setup launches, follow the on-screen instructions to complete the installation process.
With this method, the installer will bypass any corruption check and run anyway. But, if there’s a major underlying issue, there could be problems with the installed programs. Therefore, we recommend it as the last fix.
Is NSIS a virus?
No, it isn’t a virus. You have access to the NSIS source code and may verify its accuracy. However, some people use this to spread malware, so make sure not to download any unknown NSIS packages from random websites.
Although most contemporary antivirus vendors are familiar with extracting files from NSIS installers and scanning them, some continue to build signatures on the installer stub itself rather than the files included within it.
How can I prevent the NSIS error in Windows 11?
By now, you already know why the NSIS error is encountered and its most effective fixes. But wouldn’t it be much simpler if you could prevent it in the first place?
To do that, make sure you download the program installer setup from the official website, and in case that’s not possible at least a reliable source. This ensures that all the files are downloaded in a single go with no corruption or missing files.
These are all the ways you can resolve the NSIS error in Windows 11. Some users also reported encountering the NSIS error launching installer for AMD drivers, so learn how to fix it.
The methods listed above should also solve the NSIS error launching the installer when uninstalling a program if that’s the issue you are facing.
Let us know which fix worked for you, along with your experience of Windows 11 thus far, in the comments section below.
Если Вы часто скачиваете и устанавливаете на свой компьютер игры и приложения, то скорее всего, рано или поздно, но столкнётесь с ошибкой NSIS Error, появляющейся при попытке запустить инсталлятор программы. Причём встретить её Вы можете как на современных Windows 7 и Windows 8, так и на уже устаревшей Windows XP. Там она обычно идёт с комментарием «Error launching installer» и выглядит вот так:
В это же время другие приложения могут отлично устанавливаться без каких-либо проблем.
Давайте попробуем разобраться что это за ошибка, вследствие чего она может появиться и как можно её убрать?!
Аббревиатуру NSIS можно расшифровать как «Nullsoft Scriptable Install System», то есть скриптовая установочная система приложений от компании Nullsoft (оф. сайт nsis.sf.net). Надо отметить, что разрабатывается и используется она уже довольно-таки давно. Она очень удобная и надёжная, но при том весьма простая. Я, например, пользовался ею ещё в 2003 году для распаковки одной из своих программ.
Таким образом получается, что ошибка NSIS Error связана с работой конкретного установочного пакета и, как правило, не является системным сбоем операционной системы. Причин её появления может быть несколько:
1. Проблемы с целостностью установочного файла
Это самая частая причина, из-за которой может появиться сбой работы инсталляционного пакета и ошибка «NSIS Error». Если Вы скачивали программу из Интернета, то дистрибутив программы мог просто полностью не скачаться, а значит либо не запустится, либо вылетит дальше, при распаковке и установке. Попробуйте заново его скачать и запустить. Если всё то же самое — попробуйте скачать дистрибутив с другого сайта. Так же можно попробовать запустить закачку с помощью другого браузера или менеджера закачек.
В случае проблемы при запуске установщика с флешки, возможно, что установщик не был полностью на неё записан, либо флешку отключили во время записи.
А вот если ошибка возникает при установке игры или программы с CD или DVD-диска, то тут чаще всего причиной является грязная поверхность носителя, либо царапины.
2. Вирусы
Разного рода вредоносная компьютерная нечисть очень любит заражать установочные пакеты разных программ чтобы далее максимально распространиться как на локальном компьютере, так и на других, подключенных к нему по сети.
При этом целостность инсталлятора нарушается, приложение не устанавливается и выскакивает ошибка «NSIS Error».
Что делать? Тщательно проверить систему надёжным антивирусом с актуальными базами. А лучше несколькими. Я настоятельно рекомендую DrWeb CureIT и Kaspersky Virus Removal Tools.
3. Отсутствует свободное место на диске
При скачивании на компьютер дистрибутивов игр и программ некоторые пользователи забывают проверить есть ли для этого необходимое место на жестком диске. В этом случае может случиться так, что часть установочного пакета скачается, а когда место закончится, то файл просто сохранится с тем объёмом на которое хватило свободного пространства на диске. Само-собой, нормально он уже не запустится.
Если ничего не помогает:
Проверьте, чтобы имя файла не содержало русских букв, так как некоторые версии пакета могут к этому относиться критически. Так же нежелательно, чтобы там присутствовали пробелы или специальные символы (@,#,$,%,& и т.п.).
Попробуйте отключить фаерволл и антивирус. Случается так, что совершенно нормальные программы могут быть заблокированы системой безопасности просто по подозрению. Соответственно, нормально работать такому установщику антивирус уже не даст.
Ну и последний вариант — проверьте локальный диск, на который скачиваете или копируете инсталлятор, системной утилитой chkdsk. Возможно на нём присутствуют ошибки, которые препятствуют нормальной работе инсталляционного пакета.
Многое может пойти не так в установщике программы, что в свою очередь вызывает ошибку. Вот как исправить ошибку NSIS в Windows 11
При попытке запустить установочный файл иногда обнаруживается, что он каким-то образом поврежден. Например, вы могли загрузить неполный пакет, или загрузка не завершилась должным образом. Если вы запустите поврежденную программу установки, Windows выдаст в ответ ошибку NSIS
Если вы столкнулись с этой ошибкой, вот несколько шагов по устранению неполадок, которые вы можете выполнить, чтобы исправить эту ошибку NSIS в Windows 11
Причина этой ошибки может быть различной. Как уже говорилось ранее, наиболее распространенными причинами этой ошибки являются повреждение файлов и неполная загрузка. Однако существуют и другие причины, по которым вы можете получить эту ошибку, например, использование специальных символов в имени программы установки или неверный путь к каталогу из-за использования специальных символов
Конфликт сторонних программ – еще одна причина, по которой вы можете столкнуться с этой ошибкой. Вы можете просмотреть процессы в диспетчере задач, чтобы найти программу-виновника, которая может мешать выполнению задачи, и завершить ее
Ниже мы составили список известных исправлений для устранения ошибки NSIS в Windows 11
1. Переместите файл установки в другой каталог
Перемещение программы установки в другую папку может помочь вам запустить файл установки без ошибки NSIS. Для этого откройте File Explorer и найдите файл установки, который вы хотите запустить
Выберите файл и нажмите Ctrl + C чтобы скопировать его в буфер обмена. Затем создайте новую папку на другом диске, если таковой имеется, и вставьте скопированный файл с помощью сочетания клавиш Ctrl + V . При создании новой папки сохраняйте простое название и избегайте использования специальных или неанглийских символов
Похожие: Как добавлять специальные символы в документы в Windows 11
Если проблема сохраняется, попробуйте запустить программу установки с другого диска. Если вы работаете с одним диском, используйте флэш-накопитель USB. Переместите файл установки на флэш-накопитель USB и запустите файл установки с него. Это скорее обходной путь, но он должен помочь, если у вас проблемы с конкретной программой установки
2. Переименуйте файл установки
Еще один простой способ исправить ошибку установщика NSIS – переименовать установочный файл. Переименовать любой файл в Windows 11 очень просто. Вот как это сделать
- Найдите программу установки, которую вы хотите переименовать, с помощью File Explorer.
- Выберите файл программы установки и нажмите F2. Введите новое имя для вашего файла. Старайтесь, чтобы имя состояло из одного слова и не содержало дефиса или других специальных символов.
- Нажмите кнопку прочь, чтобы сохранить изменения.
Запустите программу установки и проверьте, устранена ли ошибка. Если проблема сохраняется, запустите программу установки в режиме совместимости, чтобы проверить, поможет ли это
3. Запустите программу в режиме совместимости
Вы можете заставить приложение или программу установки работать в режиме совместимости. В этом режиме приложение использует настройки более старой версии ОС Windows— это полезно, если приложение было разработано для работы на старых версиях Windows
Чтобы запустить программу установки в режиме совместимости:
- Найдите программу установки, которую вы хотите установить.
- Щелкните правой кнопкой мыши файл программы установки и выберите Свойства.
- В окне Свойства откройте вкладку Совместимость.
- Установите флажок Запустить эту программу в режиме совместимости для. Затем щелкните раскрывающийся список и выберите версию Windows старше вашей текущей версии (Windows 8, 7, XP и так далее).
- Нажмите Apply и OK для сохранения изменений.
- Запустите программу установки снова и проверьте, завершилась ли установка без ошибок.
4. Найдите конфликтующую программу, вызывающую ошибку NSIS
Программное обеспечение сторонних производителей, установленное на вашем компьютере, может конфликтовать с новыми программами и вызывать ошибку. Вы можете использовать диспетчер задач для отслеживания и устранения неполадок программы, вызывающей ошибку
Выполните следующие шаги, чтобы найти программу, вызывающую ошибку:
- Запустите программу установки и дождитесь появления ошибки NSIS. Не закрывайте окно ошибки.
- Далее, нажатием клавиш Ctrl + Shift + Esc откройте диспетчер задач.
- На вкладке Process найдите ошибку NSIS.
- Затем щелкните правой кнопкой мыши на процессе ошибки и выберите Перейти к деталям. На вкладке ‘Детали’ вы должны увидеть имя программы, вызывающей ошибку NSIS.
- Если это не помогло, снова щелкните правой кнопкой мыши на процессе ошибки и выберите Открыть местоположение файла. Это откроет местоположение процесса и поможет определить причину ошибки.
- Затем вы можете удалить или переустановить проблемное приложение, чтобы устранить ошибку.
.
Похожие: Полное руководство по сочетаниям клавиш Windows 11
Чтобы удалить проблемное приложение:
- Нажмите Win + I , чтобы открыть приложение Настройки.
- Откройте вкладку Apps и нажмите на Apps & features.
- Прокрутите страницу или воспользуйтесь строкой поиска, чтобы найти приложение.
- Нажмите меню с тремя точками рядом с названием приложения и выберите Удалить.
- Нажмите Удалить еще раз, чтобы подтвердить действие.
- Перезагрузите компьютер и проверьте, устранена ли ошибка. После этого вы можете переустановить приложение.
5. Установка программы с помощью командной строки
Вы можете принудительно установить приложения на свой компьютер с помощью Командной строки. Выполните следующие шаги, чтобы запустить программу установки с помощью Command Prompt:
- Нажмите клавишу Windows , введите cmd и нажмите кнопку Командная строка.
- Затем откройте File Explorer и найдите файл программы установки.
- Перетащите файл в окно Командной строки, чтобы добавить путь к файлу.
- Нажмите Enter для выполнения файла и запуска программы установки.
Если вы запускаете командную строку от имени администратора, путь к файлу не будет отображаться после перетаскивания. В этом случае введите путь к файлу программы установки вручную и нажмите Enter для выполнения
После запуска мастера установки следуйте инструкциям на экране, чтобы установить приложение
6. Загрузите программу установки из другого источника
Если вы загрузили неполную или поврежденную программу установки, она не сможет установиться правильно. Попробуйте повторно загрузить приложение или поищите установочный файл на надежном стороннем сайте
Обратите внимание, что использование сторонних источников сопряжено с потенциальным риском загрузки зараженного вредоносным ПО. Соблюдайте осторожность и запускайте исполняемые файлы из неизвестных источников с помощью онлайн-инструментов для проверки на наличие вредоносных программ и защиты вашего ПК
Устранение ошибки запуска установщика NSIS
Ошибки установщика – частое явление на компьютерах под управлением Windows. Однако ошибка NSIS часто возникает из-за проблем с именем файла, путем или самим установочным файлом. Кроме того, обратите внимание на сторонние программы, которые могут мешать работе программы установки
Ошибка NSIS обычно возникает с сообщением об ошибке при запуске установщика или ошибке проверки целостности установщика, встречается практически во всех версиях Windows. Хорошая новость заключается в том, что опытные пользователи предоставили несколько эффективных решений, которые кратко описаны в этом посте.
Содержание
- NSIS error
- Причины ошибки NSIS
- Как исправить ошибку NSIS
- 8 способов исправить ошибку NSIS
- Исправление 1: Установите программу из командной строки
- Исправление 2: переименуйте или переместите установочный файл
- Исправление 3: повторно загрузите программу
- Исправление 4: удаление вирусов и вредоносных программ
- Исправление 5: обновите Windows
- Исправление 6: выключите брандмауэр Windows
- Исправление 7: проверьте жесткий диск на наличие ошибок
- Исправление 8: проверьте язык вашей системы
- Что такое ошибка NSIS при запуске установщика?
- Как исправить ошибку проверки целостности установщика?
- Как исправить ошибку установщика Windows?
- NSIS error – почему возникает и что делать?
NSIS error
Если вы часто устанавливаете новые программы на свой компьютер, вы должны знать, что каждое программное обеспечение содержит установщик, который контролирует весь процесс установки. NSIS (Nullsoft Scriptable Install System) – профессиональная система с открытым исходным кодом для создания таких установщиков Windows для программного обеспечения.
Созданные установщики могут устанавливать / удалять / извлекать файлы, настраивать параметры системы и т. д. Именно благодаря установщику пользователи могут быстро и успешно установить определенную программу. А пользователи могут легко и полностью контролировать каждую часть установщика, поскольку она создана на основе файлов сценариев.
Однако пользователи также могут столкнуться с определенными проблемами при установке приложений, программ или драйверов с помощью установщиков, созданных NSIS. Они могут не установить что-либо и получить всплывающее окно с сообщением об ошибке NSIS , которое сопровождается определенным сообщением об ошибке, например, Ошибка при запуске установщика или Сбой проверки целостности установщика .
Причины ошибки NSIS
Ошибка NSIS указывает на то, что установщик программного обеспечения не прошел самопроверку, и если установка продолжится, программа может быть повреждена. Если вы получаете сообщение об ошибке NSIS Windows 10 при установке программы, очень вероятно, что установочные файлы повреждены или неполны.
Вот несколько распространенных причин, по которым NSIS не запускает установщики или не проверяет целостность установщика:
- Файлы, загруженные из Интернета, не являются полными.
- Файлы загружены полностью, но были изменены.
- Установочный носитель повреждается при установке программного обеспечения с физического носителя.
- Требуемое оборудование неисправно.
- Ваш компьютер заражен вирусом или вредоносным ПО.
Как исправить ошибку NSIS
Что делать, если вы получаете сообщение об ошибке NSIS, не позволяющее установить текущее программное обеспечение? Вот несколько методов устранения неполадок, рекомендованных пользователями, столкнувшимися с той же проблемой. Вы можете попробовать их один за другим, чтобы решить проблему.
8 способов исправить ошибку NSIS
- Установите программу из командной строки
- Переименуйте или переместите установочный файл
- Повторно загрузите программу
- Удалить вирусы и вредоносное ПО
- Обновите вашу Windows
- Выключите брандмауэр Windows
- Проверьте свой жесткий диск на наличие ошибок
- Проверьте язык вашей системы
Исправление 1: Установите программу из командной строки
Если вам не удалось запустить установщик, дважды щелкнув исполняемый файл, возможно, вы можете попробовать установить установщик NSIS через командную строку, которая пропустит проверку на наличие повреждений и установит программу напрямую. Просто следуйте инструкциям ниже.
Шаг 1. Нажмите Windows + R, чтобы открыть окно « Выполнить» .
Шаг 2. Введите cmd и нажмите OK, чтобы войти в командную строку .
Шаг 3 : Теперь откройте проводник и найдите установщик. Перетащите установщик в окно командной строки, которое автоматически добавит путь к хранилищу установщика.
Шаг 4 : После добавленного пути, нажмите Space ключ и ввода / НКРС . Затем нажмите Enter, чтобы выполнить команду, и откроются окна установки установщика.
После этого вы можете завершить установку с помощью экранной инструкции.
Согласно отчетам пользователей, ошибка NSIS может иногда возникать из-за определенных проблем с папками. Кроме того, если имя файла установщика слишком длинное или содержит определенные специальные символы, вы также можете не установить конкретную программу и получить ошибку NSIS. Таким образом, рекомендуется переименовать или переместить установочный файл.
Совет: рекомендуется переименовать файл одним простым словом без каких-либо специальных символов или переместить программу установки на другой диск.
Исправление 3: повторно загрузите программу
Если у вас возникли проблемы с установкой загруженного исполняемого файла и вы получили сообщение об ошибке NSIS Windows 10, возможно, файл неполный или поврежден во время процесса загрузки из-за различных факторов, таких как плохое сетевое соединение. Итак, вы можете попробовать повторно загрузить программу из Интернета и запустить новый установщик.
Если вы все еще не можете установить с новой копии, вы можете очистить системный кеш, а также данные просмотра, а затем попробовать загрузить снова. Кстати, некоторые пользователи также предлагают использовать другой браузер, если установщик, загруженный из браузера, всегда не запускается.
Примечание. Если вы устанавливаете программу с официального установочного носителя или с другого физического носителя, например USB-накопителя, на котором хранится установщик, вы можете связаться с производителем, чтобы получить новый установочный носитель или использовать другой USB-накопитель.
Исправление 4: удаление вирусов и вредоносных программ
Как упоминалось ранее, может возникнуть ошибка NSIS, которая помешает вам устанавливать программы, если ваш компьютер заражен вирусом или вредоносным ПО. Неудивительно, что некоторые вирусы или вредоносные программы атакуют ваше устройство и влияют на определенные установленные программы или установщики, но вы можете удалить или избежать этих угроз с помощью профессиональных антивирусных / антивредоносных приложений.
Конечно, вы также можете использовать антивирус Windows Defender, встроенный в Windows 10. Вот простое руководство по его использованию.
Шаг 1. Щелкните правой кнопкой мыши кнопку « Пуск» и выберите « Настройки» .
Шаг 2. Перейдите в раздел «Обновление и безопасность» > « Безопасность Windows» и нажмите « Защита от вирусов и угроз», чтобы открыть окно Центра безопасности Защитника Windows .
Шаг 3 : Щелкните Запустить новое расширенное сканирование . Затем выберите « Полная проверка» и нажмите кнопку « Сканировать сейчас» , чтобы начать сканирование компьютера.
Процесс сканирования может занять больше часа, и вам следует терпеливо дождаться его завершения. После этого вы можете попробовать выполнить установку еще раз, чтобы проверить, устранена ли ошибка NSIS.
Примечание. Если вы уверены, что ваш компьютер заражен вирусами или вредоносными программами, но полное сканирование не удаляет их, вы можете попробовать запустить автономное сканирование Защитника Windows.
Исправление 5: обновите Windows
Обычно загружаемый установщик NSIS должен быть последней версии. Если ваша Windows устарела, вы можете столкнуться с проблемой совместимости и не выполнить последнюю версию установщика.
Windows будет проверять и загружать обновления автоматически, но некоторые обнаруженные обновления могут находиться в состоянии ожидания загрузки по определенным причинам. Таким образом, вам лучше проверять наличие обновлений вручную и убедиться, что все доступные обновления установлены правильно.
Для этого просто перейдите в Настройки Windows > Обновление и безопасность > Центр обновления Windows . Если на правой панели уже есть доступные обновления, нажмите кнопку « Загрузить» и следуйте инструкциям на экране, чтобы установить их. В противном случае вам следует нажать кнопку Проверить наличие обновлений , чтобы вручную проверить наличие доступных обновлений и установить обнаруженные элементы.
Исправление 6: выключите брандмауэр Windows
Если вы получите установщик NSIS с веб-сайта, ваш брандмауэр Windows может помешать процессу и привести к загрузке неполных файлов установки. В этом случае вы можете попробовать повторно загрузить определенную программу с отключенным брандмауэром Windows.
Совет: При необходимости вы также можете временно отключить антивирус Windows Defender и сторонние приложения безопасности.
Вот как отключить брандмауэр в Windows 10:
Шаг 1. Откройте панель управления .
Шаг 2. Перейдите в раздел Система и безопасность > Брандмауэр Защитника Windows .
Шаг 3. Нажмите « Включить или выключить брандмауэр Защитника Windows» на левой панели.
Шаг 4. Установите флажок « Отключить брандмауэр Защитника Windows» как для частной, так и для общедоступной сети. Нажмите кнопку ОК и сохраните изменения.
Исправление 7: проверьте жесткий диск на наличие ошибок
Если на вашем жестком диске возникают определенные проблемы, файлы, хранящиеся на нем, могут быть повреждены или неполны, что приведет к ошибке NSIS «Ошибка проверки целостности установщика». К счастью, вы можете использовать встроенную утилиту проверки диска, чтобы проверить целостность вашего жесткого диска.
Чтобы проверить и исправить ошибки жесткого диска с помощью этой утилиты в Windows 10, просто откройте « Этот компьютер» , щелкните правой кнопкой мыши диск, который хотите проверить, и выберите « Свойства» . Затем перейдите на вкладку « Инструменты » и нажмите кнопку « Проверить» в разделе «Проверка ошибок ». Кроме того, для достижения той же цели вы также можете запустить CHKDSK из командной строки.
Если встроенный инструмент не работает, вы можете обратиться к некоторым профессиональным программам, которые также могут помочь вам проверить наличие ошибок жесткого диска. Здесь я рекомендую вам MiniTool Partition Wizard . Это надежный менеджер разделов, который предоставляет две функции для устранения ошибок физического и логического жесткого диска – проверка поверхности и проверка файловой системы.
Вы можете нажать следующую кнопку, чтобы загрузить приложение, и выполнить следующие действия, чтобы попробовать.
Проверить файловую систему
Помимо физических ошибок, вам также следует обратить внимание на ошибки файловой системы, которые также могут повлиять на файлы на диске. Вы можете продолжать использовать MiniTool Partition Wizard для проверки и исправления ошибок файловой системы, чтобы гарантировать целостность файлов.
Шаг 1 : Перейдите в основной интерфейс приложения.
Шаг 2 : Щелкните правой кнопкой мыши целевой раздел и выберите «Проверить файловую систему» или выберите функцию на левой панели инструментов.
Примечание. Эта функция работает только для разделов с буквой диска. Если целевой раздел не соответствует требованиям, вам следует назначить ему букву диска перед проверкой файловой системы.
Исправление 8: проверьте язык вашей системы
Некоторые пользователи удалили ошибку NSIS и успешно запустили программу установки после изменения языка системы. Вы также можете попробовать.
Шаг 1 : Откройте Панель управления и перейдите в Часы и регион > Регион .
Шаг 2 : во всплывающем окне выберите вкладку « Администрирование » и нажмите « Изменить языковой стандарт системы» .
Шаг 3 : Разверните список Текущих языковых стандартов системы и выберите язык своей страны. Щелкните ОК, чтобы сохранить изменения.
Что такое ошибка NSIS при запуске установщика?
Ошибка запуска установщика NSIS – это проблема, которая может возникнуть при установке чего-либо с помощью установщиков, созданных NSIS. Это сообщение об ошибке указывает на то, что программе установки не удалось выполнить самопроверку, и если установка продолжится, программа может быть повреждена.
Как исправить ошибку проверки целостности установщика?
Чтобы исправить ошибку проверки целостности установщика, вы можете попробовать следующие методы. Вы можете получить подробные инструкции в указанной выше публикации.
- Установите программу из командной строки
- Переименуйте или переместите установочный файл
- Повторно загрузите программу
- Удалить вирусы и вредоносное ПО
- Обновите вашу Windows
- Выключите брандмауэр Windows
- Проверьте свой жесткий диск на наличие ошибок
- Проверьте язык вашей системы
Как исправить ошибку установщика Windows?
Если, к сожалению, вы столкнулись с ошибкой установщика Windows, вот что вы можете сделать, чтобы решить эту проблему:
- Войдите на свой компьютер как администратор.
- Убедитесь, что движок установщика Windows работает.
- Не отключайте службу установщика Windows.
Обновите установщик Windows - Заново зарегистрируйте механизм установки.
NSIS error – почему возникает и что делать?
Вы можете получить ошибку NSIS по разным причинам, и вот некоторые общие моменты:
- Неполные установочные файлы
- Атаки вирусов и вредоносных программ
- Поврежденный установочный носитель
- Аппаратная неисправность
- Ошибки жесткого диска
Просмотров 6.5к.
Обновлено
NSIS (Nullsoft Scriptable Install System) is an open-source tool that facilitates the creation of installers for Windows. When you encounter the error, it indicates a problem with the installer or an unfavorable situation preventing it from running.
If the setup continues to run despite the NSIS error, the installed software may be damaged and wouldn’t work as designed. To prevent this, you should identify the issues causing the problem and eliminate them.
There are many reasons behind the NSIS error in Windows 11, each having a specific fix. We have discussed them in the later sections for you to understand and resolve the problem.
Why do I get NSIS error?
Issues that lead to the NSIS error in Windows, both about the installer setup and the system, are listed below:
Some files of the program to be installed are missing – When important program files are missing, any future program activity will be hindered. Downloaded files are modified – Modified data means modified system information which will cause miscommunication across the program. System infected with malware – By performing a system scan, you may eliminate any existing malware. Corrupt system files – Corrupt system files significantly contribute to many Windows errors, including this one. Installation media is damaged – For those trying to figure out what causes NSIS error, damaged installation media is a likely underlying cause.
Now that you have a fair understanding of the error and the underlying causes, let’s walk you through the methods to eliminate it.
How can I fix the NSIS error in Windows 11?
Before we start with the complex changes, here are a few quick things to check:
Restart the computer If you have a RAM disk or drive (space on RAM used as a storage drive) set up, ensure the Temp is not full. A user pointed this out and reported that clearing some files there fixed things when there was an NSIS error launching the installer when uninstalling.
If these don’t work, head to the fixes listed next.
1. Rename the installer setup
This is, undoubtedly, the simplest and quickest method to fix the NSIS error in Windows 11. However, you may encounter trouble running it if the setup file name is long or has special characters that the OS fails to recognize. Hence, it’s recommended that you use a simple name for it.
2. Move installer setup to another folder
In some instances, the file path caused the NSIS error in Windows 11. Hence, it’s recommended that you change the location of the file and check whether the NSIS error during uninstall or install goes away.
3. Use a third-party repair software
To resolve the TeamViewer NSIS error in Windows 11 and others, you may need to perform a search for corrupted or damaged Windows files. The best part is that you won’t have to seek a needle in a haystack; all of this and more can be accomplished with an automated solution.
To repair damaged system files efficiently, you can use Restoro and automatically detect and replace the problematic files that cause this error type.
Restoro is simple to use for computer repair because the software employs reliable technology – it has a remote database of genuine and up-to-date Windows system files that can replace broken files on the examined system.
4. Run a malware scan
Running a malware scan can fix the NSIS error in Windows 10 and the previous iterations as well.
We also recommend you a third-party antivirus like Malwarebytes. Due to its advanced security options, it can detect and remove risky malware immediately. Thus, you ensure your constant protection from different forms of online threats.
5. Update Windows 11
Updating the OS can also fix things in the event you have an NSIS error launching installer in Windows 7.
If you encounter the 0x80070643, 0x80070422, or 0x800f0831 Windows 11 installation error, click on the relevant linked guide and fix it in no time.
Also, if you are facing trouble launching the Settings app, learn how to eliminate the problem.
6. Change system language
7. Perform a quick SFC scan
The SFC (System File Checker) scan identifies corrupt system files and replaces them with their cached copy stored on the system. So, if you are trying to find out how to fix NSIS error in Windows 11 and it’s the corrupt system files to blame, performing the scan should do.
8. Install program via Command Prompt
With this method, the installer will bypass any corruption check and run anyway. But, if there’s a major underlying issue, there could be problems with the installed programs. Therefore, we recommend it as the last fix.
Is NSIS a virus?
No, it isn’t a virus. You have access to the NSIS source code and may verify its accuracy. However, some people use this to spread malware, so make sure not to download any unknown NSIS packages from random websites.
Although most contemporary antivirus vendors are familiar with extracting files from NSIS installers and scanning them, some continue to build signatures on the installer stub itself rather than the files included within it.
How can I prevent the NSIS error in Windows 11?
By now, you already know why the NSIS error is encountered and its most effective fixes. But wouldn’t it be much simpler if you could prevent it in the first place?
To do that, make sure you download the program installer setup from the official website, and in case that’s not possible at least a reliable source. This ensures that all the files are downloaded in a single go with no corruption or missing files.
These are all the ways you can resolve the NSIS error in Windows 11. Some users also reported encountering the NSIS error launching installer for AMD drivers, so learn how to fix it.
The methods listed above should also solve the NSIS error launching the installer when uninstalling a program if that’s the issue you are facing.
Let us know which fix worked for you, along with your experience of Windows 11 thus far, in the comments section below.
Name *
Email *
Commenting as . Not you?
Save information for future comments
Comment
Δ