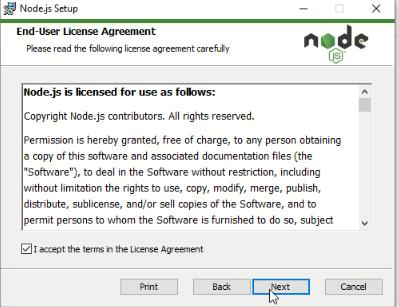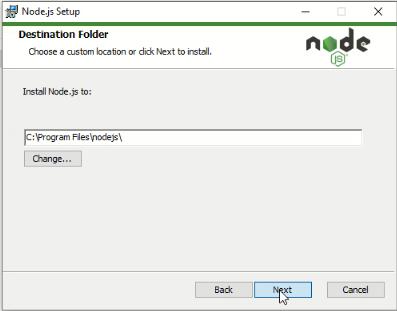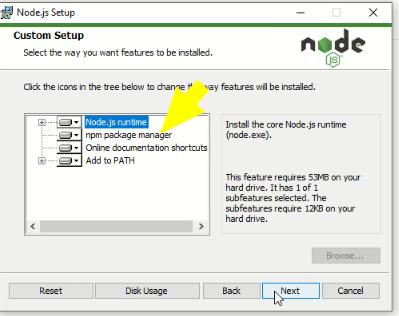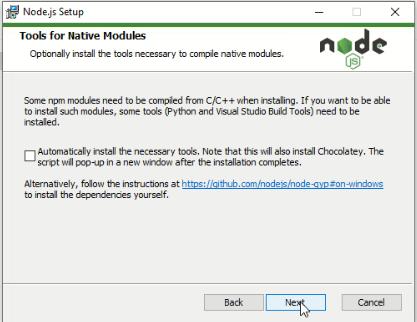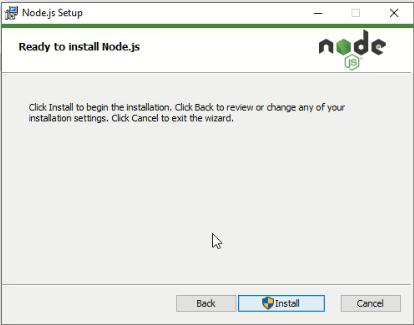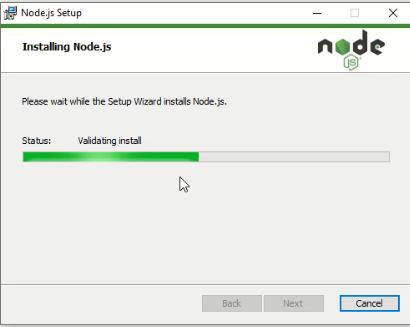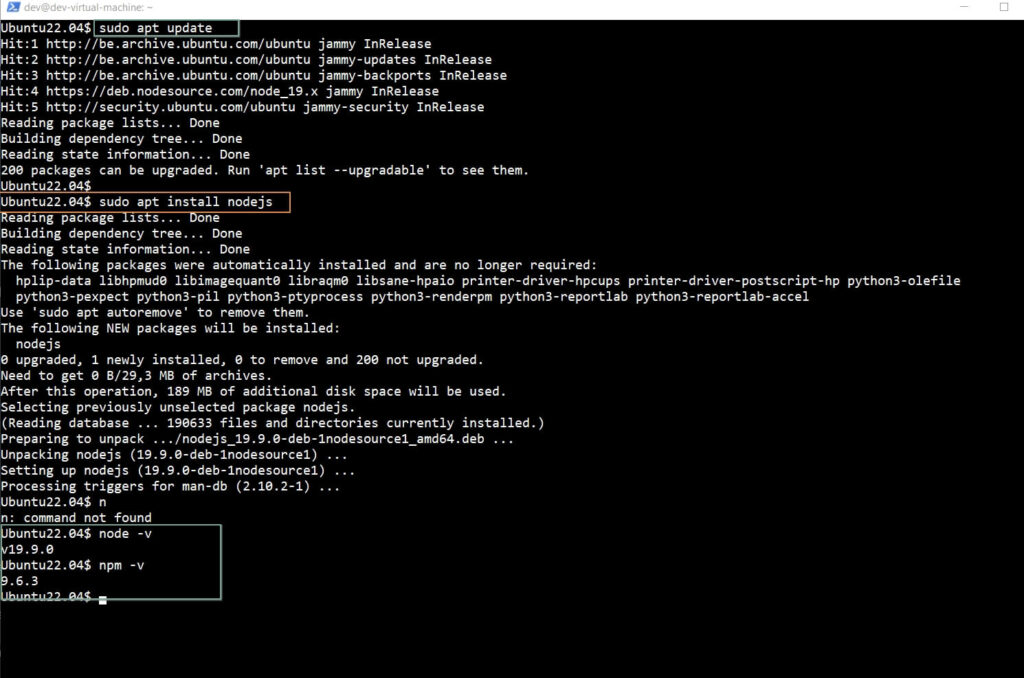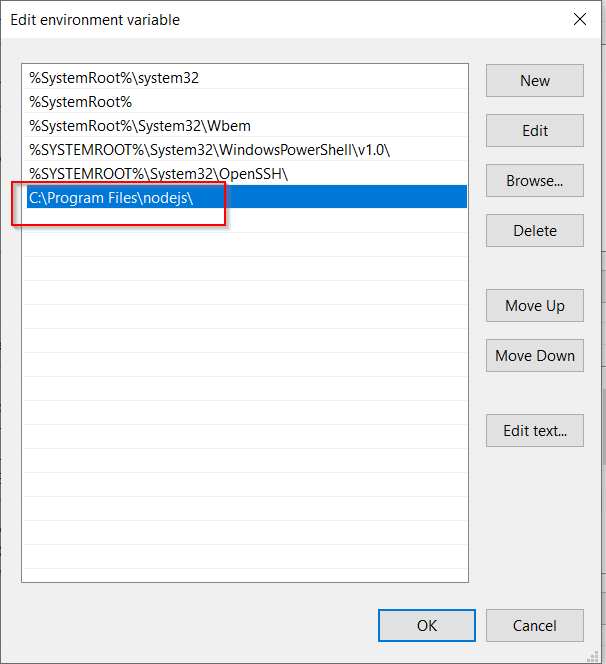If you’re a Node.js developer, npm is an essential package manager that helps you install and manage modules for your applications. However, encountering the “npm command not found” error can be frustrating and prevent you from using npm. This error occurs when your computer cannot locate the npm executable file, which could result from installation problems, system path issues or permission limitations.
Before you attempt to resolve this issue, ensure that both Node.js and npm are installed on your computer by typing “node -v” and “npm -v” in a terminal or command prompt window. If these commands don’t work, download and install the latest versions of Node.js and npm for your operating system.
If Node.js and npm are already installed, but you’re still getting the error message, it’s possible that your computer can’t find the executable file because of system path issues. You can solve this by adding the directory containing the npm executable file to your system path by editing the PATH environment variable. The steps to take this will differ depending on your operating system.
Alternatively, if there is a corrupted installation of npm on your computer due to installation problems or update issues, strange behaviour with using npm commands or error messages may occur. In such cases, fixing a corrupted installation should resolve the problem by executing “npm” command without difficulty.
Introduction
NPM is a package manager for node.js. It helps you to install packages or modules for Node.js applications.
You get an npm error, when your operating system can’t find the npm executable. If you are getting any of the following errors related to npm, follow the article –
- sudo npm command not found
- mac npm command not found
- Bash npm command not found
- npm command not found windows
- npm command not found Ubuntu
- npm install not working
This issue may occur when you have recently installed or upgraded npm (node package manager) and node js.
Possible Causes –
- Npm and Node.js are not installed
- System PATH is not setup correctly
- Permission issues
- No package.json file describing the dependencies
- Integrity check failed error
Tutorials, you may find useful –
- Yarn command not found error
- Sudo command not found error
- Fix “mkvirtualenv command not found” error
- Nodemon command not found
- Nodemon app crashed – Waiting for file changes before starting
- Keytool command issues
- Cmake command errors
Solution 1 – How to fix the npm command not found in Windows 10/11
If you don’t know the prerequisite and correct way of npm installation. Then, you will definitely land into this npm error situation. If you have npm already installed then skip to solutions 3, 4 or 5 based on what OS you have to fix your path or system variable.
Check out my script to automatically fix your npm errors for Linux and Mac users. Else you can look for these manual methods.
Let me show you the correct way of npm installation in Windows.
How to install Node.js on Windows 10/11
Step1 – Download Node.js
Download Node.js software from the nodejs.org website. The latest LTS version is node-v18.16.0 as per the nodejs website. The package npm 9.5.1 is included with node.js, so you don’t need to install it separately.
Step2– Install Node.js and npm
Double-click installer node-v18.16.0-x64.msi and follow the installation wizard.
Step 2.1 – Accept the terms in the license agreement and click next.
Step 2.2 – Select the destination folder for node.js installation. The default location of node.js is “C:\Program Files\nodejs\“. I will recommend keeping it default.
Step 2.3 – Select node.js features. I will suggest you leave it as default. Make a note, that npm (node package manager) will be there as part of this installation. You don’t need to install it separately.
Step 2.4 – Choose an optional tool (chocolatey) to compile native modules, if required. I will suggest you, keep it unchecked.
Step2.5 – Click install, Sit back and relax. it will take a few minutes.
Step 3 – Check the npm and Node.js versions.
Open the command prompt and run the following commands to confirm node.js and npm installation.
Check the node js version
C:\> node -v Check the npm (node package manager) version
C:\> npm -vNow you will not get any “npm command not found error” in Windows.
Detailed step-by-step guide on, how to install Node.js and npm using PowerShell (Chocolatey) tool.
Solution 2 – How to fix the npm command not found error in Linux
I have taken an example of Ubuntu 22.04 OS for output shared in the tutorial.
Debian-based Linux Distributions
- Open a terminal window on your Debian-based Linux distribution.
- Update the package list by running the following command:
sudo apt update - Install the Node.js package by running the following command:
sudo apt install nodejs. It will install the npm package also. - Verify that Node.js and npm are installed by running the following commands:
node -v(This should print the version number of Node.js.)npm -v(This should print the version number of npm.)
Below-mentioned is the screenshot for your reference. I have installed the latest version of node v19.9.0 and npm 9.6.3 for Ubuntu 22.04
Red Hat based Linux Distributions
- Open a terminal window on your Red Hat based Linux distribution.
- Update the package list by running the following command:
sudo dnf update - Install the Node.js package by running the following command:
sudo dnf install nodejs. The NPM package will automatically install - Verify that Node.js and npm are installed by running the following commands:
node -v(This should print the version number of Node.js.)npm -v(This should print the version number of npm.)
Congrats! you have fixed the “Bash or sudo: npm command not found” error by installing npm and Node.js.
If you are interested in the latest version of npm and Node.js installation. Checkout out this tutorial on Node.js and npm using the Node Source repository
Solution 3 – How to Fix npm command not found error on macOS
Run node -v and npm -v commands to check the existing installation, if you are still facing npm-related errors, you can remove the existing installation and then install it again.
Step1 – Remove the node_modules folder
> rm -rf /usr/local/lib/node_modulesStep2 – Uninstall Node.js using the brew command
> brew uninstall nodeStep3 – Install node with –without-npm option.
> brew install node --without-npm
###Then####
> echo prefix=~/.npm-packages >> ~/.npmrcStep4 – Install the npm package using the install script
> curl -L https://www.npmjs.com/install.sh | shStep5 – Set environment variable in Bash
> export PATH="$HOME/.npm-packages/bin:$PATH"
> export PATH="$HOME/.node/bin:$PATH"This will resolve all your npm errors in macOS. Watch out for the official node source installation guide for further reference.
Solution 4 – Path or system variable changed resulting in npm error
Although, Path and variables are set by default when you install Node.js and npm in Windows and Ubuntu. But in rare cases, it doesn’t happen. Or maybe you messed up with it. Even in that case, you will get the npm command not found error.
Let’s see how to check and set up PATH variables for npm in the case of Ubuntu 22.04
How to check the npm path variable in Ubuntu 22.04
First, you need to make sure, npm is installed, if not, follow the How to install node JS and npm in Ubuntu 20.04 steps in this post.
Step1 – Check the default path for the npm command
$ which npmStep2 – Check /etc/environment file for the npm path
Now we need to check, do we have /usr/bin/npm or your npm command path in /etc/environment file.
$ cat /etc/environment
As you will see, /usr/bin is already part of my environment variable. So I will not get this error. In case you don’t have your npm path in this file, add it.
Step3 – Edit /etc/environment file and add npm path
$ vi /etc/environment
Add the npm path till bin folder at the end of the environment file, separated by a colon “:”. Save and exit from the file. Make a note, the npm path should be within quotes” “.
For example, /usr/bin in my case.
Reload the environment file for changes.
$ source /etc/environment
How to check the npm path variable in Windows
First, you need to make sure, node js and npm are installed in Windows. If it’s already there, you need to follow these steps
Step1 – Search for the environment variable
Step1.1 – Type “environment variable” in the search box and click open.
Step 1.2 – Click on “Environment variables” in the Advanced tab of System Properties.
Step 1.3 – Select “Path” and then click Edit.
Step1.4 – Check for npm path “C:\Program Files\nodejs“. It is the default target directory for Node.js and npm.
If the npm variable path doesn’t exist, Click New > Add npm variable path “C:\Program Files\nodejs” > Click OK.
Please make a note, that you need to replace the default “C:\Program Files\nodejs” with your custom target Folder. In case you have selected a different folder during installation.
Click OK twice to close all open dialogue boxes.
Solution 5 – Permission issues on “node_modules“
If you are getting permission-related errors, please run this command to give ownership to your user. It’s applicable to mac and Linux users.
For Mac users –
$ sudo chown -R $(whoami):admin /usr/local/lib/node_modules/For Linux users –
$ sudo chown -R $(whoami):root /usr/local/lib/node_modules/
or
$ sudo chown -R $(whoami) ~/.npmMake sure you provide the correct path for node_modules.
Solution 6 – Old Node version installed
If you are running an old version of npm already. You can upgrade it to the latest by using the following command to resolve the npm command not found error.
Run this command, if you are running Ubuntu Linux
$ sudo npm install npm@latest -g
Check Node version
$ npm -v
For Windows users
Run the below-mentioned commands in PowerShell one by one.
c:> Set-ExecutionPolicy Unrestricted -Scope CurrentUser -Force c:> npm install -g npm-windows-upgrade c:> npm-windows-upgrade
Check Node version
c:\> node -v
Solution 7 – No package.JSON file issue
If you run the npm install command and then make sure you have a package.json file existing in the same directory. Else you will encounter npm install errors.
- Run
ls -lcommand to check whether the package.json file exists or not.
$ ls -1
index.js
package-lock.json
package.json
- Then run
npm installcommand and recommendation are to run it always from the root folder. The npm install command by default install all the packages under the dependencies object of your package.json file.
For example –
{
"name": "sample-app",
"version": "2.0.1",
"description": "A Node app",
"dependencies": {
"jest": "^28.1.1",
"typescript": "^4.5.5",
}
}
In this example, the npm install the command will install jest and typescript packages to the generated node_modules folder as it’s mentioned in the package.json file.
Solution 8 – Integrity check failed
If you have a package.json file under your project directory, and you are trying to run the npm install command. The npm will compare the integrity of the package you downloaded with the one specified in the package-lock.json file. In cases it differs, it will throw an error integrity failed check error.
npm ERR! Verification failed while extracting @my-package@^1.3.0: npm ERR! Verification failed while extracting @my-package@^1.3.0: npm ERR! Integrity check failed:
To solve this error, move or delete your lock file and clean the npm cache. Follow these steps from your project’s root directory.
- Remove or move your package-lock.json file.
$ sudo rm package-lock.json or $ sudo mv package-lock.json /tmp
- Move or delete the node-modules folder. You can also delete it but I will recommend it to move them to a different or /tmp directory to roll back changes, in case required.
$ sudo mv node_modules /tmp # in case you want to delete $ sudo rm -rf node_modules
- Forcefully clear the npm cache
$ npm cache clean --force
Then run the npm install command again. It should fix your integrity issue.
Frequently asked questions
-
Why NPM command is not working?
The reason may be either the npm package is not installed, incorrectly installed or the path variable is not set for npm. Install the npm and Node.js packages as recommended, or set up the npm path variable to resolve it.
-
What does the command npm install do?
The npm install command helps to install a package and its dependencies. For further help and syntax, run: npm install help
-
NPM is not recognized as an internal or external command.
This means the npm command is not recognized. Make sure you install node.js software. NPM will automatically install with node.js in the case of Windows and Linux.
-
What is Test Command in NPM init?
If you are creating a module in node.js using the npm init command. The npm test will help you test the run. It is important while integrating with CI/CD tools. If there are problems with tests. Rollback will be done by your CI/CD and actual deployment will not happen.
-
How do I know if npm is installed?
Run the npm -v command on the terminal or command prompt, to check whether npm is installed or not. In case, you get the “npm command not found error”. Either npm is not installed or your path variable is not set up correctly.
-
Why is npm not working even after installing Node.js?
This could be due to a problem with your system path. Make sure that the directory containing the npm executable file is added to your system path.
-
What should I do if I still get the “npm command not found” error after following these steps?
If you’ve tried all the steps above and are still having issues, then it might be worth posting on a forum or reaching out to the Node.js community for help.
-
Can I use a different package manager besides npm?
If you are still having issues with your npm installation, you can try using a package manager like yarn. Yarn is an alternative package manager that is compatible with npm and can be used as a drop-in replacement. You can install yarn using the following command:
npm install -g yarn
Once the yarn is installed, you can use it to install packages in place of npm.
Conclusion
In this tutorial, we discussed the causes of the “npm command not found” error and how to fix it. If you encounter this error, the first thing you should check is the installation of Node.js and npm. If the installation is successful, check the path and permission issues. By following the steps mentioned in this article, you should be able to fix the “npm command not found” error and continue your work with Node.js and npm.
Introduction
npm is the default package manager for Node.js, the popular runtime environment for executing JavaScript code. The npm package manager consists of a command-line client, also called npm, and an extensive online repository, the npm registry.
Developers use the npm client to access and search the npm registry for JavaScript resources, install and manage packages, and handle versioning and updates for dependencies.
Learn how to fix the npm: command not found error in Windows or Linux and ensure your Node.js projects stay on schedule.
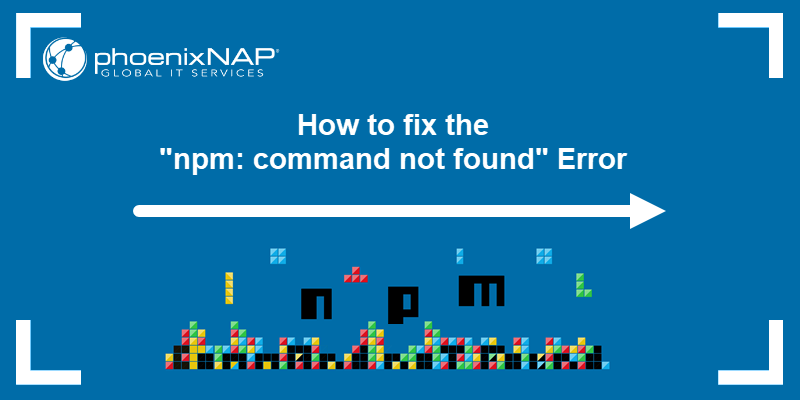
Prerequisites
- Windows: Access to the command prompt (CMD) or PowerShell and a user account with administrator privileges.
- Linux: Access to a command line/terminal window and a user account with sudo or root privileges.
What Causes the «npm: command not found» Error?
The npm: command not found error indicates that the npm command-line interface (CLI) is not recognized or properly installed on your system.

The main causes of the npm: command not found error include the following:
1. The npm package manager is not installed.
2. The npm PATH and System Variables settings are incorrect.
3. Conflicting Node.js installations on the same system or an outdated Node.js version.
4. The user executing the command does not have the necessary permissions.
Troubleshooting «npm command not found» on Windows
To fix the npm: command not found error on Windows:
- Ensure that npm and Node.js are installed correctly.
- Check the PATH and system variables in Windows.
- Remove conflicting Node.js installations.
Check if npm is Installed on Windows
To confirm npm is installed, access the Windows Command Prompt or PowerShell, and use the following command to check the npm version:
npm -vIf npm is installed, the terminal displays the version number.

If you receive the npm: command not found error, you need to install Node.js and npm.
Note: The npm client is part of the default Node.js package.
To install Node.js and npm on Windows:
1. Visit the official Node.js page and download the latest Node.js Windows Installer.
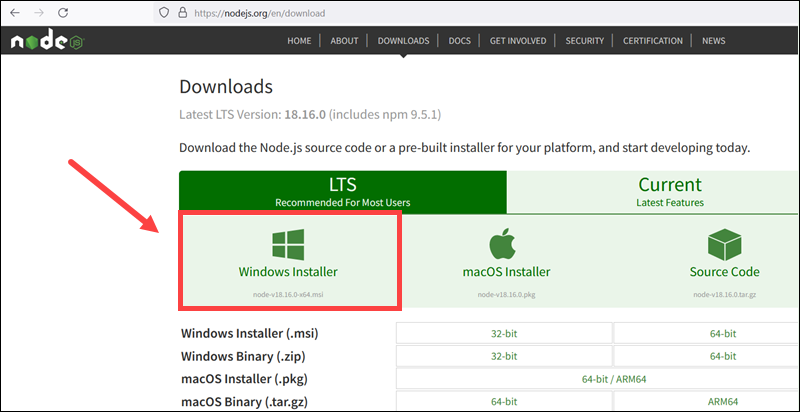
2. Access the download location and double-click the Windows Installer Package.
3. Select Next on the initial Node.js Setup Wizard screen.
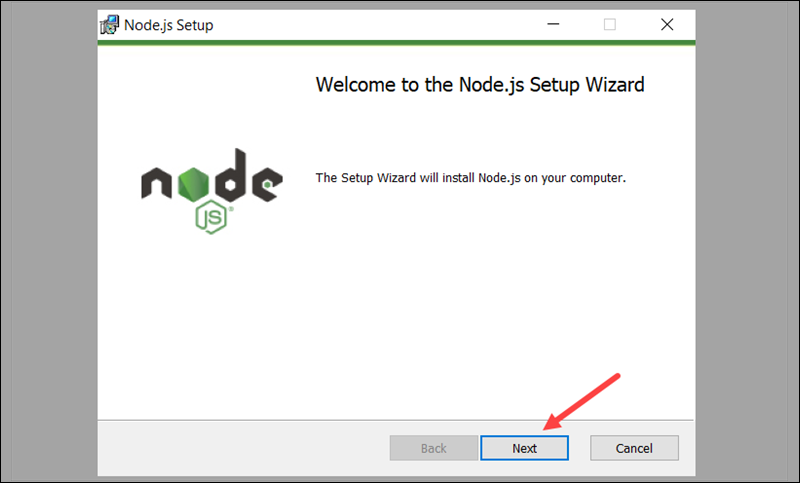
4. Accept the License Agreement and click Next.
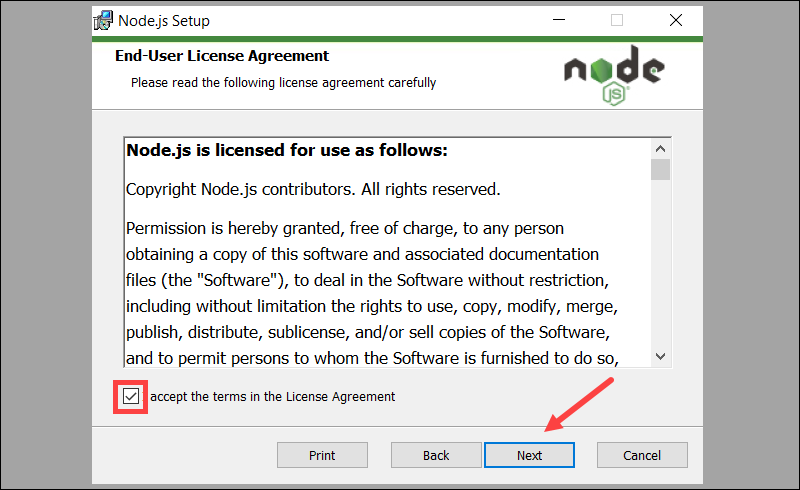
5. Set the destination folder for the installation and select Next.
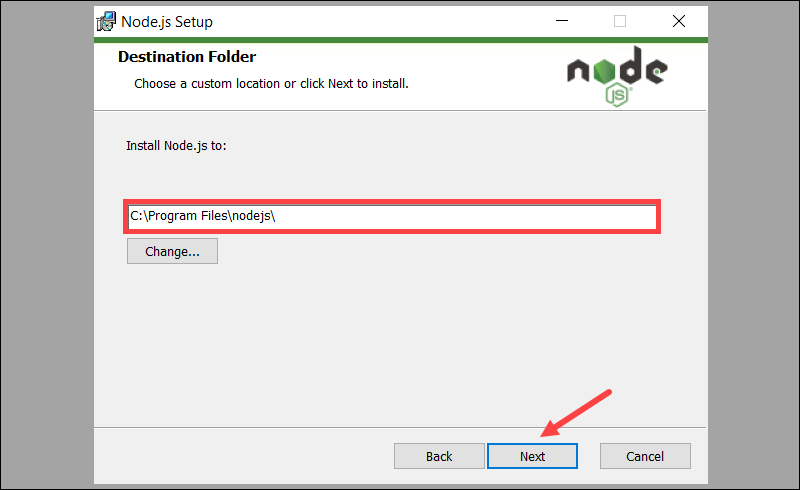
6. Ensure that the npm package manager is part of the installation bundle. Click Next to proceed.
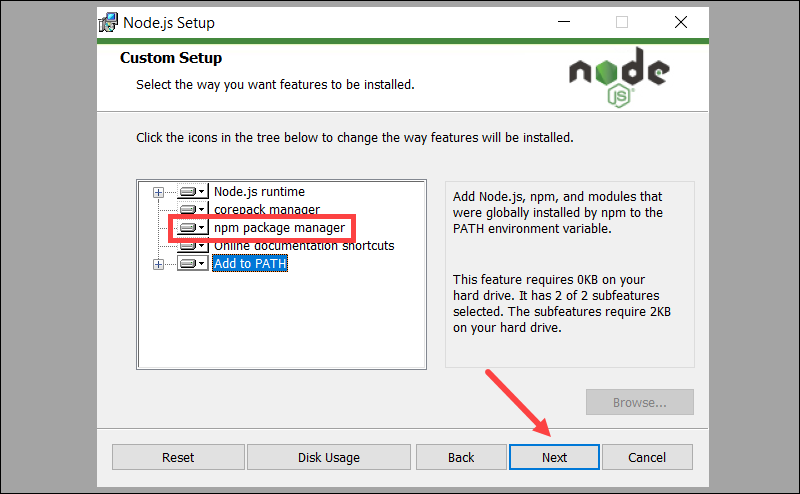
7. The tools for compiling native modules are not mandatory and require an additional 3 GB of space. Check the box if you would like to install these tools and select Next to continue.
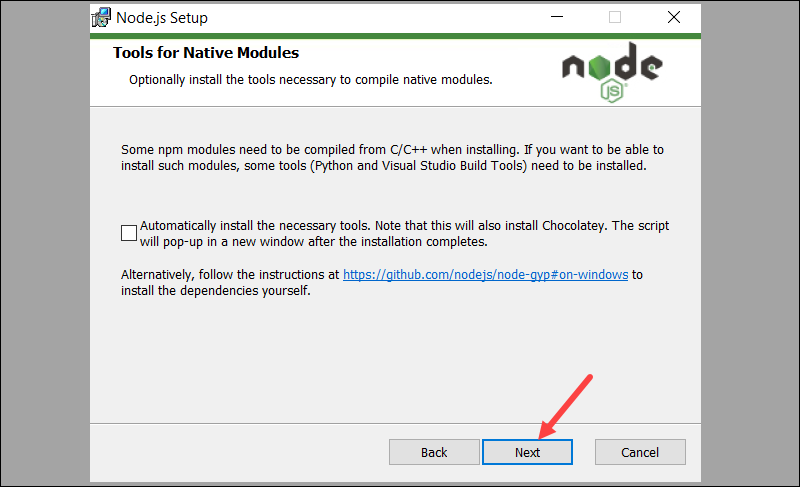
8. Click Install to start the installation process.
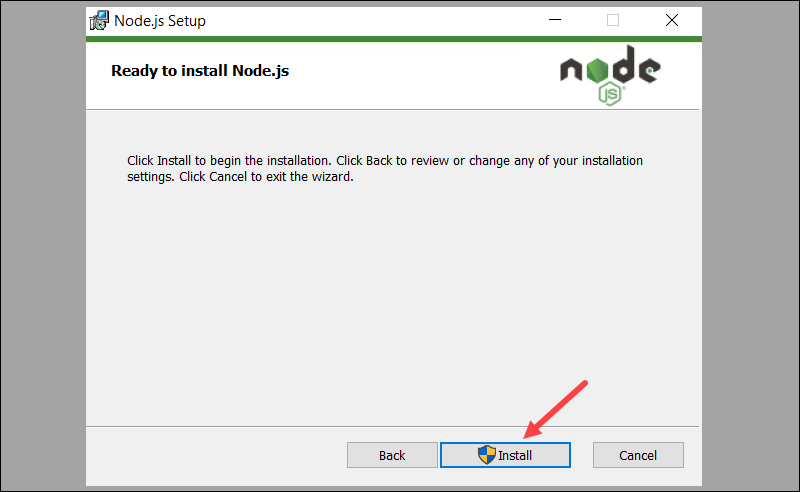
9. Select Finish to exit the Setup Wizard once the installation is complete.
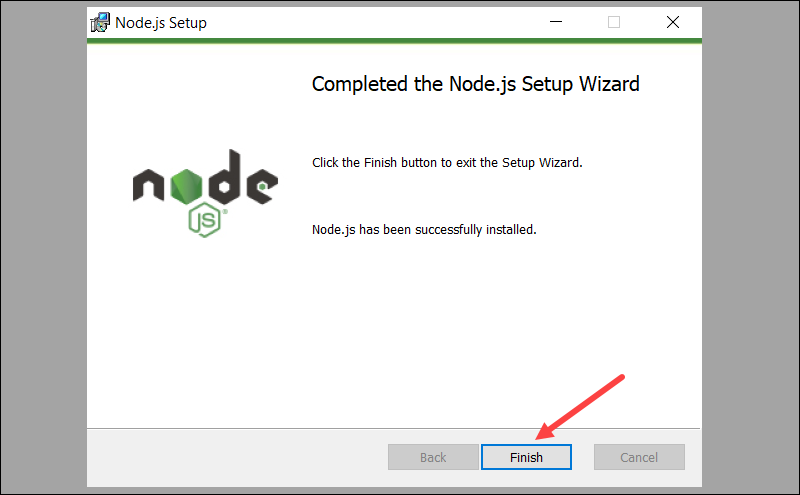
10. Access the Windows Command Prompt (or PowerShell) and check the Node.js version:
node -v

11. Verify the npm version:
npm -v

Check Path Variables on Windows
The system may not recognize the npm command due to incorrect or missing environment variables. Follow these steps to check and configure environment variables in Windows:
1. Type environment variables in the search box on the Windows taskbar.
2. Open the Edit the system environment variables panel.
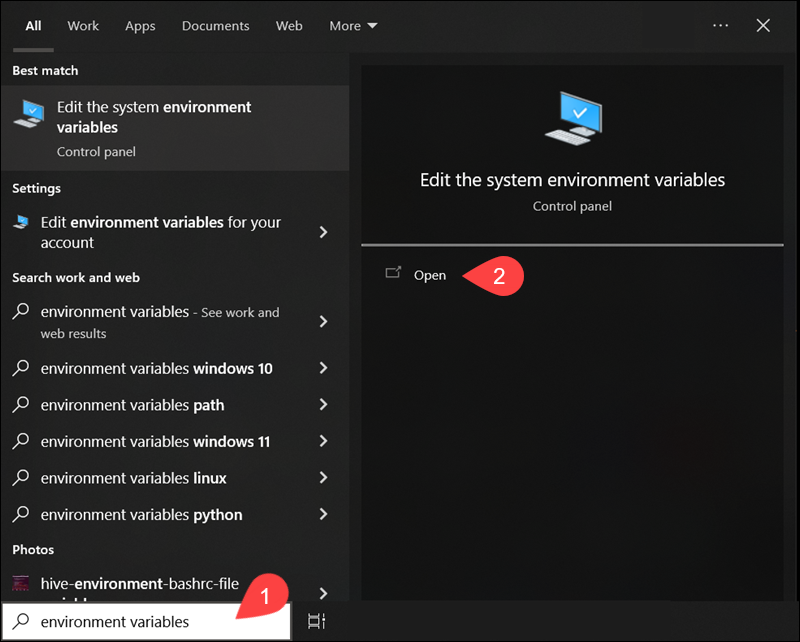
3. Expand the Advanced tab and click Environment Variables.
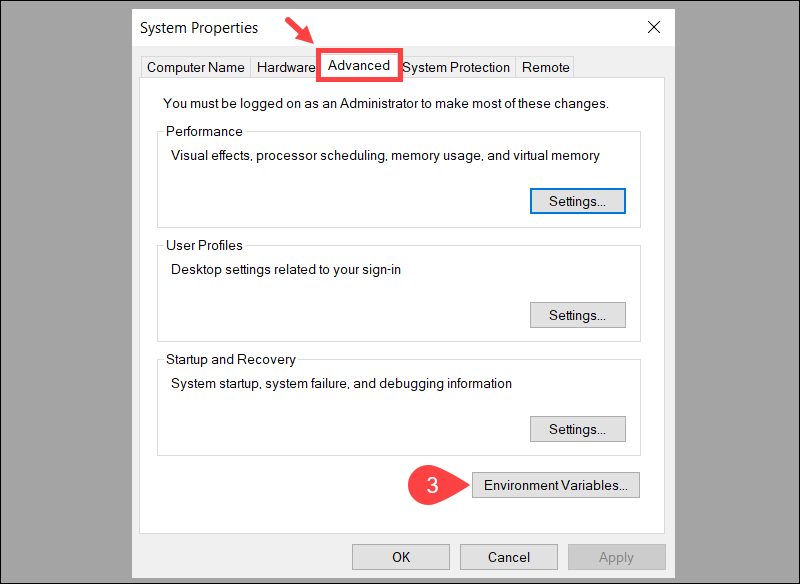
4. Select Path in the System Variables section and click Edit.
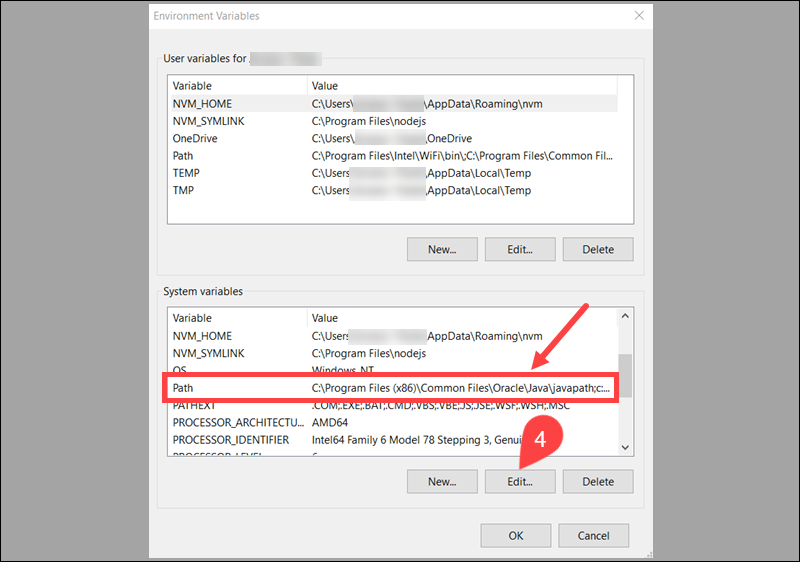
Note: If the Path variable does not exist, click New to create a new Path variable, and add the npm installation directory path.
5. Check if the environment variables list contains the path to the npm installation directory. The default path is C:\Program Files\nodejs.
6. Configure a new path or edit the existing npm directory path if you have installed npm in a different directory.
7. Click OK to save the changes and close all windows.
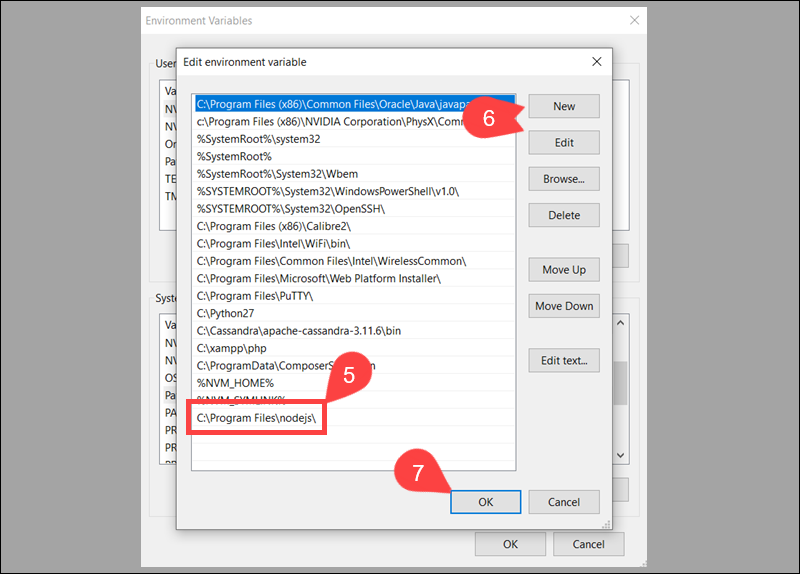
Restart the command prompt for the changes to take effect.
Remove Conflicting Node.js Installations
Multiple installations of Node.js or npm on the same system can lead to conflicts and the npm: command not found error. To prevent potential issues, remove conflicting installations and keep only the desired Node.js version.
Use nvm (Node Version Manager) if you need to run and manage multiple Node.js versions on a single machine. The nvm tool enables users to update Node.js versions and downgrade Node.js with a few simple commands.
Troubleshooting «npm command not found» on Linux
Complete the following steps to troubleshoot the npm: command not found error in Linux:
1. Confirm that npm is installed.
2. Check the npm installation directory PATH and system variables.
3. Check user permissions.
Check if npm is Installed on Linux
To confirm if npm is installed, access the terminal window, and check the npm version using the following command:
sudo npm -vIf you receive the npm: command not found error, install Node.js and npm using the instructions for your Linux distribution.
Install npm on Ubuntu/Debian
1. Update the apt package lists using the following command:
sudo apt update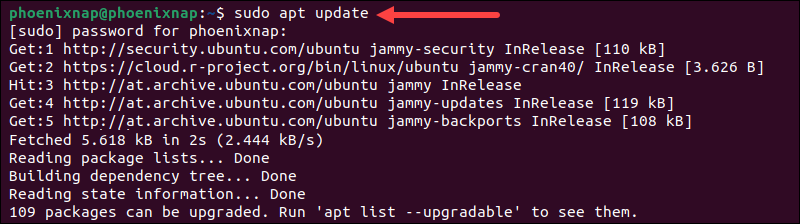
2. Use the apt command-line tool to install npm:
sudo apt install npm -y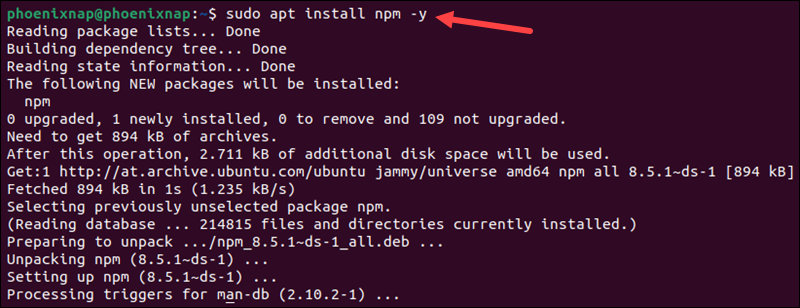
Note: If Node.js is not installed, the system proceeds to install both Node.js and npm from the Ubuntu repository.
3. Once the installation is complete, type npm to view the command Usage page:
npm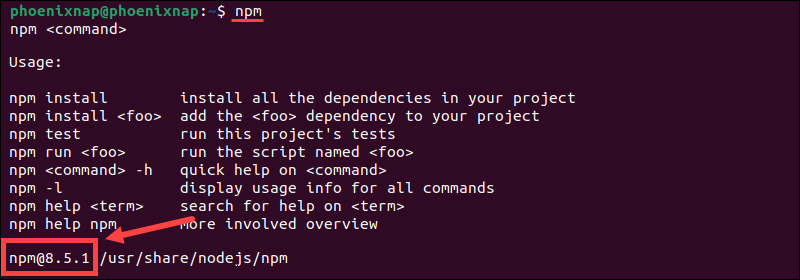
The usage page contains essential commands and information, including the npm version you installed.
Install npm on Rocky/Fedora
Note: Installing Node.js and npm from the official repository of your Linux distribution has the fewest steps but may result in installing an older Node.js version. Use the Node Version Manager (nvm) to install the latest Node.js version on CentOS and other RHEL-based distributions.
1. Enter the following command to install npm on RHEL-based Linux distributions like Fedora or Rocky Linux:
sudo dnf install npm -yNote: If Node.js is not installed, the system proceeds to install npm, Node.js, and Node.js dependencies.
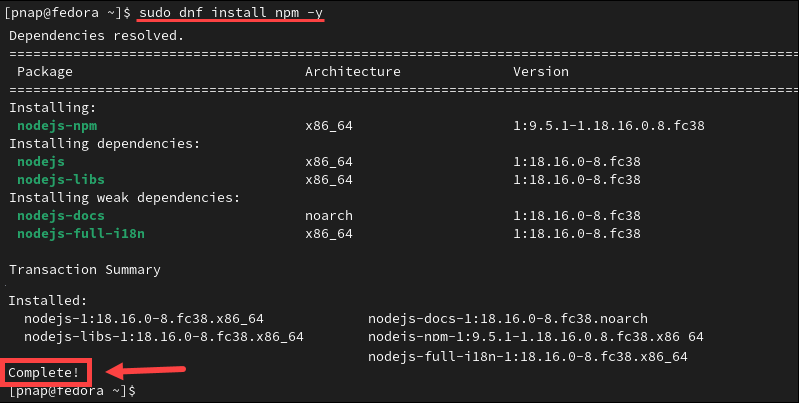
The Complete! message indicates that npm is installed.
Use the which command to view the npm installation directory path:
sudo which npm
Check Path Variables on Linux
Enter the following command to check if the npm installation directory is in the system’s PATH:
echo $PATHThe output must contain the path to the npm installation directory. The default npm installation directories are /usr/bin/npm or /usr/local/bin/npm.

If the npm installation directory path is not present, update the PATH to include the directory where npm is installed.
To set the system’s PATH environment variable in Linux:
1. Use a preferred text editor, in this example, nano, to access the .bashrc file:
sudo nano ~/.bashrc2. Append the following line at the end of the .bashrc file:
export PATH="$PATH:/path/to/npm"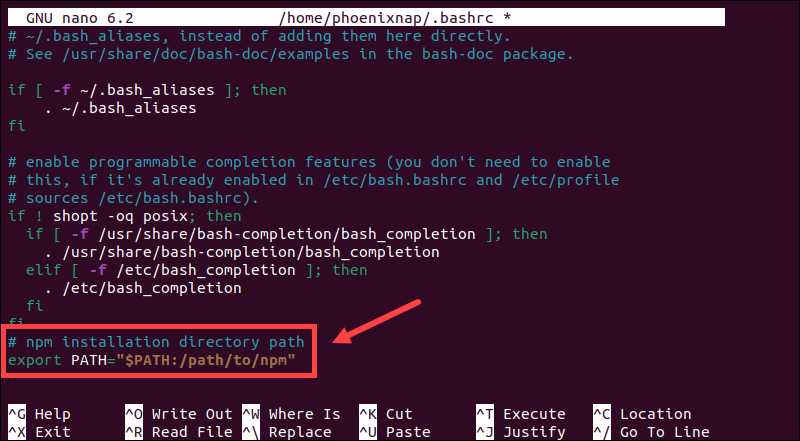
Replace /path/to/npm with the npm installation directory path on your system.
3. Save the file and close the text editor.
4. Enter the following command to apply the changes:
source ~/.bashrc5. Restart the terminal to complete the PATH update.
6. Use the echo command to confirm the new PATH variable has been added:
echo $PATH
Check Permissions on Linux
The system may return the npm: command not found error if the user lacks the appropriate permissions for the npm installation directory.
npm creates the node_modules directory by default to track locally installed packages via the package.json file.
Use the chown command to give your user the necessary permissions for the node_modules directory:
sudo chown -R $(whoami):root /path/to/node_modulesReplace /path/to/node_modules with the node_modules path on your system.
Conclusion
You have successfully resolved the npm: command not found error and can continue using npm to install and manage Node.js packages.
Find out how the package.json file works and use it to automate the management of Node.js package dependencies.
I have installed node.js in my computer. I can check the node and npm version in my cmd. I am using laravel homestead with vagrant in windows 10. however. When I use git bash the node version is shown buy the npm is not recognized returning a message saying npm: command not found.
I do appreciate any help.
Uwe Keim
39.7k57 gold badges175 silver badges291 bronze badges
asked Aug 4, 2017 at 18:34
Assuming you have both Git and Node.js with npm installed on your system, make sure that git and node are installed within a same directory of your Application. Eg:
App
|-git
| |-git_bash.exe
| |-etc
| |-profile
| |-node_env.conf
|-node
|-node
|-npm
Make sure node and npm are inside the node directory in App. Look at the example tree above.
open git bash and type:export PATH=$PATH:/c/App/node
After exporting the node directory in your App, now check if the npm is installed by: npm --version.
If you want to configure this when launching your terminal, open the node_env.conf file and pass in the node directory path by: PATH=$PATH:/c/App/node
Now open the profile git bash file at C:\App\git\etc\profile and add source "etc/node_env.conf"
Now go ahead and clone some git repo and test it.
git clone your_git_repo
npm install
npm run watch
answered Aug 4, 2017 at 19:15
eyoeldefareeyoeldefare
2,1561 gold badge15 silver badges25 bronze badges
-
The error above happens when the Windows operating system doesn’t
know what to do with the npm command. -
To fix the error, you need to make sure that the Node executable
file is available under your PATH setting. -
Note: NodeJS should have added the executable location to your PATH
variable during installation process, but sometimes it may fail to
do so.
You can add new entry to the Windows PATH environment variable using the Command Prompt as follows:
> SET PATH=C:\Program Files\Nodejs;%PATH%
> npm
answered Aug 12, 2021 at 20:50
If you are trying to work on a project in Node.js, and encountering the error ‘npm command not found’ you may have improperly installed the npm repository. In this article, you will find information about JavaScript, Node.js, and npm, as well as the solution to the ‘npm command not found error’. Step-by-step solutions are provided below for the three major operating systems, Windows, Linux, and Mac.
JavaScript, Node.js, and npm
npm is the package manager that is associated with JavaScript, and specifically the interpreter Node.js. npm is a repository allowing developers to publish their Node.js projects online, where any other developer or community member can access them. The npm repository hosts both open-source and paid packages.

JavaScript is a very popular programming language. JavaScript has been a primary language used to make web applications interactive since HTML5 became standard around 2010. Over the last 10 years, many JavaScript front-end frameworks have been developed, such as Vue, Angular, React, and React Native. A few back-end frameworks have been developed for JavaScript, such as Next, Meteor, and Express. Frameworks allow developers to access a suite of code libraries, to improve development timelines. Instead of writing common code from scratch each time, libraries provide that code already, allowing developers to instead focus their attention on coding custom content and actions.
Node.js is not a back-end or front-end framework, instead Node.js is a runtime environment. Yet, Node.js is the most popular for back-end development of applications. The runtime environment can handle hundreds of calls in the loop simultaneously without waiting for an API to respond. Node.js was developed in 2009 using Google’s V8 JavaScript engine (from Chrome). Since then, Node.js has been adopted by many large companies. Amazon Web Services (AWS) which provides about 33% of all web services, uses Node.js. Walmart, Yahoo!, Microsoft, PayPal, and Netflix are just a few of the other major companies using this runtime environment.
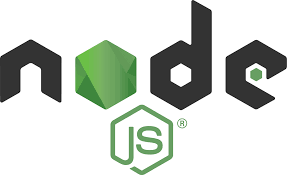
What causes the ‘npm command not found’ error?
This article has been organized into solutions for different operating systems, to provide an easier way for you to find the solutions that are pertinent to your system. The causes are primarily the same across Windows, Linux, and Mac, but the methods are different.
There are four main causes that can trigger the ‘npm command not found’ error:
- npm package manager is not installed
- When you install Node.js on Windows, npm should automatically be included. However if you selected custom install and didn’t select to install the npm package manager, you may not actually have npm on your system.
- Unlike Windows, npm is not automatically installed on Linux distributions. If you didn’t select to install npm, the error will continue to appear until you install it.
- PATH and system variables are not set correctly
- When you install Node.js on Windows, the PATH and system variables are automatically set, but if you selected custom install and didn’t select ‘Add to PATH’ you may have an incorrectly set PATH.
- Outdated version of Node.js
- If Node.js is outdated, this can cause the npm package manager commands to fail.
- A permission issue is preventing the use of npm commands
- For Mac and Linux operating systems, you may need to adjust permissions for your npm directory.
Windows Operating System
The following solutions are for users and developers trying to solve the ‘npm command not found’ error on a Windows operating system. As Windows 10 is the most updated and supported version of Windows, the step-by-step instructions use Windows 10.
1. Verify/Install Node.js and npm
Before going any further and trying any other solutions, it’s important to verify that Node.js and npm are installed on your system:
- Right-click on the Windows icon on the taskbar. Select Windows PowerShell (Admin).
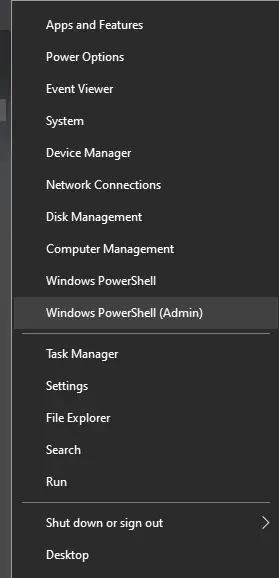
- Enter “node -v” and Windows Powershell will print the Node.js version number.
- Enter “npm -v” to print the npm version number.
- If both of the above commands report version numbers, then Node.js and npm are on your system.
- Otherwise, you will need to download the installer for Windows (x64). Run the installer and follow the prompts to install the default settings. Npm package manager should be installed with Node.js, as well as online documentation shortcuts, and it will be added to PATH.
2. Check PATH and system variables
To check and fix PATH and system variables for Node.js on Windows:
- Click on the Windows icon on the taskbar and search environment variable. Click open for the option listed as Edit the system environment variables.
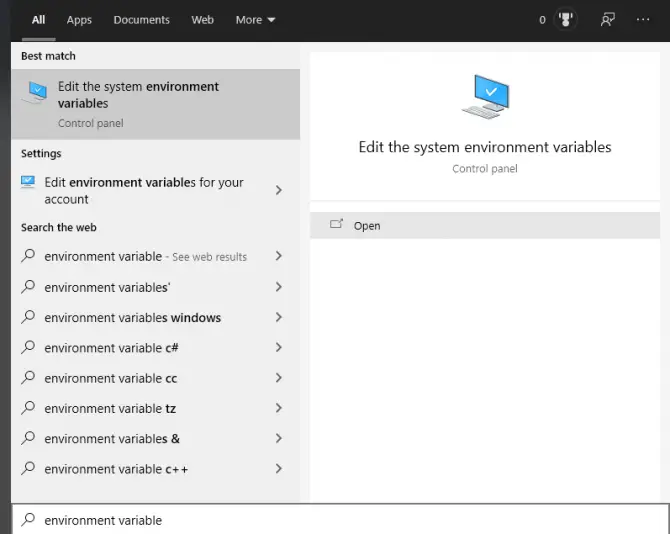
- The System Properties window will open. Select the Advanced tab and then Environment Variables…
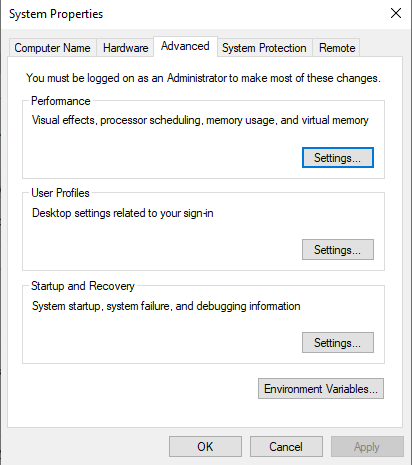
- In the Environment Variables window, under System variables, select Path, then Edit…
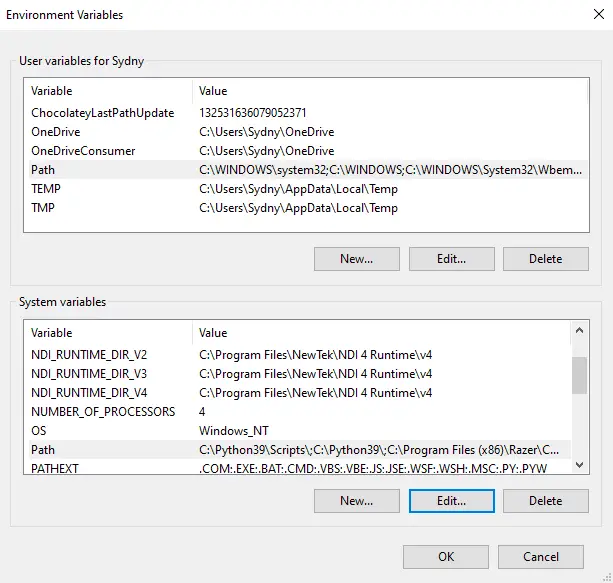
- Search the list for C:\Program Files\nodejs. If this path doesn’t exist, you need to create a new one.

- Click New…, then input a Variable name. For the Variable value enter “C:\Program Files\nodejs“. Now click OK.
3. Update Node.js
Outdated versions of Node.js can cause serious issues. To upgrade Node to the latest version:
- Right-click on the Windows icon on the taskbar. Select Windows PowerShell (Admin).
- Run the following commands to update Node.js and npm:
- Set-ExecutionPolicy Unrestricted -Scope CurrentUser -Force
- npm install -g npm-windows-upgrade
- npm-windows-upgrade
- After any packages install and update, check your version of Node.js to ensure it’s updated by entering “node -v“.
Linux Operating System
There are many Linux distributions available, but for the purpose of simplicity, this article will focus on solutions for Ubuntu. Ubuntu boasts the largest Linux distribution market share and has been around since 2004. Other popular distributions include Manjaro, Linux Mint, and Red Hat, but much of the solutions will be applicable to these distributions as well. The solutions are specifically for Ubuntu 20.04.
Below are four solutions to solve the ‘npm command not found’ error on Ubuntu:
1. Install Node.js and npm
Installing Node.js and npm on Ubuntu is fairly simple:
- Open a terminal window pressing CTRL+ALT+T simultaneously. Alternatively you can navigate to the Activities menu and search terminal, then clicking on the resulting icon for terminal.
- Type the following commands:
- sudo apt update
- sudo apt install nodejs npm
- When the packages are finished installing, you can verify that both Node.js and npm are installed by entering:
- node –version
- npm –version
In this solution, the sudo command gives the user elevated permissions (the same as an administrator). Now that Node.js and npm have been installed and verified, you can attempt to run an npm command.
2. Check PATH and system variables
You now know that npm is correctly installed on your system. Next we will verify the default path for the npm command:
- Open a terminal window pressing CTRL+ALT+T simultaneously. Alternatively you can navigate to the Activities menu and search terminal, then click on the resulting icon for terminal.
- To check the current path for npm commands enter “which npm“.
- The /etc/environment file needs to be checked for the file path from above, which may look something like /usr/bin/npm. Enter “cat /etc/environment“.
- This will give you a readout of your environment variable. You want to find the same file path from step 2, in your environmental variable. If not, continue on to add the npm path.
- To edit the /etc/environment file enter “vi /etc/environment“.
- Now you need to add a colon(:) and the npm path from step 2 to the end of the environmental file. This path file should end at ‘bin’. Make sure this path is before the end of the quotes.
- Enter “source /etc/environment” to reload the file with the changes.
3. Give User Permissions to Run Commands
Linux has been designed to be a secure operating system, because most applications have very limited permissions. Sometimes this can cause interference with how programs work. To give yourself permissions to edit node modules (where npm is located):
- Open a terminal window pressing CTRL+ALT+T simultaneously. Alternatively you can navigate to the Activities menu and search terminal, then click on the resulting icon for terminal.
- Enter “sudo chown -R $(whoami):admin /usr/local/lib/node_modules/“.
- Attempt to run an npm command and see if the problem reoccurs.
4. Update Node.js
Finally, older outdated versions of Node.js can cause version issues. To upgrade Node to the latest version, you will use npm:
- Open a terminal window pressing CTRL+ALT+T simultaneously. Alternatively you can navigate to the Activities menu and search terminal, then click on the resulting icon for terminal.
- Enter “sudo npm cache clean -f” to clear your current cache so that there are no problems accessing the correct file path, if you changed it in the second solution.
- Now enter “sudo npm install npm@latest -g“.
- You can verify that Node updated to the latest version by entering “npm -v“.
MacOS
1. Install Node.js and npm
Homebrew is a highly popular package manager for MacOS. If you have Homebrew installed on your Mac computer, it is very easy to install Node.js. You should strongly consider downloading Homebrew if you don’t have it. This solution will show you how to install Homebrew, as well as Node.js and npm:
- Click the Launchpad icon in the Dock, then search for Terminal. Click the result for Terminal.
- Type in the following command into your Terminal window to install Homebrew:
- /bin/bash -c “$(curl -fsSL https://raw.githubusercontent.com/Homebrew/install/HEAD/install.sh)”
- Then enter:
- brew update
- brew install node
- To verify that both are installed, enter “node -v” and “npm -v” to confirm the version of both Node.js and npm.
- Check if the ‘npm command not found’ error remains.
Alternatively you can find and use the Node.js installer for macOS.
2. Check PATH and system variables
For macOS, npm is usually found under /usr/local/bin. To check your PATH variable:
- Click the Launchpad icon in the Dock, then search for Terminal. Click the result for Terminal.
- Into the terminal enter echo $PATH, to display your PATH variable.
- Now enter “npm get prefix“. Compare the two outputs. Most likely the npm get prefix command will report /usr/local/bin. This should also be found in your PATH variable.
- If the prefix is NOT found in the PATH variable, it needs to be set. To set your PATH enter “export PATH=”[prefix]/bin:$PATH” >> ~/.bash_profile“. [prefix] is the value returned in step 3. Now enter “source ~/.bash_profile“.
- Check to see if the ‘npm command not found’ error is now resolved by trying the same command that failed previously.
3. Give User Permissions to Run Commands
MacOS shares a lot of similarities with Linux. Like Linux, you may need to give yourself permissions to edit node modules to bypass this error:
- Click the Launchpad icon in the Dock, then search for Terminal. Click the result for Terminal.
- Enter “sudo chown -R $(whoami):admin /usr/local/lib/node_modules/“.
- Attempt to run an npm command and see if the problem reoccurs.
4. Update Node.js and npm
If you installed Homebrew from the first MacOS solution, this will be extremely simple. If you don’t have Homebrew or another package manager like Nvm or N, you need to visit the Node.js website to find the newest installer for the updated version. Make sure to follow the default installation settings and don’t choose custom install unless you know what you are doing.
- If you have Homebrew, click the Launchpad icon in the Dock, then search for Terminal. Click the result for Terminal.
- Enter “brew upgrade node“.
- That’s it! Double-check by entering “node -v” and “npm -v” to ensure you are up-to-date.
Key Takeaway
The ‘npm command not found’ can be a major pain when you are working to develop an application and can’t access an important directory like npm. Without npm you don’t have access to the libraries for Node.js, and will spend significant extra time coding simple and common features by hand.
This article was broken down into three major sections for the operating systems Windows, Linux, and MacOS. This was to allow you easy access to solutions that would be helpful for your system, without requiring you to wade through non-useful information.
The four primary causes of the ‘npm command not found’ error are Node.js and/or npm not installed, path and system variables not set properly, outdated Node.js, and permissions conflicts. The solutions across all three operating systems are fairly simple and straightforward. If you were not familiar with command line (terminal, bash, etc) commands, you may have learned some useful commands in these solutions. Let us know in the comments section which solution worked, or if we have left out anything!
How to fix “npm command not found” error is a common issue when installing or updating Node.js. First, to resolve the issue you need to ensure the installation of both Node.js and npm is done correctly and the path is properly set.
Second, update npm to the latest version and ensure you have the permission to use npm in your system. In this post, you will also learn what causes this error and how you can fix it.
Contents
- Why is “npm Command Not Found” Error Showing?
- 1. npm Package Not Installed
- 2. Setting Incorrect Path and System Variables
- 3. Outdated Node.js
- 4. Permission Issue Hindering Execution of npm Commands
- How to fix the display of “npm Command Not Found” Error
- – Windows Operating System
- – Linux Operating System
- – macOS Operating System
- FAQ
- 1. What Is npm?
- 2. How Do I Install npm?
- 3. What is the Process of Reinstalling npm?
- 4. How Do You Know if npm Is Installed?
- 5. npm Won’t Install
- Conclusion
Why is “npm Command Not Found” Error Showing?
The “npm Command Not Found” Error is showing because of one of four reasons: npm package not installed, incorrect path and system variables set, outdated node.js, and permission issue hindering execution of npm commands. Across different operating systems, the causes are largely the same. Here are the four main solutions:
1. npm Package Not Installed
On Windows, when installing Node.js, npm will automatically be installed. However, if you choose custom install and fail to choose to install npm, then you may not have npm installed on your computer. On Linux, unlike Windows, npm does not install automatically. Therefore, if you fail to install it, this error will persist until you install the package.
2. Setting Incorrect Path and System Variables
As you install Node.js on Windows, the system and path variable will automatically be set. But, if you choose to select custom install and fail to choose ‘Add to PATH’, then you will have a path to npm that is incorrectly set.
Also, this may occur by accidentally deleting your npm file or moving its location. It can happen often, especially when you alter the PATH to your system.
3. Outdated Node.js
If you are using an outdated Node.js, then it may trigger the npm error.
4. Permission Issue Hindering Execution of npm Commands
On devices running on Linux and Mac operating systems, it may be necessary to change permissions associated with the npm directory to be able to use such commands.
How to fix the display of “npm Command Not Found” Error
When it comes to fixing the npm command error, it will depend on the operating system you are using. As indicated, the error can be triggered across all the operating systems.
There are several reasons you trigger the error such as modification of path or system variable, permission issue, and installation mistake. Below is a look at the various solutions for this error for the different operating systems.
– Windows Operating System
Windows is arguably the most used operating system on PCs. Here are the different solutions you can use to fix the npm command not found Windows 10 error.
Establish if npm and Node.JS Are Installed Correctly
Prior to doing any form of troubleshooting, you should first check if Node.js and npm packages are installed correctly. If that is not the case, install them properly.
To check Node.js and npm installation, search Windows PowerShell and run as administrator. In the open window, type the following commands separately to see if they will yield proper version numbers:
If both commands report version numbers, it is proof that npm and Node.js packages are installed on your computer. However, if the commands are triggering an error, you may have to download the installer for Windows.
Afterward, run the installer to install both packages. It is advisable to select the automatic installation option if you are not familiar with how to customize your installation.
Check Both PATH and System Variables
Another way you can troubleshoot this error through checking path and system variables. Check the PATH to establish if it is properly set. This is one of the common causes of this error. To do this on Windows, check both the path and system variables for Node.js as follows.
First, search and launch Edit the system environment variables from your windows search bar. Next, open the Advanced tab then choose the Environment Variables… option at the bottom. Within the System variables section, choose Path then click Edit…
Now, check if C:\Programm Files\nodejs. path exists. If you find it then you are good to go. However, if it does not exist, you need to create one. The way to create a new path is by clicking on ‘New’ and then providing a variable name and in place of the Variable value providing C:\Programm Files\nodejs. Afterwards, hit OK.
Update Node.js
In case the solutions above do not resolve the issue, then you may have to update the Nodejs in your system. To do this, launch Windows PowerShell as administrator and execute the following commands to update npm and Nodejs.
npm install – g npm-windows-upgrade
Npm-windows-upgrade
The commands will update npm and Node.js packages. To check the version of Node.js in your system you can use the ‘node -v’. This will let you know if have the latest version or not.
– Linux Operating System
A lot of developers prefer Linux for coding and application development. Even though there are several Linux distributions, Ubuntu is one of the most popular. Thus, if you are getting npm command not found Linux error on your Ubuntu machine, below are the various ways you can deal with it.
Install Node.js and npm
The process of installing npm and Node.js on Ubuntu is pretty straightforward. It only takes a few commands. Below is a step-by-step guide on how you can install these packages on Ubuntu.
First, to open the terminal window press Ctrl+Alt+T. Alternatively, you can visit the Activities menu and then look for the terminal. In the terminal enter these commands:
sudo apt install nodejs npm
The commands will launch the installation of Nodejs and npm. If you wish to verify your installation, use ‘npm -version’ and ‘node -version’ commands to establish the version.
Verify Path and System Variables
If after you establish Nodejs and npm are installed on your computer the error still persists, then you should verify both path and system variables. Open the terminal and enter this command:
The command will check the path for the npm directory. You should get something like/usr/bin/npm. Next, you should establish if the /etc/environment file provides the same path as the npm one. To accomplish this, use this command:
Should you get the same path, then you will be good to go. However, if the path is different, you will have to add the npm path. For this, use the following command to make changes to the /etc/environment file:
At this point, you need to include colon and path for npm you got in the second step at the end of the environment file. The path should end with “bin”. Also, ensure the path comes before the final quotes. Lastly, type the command below to reload the file you made changes to:
Grant Users Permission
The design of the Linux operating system is to make it as safe as possible. As a result, it restricts the permissions of most applications. In some cases, it may interfere with how applications work. To grant yourself permissions to make changes to use npm, use the commands below.
First, open the terminal window by pressing Ctrl + Alt + T together. Now, type this command:
sudo chown -R $(whoami):admin/usr/local/lib/node_modules/
This command will grant permission. Now, to check if you have resolved the npm command not found ubuntu error, try running the code that triggered the warning in the first place.
Update Node.js
To avoid compatibility problems, you should update Node.js to the newest version. The processing of updating Node.js in Ubuntu is easy. You only need to run the following commands on the open terminal.
sudo npm install npm@latest -g
The first command will clear the cache and the second will begin the process of updating npm.
– macOS Operating System
Developers also use Apple mac computers to build applications. Thus, you are likely to come across a npm command not found mac m1 error on your machine. Below are the different ways you can use to fix the issue on your Apple PC.
Install Node.js and npm
To install Node.js, it is advisable you use Homebrew a simple package manager for Mac. If your computer does not have it, here is how you can install the package manager together with Node.js and npm.
Use the Launchpad or Dock to open the Terminal. Now, to install Homebrew, type this command:
/bin/bash -c “$(curl -fsSl https://raw.githubusercontent.com/Homebrew/install/HEAD/install.sh
Next, type these commands:
brewinstall node
The commands will install Homebrew, Node.js and npm on your mac computer. To verify installation, type the following commands in the terminal:
If you are not comfortable using the command line to install, choose the Node.js installer for macOS. After installation establish if the error still persists.
Check PATH and System Variables
Here are the steps for checking both PATH and system variables on macOS.
First, use the Launchpad to open the terminal. Next, enter this command ‘echo $PATH’ to establish the PATH. Now, type this command ‘npm get prefix’ and establish if the path corresponds to the previous one. Chances are, you will get something like /usr/local/bin as the common path.
If the prefix does not exist in the path, then you will have to set it. Run the following command to set the path:
export PATH=”[prefix]/bin:$PATH”>>~/.bash_profile
Ensure you replace [prefix] with what you get after running the npm get prefix command. Lastly, key-in this command source ~/.bash_profile. You now need to establish if the error still exists.
Grant Users Permission
Just like Linux, macOS is cautious with permissions. Therefore, you may have to ensure that you grant the right permissions. To make this possible, you need to use the Launchpad to open the Terminal. In the terminal enter the following command:
sudo chown -R $(whoami):admin/usr/local/lib/node_modules then press enter
Next, try running the npm code to establish if you have resolved the issue.
Update Node.js and npm
If your Mac already has Node.js and npm, then you may have to update them to solve the issue. Provided you already have a Homebrew installed on your Mac, it is very easy to update these packages. If you do not have it, visit Node.js website and look for the latest installer for the updated version. Ensure you follow the default installation unless you know how to customize your installation.
Now, if you already have Homebrew on your Mac, use the following commands to add npm updates. First, launch Terminal through Launchpad and enter these commands:
That’s all. When it is done, you can double-check if you have the latest versions of node and npm by entering the following commands in the terminal ‘node -v’ and ‘npm -v‘
Reinstalling npm
Another way you can overcome the error at hand is by reinstalling npm on your computer. On Windows, visit the Node.js website and download the correct version (32-bit or 64-bit) of Node.js Windows Installer (.msi) for your system. For macOS, choose the macOS Installer (.pkg).
Run the applications and accept the terms and conditions then follow the steps to reinstall both node.js and npm. You should stick to the defaults unless you know how you can customize your installation without generating the same error in future. On Linux, you have to use the terminal to reinstall Node.js as shown in solution 2 above.
FAQ
1. What Is npm?
npm is the abbreviation for the node package manager. The npm package manager is associated with JavaScript, especially the Node.js interpreter. This repository allows developers to publish Node.js projects online. Without npm, you will not have access to important Node.js libraries – this means you will spend a lot of time coding common and simple features by hand.
2. How Do I Install npm?
The process of installing npm varies from one operating system to another. On Windows, you can use the Node.js Installer to install both Node.js and npm. In the case of Linux, you can use the terminal window to run these commands ‘sudo apt update’ and ‘sudo apt install nodejs npm’ to install it.
On macOS, you can use Homebrew to install both npm and Node.js by running ‘brew update’ and ‘brew install node’ commands on the terminal.
3. What is the Process of Reinstalling npm?
The easiest way of reinstalling npm is through the official Node.js installer on your Windows computer. To do this, you will have to visit the Node.js page to download the latest Node and npm installer.
4. How Do You Know if npm Is Installed?
To know if your system already has npm, you need to run ‘npm -v’ command on your terminal or command prompt. If the code yields an error, then chances are you do not have npm in your system or its path is wrongly set.
5. npm Won’t Install
The main cause can be that a PATH or system variable is incorrectly set. It can also happen if you don’t have npm or Node. js on your computer, if your version is outdated or there can be permission issues.
Conclusion
As you develop an application, the npm command not found vscode error can be a major issue. Fortunately, this guide shows you the various solutions to all the popular operating systems. These solutions include:
- Learning how to install both Node.js and npm
- Knowing how to update Node.js and npm
- Establishing ways of fixing PATH issues
- Finding ways of properly granting user permissions
That is how you can go about fixing this issue whenever it arises.
- Author
- Recent Posts
Your Go-To Resource for Learn & Build: CSS,JavaScript,HTML,PHP,C++ and MYSQL. Meet The Team