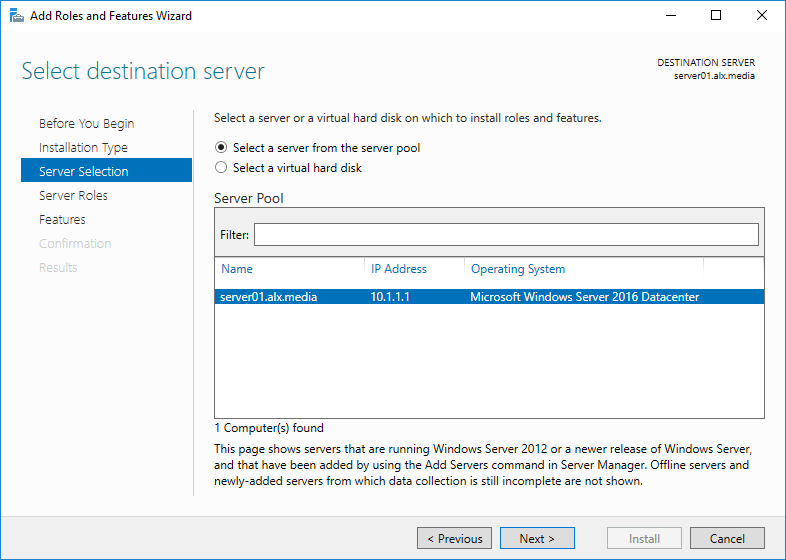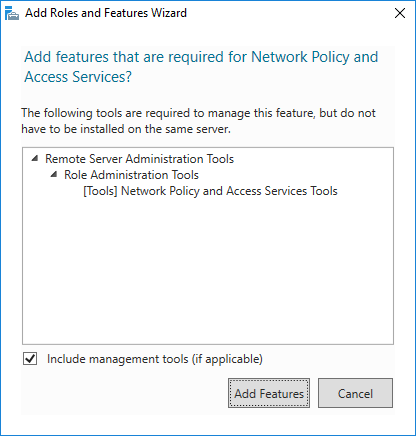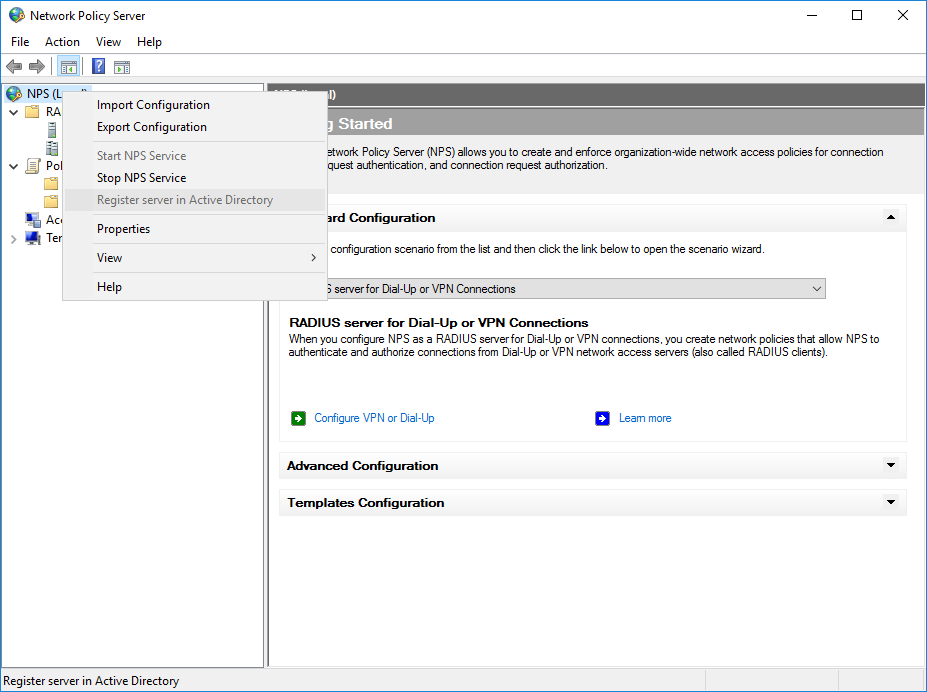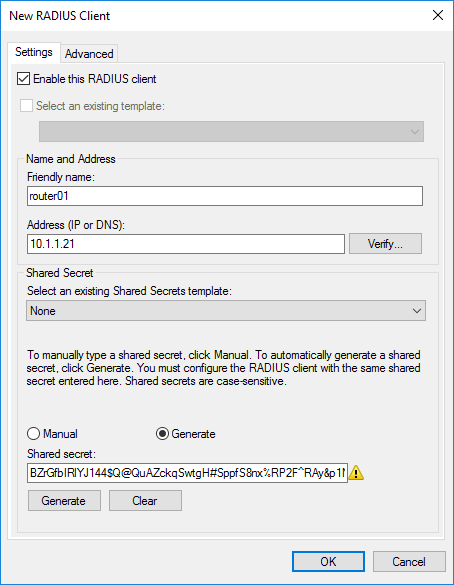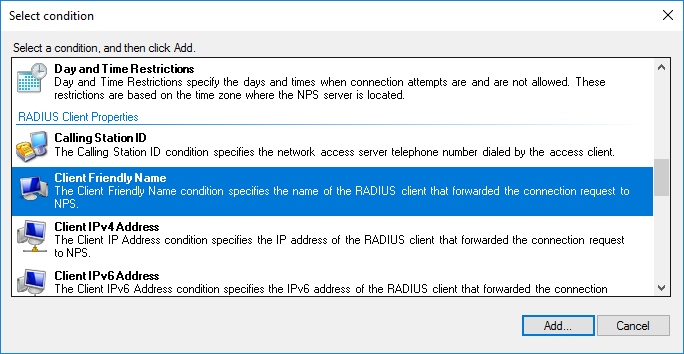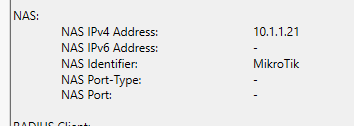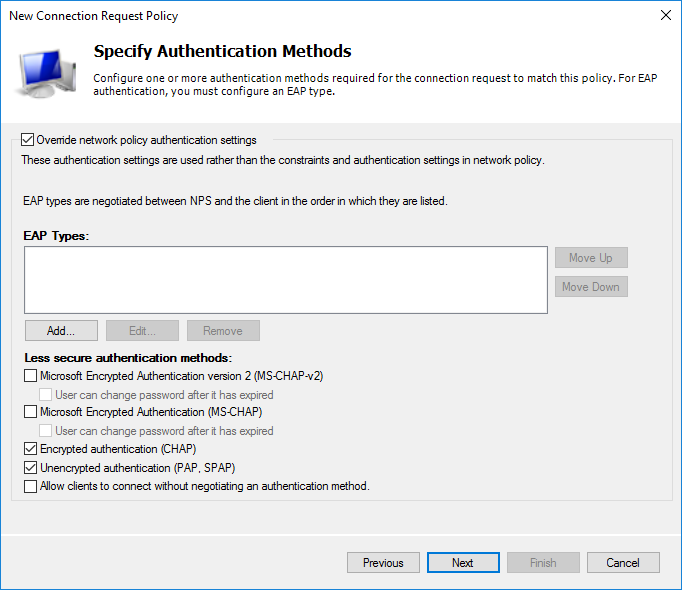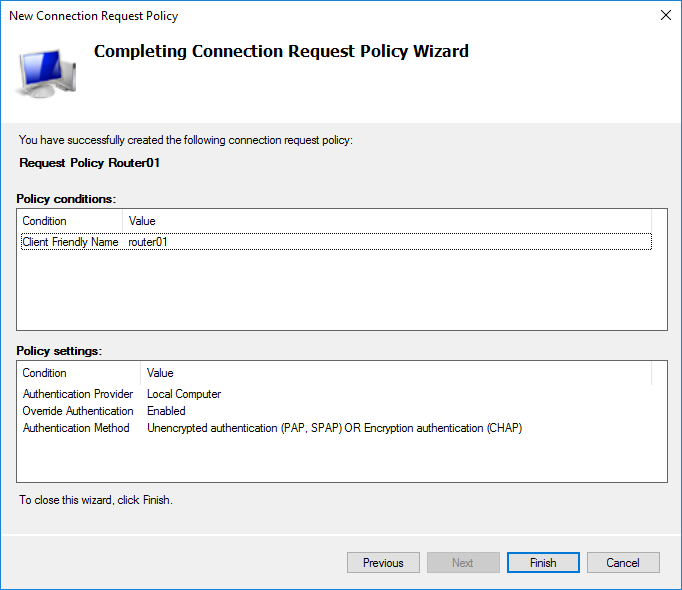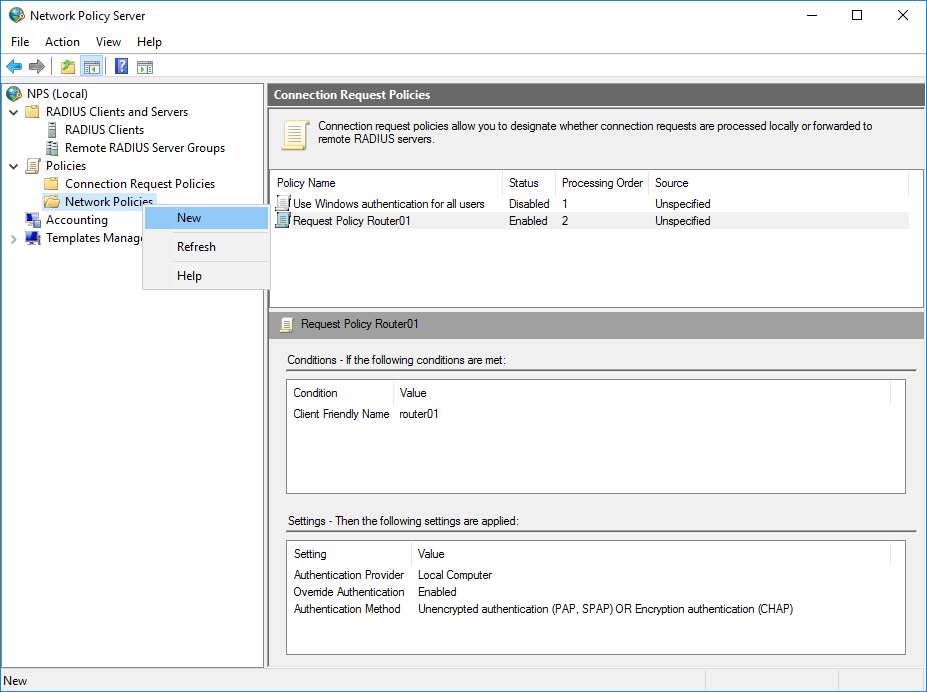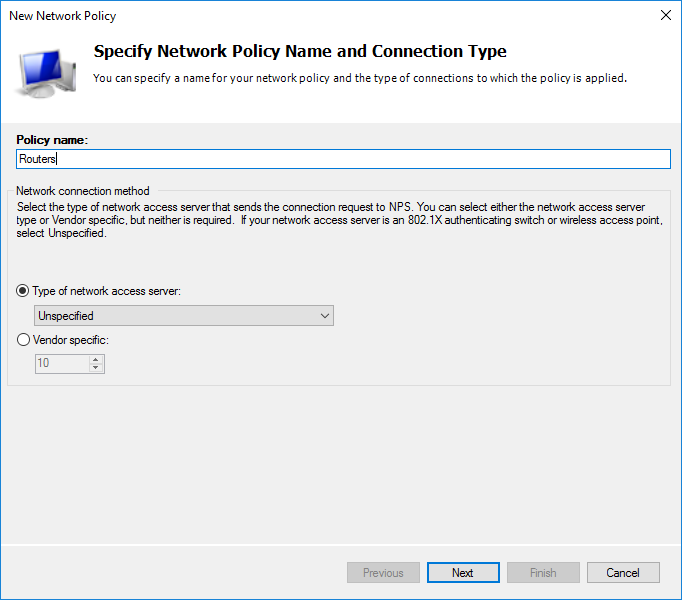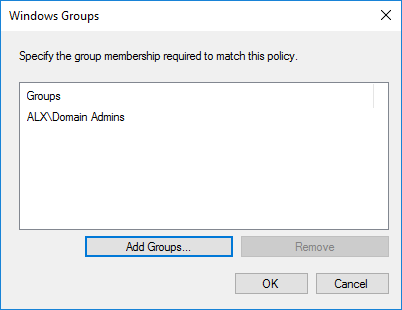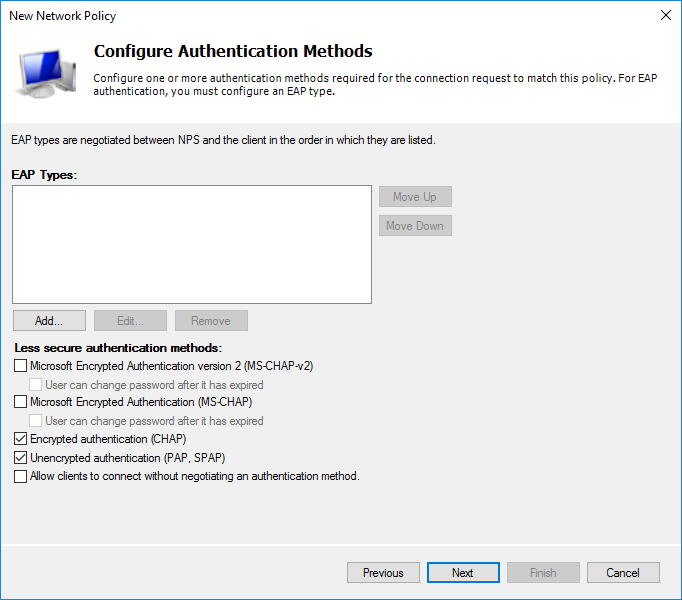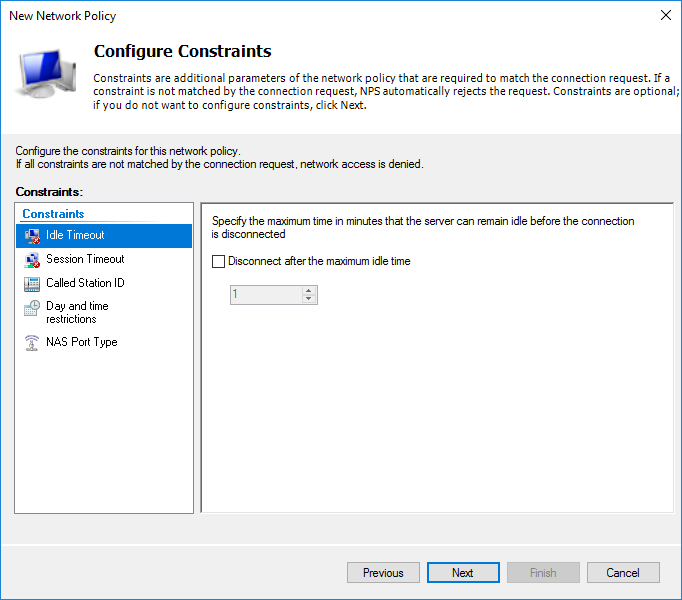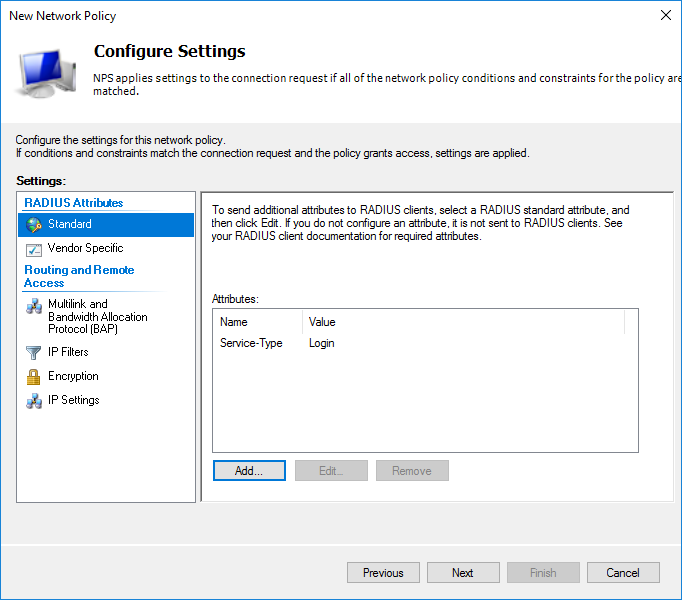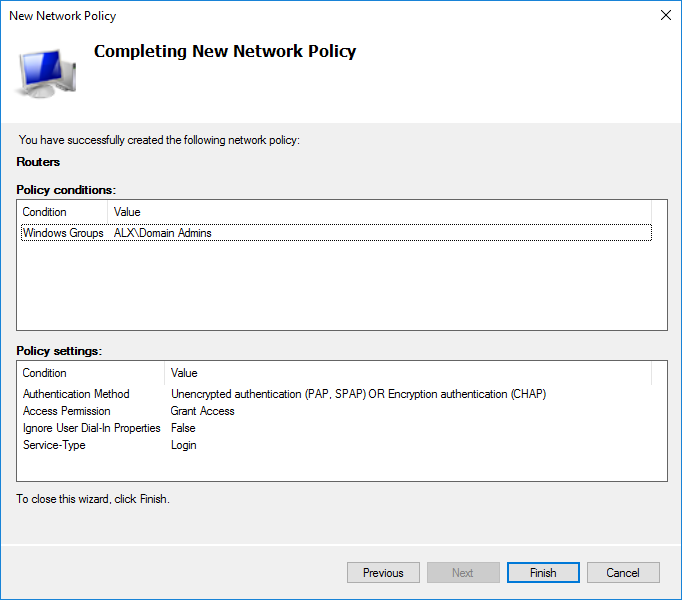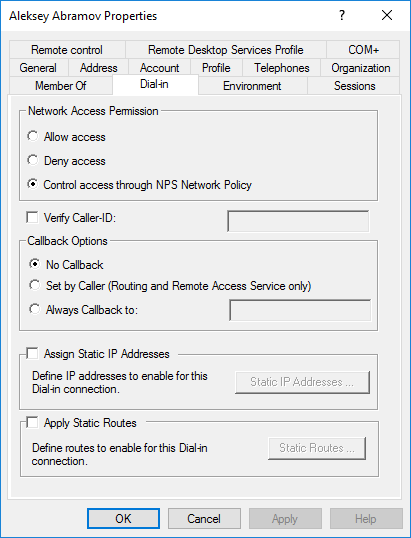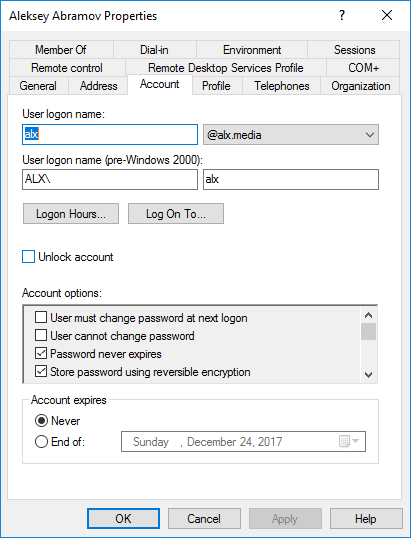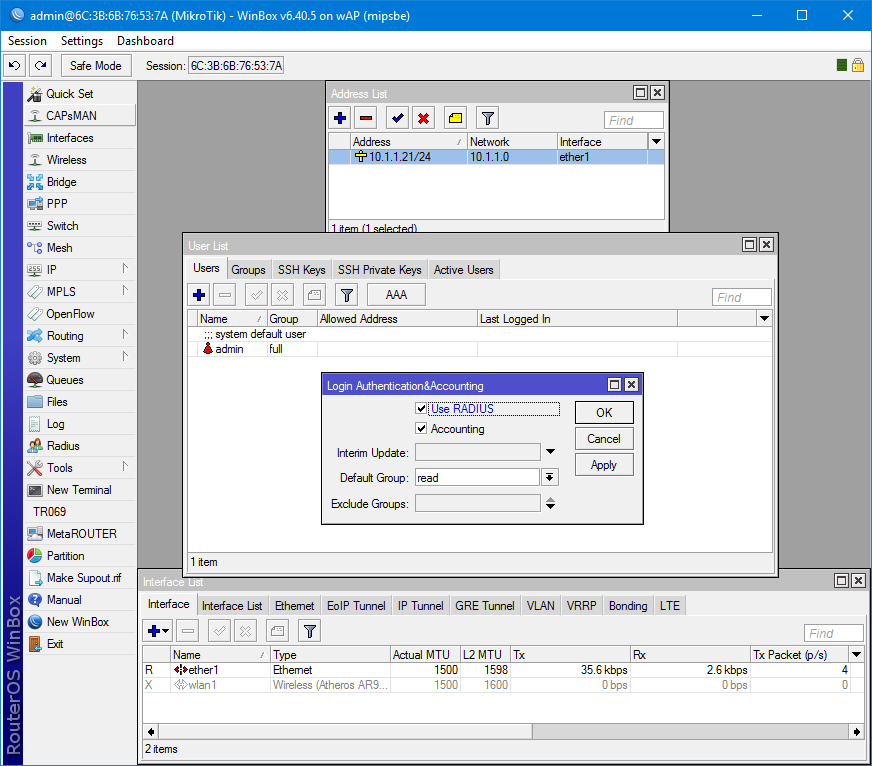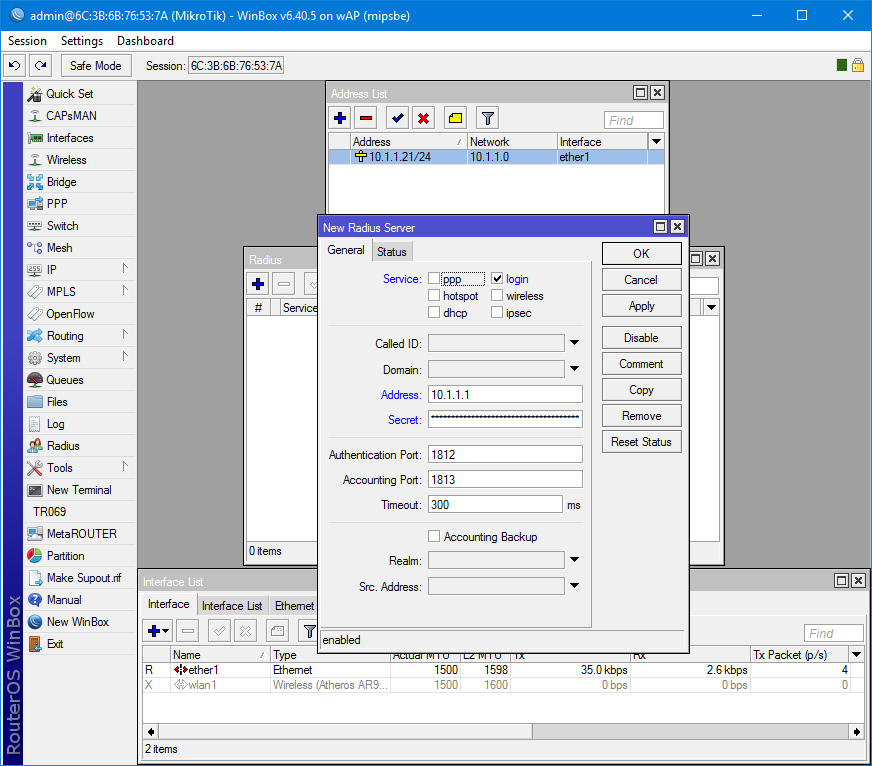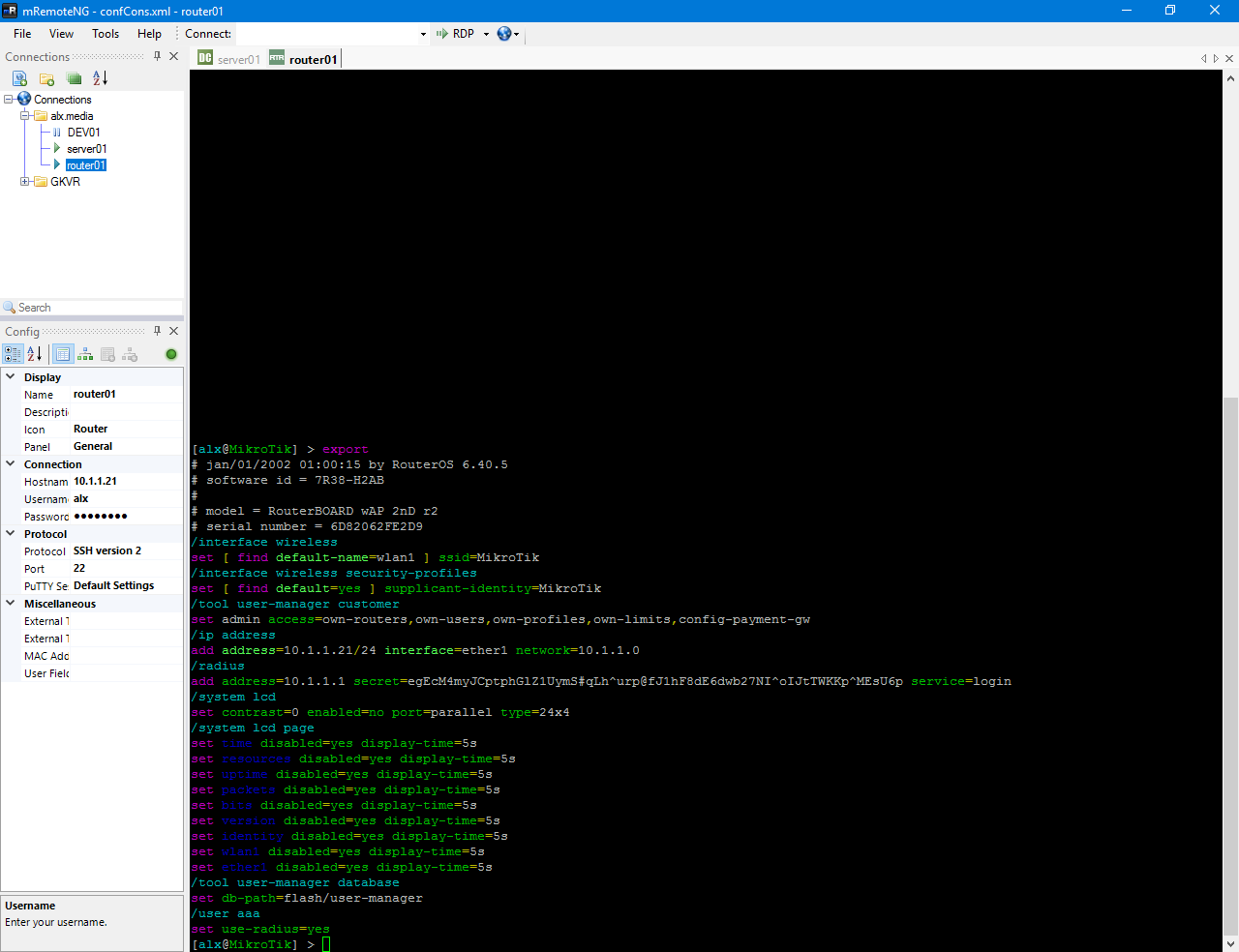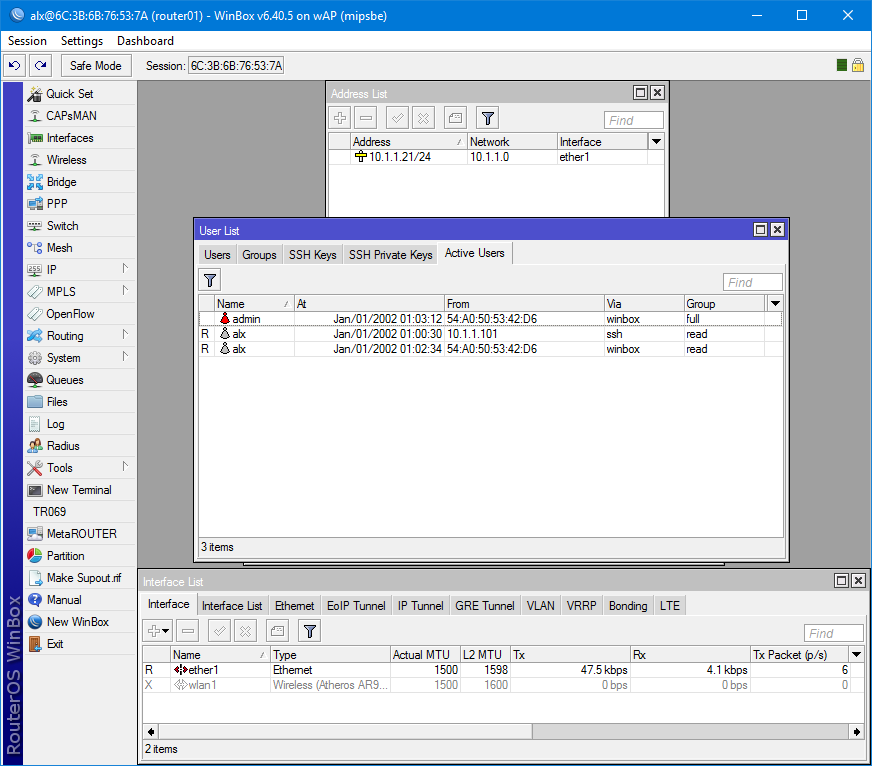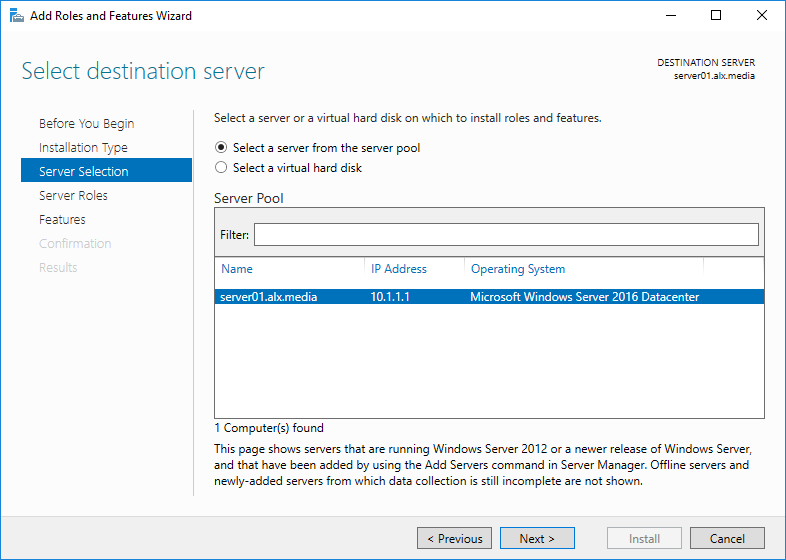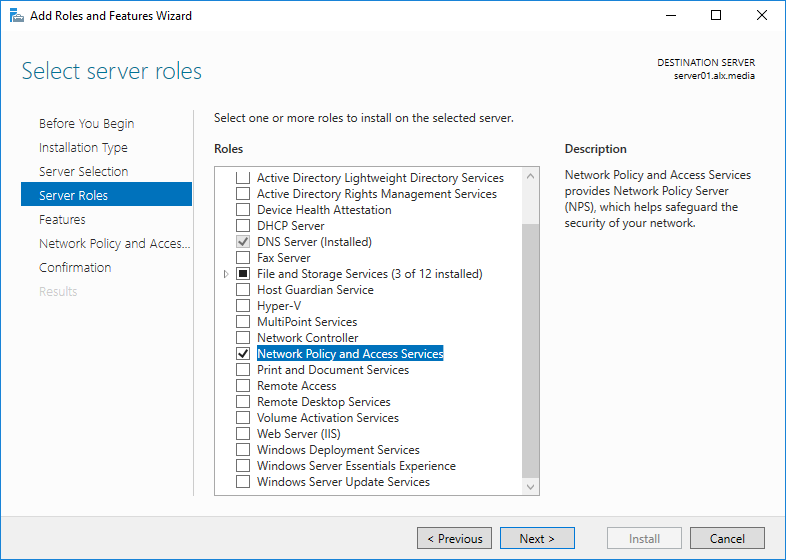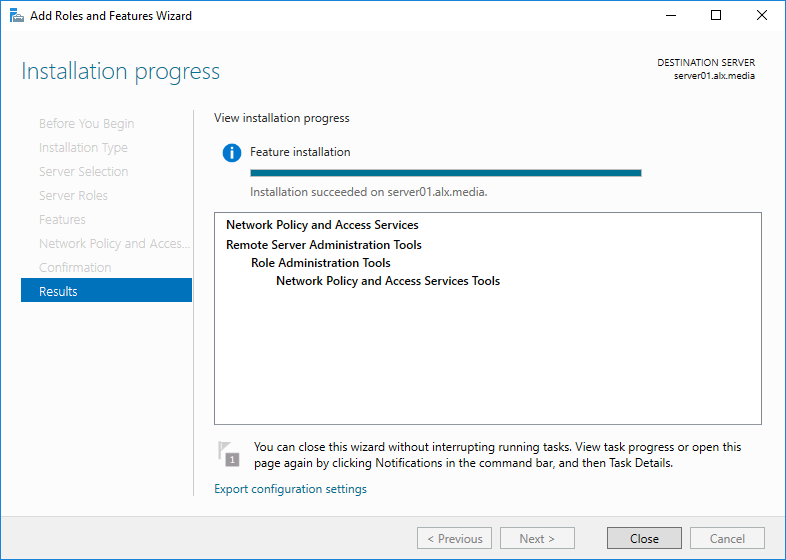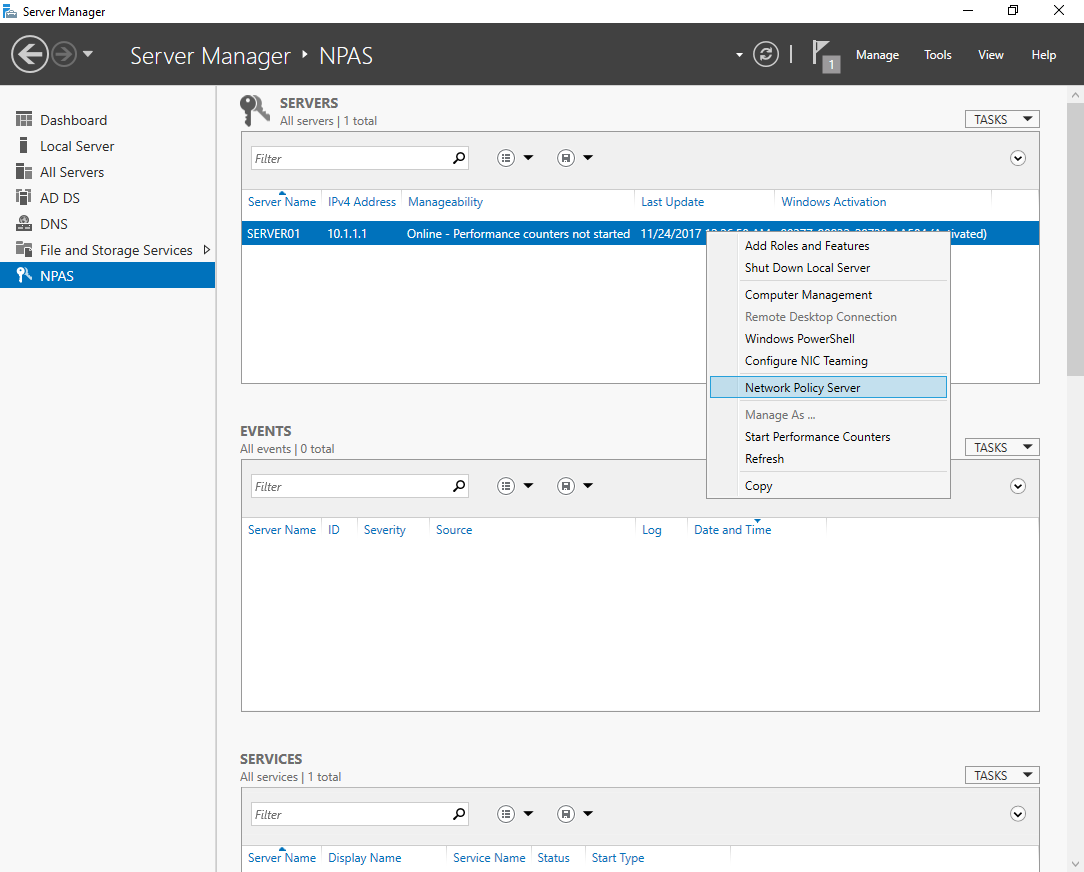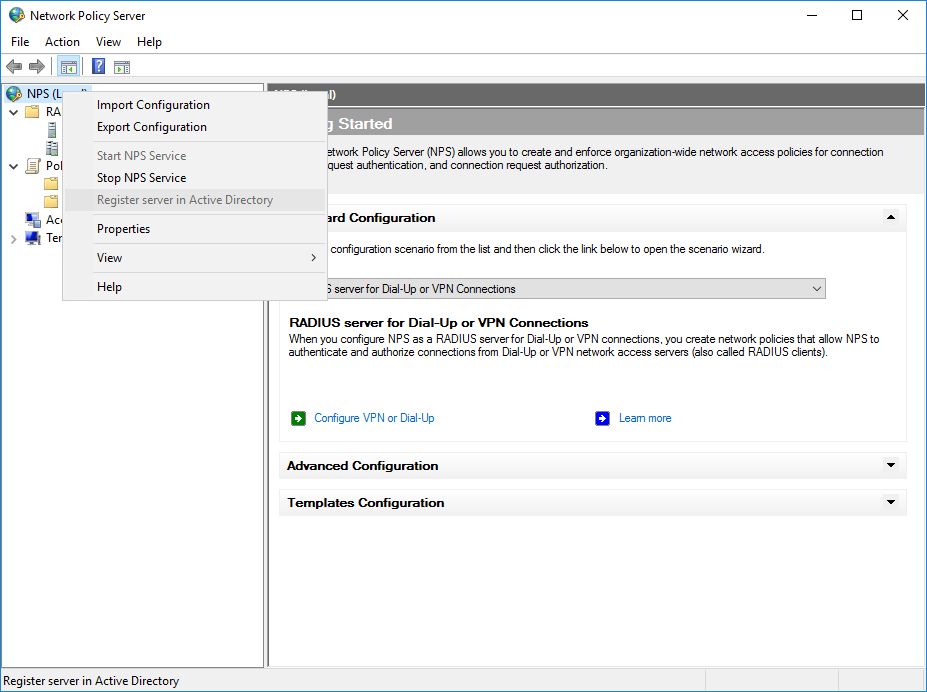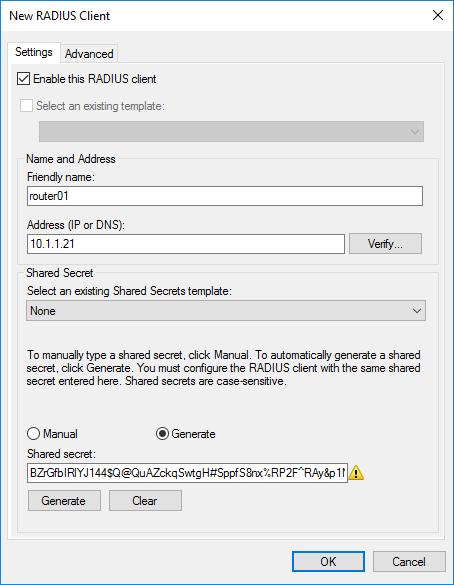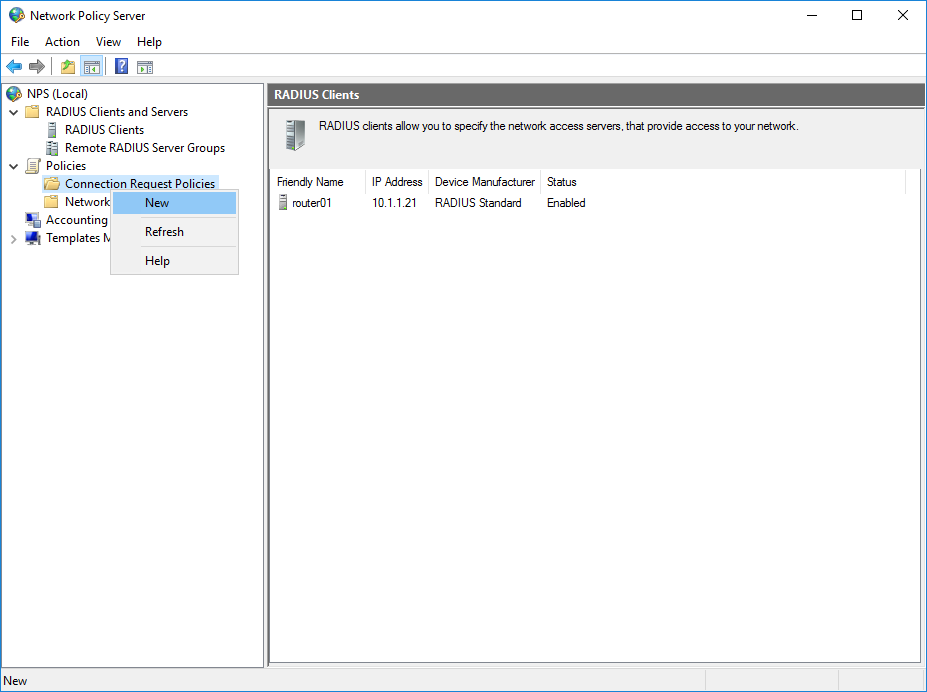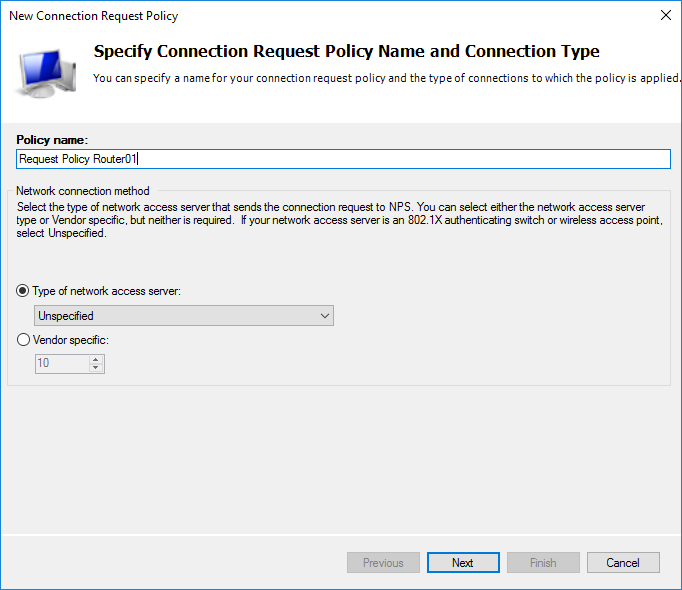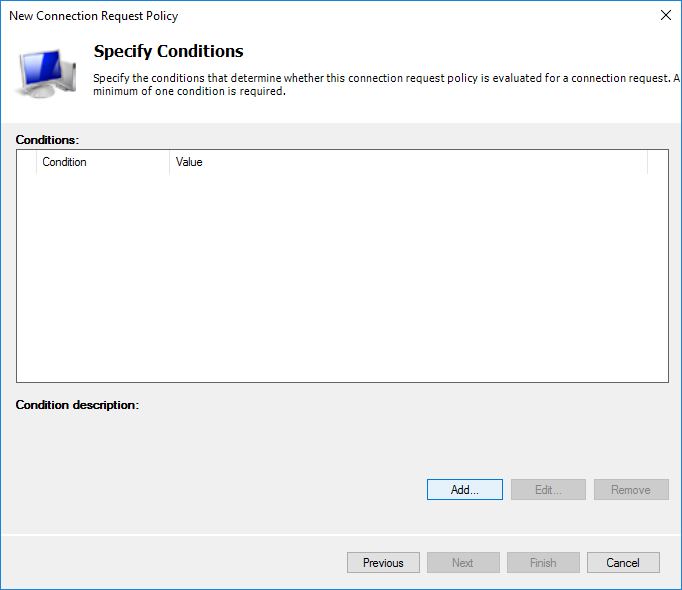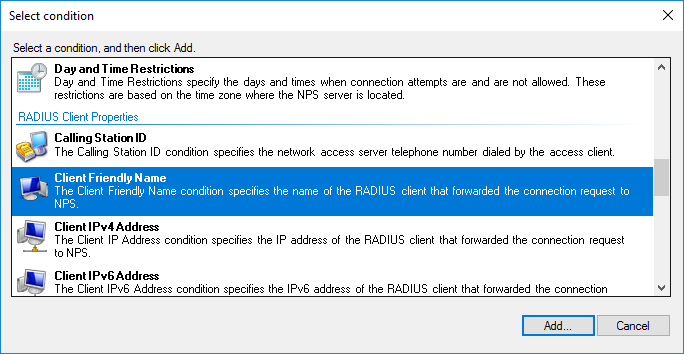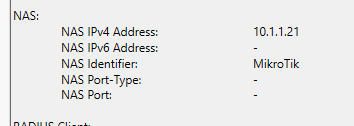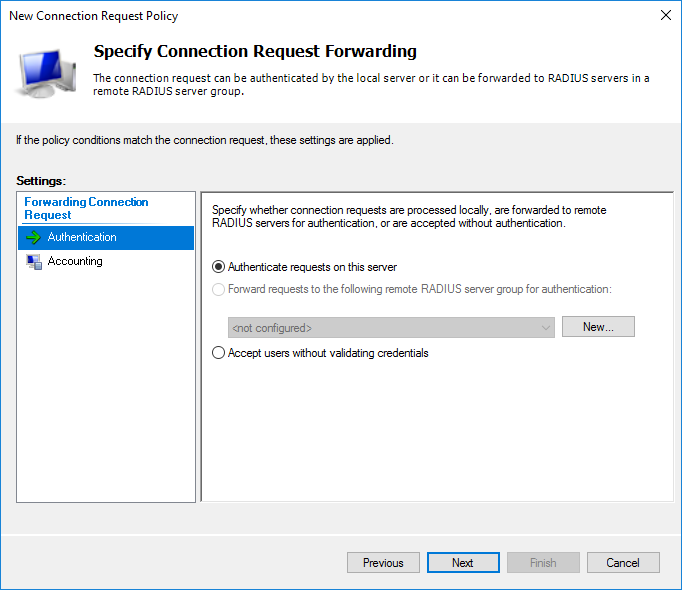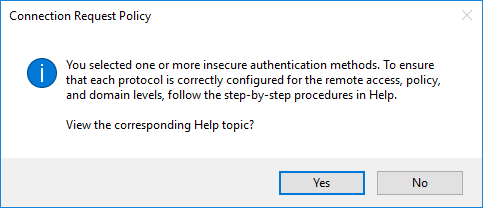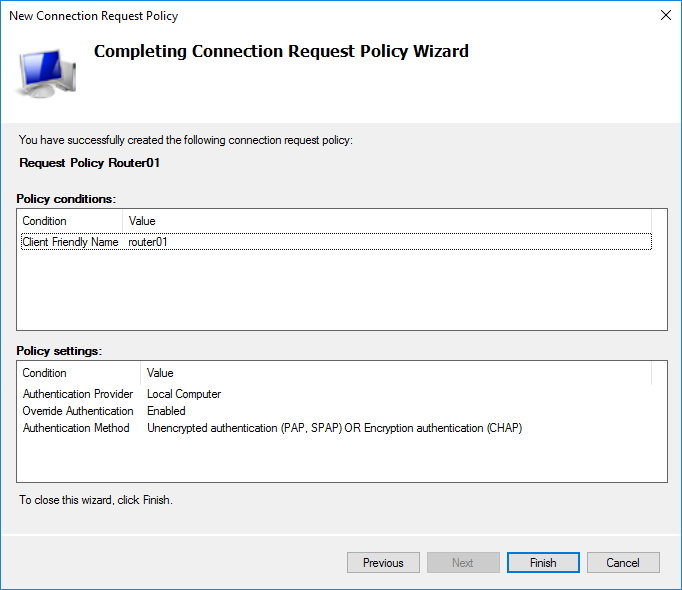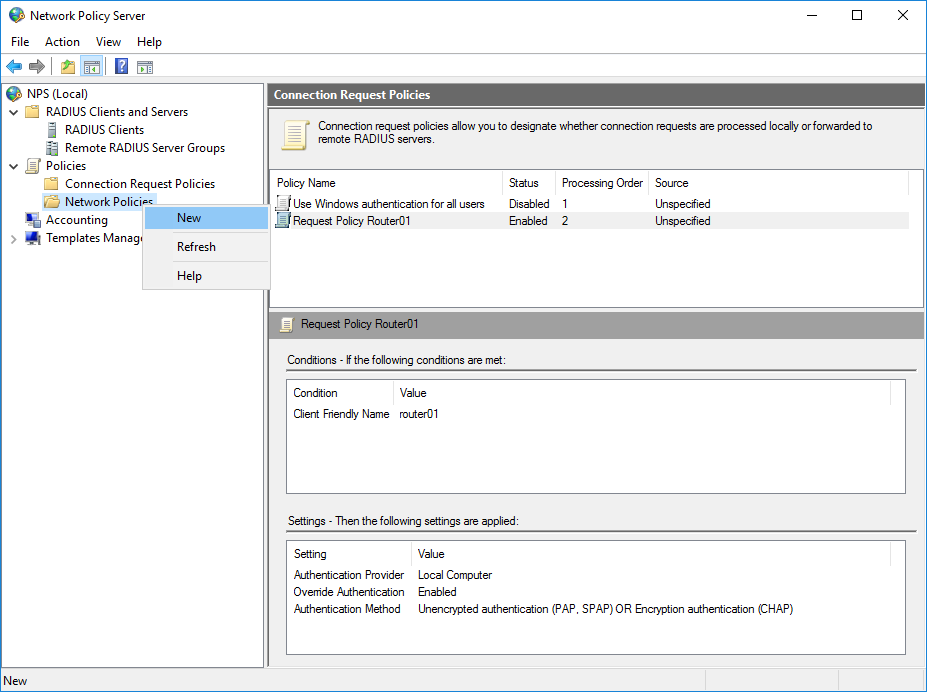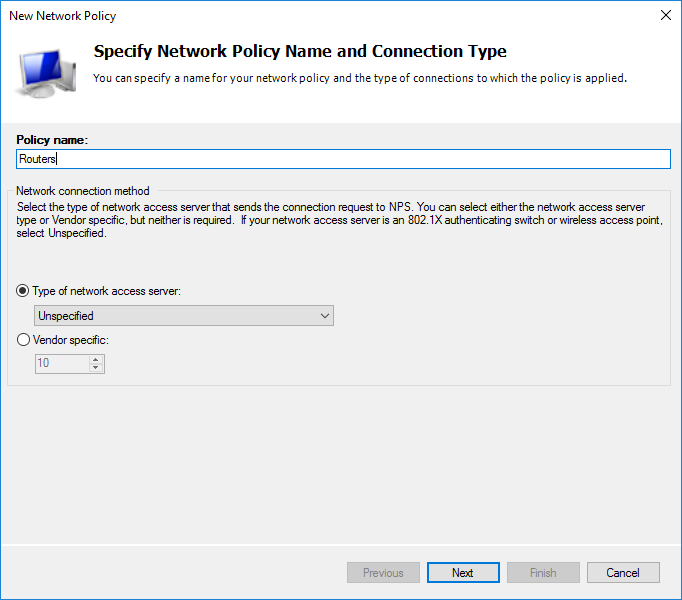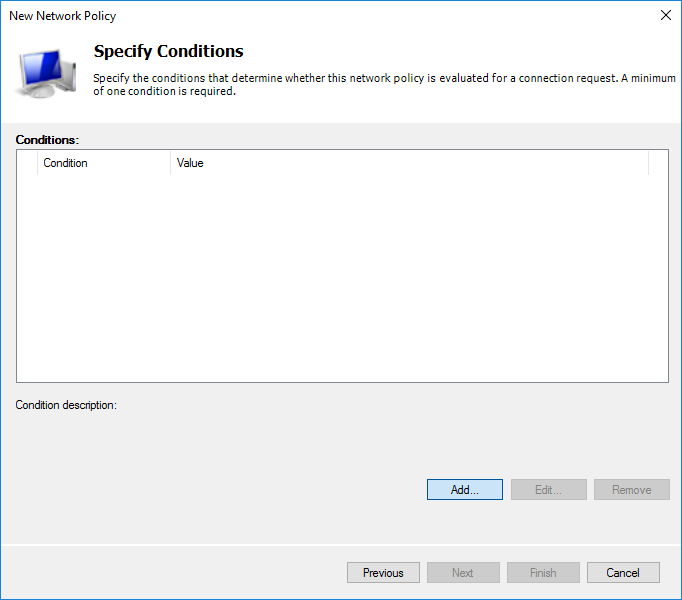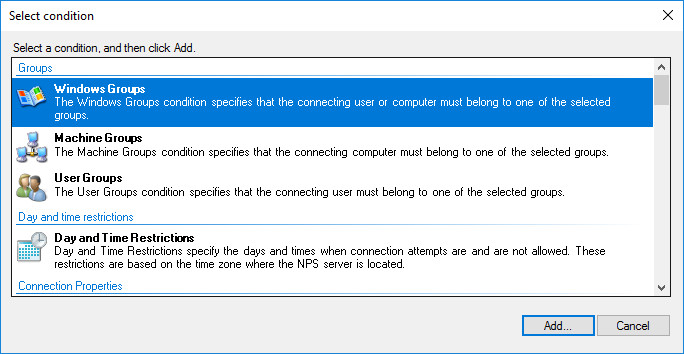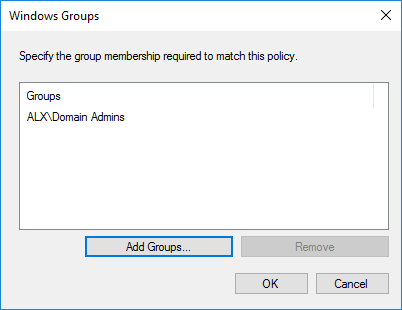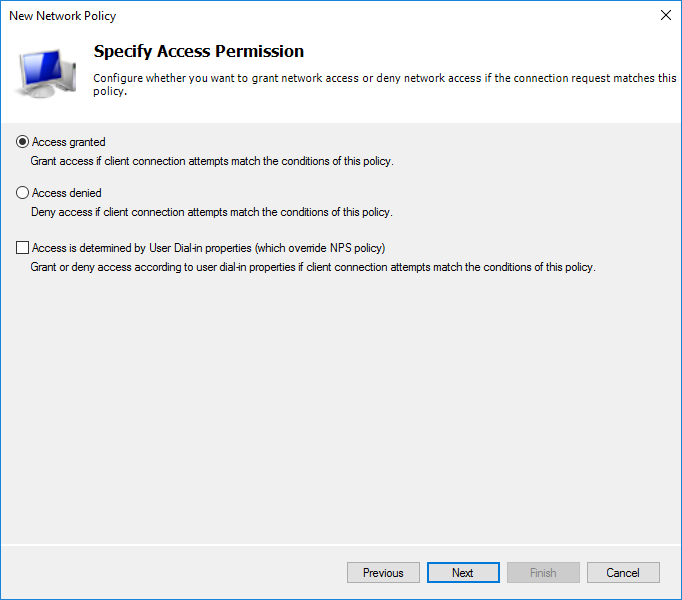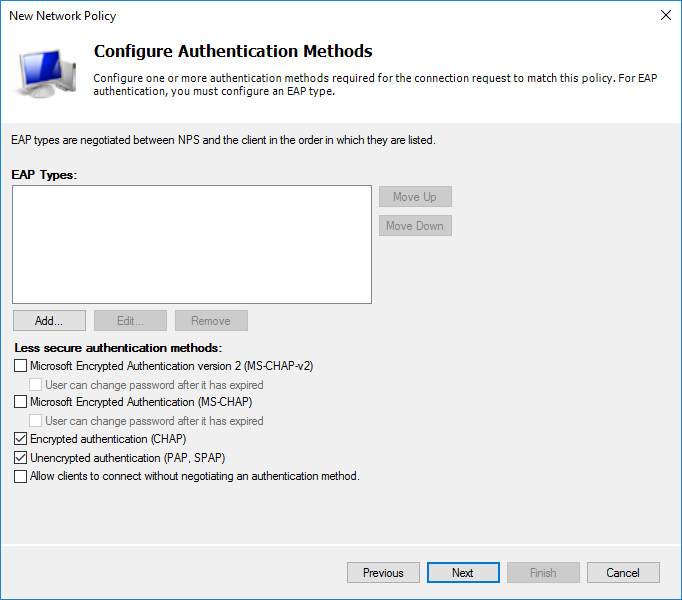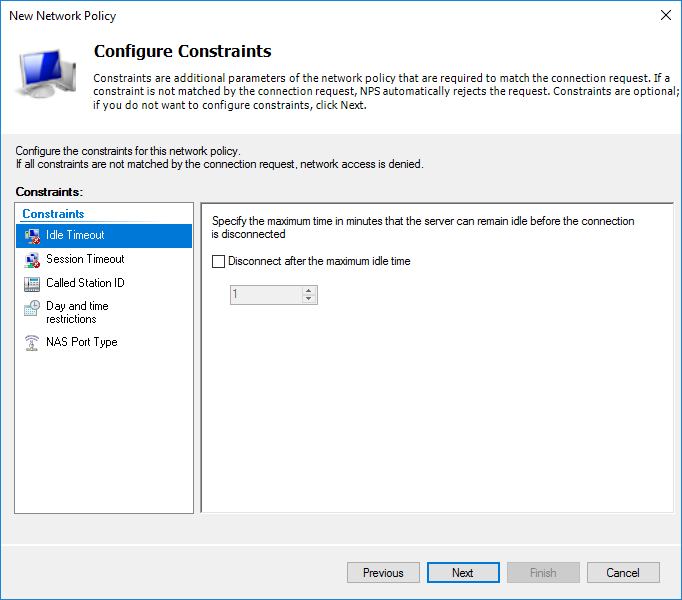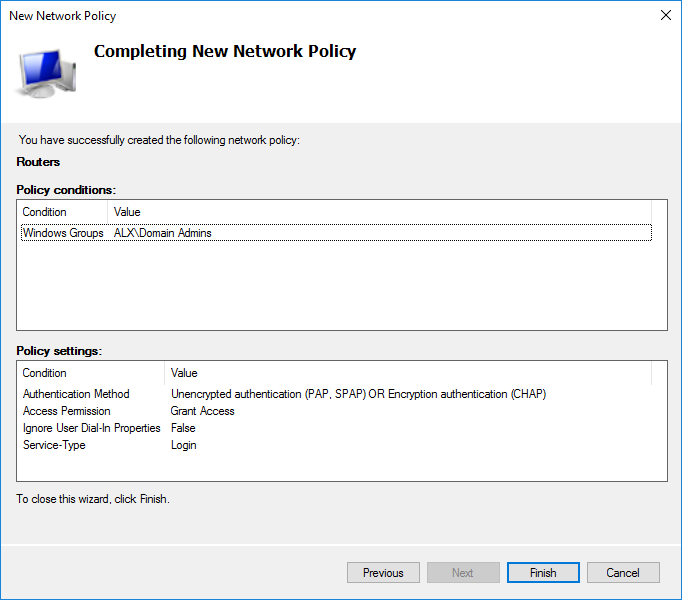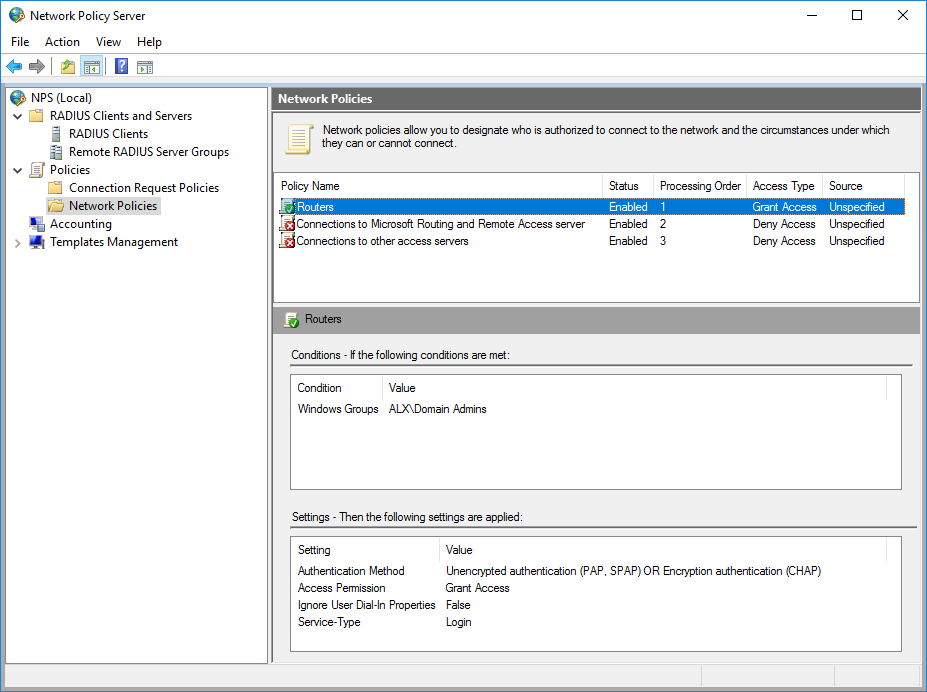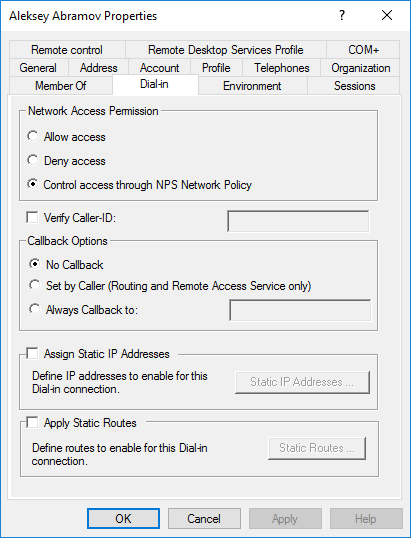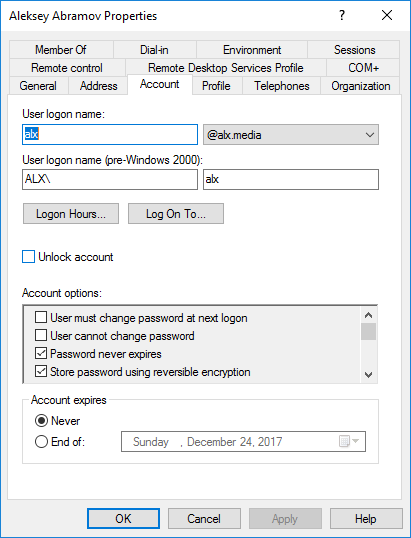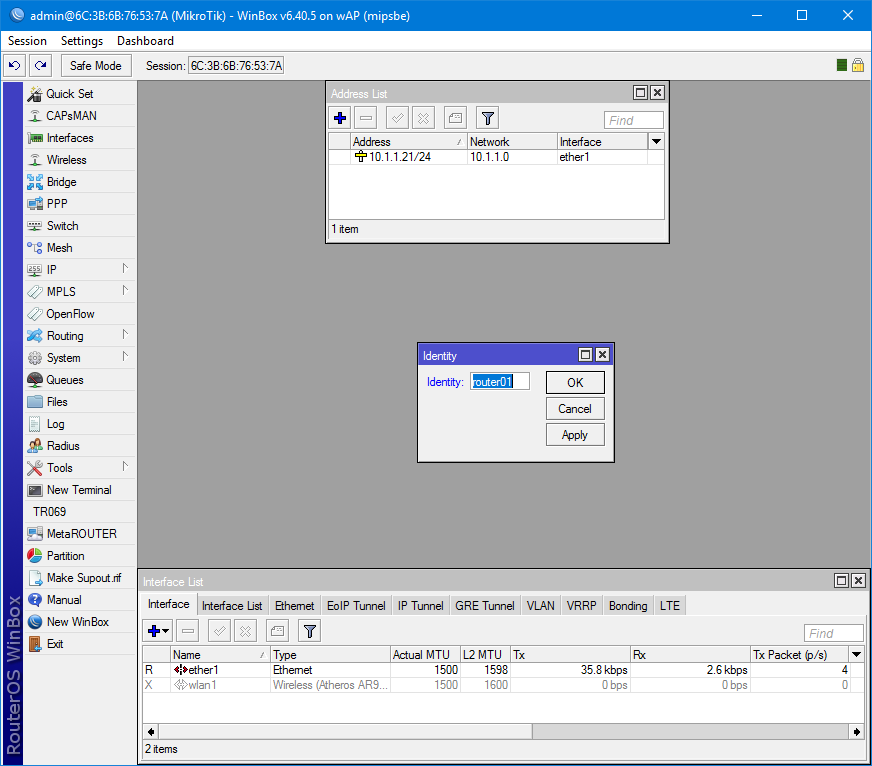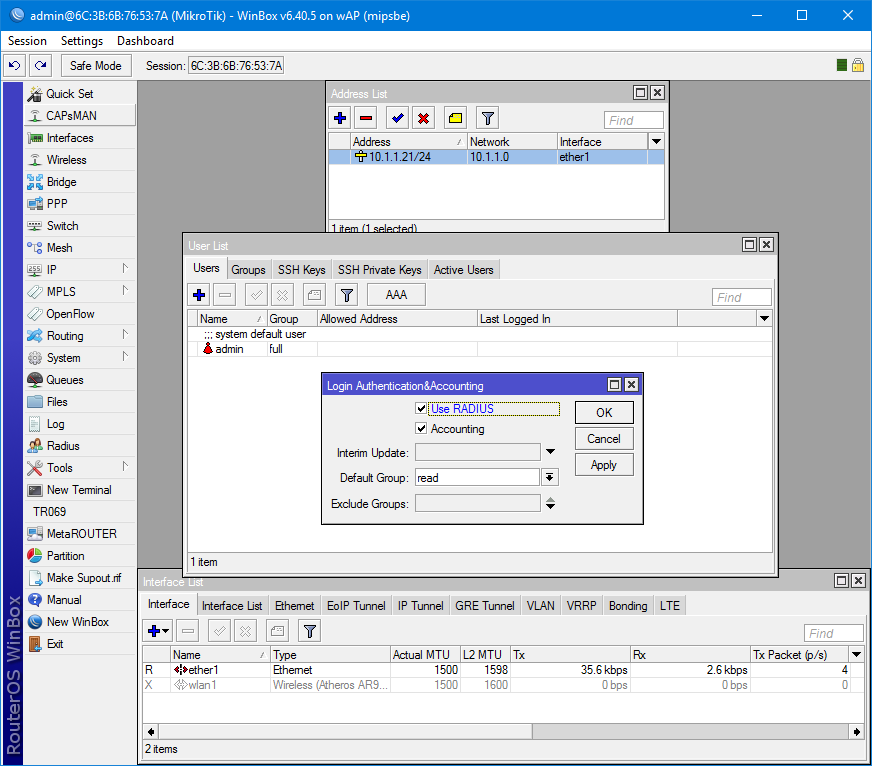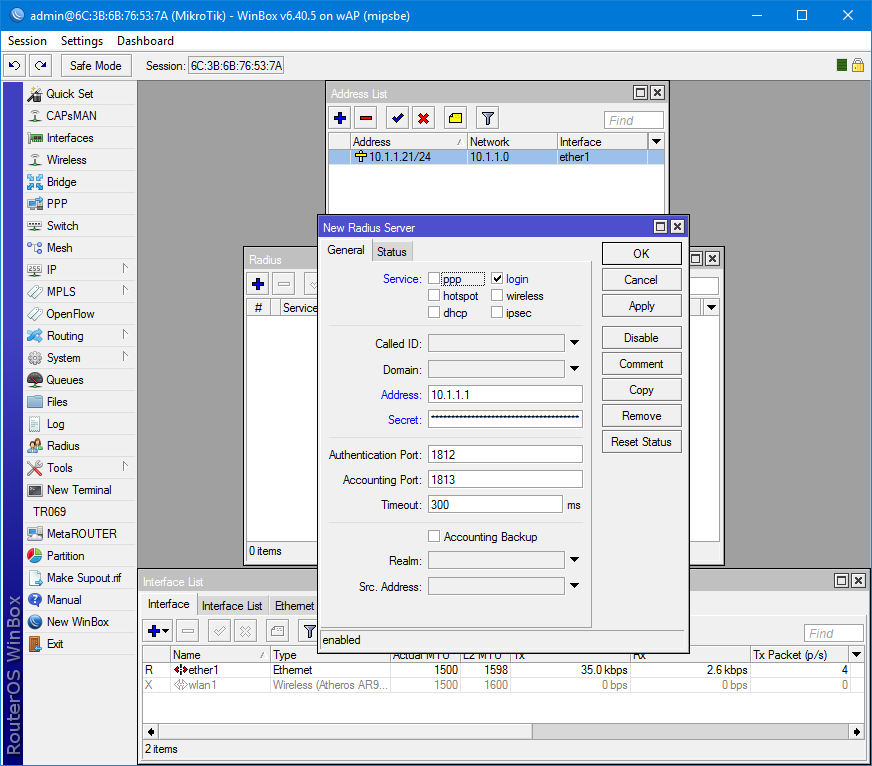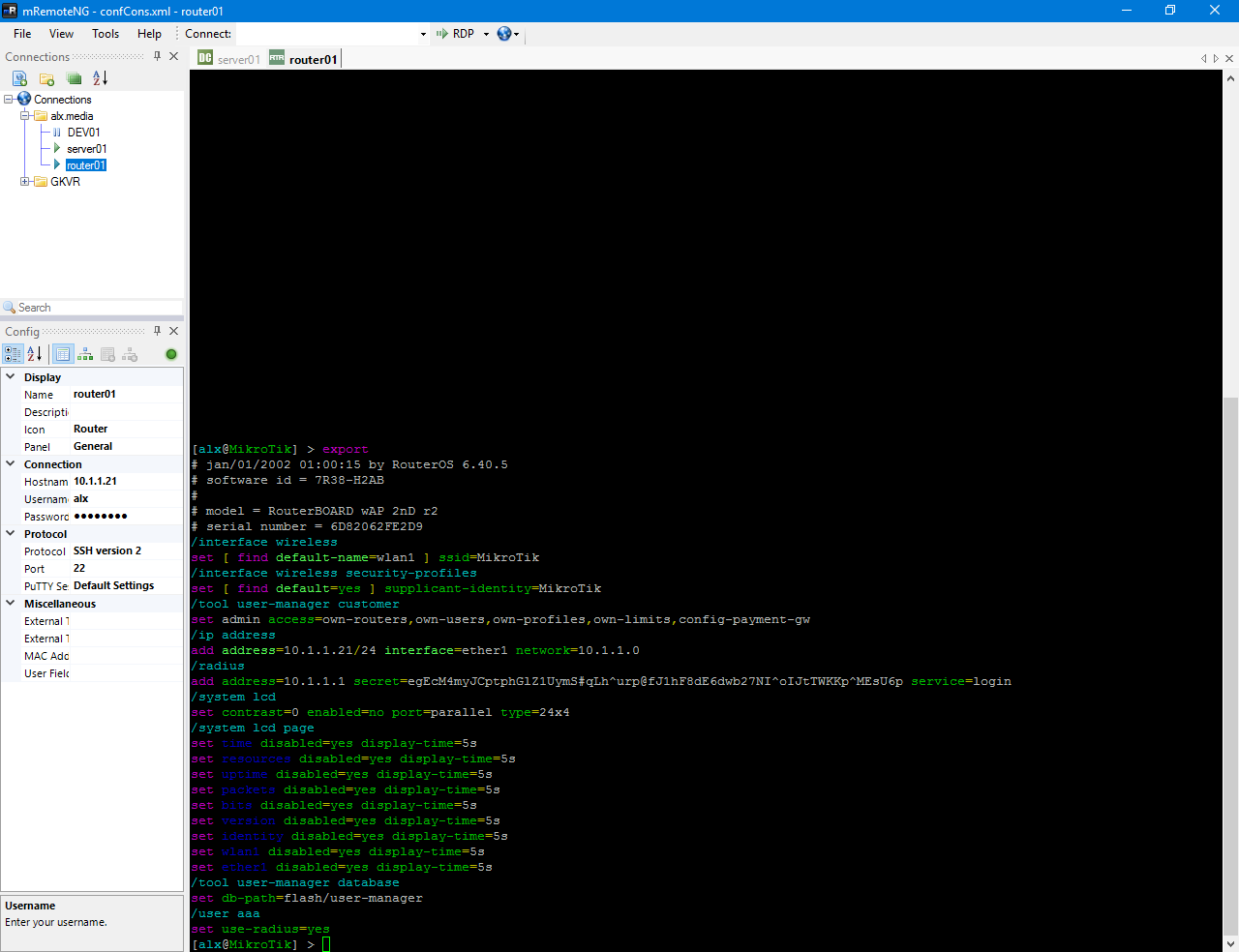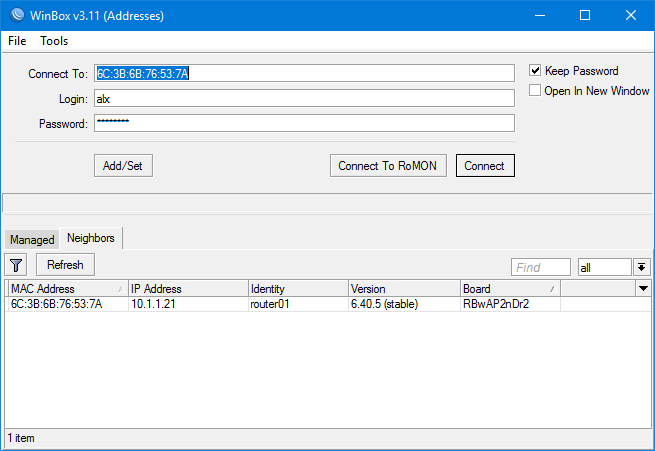Время на прочтение
4 мин
Количество просмотров 61K
Как быстро и просто настроить авторизацию через RADIUS от Microsoft? Думаю, это поможет тем, кто захочет иметь возможность заходить на устройства MikroTik через дружелюбный WinBox и простой SSH.
План:
Установка роли NPS;
Добавление RADIUS клиента;
Создание политики подключения;
Создание политики сети;
Добавление сервера авторизации на MikroTik;
Проверка через SSH и WinBox.
Установка роли NPS
Имеем Windows Server 2016 Datacenter с уже установленным доменом.
Выбираем сервер, на котором будет разворачиваться роль. Microsoft не рекомендует делать это на контроллере домена, но в некоторых best practices для уменьшения задержек дают совет ставить именно на него. Добавляем роль Network Policy and Access Server вместе с management tools для настройки.
Install-WindowsFeature NPAS -IncludeManagementToolsЗапускаем любым удобным способом админку NPS. Например, через менеджер серверов.
Регистрируем сервер NPS в AD.
netsh ras add registeredserverДобавление RADIUS клиента
Для того, чтобы сервер знал с какими устройствами налаживать общение нужно добавить их в RADIUS Clients.
Для примера, добавляю свой MikroTik wAP. Friendly name установил как Identity на устройстве и IP заданный на его единственном проводном интерфейсе. Для того, чтобы устройство смогло авторизоваться на сервере нужно ввести ключ. Он создается на сервере либо вручную, либо генерируется автоматически. Я предпочел второй вариант.
New-NpsRadiusClient –Address "10.1.1.21" –Name "router01" –SharedSecret "egEcM4myJCptphGlZ1UymS#qLh^urp@fJ1hF8dE6dwb27NI^oIJtTWKKp^MEsU6p"Vendor name остановим на стандартном RADIUS.
Устройство добавлено.
Создание политики подключения
Подбираем подходящее название для политики.
Определяем наше устройство с которым будет работать сервер.
Я выбрал только Client Friendly Name со значением Router01. Это четко привязывает данный пункт политики к устройству через созданного клиента. Можно идентифицировать устройство Mikrotik по Identity выбрав NAS Identifier.
Без предварительной конфигурации устройства Identity = MikroTik.
Дальнейшая настройка политики.
На этапе выбора протокола аутентификации достаточно выбрать нешифрованный (о чем получите предупреждение) PAP для SSH или шифрованный CHAP для WinBox. Я выбрал оба. Если есть необходимость использовать web версию, то достаточно включить MS-CHAPv2, в остальном всё аналогично.
Собственно, предупреждение о выборе небезопасного способа. Предлагают почитать пошаговый справочный материал.
На данном этапе я не стал ничего трогать.
Итоговые установки политики.
У меня не получилось воспроизвести это через PowerShell, даже стандартный example с technet’а. Буду признателен, если подскажете почему.
netsh nps add crp name = "Request Policy Router01" state = "ENABLE" processingorder = "1" policysource = "0" conditionid ="0x1020" conditiondata = "router01" profileid = "0x1025" profiledata = "0x1" profileid = "0x1009" profiledata = "0x1" "0x2" profileid = "0x1fb0" profiledata = "TRUE"Выбираем нужный приоритет двигая выше или ниже пункт политики.
Создание политики сети
Назовем её Routers.
Как и прежде, нужно определить условия.
В AD у меня создан дополнительный пользователь состоящий в группе Domain Admins. Выбираю условие Windows Group исходя из того, чтобы все администраторы домена смогли получать доступ к MikroTik.
Разрешительное или запретительное правило. Мы будем разрешать всем, кто попал под условие.
Способ аутенификации выбираем аналогичный прошлой политике.
Исходя из необходимости можно настроить дополнительные настройки. Я оставил без изменений.
Далее необходимо выбрать что будет отправляться на сервер.
Итоговые настройки политики сети.
Выбираем необходимый приоритет среди других политик, если необходимо.
Чтобы учетная запись проверялась через NPS в AD у этого пользователя на вкладке Dial-in в разделе Network Access Permission должен быть отмечен пункт Control access through NPS Network Policy.
Для возможности авторизовываться через WinBox нужно включить обратимое шифрование в профиле пользователя.
Добавление сервера авторизации на MikroTik
Первым делом присвоим System/Identity равным router01 и IP с маской для интерфейса.
/system identity set name=router01
/ip address add address=10.1.1.21/24 interface=ether1 network=10.1.1.0В System/Users и на вкладке Users включаем пункт Use RADIUS. По умолчанию выбран доступ только для чтения.
/user aaa set use-radius=yesОткрываем настройки Radius и добавляем новый сервер. Сервис выбирается исходя из назначения. Лучше, конечно же, делить доступ между ними. Address — адрес сервера на котором установлен NPS.
Secret — ключ, который был сгенерирован на стадии добавления клиента на сервере.
/radius add address=10.1.1.1 secret=egEcM4myJCptphGlZ1UymS#qLh^urp@fJ1hF8dE6dwb27NI^oIJtTWKKp^MEsU6p service=loginПроверка через SSH и WinBox
Проверка подключения через SSH и экспорт конфигурации.
И проверяем авторизацию в Winbox.
Как видим, в активных пользователях висят системный admin и оба подключения доменного юзера с доступом для чтения через SSH и Winbox.
Всё работает.
Спасибо за внимание.
From Wikipedia, the free encyclopedia
Network Policy and Access Services (NPAS)[1] is a component of Windows Server 2008. It replaces the Internet Authentication Service (IAS) from Windows Server 2003. NPAS helps you safeguard the health and security of a network. The NPAS server role includes Network Policy Server (NPS), Health Registration Authority (HRA), and Host Credential Authorization Protocol (HCAP). In Windows Server 2003, IAS is the Microsoft implementation of a Remote Authentication Dial-In User Service (RADIUS) server. In Windows Server operating systems later than Windows Server 2003, IAS is renamed to NPS.
Overview[edit]
NPS is a role service in Windows Server 2008 which can function as:
- RADIUS server
- RADIUS proxy
- Network Access Protection policy server
Features[edit]
NPSEE enables the use of a heterogeneous set of wireless, switch, remote access, or VPN equipment. One can use NPS with the Routing and Remote Access service, which is available in Microsoft Windows 2000, Windows Server 2003, Standard Edition; Windows Server 2003, Enterprise Edition; and Windows Server 2003, Datacenter Edition.[2]
When a server running NPS is a member of an Active Directory Domain Services (AD DS) domain, NPS uses the directory service as its user account database and is part of a single sign-on solution. The same set of credentials is used for network access control (authenticating and authorizing access to a network) and to log on to an AD DS domain.[3]
References[edit]
- ^ «Network Policy and Access Services».
- ^ «Network Policy Server Overview».
- ^ «Network Policy Server Overview».
External links[edit]
- NPS on Microsoft TechNet
При обслуживании больших сетей системные администраторы часто сталкиваются с проблемами аутентификации на сетевом оборудовании. В частности, довольно сложно организовать нормальную работу нескольких сетевых администраторов под индивидуальными учетными записями на большом количестве оборудования (приходится вести и поддерживать в актуальном состоянии базу локальных учетных записей на каждом устройстве). Логичным решение было бы использовать для авторизации уже существующей базы учетных записей — Active Directory. В этой статье мы разберемся, как настроить доменную (Active Directory) аутентификацию на активном сетевом оборудовании (коммутаторы, маршрутизаторы).
Не все сетевое оборудование популярных вендоров (CISCO, HP, Huawei) поддерживает функционал для непосредственного обращения к каталогу LDAP, и такое решение не будет универсальным. Для решения нашей задачи подойдет протокол AAA (Authentication Authorization and Accounting), фактически ставший стандартом де-факто для сетевого оборудования. Клиент AAA (сетевое устройство) отправляет данные авторизующегося пользователя на сервер RADIUS и на основе его ответа принимает решение о предоставлении / отказе доступа.
Протокол Remote Authentication Dial In User Service (RADIUS) в Windows Server 2012 R2 включен в роль NPS (Network Policy Server). В первой части статьи мы установим и настроим роль Network Policy Server, а во второй покажем типовые конфигурации сетевого устройств с поддержкой RADUIS на примере коммутаторов HP Procurve и оборудования Cisco.
Содержание:
- Установка и настройка сервера с ролью Network Policy Server
- Настройка сетевого оборудования для работы с сервером RADUIS
Установка и настройка сервера с ролью Network Policy Server
Как правило, сервер с ролью NPS рекомендуется устанавливать на выделенном сервере (не рекомендуется размещать эту роль на контроллере домена). В данном примере роль NPS мы будем устанавливать на сервере с Windows Server 2012 R2.
Откройте консоль Server Manager и установите роль Network Policy Server (находится в разделе Network Policy and Access Services).

- RADIUS Clients — содержит список устройств, которые могут аутентифицироваться на сервере
- Connection Request Policies – определяет типы устройств, которые могут аутентифицироваться
- Network Polices – правила аутентификации

- Friendly Name:sw-HP-5400-1
- Address (IP or DNS): 10.10.10.2
- Shared secret (пароль/секретный ключ): пароль можно указать вручную (он должен быть достаточно сложным), либо сгенерировать с помощью специальной кнопки (сгенерированный пароль необходимо скопировать, т.к. в дальнейшем его придется указать на сетевом устройстве).

Создадим новую политику с именем Network-Switches-AAA и нажимаем далее. В разделе Сondition создадим новое условие. Ищем раздел RADIUS Client Properites и выбираем Client Friendly Name.

Далее в разделе Network Policies создадим новую политику аутентификации. Укажите ее имя, например Network Switch Auth Policy for Network Admins. Создадим два условия: в первом условии Windows Groups, укажем доменную группу, члены которой могут аутентифицироваться (учетные записи сетевых администраторов в нашем примере включены в группу AD Network Admins) Второе условие Authentication Type, выбрав в качестве протокола аутентификации PAP.

В окне Configure Settings изменим значение атрибута Service-Type на Administrative.

И, напоследок, переместим новую политику на первое место в списке политик.
Настройка сетевого оборудования для работы с сервером RADUIS
Осталось настроить наше сетевое оборудование для работы с сервером Radius. Подключимся к нашему коммутатору HP ProCurve Switch 5400 и внесем следующе изменение в его конфигурацию (измените ip адрес сервера Raduis и пароль на свои).
aaa authentication console enable radius local aaa authentication telnet login radius local aaa authentication telnet enable radius local aaa authentication ssh login radius local aaa authentication ssh enable radius local aaa authentication login privilege-mode radius-server key YOUR-SECRET-KEY radius-server host 10.10.10.44 YOUR-SECRET-KEY auth-port 1645 acct-port 1646 radius-server host 10.10.10.44 auth-port 1645 radius-server host 10.10.10.44 acct-port 1646
Совет. Если в целях безопасности вы запретили подключаться к сетевому оборудованию через telnet, эти строки нужно удалить из конфига:
aaa authentication telnet login radius local aaa authentication telnet enable radius local
Не закрывая консольное окно коммутатора (это важно!, иначе, если что-то пойдет не так, вы более не сможете подключиться к своему коммутатору), откройте вторую telnet-сессию. Должно появиться новое окно авторизации, в котором будет предложено указать имя и пароль учетной записи. Попробуйте указать данные своей учетной записи в AD (она должна входить в группу Network Admins ). Если подключение установлено – вы все сделали правильно!

Примечание. В зависимости от модели сетевого оборудования Cisco и версии IOS конфигурация может несколько отличаться.
aaa new-model radius-server host 10.10.10.44 auth-port 1645 acct-port 1646 key YOUR-SECRET-KEY aaa authentication login default group radius local aaa authorization exec default group radius local ip radius source-interface Vlan421 line con 0 line vty 0 4 line vty 5 15
Примечание. В такой конфигурации для аутентификации сначала используется сервер RADIUS, а если он не доступен – локальная учетная запись.
Для Cisco ASA конфигурация будет выглядеть так:
aaa-server RADIUS protocol radius aaa-server RADIUS host 10.10.10.44 key YOUR-SECRET-KEY radius-common-pw YOUR-SECRET-KEY aaa authentication telnet console RADIUS LOCAL aaa authentication ssh console RADIUS LOCAL aaa authentication http console RADIUS LOCAL aaa authentication http console RADIUS LOCAL
Совет. Если что то-не работает, проверьте:
- Совпадают ли секретные ключи на сервере NPS и коммутаторе (для теста можно использоваться простой пароль).
- Указан ли правильный адрес NPS сервера в конфигурации. Пингуется ли он?
- Не блокируют ли межсетевые экраны порты 1645 и 1646 между коммутатором и сервером?
- Внимательно изучите логи NPS сервера
Сервер сетевой политики — Network Policy Server
Службы сетевой политики и доступа (NPAS) — это компонент Windows Server 2008 . Он заменяет службу проверки подлинности в Интернете (IAS) из Windows Server 2003 . NPAS помогает защитить работоспособность и безопасность сети. Роль сервера NPAS включает в себя сервер политики сети (NPS), центр регистрации работоспособности (HRA) и протокол авторизации учетных данных узла (HCAP). В Windows Server 2003 IAS — это реализация Microsoft сервера службы удаленной аутентификации пользователей с телефонным подключением (RADIUS) . В операционных системах Windows Server более поздних версий, чем Windows Server 2003, IAS переименовывается в NPS.
Содержание
Обзор
NPAS — это служба ролей в Windows Server 2008, которая может выполнять следующие функции:
- RADIUS сервер
- Прокси RADIUS
- Сервер политик защиты доступа к сети
Характеристики
NPSEE позволяет использовать разнородный набор оборудования для беспроводной связи, коммутатора, удаленного доступа или VPN. Можно использовать NPS со службой маршрутизации и удаленного доступа, которая доступна в Microsoft Windows 2000, Windows Server 2003, Standard Edition; Windows Server 2003, Enterprise Edition; и Windows Server 2003, Datacenter Edition.
Когда сервер, на котором работает NPS, является членом домена доменных служб Active Directory (AD DS), NPS использует службу каталогов в качестве своей базы данных учетных записей пользователей и является частью решения для единого входа. Один и тот же набор учетных данных используется для управления доступом к сети (проверка подлинности и авторизация доступа к сети) и для входа в домен AD DS.
Настройка Windows Server с помощью групповых политик
Цель данной статьи — тонкая настройка терминального сервера. Все скриншоты будут соответствовать версии Windows Server 2016. В результате такой настройки вы сможете повысить безопасность сервера и ограничить права терминальных пользователей.
Удаляем лишние команды из Проводника
Откройте редактор групповой политики (команда gpedit.msc) и перейдите в раздел Конфигурация пользователя, Административные шаблоны, Компоненты Windows, Проводник (рис. 1.).
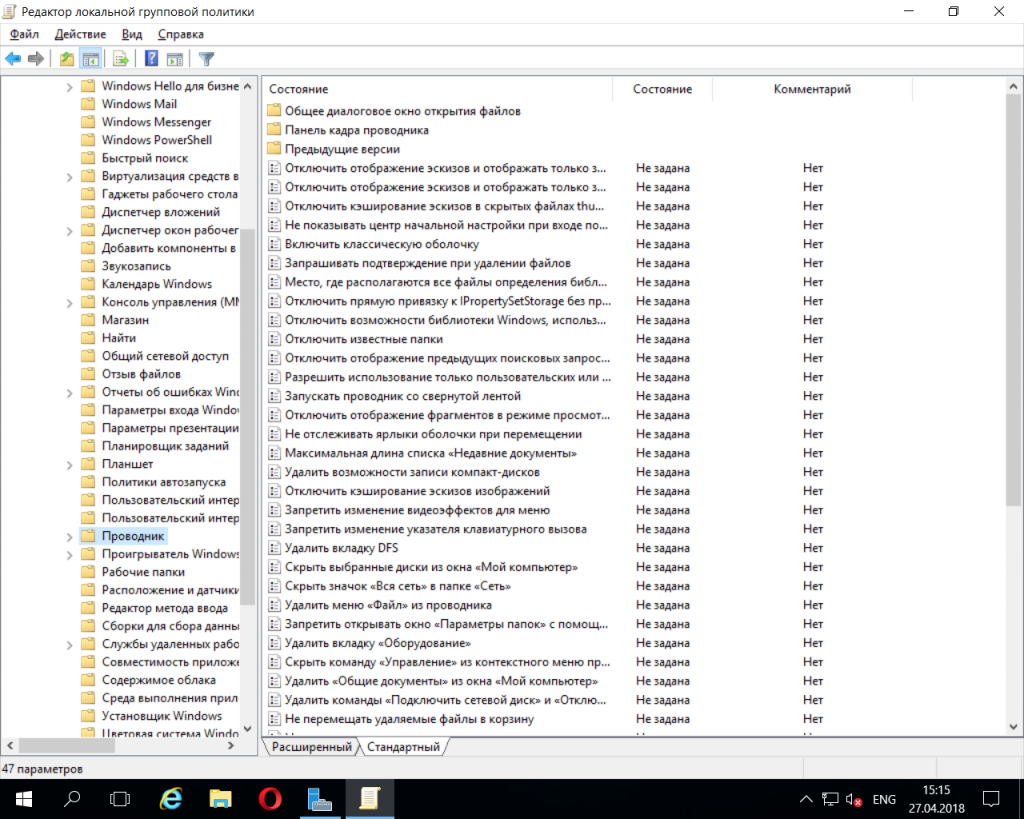
Рис. 1. Параметры Проводника
Как видите, есть много полезных и не очень групповых политик в Windows Server 2016. Рассмотрим несколько полезных. Так, Скрыть выбранные диски из окна Мой компьютер (рис. 2) позволяет удалить значки выбранных дисков из окна Этот компьютер (в последних версиях Windows это окно называется именно так).
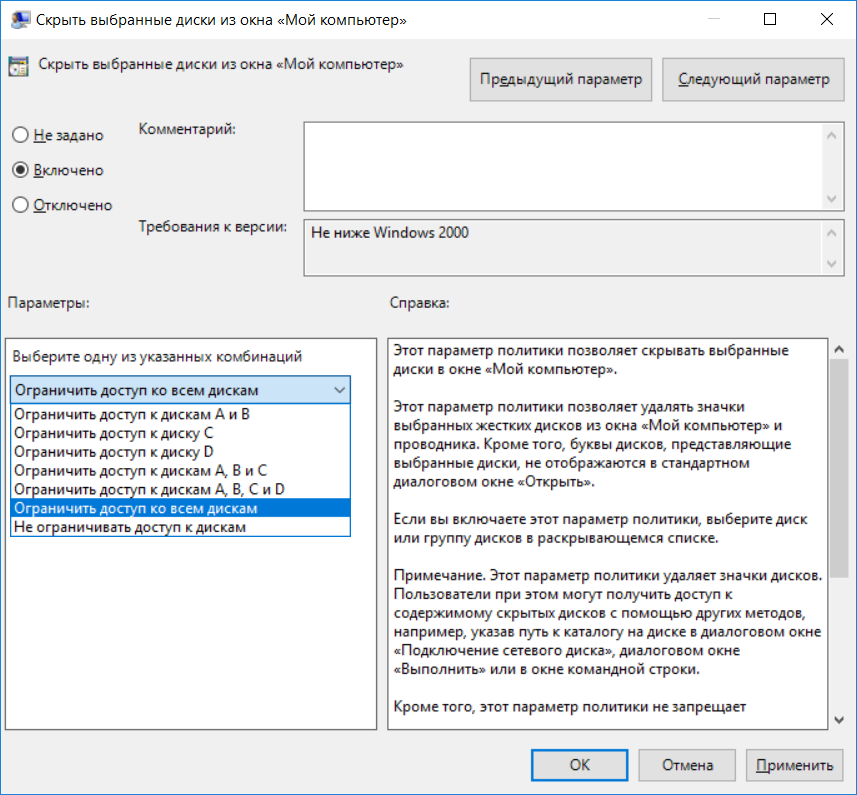
Рис. 2. Ограничиваем доступ пользователей в Windows Server 2016 к определенным дискам
Впрочем, если пользователь окажется умным и введет путь диска (например, D:\) в окне Проводника, он сможет получить доступ к нему. Для таких умных пользователей предназначена групповая политика Запретить доступ к дискам через «Мой компьютер» (рис. 3).
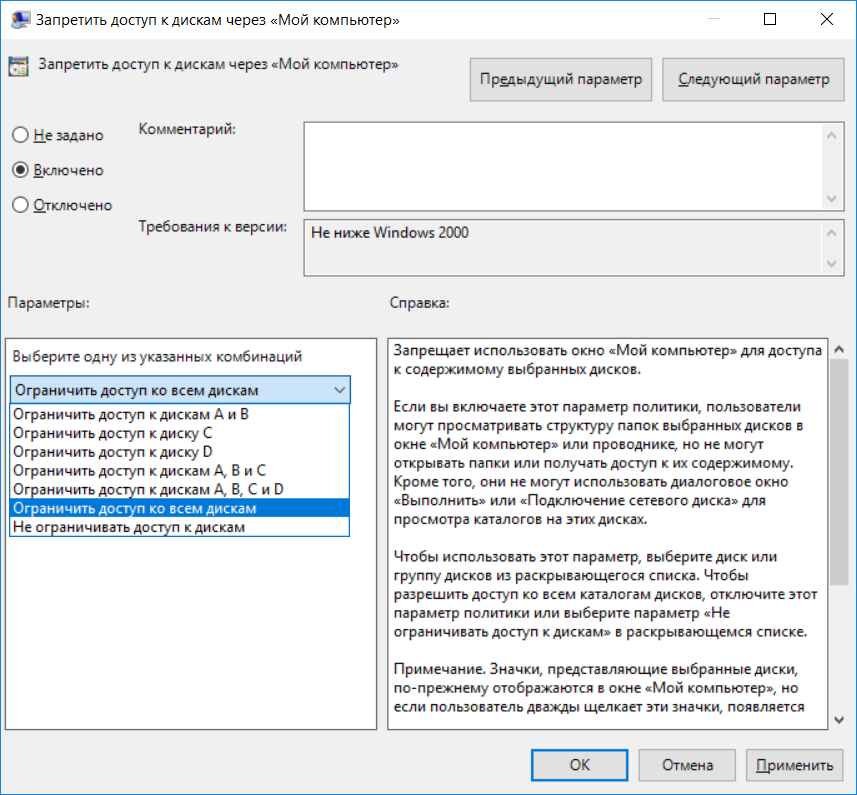
Рис. 3. Запретить доступ к дискам
Неплохо было бы еще и запретить пользователю использовать окно Выполнить (открывается при нажатии Win + R). Для этого нужно включить групповую политику Отключить сочетания клавиш Windows + X. Правда, такая настройка «убьет» все сочетания, в том числе и Win + R, но отдельной групповой политики, которая бы отключала отдельные команды, в современных версиях Windows Server нет (хотя раньше была опция, скрывающая команду Выполнить)
Запрещаем доступ к командной строке и PowerShell
Окно Выполнить используют самые начинающие пользователи. Продвинутые пользователи используют или командную строку, или PowerShell. Запретить пользователям использовать командную строку можно, проведя настройку групповой политики Конфигурация пользователя, Административные шаблоны, Система, Запретить использование командной строки (рис. 4). Также включите опцию Запретить также обработку сценариев в командной строке, чтобы нельзя было запускать сценарии командной строки.
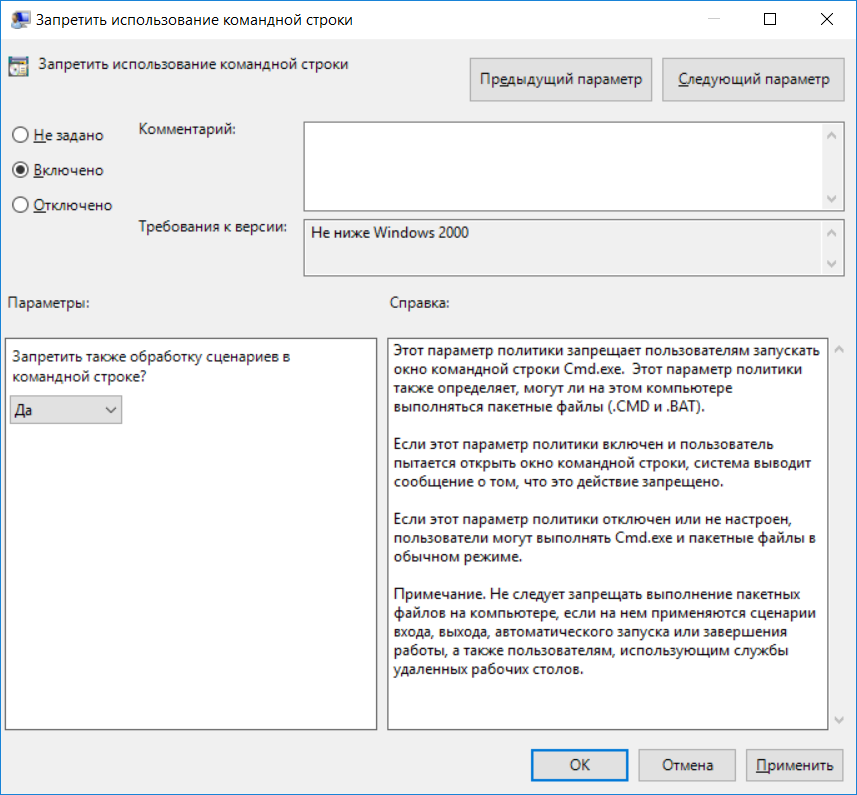
Рис. 4. Запрещаем использование командной строки в Windows Server
Отдельной групповой политики, запрещающей запуск PowerShell, нет, но есть групповая политика, запрещающая запуск определенных приложений. Она называется Не запускать указанные приложения Windows и находится все в том же разделе Система. Включите ее и запретите запуск powershell.exe and powershell_ise.exe (рис. 5).
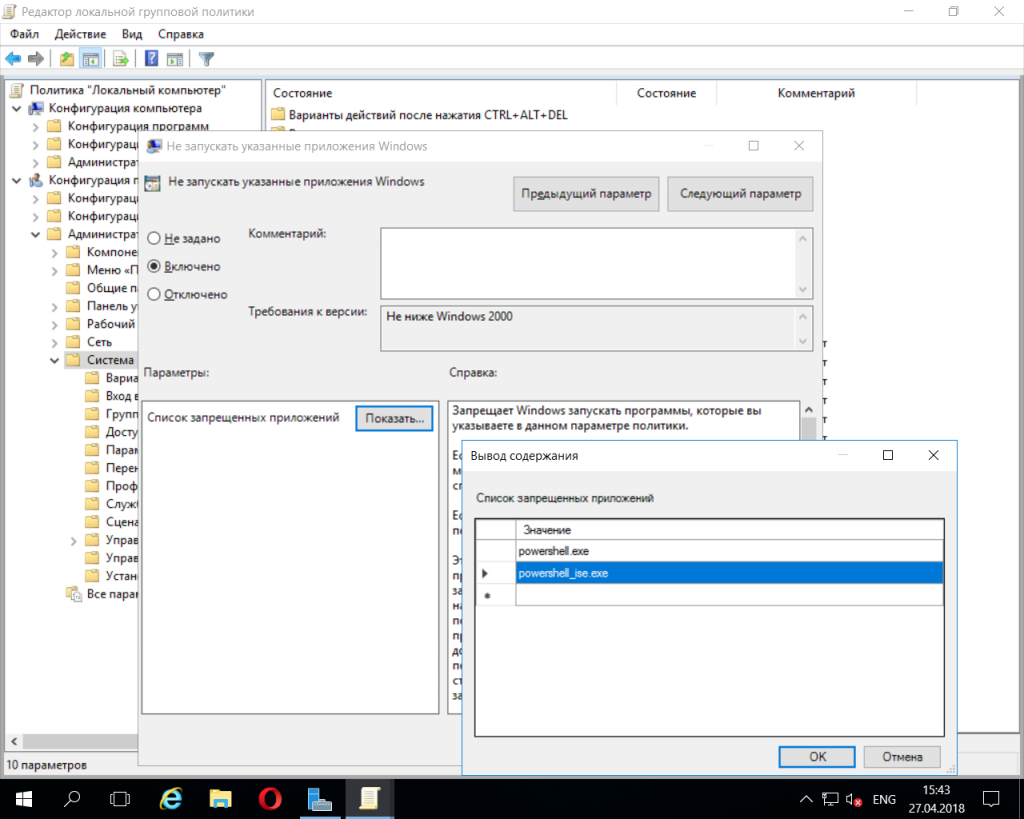
Рис. 5. Запрет запуска PowerShell
Также, пока вы еще не «ушли» из раздела Система, неплохо было бы запретить запуск редактора реестра. Для этого включите Запретить доступ к средствам редактирования реестра.
Максимальное время работы пользователя
Групповая политика Конфигурация пользователя, Административные шаблоны, Компоненты Windows, Службы удаленных рабочих столов, Узел сеансов удаленных рабочих столов, Ограничение сеансов по времени, Задать ограничение по времени для активных сеансов служб удаленных рабочих столов позволяет задать максимальную продолжительность сеанса. Ее можно установить, например, в 8 часов.
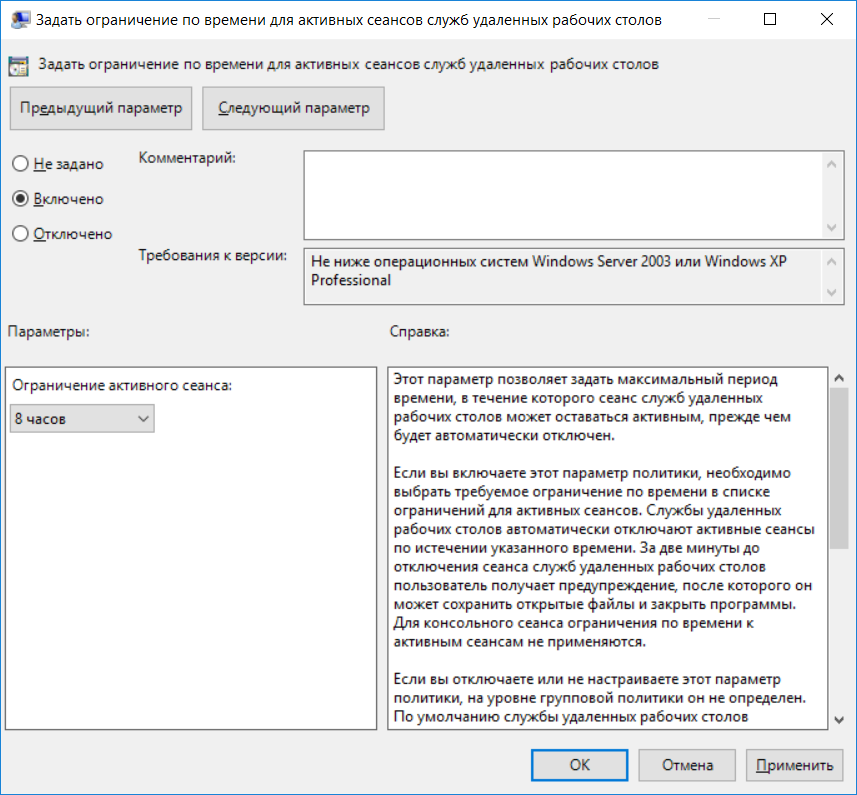
Рис. 6. Ограничиваем время сеанса
К сожалению, эта настройка не помешает пользователю снова залогиниться на сервере. Ограничить время входа на сервер можно только с помощью оснастки Пользователи и компьютеры Active Directory, но далеко не все терминальные серверы являются контроллерами домена, к сожалению. Разворачивать контроллер домена только ради этой функции не хочется (например, если терминальный сервер у вас используется только ради совместного доступа к 1С, нет смысла проводить настройку контроллера домена).
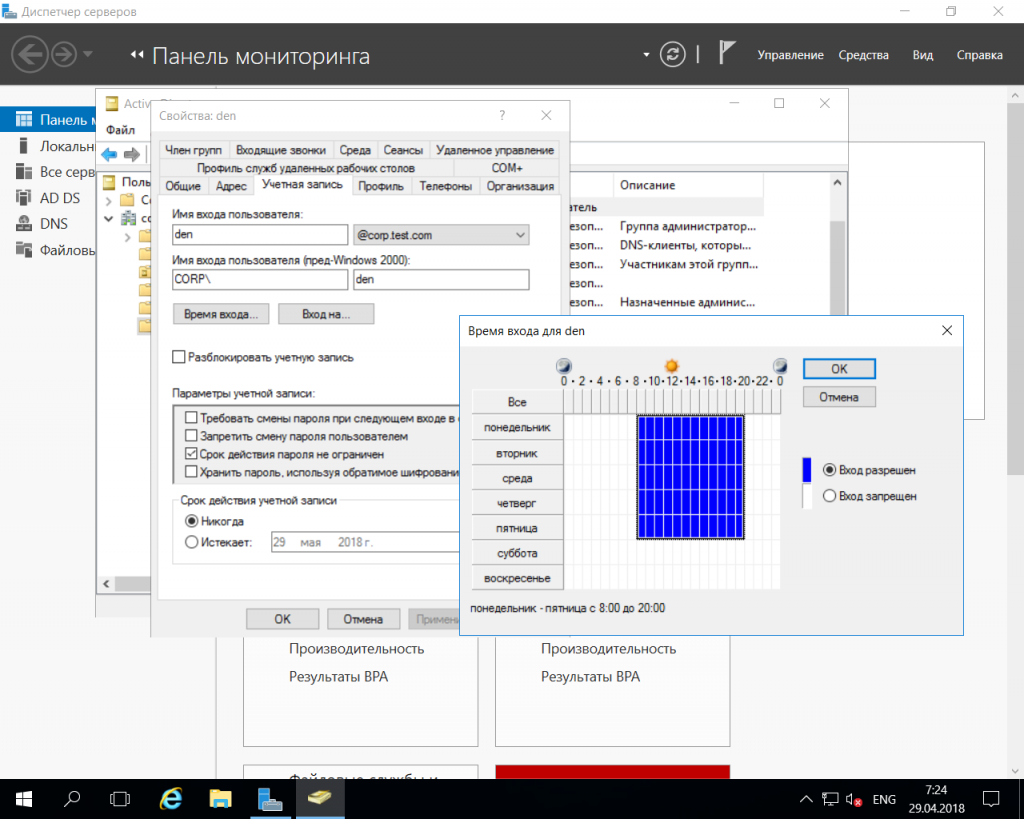
Рис. 7. Установка времени входа учетной записи в Windows Server
Отключение элементов панели управления
С помощью групповых политик можно отключить некоторые элементы панели управления. В разделе Конфигурация пользователя, Административные шаблоны, Панель управления находятся две замечательных групповые политики — Скрыть указанные элементы панели управления и Запретить доступ к панели управления и параметрам компьютера. Первая позволяет запретить выбранные элементы панели управления, а вторая вообще запрещает доступ к панели управления и к параметрам компьютера.
Надеюсь, прочитав эту статью, администратору будет немного спокойнее — ведь теперь пользователи смогут сделать гораздо меньше, чего стоит только отключение командной строки и PowerShell.
Настраиваем доменную аутентификацию на сетевом оборудовании




При обслуживании больших сетей системные администраторы часто сталкиваются с проблемами аутентификации на сетевом оборудовании. В частности, довольно сложно организовать нормальную работу нескольких сетевых администраторов под индивидуальными учетными записями на большом количестве оборудования (приходится вести и поддерживать в актуальном состоянии базу локальных учетных записей на каждом устройстве). Логичным решение было бы использовать для авторизации уже существующей базы учетных записей — Active Directory. В этой статье мы разберемся, как настроить доменную (Active Directory) аутентификацию на активном сетевом оборудовании (коммутаторы, маршрутизаторы).
Не все сетевое оборудование популярных вендоров (CISCO, HP, Huawei) поддерживает функционал для непосредственного обращения к каталогу LDAP, и такое решение не будет универсальным. Для решения нашей задачи подойдет протокол AAA (Authentication Authorization and Accounting), фактически ставший стандартом де-факто для сетевого оборудования. Клиент AAA (сетевое устройство) отправляет данные авторизующегося пользователя на сервер RADIUS и на основе его ответа принимает решение о предоставлении / отказе доступа.
Протокол Remote Authentication Dial In User Service (RADIUS) в Windows Server 2012 R2 включен в роль NPS (Network Policy Server). В первой части статьи мы установим и настроим роль Network Policy Server, а во второй покажем типовые конфигурации сетевого устройств с поддержкой RADUIS на примере коммутаторов HP Procurve и оборудования Cisco.
Установка и настройка сервера с ролью Network Policy Server
Как правило, сервер с ролью NPS рекомендуется устанавливать на выделенном сервере (не рекомендуется размещать эту роль на контроллере домена). В данном примере роль NPS мы будем устанавливать на сервере с Windows Server 2012 R2.
Откройте консоль Server Manager и установите роль Network Policy Server (находится в разделе Network Policy and Access Services).
После окончания установки запустите mmc-консоль управления Network Policy Server. Нас интересуют три следующих раздела консоли:
- RADIUS Clients — содержит список устройств, которые могут аутентифицироваться на сервере
- Connection Request Policies – определяет типы устройств, которые могут аутентифицироваться
- Network Polices – правила аутентификации
Добавим нового клиента RADIUS (это будет коммутатор HP ProCurve Switch 5400zl), щелкнув ПКМ по разделу RADIUS Clients и выбрав New. Укажем:
- Friendly Name:sw-HP-5400-1
- Address (IP or DNS): 10.10.10.2
- Shared secret (пароль/секретный ключ): пароль можно указать вручную (он должен быть достаточно сложным), либо сгенерировать с помощью специальной кнопки (сгенерированный пароль необходимо скопировать, т.к. в дальнейшем его придется указать на сетевом устройстве).
Отключим стандартную политику (Use Windows authentication for all users) в разделе Connection Request Policies, щелкнув по ней ПКМ и выбрав Disable.
Создадим новую политику с именем Network-Switches-AAA и нажимаем далее. В разделе Сondition создадим новое условие. Ищем раздел RADIUS Client Properites и выбираем Client Friendly Name.
В качестве значения укажем sw-?. Т.е. условие будет применяться для всех клиентов RADIUS, начинающийся с символов :”sw-“. Жмем Next->Next-> Next, соглашаясь со всеми стандартными настройками.
Далее в разделе Network Policies создадим новую политику аутентификации. Укажите ее имя, например Network Switch Auth Policy for Network Admins. Создадим два условия: в первом условии Windows Groups, укажем доменную группу, члены которой могут аутентифицироваться (учетные записи сетевых администраторов в нашем примере включены в группу AD Network Admins) Второе условие Authentication Type, выбрав в качестве протокола аутентификации PAP.
Далее в окне Configure Authentication Methods снимаем галки со всех типов аутентификации, кроме Unencrypted authentication (PAP. SPAP).
В окне Configure Settings изменим значение атрибута Service-Type на Administrative.
В остальных случаях соглашаемся со стандартными настройками и завершаем работу с мастером.
И, напоследок, переместим новую политику на первое место в списке политик.
Настройка сетевого оборудования для работы с сервером RADUIS
Осталось настроить наше сетевое оборудование для работы с сервером Radius. Подключимся к нашему коммутатору HP ProCurve Switch 5400 и внесем следующе изменение в его конфигурацию (измените ip адрес сервера Raduis и пароль на свои).
Совет. Если в целях безопасности вы запретили подключаться к сетевому оборудованию через telnet, эти строки нужно удалить из конфига:
Не закрывая консольное окно коммутатора (это важно!, иначе, если что-то пойдет не так, вы более не сможете подключиться к своему коммутатору), откройте вторую telnet-сессию. Должно появиться новое окно авторизации, в котором будет предложено указать имя и пароль учетной записи. Попробуйте указать данные своей учетной записи в AD (она должна входить в группу Network Admins ). Если подключение установлено – вы все сделали правильно!
Для коммутатора Cisco конфигурация, предполагающая использование доменных учетных записей для аутентификации и авторизации, может выглядеть так:
Для Cisco ASA конфигурация будет выглядеть так:
Совет. Если что то-не работает, проверьте:
- Совпадают ли секретные ключи на сервере NPS и коммутаторе (для теста можно использоваться простой пароль).
- Указан ли правильный адрес NPS сервера в конфигурации. Пингуется ли он?
- Не блокируют ли межсетевые экраны порты 1645 и 1646 между коммутатором и сервером?
- Внимательно изучите логи NPS сервера

Авторизация через Network Policy Server (NPS) для MikroTik
Как быстро и просто настроить авторизацию через RADIUS от Microsoft? Думаю, это поможет тем, кто захочет иметь возможность заходить на устройства MikroTik через дружелюбный WinBox и простой SSH.
Установка роли NPS
Имеем Windows Server 2016 Datacenter с уже установленным доменом.
Выбираем сервер, на котором будет разворачиваться роль. Microsoft не рекомендует делать это на контроллере домена, но в некоторых best practices для уменьшения задержек дают совет ставить именно на него. Добавляем роль Network Policy and Access Server вместе с management tools для настройки.
Запускаем любым удобным способом админку NPS. Например, через менеджер серверов.
Регистрируем сервер NPS в AD.
Добавление RADIUS клиента
Для того, чтобы сервер знал с какими устройствами налаживать общение нужно добавить их в RADIUS Clients.
Для примера, добавляю свой MikroTik wAP. Friendly name установил как Identity на устройстве и IP заданный на его единственном проводном интерфейсе. Для того, чтобы устройство смогло авторизоваться на сервере нужно ввести ключ. Он создается на сервере либо вручную, либо генерируется автоматически. Я предпочел второй вариант.
Vendor name остановим на стандартном RADIUS.
Создание политики подключения
Подбираем подходящее название для политики.
Определяем наше устройство с которым будет работать сервер.
Я выбрал только Client Friendly Name со значением Router01. Это четко привязывает данный пункт политики к устройству через созданного клиента. Можно идентифицировать устройство Mikrotik по Identity выбрав NAS Identifier.
Без предварительной конфигурации устройства Identity = MikroTik.
Дальнейшая настройка политики.
На этапе выбора протокола аутентификации достаточно выбрать нешифрованный (о чем получите предупреждение) PAP для SSH или шифрованный CHAP для WinBox. Я выбрал оба. Если есть необходимость использовать web версию, то достаточно включить MS-CHAPv2, в остальном всё аналогично.
Собственно, предупреждение о выборе небезопасного способа. Предлагают почитать пошаговый справочный материал.
На данном этапе я не стал ничего трогать.
Итоговые установки политики.
У меня не получилось воспроизвести это через PowerShell, даже стандартный example с technet’а. Буду признателен, если подскажете почему.
Выбираем нужный приоритет двигая выше или ниже пункт политики.
Создание политики сети
Назовем её Routers.
Как и прежде, нужно определить условия.
В AD у меня создан дополнительный пользователь состоящий в группе Domain Admins. Выбираю условие Windows Group исходя из того, чтобы все администраторы домена смогли получать доступ к MikroTik.
Разрешительное или запретительное правило. Мы будем разрешать всем, кто попал под условие.
Способ аутенификации выбираем аналогичный прошлой политике.
Исходя из необходимости можно настроить дополнительные настройки. Я оставил без изменений.
Далее необходимо выбрать что будет отправляться на сервер.
Итоговые настройки политики сети.
Выбираем необходимый приоритет среди других политик, если необходимо.
Чтобы учетная запись проверялась через NPS в AD у этого пользователя на вкладке Dial-in в разделе Network Access Permission должен быть отмечен пункт Control access through NPS Network Policy.
Для возможности авторизовываться через WinBox нужно включить обратимое шифрование в профиле пользователя.
Добавление сервера авторизации на MikroTik
Первым делом присвоим System/Identity равным router01 и IP с маской для интерфейса.
В System/Users и на вкладке Users включаем пункт Use RADIUS. По умолчанию выбран доступ только для чтения.
Открываем настройки Radius и добавляем новый сервер. Сервис выбирается исходя из назначения. Лучше, конечно же, делить доступ между ними. Address — адрес сервера на котором установлен NPS.
Secret — ключ, который был сгенерирован на стадии добавления клиента на сервере.
Проверка через SSH и WinBox
Проверка подключения через SSH и экспорт конфигурации.
И проверяем авторизацию в Winbox.
Как видим, в активных пользователях висят системный admin и оба подключения доменного юзера с доступом для чтения через SSH и Winbox.
Our team of technical specialists fields questions about Windows® Server every day. These conversations are usually with a sysadmin or Director of IT who is trying to determine if our cloud directory service can replace all their existing Windows Server infrastructure.
Replacing a physical server with a cloud one is relatively simple. So the real question here is one of software. Inevitably, what it takes to replace your on-prem server depends on what essential functions you’re using your existing Windows Server(s) for. There are about nine core “roles” that a Windows Server may play, from domain name services (DNS server) to Network Policy Access Services.
This post will list nine of the most commonly used Windows Server Roles, define them, and then offer an alternative for each. But first, let’s touch on why IT is looking for alternatives to their Windows Server in the first place.
Why Replace Your Servers?
There’s a long list of reasons IT organizations are looking to replace Windows Server roles. Here are the five reasons we hear most often:
Heterogeneous Environment:
The organization has resources that don’t integrate well with Windows Server (e.g. SaaS, IaaS, macOS®, Linux®).
Going All Cloud:
The migration to the cloud is becoming a directive for many IT teams. Primary drivers are cost savings, efficiency, and security benefits. Azure Services are not always enough to get it done.
Underutilized Server:
The organization no longer really needs its existing on-prem server(s) and doesn’t want to continue maintenance and paying for CALs.
Server Expiring:
Their current server is due to be replaced or is no longer supported (e.g. Windows Server 2003 or 2008). The cost of updating or replacing an on-prem server is a significant upfront expense.
Preference for Linux:
You can get Linux servers much cheaper compared to Windows Server. The open source software available for Linux can eliminate the licensing costs of CALs.
Now, without further explanation…
Top 9 Windows Server Roles and their Alternatives
(1) Active Directory Domain Services (AD DS)
AD DS acts as the core directory service for an organization, managing hierarchical relationships between network objects (users, systems, servers, applications etc.). With AD DS, IT admins can manage users’ domain identities and their access to Windows resources. As such, AD DS is integral to organizational security, as it is the core source of truth for authentication and authorization. Additionally, administrators leverage AD DS to apply system setting policies through Group Policy Objects (GPOs).
AD DS Cloud Alternative:
Directory-as-a-Service®
(2) Active Directory Federation Services (AD FS)
AD FS connects on-prem AD DS identities to web-based applications outside of the domain using Federated Trust in order to authenticate user access. As such, AD FS is considered a single sign-on (SSO) solution, centralizing web app access under AD DS domain credentials.
AD FS Cloud Alternative:
Azure® Active Directory, web application SSO solutions, Directory-as-a-Service
(3) Network Policy Access Services (NPAS)
NPAS enables admins to connect users to the internal network, as well as the external internet. It features several specific roles: Network Policy Server (NPS), Health Registration Authority (HRA), and Host Credential Authorization Protocol (HCAP). With these, admins secure network connections similarly to the RADIUS protocol.
Network Policy Access Services Alternative:
FreeRADIUS, RADIUS-as-a-Service
(4) Web & Application Servers
Web & Application servers allow organizations to create and host websites and other web-based applications using on-prem server infrastructure. Specifically, the web server handles the HTTP requests/responses of a standard web page. The application server provides a development environment and hosting infrastructure for applications usable through the internet.
Web & Application Servers Alternative:
Infrastructure-as-a-Service (IaaS) providers such as AWS, Azure, or GCP™, any number of PaaS vendors
(5) Printer and Document Services
Printer and Document Services manages organizational printing operations, providing access to both print servers and network printers. Admins utilize Printer and Document Services to monitor printing queues and control which print jobs are permitted. Additionally, Printer and Document Services contain Distributed Scan Server, which routes scanned documents to individual workstations as necessary.
Printer Services Alternatives:
Google Cloud Print, PrinterLogic, Samba
(6) Domain Name System (DNS) Server
DNS Server associates the domain names people use to access web pages with their respective Internet Protocol (IP) addresses. In essence, it is both a translator and a phone book, routing users through the internet to the web pages they need to access without needing to speak directly to the servers.
Domain Name System Alternatives:
OpenDNS, Cloudflare, Google Public DNS, etc.
(7) Dynamic Host Configuration Protocol (DHCP) Server
DHCP Server assigns IP addresses and other network configurations to systems and servers so that they may communicate with other IP networks. This functionality shoulders the burden of managing system IP addresses, creating new ones as needed.
DHCP Alternatives:
Open DHCP Server, Linux DHCP Server, FreeRADIUS
(8) File Services Server
File Services Server provides shared data storage, authorizing access to files based on domain permissions. It also encrypts data as needed and enables remote network storage access through VPN.
File Services Server Alternatives:
G Drive™, SharePoint™, DropBox™, Synology, QNAP, Samba
(9) Windows Server Update Services (WSUS) Server
WSUS Server allows IT admins to control how and when their Windows systems update. The server downloads patches, hotfixes, and other updates from Microsoft Update, distributing them across a system fleet as IT organizations deem necessary.
Windows Server Update Services (WSUS) Alternative:
SolarWinds, ManageEngine, Automox, Directory-as-a-Service
So, Can The Cloud Replace My Windows Server?
The answer depends on what roles you are using it for.
If you’re only using your Windows Server as a file server, then yes, there are no shortage of cloud-based file storage solutions for you to evaluate.
In the case of Active Directory Domain Services, AD FS, and Network Policy Access Services, you may be a good candidate to try out JumpCloud.
But every IT organization is unique. The only way to evaluate how you can replace your Windows Server is to go through the roles you’re using it for one at a time and find a better solution for each. This evaluation process is well worth it for the potential gains in efficiency, compatibility, and cost (e.g. eliminating CALs).
Additional Resources
If you’re looking for alternatives to more than just Windows Server roles, then consider our five part series on How to Eliminate Microsoft:
- Part 1: Windows
- Part 2: Microsoft Office
- Part 3: Exchange
- Part 4: Windows Server
- Part 5: Active Directory
If you’re wondering about JumpCloud as a Windows Server alternative, you can start by getting a demo. You also get the complete product for free for up to ten users when you sign up.