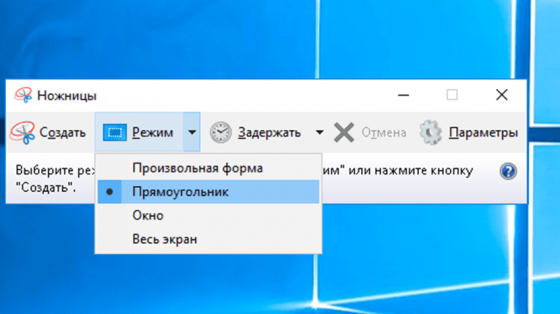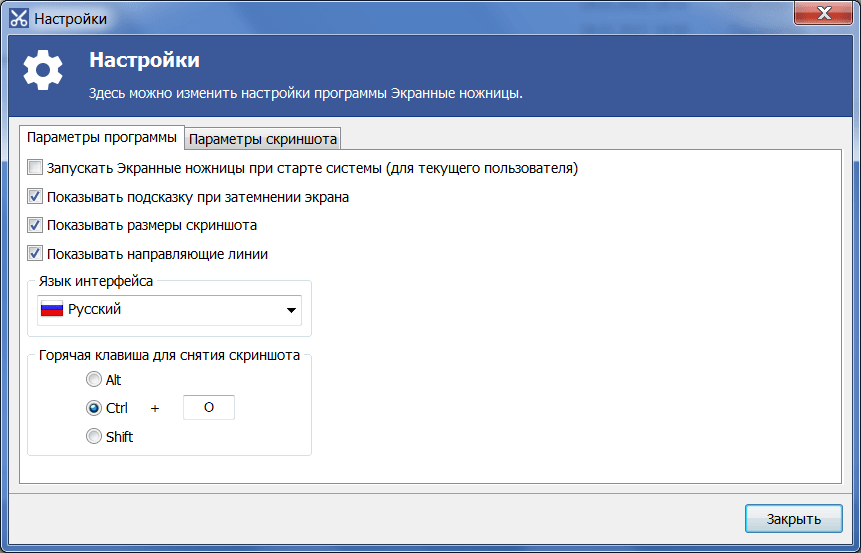Ножницы — стандартный инструмент Виндовс 11, который помогает создавать скриншоты. Вместо привычной клавиши Print Screen, которая генерирует снимок всего экрана — картинку потом можно сохранить/отредактировать в Paint.Net, скриншот будет выполняться через интерфейс программы. Стоит отметить, что функционал утилиты довольно скромный, и с мощным инструментом вроде Lightshot она не сравнится. Для базовых задач ее вполне хватит, поэтому вы можете скачать ножницы для Windows 11 и установить.
После установки зайдите в меню «Пуск», откройте список приложений и найдите там «Ножницы». Запустится маленькое окно с 4 вкладками: «Создать», «Задержать», «Отмена» и «Параметры». Принцип работы прост — выберите первый вариант и отметьте область. Далее появится кнопка сохранения, можно выбрать путь и подходящий формат конечного документа.
Возможности:
- Создание широкоформатных/прямоугольных скриншотов и снимка активного окна.
- Встроенные инструменты редактирования: перо, маркер и ластик.
- Поддержка JPEG, GIF, PNG, HTML форматов.
- Отложенное создание снимка через «Задержку» в интервале от 1 до 5 секунд.
- Минимальный набор настроек: автоматическое копирование в буфер обмена, вставка во фрагмент URL (только для HTML формата) и цвет маркера.
В целом, весьма неплохое приложение, которое обычно предустановлено в любой редакции операционной системы Windows. Если софт не запускается или выдает ошибку, то загрузите установщик с нашего сайта и попробуйте восстановить работу утилиты.
Хотя в windows 11 ножницы не наделены большой функциональностью, они все же манят многих пользователей.
Это и не удивительно, скачивать ничего не нужно, так как они интегрированы в виндовс 11, да и в умелых руках для скриншотов вполне сойдут.
Бывают правда случаи, когда ножницы неожиданно пропали с системы, тогда можно их скачать, хотя это встроенный системный инструмент и обычным способом его не удалить.
Тем не менее такая проблема есть и ее нужно решить. Решается быстро. Давайте посмотрим, где они находятся, куда пропали и как быстро скачать.
Где пропали ножницы
Чтобы посмотреть, где на windows 11 находится инструмент ножницы жмите «Пуск». Затем откройте (перейдите) «Все приложения».
Затем крутите экран почти в сам низ. Если вы привыкли к семерке, то учтите, что значок у них изменился и можете пропустить.
Для удобства сразу как найдете рекомендую закрепить на панели задач. Для этого кликните по ним ПКМ.
Затем подведите курсор к пункту «Дополнительно» и щелкните по строке «Закрепить на панели задач» вашей виндовс 11.
Скачать ножницы
Если все же по каким-то сверхъестественным причинам ножницы пропали окончательно тогда у вас лишь один способ вернуть – это скачать.
Чтобы скачать далеко идти не понадобится – всего лишь в магазин (он у вас в пуске за углом). Затем с левой стороны выберите приложения и в поиске (сверху) напишите «Ножницы».
Там как правило появляется три значка – ваш по середине. Если они не пропали, то после нажатия на него будет написано справа «Открыть».
Если все-таки исчезли, то «Установить». Есть много и других решений найти этот инструмент на windows 11, но этих я считаю вполне достаточно.
Экранные ножницы
для Windows
Экранные ножницы — одна из самых простых утилит для быстрого снятия скриншотов с экрана Вашего монитора. Бывает, что по роду свой деятельности Вам приходится часто сохранять картинку экрана дисплея, захватывая нужную область. Конечно, можно использовать кнопку «Print Screen», но это неудобно: захватывается вся область монитора и даже для простого редактирования нужно использовать сторонние графические редакторы.
Программа позволяет не просто создавать скриншоты, а делать их очень быстро, буквально за несколько кликов мышкой. В программе предусмотрена возможность быстрого рисования прямо в выделенной области экрана: можно делать пометки, выделять объекты, подписывать, рисовать стрелки, закрашивать ненужные места и т.д.
Основные возможности приложения:
- работа из системного трея,
- снимок выделенной области экрана,
- сохранение скриншота в файл — .jpeg, .bmp, .gif, .png,
- сохранение скриншота в буфере обмена,
- загрузка скриншота прямо в сеть Интернет с получением URL.
Кроме того, эта утилита не требует установки в систему (портативная программа), имеет маленький размер и не нагружает систему. А работать с инструментом очень просто: вызовите утилиту комбинацией горячих клавиш или кликом по ее иконке в трее, выделите нужную область экрана, нанесите выделения (при необходимости), нажмите Enter.
Что нового в Экранные ножницы 2.6 сборка 1566?
- Исправлена ошибка связанная с автозапуском программы
ТОП-сегодня раздела «Захват экрана»
Bandicam 6.2.4.2083
Bandicam — программа для захвата видео и снятия скриншотов в высоком качестве. Имеет простое…
Lightshot 5.5.0.7
Lightshot — бесплатная утилита для создания снимков экрана, с возможностью быстро выложить…
MyCam 2.5
MyCam — бесплатная и простая в использовании утилита, которая позволяет делать скриншоты и…
Отзывы о программе Экранные ножницы
Павел про Экранные ножницы 2.6 сборка 1566 [12-09-2023]
Классная утилита, скриншоты делаются буквально налету.
2 | 2 | Ответить
Владимир про Экранные ножницы 2.6 сборка 1566 [24-05-2023]
windows 8 x64, не запустилось
3 | 6 | Ответить
Алексей про Экранные ножницы 2.6 сборка 1566 [18-03-2021]
А можно установщик сделать? А то неудобно.
2 | 6 | Ответить
Игорь Янович в ответ Алексей про Экранные ножницы 2.6 сборка 1566 [06-11-2021]
Что неудобно, скачать архив, распаковать его, скопировать папку в нужное место (по необходимости) и пользоваться?
Нет, установщика никогда не будет, программа является портативной и работает без установки.
5 | 7 | Ответить
Александр про Экранные ножницы 2.6 сборка 1566 [26-06-2020]
Не работает, windows server 2012.
6 | 6 | Ответить
Игорь Янович в ответ Александр про Экранные ножницы 2.6 сборка 1566 [16-07-2020]
Лично меня это не удивляет!
10 | 13 | Ответить
Maxy про Экранные ножницы 2.6 сборка 1566 [07-06-2020]
То что нужно, но для идеала, было бы здорово, чтобы в буфер сразу сохранялась ссылка на файл на сервере, при чем конечная юрл (хотя бы и с фиренным водяным знаком), что бы можно было вставлять, в чат или куда нужно в браузере без лишних движений. Самое главное то не сделали.
3 | 4 | Ответить
Янович Игорь в ответ Maxy про Экранные ножницы 2.6 сборка 1566 [08-07-2020]
Это хорошая идея, я подумаю над этим и может быть сделаю такую возможность.
3 | 3 | Ответить
Янович Игорь в ответ Maxy про Экранные ножницы 2.6 сборка 1566 [08-07-2020]
Кстати, по прямому URL многие формумы и сайты всё равно могут не подтягивать картинки, и будет всё равно лишь текстовый URL, так что всё равно чтобы посмотреть картинку придётся переходить по ссылке и тут уже прямой URL или нет значения не имеет.
Такая возможность будет лишь полезна для чатов и форумов котоыре по прямому URL на картинку умеют подтягивать её, как например во ВКонтакте.
2 | 2 | Ответить
Windows 11 comes with a free snipping tool, formerly known as “Snip & Sketch”. This snipping tool allows you to capture and edit screenshots on your Windows PC. However, there have been reports of the snipping tool missing when you upgrade to Windows 11.
If you are experiencing a similar issue, this guide post shows you how to download and install the snipping tool again.
Table of Contents
Snipping Tool is a free screen capture utility built into Windows and Windows 11. You can take a screenshot of the complete screen, capture portions of the screen (like app windows), or any custom shape on the screen. You can also add annotations to the screen capture. The Snipping Tool is preinstalled with Windows and can be run by pressing the Windows Key + Shift + S keyboard shortcut keys.
The captured screenshot is then saved to the clipboard and can be edited using the Snipping Tool editor.
The Snipping Tool was previously known as “Snip & Sketch.” However, since Windows 11 was launched in 2021, its UI has been redesigned to be more in tone with the OS. With the Snipping Tool, you can take screenshots without installing any third-party software. It also acts as a good editing tool.
If your PC is missing the Sniping Tool, all you need to do is download it from Microsoft Store. But before we do that, let us go over the minimum system requirements.
Follow the given steps below to download and install the Snipping Tool using the method of your choice:
Using Microsoft Store
-
Open the official Snipping Tool Microsoft Store page using any web browser.
-
Click on “Get in Store app.”
Get the app from the Microsoft store -
Click “Open Microsoft Store” if prompted for permission.
Give permission to open Microsoft Store app The Microsoft Store app should now be open.
-
Click “Install.”
Install Snipping Tool The Windows Snipping Tool will now begin downloading and then installing.
-
Once it is installed, click “Open.”
Run Snipping Tool
Using Direct Download
-
Open the Google Drive link for Snipping Tool and download the whole file.
Download the Snipping Tool from Google Drive -
Run the downloaded MSIX file.
Run the downloaded Snipping Tool file The installation wizard will now launch.
-
Click “Install.”
Install Snipping Tool
The Snipping Tool app will now be installed on your PC and run automatically.
Your system must meet these minimum system requirements to be able to run Snipping Tool successfully:
- PC should be running Windows 10 version 22000.0 or higher.
- The processor you are using should be Core i5 5th Gen or later.
- RAM should be at least 512 MB or bigger.
- Available space on your PC should be at least 1GB.
You can launch the Snipping Tool by pressing the Windows Key + Shift + S shortcut keys, or by searching for it in the Start menu.
When the tool is run, you can select which mode to choose.
Selecting “New” will allow you to capture any selected area on the screen in a rectangle. However, you can change it to Window mode, Full-Screen mode, or Free-Form mode from the drop-down menu in the middle.
Each of these modes has a different purpose. Window mode automatically selects an entire app window, while Full-Screen mode captures the entire screen across all connected monitors.
If you select Free-Form mode, you can make your selection of the captured area in any shape or size. Here is an example of what we captured using Free-Form mode:
Additionally, you can also select a timer (delay) from the top menu inside the Snipping Tool using the first drop-down menu from the right. This allows you to capture the screen automatically after a certain time after the area has been selected.
Snipping Tool also allows you to save, share, and even print the captured image.
That being said, if you opt to use an alternative to capture your screen or don’t capture it at all, you can uninstall the Snipping Tool.
Follow these steps to uninstall Snipping Tool on Windows 11:
-
Navigate to:
Settings app >> Apps >> Installed Apps
-
Search for “Snipping Tool.”
Search for Snipping Tool -
Right-click the 3 dots in front of “Snipping Tool.”
Click on the ellipses -
Click “Uninstall.”
Click Uninstall -
Click “Uninstall” again.
Confirm uninstallation
Snipping Tool will now be removed from your computer.
Closing Words
Snipping Tool is a convenient tool to use to screenshot, share, and save. However, there are many alternatives available today that perform the same or better than the Snipping Tool, like Snagit, LightShot, etc. For example, we use Snagit, as it has integrated shape insertions and other cool features that fit our needs.
That said, the Snipping Tool is Microsoft’s product. Therefore, it is safe to use and light on the Windows OS.
С помощью утилиты можно создавать снимки всего экрана или отдельной области. Поддерживается функция сохранения изображений в формате JPEG, BMP, GIF или PNG.
Дата обновления:
23.01.2021
Версия Windows:
Windows XP, Windows Vista, Windows 7, Windows 8, Windows 8.1, Windows 10
Экранные ножницы – приложение для Windows, позволяющее создавать скриншоты. С помощью утилиты пользователи могут выбелить нужную область экрана и сохранить снимок. Также есть возможность сразу добавить заметку или рисунок. Поддерживается режим управления при помощи комбинаций клавиш.
Создание скриншота
Программа не требует установки на компьютер. Пользователю необходимо запустить исполняемый файл, после чего иконка приложения появится в области уведомлений. Для создания скриншота нужно нажать на нее и выбрать соответствующий пункт. Есть возможность назначить сочетание клавиш для выполнения данного действия.
Далее потребуется указать размеры области захвата. При этом утилита сразу показывает количество пикселей по горизонтали и вертикали.
Редактирование
Есть возможность сразу после создания скриншота добавить заметку, стрелку, надпись или фигуру. Для этого необходимо зажать клавишу Shift и нарисовать нужный объект. Также есть возможность использовать ластик для стирания линий.
Приложение позволяет выбрать формат скриншотов и папку для сохранения изображений. Пользователи могут открыть каталог со снимками через меню утилиты. Поддерживается функция копирования в буфер обмена последнего созданного снимка. Кроме того, есть возможность загружать изображения на сервер.
Особенности
- приложение можно скачать и использовать бесплатно;
- как и QIP Shot, данная утилита позволяет создавать и редактировать скриншоты;
- есть возможность добавить рукописную заметку;
- пользователи могут сохранить снимок в формате PNG, JPG, GIF или BMP;
- доступна функция загрузки изображений на сервер и получения ссылок на скриншоты;
- программа совместима с актуальными версиями Windows.
2,4 Мб (скачиваний: 5028)
CheckforAi
Windows XP, Windows Vista, Windows 7, Windows 8, Windows 8.1, Windows 10 Бесплатно
Сервис позволяет анализировать тексты и определять, какие из них были созданы с помощью искусственного интеллекта. Есть возможность оценить степень риска.
ver 1.2
Copy AI
Windows XP, Windows Vista, Windows 7, Windows 8, Windows 8.1, Windows 10 Бесплатно
Самообучающаяся нейронная сеть способна генерировать уникальные тексты на заданную тему. Есть возможность указать ключевые слова, стиль и другие параметры.
ver 1.0
roomGPT
Windows XP, Windows Vista, Windows 7, Windows 8, Windows 8.1, Windows 10 Бесплатно
Онлайн сервис предназначен для разработки дизайна различных помещений. Пользователи могут загрузить снимок комнаты, а нейросеть сгенерирует варианты оформления.
ver 1.0
Perplexity
Windows XP, Windows Vista, Windows 7, Windows 8, Windows 8.1, Windows 10 Бесплатно
Платформа представляет собой гибрид поисковой системы и нейронной сети. С ее помощью можно найти информацию в сети и получить развернутый ответ на свой вопрос.
ver 1.0
GPT 4
Windows XP, Windows Vista, Windows 7, Windows 8, Windows 8.1, Windows 10 Бесплатно
Сервис представляет собой обновленную версию языковой модели GPT 3.5. С его помощью пользователи могут получать ответы на самые разные вопросы и общаться с ботом.
ver 4
Novel AI
Windows XP, Windows Vista, Windows 7, Windows 8, Windows 8.1, Windows 10 Бесплатно
Приложение позволяет попробовать себя в роли писателя. С помощью нейросети можно генерировать истории, а также читать и обсуждать работы других пользователей.
ver 1.0
Балабоба
Windows XP, Windows Vista, Windows 7, Windows 8, Windows 8.1, Windows 10 Бесплатно
Нейронная сеть от компании Яндекс умеет генерировать тексты, писать стихи, статьи, заголовки новостей, инструкции и многое другое. Есть возможность выбрать стиль.
ver 1.0
Порфирьевич Нейросеть
Windows XP, Windows Vista, Windows 7, Windows 8, Windows 8.1, Windows 10 Бесплатно
Нейронная сеть от российских разработчиков способна генерировать осмысленные тексты и предложения по первым словам. Можно сохранить результат в виде цитаты.
ver 1.0