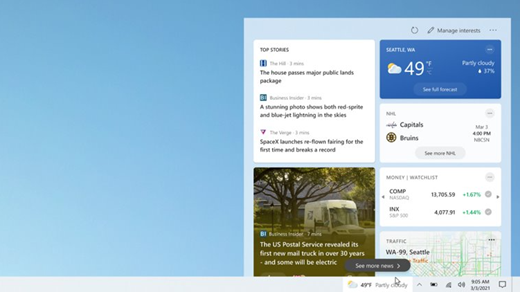Запись содержимого на экране
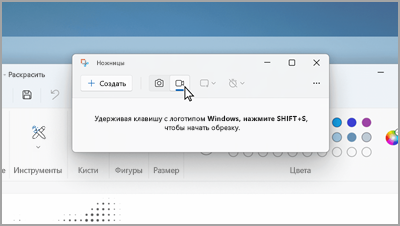
В средстве ножницы переключитесь на запись, а затем выберите Создать. Выберите область, которую вы хотите записать, а затем нажмите кнопку Пуск в верхней части экрана.
Открытие инструмента «Ножницы»
Дополнительные сведения о функциях поиска
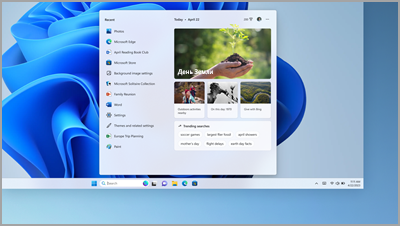
Узнайте об особых случаях — праздниках, юбилеях и других образовательных моментах — в вашем регионе и во всем мире.
Открыть поиск
Использование компьютера без мыши
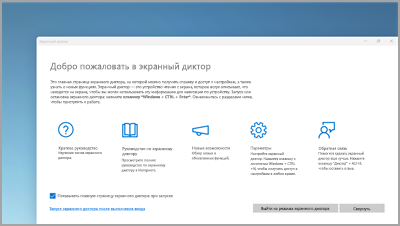
Используйте экранный диктор , встроенное средство чтения с экрана для Windows, чтобы перемещаться по приложениям, просматривать Веб-страницы и выполнять распространенные задачи без мыши.
Чтобы запустить или остановить экранный диктор, нажмите клавишу с логотипом Windows + CTRL + ВВОД.
Дополнительные сведения о экранном дикторе
Все файлы Блокнота в одном окне
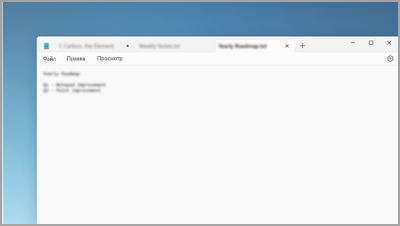
Если в Блокноте открыто несколько файлов, вкладки хранятся в одном окне. Быстрое переключение между открытыми файлами, нажав клавиши ALT + TAB на клавиатуре.
Применение новых энергоэффективных параметров из одного места
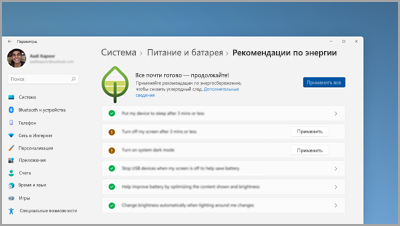
Помогите уменьшить углеродный след компьютера. Чтобы приступить к работе, перейдите к разделу Рекомендации по энергетике в разделе Параметры.
Рекомендации Open Energy
Быстрое подключение к устройству Bluetooth
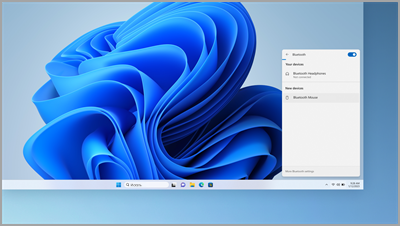
Сделайте устройство Bluetooth обнаруживаемым, а затем выберите Звук в правой части панели задач. После этого выберите Управление устройствами Bluetooth в быстром параметре Bluetooth и выберите устройство в разделе Новые устройства.
Дополнительные сведения о связывании устройств Bluetooth
Ножницы автоматически сохраняют снимки экрана
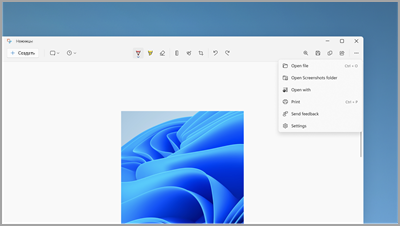
В средстве ножницы выберите Дополнительные > открыть папку Снимки экрана , чтобы просмотреть все сохраненные снимки экрана.
Открытие инструмента «Ножницы»
Использование быстрой поддержки для предоставления и получения справки по компьютеру
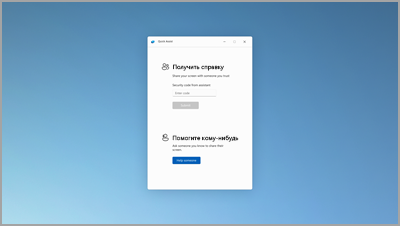
Доверенные друзья и семья могут подключаться удаленно для решения проблем с компьютером с помощью быстрой поддержки. Чтобы приступить к работе, выберите Запустить > Все приложения > быстрая поддержка.
Дополнительные сведения о быстрой поддержке
Упорядочение файлов без труда
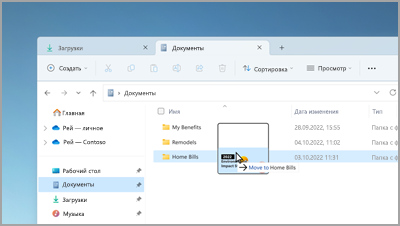
Перетащите файлы между вкладками в проводник, чтобы быстро переместить их в нужное место.
Быстрый запуск звонка или создание события календаря
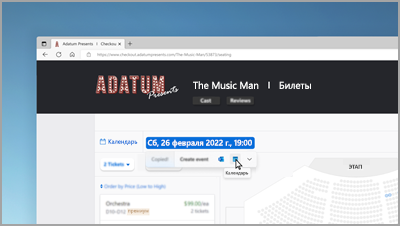
При копировании номера телефона или даты получите быстрое предложение, чтобы открыть одно из приложений и автоматически запустить звонок или событие календаря. Чтобы изменить этот параметр, выберите клавишу с логотипом Windows > Параметры > системный > буфер обмена > рекомендуемые действия.
Создайте резервную копию компьютера для защиты важных сведений
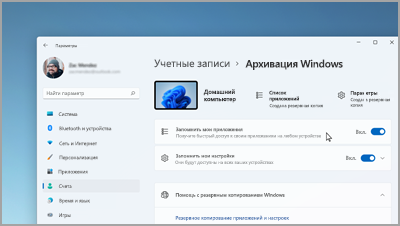
От приложений и параметров до файлов и паролей вы можете создать резервную копию данных всего за несколько простых шагов.
Дополнительные сведения о резервном копировании
Редактирование во время записи
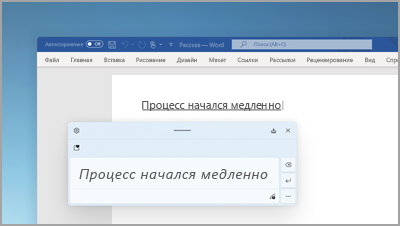
При использовании панели рукописного ввода используйте жесты для удаления, вставки и добавления текста в любое место, где можно ввести текст.
Настройка уведомлений о приоритете
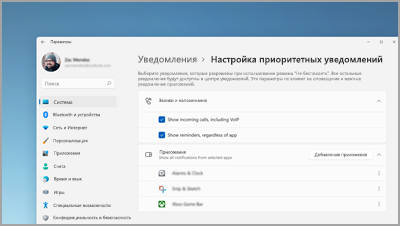
Выберите приложения, которые могут отображать уведомления, даже если включен параметр «Не беспокоить». Выберите Пуск > Параметры > Уведомления системных > > Настроить приоритет уведомлений для запуска.
Открытие параметров уведомлений
Запуск сеанса фокусировки в любое время
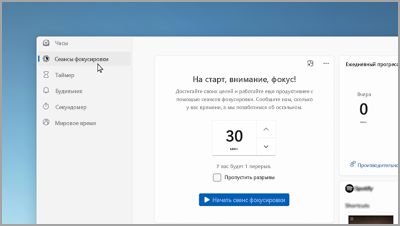
Начните сеанс фокусировки, когда вы хотите уменьшить отвлекающие факторы и выполнить работу. Откройте приложение «Часы» , выберите длительность фокусировки, а затем выберите Начать сеанс фокусировки.
Создание папок для приложений в меню «Пуск»
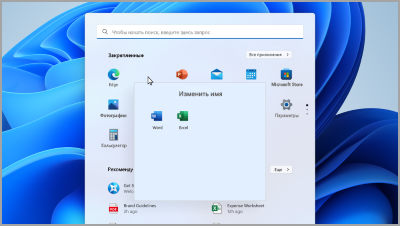
Сохраняйте важные моменты, группируя закрепленные приложения в папки. Выберите и перетащите одно приложение в другое, чтобы создать папку.
Просмотр избранных файлов в проводнике и Office.com
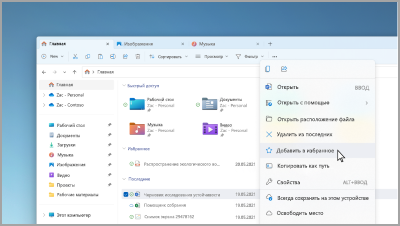
Добавьте файл в избранное в проводнике и просмотрите его в проводнике «Главная» и Office.com. Убедитесь, что вы вошли с помощью учетной записи Майкрософт, рабочей или учебной учетной записи. Затем выберите и удерживайте (или щелкните правой кнопкой мыши) файл, > Добавить в избранное.
Показать свою семью с помощью персонализированных эмодзи
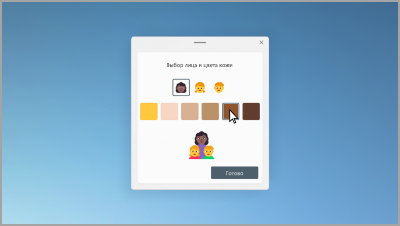
Создайте эмодзи, представляющий вашу семью, изменив количество людей, тон обложки и т. д. Нажмите клавишу с логотипом Windows +(.), чтобы открыть панель эмодзи и найти семью. Затем выберите семью и нажмите клавиши +.
Создание видео за несколько минут
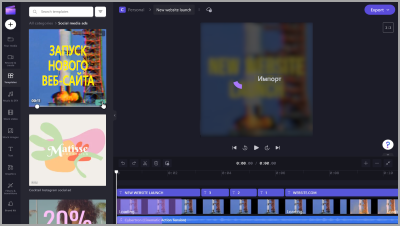
В Clipchamp выберите Создать видео. Начните с нуля или с шаблона и настройте видео с помощью текста, стокового рисунка и стикеров.
Открытие Clipchamp
Включение голосового доступа для беседы вместо типа
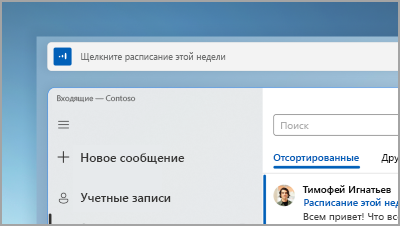
Управление приложениями, диктовка сообщений электронной почты, поиск в Интернете и т. д. с помощью голоса. Чтобы приступить к работе, выберите Пуск > Настройки > Специальные возможности > Голосовые функции > Голосовой доступ.
Открытие параметров голосовых функций
Использование субтитров в реальном времени для любого содержимого со звуком
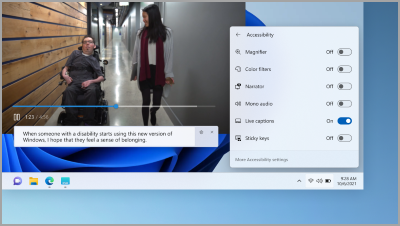
Запишите каждое слово, от собраний до любимых подкастов— персонализируйте шрифт, цвет текста, размер текста и т. д. Включите субтитры в режиме реального времени на панели быстрых параметров или в разделе > Настройки > Специальные возможности > Субтитры.
Проведите пальцем вверх для сочетаний клавиш на панели задач
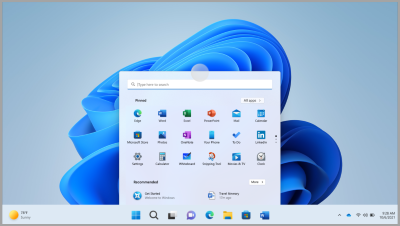
Из нижней части своего экрана проведите пальцем вверх к центру панели задач, чтобы открыть меню «Пуск». Чтобы быстро настроить параметры, проведите пальцем вверх по панели уведомлений.
Дополнительные сведения о сенсорных жестах
Настройка макета меню «Пуск»
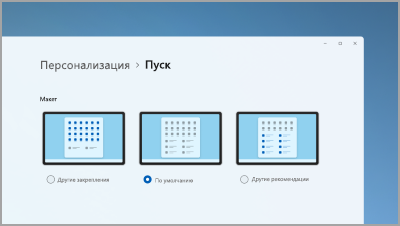
Выберите и удерживайте (или щелкните правой кнопкой мыши) в меню «Пуск», чтобы настроить макет и просмотреть больше закрепленных элементов или рекомендуемых файлов.
Открытие параметров запуска
Повышение производительности ПК за счет сохранения ресурсов в режиме эффективности
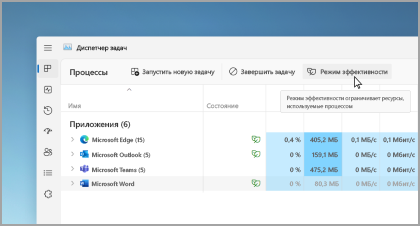
В диспетчере задач выберите и удерживайте (или щелкните правой кнопкой мыши) приложение, а затем выберите Режим эффективности, чтобы ограничить ресурсы, используемые приложением. Это поможет вам сделать энергопотребление системы быстрее и эффективнее.
Откройте диспетчер задач, используя CTRL+ SHIFT +ESC.
Поиск обновленных элементов управления под рукой
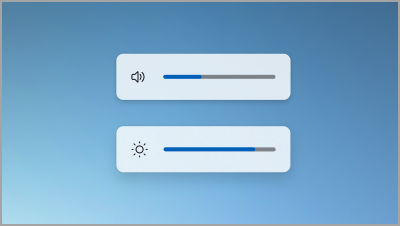
Легко просматривайте и контролируйте уровни громкости и яркости экрана с помощью переработанных всплывающих элементов, которые отображаются по центру над панелью задач.
Открытие игр одним касанием
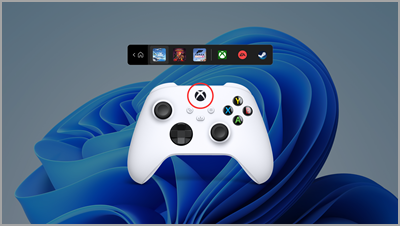
Нажмите кнопку Nexus на контроллере, чтобы открыть панель контроллера и вернуться к последней игре.
Включить автоматическое включение не беспокоить
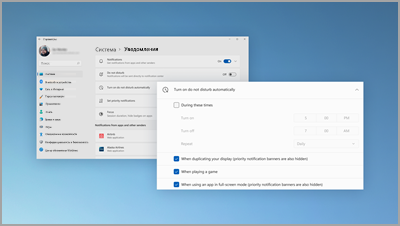
Не беспокоить автоматически включается, когда вы предоставляете общий доступ к экрану, играете в игру и т. д. Чтобы выбрать, когда он включается, выберите Пуск > Параметры > Уведомления системы > > Включить не беспокоить автоматически.
Просмотр фотографий рядом
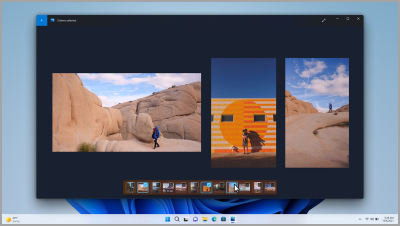
Откройте любую фотографию в приложении «Фотографии», а затем выберите другую фотографию в диафильме, чтобы просмотреть изображения в одном месте.
Открытие приложения «Фотографии»
Смотрите на мир на своем рабочем столе
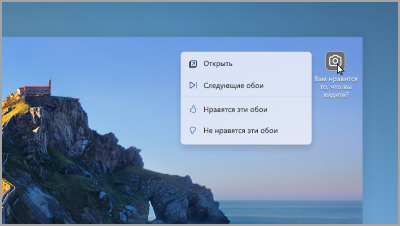
Задайте Windows Spotlight в качестве фона, чтобы получать новые фоновые рисунки каждые несколько дней и просматривать интересные факты о фотографиях.
Открытие параметров фона
Управление микрофоном звонка с панели задач
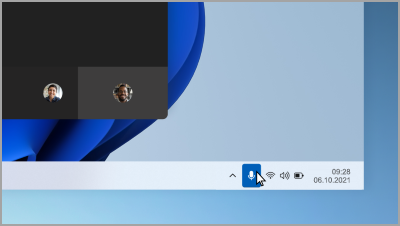
Щелкните значок микрофона на панели задач или нажмите клавиши с логотипом Windows + ALT + K , чтобы отключить или отключить микрофон при использовании вызывающего приложения.
Все необходимые вам приложения
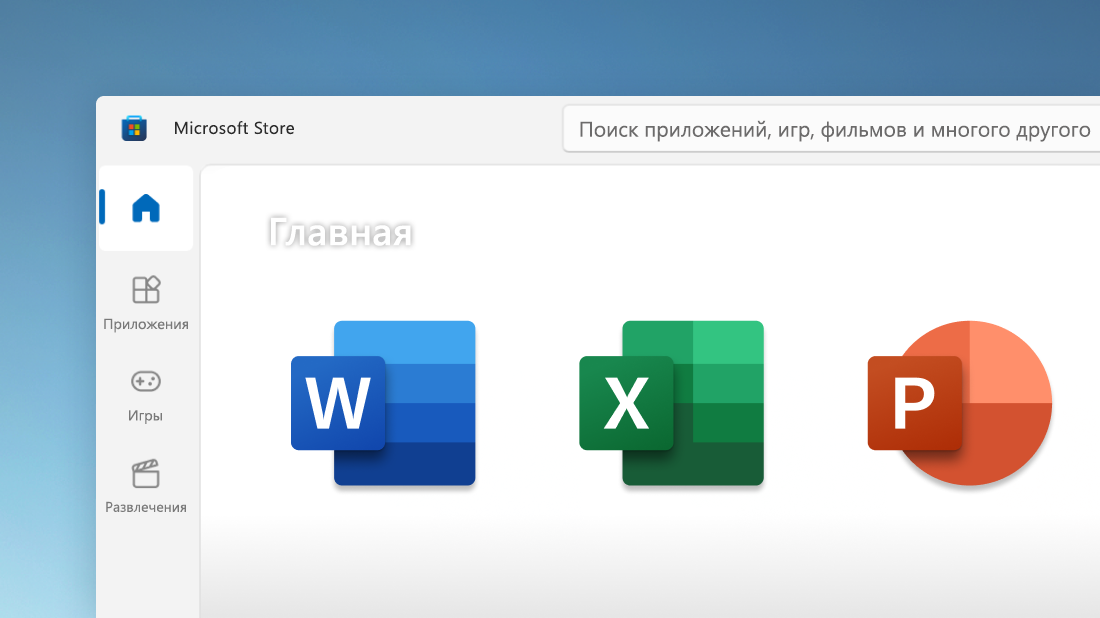
Быстро находите нужные приложения, игры и передачи в приложении Microsoft Store, в том числе любимые мобильные приложения, которые теперь работают на вашем компьютере. Вы можете искать фильмы и передачи в нескольких службах потоковой передачи одновременно.
Открыть Microsoft Store
Общайтесь с любыми пользователями с панели задач
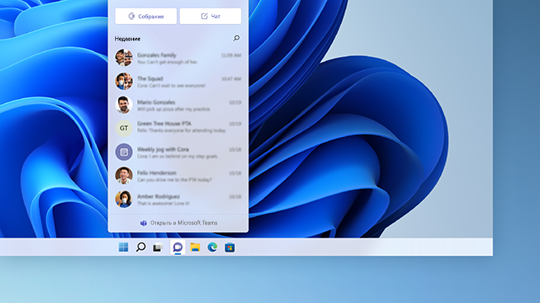
Выберите Чат на панели задач, чтобы начать звонок или чат. Если ваш собеседник использует iOS, Android или Mac, вы можете легко отправить ему ссылку, чтобы он присоединился (выберите Собрание> Копировать ссылку на собрание).
Проведите пальцем и узнайте все, что вас интересует
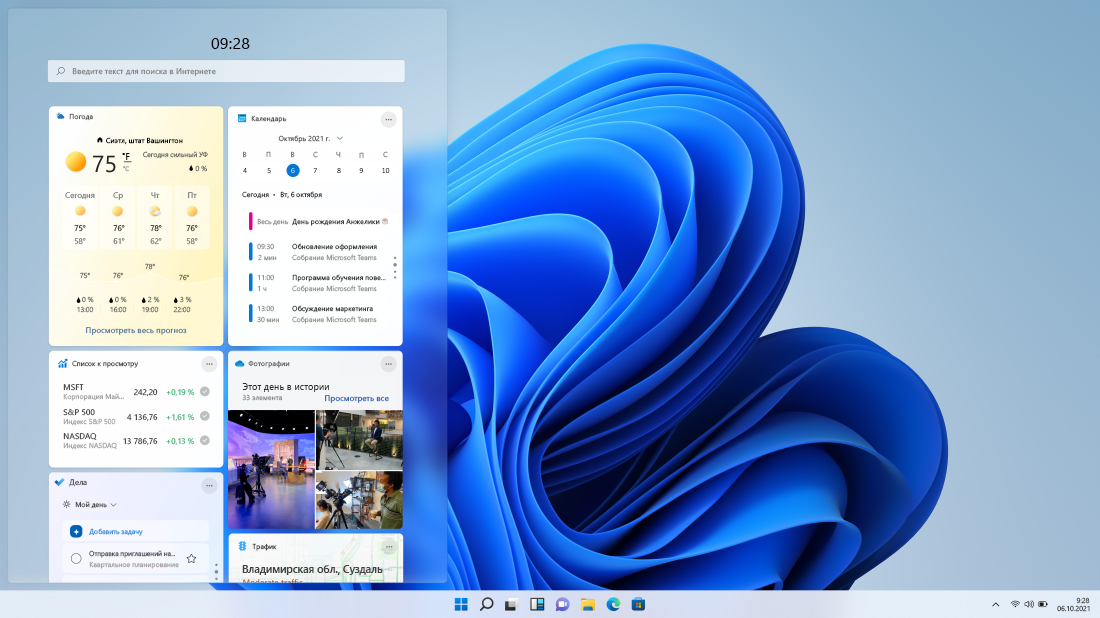
Проведите пальцем слева направо или выберите «Мини-приложения» на панели задач, чтобы узнать то, что вам интересно.
Быстрое упорядочивание открытых приложений

Наведите курсор на кнопку максимального увеличения окна или нажмите клавишу с логотипом Windows + Z, а затем выберите макет прикрепления, чтобы оптимизировать пространство на экране и повысить производительность.
Начните из центра

Выберите Пуск на панели задач, чтобы получить доступ к любимым приложениям, последним файлам и удобному полю поиска, которое поможет вам найти все, что требуется.
Персонализация для творчества и производительности
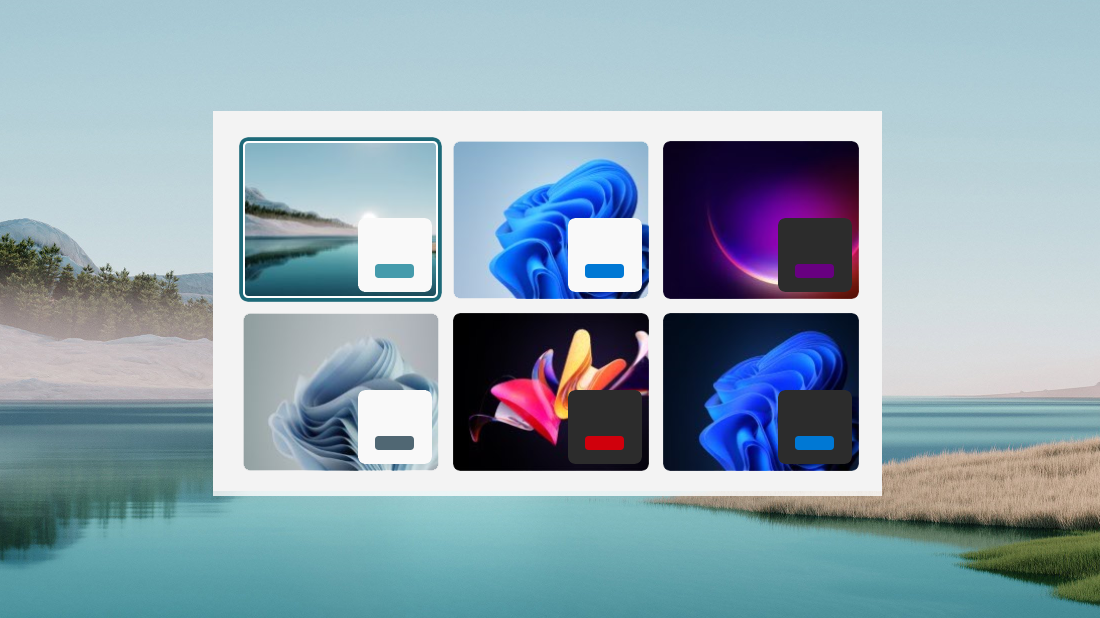
В Windows 11 есть параметры фона, тем и рабочих столов, которые могут вдохновить вас, а также способы настройки собственного рабочего процесса, чтобы вы могли работать более продуктивно.
Управление темами
Красивое и простое в использовании приложение «Параметры»
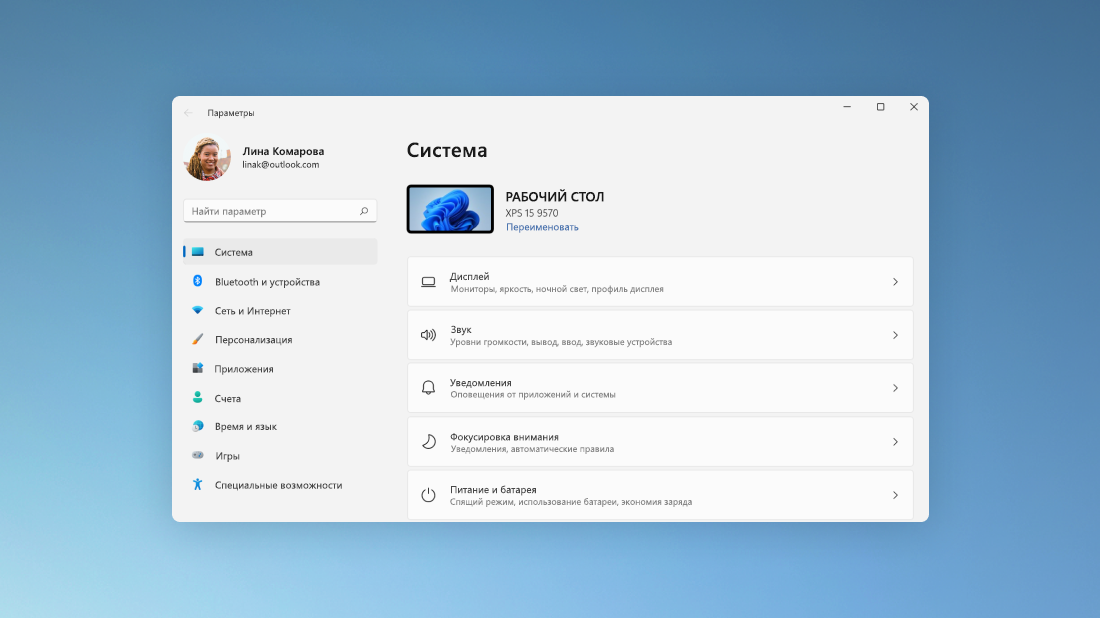
Приложение «Параметры» легко использовать благодаря новой схеме навигации и общим элементам управления в верхней части ключевых страниц, поэтому изменять параметры стало быстрее и проще.
Открыть параметры
Работайте как профессионал с помощью групп прикреплений

При работе над определенной задачей прикрепите несколько открытых приложений или окон, чтобы создать группу прикреплений. Если вы хотите вернуться к группе прикреплений позже, наведите курсор на одно из открытых приложений на панели задач, чтобы найти его.
-
Вы найдете набор улучшений в областях производительности и управления.
-
Наслаждайтесь поддержкой стандартов WPA3 H2E для дополнительной безопасности Wi-Fi
-
Получите поддержку вычислительных ресурсов GPU в развертывании подсистемы Windows для Linux (WSL) и Azure IoT Edge для Linux в Windows (EFLOW) для машинного обучения и других рабочих процессов с интенсивным использованием вычислительных ресурсов
Узнавайте новости, не отвлекаясь от работы
Чтобы быстро просматривать новые заголовки, погоду, спортивные события и многое другое, откройте Новости и интересы на панели задач. Быстро просматривайте появившиеся новости и возвращайтесь к своим задачам.
Следите за новостями и интересами
Выбор любимого цветового режима
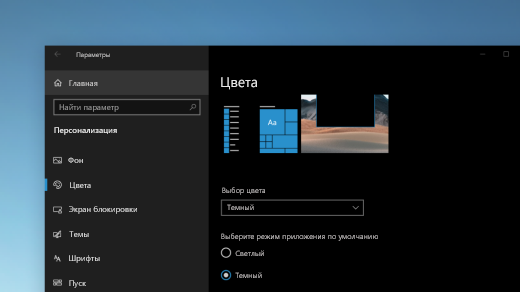
Сделайте ваши приложения и плитки особенными, включив светлый или темный режим. Выберите Пуск > Параметры > Персонализация > Цвета . В разделе Выбор цвета выберите либо светлый, либо темный режим.
Установка светлого или темного режима в разделе «Параметры»
Отслеживание вкладок веб-сайта
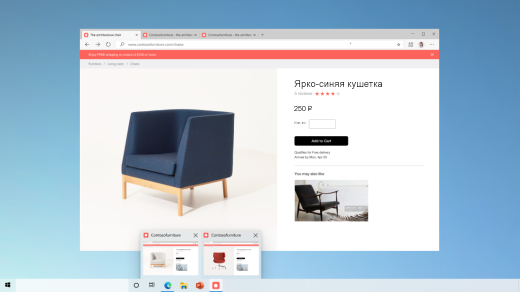
Если вы находитесь на часто используемом веб-сайте и у вас открыто много вкладок, закрепите этот сайт на панели задач. Затем наведите курсор на закрепление, чтобы предварительно просмотреть все открытые вкладки.
Чтобы закрепить веб-сайт на панели задач, в Microsoft Edge выберите Параметры и другое > Другие инструменты > Закрепить на панели задач .
Быстрый переход между открытыми веб-страницами с помощью клавиш ALT+TAB
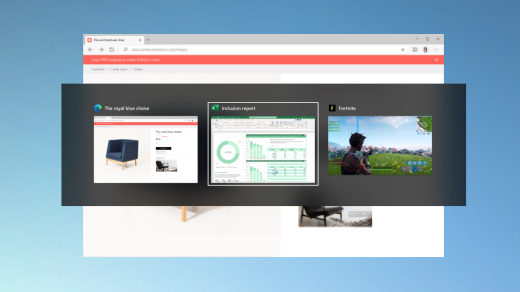
Чтобы переключаться между всеми открытыми приложениями и элементами, включая вкладки веб-сайтов в Microsoft Edge, нажмите клавишу ALT, а затем нажимайте клавишу TAB.
Вход без пароля в учетные записи Майкрософт на устройстве
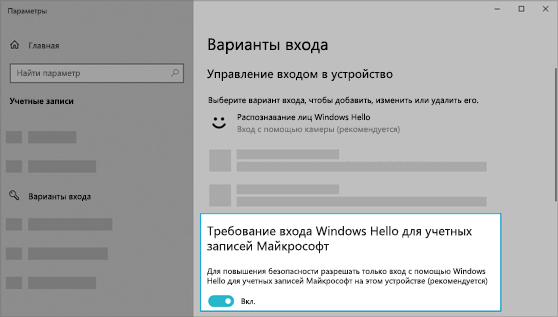
Улучшите защиту своего устройства, избавившись от паролей при входе Windows с помощью учетных записей Майкрософт. Выберите Пуск > Параметры > Учетные записи > Варианты входа , затем включите параметр Требовать выполнение входа с помощью Windows Hello для учетных записей Майкрософт.
Облегчение поиска текстового курсора

Указатель текстового курсора добавляет цветное пятно, что упрощает его поиск в объемных текстах. Чтобы включить его и изменить его размер и цвет, выберите Пуск > Параметры > Специальные возможности > Текстовый курсор.
Быстрое создание событий
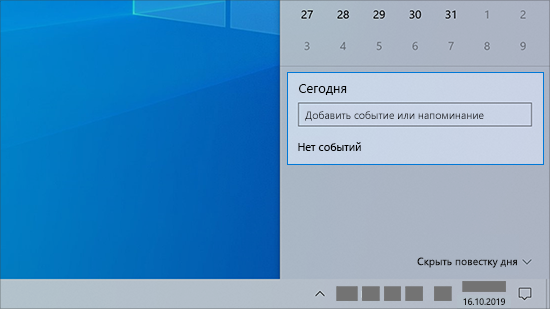
Добавьте событие или напоминание в календарь напрямую на панели задач. На панели задач выберите дату и время, а затем введите сведения в текстовое поле Добавить событие или напоминание.
Переход к параметрам уведомлений из панели задач
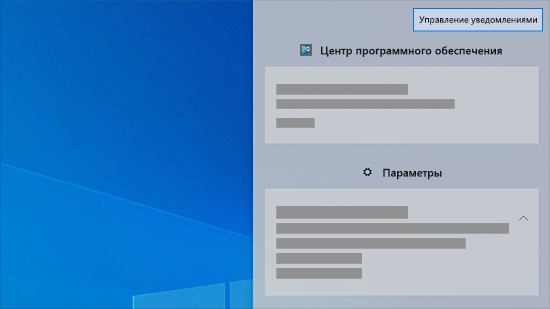
Чтобы выбрать, где будут отображаться уведомления и как их сортировать, выберите Уведомления > Управление уведомлениями на панели задач.
Добавление эмодзи с помощью клавиатуры
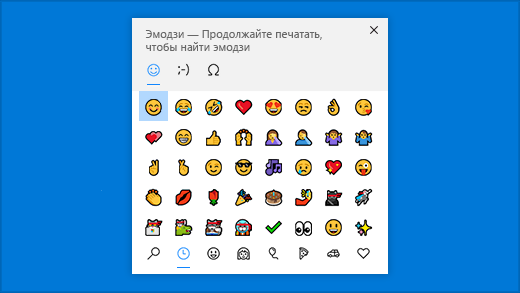
Выражайте своим эмоции, когда и как вы хотите. Нажмите клавишу с логотипом Windows + точку (.), чтобы открыть панель эмодзи. Используйте каомодзи, чтобы создавать лица с текстом и символами, например пунктуации и валюты, при общении.
Использование решений Майкрософт на вашем телефоне с Android
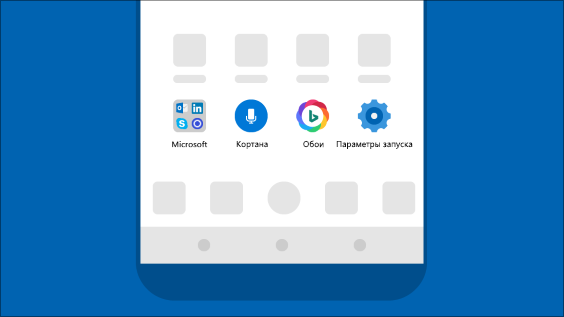
Откройте приложение Google Play Маркет на телефоне Android, введите Microsoft Launcher в поле поиска и установите найденное приложение. После завершения установки Microsoft Launcher вы получите прекрасные обои Bing, которые обновляются ежедневно, сможете синхронизировать документы и календарь Office, а также использовать многие другие функции.
Улучшение видимости указателя
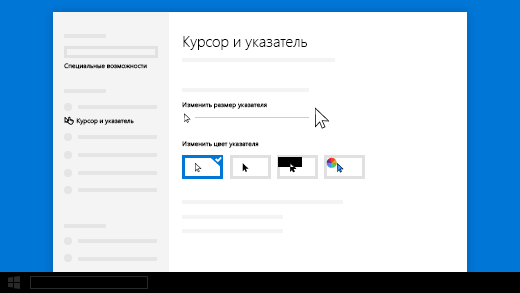
Если у вас возникли проблемы с отображением указателя на экране, увеличьте его или измените его цвет. Выберите Пуск > Параметры > Специальные возможности > Указатель мыши.
Изменение параметров указателя
Увеличение изображений на экране
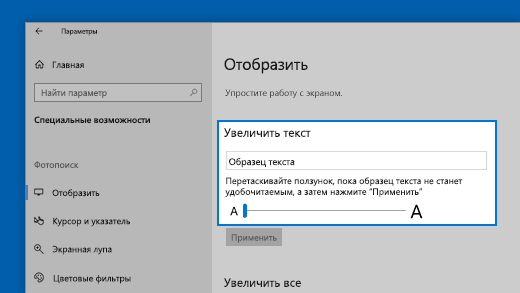
Чтобы увеличить размер текста на экране, выберите Пуск > Параметры > Специальные возможности > Дисплей , затем настройте ползунок в разделе Увеличить размер текста. Чтобы увеличить все элементы, выберите вариант из раскрывающегося меню в разделе Увеличить размер всех элементов.
Увеличить элементы в параметрах
Создание, разметка и отправка изображений с помощью приложения «Набросок на фрагменте экрана»
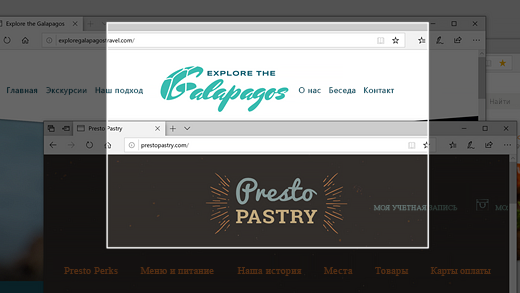
Функция наброска экрана теперь называется «Набросок на фрагменте экрана». Откройте приложение «Набросок на фрагменте экрана», чтобы выбрать фрагмент вашего экрана или выделить и отправить предыдущее изображение. В поле поиска на панели задач введите snip & sketch, затем выберите Snip & Sketch из списка результатов, чтобы открыть приложение.
Чтобы быстро создать фрагмент, нажмите клавишу Windows + SHIFT + S. Экран станет темнее, а курсор примет форму крестика. Выберите точку на краю области, которую вы хотите скопировать, и щелкните левой кнопкой мыши курсор. Переместите курсор, чтобы выделить область, которую вы хотите захватить. Выбранная область появится на экране.
Захваченная область сохранится в буфер обмена, после чего ее можно вставить в письмо или документ. Если вы хотите изменить изображение, выберите уведомление, появившееся после захвата фрагмента. Приложение «Набросок на фрагменте экрана» позволяет сохранять, копировать и передавать изображения, а также поддерживает перо, выделение и ластик с изменяющейся шириной линии.
Состоялся релиз обновления 22H2 для владельцев устройств с операционной системой Windows 10. Скачать его без каких-либо ограничений могут и пользователи из России.
Апдейт относится к категории обновлений с так называемой технологией обслуживания — он не несет в себе новых функций, а лишь активирует те, что уже были заложены ранее. В основном, это незначительные мелочи — например, возможность получать важные уведомления при включенной поддержке фокусировки. Поэтому система и не устанавливает обновление автоматически и относит к числу необязательных.

Исключение составляют пользователи Windows 10 старше 20H1 — в этом случае установка апдейта не будет отличаться от инсталляции накопительного обновления и, соответственно, потребует куда больше времени. Отмечается, что сервисная поддержка версий Home и Pro Windows 10 22H2 продлится в течение ближайших 18 месяцев, а в случае с Enterprise и Education – 30 месяцев.
Время на прочтение
1 мин
Количество просмотров 15K
Microsoft заявила, что Windows 10 версии 22H2 станет последним обновлением операционной системы Windows 10.
Windows 10 22H2 стала общедоступной в октябре 2022 года, а массовое её развёртывание началось 18 ноября 2022 года.
«Обслуживание всех выпусков Windows 10 22H2 (Home, Pro, Enterprise, Education, Pro Education, Pro для рабочих станций и IoT Enterprise) закончится в октябре 2025 года. Windows 10 и остальные будут по-прежнему поддерживаться ежемесячными выпусками обновлений безопасности до этой даты», — сказал Джейсон Лезнек, главный менеджер по продуктам обслуживания Windows. Он порекомендовал пользователям перейти на Windows 11.
Пользователям и организациям, которые должны оставаться на Windows 10, рекомендуется обновить свои устройства до версии 22H2, чтобы продолжать получать ежемесячные выпуски обновлений безопасности до 14 октября 2025 года.
Согласно статистике доли рынка Windows от StatCounter, более 73% всех компьютеров с Windows по-прежнему работают под управлением Windows 10.
Основная поддержка Windows 10 LTSC прекратится в январе 2027 года, за исключением выпуска IoT Enterprise, который будет поддерживаться до января 2032 года. Обновления Windows LTSC выйдут во второй половине 2024 года: Windows 11 Enterprise LTSC и Windows 11 IoT Enterprise LTSC.
Обновлено 18 января 2023, 07:47
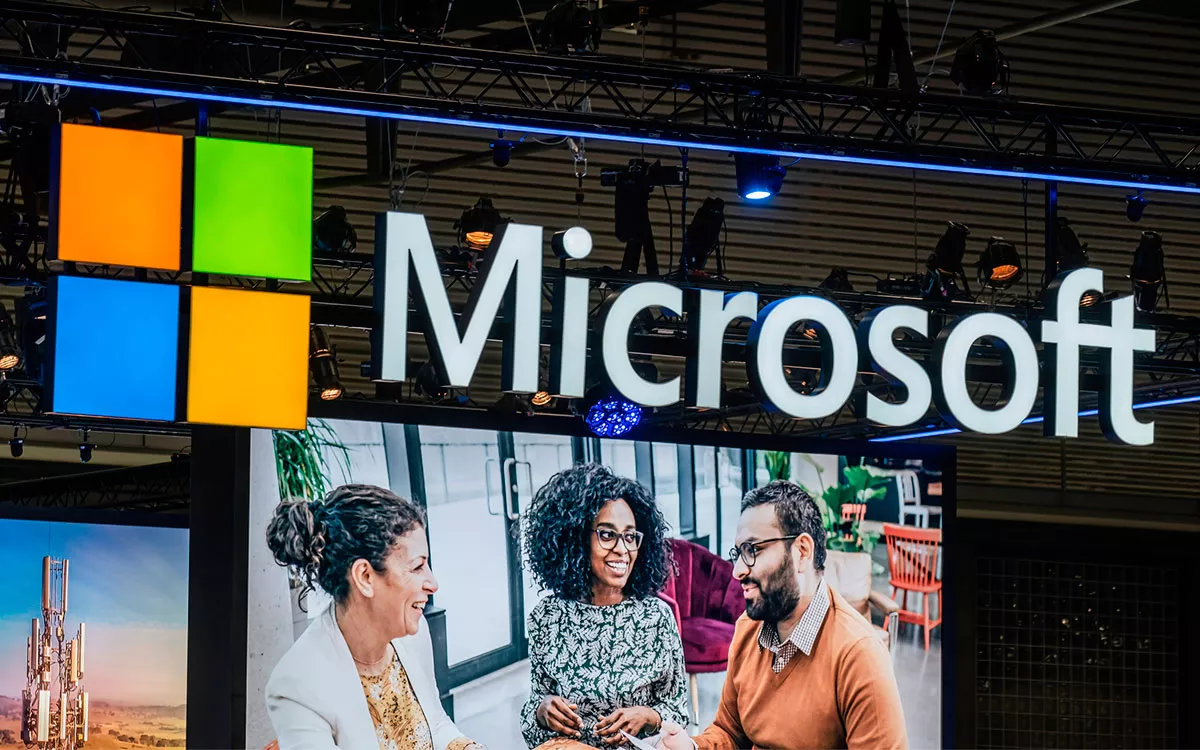
Paco Freire / Keystone Press Agency / Global Look Press
Компания Microsoft выпустила новое накопительное обновление для компьютеров под управлением Windows 10. Это Windows 10 22H2, которое уже можно загрузить и установить, сообщается в официальном блоге компании.
«Если версия 22H2 не предлагается автоматически с помощью функции проверки на наличие обновлений, ее можно получить вручную через Центр обновления Windows», — говорится на сайте поддержки Microsoft. Для этого надо выбрать «Настройки» > «Обновление и безопасность» > «Центр обновления Windows» и нажать кнопку «Проверить наличие обновлений».
Windows 10 22H2 распространяется с технологией обслуживания, то есть не несет в себе новых функций, а лишь активирует изменения, уже присутствующие в ранее выпущенных обновлениях и находящиеся в отключенном состоянии. Программа активирует эти изменения, поэтому весь процесс осуществляется достаточно быстро, поясняет портал The Community. Технология обслуживания будет применяться только для пользователей Windows 10 20H1 и последующих версий. Для более ранних вариаций операционной системы Windows 10 процесс будет таким же, как при установке полноценного функционального обновления.

Как рассказал вице-президент по управлению программами, обслуживанию и доставке Windows Джон Кэйбл, сервисная поддержка версий Home и Pro Windows 10 22H2 будет выполняться в течение 18 месяцев, версий Enterprise и Education — в течение 30 месяцев.
Ранее стало известно, что Microsoft переименовала свой программный пакет Microsoft Office для операционных систем Windows, Android и iOS на Microsoft 365. Компания в ближайшее время изменит логотипы, дизайн и добавит новые функции. Все специализированные приложения Office скоро будут отмечены знаком Microsoft 365. Под новым брендом соберутся условно старые и новые сервисы: Teams, Word, Excel, PowerPoint, Outlook, Loop, Clipchamp, Stream и новый Microsoft Designer.
Сегодня Microsoft сделала общедоступным новое накопительное обновление для компьютеров под управлением Windows 10 — Windows 10 22H2. Его уже можно загрузить и установить (в том числе и в России) через Центр обновления Windows.
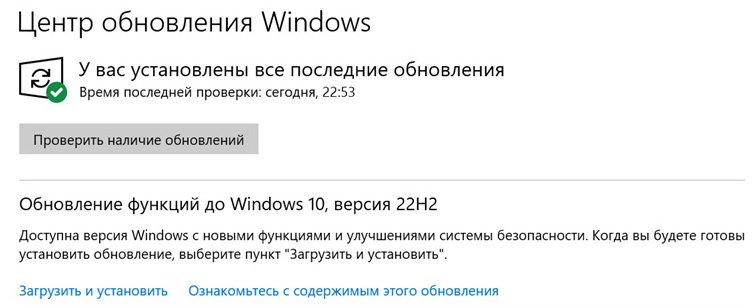
Windows 10 22H2 распространяется с так называемой технологией обслуживания. Все изменения уже присутствуют в ранее выпущенных обновлениях, но находятся в отключённом состоянии. Выпущенное же сейчас обновление лишь активирует эти изменения, поэтому весь процесс осуществляется очень быстро.
Технология обслуживания применяется только для пользователей Windows 10 20H1 и свежее. Если обновляться с более ранних версий Windows 10, то процесс будет абсолютно таким же, как при установке полноценного функционального обновления. Сервисная поддержка версий Home и Pro Windows 10 22H2 будет осуществляться в течение 18 месяцев, версий Enterprise и Education — в течение 30 месяцев.
Напомним, ранее Microsoft объявила о том, что поддержка версии Windows 10 21H1 прекратится 13 декабря 2022 года.
18 октября 2022 в 23:14
| Теги: Microsoft, Windows
| Источник: ITHome, Community, Bleeping Computer