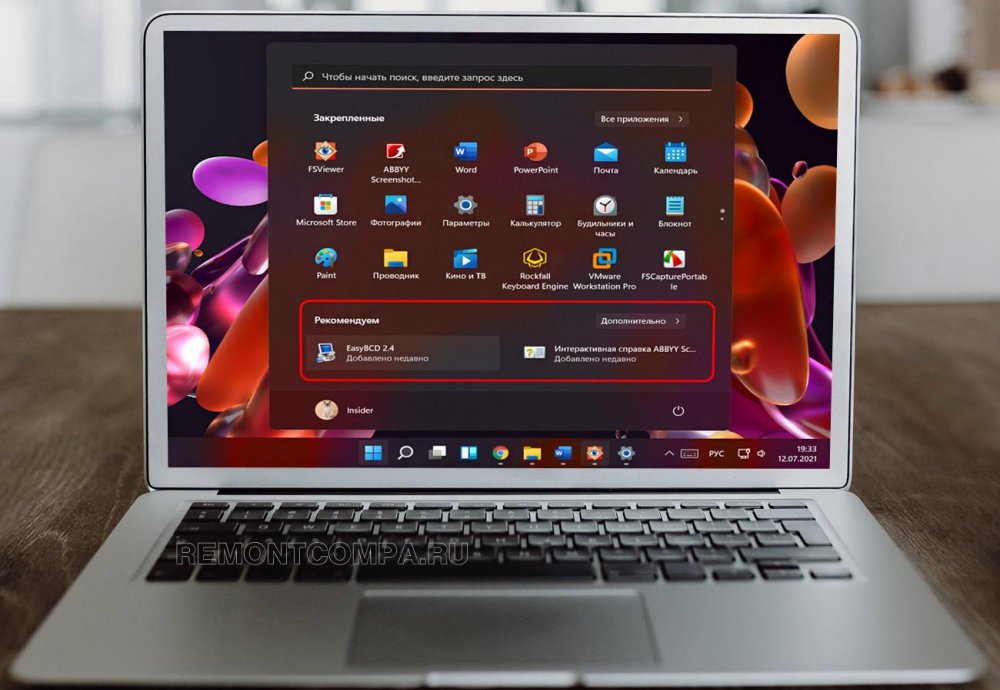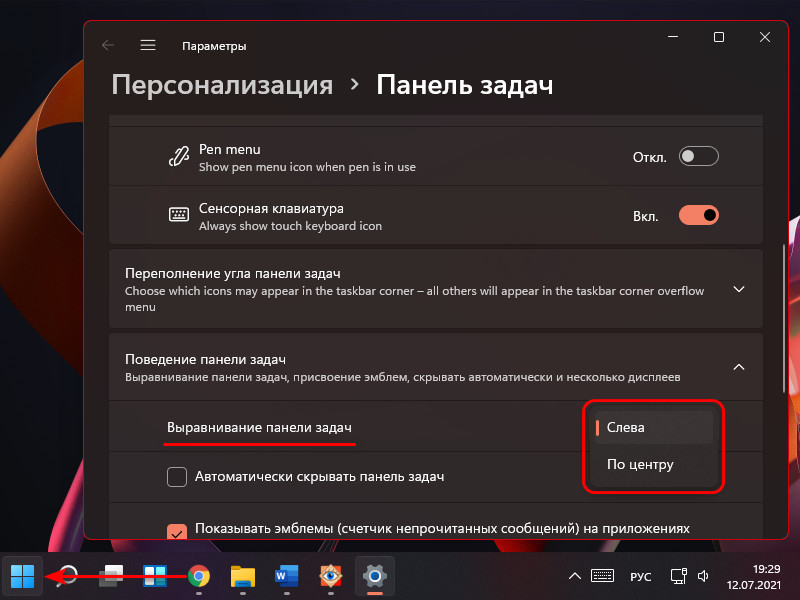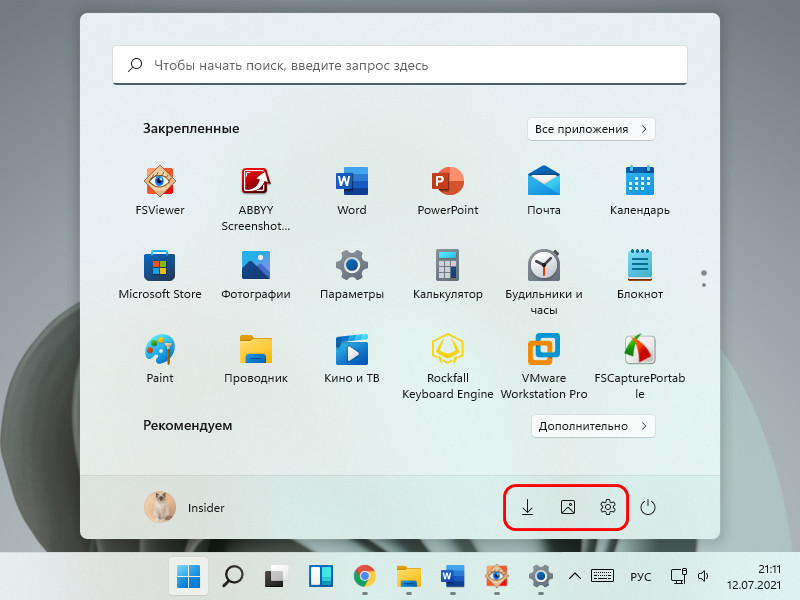Ещё до релиза операционной системы Windows 11 многим не понравилась идея переноса меню «Пуск» по центру экрана. Если вас это тоже «цепляет», то есть способы заставить меню выглядеть и работать так, как вы хотите. Если же и этого недостаточно, то есть немало альтернатив, которые позволят полноценно заменить «Пуск» из Windows 11 на что-то более удобоваримое. Сегодня мы поговорим об этом более подробно.
Как настроить меню «Пуск» в Windows 11 под себя
Прежде чем что-либо менять, давайте посмотрим, как выглядит меню «Пуск» Windows 11 по умолчанию. Поле поиска в верхней части позволяет искать приложения, файлы и настройки. В разделе «Закреплённые» отображаются выбранные приложения. А чтобы просмотреть список всех установленных приложений, нужно нажать кнопку «Все приложения».

Идём дальше — в разделе «Рекомендуемые» отображаются недавно установленные и запущенные программы, а также файлы. Нажмите кнопку «Дополнительно», чтобы увидеть их полный список. Под этим разделом находится значок профиля пользователя, где можно изменить настройки учетной записи, заблокировать компьютер или выйти из системы. Кнопка питания справа позволяет перевести Windows в спящий режим, выключить компьютер или перезагрузить его.
Если нужно что-то изменить в логике работы меню, необходимо перейти в «Настройки» > «Персонализация» > «Пуск», где можно отключить показ недавно установленных и часто используемые приложения, открытых файлов и так далее. Там же можно отключается список рекомендуемых программ.
Как добавить свои папки в «Пуск»
У пользователя есть возможность добавить папки в нижнюю часть меню «Пуск», выбрав их в разделе «Настройки» > «Персонализация» > «Пуск» > «Папки». Таким образом, можно добавить туда «Проводник», «Настройки», «Загрузки», «Документы» и прочее.

Как добавлять и удалять закрепленные приложения в «Пуск»
В Windows 11 есть возможность дополнительно настроить меню, удалив, закрепив или переместив определенные приложения в раздел «Закрепленные». Это делается следующим образом:
- Для начала щёлкните правой кнопкой мыши значок приложения и выберите «Открепить от начального экрана», чтобы удалить приложение из меню «Пуск». Приложение останется только в общем списке.
- Если, наоборот, нужно добавить приложение в меню «Пуск», нажмите «Все приложения», чтобы просмотреть все установленные программы.
- Затем выберите нужную, нажмите правую кнопку и выберите пункт «Закрепить на начальном экране».
Любые приложения, добавленные в раздел «Закрепленные», можно перемещать по своему усмотрению в пределах этого раздела. Поэтому, если некоторые используются чаще, чем другие, их можно переместить в верхнюю часть раздела для быстрого доступа. Это можно сделать простым перетаскиванием или с помощью пункта «Переместить вверх» в контекстном меню по правой кнопке.
Как переместить кнопку «Пуск» влево
Центральное расположение «Пуск» в Windows 11 стало главной «киллер-фичей» новой системы, но не все оценили это нововведение. Если нужно, то кнопку можно вернуть на привычное место слева.

Делается это так:
- Открываем «Настройки» > «Персонализация» > «Панель задач».
- Выбираем параметр «Поведение панели задач».
- В раскрывающемся списке выбираем расположение панели слева.
После этого кнопка «Пуск» вместе с остальными значками на панели задач переместится в нижний левый угол. Как видите, ничего сложного здесь нет. Однако если вас всё ещё не нравится внешний вид, поведение или функциональность базового меню, то самое время поговорить об альтернативах.
Приложение Start 11 от Stardock
Первой альтернативной программой станет Start 11 от Stardock. Она до сих пор находится в статусе бета-версии и является платной. Однако можно скачать бесплатную 30-дневную пробную версию с официального сайта. По истечении срока придётся заплатить 4,99 доллара (3,99 доллара, если обновиться с предыдущей версии).

С помощью настроек можно выровнять кнопку по центру или по левому краю, выбрать стиль меню, в числе которых есть вариант а-ля Windows 7, современный дизайн, стиль Windows 10 или Windows 11. Помимо этого, каждый вариант можно гибко настроить. К примеру, на вкладке «Управление» можно настроить программу так, чтобы нажатие кнопки «Пуск» на экране вызывало меню Start 11, а нажатие кнопки Windows на клавиатуре активировало обычный «Пуск» из Windows 11.
В целом, программа весьма мощная и гибкая, так что в настройках можно копаться долго. Скачать можно здесь.
StartAllBack — ещё одна платная альтернатива
Ещё одна хорошая альтернатива меню «Пуск» Windows 11 — StartAllBack. Эта программа стоит 99 доллара (1,50 доллара, если вы обновляетесь с предыдущей версии), точно также предлагает 30 дней триала и несколько вариантов компоновки — в стиле Windows 11, Windows 10 и Windows 7.
Настраивать можно почти всё, так что пару часов на это точно уйдёт. Забираем программу здесь.
Open Shell — почти то же самое, но бесплатно
Если вы не хотите платить, но также нет желания искать кряки и прочие подозрительные файлы, можно использовать открытую альтернативу Open Shell. Эта программа имеет открытые исходники, бесплатна, но предлагает немало.

Она позволяет стилизовать меню под Windows 7 или 10, или даже под Windows XP, настроить внешний вид кнопки, цвета шрифтов и так далее. Также она умеет включать классический вид контекстного меню, поскольку новый многим пришёлся не по вкусу.
Программу можно бесплатно скачать здесь.
SystemTrayMenu — упрощённая альтернатива, тоже бесплатно
Эта программа позволяет отчасти заменить «Пуск», работает из системного трея. Если вам не хочется путаться в обилии пунктов и настроек меню «Пуск», то SystemTrayMenu позволит упростить задачу.

Программа бесплатна, не требует установки и работает очень шустро. В целом, неплохой «заменитель», если вам нужен простой, лёгкий и быстрый софт.
Вывод
Как видим, настроить меню «Пуск» в Windows 11 вполне возможно, нужно только потратить на это немного времени. Но результат окажется вполне ощутимым, так что стоит это сделать.
- В Windows 11 обновили элемент интерфейса, который не менялся годами
- Windows 11 не поддерживает Intel Core 7700K, но умеет работать с дискетами из 70-х
- Как обновиться до Windows 11 и установить систему при помощи флешки, DVD-диска и без TPM 2.0
Привет, друзья. В этой статье отдельно уделим внимание одному из основных компонентов новой Windows 11, одному из основных её новшеств – меню «Пуск». На нём Microsoft в своих презентационных материалах делает особый акцент, позиционируя его как переосмысленное для максимального пользовательского юзабилити. Давайте посмотрим на функциональность меню, поговорим о том, как при необходимости настроить расположение его кнопки слева, как было 35 лет существования Windows. И давайте вообще посмотрим на настройки меню «Пуск»: что в его новой реализации мы можем настроить под себя.
Итак, друзья, меню «Пуск» Windows 11, изначально оно разрабатывалось для Windows 10X – специальной сборки Windows 10 для складных двухэкранных устройств, которая так и умерла на этапе разработки. Но её меню «Пуск» продолжило жить в новой Windows 11, коей жизнь вроде как точно гарантирована.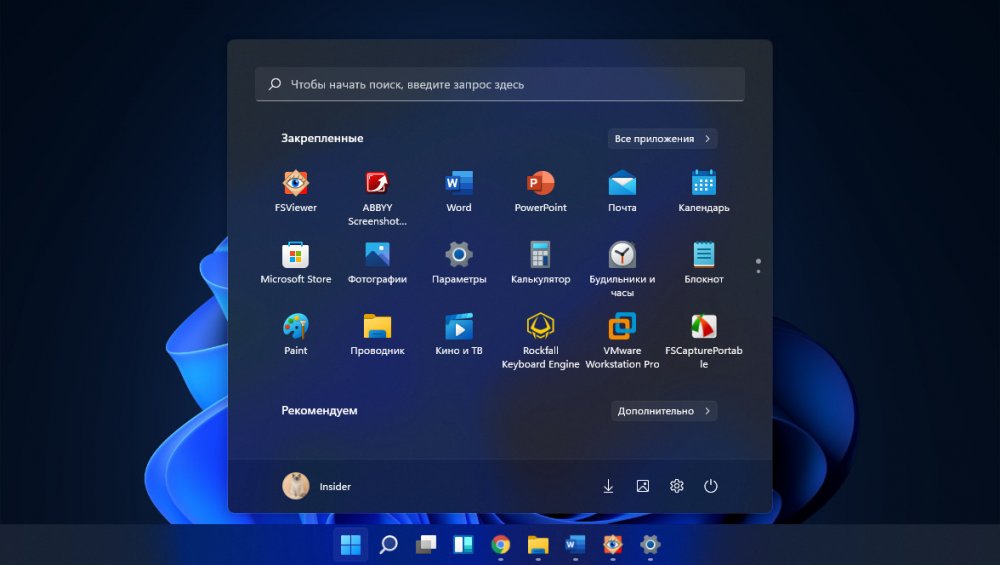

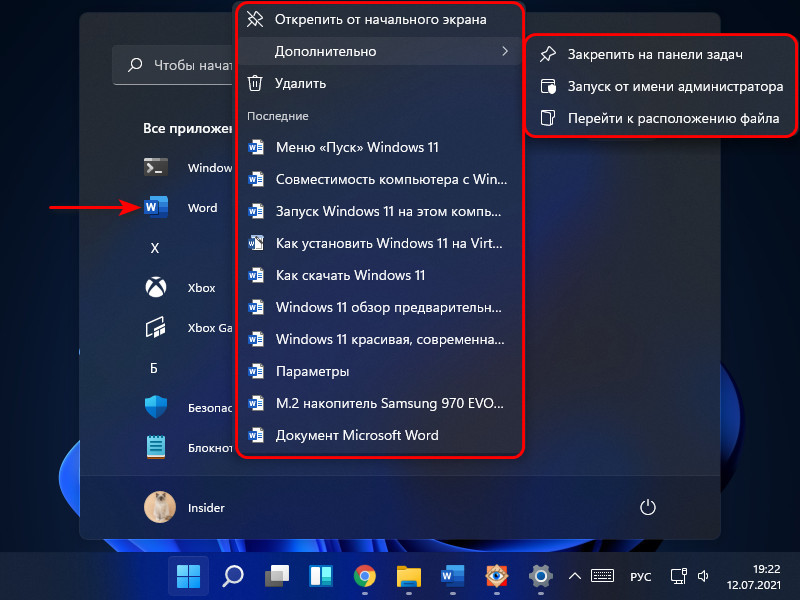
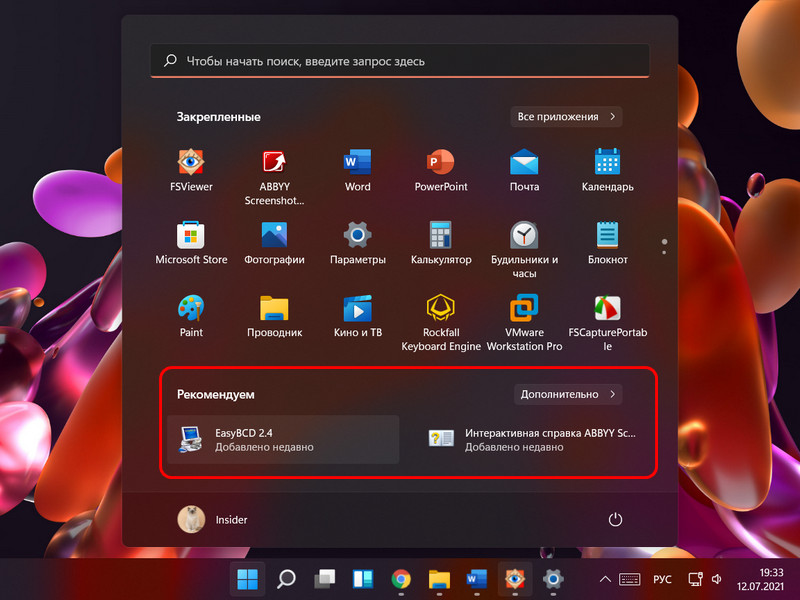
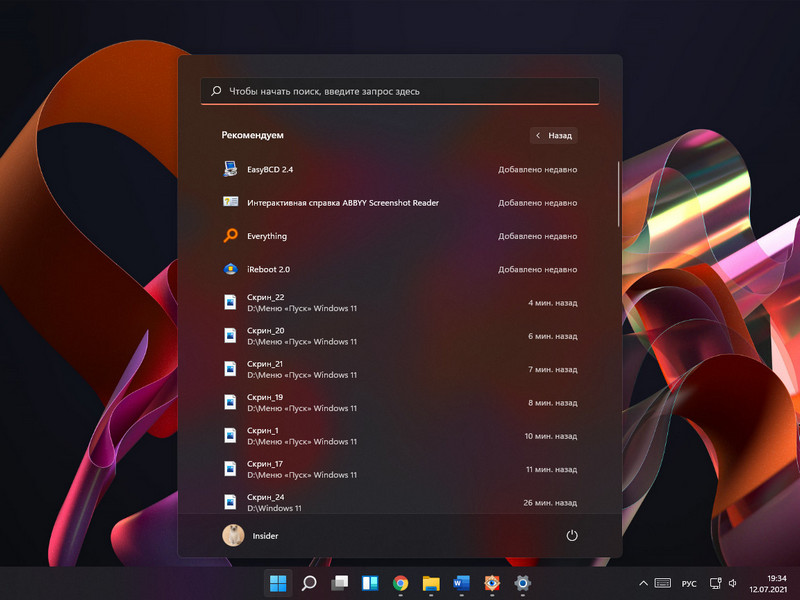
В самой нижней области меню имеем отсылку к настройкам учётной записи, операции блокировки и выхода из системы, спящего режима, завершения работы и перезагрузки.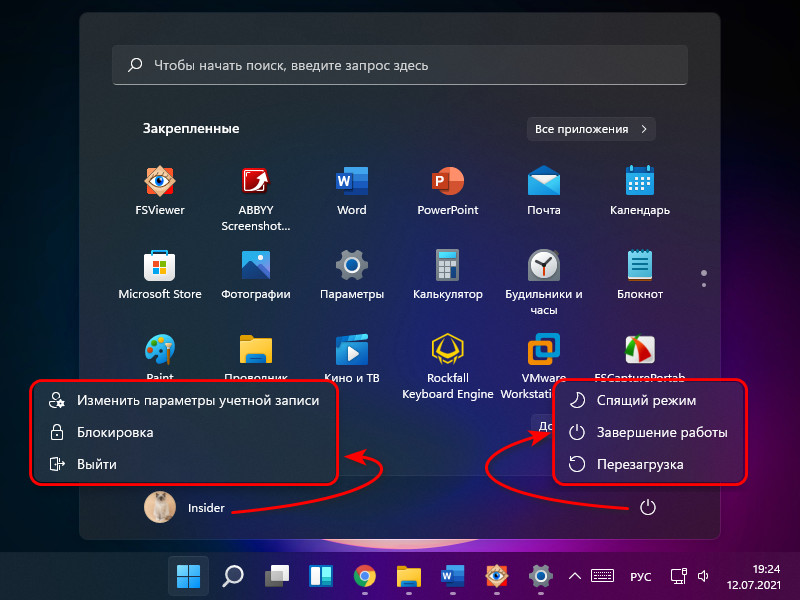
Друзья, если вы хотите вернуть кнопке меню «Пуск» классическое расположение слева экрана, вызовите на панели задач контекстное меню, жмите параметры панели.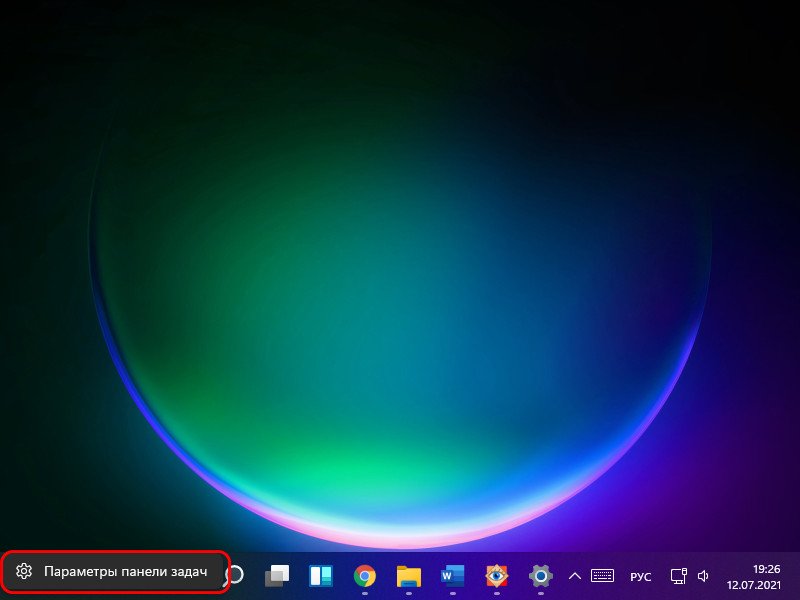
Ну и давайте посмотрим на настройки меню «Пуск» Windows 11, что нам предлагается системой для изменения под свои предпочтения. В приложении «Параметры» отправляемся по пути «Персонализация > Пуск». Здесь можно в меню:
- Отключить отображение недавно добавленных приложений;
- Включить часто используемые приложения (они будут вверху перечня всех приложений);
- Отключить отображение последних открытых файлов;
- Добавить отсылки на отдельные папки и системные параметры.
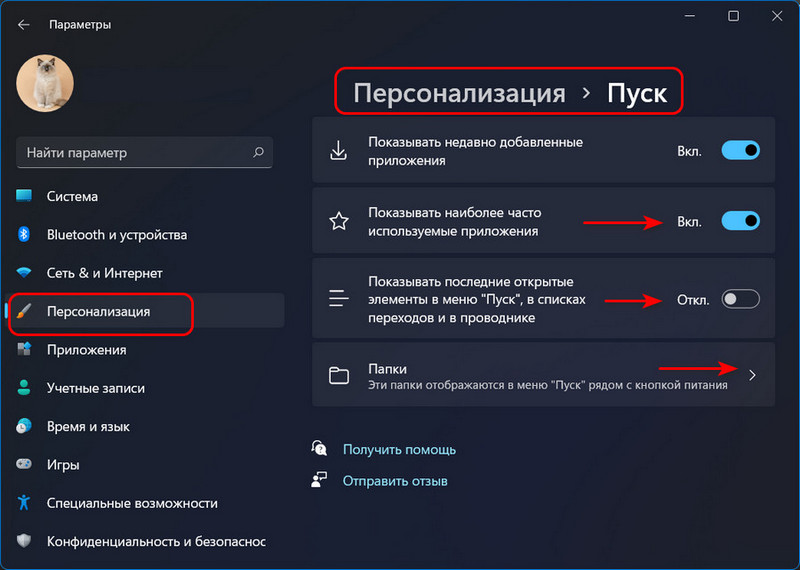
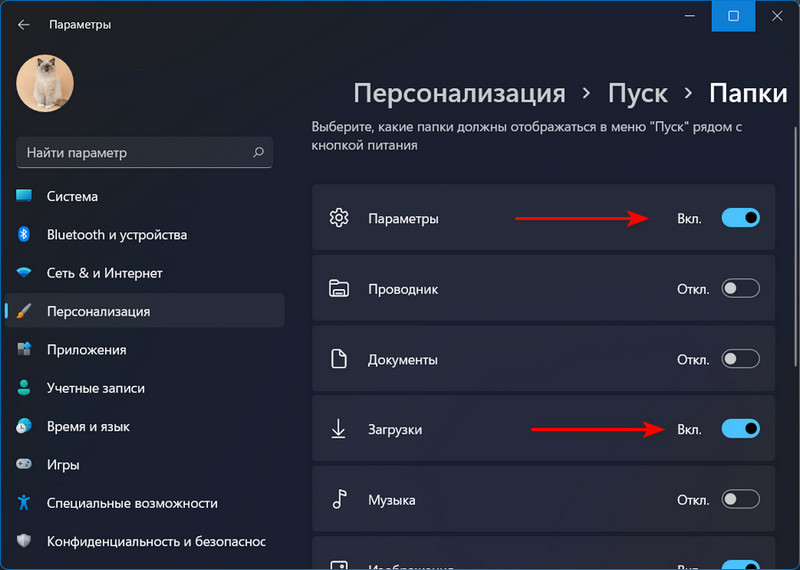
***
Ну вот такое оно, друзья, меню «Пуск» 11-й Windows. И вот так исчерпывающе о нём можно рассказать в небольшой публикации. Оно не мегафункционально, но простое, быстрое, действительно продумано для удобства использования. А вам нравится?

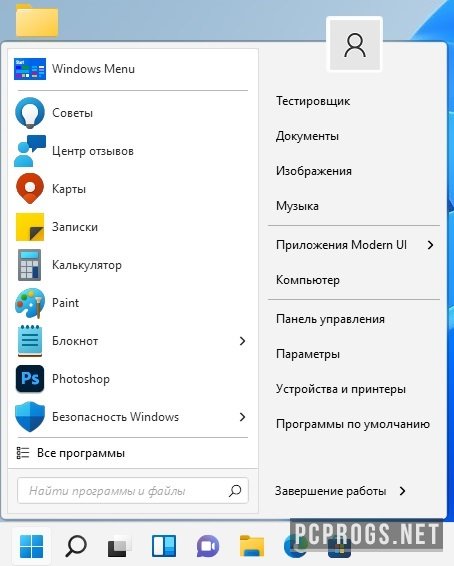
Stardock Start11 — новейший релиз программного продукта для восстановления привычного оформления меню «Пуск» в Windows 11. Позволяет настроить классическое оформление главного меню в операционной системе буквально за несколько минут.
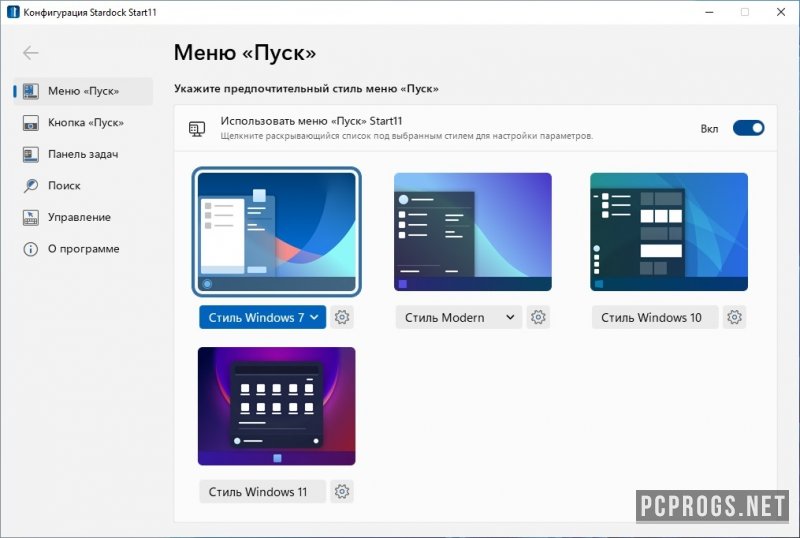
Новый дизайн меню «Пуск» в Windows 11 вызывает много негативных эмоций у пользователей, так же как и надоедливое плиточное оформление в 10 версии ОС. Так же как и StartAllBack, Stardock Start11 возвращает оформление меню «Пуск» сразу после инсталляции на компьютер.
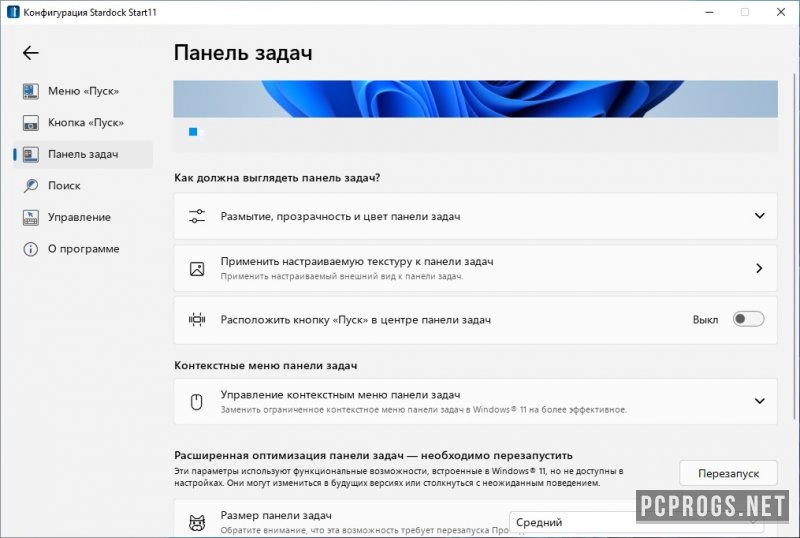
В настройках программы доступно несколько тем для оформления меню. Вы можете выбрать наиболее приятный стиль из Windows 7, Modern, Windows 10, а также активировать стандартное оформление по центру панели задач. В дополнение, программа предоставляет возможность детальной настройки расположения, иконки, стиля панели задач и поиска.
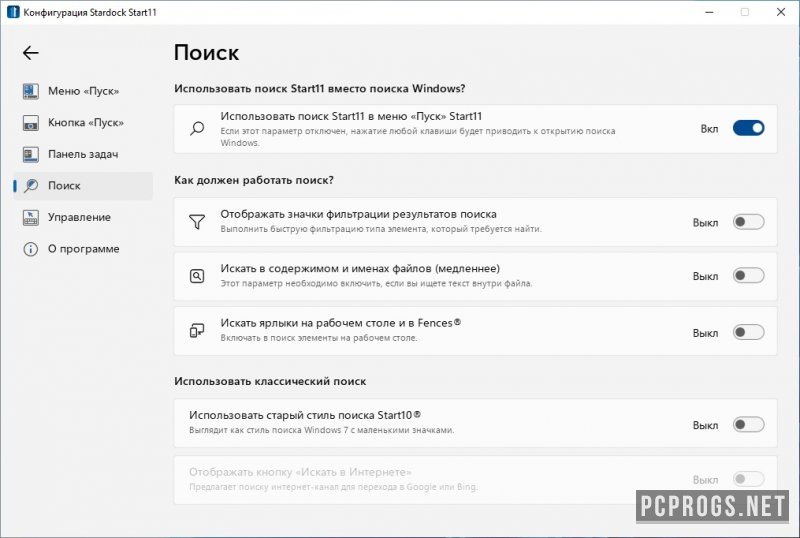
Возможности и преимущества:
- Ключ Stardock Start11 не требуется, версия Repack уже прошла принудительную вакцинацию;
- Несколько стилей оформления на выбор;
- Русская локализация всех настроек программы;
- Быстрое изменение расположения иконок и кнопки «Пуск» на панели задач;
- Регулировка размытия, прозрачности и цвета панели задач;
- Применение текстуры для уникального оформления панели задач;
- Доступно изменение классической иконки на кнопку «Пуск»;
- Детальная настройка поиска и прочих параметров связанных с панелью задач и меню «Пуск».
Изменить надоедливое оформление и расположение главного системного меню также просто, как и скачать Stardock Start11 с нашего сайта! Загрузка доступна по подготовленной прямой ссылке после данного описания совершенно бесплатно.
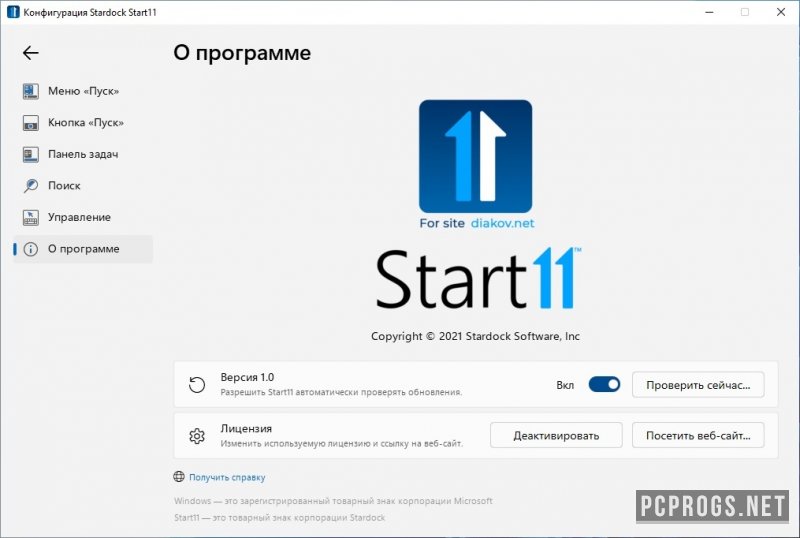
О программе
КатегорияОформление
РазработчикStardock Corporation
Добавлено07-09-2023
Версия1.47
ПоддержкаWindows 11
ЯзыкMulti / Русский
АктивацияПроведено Repack
Не ленись, оцени материал!
35 голосов
Скачать Stardock Start11 1.47
Пароль от архивов: pcprogsnet
Скачать
Stardock Start11 1.46 Repack
Скачать
Stardock Start11 1.47 + crack
Уважаемые гости и те, у кого не работает облако MAIL и скачивание файлов! Прямые ссылки на ПО по прежнему доступны, но только для ЗАРЕГИСТРИРОВАННЫХ пользователей. Если хотите качать напрямую с сервера, огромная просьба, зарегистрироваться. При возникновении каких-либо трудностей, обращайтесь в наш чат TELEGRAM.
Подписывайся и следи за новостями
На днях в интернет попала внутренняя сборка операционной системы Windows 11. Она дала возможность познакомиться с изменениями в меню «Пуск» и панели задач. Это означает некоторые изменения в привычных вариантах взаимодействия пользователей с системой.
Сразу бросается в глаза, что меню «Пуск» и панель задач переместили в центр. 26 лет кнопка «Пуск» была в левом углу, но теперь разработчики решили предложить другое место. Правда, в настройках Windows желающие смогут вернуть их на более привычное место слева.
Обновлённая панель задач выглядит более плавной по сравнению с прежней. При нажатии на ярлыки и кнопку «Пуск» отображается анимация. В самой кнопке «Пуск» вместо традиционного флага Windows применяется нечто похожее на логотип Microsoft. Это обеспечивает единообразие системы с другими продуктами этого производителя с таким же логотипами. Панель задач стала чуть выше прежнего, что должна обеспечить ей более современный внешний вид.
Меню «Пуск» получило новое расположение элементов. Вместо живых плиток есть настраиваемая сетка ярлыков. Этот участок называется «Закреплённые» и содержит закреплённые приложения, которые будут показываться наверху меню «Пуск». Можно закреплять неограниченное число ярлыков, но показываться будут только 18 из них. Остальные приложения можно найти в списке «Все приложения», как это происходит и сейчас.
Под разделом «Закреплённые» располагается участок под названием «Рекомендуемые». Тут будут недавно открывавшиеся документы пакета Office и запускавшиеся приложения. Здесь можно легко вернуться в документ Word, над которым вы работали накануне, или закрепить недавно установленные приложения наверху меню «Пуск». Раздел «Рекомендуемые» заменяет собой устаревшую функцию «Временная лента», которая в Windows 11 отсутствует. В разделе «Рекомендованные» показываются 6 элементов и кнопка «Ещё», которая позволяет посмотреть на остальные элементы.
Внизу меню «Пуск» располагается изображение профиля пользователя, имя и элементы меню выключения. Эту область можно настраивать при помощи ярлыков проводника, таких как «Загрузки», «Изображения» и приложение «Параметры». Поиск не отличается от Windows 10, хотя на панели задач он не виден. Достаточно нажать на кнопку «Пуск» и начать вводить текст, после чего автоматически открывается усовершенствованный интерфейс поиска.
Новое меню «Пуск» больше предназначается для запуска часто используемых программ, а не как домашний экран. Предыдущий интерфейс с живыми плитками можно было настраивать под себя, но Microsoft решила перейти на более упрощённую и удобную для управления сетку с ярлыками.
TechRadar
«If you’ve been wishing for Microsoft to fix the Start menu in Windows 11, Stardock has come to the rescue with Start11.»
PCWorld
«Start11 solves Windows 11’s worst Start menu and taskbar sins.»
How-To Geek
«Arguably the most incredible feature of Start11 is the ability to change the Windows 10 start menu to one that looks almost identical to Windows 11’s.»
Make your Start menu a personalized experience.
a personalized experience.
Start11 is a Start menu replacement that lets you bring multiple different styles to Windows 10 and 11.
Personalized to your preferences
Customize your Start menu by adding or removing sections, changing the icon, and moving it to the left or keep it centered.
Customizable from top to bottom
Easily change the colors, transparency, spacing, alignment and more.

Enhance your productivity with unique features.
with unique features.
Bring back features from previous versions of Windows and enable new functionality.
Restore classic functionality
Ungroup your windows and restore the context menu to the taskbar in Windows 11.
Add new functionality
Start11 is the most advanced app launcher allowing you to add network drives, folders, and more to the Start menu.
Take complete control of your search experience.
of your search experience.
Improve your search experience with minimal distractions and better results.
Customize your search experience
With a customized search experience, your most frequently used content appears higher in the results.
Advanced Index Functionality
When paired with the Edge browser, open tabs will also appear in your search contents.

How Start11 is Used
Make Your Desktop Yours
Take complete control of your desktop with Start11. With Windows 11, Microsoft chose form over functionality and removed many different features that were available in Windows 10. With Start11, you can customize the experience to fit your personality.
- Pick your favorite style of Start menu and then change up the colors, textures, transparency and more.
- Change the Start button icon to any of the included icons or create your own for a truly unique desktop.
- Add some color to the taskbar or a custom texture to compliment your Start menu design or to match your wallpaper.

Features You Expect
Windows 11 removed many features that were present in Windows 10, Start11 brings them back. From the basics like returning the right-click menu on the taskbar to ungrouping of windows on the taskbar. You can also choose to have your icons centered on the taskbar with your Start menu left aligned.
- View open applications on the taskbar with ungrouped windows.
- Quickly access shared network drives and folders directly from the Start menu.
- Advanced customization options to add network drives, web content, or remove unwanted sections.

One Desktop to Rule Them All
When working with multiple devices across various versions of Windows, Start11 can help you create a common desktop experience. Make Windows 10 look like Windows 11, or 11 look like Windows 10. Or how about making both Windows 10 and 11 look like Windows 7? The choice is yours.
- Easily change the Start menu to look the same across all supported versions of Windows.
- Create a search experience that is the same on each desktop without any advertisements.
- Utilize a right-click menu on the taskbar that feels familiar on Windows 11.

Remove Unwanted Content
Windows 11 brings with it a new design language but also more advertisements and content that you can’t remove. Take back complete control with Start11 and remove unwanted outside content and sections of the Start menu that you don’t want to see.
- Option to remove the web content that shows up next to your local search results.
- Advanced local search functionality that prioritizes your content and can index open Edge tabs.
- Option to remove the “Recent Documents” section of the Windows 11 Start menu.

-
SINGLE
1 Active Install
Get it Now
The premier Windows 10 and 11 Start Menu replacement that makes Windows more personal and productive.
- Languages included: English, French, German, Korean, Portuguese-Brazil, Simplified Chinese, Spanish, Russian, and Traditional Chinese
- 30 days of support
- System Requirements: Windows 10/11
Upgrade
Own Start8 or Start10?
-
MULTI-DEVICE
5 Active Installs
Get it Now
The premier Windows 10 and 11 Start Menu replacement that makes Windows more personal and productive with support for multiple devices.
Ideal for users who have more than one PC and want to run Start11 concurrently across all of their Windows machines.
- Support for 5 simultaneous activations
- Single Key activation for ease of installation
- Manage devices with your Stardock account
- Languages included: English, French, German, Korean, Portuguese-Brazil, Simplified Chinese, Spanish, Russian, and Traditional Chinese
- 30 days of support
- System Requirements: Windows 10/11
-
OBJECT DESKTOP
1 Year Subscription
Get it Now
Object Desktop is a powerful suite of desktop enhancements that transforms your Windows experience. It’s like getting the next version of Windows today.
Ideal for users who want access to our best software, with multiple activations, all for one low price.
- Up to 5 active installs
- Manage devices with your Stardock account
- Early access to new software
- Early access to updates
- 1 year of support
- Designed for Windows 10 and Windows 11
- More than a dozen apps included
View Start11 For Business Pricing
Create a common experience across all versions of Windows.
across all versions of Windows.
Reduce the costs of migrating from Windows 10 to 11 by creating standardized desktops.
One Experience, Multiple versions of Windows
Start11 allows you to make Windows 11 look like Windows 10, or Windows 10 function like Windows 11.
Easier transitions with less training
With easy deployment options and a one desktop experience, there is no training or manuals to be updated.

Enhance user productivity with unique features.
with unique features.
Bring back features from previous versions of Windows and enable new functionality.
Restore classic functionality
Ungroup your windows and restore the context menu to the taskbar in Windows 11.
Add new functionality
Now with the ability to add links to local and network drives, individual folders, the recycle bin, and more.
Bring your corporate branding to the desktop and beyond.
to the desktop and beyond.
With Start11, make every desktop an opportunity to extend your brand.
Customize the Start menu to extend your corporate branding
Change the Start button to your logo to create a branded desktop

How Start11 is Used
Design and Deploy Standardized Desktops
Take complete control of the Start menu by deploying a standardized Start menu for your entire organization. Reduce training expenses and downtime when moving between versions of Windows as Start11 can make Windows 11 look like Windows 10 or Windows 10 look like Windows 11.
- One desktop experience across all supported versions of Windows and Windows Server.
- Simplify Windows migration by making it easier for users to transition with a common desktop experience.
- Reduce training and documentation expenses by making Windows 11 look like Windows 10 or even Windows 7 and vice versa.

Bring Your Branding to the Desktop
The desktop is prime real estate that your users see every day. Our clients are creating customized desktops that transform Windows from a plain interface to a digital asset that is extending their brand to where users are spending a significant amount of time.
- Create a branded desktop experience to extend your marketing efforts to the desktop.
- Create unique desktop experiences for desktops accessed in public places that reinforce promotions or extend marketing messages.
- Make the desktop look like a custom experience rather than a vanilla Windows desktop.

Features That Your Users Expect
Windows 11 lacks features that many users expect but Start11 brings them back including ungrouping windows on the taskbar. Advanced options include the ability to pin local and network drives to the Start menu, create new sections, and more.
- View open applications on the taskbar with ungrouped windows.
- Quickly access shared network drives and folders directly from the Start menu.
- Advanced customization options to add or remove sections from the Start11 menu.

Remove Unwanted Content
Windows 11 includes more advertisements than any previous version. From pinned apps in the Start menu, the web content being forced into local search results and other advertisements sprinkled throughout the OS – Windows 11 is optimized for Microsoft’s metrics, not your experience.
- Start11 search experience removes the advertisements and prioritizes your content.
- Option to remove the “Recent Documents” section of the Windows 11 Start menu.
- Advanced functionality allows you to search for text inside of files.

Tools for Fleet Management
Our StartX products are used by thousands of organizations every day and our advanced configurations for silent installs and deployments with tools like ManageEngine, Start11 makes it easy to deploy a standard Start menu to your entire organization.
- Support for scripting makes it easy to deploy Start11 at scale across your entire fleet.
- Centralized license management lets you effortlessly activate or deactivate an installation.
- Single license option lets you manage your entire fleet with a single key for easier administrative management.


Right click on your taskbar for quick setting changes.

Choose to have your taskbar at the top or bottom.

Use a Windows 10 style menu on Windows 11.

Return to the familiar Windows 7 style Start menu.

Choose from 4 menu styles.

Use a full-screen Start menu in Windows 11.

Bring the Windows 11 Start menu to Windows 10.

Easily add a folder or a fence to your Start menu.