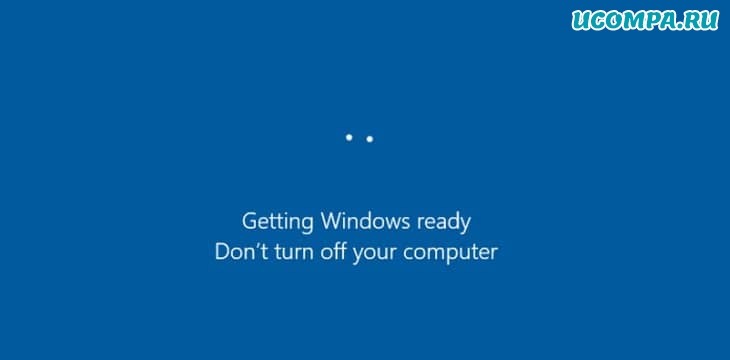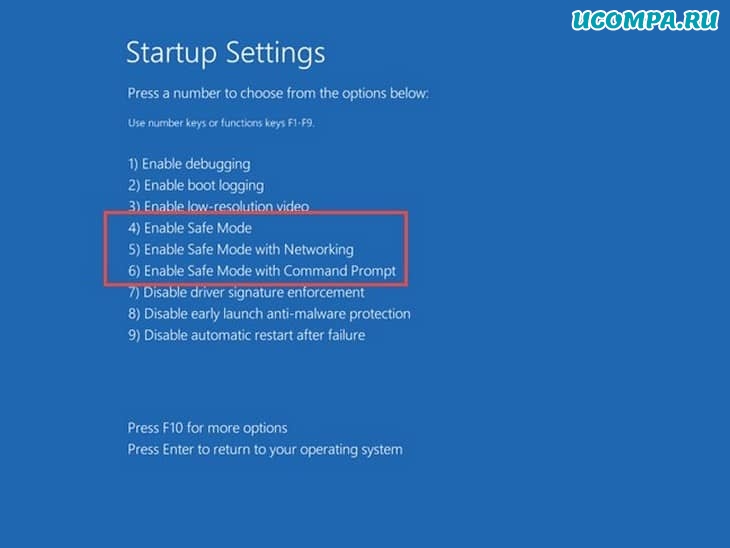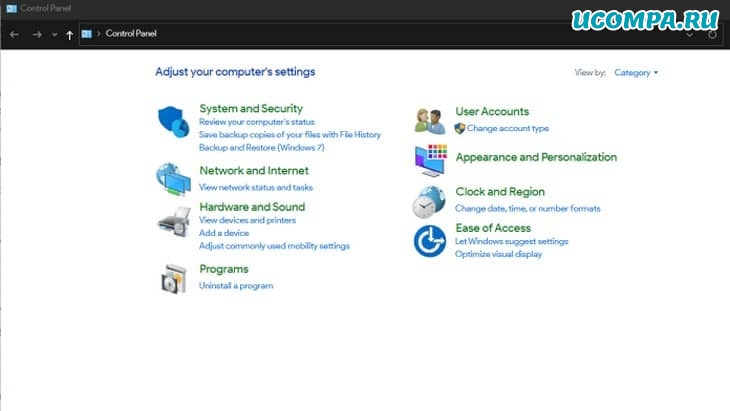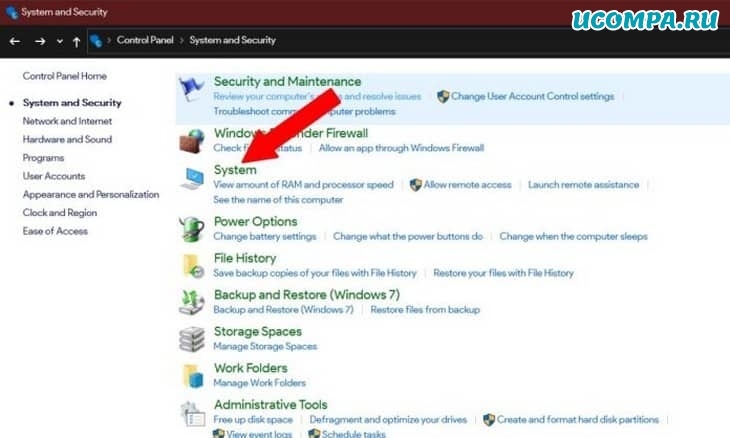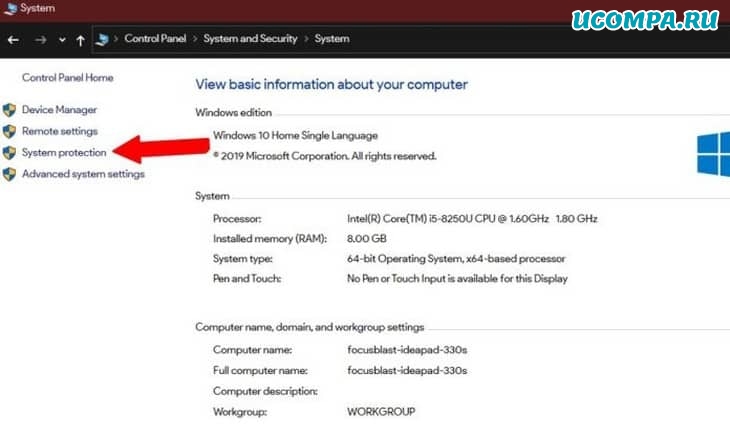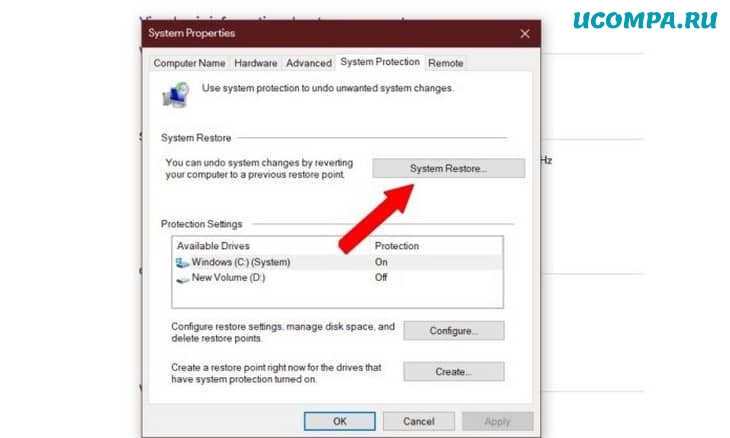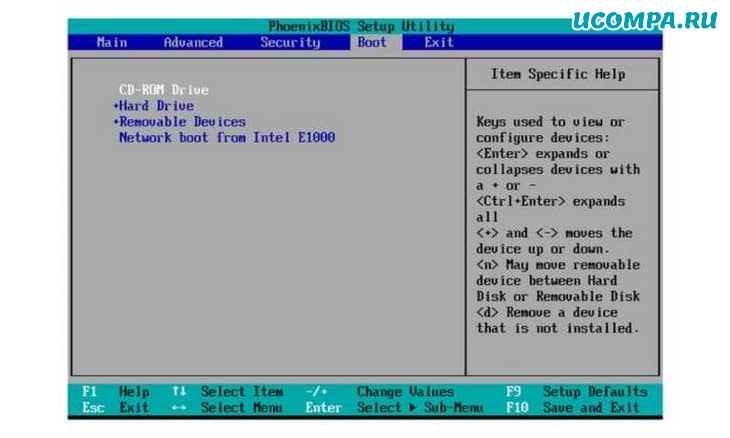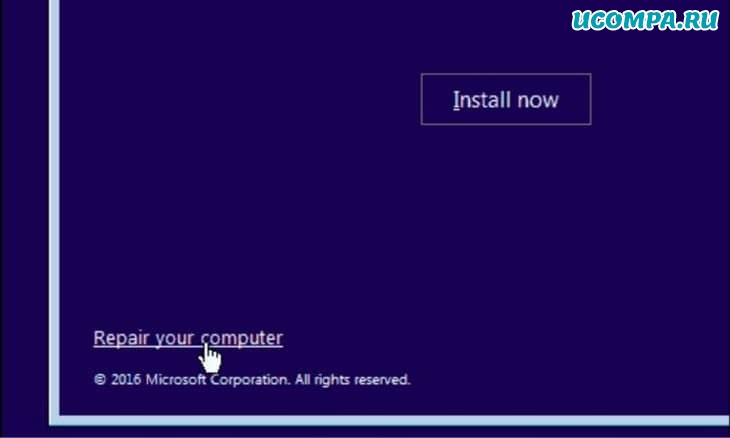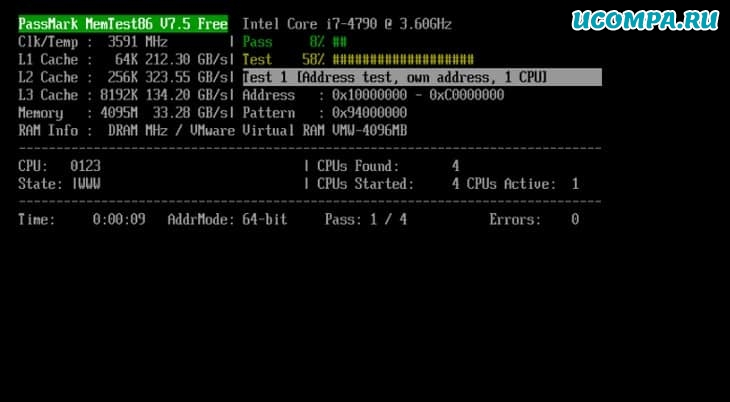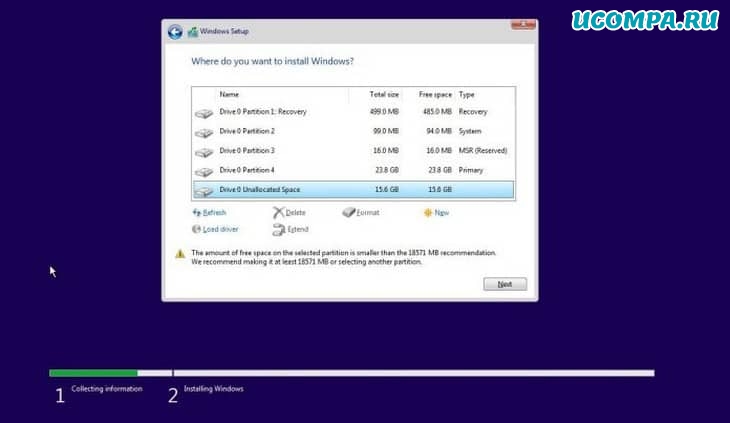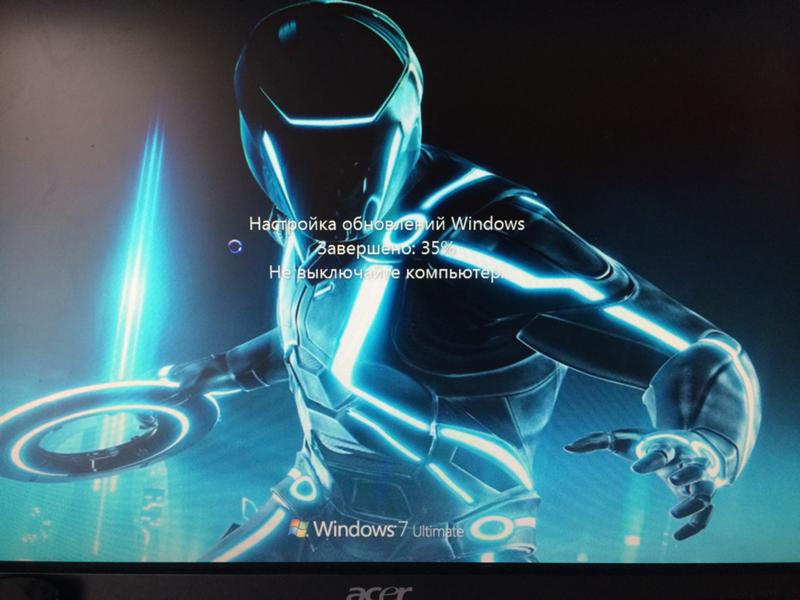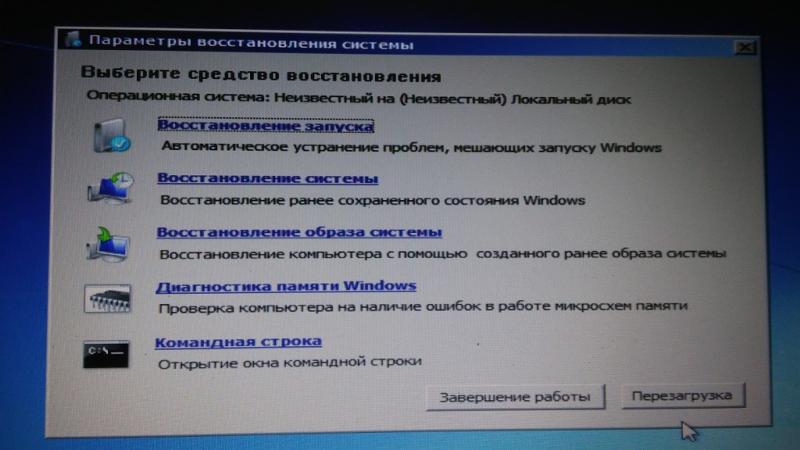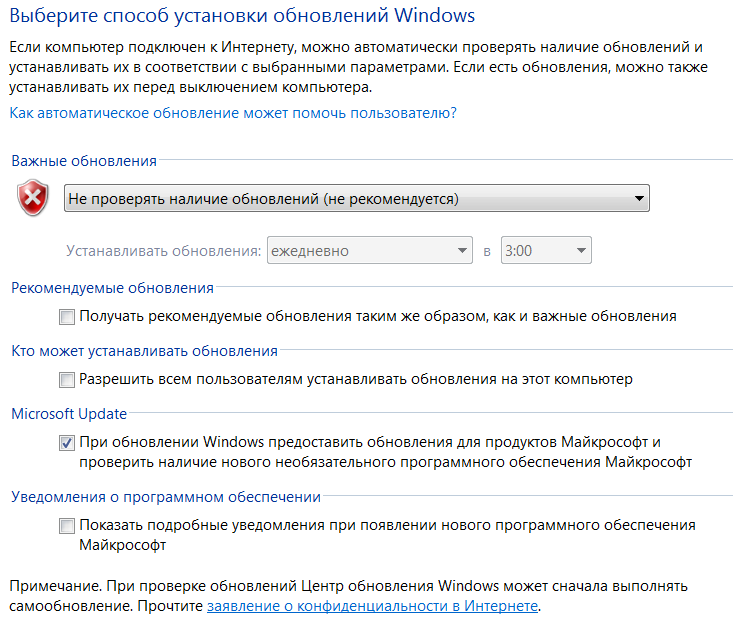Здравствуйте, друзья!
Windows — одна из самых популярных операционных систем, а также одна из самых «подверженных проблемам» операционных систем.
Когда мы говорим о Windows, в первую очередь мы думаем об обновлениях.
В большинстве случаев процесс обновления не сильно беспокоит пользователей, но иногда во время работы обновление Windows зависала, и это могло быть проблемой.
В этой статье мы расскажем, как исправить застывание или зависание обновления Windows.
Как исправить зависание Центра обновления Windows?
Как узнать, зависло ли обновление Windows?
Если вы видите одно из этих сообщений в течение длительного времени (более 3 часов), скорее всего, обновление зависло (применимо для Windows 10/8/7/Vista).
- Подготовка к обновлениям Windows, не выключайте компьютер (обычно встречается в Windows 10),
- Настройка обновлений Windows, xyz% завершено, компьютер не выключайте (часто встречается в Windows 7/8/Vista),
- Работаем над обновлениями, xyz% завершен, не выключайте компьютер (Windows 10/8/7),
- Не выключайте компьютер, пока это не будет сделано. Установка обновления x из x… (Windows 7/Vista),
- Готовим Windows, не выключайте компьютер.
Мы рекомендуем вам подождать не менее 3-4 часов, если вы увидите какое-либо из вышеперечисленных сообщений, как будто процесс обновления идет нормально, и вы пытаетесь что-то сделать, могут возникнуть дополнительные сложности.
Причин очень много, но одна из распространенных причин, по которой обновление может зависнуть, заключается в конфликте существующего программного обеспечения с существующими обновлениями.
Если у вас есть старый ноутбук с индикатором жесткого диска, вы можете определить, зависло ли обновление или нет.
Если индикатор мигает с регулярным интервалом, это означает, что ОС обновляется, и вам не нужно ничего делать.
Однако если индикатор не мигает, можно предположить, что обновление зависло.
Возможные решения проблемы зависания Центра обновления Windows
1. Перезагрузка компьютера
Не нужно беспокоиться о появлении на экране сообщения «Пожалуйста, не выключайте компьютер».
Вы можете вернуться к Windows 10 после принудительного выключения без каких-либо проблем.
В худшем случае вы можете столкнуться с ошибками на диске, которые Windows автоматически исправит при следующей загрузке.
Нажатие «Ctrl + Alt + Del» также иногда срабатывает, если обновление застряло на определенной фазе.
Если это произойдет, компьютер перезагрузится, и вас встретит загрузка Windows.
2. Загрузитесь в безопасном режиме
Если с вашим компьютером что-то не так, вы можете определить проблему, загрузившись в безопасном режиме.
В безопасном режиме Windows загружается с минимальным набором драйверов, отвечающих за загрузку вашего компьютера, при отключении других ненужных функций.
Если с обновлением что-то пойдет не так, вы автоматически загрузитесь в безопасном режиме.
Кроме того, существует множество способов загрузиться в безопасном режиме.
Один из часто используемых методов — это переход в меню «Питание — Выбор варианта перезапуска», удерживая клавишу «Shift».
Это вызовет дополнительные параметры, из которых вы можете перейти в «Параметры запуска — Включить безопасный режим» и нажать на перезагрузку.
Затем вы можете перезагрузить компьютер и нормально загрузиться в Windows.
3. Использование восстановления системы
При каждом обновлении Windows создает точки восстановления, которые можно использовать, если в процессе обновления что-то пойдет не так.
Сделать это можно так:
Зайдите в «Панель управления».
Перейдите в «Система и безопасность — Система».
Найдите «Защита системы» слева от логотипа Windows.
В открывшемся новом окне найдите и нажмите «Восстановление системы».
Остальная часть процесса довольно очевидна.
После того, как все будет сделано, нажмите кнопку перезагрузки, и вы загрузитесь с предыдущими обновлениями Windows.
4. Использование дополнительных параметров для запуска восстановления
Если обновление зависло и компьютер не загружается, вам нужно будет создать загрузочный USB-накопитель с Windows 10 на нем.
Вы можете сделать это с помощью «Rufus», который является отличным инструментом для создания загрузочных USB-накопителей.
Когда вы закончите создание загрузочного USB, войдите в меню загрузки, нажав клавишу F2 / F12, когда во время загрузки появится логотип производителя.
Выберите параметр «Загрузить с USB / DVD-привода», чтобы загрузить программу установки Windows 10.
Внизу вы найдете опцию «Восстановить Windows 10», нажмите на нее, и вы войдете в меню «Дополнительные параметры».
5. Тестирование на сбой памяти
Повторная установка ОЗУ или жесткого диска — еще одно решение этой проблемы.
Эта проблема встречается реже, но если вы пробовали любой другой метод и не увидели результатов, вам следует продолжить и протестировать память с помощью таких инструментов, как «MemTest86».
6. Переустановка Windows
Если ничего из вышеперечисленных методов не работает, вероятно, ОС или ее файловая система повреждены и нуждаются в переустановке.
Шаги для этого такие же, как шаги, упомянутые в разделе номер 4 «Использование дополнительных параметров для запуска восстановления».
Единственная разница в том, что вместо того, чтобы нажимать «Восстановить Windows 10», вам нужно нажать «Пуск» и пошагово следовать процессу.
Если вы не столкнулись ни с одной из вышеперечисленных проблем и пришли сюда просто для получения знаний, мы предлагаем вам сделать резервную копию вашего жесткого диска.
В большинстве случаев упомянутый выше метод «Переустановки Windows» должен устранить проблему.
Однако ничто не решает проблему — не остается другого варианта, кроме переустановки Windows.
Если вы нашли решение проблемы с застыванием или зависанием обновления Windows, прочитав эту статью, сообщите нам об этом в разделе комментариев ниже.
Поделитесь этим с кем-нибудь из ваших знакомых, кто сталкивается с той же проблемой.
Пожалуйста, оцените страницу:
Мы были полезны? Хотите сказать спасибо?
Пожертвуйте на развитие нашего ресурса!
Спасибо за визит. До скорых встреч!
При запуске Windows 7 бесконечная настройка обновлений. Зависло на 35% при каждом запуске. Как решить?
Дополнено (1).
Дополнено (2). В безопасном режиме тоже самое
Дополнено (3). Пока что никто не помог. При нажатии на f8 вылазит Select boot какой-то. В безопасном режиме тоже самое Настройка обновлений Windows

16.07.2019
Сменить репак.

16.07.2019
Установить Windows 10.

16.07.2019
Убери обновлялку

16.07.2019
В безопасном режиме попробуй загрузиться и отключи обновления и службу, потом попробуй нормально загрузиться

16.07.2019
Образ с установленными обновами скачать

16.07.2019
Восстановление ПО ТОЧКЕ.
http://1pchelp.ru/problemyi-pk/vosstanovlenie-sistemy-otkat-k-tochke-vosstanovleniya.html
—
1-НЕ ОБНОВЛЯЙ 7 ВИН. СКОРЕЕ ВСЕГО ОНА У ТЕБЯ ПИРАТКА.
2-НУЖЕН РОУТЕР С ИНЕТОМ. Но лучше удалить все обновления вин7
—
жми когда комп пикнет часто и быстро до появления меню
Восстановление ЗАПУСКА
1-F11 ВЫБОР ДИСКА ЗАГРУЗКИ
2-F8 Восстановление. ИЛИ безопас режим. Или устранить проблему при загрузке.
—
вставь диск с виндой или загруз флешку. И запусти ее. Там в меню есть раздел дополнительно.
—
или вот так но возможно это не твой случай.
—————————————
Не очевидный сбой при загрузке Windows, диагностика — Обзор
——
отключить ненужные службы виндовс.
http://remontka.pro/…t-sluzhby/
http://www.adminland.ru/forum/windows-7/kakie-sluzhby-windows-7-mozhno-otklyuchat
—

16.07.2019
У тебя часто бывают синие экраны смерти? Если часто, то дело в ОЗУ…

16.07.2019
Вин7 на ряде железок и лицензия падает в результате обновлений. Так что путь — отключать нахрен это рукожопое дерьмо. Стоит, и нефиг трогать.

16.07.2019
У вас видимо слабый ноутбук или что-то вроде этого, не хватает скорее всего памяти — оперативной или на жёстком диске, по этой причине всё очень медленно обновляется. Выход только один — ждать

16.07.2019
Мне удаление последних обновлений и повторный поиск обновлений помогло. Автоматический поиск обновлений отключен. Решение о скачивании и установке принимает пользователь. С обновлениями скачиваются сканеры вирусных программ — их скрывать нужно перед тем как скачивать очередные обновления.

16.07.2019
Выбрось компьютер из окна 9 этажа на асфальт или на бетон. Проблема с windows исчезнет.

16.07.2019
Установил пиратку, отключил все обновления, ни забот ни хлопот и вам того желаю

16.07.2019
Обновляй драйвера…

16.07.2019
Ваш ПК не тянет такого большого кол-ва обновлений за один раз. Устанавливайте обновления частями. Из списка обновлений выбирите несколько, установите их, и так далее

16.07.2019
Не тянкт

16.07.2019
Кривая сборка

16.07.2019
Я не спец по винде, но мне кажется стоит зайти в безопасный режимии отключить обновления, а далее уже можно хоть что-то придумать. Попробуйте

16.07.2019
Откат, восстановление системы. В следующий раз выключай нафиг обновления, с ними частенько проблемы возникают

16.07.2019
Перезагрузка. При запуске стучите по F8, загружаетесь в безопасный режим, удаляете все в папке:
C:\Windows\SoftwareDistribution\Download
Затем:
Панель управления\Все элементы панели управления\Центр обновления Windows\Настройка параметров
Выбираете способ установки обновлений Windows:
Не проверять наличие обновлений.
Перезагружаетесь.
Если нужны обновления, — качайте набор обновлений UpdatePack с торрент-трекеров, там выкладывают без проблемных обнов.

16.07.2019
Дождаться пока обновится и отключить обновления совсем

26.02.2023
Загружаетесь с любого Live-загрузчика. Идёте на диск где стоит именно Ваш, установленный (пациент) Windows. Далее по пути в папку windows/system32/config/regback В этой папке находим четыре файла(если файла config нет копируем оставшиеся 3): config system sam default Копируем эти файлы с заменой в папку windows/system32/config Перезагружаемся без LiveCD.
- Вылетает игра Roblox при каждом запуске. Windows 10 — microsoft store Скачал игру Roblox, решил зайти, вылетает. Уже переустанавливал, что-то химичил с обновлениями, перезаходил, заходил на форумы, ничего не помогло. Уже даже компьютер перезапускал. Прошу помощи!
- Что делать если идёт бесконечная настройка обновлений windows В самый неподходящий момент выдали мне сие сообщение о обновлении винды. Вроде как обычное дело, подождать пару минут и готово, но не в моём случае. Загрузка остановилась на 35% так и стоит. Пробовала через безопасный режим но обновление идёт и там. Подскажите пожалуйста
- Настройка обновлений Виндоус завершена на 35% помогите решить Что делать если при запуске системы вылезает «Настройка обновлений Windows Завершено 35% Не включайте компьютер» до этого загрузка висела на 100% я перезагрузил ноутбук и стало уже 35% помогите пожалуйста решить эту проблему
- Винда при каждом запуске выдаёт биос как исправить, а то уже бесит? Пишет постоянно нажмите del или f2 что бы перетйи куда-то там и там я уже запускаю обычную загрузку.
Добавить комментарий


Описание
Windows не загружается или загружается очень долго и пишет «Не удалось настроить обновления Windows Отмена изменений. Не выключайте компьютер.»
Причина
В ходе установки обновлений произошла критическая ошибка, которую система должна исправить. Так как Windows не знает точно, какое обновление привело к проблеме, она делает отмену всех исправлений, которые были установлены последний раз. Если их много, система будет грузиться долго, что и создаст ощущение зависшей загрузки.
Основные причины некорректной установки обновлений — непредвиденное отключение электропитания или внутренняя ошибка кода самого исправления.
Решение
Способ 1. Ожидание и перезагрузка
Ждем, пока система не отменит установленные ранее обновления. Если это не произойдет в течение 12 часов, перезагружаем компьютер кнопкой и снова ждем.
При успешном исходе, вручную устанавливаем обновления (по 1-2 обновлению за раз). Если ожидание и перезагрузка не дали результата, пробуем варианты ниже.
Способ 2. Ручное удаление обновлений
Шаг 1 — заходим в Windows:
Дожидаемся загрузки системы. Это рано или поздно произойдет (иногда, ждать придется до 12 часов).
Если ждать возможности нет:
- Загружаем систему в безопасном режиме — это помогает не всегда, так как в нем Windows тоже может начать откат обновлений.
- Запускаем восстановление Windows с установочного диска — работать придется в командной строке.
Шаг 2.1 — если удалось дождаться загрузки системы или запустить ее в безопасном режиме:
Нажимаем правой кнопкой мыши по Компьютер — Свойства — Центр обновления Windows — Настройка параметров.
В открывшемся окне в разделе Важные обновления выбираем Искать обновления, но решение о загрузке и установке принимается мной:
и нажимаем OK.
Теперь открываем службы Windows и отключаем Центр обновления Windows:
Заходим в папку C:\Windows\SoftwareDistribution\Download и удаляем все, что в ней есть.
* чаще всего, системный диск — C, но это не всегда так. Учтите это замечание и замените букву в случае необходимости.
Шаг 2.2 — если запустили восстановление Windows с диска:
Выберите командную строку, как инструмент для восстановления.
Выполните следующие команды:
> ren C:\Windows\SoftwareDistribution\Download C:\Windows\SoftwareDistribution\Download.old
* данная команда переименует папку Download в Download.old, тем самым сделает недоступными скачанные обновления для системы.
> sc config wuauserv start= disabled
* отключаем службу автоматического обновления Windows. Пробел после знака = обязателен.
Шаг 3 — запускаем Windows в нормальном режиме:
После внесенных настроек на шаге 2 перезагружаем компьютер. Может так получиться, что система опять начнет откат обновлений. В таком случае придется дождаться окончания процедуры и перезагрузить компьютер еще раз.
Теперь включаем службу обновлений и вручную устанавливаем исправления Windows. Но не будем устанавливать все пакеты за один раз, так как именно это и приводит к проблемам. Выбираем по несколько обновлений, дожидаемся их инсталляции и перезагружаем компьютер. Так до тех пор, пока все исправления не будут установлены.
Способ 3. Восстановление системы
Запускаем восстановление Windows с установочного диска — среди инструментов выбираем откат из точки восстановления. Пробуем выбрать дату, когда компьютер работал корректно и дождаться восстановления. Если компьютер корректно загрузится, пробуем установить обновления небольшими порциями.
Способ 4. Переустановка системы
Это грубый способ, который стоит применять только на крайний случай. Однако, если не удалось восстановить работу системы, придется прибегнуть к нему.
Для этого создаем загрузочную флешку с Windows LiveCD — загружаемся с нее и копируем важные данные на внешний диск или флешку. После можно переустановить систему (с помощью той же флешки).
В чем была проблема?
Если вам удалось решить проблему, поделитесь своим опытом для других. Что помогло:
* в процентах показаны результаты ответов других посетителей.
Читайте о том, что делать если компьютер завис на фразе «Не выключайте компьютер» во время обновлений Windows. Что произойдёт, если вы перезагрузите компьютер в этот момент или как исправить данную ошибку.
Система «Windows» является самой распространенной операционной системой в мире. Это стало возможным благодаря простоте использования, высокой скорости обработки данных и дружественному пользовательскому интерфейсу системы «Windows».

Содержание
- Как происходит обновление «Windows»?
- Что произойдет, если вы перезагрузите компьютер?
- Как долго вам необходимо ждать?
- Да, вы должны выключить компьютер, если он «завис»
- Как исправить «Windows», если она не работает должным образом
- Вопросы и ответы
- Комментарии
Как происходит обновление «Windows»?
Одним из главных факторов достижения большой популярности стал тесный контакт разработчиков «Windows» с конечными пользователями операционной системы, который позволяет быстро реагировать на любые сбои системы и оперативно исправлять все возникающие неполадки.
Результатом общения пользователей и создателей системы является выпуск новых обновлений, в которых учтены и исправлены известные ошибки системы, а также добавлены новые функции и приложения.
Разработчики операционной системы выпускают обновления «Windows» по мере исправления неполадок или внедрения новых функций, которые прошли полную проверку на работоспособность.
Перейти к просмотру
Как установить или безопасно обновить драйвера оборудования в Windows 10, 8 или 7 📀🔄💻
Процесс установки обновления происходит централизовано. Система самостоятельно проверяет наличие доступных обновлений, и при необходимости, скачивает их с серверов разработчиков и устанавливает на компьютер без участия пользователя. На конечном этапе, пользователь только получает уведомление с просьбой не выключать компьютер до завершения установки и настройки обновлений операционной системы. Обычно «Windows» быстро завершает весь процесс, если вы выполняете его просьбу и даете ему требуемое время. Но если процесс настройки затягивается и длится несколько часов, то вам может потребоваться провести принудительную перезагрузку компьютера.
Это нормально, ожидать, пока система завершит свой процесс обновления. Но, к сожалению, ожидание отнимает огромное количество времени. Корпорация «Microsoft» утверждает, что около 700 миллионов устройств работают на операционной системе «Windows 10», и что обновление за апрель 2018 года займет от 10 до 30 минут. Таким образом, если принять среднее время обновления в 20 минут и умножить его на 700 миллионов компьютеров, то в итоге получается более 26 000 лет коллективного времени человечества потрачено впустую на ожидание, пока операционная система «Windows 10» устанавливает свое обновление.
Что произойдет, если вы перезагрузите компьютер?
Перейти к просмотру
Отключения автоматического обновления драйверов в Windows 10, 8, 7 🔄🚫💻
Процесс установки обновления операционной системы «Windows» завершится неудачно, если вы перезагрузите свой компьютер во время этого процесса. Но как сильно это повлияет на работоспособность системы? Вызовет ли это какие-либо проблемы с вашим компьютером? Чтобы узнать, что произойдет, мы провели несколько тестов.
Сначала мы заставили операционную систему «Windows» установить стандартное обновление из Центра обновления «Windows». Затем мы проигнорировали сообщение с просьбой не перезагружать наш компьютер во время установки обновлений и принудительно перезагрузили его. Персональный компьютер загрузился, и мы быстро увидели обычный стандартный экран входа в систему.
После того, как мы вошли в систему, «Windows» выдал уведомление, что установка обновлений была не завершена. Несмотря на это операционная система все еще работала должным образом. Система «Windows» просто отложила установку обновлений и попробует выполнить ее позже.
Во втором случае, мы перезапустили наш компьютер в то время, когда на экране было сообщение, что идет работа над обновлением операционной системы, выполнено лишь 28% и просьба, не выключать компьютер.
Система «Windows» перезагрузилась абсолютно нормально и выдала сообщение с просьбой не выключать компьютер, чтобы отменить все изменения, так как установка обновлений не была выполнена до конца. По завершению озвученного процесса операционная система «Windows» загрузилась корректно, и она работала, как ожидалось, без каких-либо сбоев.
Мы также провели тестирование во время процесса установки основного апрельского обновления для «Windows 10» «Fall Creators Update». Мы перезагрузили наш компьютер, когда на экране появилось сообщение, что настройка обновления для «Windows 10» завершена лишь на 10%.
После перезагрузки компьютера и небольшого ожидания появился обычный экран входа в систему. Также дополнительно система уведомила нас, что установка обновлений была не завершена.
Наконец, мы перезагрузили компьютер, когда работа по установке обновлений была выполнена на 48%. Система восстановила предыдущую версию «Windows», о чем уведомила нас своим сообщением, и затем наш компьютер загрузился и работал абсолютно нормально.
В каждом проведенном тесте выключение компьютера не вызывало никаких проблем, которые бы отразились на работоспособности операционной системы. Система «Windows» просто прекратила установку обновлений и вернула в предыдущее состояние файлы, которые были обновлены. Операционная система «Windows» лишь настаивает на повторной загрузке обновлений, прежде чем пытаться установить их снова, чтобы исключить возникновение любых проблем. Затем загруженные обновления будут установлены системой в обычном режиме.
Как долго вам необходимо ждать?
Перейти к просмотру
Как отключить или удалить автоматические обновления в Windows 10 🔄🚫💻
Будьте терпеливы и дайте операционной системе «Windows» некоторое время для завершения установки своих обновлений, если уж система выдает вам на экран такое сообщение. В зависимости от того, насколько большое обновление «Windows» необходимо установить и какова производительность вашего компьютера и его внутреннего хранилища, этот процесс может занять некоторое время.
Обычно установка и настройка обновления, сопровождаемая соответствующим сообщением, занимает не более пяти минут. Однако, если сообщение с просьбой не перезагружать компьютер не исчезает с вашего экрана в течение длительного времени, то вам может потребоваться выполнить принудительную перезагрузку вашего компьютера. Мы рекомендуем ждать два часа, на случай, если «Windows» выполняет большой объем работы. Системе «Windows» может потребоваться некоторое время для полного завершения процесса, особенно если это большое обновление, а ваш жесткий диск медленный или слишком заполнен.
Если вы видите процентный счетчик на экране и он увеличивается, то оставьте «Windows» в покое, ведь процесс установки движется и надо дождаться его завершения. Если процент остановился на определенном значении и не изменяется в течение длительного времени, то процесс обновления может «зависнуть». Тем не менее, для операционной системы «Windows» вполне нормально выглядеть «застрявшим» в определенной точке в течение долгого времени, прежде чем продолжить процесс далее, поэтому не будьте слишком нетерпеливы.
Да, вы должны выключить компьютер, если он «завис»
Перейти к просмотру
Автоматическое восстановление Windows из консоли, вход в среду восстановления 🛠️👨💻⚕️
Как мы показали выше, принудительная перезагрузка персонального компьютера будет безопасной. После перезагрузки, операционная система «Windows» перестанет пытаться установить обновление, отменит любые изменения и перейдет к обычному экрану входа в систему. «Windows» попытается повторно установить обновление позже в другой раз. Это не обязательно, но в системе «Windows» могут присутствовать ошибки, и иногда вам необходимо перезагрузить свой компьютер, чтобы исправить их. Это верно даже в том случае, когда «Windows» говорит вам не выключать компьютер.
Чтобы выключить компьютер во время установки обновлений – будь то стационарный персональный компьютер, ноутбук, планшет, – просто нажмите кнопку питания. Удерживайте ее в таком положении около десяти секунд. Такое действие приведет ваш компьютер к жесткому отключению. Подождите несколько секунд, а затем снова включите свой компьютер. Выполнение жесткого закрытия никогда не бывает идеальным, но это может быть вашим единственным вариантом в таких случаях.
Предупреждение: Несмотря на то, что мы успешно протестировали процесс выключения компьютера во время установки обновлений, нет гарантии, что ваша операционная система «Windows» будет работать правильно после того, как вы выполните жесткое закрытие. Однако, если процесс обновления фактически заморожен, то выполнение жесткого закрытия – это единственное, что вы можете предпринять. На всякий случай, мы рекомендуем вам всегда иметь резервные копии ваших важных личных файлов.

Как исправить «Windows», если она не работает должным образом
Просто перезагрузите компьютер, чтобы устранить проблему. Тем не менее, если ваш компьютер все еще не запускается должным образом, то значит, у вас возникла другая системная проблема. Перезагрузка компьютера в этом случае может не устранить возникшую проблему. Возможно, ваш компьютер застрял на этапе получения обновлений, поскольку в операционной системе Windows была ошибка.
Вы можете использовать инструмент восстановления системы при запуске для исправления ошибок операционной системы «Windows». Предполагается, что расширенное меню параметров загрузки появится, когда система «Windows» не сможет загрузиться должным образом. Выберите раздел «Поиск и устранение неисправностей», затем раздел «Дополнительные параметры», а потом раздел «Восстановление при загрузке», если меню дополнительных опций загрузки у вас отображается. В противном случае, вы можете взять установочный диск операционной системы «Windows 10», загрузить его, а затем в расширенном меню параметров загрузки выбрать соответствующий раздел для восстановления работоспособности вашего компьютера.
Перейти к просмотру
Как восстановить Windows после ошибки обновления Creators Update, откат системы ⚕️💻💽
Если описанные действия не исправят вашу проблему, вам может потребоваться выполнить полную переустановку «Windows», чтобы получить новую действующую операционную систему.
Если операционная система «Windows» загружается, но компьютер, похоже, не работает должным образом, то вы также можете попробовать восстановить поврежденные системные файлы с помощью команды «System File Checker» («SFC») вместо переустановки «Windows». Вы также можете попробовать запустить процесс «Восстановления системы», чтобы вернуть операционную систему в работающее состояние с помощью, созданной ранее, точки восстановления.
Если ваш компьютер не работает хорошо даже после переустановки операционной системы Windows, то у вас, вероятно, проблема с оборудованием, а не с программным обеспечением. В этом случае вам будет нужно воспользоваться услугами соответствующих специалистов.
FIX: Windows 10/11 update hangs
by Milan Stanojevic
Milan has been enthusiastic about technology ever since his childhood days, and this led him to take interest in all PC-related technologies. He’s a PC enthusiast and he… read more
Updated on
- Windows Update is a Windows service in charge of downloading and installing system updates.
- If Windows Update hangs, you can usually fix it by restarting Windows Update service.
- There is a wide range of Windows Update issues, but we covered most of them in our Windows Update hub.
- If your having additional problems with Windows Update or your PC, we suggest you check out our Windows 10 errors hub for more useful guides.
In order to keep your system stable and protected, Windows 10 automatically performs all the necessary updates in the background.
Downloading Windows Updates is rather important, but many users reported that Windows 10 Update hangs for some strange reason.
This seems like a big problem, but fortunately, there are several ways to fix it.
Table of contents:
- Stop Windows Update services and delete SoftwareDistribution folder
- Be patient and wait for the update to finish
- Use Windows Update troubleshooter
- Restart your network connection
- Run the SFC scan
- Run DISM
- Disable your antivirus
- Delete the update and try again
- Restart Windows Update service
1. Stop Windows Update services and delete SoftwareDistribution folder
- Press Windows Key + X and choose Command Prompt (Admin) from the menu.
- Once Command Prompt opens, enter the following lines and press Enter after each line:
Now you need to navigate to C:WindowsSoftwareDistribution folder. After you enter SoftwareDistribution folder, select all files and folders and move them to a safe location, for example to your Desktop.
In case some of these files are still in use, just restart your device and repeat all the steps again.
After you’ve managed to move all the files and folder from SoftwareDistribution folder you need to restart your computer once again and check if the Windows update still hangs.
How we test, review and rate?
We have worked for the past 6 months on building a new review system on how we produce content. Using it, we have subsequently redone most of our articles to provide actual hands-on expertise on the guides we made.
For more details you can read how we test, review, and rate at WindowsReport.
Here is everything you need to know about Update Settings in Windows 10.
2. Be patient and wait for the update to finish
Sometimes these updates can take a long time to download, and Windows Update might seem stuck to you, but it’s actually working slowly in the background.
If Windows 10 Update hangs, leave your computer running over the night, and if everything is working correctly there should be some progress by the morning.
If the issue still persists, you might want to try some of our other solutions.
Why is Windows update taking so long? Maybe there’s a problem! Check these solutions!
3. Use Windows Update troubleshooter
- Go to Settings.
- Head over to Updates & Security > Troubleshoot.
- Select Windows Update, and go to Run the Troubleshooter.
- Follow further on-screen instructions and let the process finish.
- Restart your computer.
After running Windows Update troubleshooter, check if Windows Update still hangs on Windows 10.
4. Restart your network connection
- Press Windows Key + S and type view network connections. From the list of results choose View network connections.
- Locate your connection, right click it and choose Disable.
- Right click your connection once again and choose Enable from the menu.
After you’ve enabled your network connection again, the issue should be resolved. In addition, you could try unplugging your Ethernet cable or try restarting your computer a few times.
In most cases, Windows Update isn’t actually stuck, it’s just working slowly, so if Windows 10 Update hangs on your computer, maybe it’s best for you to be patient and wait for it to download all the necessary components.
If you’re certain that update process is stuck, you could try restarting the Windows Update service and delete its cache files.
5. Run the SFC scan
- Right-click on the Start Menu button, and open Command Prompt (Admin).
- Enter the following line and press Enter: sfc/scannow
- Wait until the process is done (it may take a while).
- If the solution is found, it will automatically be applied.
- Now, close the Command Prompt and restart your computer.
Epic guide alert! Everything you need to know about System File Checker is right here!
6. Run DISM
- Open the Command Prompt as shown above.
- Enter the following command and press Enter:
- DISM.exe /Online /Cleanup-image /Restorehealth
- DISM.exe /Online /Cleanup-image /Restorehealth
- Wait for the process to finish.
- Restart your computer.
- In case the DISM can’t obtain files online, try using your installation USB or DVD. Insert media and type following command:
- DISM.exe /Online /Cleanup-Image /RestoreHealth /Source:C:/RepairSource/Windows /LimitAccess
- Make sure to replace ”C:/RepairSource/Windows” path of your DVD or USB.
- Follow further on-screen instructions.
Check out this guide and learn to work in DISM like a real technician!
7. Disable your antivirus
Third-party antivirus programs don’t go along with Windows updates (and other Windows 10 features). So, it’s quite possible that your antivirus is actually blocking the update.
To see if that’s indeed the case, disable your antivirus for a couple of minutes. If the update finishes installing, your problem is solved.
8. Delete the update and try again
- Go to Settings > Updates & Security > Windows Update.
- Go to Update history > Uninstall updates.
- Now, find the troublesome update (you can sort updates by date), right-click it, and go to Uninstall.
- Restart your computer.
After doing that, check if the Windows 10 update still hangs.
Need more information on how to delete the Windows update? Check out this guide!
9. Restart Windows Update service
And finally, if none of the previous solutions worked, let’s restart the Windows Update service. Here’s how to do that:
- Go to Search, type services.msc, and open Services.
- Find the Windows Update service. Right-click and open Properties.
- Click Restart.
- Once the service restarts, go to the General tab, find Startup type and choose Automatic.
- If the service is not running, right-click and choose Start.
- Confirm selection and close window.
In addition to this problem, many users reported that Windows Update isn’t working on Windows 10, and if you have that problem, you might want to check some of our other articles.