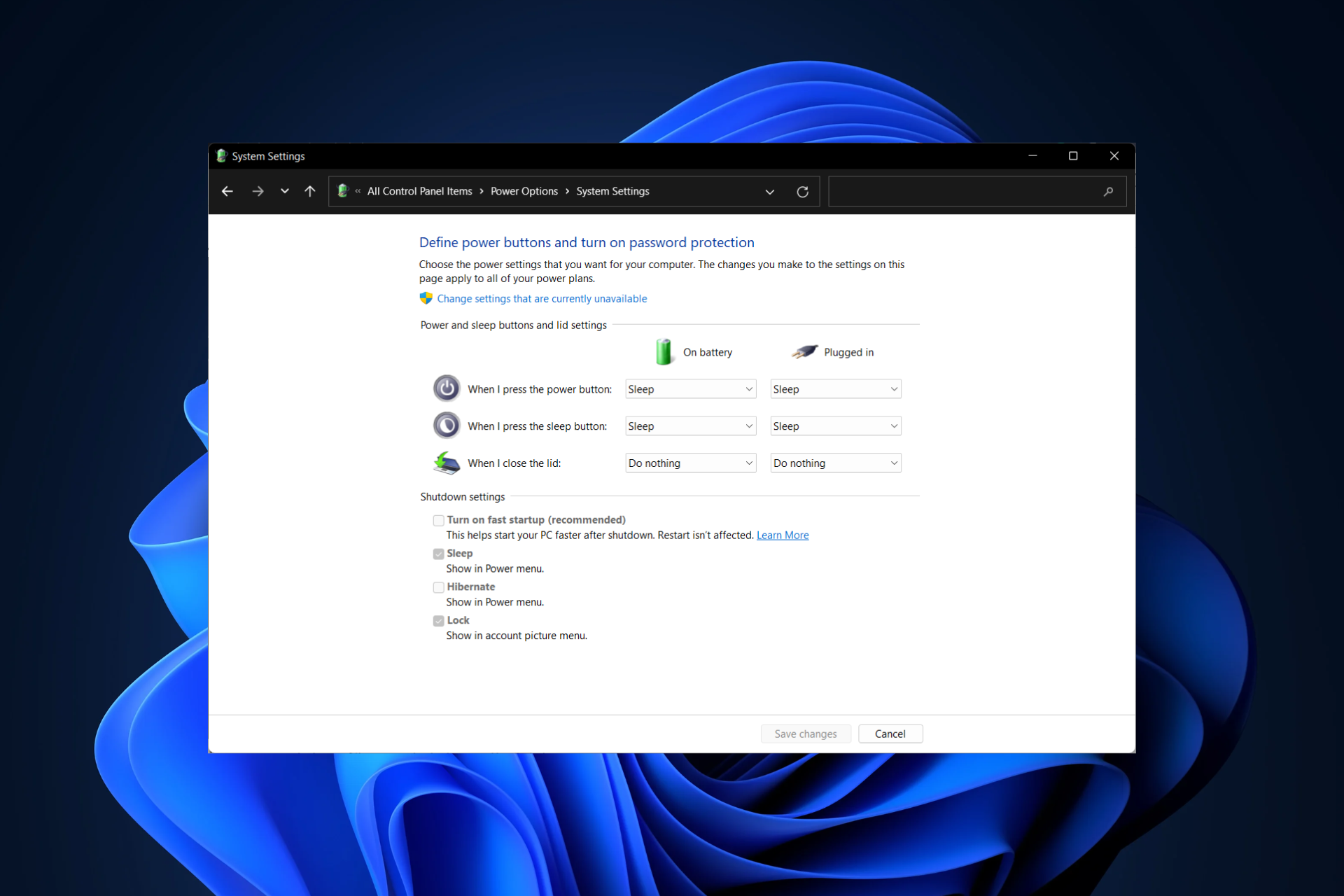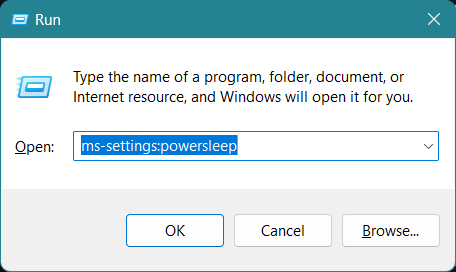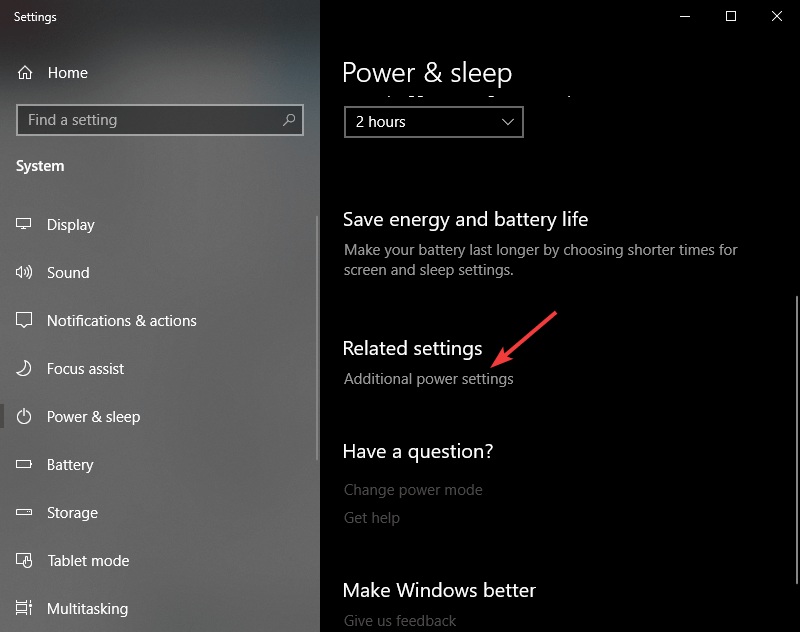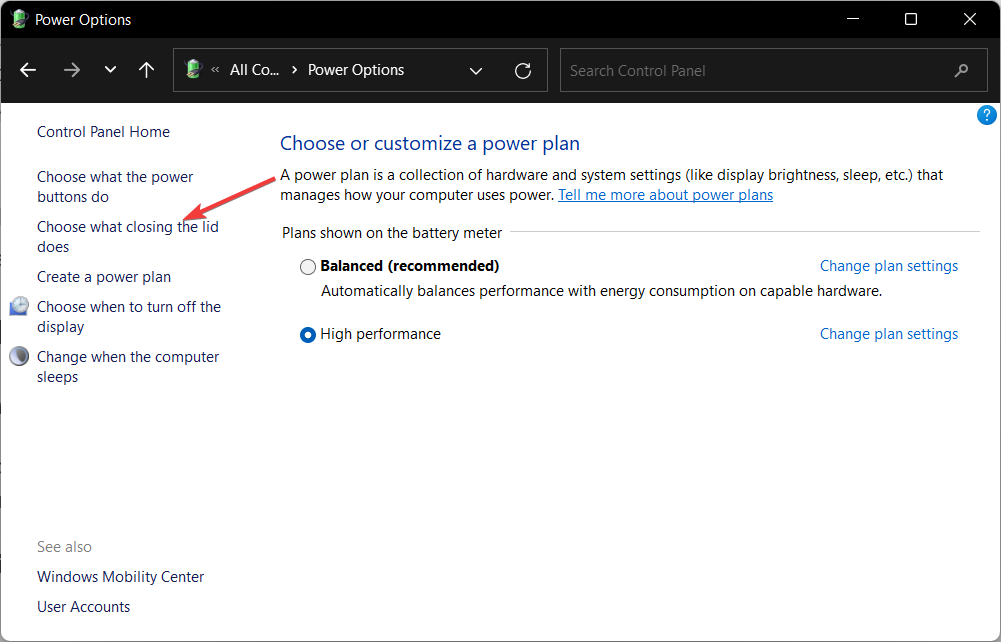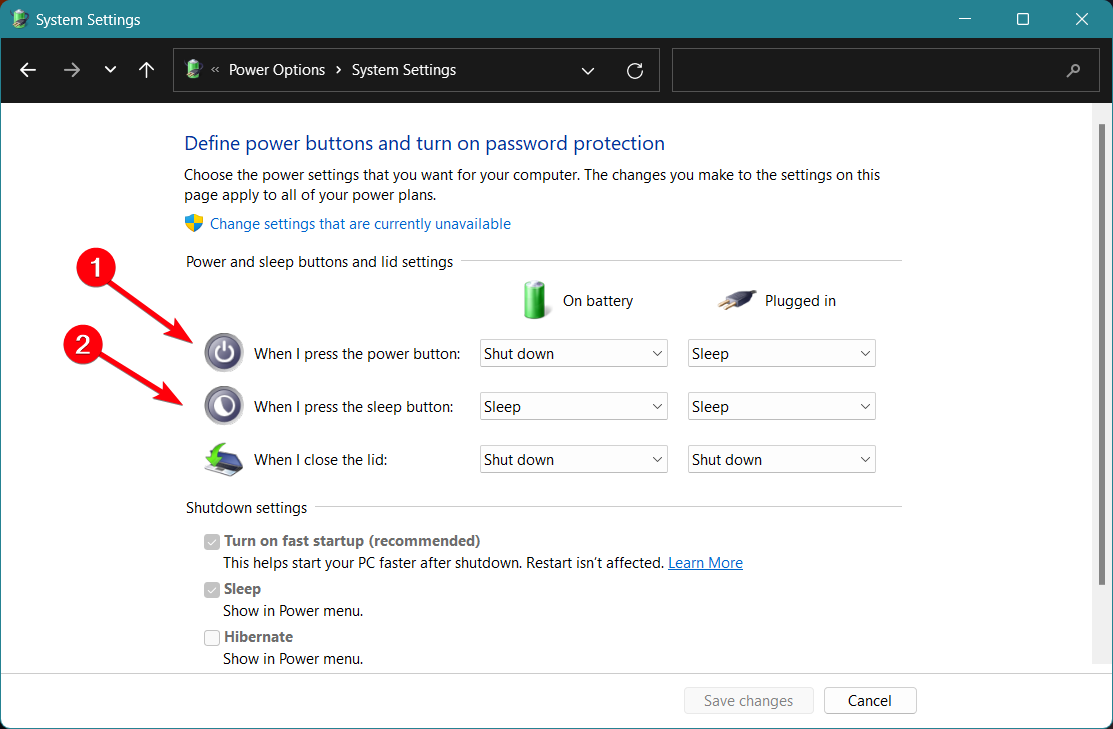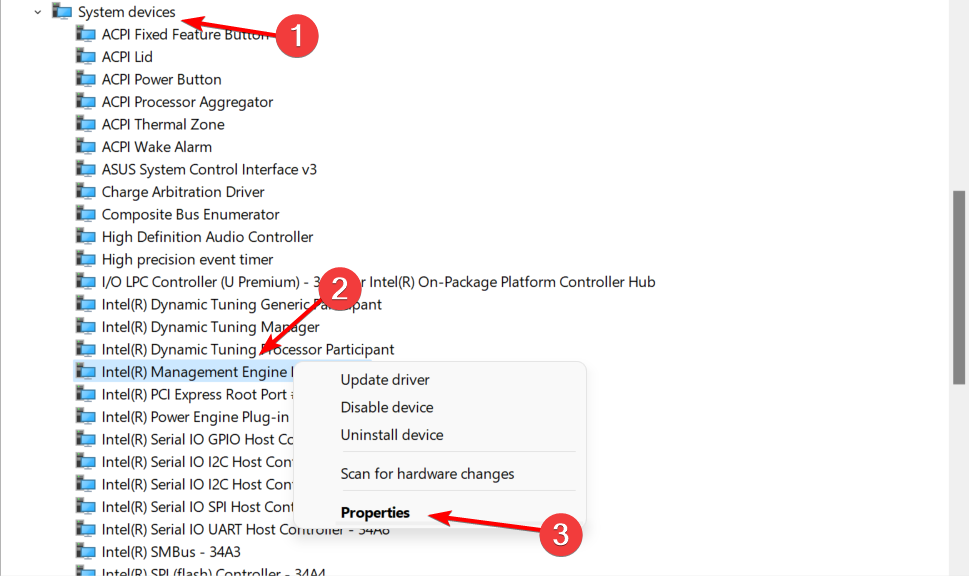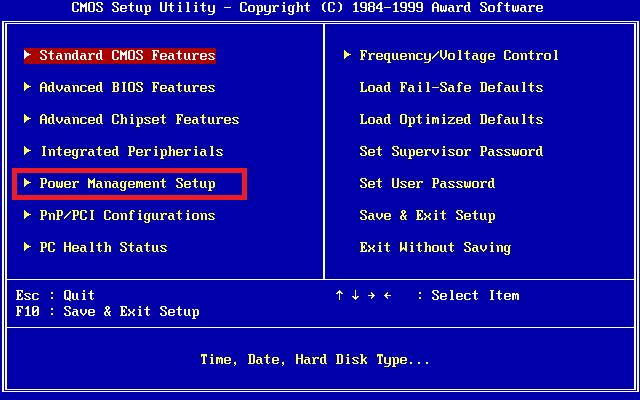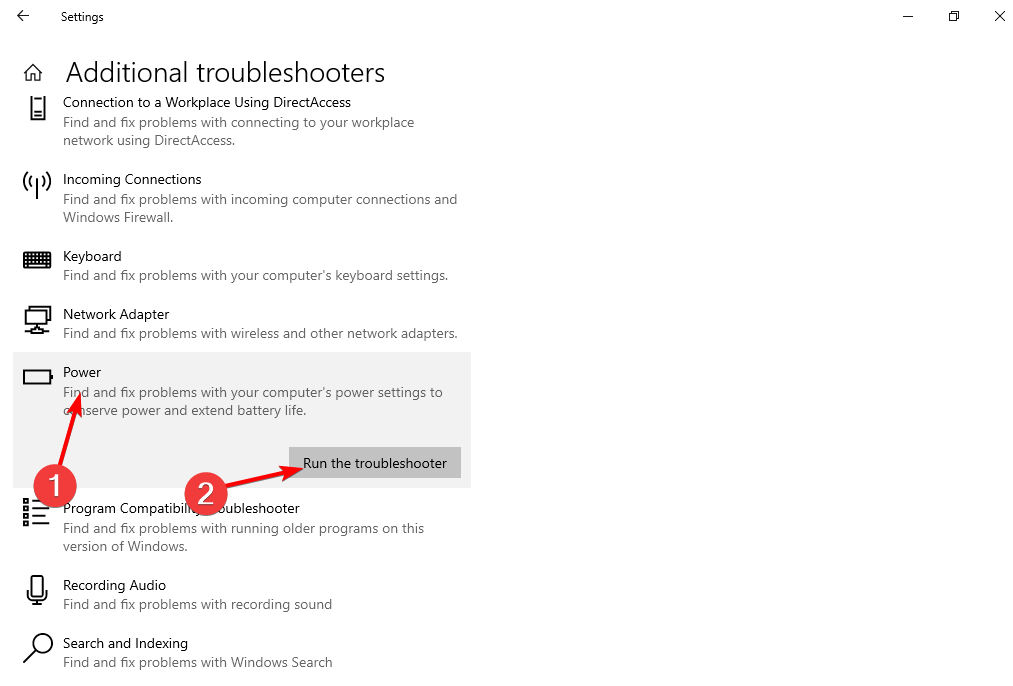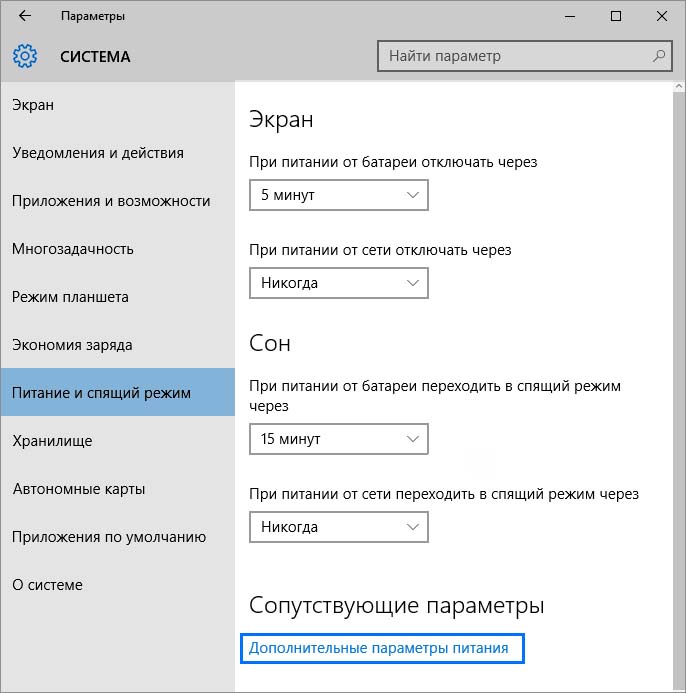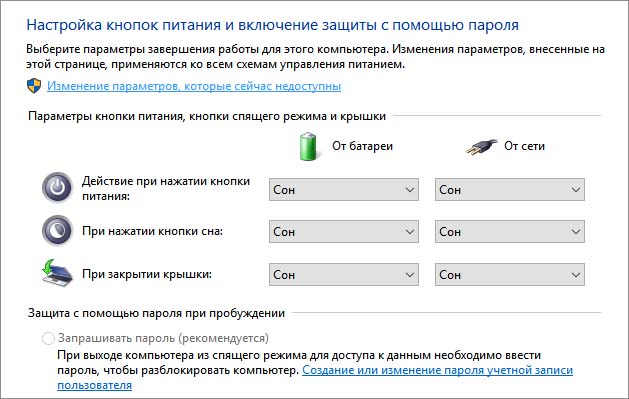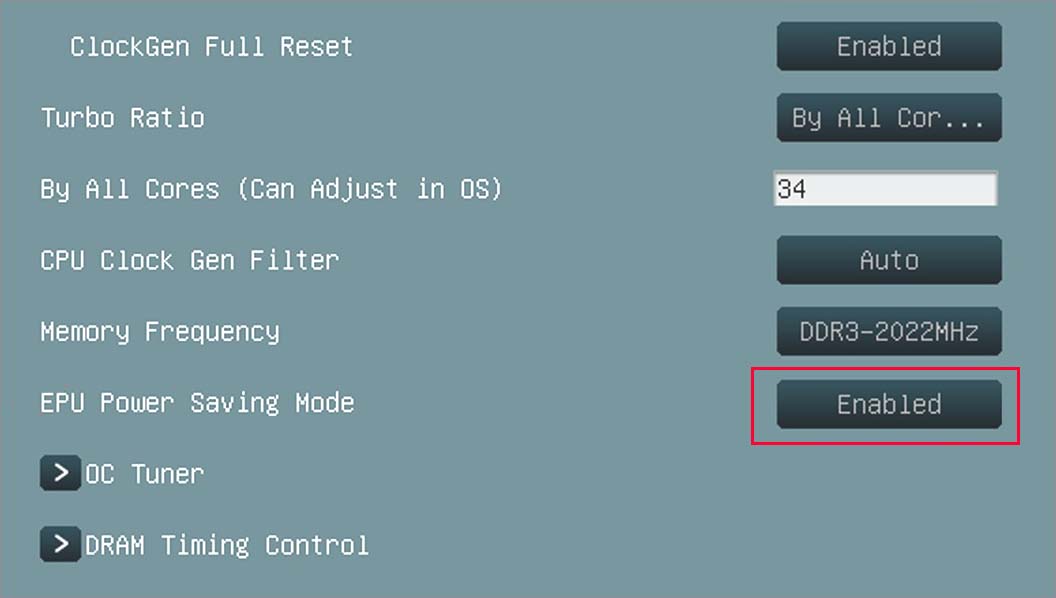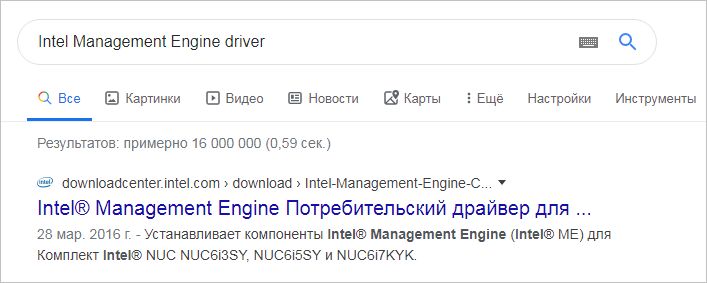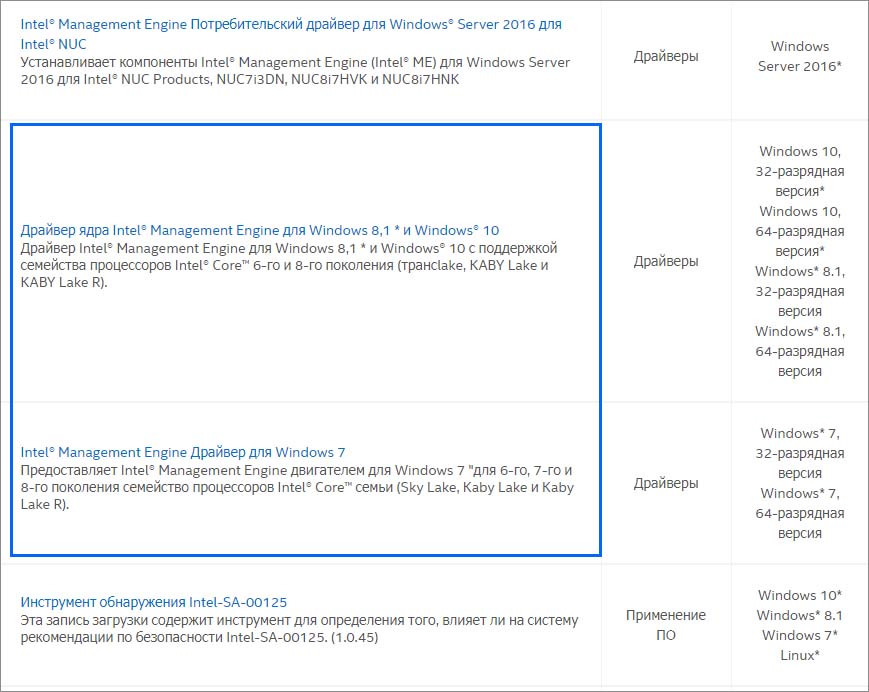Find out all you need to know about Windows shuts down instead of sleep
by Vladimir Popescu
Being an artist his entire life while also playing handball at a professional level, Vladimir has also developed a passion for all things computer-related. With an innate fascination… read more
Updated on
- Laptop turns off instead of going to sleep? You’re not the only one experiencing this problem.
- The first step you need to take is to verify the power settings of your computer.
- Consider updating your Intel Management Engine Interface to fix this issue.
Many users have reported that Windows 10 shuts down instead of going to sleep whenever the users choose to enter Sleep Mode.
This issue can occur for a variety of reasons – your computer’s power settings, a BIOS option that is inactive, and others.
No matter how you try to set your computer into Sleep Mode (pressing the power button shortly, clicking the Start menu, or closing the laptop lid), the PC simply shuts down.
In today’s article, we will discuss the best troubleshooting methods you need to apply to Windows 10 if it shuts down instead of going to sleep.
Why does my computer shut down when I put it to sleep?
The issue is most likely caused by a power setting, a disabled BIOS setting, or a flaw in the driver for the Intel Management Engine Interface (IMEI).
All three of these possibilities are equally plausible. It is crucial to be certain that the power plan you are using at the moment is not in fact the root cause of this behavior before you do anything else.
There is a good chance that the power button on your device is programmed such that it will turn off when you quickly touch it.
How we test, review and rate?
We have worked for the past 6 months on building a new review system on how we produce content. Using it, we have subsequently redone most of our articles to provide actual hands-on expertise on the guides we made.
For more details you can read how we test, review, and rate at WindowsReport.
Users reported similar issues that you can also fix by using the methods below. Some of the most common ones are the following:
- Windows shuts down instead of sleep – If the settings for the hard drive in the advanced power settings for the sleep mode are specified improperly, it would appear that your personal computer is more likely to turn off instead of entering the sleep mode.
- PC turns off instead of sleep – A few customers were successful in resolving the issue by extending the period of time before the hard disk was powered down when using the Sleep settings.
- PC shuts down when put to sleep – It’s possible that a corrupted system file is the cause of this issue. I would recommend that you perform the System file checkup.
- Laptop shuts down instead of sleep – It’s possible that the settings for your power plan are to blame if your computer shuts down unexpectedly after coming out of hibernation.
- PC shuts down instead of sleep in Windows 11 – A scan utilizing the System File Checker (SFC) is carried out in order to determine whether or not this issue is being caused by any corrupted system files.
- Computer shuts down in sleep mode (Windows 7) – Proceed in Windows 7 as we did below in Windows 10 as the steps shouldn’t be that different.
- Computer shuts down when put to sleep (Mac) – Unchecking Power Before you put the computer to sleep automatically, make sure that Energy Saver is enabled and that any screen savers you have been turned off.
If you’ve been wondering Why does my computer shut down instead of sleep on Windows 10? let’s see what you can do to fix it, along with the similar solutions mentioned above. Follow along!
How do I stop my computer from shutting down instead of sleep?
- Why does my computer shut down when I put it to sleep?
- How do I stop my computer from shutting down instead of sleep?
- 1. Check the power settings of your computer
- 2. Update your IMEI
- 3. Check the BIOS and make sure Power Saving mode is enabled
- 4. Run the Windows Power troubleshooter
- Is it better to put your PC in sleep or shutdown?
1. Check the power settings of your computer
If you need to get rid of Windows 10 shutting down issues efficiently, be sure to check the power setting and modify what it’s required as described in the steps below.
1. Press the Windows + R keys to open the Run dialog box then type ms-settings:powersleep, and press Enter.
2. Inside the Power & Sleep window, select Additional power settings.
3. Within the Power Options menu, click on Choose what closing the lid does.
4. Change the values for each of these options: When I press the power button to Sleep, When I press the sleep button, and also When I close the lid.
5. Click on Save changes.
Therefore, check to see if changing these settings sorted the problem out. If not, try the next method.
2. Update your IMEI
- Press Windows + X, and choose Device Manager.
- Inside the Device Manager window, click on the System Devices. Right-click on Intel Management Engine Interface, and select Properties.
- Select the Driver tab, and choose Uninstall Device.
- Restart your PC.
- Download the latest version of IMEI driver.
- Follow the on-screen instructions to complete the setup.
Predictably, if the laptop shuts down instead of sleep, you might be facing a case of outdated drivers.
Here’s a quick solution to bring those drivers up to date without all the manual work. This spares you from a lot of time spent searching and checking which version you could download and install.
Outbyte Driver Updater allows you to schedule driver scans from a large library of driver files that are accessible for download. If you want to know when you need to update or replace a certain driver, Outbyte Driver Updater will notify you.
⇒ Get Outbyte Driver Updater
3. Check the BIOS and make sure Power Saving mode is enabled
NOTE
Depending on your computer, the method to reach BIOS will differ, and also the BIOS menu will differ.
- Restart your PC, and press the appropriate key to enter BIOS.
- Go to the Power Management Setup section.
- Search for the Power Saving Mode option, and enable it.
- Save and exit BIOS.
- If the option was enabled, please follow the next method.
- How to Unzip Files on Windows 11
- How to Make a Program Available to All Users on Windows 11
- How to Download & Install Microsoft LifeCam Drivers on Windows 11
4. Run the Windows Power troubleshooter
- Press the Windows + I buttons on your keyboard and choose the Update and Security section.
- Choose Troubleshoot from the left menu, followed by Additional troubleshooters on the right side.
- Find the Power troubleshooter then choose Run the troubleshooter, and follow the on-screen instructions.
- Check to see if this fixes your problem.
Also, if you want to stop your PC from sleeping and locking, check out our guide for the best tools to prevent your PC from sleeping or locking, and find the proper one for your needs.
Is it better to put your PC in sleep or shutdown?
The heat that is generated by a machine that is set to sleep subjects all of its components to a higher temperature for a longer period of time.
Moreover, a computer that is turned off entirely is less vulnerable to damage from power spikes and drops that occur when the machine is being powered by its power adapter than a computer that is simply sleeping. So, you should shutdown your PC from time to time.
For more potential solutions, check out our post on Windows 10/11 shuts down instead of hibernating/sleep.
We hope that our methods helped you to fix Windows 10 if it shuts down instead of sleeping. For more suggestions or other questions, please access the comments section below.
В Windows 10 можно столкнуться с неполадкой, когда компьютер или ноутбук выключается вместо перехода в спящий режим. Такое поведение системы может возникнуть после внесения изменений в настройки схемы питания, отключения параметра в BIOS или из-за повреждения драйвера IME.
Проверка параметров питания
В первую очередь нужно проверить настройки текущей схемы электропитания. Вполне возможно, что кнопка питания настроена на выключение компьютера при кратковременном нажатии. Кроме того, в некоторых устаревших моделях ноутбуков это стандартное поведение, когда при закрытии крышки он выключается вместо перехода в спящий режим или гибернацию.
Если до этого компьютер можно было перевести в спящий режим, то, скорее всего, утилиты энергосбережения переопределили настройки схемы электропитания и вернули значения по умолчанию. Для их проверки следуйте инструкции.
Перейдите на вкладку «Питание и спящий режим» командой ms-settings:powersleep, запущенной из окна «Выполнить» (Win + R).
Прокрутите страницу вниз и кликните на Дополнительные параметры питания.
На левой панели выберите «Действие кнопки питания».
В окне Системные параметры измените действие при нажатии кнопки для перехода в спящий режим с помощью двух раскрывающихся меню. Затем измените значение на «Сон» при нажатии кнопки сна и закрытии крышки.
После сохраните изменения, и закройте окно. Проверьте, переходит ли компьютер (ноутбук) в спящий режим при кратковременном нажатии кнопки или после закрытия крышки.
Диагностика параметров питания
Если компьютер по-прежнему выключается, попробуйте запустить средство устранения неполадок электропитания. Это встроенная функция, которая содержит набор решений для устранения распространенных ошибок. Для ее запуска выполните следующие шаги.
Откройте раздел Устранения неполадок командой ms-settings:troubleshoot, запущенной из окна «Выполнить» (Win + R).
В правой части окна кликните на вкладку Питание и запустите средство устранения неполадок.
Дождитесь завершения начального сканирования. Если инструменту удалось обнаружить ошибку, нажмите на кнопку «Применить это исправление».
После его завершения перезагрузите компьютер. Если ноутбук или компьютер по-прежнему выключается вместо того, чтобы перейти в спящий режим, посмотрите следующее решение.
Включение режима энергосбережения
Windows не будет переходить в состояние сна, если в настройках BIOS выключен режим энергосбережения. Поэтому проверьте, не причастен ли он к этой проблеме.
Перейдите в настройки BIOS с экрана, который появляется сразу после включения компьютера, нажатием на клавишу, указанную внизу в строке «Press _ to run Setup».
Найдите функцию энергосбережения. Например, если используете материнскую плату ASUS, найдите параметр «EPU Power Saving Mode» в Расширенных настройках и установите значение «Enabled».
Сохраните изменения и выйдите из BIOS. Если ПК выключается при запросе или наступлении события сна, перейдите к следующему решению.
Установка последней версии драйвера IME
Если средством устранения неисправностей удалось решить проблему автоматически, попробуйте это сделать вручную. Она может произойти из-за поврежденного драйвера Intel Management Engine (IME). Пользователям удавалось восстановить нормальную функциональность режима сна путем удаления текущего драйвера и установкой последней версии, загруженной со страницы Intel.
Откройте «Диспетчер устройств» командой devmgmt.msc из окна «Выполнить».
Разверните вкладку с системными устройствами. Затем щелкните правой кнопкой на интерфейсе Intel Management Engine и выберите Свойства.
Перейдите на вкладку Драйвер и проверьте его версию. Если версия 11.0.X и ниже, то, скорее всего, в этом и причина выключения компьютера при попытке перевести его в состояние сна. Кликните на «Удалить». После перезагрузите Windows, чтобы позволить системе удалить оставшиеся компоненты, связанные с драйвером IME.
После сделайте запрос в интернете «Intel Management Engine driver». Перейдите на указанный сайт и загрузите последнюю версию драйвера.
Запустите скачанный файл и следуйте инструкциям на экране до завершения установки. После перезагрузите систему и проверьте, устранена ли проблема.
Если используете SSD, имейте в виду, что программное обеспечение для этого устройства также включает функцию настройки сна. Поэтому ее нужно выключить, чтобы избежать конфликта с переводом компьютера в спящий режим инструментами Windows.
Операционная система Windows поставляется с множеством простых функций, которые реально экономят время. Возьмем, к примеру, параметры питания. Выключение может занять много времени и еще больше времени, чтобы запустить компьютер. Однако вы можете сэкономить эти драгоценные секунды, переведя компьютер в режим сна или гибернации. Некоторые пользователи утверждали, что ПК с Windows выключается, а не переходит в режим сна или гибернации.

Тем не менее, многие владельцы ноутбуков ошеломлены этой функцией. Большинство людей жалуются, что закрытие крышки или перевод ноутбука в спящий режим или режим гибернации просто выключает компьютер. Это может быть неприятно по нескольким причинам. Это тратит время, и вы также теряете всю несохраненную работу из-за нежелательного завершения работы. Вот несколько решений, которые помогут вам навсегда исправить ошибку завершения работы Windows 10.
Давайте начнем.
Обновление Windows до последней версии может решить несколько проблем, связанных с ошибками на вашем компьютере, включая ошибку выключения вместо перехода в режим сна/гибернации. Особенно, если ошибка известна и патч поставляется через обновление. Хотя Windows хорошо справляется с обновлением на автопилоте, вы можете ускорить процесс. Нажмите клавишу Windows + I, чтобы открыть «Настройки», и выберите «Обновление и безопасность».

В разделе «Центр обновления Windows» на боковой панели вы увидите все ожидающие обновления, которые либо ожидают загрузки, либо установки. Загрузите/установите их и перезагрузите компьютер, прежде чем переходить к следующему шагу.

2. Настройки питания
Вы уже проверили настройки питания? Возможно, после недавнего обновления он изменился на настройки по умолчанию. Ага. Новое обновление могло сбросить их до значений по умолчанию. Чтобы проверить их, щелкните правой кнопкой мыши значок батареи в нижней части экрана и выберите «Электропитание».

Вариантов довольно много, и хотя они говорят сами за себя, давайте быстро их рассмотрим. Сначала нажмите «Изменить настройки плана». Выберите, когда вы хотите выключить дисплей и перевести компьютер в спящий режим в различных сценариях, например, когда компьютер подключен к сети или работает от батареи. Сохраните изменения, когда закончите.

Вы используете рабочий стол? Вместо этого перейдите в «Панель управления»> «Оборудование и звук»> «Электропитание». Нажмите «Изменить настройки плана». В случае настольного компьютера вы не увидите настройки плана питания от батареи. Также нет возможности закрыть крышку.

Вернитесь к предыдущему экрану и нажмите «Выбрать, что делает закрытие крышки». Опять же, выберите, что происходит с вашим компьютером от батареи и когда он подключен к источнику питания.

Нажмите Сохранить изменения, когда закончите. Проверьте, продолжает ли Windows 10 выключаться, когда вы переводите ее в режим сна или гибернации. Если да, на том же экране нажмите Изменить настройки, которые в данный момент недоступны.

Снимите флажок Включить быстрый запуск (рекомендуется), сохраните настройки и перезагрузите компьютер. Известно, что этот параметр по какой-то причине искажает настройки питания, и форумы поддержки Microsoft часто рекомендуют это в качестве решения.

Если компьютер выключается после того, как он некоторое время находился в спящем режиме, возможно, выключается жесткий диск. Нажмите «Изменить дополнительные параметры питания» и измените значение «Отключить жесткий диск через» на 0.

Это означает, что жесткий диск не выключится автоматически, и это нормально. Верните компьютер в режим сна или гибернации и проверьте, выключается ли он.
3. Устранение неполадок с настройками питания
Windows 10 поставляется с мощным средством устранения неполадок, которое может самостоятельно найти и решить довольно много проблем. Нажмите клавишу Windows, найдите «устранение неполадок» и выберите «Устранение неполадок».

Прокрутите немного, чтобы найти и нажмите «Питание» и выберите «Запустить средство устранения неполадок».

Следуйте инструкциям на экране, если что-то обнаружено. Ваш компьютер с Windows все еще выключается, а не спит или находится в спящем режиме?
4. Драйверы интерфейса Intel(R) Management Engine (IMEI)
Устаревшие драйвера IMEI могут сломать настройки электропитания, которые вы так предусмотрительно применили. Откройте Диспетчер устройств, выполнив поиск в Windows, и найдите параметр Интерфейс Intel(R) Management Engine в разделе Системные устройства. Когда вы найдете его, щелкните правой кнопкой мыши, чтобы выбрать «Свойства».

На вкладке «Управление питанием» снимите флажок «Разрешить компьютеру отключать это устройство для экономии энергии».

Тем не менее, закрытие? В этом же окне проверьте версию драйвера IMEI. Если это что-то в 11.xxx, то, как и во многих других, вам необходимо понизить версию драйверов до 10.xx или 9.xx.

Щелкните ссылку ниже, чтобы загрузить предыдущую версию или версию 12.xx, если она доступна для вашей сборки и ОС, и загрузите ее. Затем вы можете дважды щелкнуть файл, чтобы установить его. Перезагрузите компьютер и проверьте еще раз.
Проверьте, является ли ваш компьютер 32-битным или 64-битным, и загрузите соответствующие драйверы. Щелкните правой кнопкой мыши «Мой компьютер» (или «Этот компьютер» в проводнике) и выберите «Свойства» для проверки. Кроме того, когда вы нажмете на ссылку ниже, сначала отобразятся 64-битные драйверы.

Вы всегда можете откатить свои драйверы, щелкнув параметр «Откатить драйвер», который будет виден после обновления драйверов.
Поспи
Проблема выключения компьютера с Windows, когда вы переводите его в спящий режим или режим гибернации, не является чем-то новым и даже не специфичным для Windows 10. Одно из приведенных выше решений должно решить эту проблему. Если вы нашли другой способ, поделитесь им в комментариях ниже.
Следующий: Вот удобный и довольно крутой способ оценить время автономной работы перед покупкой ноутбука. Нажмите на ссылку ниже, чтобы узнать больше.
Оглавление:
- Способ 1: Проверка ваши настройки мощности
- Метод 2: запуск средства устранения неполадок Windows Power
- Метод 3: проверьте, включен ли режим энергосбережения в BIOS
- Метод 4: установите последнюю версию Intel Management Engine Interface (IMEI)
В Windows 10 периодически возникает проблема, когда ноутбуки и ноутбуки выключаются вместо того, чтобы Режим сна всякий раз, когда пользователь закрывает крышку, выбирает Режим сна из меню «Пуск» или при кратковременном нажатии кнопки питания. Проблема, скорее всего, возникла из-за настроек питания, отключенных настроек BIOS или из-за ошибки Интерфейс Intel Management Engine (IMEI) Водитель.
Если вы испытываете те же симптомы, что и описанные выше, эта статья поможет вам устранить проблему. Ниже у вас есть набор методов, которые другие пользователи в аналогичной ситуации использовали для решения проблемы. Пожалуйста, следуйте каждому потенциальному методу по порядку, пока не найдете исправление, которое поможет решить проблему в вашей конкретной ситуации.
Способ 1: Проверка ваши настройки мощности
Прежде чем пробовать что-либо еще, важно убедиться, что ваш текущий план управления питанием на самом деле не вызывает такого поведения. Вполне возможно, что ваша кнопка питания настроена на отключение при коротком нажатии на нее. Более того, для некоторых старых моделей ноутбуков стандартное поведение — выключение вместо перехода в спящий режим или гибернацию при закрытии крышки.
Имейте в виду, что некоторые утилиты энергосбережения могли недавно переопределить настройки электропитания по умолчанию, вызвав это новое поведение. Вот краткое руководство о том, как убедиться, что настройки питания не вызывают такое поведение:
-
Открыть новый Запустить коробка, нажав Клавиша Windows + R. Затем введите « ms-настройки: PowerSleep ”И ударил Входить открыть Питание и сон вкладка Приложение настроек.
Image - в Питание и сон вкладку, прокрутите вниз и нажмите Дополнительные настройки мощности (под Связанные настройки).
- в Варианты питания меню, используйте левую панель, чтобы щелкнуть Выберите, что делают кнопки питания.
- На экране настроек системы измените поведение Когда я нажимаю кнопку питания к Спать с помощью двух раскрывающихся меню. Затем повторите ту же процедуру с Когда я нажимаю кнопку режима сна и с Когда я закрываю крышку. После того, как все настройки будут на месте, нажмите Сохранить изменения.
Затем проверьте, был ли этот метод успешным, закрыв крышку или быстро нажав кнопку питания.
Метод 2: запуск средства устранения неполадок Windows Power
Первое, что вы можете попробовать, — это запустить встроенное средство устранения неполадок с питанием. Это встроенная функция Windows, которая, по сути, содержит набор стратегий расследования и исправления для устранения распространенных проблем, таких как одна из существующих.
Вот краткое руководство по запуску средства устранения неполадок питания Windows, чтобы узнать, решает ли оно проблему:
-
Нажмите Клавиша Windows + R открыться Запустить коробка. Затем введите « ms-settings: устранение неполадок ”И ударил Входить открыть Устранение неполадок вкладка Приложение «Настройки Windows».
Image -
в Устранение неполадок вкладку, нажмите на Мощность (под Найдите и устраните другие проблемы), затем выберите Запустите средство устранения неполадок.
Image - Подождите, пока расследование не будет завершено. Если Средство устранения неполадок питания удалось определить проблему, нажмите на Применить это исправление и дождитесь применения стратегии ремонта.
- После завершения ремонта закройте Средство устранения неполадок питания и перезагрузите компьютер.
При следующем запуске попробуйте снова перевести компьютер в спящий режим и посмотрите, возникнет ли у вас такое же поведение. Если ваш ноутбук или ноутбук по-прежнему выключается, а не переходит в спящий режим, перейдите к следующему способу, описанному ниже.
Метод 3: проверьте, включен ли режим энергосбережения в BIOS
Имейте в виду, что спящий режим не будет работать должным образом (или не будет работать вообще), если режим энергосбережения отключен в настройках BIOS. Проверьте, не является ли это причиной вашей проблемы, зайдя в настройки BIOS.
Как только вы окажетесь там, начните искать Режим энергосбережения и убедитесь, что он включен. Если у вас довольно старая материнская плата, настройку также можно назвать Настройки мощности S1 и S3 — если вам нужно выбрать между S1 и S3, включите S3. Если вы включили режим энергосбережения в BIOS, посмотрите, решила ли он проблему при следующей загрузке.
Если режим энергосбережения (S3) уже был включен или этот метод неприменим, перейдите к Метод 4.
Метод 4: установите последнюю версию Intel Management Engine Interface (IMEI)
Если средство устранения неполадок Windows Power не смогло решить проблему автоматически, давайте попробуем ручной подход, который, как сообщается, оказался успешным для многих пользователей, столкнувшихся с теми же симптомами.
Как оказалось, Интерфейс Intel Management Engine (IMEI) Драйвер часто несет ответственность за проблемы с питанием. Некоторым пользователям удалось восстановить нормальную функциональность спящего режима, удалив текущий драйвер для Интерфейс Intel Management Engine а затем вручную установить последнюю версию со страницы загрузки Intel.
Вот краткое руководство по удалению Интерфейс Intel Management Engine (IMEI) драйвер и решить проблему, при которой Windows 10 завершает работу вместо перехода в спящий режим:
-
Нажмите Клавиша Windows + R открыться Запустить коробка. Затем введите « devmgmt.msc ”И ударил Входить открыть Диспетчер устройств.
Image -
Внутри Диспетчер устройств, разверните раскрывающееся меню, связанное с Системные устройства. Затем щелкните правой кнопкой мыши на Интерфейс Intel Management Engine и выберите Характеристики.
Image - В Свойства интерфейса Intel (R) Management Engine окно, перейдите в Водитель вкладка и проверьте версию драйвера. Если версия драйвера — 11.0. X или более ранняя, велика вероятность, что это является причиной проблемы.
- Нажмите на Удалить устройство и дождитесь удаления драйвера. Перезагрузите систему, чтобы она могла удалить оставшиеся компоненты, связанные с драйвером IMEI (это необходимо).
-
При следующем запуске откройте браузер и перейдите по этой ссылке (здесь). Затем загрузите последнюю доступную версию драйвера Intel Management Engine.
Image - После загрузки драйвера откройте исполняемый файл и следуйте инструкциям на экране, чтобы установить драйвер в вашей системе.
- После завершения установки перезагрузите компьютер вручную, если не будет предложено сделать это автоматически.
- При следующем запуске проверьте, была ли проблема решена путем повторного перевода ноутбука в спящий режим.
Важная точка: Если вы установили SSD от Samsung или любого другого производителя, который также предоставляет программное обеспечение вместе с SSD для управления им, попробуйте проверить настройки спящего режима и посмотреть, настроен ли SSD на переход в спящий режим через определенное время. Многие пользователи столкнулись с этой проблемой из-за того, что SSD был настроен на переход в спящий режим, что также переводит их компьютер в спящий режим.
Рекомендуемые:
Исправлено: компьютер выключается при подключении USB
Если ваш компьютер выключается при каждом подключении USB-устройства, у вас определенно есть большая проблема, которую нужно решить. Есть несколько причин, по которым ваш компьютер выключится, когда
Исправлено: черный экран после сна Windows 10
Windows выпускает частые обновления для исправления различных проблем, присутствующих в операционной системе. Хотя большинство проблем решаются очень
Исправлено: ноутбук выключается при отключении от сети
Пользователи сообщают, что их ноутбук выключается, когда они отсоединяют шнур питания после обновления до Windows 10. Некоторые пользователи сталкивались с этой ошибкой после
Исправлено: нет опции сна в меню питания
Если в вашем меню питания отсутствует параметр сна, это может быть связано с настройками питания вашей системы, конфигурацией локальной групповой политики и т. Д
Исправлено: компьютер выключается при просмотре YouTube
Если ваш компьютер выключается сам по себе во время просмотра видео, скорее всего, у вас проблема с оборудованием. Выключение ПК может быть результатом
Лайфхаки по уточнению настроек вашего устройства

Любая техника, несмотря на свою видимую неодушевленность, явно обладает чертами характера живого существа. Одна из них – непредсказуемость. Например, когда компьютер или ноутбук начинает вытворять то, чего никогда не делал раньше: для загрузки требуется дополнительное время, или проявляются странные шумы, или он не хочет запустить приложение, которым вы пользовались все последнее время.
Наверняка большинство сталкивалось с этим.
Кроме описанных неприятностей, нередко случается и такая. Вы установили для своей машины режим сна на время своего отсутствия. Очень удобно прийти после работы и продолжить зависать в Chrome оттуда же, где остановились. Но вместо ожидания компьютер или ноут самопроизвольно выключается. И чтобы заняться приятным делом, необходимо все начинать, что называется, «от печки».
Что делать?
Скорее всего, проблема только в вашем устройстве. Чтобы исправить ее, необходимо поменять настройки электропитания. Через них задаются условия перевода компьютера в спящий режим. Войдите в Панель управления через кнопку Пуск, раздел Электропитание.
Откройте пункт Настройки плана/схемы электропитания. Здесь находятся параметры, которые контролируют перевод устройства в спящий режим. При работе от сети или батареи режим работы монитора может быть установлен одинаково – допустим, в пределах 10 минут. Но параметры перевода в спящее состояние обязательно должны отличаться. Для работы от сети время «засыпания» установите по желанию, возможно несколько часов. Но для экономии работы батареи сон лучше выставить не больше 15 минут.

Настроим Дополнительные параметры.
Кликаем Сон и выставляем время на случай, если сон будет продолжаться довольно долго. Как видим, если это – при работе от батареи – больше 3 часов (регулируемый параметр), то по их прошествии ноутбук погружается в гибернацию. То есть в более глубокий сон. И выходить из этого режима ноут будет дольше, чем из обычного сна.

Еще один важный пункт в Дополнительных настройках – вкладка Кнопки питания и крышка. Она регулирует действия системы при закрытии крышки. На выбор 4 варианта: Сон, Гибернация, Завершение работы и Действие не требуется. Допустим, если остановились на Сне, то, когда пользователь заканчивает работу, закрывает крышку и уходит, машина «засыпает». Когда возвращается и открывает крышку – просыпается.

Аналогичная настройка возможна и для Действия кнопки питания. На приведенном скриншоте варианты настроек понятны, надеюсь, без комментариев.

Это основные действия, которые следует предпринять, если есть проблемы, схожие с обрисованной выше.
Прочие вкладки и параметры лучше не трогать, чтобы не накрутить лишнего. Но если все-таки не удержались и после машина работает плохо, воспользуйтесь кнопкой Восстановить параметры по умолчанию.