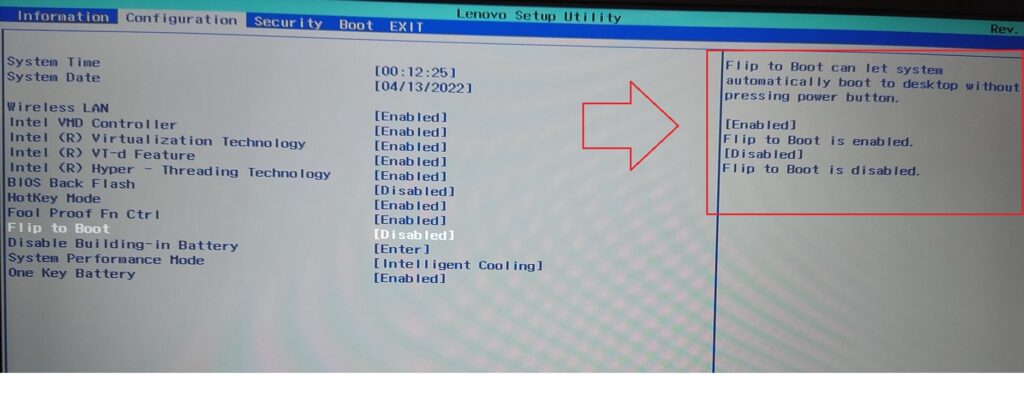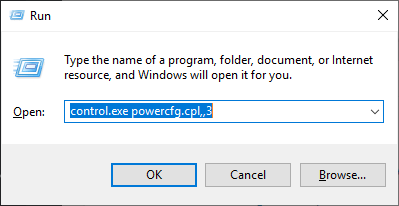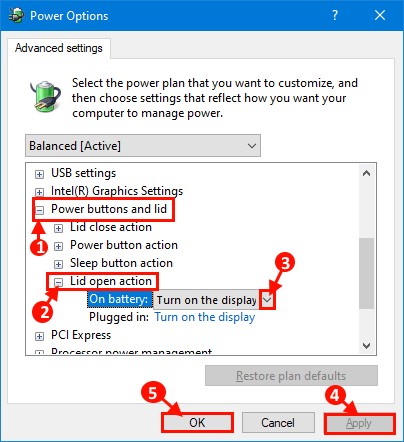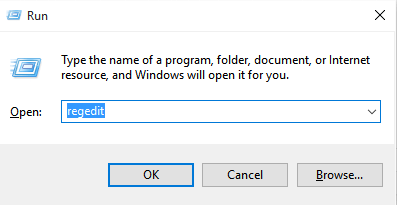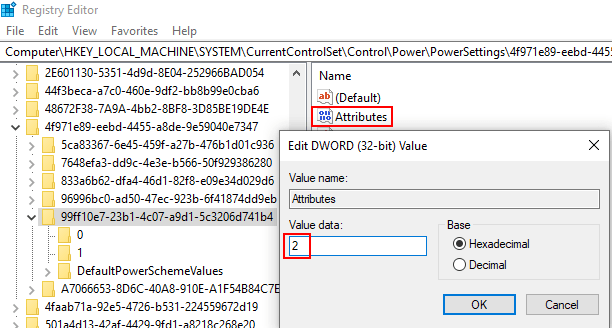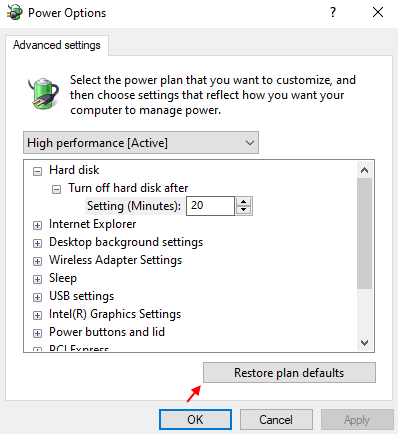На большинстве современных ноутбуков вам не нужно нажимать кнопку питания, чтобы включить его. Они автоматически включаются при открытии крышки ноутбука. Эта функция имеет смысл, поскольку вам не нужно нажимать кнопку питания, чтобы включить ноутбук. Кроме того, это делает включение ноутбука немного быстрее, поскольку вы пропускаете шаг.
Если ваш ноутбук не просыпается автоматически, когда вы открываете крышку, или вы хотите, чтобы Windows 10 не включала ноутбук автоматически при открытии крышки, вы можете сделать это в настройках питания.
Помните, что многие старые ноутбуки, а также некоторые новые ноутбуки могут не поддерживать данную функцию из-за ограничений оборудования и драйверов. Тем не менее, вы можете попробовать!
Вот как можно изменить то, что происходит при открытии крышки ноутбука под управлением операционной системы Windows 10.
Изменить действие, при открытии крышки ноутбука
Шаг 1: Откройте приложение «Параметры». Перейдите на страницу «Система» → «Питание и спящий режим».
Шаг 2: В разделе «Сопутствующие параметры» нажмите ссылку «Дополнительные параметры питания». При нажатии на ней откроется классическое окно параметров электропитания.
Шаг 3: Нажмите на ссылку «Настройка схемы электропитания» рядом с активированной в данный момент схемой питания.
ВАЖНО: Действие открытия крышки будет изменяться только для текущего плана электропитания, а не для других планов.
Шаг 4: В окне «Изменение параметров схемы» нажмите ссылку «Изменить дополнительные параметры питания».
Шаг 5: Здесь, раскройте категорию «Кнопки питания и крышка», чтобы увидеть «Действие при открытия крышки». Нажмите на элемент действия открытия крышки, а затем выберите нужное действие для батареи и подключения от сети.
Шаг 6: Нажмите кнопку «Применить».
Показать скрытую опцию открытия крышки в Windows 10
Если настройка «Кнопки питания и крышка» не отображается, скорее всего, оно скрыто. Вам нужно выполнить команду из командной строки или PowerShell от имени администратора, чтобы действие открытия крышки появилось в настройках.
Шаг 1: Запустите командную строку от имени администратора.
Шаг 2: В командной строке скопируйте и вставьте следующую команду, а затем нажмите клавишу Enter.
powercfg -attributes SUB_BUTTONS 99ff10e7-23b1-4c07-a9d1-5c3206d741b4 -ATTRIB_HIDE
Выполнение вышеуказанной команды добавит действие открытия крышки в диалоговое окно параметров электропитания.
Шаг 3: Следуйте указаниям, указанным в шагах 4 и 5 руководства выше, чтобы изменить то, что происходит, когда вы открываете крышку ноутбука.
Если приведенная выше команда не добавила опцию «Кнопки питания и крышка», проверьте настройки BIOS. На некоторых старых ноутбуках есть возможность настроить, что происходит, когда вы открываете крышку ноутбука.
Чтобы использовать ноутбук с Windows 10 с закрытой крышкой, см. Статью (Windows 10) Как заставить ноутбук работать с закрытой крышкой.
Рекомендуем: Как запретить Windows переходить в спящий режим с помощью PowerToys
Как сделать чтобы ноутбук включался при открытии крышки?

Как сделать чтобы ноутбук включался при открытии крышки: зажмите Win + R > powercfg.cpl > OK > нажимаем Настройки отключения дисплея > Изменить дополнительные параметры системы > разворачиваем раздел Кнопки питания и крышка.
Разбираемся
При закрытии крышки ноутбук может выключаться, переходить в режим сон (когда содержимое текущего сеанса Windows записывается в оперативную память) или вообще ничего не делать. Но что насчет открытия крышки? Оказывается на это событие тоже можно назначать действие, сегодня узнаем как))
Сразу скажу, что бывает, что ноутбук не поддерживает изменение действия при открытии крышки. Обычно это старые модели или новые бюджетные. В любом случае стоит попробовать изменить действие.
Итак, сперва нужно открыть окно Электропитание:
- Зажмите клавиши Win + R, вставьте команду powercfg.cpl, нажмите ОК.
- Второй способ — через панель управления. Зажмите кнопки Win + R, вставьте control или control panel, нажмите ОК. Откроется панель управления, в правом верхнем углу Просмотр проверьте что выставлено Крупные значки. Теперь находим и запускаем значок Электропитание.
Далее нажимаем одну из этих кнопок:
Внимание, параметры изменяются для текущей выбранной схемы электропитания.
Далее нажимаем Изменить дополнительные параметры питания:
Появится небольшое окошко, здесь нужно найти раздел Кнопки питания и крышка > Действия при открытии крышки:
Собственно здесь мы и можем поменять действие при открытии крышки.
Однако раздел Кнопки питания и крышка может быть скрыт. Тогда попробуйте зажать Win + X, затем выбрать пункт PowerShell от администратора и вставьте следующую команду:
powercfg -attributes SUB_BUTTONS 99ff10e7-23b1-4c07-a9d1-5c3206d741b4 -ATTRIB_HIDE
Вставьте команду и нажмите Enter. После этого проверьте не появился ли раздел Кнопки питания и крышка в окошке Электропитание (Дополнительные параметры).
Редкие модели ноутов позволяют через биос настроить действие при открытии крышки, посмотрите, может ваш ноут именно такая редкая модель))
Надеюсь данная информация оказалась полезной. Удачи и добра, до новых встреч друзья
На главную!
14.01.2022
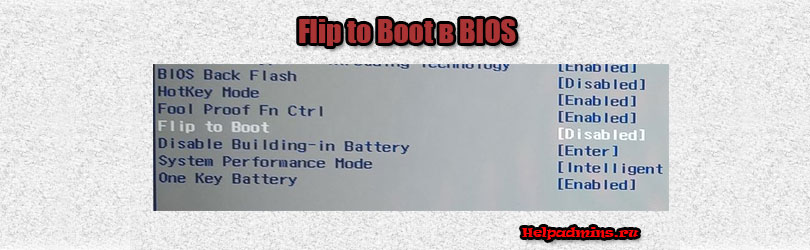
Почему ноутбук может сам включаться при открытии крышки?
Чаще всего данный параметр BIOS можно встретить в системных параметрах ноутбуков Lenovo от 2020 года и позже. По умолчанию почти всегда он включен, то есть находится в положении Enabled.
Сейчас мы расскажем, что это такое и для чего нужно в настройках BIOS.
Автостарт ноутбука
Значение параметра Flip to Boot можно увидеть в правой части окна BIOS при наведении указателя на него. Там сказано: “Can let system automatically boot to desktop without pressing power button”, что в переводе на русский означает “Может позволить системе автоматически загружаться на рабочий стол без нажатия кнопки питания”
Описание функции
В данном случае автоматическое включение будет производиться сразу при открытии крышки экрана ноутбука.
Некоторым это может действительно показаться удобным. А что, открыли ноутбук, а он сразу сам начал запускать операционную систему без нажатия на кнопку включения.
Вот такая вот опция для ленивых. Чтобы данную возможность отключить и запускать ноутбук классическим способом (нажатием на кнопку включения), то параметр Flip to Boot нужно перевести в положение Disabled.
Вывод
Flip to Boot в BIOS нужна для включения и отключения функции автоматического запуска ноутбука при открытии крышки экрана без нажатия на кнопку включения.
Открытие крышки ноутбука и автоматическое включение — одна из удобных функций, предоставляемых операционной системой Windows 10 на компьютерах марки Lenovo. Настройка этой функции поможет вам экономить время и избежать лишних хлопот при работе с ноутбуком. В этой статье мы расскажем, как настроить включение при открытии крышки ноутбука на Lenovo с системой Windows 10.
Прежде чем мы начнем настройку, удостоверьтесь, что ваш ноутбук работает на операционной системе Windows 10 и относится к марке Lenovo. Далее, следуйте этим простым шагам:
- Откройте «Панель управления» и выберите раздел «Параметры питания».
- В боковом меню выберите «Выберите действие при закрытии крышки».
- В открывшемся окне выберите пункт «Изменить действие для включения» и установите флажок напротив «Когда крышка открыта».
- Сохраните изменения, нажав «Применить» и «ОК».
Теперь, при открытии крышки ноутбука, он автоматически включится и будет готов к использованию. Настраивая эту функцию, вы сможете существенно упростить свою работу с ноутбуком Lenovo на операционной системе Windows 10.
Обратите внимание, что настройки могут немного отличаться в зависимости от модели ноутбука Lenovo и версии операционной системы Windows 10. Если у вас возникнут сложности, рекомендуется обратиться к руководству пользователя вашего ноутбука или поискать информацию на официальном сайте производителя.
В этой статье мы рассмотрели, как настроить включение при открытии крышки ноутбука с Windows 10 на ноутбуках Lenovo. Настройка этой функции поможет вам сэкономить время и сделать работу с ноутбуком более комфортной и удобной. Надеемся, что данная информация была полезной для вас!
Содержание
- Настройки энергосбережения в Windows 10
- Опции стеклянного экрана Lenovo
- Настройка кнопки питания в Windows 10
- Включение через «Параметры системы» в Windows 10
- Использование задач планировщика для автовключения
Настройки энергосбережения в Windows 10
Windows 10 предлагает широкие возможности для настройки энергосбережения, которые помогут увеличить время автономной работы ноутбука и сэкономить заряд батареи. Вот некоторые полезные настройки, которые можно настроить:
1. Регулировка яркости экрана: Понижение яркости экрана является одним из способов увеличить время работы ноутбука от аккумулятора. В Windows 10 можно изменить яркость экрана в разделе «Настройки» — «Система» — «Дисплей».
2. Настройка времени отключения экрана: Вы можете настроить время, через которое экран будет отключаться, когда ноутбук остается бездействующим. Для этого перейдите в «Настройки» — «Система» — «Питание и сон». Установите желаемое время в разделе «Дисплей» — «Выключение экрана через».
3. Управление режимами энергосбережения: Windows 10 предлагает несколько режимов энергосбережения, таких как «Сбалансированный», «Высокая производительность» и «Экономия энергии». Выберите подходящий режим в разделе «Настройки» — «Система» — «Питание и сон» — «Дополнительные настройки питания».
4. Оптимизация работы фоновых приложений: Фоновые приложения могут потреблять заряд батареи. В Windows 10 вы можете оптимизировать энергопотребление фоновых приложений, настроив их работу в разделе «Настройки» — «Система» — «Питание и сон» — «Дополнительные настройки питания».
5. Включение режима гибернации: Режим гибернации позволяет сохранить текущую сессию работы и выключить ноутбук, не теряя открытые файлы и приложения. Включите этот режим в разделе «Настройки» — «Система» — «Питание и сон» — «Дополнительные настройки питания».
Настройки энергосбережения в Windows 10 помогут продлить время работы ноутбука от батареи и снизить энергопотребление. Используйте эти полезные функции, чтобы получить наибольшую отдачу от своего ноутбука Lenovo.
Опции стеклянного экрана Lenovo
Стеклянный экран Lenovo предлагает ряд уникальных опций для настройки, которые позволяют вам достичь наилучшего качества изображения и удовлетворить свои индивидуальные потребности. Вот некоторые из этих опций:
- Режим яркости: Вы можете регулировать яркость экрана в соответствии с вашими предпочтениями и окружающей средой.
- Режим цвета: Вы можете выбирать между различными настройками цветового профиля, чтобы достичь оптимального отображения цвета на экране.
- Режим контрастности: Эта опция позволяет вам настроить контрастность экрана для улучшения восприятия деталей и глубины изображения.
- Режим разрешения: Вы можете выбирать между различными разрешениями экрана в зависимости от ваших предпочтений и требований.
- Режим обновления: Если вам требуется более плавное отображение движения, вы можете настроить частоту обновления экрана.
- Режим энергосбережения: Если вы хотите продлить время автономной работы вашего ноутбука, вы можете понизить яркость и другие параметры экрана.
Это лишь некоторые из опций стеклянного экрана Lenovo. Для настройки и наилучшего использования экрана рекомендуется обратиться к руководству пользователя вашего конкретного ноутбука Lenovo.
Настройка кнопки питания в Windows 10
Кнопка питания на ноутбуке с Windows 10 может быть настроена для выполнения различных действий при нажатии.
Чтобы настроить кнопку питания, следуйте инструкциям ниже:
| Шаг | Действие |
|---|---|
| 1 | Нажмите клавишу Пуск в левом нижнем углу экрана и выберите пункт Параметры. |
| 2 | В окне Параметры выберите пункт Система. |
| 3 | В меню слева выберите пункт Питание и сбой. |
| 4 | В разделе Настройки питания найдите ссылку Дополнительные настройки питания и кликните по ней. |
| 5 | В окне Панель управления питанием найдите ссылку Выбрать поведение кнопки питания и кликните по ней. |
| 6 | Выберите нужный вам режим работы кнопки питания из предлагаемых опций: |
|
|
| 7 | После выбора нужного режима нажмите кнопку Сохранить изменения. |
Теперь кнопка питания на вашем ноутбуке Lenovo будет работать в соответствии с выбранным вами режимом.
Включение через «Параметры системы» в Windows 10
Чтобы настроить включение ноутбука Lenovo при открытии крышки, можно воспользоваться «Параметрами системы» в операционной системе Windows 10. В данной статье рассмотрим шаги, необходимые для выполнения этого процесса.
1. Нажмите на кнопку «Пуск» в нижнем левом углу экрана.
2. В открывшемся меню найдите и выберите пункт «Параметры».
3. В окне «Параметры» выберите категорию «Система».
4. В левой части окна выберите пункт «Питание и сон».
5. В разделе «Действия при закрытии крышки» выберите пункт «Показать дополнительные параметры».
6. Найдите опцию «Когда закрывается крышка» и выберите нужный вариант, например, «Не делать ничего».
7. После выбора желаемого варианта сохраните изменения, нажав на кнопку «Применить».
Теперь при закрытии и последующем открытии крышки ноутбук Lenovo будет включаться или выполнять выбранное действие в соответствии с настроенными параметрами.
Обратите внимание, что некоторые модели ноутбуков Lenovo могут иметь дополнительные настройки в BIOS, которые также могут влиять на поведение при закрытии крышки. Перед выполнением настроек через «Параметры системы» рекомендуется ознакомиться с документацией вашей конкретной модели ноутбука или обратиться в службу поддержки производителя.
Использование задач планировщика для автовключения
- Откройте меню «Пуск» и введите «Планировщик задач» в строке поиска.
- Нажмите на найденный результат, чтобы открыть планировщик задач.
- В левой панели выберите папку «Действия планирования» и щелкните правой кнопкой мыши на пустой области в правой панели. Затем выберите «Создать задачу».
- В появившемся окне вкладки «Общие» введите имя для вашей новой задачи.
- Перейдите на вкладку «Исполнение» и нажмите на кнопку «Изменить пользователя или группу». Введите имя пользователя и пароль администратора, затем нажмите «ОК».
- Поставьте галочку рядом с «Запускать задачу при входе в систему».
- Перейдите на вкладку «Действия» и нажмите на кнопку «Создать». В выпадающем списке выберите «Запуск программы».
- Нажмите на кнопку «Обзор» и найдите исполняемый файл, который нужно запустить при включении компьютера.
- Нажмите «ОК», чтобы сохранить изменения.
Теперь при каждом открытии крышки ноутбука задача планировщика будет запускать указанную программу или скрипт автоматически.
Sorry, you have been blocked
This website is using a security service to protect itself from online attacks. The action you just performed triggered the security solution. There are several actions that could trigger this block including submitting a certain word or phrase, a SQL command or malformed data.
What can I do to resolve this?
You can email the site owner to let them know you were blocked. Please include what you were doing when this page came up and the Cloudflare Ray ID found at the bottom of this page.
Cloudflare Ray ID: 7207b6f15f5f8892 • Your IP : 195.234.124.159 • Performance & security by Cloudflare
Как изменить действие при открытии крышки ноутбука в Windows 10.
На большинстве современных ноутбуков вам не нужно нажимать кнопку питания, чтобы включить его. Они автоматически включаются при открытии крышки ноутбука. Эта функция имеет смысл, поскольку вам не нужно нажимать кнопку питания, чтобы включить ноутбук. Кроме того, это делает включение ноутбука немного быстрее, поскольку вы пропускаете шаг.
Если ваш ноутбук не просыпается автоматически, когда вы открываете крышку, или вы хотите, чтобы Windows 10 не включала ноутбук автоматически при открытии крышки, вы можете сделать это в настройках питания.
Помните, что многие старые ноутбуки, а также некоторые новые ноутбуки могут не поддерживать данную функцию из-за ограничений оборудования и драйверов. Тем не менее, вы можете попробовать!
Вот как можно изменить то, что происходит при открытии крышки ноутбука под управлением операционной системы Windows 10.
Изменить действие, при открытии крышки ноутбука
Шаг 1: Откройте приложение «Параметры». Перейдите на страницу «Система» → «Питание и спящий режим».
Шаг 2: В разделе «Сопутствующие параметры» нажмите ссылку «Дополнительные параметры питания». При нажатии на ней откроется классическое окно параметров электропитания.
Шаг 3: Нажмите на ссылку «Настройка схемы электропитания» рядом с активированной в данный момент схемой питания.
ВАЖНО: Действие открытия крышки будет изменяться только для текущего плана электропитания, а не для других планов.
Шаг 4: В окне «Изменение параметров схемы» нажмите ссылку «Изменить дополнительные параметры питания».
Шаг 5: Здесь, раскройте категорию «Кнопки питания и крышка», чтобы увидеть «Действие при открытия крышки». Нажмите на элемент действия открытия крышки, а затем выберите нужное действие для батареи и подключения от сети.
Шаг 6: Нажмите кнопку «Применить».
Показать скрытую опцию открытия крышки в Windows 10
Если настройка «Кнопки питания и крышка» не отображается, скорее всего, оно скрыто. Вам нужно выполнить команду из командной строки или PowerShell от имени администратора, чтобы действие открытия крышки появилось в настройках.
Шаг 1: Запустите командную строку от имени администратора.
Шаг 2: В командной строке скопируйте и вставьте следующую команду, а затем нажмите клавишу Enter.
Выполнение вышеуказанной команды добавит действие открытия крышки в диалоговое окно параметров электропитания.
Шаг 3: Следуйте указаниям, указанным в шагах 4 и 5 руководства выше, чтобы изменить то, что происходит, когда вы открываете крышку ноутбука.
Если приведенная выше команда не добавила опцию «Кнопки питания и крышка», проверьте настройки BIOS. На некоторых старых ноутбуках есть возможность настроить, что происходит, когда вы открываете крышку ноутбука.
Чтобы использовать ноутбук с Windows 10 с закрытой крышкой, см. Статью (Windows 10) Как заставить ноутбук работать с закрытой крышкой.
Как изменить «Действие открытия крышки» в Windows 10/11
При открытии крышки ноутбука обычно включается экран, а когда вы закрываете крышку, экран должен выключаться. Но вы можете изменить эти настройки на своем устройстве. Следуйте этой статье, чтобы изменить действие открывающейся крышки вашего ноутбука.
1. Самый простой способ открыть Бегать окно, чтобы нажать клавишу Windows + R.
2. Скопируйте-вставьте эту команду и нажмите Enter.
3. Теперь в Параметры питания окно, щелкните «Кнопки питания и крышка», чтобы развернуть его.
4. Теперь нажмите «Действие открытия крышки», а затем нажмите «От батареи:» и в раскрывающемся списке выберите, какие настройки вы хотите включить на своем компьютере. Вы также можете изменить настройки в «Подключено:».
5. Теперь нажмите «Применить» и «ОК».
После сохранения настроек закройте Параметры питания окно. Перезагрузите устройство.
Что делать, если действие открытия крышки отсутствует в параметрах питания
Если вы не можете найти «Действие открытия крышки» в Параметры питания окно, выполните следующие действия:
Исправление 1 — Использование редактора реестра
1. Нажмите клавишу Windows + R вместе, чтобы открыть редактор реестра.
2. Теперь напишите в нем regedit и нажмите «ОК», чтобы открыть редактор реестра.
3. Когда откроется редактор реестра, просто нажмите «Файл», а затем нажмите «Экспорт», чтобы сначала создать резервную копию.
Теперь идите по пути, указанному ниже.
4. Теперь с правой стороны просто дважды щелкните Атрибуты и измените значение данных на 2.
Теперь нажмите «ОК» и закройте реестр.
Исправление 2 — Использование команды powercfg
Если вы по-прежнему не можете найти действия по открытию крышки, попробуйте выполнить следующие действия.
1. Нажмите клавишу Windows + клавишу R вместе, чтобы открыть окно «Выполнить».
2. Введите «cmd» и одновременно нажмите клавиши CTRL + SHIFT + Enter, чтобы открыть командную строку с повышенными правами.
2. Копировать а также вставить эта команда в Командная строка окно и нажмите Enter, чтобы выполнить эту команду.
Теперь откройте Параметры питания окно и повторите попытку еще раз. Вы должны быть в состоянии настроить, что делает открытие крышки ноутбука.
Исправление 3 — восстановить значения по умолчанию в параметрах питания
Просто снова откройте параметры питания и нажмите «Восстановить значения по умолчанию».
Примечание: – Для пользователей Lenovo.
Просто запустите свой компьютер и продолжайте нажимать кнопку F2 (или любую другую специальную клавишу для входа в BIOS) и перейдите в BIOS.