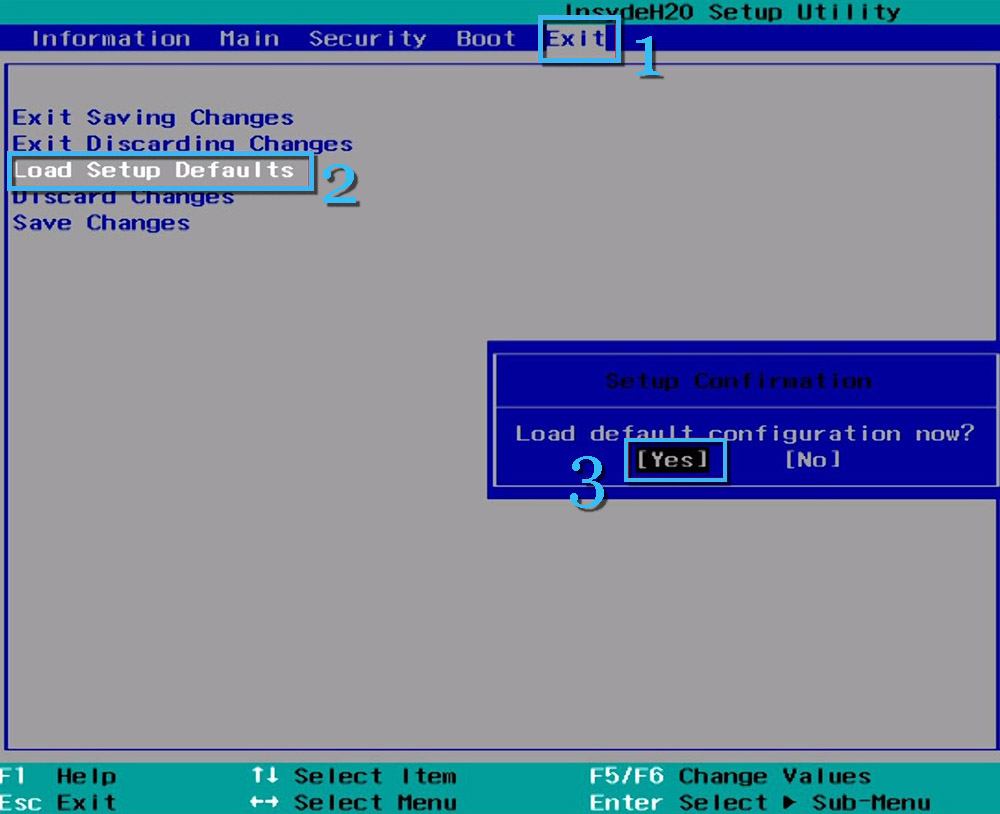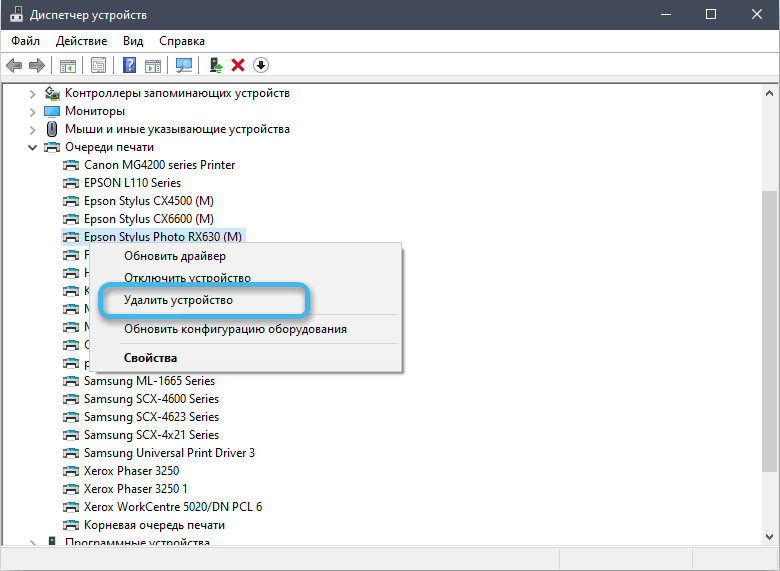Если на вашем устройстве Windows черный или пустой экран, попробуйте сделать следующее:
-
Чтобы разокрутить экран, используйте одно из следующих клавиш: Windows клавиша с логотипом + P или CTRL+ALT+DEL.
-
Для черного экрана используйте следующее сочетания клавиш: Windows клавиши с логотипом + CTRL+SHIFT+B .
Дополнительные сведения см. в теме Устранение ошибок черного или пустого экрана.
Если у вас surface, см. также: Surface не будет включаться и не выключяться из спящий режим.
Нужна дополнительная помощь?
Нужны дополнительные параметры?
Изучите преимущества подписки, просмотрите учебные курсы, узнайте, как защитить свое устройство и т. д.
В сообществах можно задавать вопросы и отвечать на них, отправлять отзывы и консультироваться с экспертами разных профилей.
Читайте, как исправить проблему чёрного экрана Windows 10. Возможные причины и способы решения.
Если вы столкнулись с проблемой черного экрана в Windows 10, 8 или 7, то существует 2 разных сценария, которые помогут определить причину ошибки и исправить проблему.

В первом случае вы можете зайти в свой компьютер, но не получаете никакого изображения на экран после логина в систему. Во втором случае вы не можете даже войти в компьютер. Статья расскажет, как исправить ошибку черного экрана после входа в Windows, загрузки системы. Мы рассмотрим варианты как с использованием курсора мышки, так и без него.
Содержание
- Отключение внешних устройств
- Черный экран после входа в компьютер с Windows (нет подключенного экрана)
- Принудительный запуск Проводника
- Переход в Безопасный режим
- Черный экран при включении компьютера (без возможности входа в систему)
- Вопросы и ответы
- Комментарии
Отключение внешних устройств
Для решения проблемы отключите все внешние устройства и перезагрузите компьютер. В первую очередь это касается таких устройств, как второй монитор, проектор или телевизор. Если компьютер или ноутбук отобразит процесс загрузки, значит одно из внешних устройств вызывало проблему. Если ошибка исчезла, то подключайте внешние устройства по одному, пока вы снова не получите черный экран. После этого удалите последнее устройство, которое вы подключили и снова убедитесь в том, что монитор работает.
Не используйте проблемное устройство, пока не получите ответ по текущей проблеме от производителя.
Перейти к просмотру
Не загружается Windows? Восстанови загрузку Windows 10, 8 или 7 (bootrec, fixmbr, fixboot) 👨💻⚕️💻
Черный экран после входа в компьютер с Windows (нет подключенного экрана)
Первый сценарий, о котором пойдет речь – это черный экран, который возникает после входа в систему.
Принудительный запуск Проводника

- Первое, что необходимо сделать – это нажать Ctrl + Alt + Del, это должно вызвать Диспетчер задач. Если это произойдет – великолепно!
- Нажмите Файл – Запустить новую задачу.
- Введите explorer.exe и нажмите Ввод.
Возможно это решит проблему.
Переход в Безопасный режим
Перейти к просмотру
Как загрузить Windows 10, 8 или 7 в безопасном режиме, как отключить безопасный режим 👨💻⚙️🛠️
Если удаление внешних устройств не помогло устранить проблему, перейдите в безопасный режим.
- Перезагрузите компьютер.
- На экране блокировки, нажмите на значок питания к нижней левой части экрана.
- Удерживая SHIFT, нажмите на Перезагрузка.
- После перезагрузки вы получите дополнительные варианты загрузки – выберите Безопасный режим с поддержкой командной строки.
Возможно вместо перезагрузки, вам будет представлен экран с 3 вариантами продолжения:
- Продолжить загрузку Windows 10;
- Поиск и устранение неисправностей;
- Завершения работы.
Тогда нажмите на Поиск и устранение неисправностей, затем на Дополнительно. Затем нажмите на Параметры запуска и затем перезагрузите в безопасном режиме с поддержкой командной строки.
После загрузки в безопасном режиме:
- Проверьте, возможно дисплей настроен на другое устройство.
-
Нажмите Windows + P для запуска панели с вариантами проецирования.
-
Справа появится Боковая панель со списком дисплеев, подключенных к компьютеру.
Выберите вариант вывода на текущий монитор компьютера
-
-
Переустановите драйвер монитора. Откройте Диспетчер устройств и удалите драйвера дисплея:
- Кликните правой кнопкой по кнопке Пуск, затем левой по Диспетчер устройств.
- В окне диспетчера устройств найдите и разверните Мониторы.
- Щелкните правой кнопкой мыши на монитор, выберите Удалить.
- Перезагрузитесь для повторной установки драйвера.
Возможно это решит проблему черного экрана.
Черный экран при включении компьютера (без возможности входа в систему)
Если черный экран появляется до окна входа в систему, вы не сможете загрузиться в безопасном режиме описанным выше способом. Для входа в систему вам понадобится загрузочный DVD диск или USB флешка c дистрибутивом Windows. Вы также можете создать Диск восстановления на другом рабочем компьютере с Windows 10.
Перейти к просмотру
Создание загрузочной флешки для установки Windows 10, 8, 7 💽💻🛠️
- Подключите загрузочный носитель к компьютеру;
- Выставьте приоритет загрузки с нужного носителя в BIOS;
- Загрузите компьютер.
После загрузки вы можете попробовать провести загрузку в безопасном режиме и провести все те же действия, которые мы рассматривали в предыдущем пункте. Для выберите Поиск и исправление неисправностей, затем Дополнительные параметры, затем Параметры загрузки и затем перезагрузите в безопасном режиме с поддержкой командной строки.
Перейти к просмотру
Автоматическое восстановление Windows из консоли, вход в среду восстановления 🛠️👨💻⚕️
В случае если проблему решить не удалось, вы можете попробовать сбросить Windows к исходному состоянию и провести чистую установку системы.
Содержание
- 1. Чёрный экран при запуске компьютера. Возможные причины и решения
- 2. Не запускается Windows. Чёрный экран из-за нарушения контактов кабеля
- 3. Нет изображения на мониторе. Как найти и исправить иные механические повреждения
- 4. Чёрный экран на двух мониторах. Как исправить?
- 5. Чёрный экран при запуске ПК из-за ошибок в работе операционной системы
- 6. Чёрный экран на дискретной видеокарте. Как переустановить драйвера
- 7. Как восстановить поврежденные файлы
- 8. Как защитить компьютер от вирусов
- 9. Как исправить чёрный экран на рабочем столе
- 10. Как исправить чёрный экран на рабочем столе без диспетчера задач
- 11. Как отключить автозапуск приложений
- 12. Как изменить или уменьшить разрешение экрана
Чёрный экран — одна из самых частых проблем в использовании операционной системы Windows. К счастью, существует довольно много способов, как исправить ситуацию. В этом гайде мы рассмотрим основные причины чёрного экрана, а также основные способы «лечения».
Чёрный экран при запуске компьютера. Возможные причины и решения

Нередко пользователи сталкиваются с чёрным экраном при запуске компьютера или ноутбука. Причины проблемы могут быть самые разные — от механической неисправности, до заражения вирусами. В целом все ситуации делятся на две большие группы:
- Технические проблемы — неисправные кабели, монитор, составные элементы системного блока;
- Программные проблемы — сбои в работе операционной системы, неправильная установка драйверов, заражение вирусами.
Исправить нарушения первой группы, очевидно, значительно проще. Хотя разбирать системный блок дело непростое и рискованное. В тоже время проблемы второй группы не потребуют от вас замены деталей и лишних трат.
Не запускается Windows. Чёрный экран из-за нарушения контактов кабеля

Одна из самых простых причин чёрного экрана — проблемы с подключением монитора к компьютеру. Кабели могут быть недостаточно закреплены или неисправны, поэтому система Windows не запускается. Проверить это просто — подключите монитор к другой машине (если есть) или запустите экран отдельно от системного блока.
Нет изображения на мониторе. Как найти и исправить иные механические повреждения

Сложную диагностику лучше доверить специалистам, однако некоторые проблемы, которые могут косвенно влиять на чёрный экран, довольно просто выявить самостоятельно.
Чтобы исправить отсутствие изображения на мониторе, можно выполнить следующие действия:
- Отсоедините компьютер от сети, снимите крышку системного блока и осмотрите составные части.
- Если все детали нормальных размеров, нет посторонних запахов или следов от короткого замыкания, стоит изучить материнскую плату и провода.
- При отсутствии явных нарушений просто очистите компьютер чистой тканью или щёточкой.

Не лишним будет осмотреть модули оперативной памяти. Иногда достаточно очистить от пыли только их, чтобы проблема чёрного экрана решилась.
Грязь может налипнуть и на видеокарту. Для её ликвидации достаточно использовать обычную тряпочку со спиртом. Важно проявить аккуратность, чтобы избежать других повреждений.
Чёрный экран на двух мониторах. Как исправить?

Если вы пользуетесь двумя мониторами, могут возникнуть различные сбои, которые в итоге влияют на появление «экрана смерти». Откройте меню выбора режимов дисплеев (win+p) и нажмите либо «только экран компьютера» либо «только второй экран».
Также попробуйте отключить всё, кроме основного монитора. В разделе «Диспетчер устройств» можно удалить лишнее оборудование.
Чёрный экран при запуске ПК из-за ошибок в работе операционной системы

Системные ошибки могут возникать и не по вине пользователя. К примеру, это может произойти из-за отключения электроэнергии или неправильной установки программы. Если компьютер не загружается, попробуйте его принудительно перезагрузить, зажав кнопку питания. Иногда этого вполне достаточно, чтобы нормальная работа системы восстановилась. Часто Windows начинает исправлять ошибки самостоятельно, поэтому, в случае появления чёрного экрана после перезагрузки, немного подождите.
Если простые способы не работают, придётся запустить систему в безопасном режиме. Сразу после включения компьютера нажимайте несколько раз F8 — это предоставит вам доступ к дополнительным вариантам загрузки Windows.

Безопасный режим — ограниченный вариант работы операционной системы. Если причина чёрного экрана в сбое, то загрузившись через безопасный режим, можно удалить лишние программы, тем самым решив проблему.
Не стоит забывать про варианты переустановки операционной системы или её восстановления. Переустановка происходит через безопасный режим или BIOS. Для восстановления откройте «Пуск» и в поиске введите «Восстановление». Откройте раздел, чтобы увидеть все доступные действия.
Чёрный экран на дискретной видеокарте. Как переустановить драйвера

Причиной чёрного экрана также могут стать ошибки в работе дискретной видеокарты. Если в вашем CPU есть графическое ядро, то вы можете проверить её работоспособность. Просто отсоедините видеокарту и переключите кабель устройства вывода. В этом случае система должна запуститься без драйвера. Если это произошло, то проблема в дискретной видеокарте.
Иногда на нормальную работу экрана влияют и драйвера видеокарты. При неполадках их также можно переустановить. Включайте безопасный режим, затем откройте «Диспетчер устройств». Выберите «Видеоадаптеры» и удалите устройство. После перезагрузки заново установите драйвера.
Как восстановить поврежденные файлы

Если вам не помог ни один из способов, а чёрный экран продолжает появляться, запустите безопасный режим, а затем командную строку от имени администратора (Диспетчер задач — Файл — Запустить новую задачу — команда cmd, ставим галочку «Создать задачу с правами администратора»). Введите команду sfc /scannow. Если проверка покажет ошибки и не сможет их исправить, выполните команду: DISM.exe /Online /Cleanup-image /Restorehealth.
Как защитить компьютер от вирусов

Некоторые вредоносные программы способны серьёзно влиять на работу вашего компьютера, в том числе мешать нормальной загрузке. Используйте проверенную антивирусную систему и регулярно проводите комплексные сканирования. Если вирус всё же попал на компьютер, постарайтесь получить доступ через безопасный режим. В противном случае придётся использовать более радикальные меры (переустановка операционной системы).
Как исправить чёрный экран на рабочем столе

Иногда компьютер загружается нормально, однако рабочий стол оказывается полностью пустым. Справиться с этой проблемой может быть непросто, так как доступ к настройкам также отсутствует.
Откройте «Диспетчер задач». Комбинации могут быть разными, используйте ту, которую применяли ранее. В появившемся окне нажмите «Приложения» — «Новая задача». Введите команду regedit. Перейдите в каталог реестра по пути: HKEY_LOCAL_MACHINE/SOFTWARE/Microsoft/WindowsNT/CurrentVersion/Winlogn.
Найдите файл «Shell». У него должно быть только одно значение: explorer.exe. Иные обозначения удалите.
Как исправить чёрный экран на рабочем столе без диспетчера задач

Если ваши возможности ещё больше ограничены и «Диспетчер задач» не открывается, используйте залипание клавиш. Нажмите несколько раз на Shift, после чего будет звуковой сигнал и появится окно, информирующее о залипании. Перейдите по доступной ссылке и в меню поиска введите «Система» — «Защита системы». Осталось только сделать восстановление, откатив Windows до последнего нормального состояния.
Важно, что эта функция по умолчанию выключена. Чтобы настроить откат системы в меню «Защита системы» откройте «Настроить» и активируйте восстановление. Также вы можете создать точку восстановления самостоятельно, дав ей имя.
Как отключить автозапуск приложений

На чёрный экран иногда влияет автозагрузка некоторых программ и режим гибернации. Мы уже писали гайд об оптимизации работы ПК, где подробно описали способы отмены автозагрузки всех ненужных приложений и программ. Там же есть информация об отключении режима «сна».
Как изменить или уменьшить разрешение экрана

Уменьшить разрешение экрана — ещё один способ в борьбе с внезапным чёрным экраном. Делать это необходимо через безопасный режим. Если компьютер загрузился — поменяйте разрешение на привычное. В случае сохранения проблемы стоит провести диагностику блока питания и самой видеокарты.
Обратите внимание на поддерживаемую «герцовку» вашего монитора. К примеру, если экран поддерживает только 75 гц, а вы установили 60 гц — может появиться чёрный экран. Настроить этот параметр можно в специальной панели управления Nvidia или AMD.
- Microsoft анонсировала вкладки для «Проводника» в Windows 11
- Ютуберы протестировали Steam Deck под управлением Windows и вынесли вердикт
- Как навсегда отключить обновления в Windows 10, Windows 11 и остановить фоновую загрузку приложений
С черным экраном на ноутбуке может столкнуться каждый, но паниковать не стоит. Дисплей может не включиться по целой массе причин, далеко не все из которых потребуют от вас даже минимальных средств на ремонт лэптопа. Сегодня мы рассмотрим самые распространенные поломки, которые могут иметь такие симптомы.
Содержание
- Черный экран, и ноутбук не подает признаков жизни
- Ноутбук запускается, но черный экран не исчезает
- Ноутбук включается, но на экране только белые буквы
- Другие проблемы, которые потребуют обращения в сервисный центр
Черный экран, и ноутбук не подает признаков жизни
Как это ни странно, но самая распространенная причина отсутствия признаков жизни у ноутбука — это разрядка его аккумулятора. Поэтому, если лэптоп банально не включается при нажатии кнопки питания, в первую очередь снимите его аккумулятор (если это возможно) и аккуратно почистите контакты на батарее и ноутбуке. Верните аккумулятор обратно и попробуйте подключить устройство к розетке. Подождите полчаса и нажмите кнопку питания еще раз. Если это не помогло, придется искать причину поломки внутри устройства.
Перед тем, как разбирать ноутбук, обязательно отключите его от сети и снимите аккумулятор устройства, если это возможно.
Снимите заднюю крышку ноутбука и проверьте целостность шлейфа, идущего от кнопки питания, а также оцените состояние самой кнопки: насколько легко она нажимается, есть ли привычный щелчок, когда вы утапливаете ее внутрь.
Если с аккумулятором и кнопкой питания все хорошо, проблема может быть в сгоревшей материнской плате. И в этом случае без похода в сервисный центр просто не обойтись.
Ноутбук запускается, но черный экран не исчезает
В ситуации, когда при нажатии на кнопку питания кулеры ноутбука начинают шуметь, а экран продолжает оставаться черным, могут быть виноваты самые разные компоненты ноутбука. Но в первую очередь нам нужно исключить проблемы с его экраном.
Для этого подключите ноутбук к внешнему монитору через HDMI, DisplayPort, VGA или любой другой совместимый разъем. Если при включении ноутбука монитор начинает показывать картинку, проблема наверняка кроется в его собственном экране. Часто такая ситуация может возникать, если шлейф матрицы поврежден или отошел от контактов материнской платы.
Поэтому отключите ноутбук от сети, после чего снимите его заднюю крышку и посмотрите целостность шлейфа и то, насколько надежно он подключен к материнской плате.
Ноутбук включается, но на экране только белые буквы
Самым частым виновником проблемы, когда ноутбук включается, но загрузка не идет дальше логотипа материнской платы, считается его накопитель. Поэтому в первую очередь войдите в BIOS / UEFI и посмотрите, определяется ли он. Если нет, стоит проверить, надежно ли он установлен в разъем на материнской плате. При отсутствии визуальных проблем, снимите накопитель и попробуйте установить его в другой компьютер. И если он по-прежнему не определяется, вам, скорее всего, пора в магазин за новым диском.
Еще одним виновником проблемы может стать слабый контакт оперативной памяти в слоте (конечно, если оперативка не распаяна на системной плате). Попробуйте отщелкнуть модуль ОЗУ и повторно установить его в слот (а если у ноутбука два слота, лучше всего вставить оперативку в ранее не использованный).
Загрузка может прекращаться на заставке материнской платы и из-за проблем с операционной системой. Попробуйте загрузиться в безопасном режиме. Если это получилось, «откатите» Windows к последней точке восстановления или восстановите работоспособность ОС с помощью загрузочного диска.
Другие проблемы, которые потребуют обращения в сервисный центр
Ноутбук может по-прежнему демонстрировать черный экран и в случае более серьезных неисправностей, устранить которые можно только в сервисном центре:
1. Неисправность процессора или сокета материнской платы
2. Неисправность дискретной или встроенной видеокарты
3. Неисправность материнской платы
В общем, мы говорим о важных комплектующих ноутбука, диагностика которых в домашних условиях если и возможна, то только с помощью специального оборудования с участием специалистов, глубоко разбирающихся в электронике.
Читайте также
- Как включить клавиатуру на ноутбуке: все проще, чем кажется
- Компьютер включается и сразу выключается: что делать?
- Сбой запроса дескриптора USB устройства: что делать?
- Завис ноутбук: причины и способы решения проблемы
- Лучшие ноутбуки для учебы: разные модели на любой бюджет
Когда вы включаете свой ноутбук и видите лишь темный экран, это может вызвать тревогу и вопросы. В чем проблема? Что вызвало это? И что еще важнее, как это исправить? Эта статья предназначена для помощи в понимании причин, по которым экран вашего ноутбука остается черным при включении, а также для предложения возможных решений этой распространенной проблемы. Вместе мы разберемся, как справиться с этим неприятным явлением и вернуть ваш ноутбук к нормальной работе.
Возможные причины появления чёрного экрана на ноутбуке
Черный экран при включении ноутбука — распространенная проблема, с которой может столкнуться каждый пользователь. Она может быть вызвана множеством различных причин, начиная от аппаратных неисправностей, когда требуется замена комплектующих, и заканчивая ошибками в программном обеспечении. Понимание причин этого явления — первый шаг к решению проблемы.
Аппаратные проблемы
Сюда относятся неисправности различных физических компонентов вашего ноутбука. Это может быть связано с повреждением экрана, видеокарты, оперативной памяти, материнской платы или даже аккумулятора. Например, если видеокарта не работает должным образом, экран может не получить необходимый сигнал и остаться черным. Схожую проблему может вызвать и повреждение разъемов, кабелей или контроллеров питания.
Проблемы с программным обеспечением
Программные проблемы также могут вызвать появление черного экрана на ноутбуке. Например, это могут быть сбои операционной системы, ошибки драйверов, проблемы с загрузчиком или вирусы. Драйвера, которые контролируют работу экрана, могут быть установлены некорректно или вовсе отсутствовать. Вирусное ПО, в свою очередь, может повредить системные файлы или вызвать сбои в работе ОС, что приведет к черному экрану.
Ошибки BIOS и POST
BIOS — это основная система ввода-вывода, которая управляет оборудованием вашего компьютера. Она выполняет множество функций, включая первичную проверку оборудования при включении ноутбука (POST). Ошибки BIOS или POST могут быть причиной того, что экран остается черным при включении ноутбука. Например, некорректная конфигурация BIOS или сбой POST могут привести к тому, что оборудование не сможет корректно инициализироваться, и экран так и останется черным.
Какие действия следует предпринять, если экран ноутбука чёрный
Если вы столкнулись с проблемой черного экрана при включении ноутбука, вот несколько шагов, которые можно предпринять для ее решения.
Проверка аккумулятора и питания
Первым делом убедитесь, что проблема не связана с питанием устройства. Попробуйте подключить ноутбук к сети, убедитесь, что индикатор зарядки активен. Если ноутбук работает от батареи, попробуйте его зарядить или заменить аккумулятор, если это возможно.
Проверка блоков оперативной памяти
Следующим шагом может быть проверка оперативной памяти. Иногда неправильно установленные или поврежденные модули памяти могут вызвать проблемы при загрузке. Попробуйте переустановить или заменить модули памяти, чтобы устранить эту возможную причину.
Диагностика видеоадаптера и дисплея
Если проблема все еще не устранена, стоит проверить видеоадаптер и дисплей ноутбука. Возможно, видеоадаптер вышел из строя или дисплей ноутбука сломан. Попробуйте подключить внешний монитор или телевизор к ноутбуку, чтобы проверить, работает ли видеоадаптер.
Сброс настроек BIOS
Если экран все еще черный, можно попробовать сбросить настройки BIOS до заводских. Это можно сделать, войдя в BIOS при включении ноутбука (как правило, это делается нажатием клавиш F2, F12, Del или Esc, в зависимости от модели ноутбука).
Запуск ноутбука в безопасном режиме
Если проблема не связана с аппаратным обеспечением, стоит попробовать запустить ноутбук в безопасном режиме. В этом режиме загружаются только самые необходимые драйверы и сервисы, что позволяет исключить конфликты драйверов и программ.
Восстановление операционной системы
Если ни один из предыдущих шагов не помог, вы можете попробовать восстановить операционную систему. Для этого может понадобиться загрузочный диск или флешка с системой. Однако перед этим убедитесь, что у вас есть резервная копия важных данных.
Удаление конфликтующих драйверов
Наконец, проблема может быть связана с конфликтующими драйверами. В безопасном режиме вы можете попробовать удалить или обновить драйвера, которые, как вы подозреваете, могут вызвать конфликт. Это может быть драйвер видеокарты, звуковой карты или других устройств.
Что делать, если проблема не устраняется
Если все предложенные ранее методы не привели к решению проблемы с черным экраном, вам следует перейти к более серьезным мерам.
Использование тестовой карты POST
Тестовая карта POST — это специализированный инструмент, который используется для диагностики проблем с оборудованием компьютера. Она подключается к материнской плате и сообщает коды ошибок, которые можно затем использовать для определения источника проблемы. Этот метод требует некоторых знаний и опыта, поэтому может не подойти для всех пользователей.
Замена комплектующих
Если проблема связана с аппаратными сбоями, возможно, вам придется заменить одну или несколько запчастей ноутбука. Например, если проблема в материнской плате или видеокарте, замена этих компонентов может быть единственным решением. Стоит отметить, что это может быть дорогостоящей и сложной процедурой, требующей определенных навыков.
Обращение в сервисный центр
Если ни один из предложенных методов не помог в решении проблемы, настоятельно рекомендуется обратиться в специализированный сервисный центр. Профессиональные техники смогут провести диагностику и ремонт вашего ноутбука. В некоторых случаях это может быть самым быстрым и надежным способом устранить проблему с черным экраном.
Как предотвратить проблему черного экрана в будущем
Профилактика всегда лучше, чем лечение, и это утверждение верно и для использования ноутбуков. Вот несколько рекомендаций, которые помогут предотвратить появление черного экрана в будущем.
Рекомендации по правильной эксплуатации ноутбука:
- Используйте ноутбук на ровной и твердой поверхности, чтобы обеспечить хорошую циркуляцию воздуха и предотвратить перегрев.
- Не подвергайте устройство сильным ударам и падениям, поскольку это может повредить внутренние компоненты.
- Избегайте контакта с влагой и жидкостями, чтобы избежать короткого замыкания и других повреждений.
- Если ноутбук не используется в течение длительного времени, выключите его или переведите в спящий режим, чтобы сэкономить заряд батареи и продлить срок службы компонентов.
Советы по обслуживанию и техническому уходу:
- Регулярно обновляйте программное обеспечение, включая операционную систему и драйверы, чтобы предотвратить проблемы совместимости и другие программные ошибки.
- Регулярно проводите чистку от пыли и грязи, особенно в районе вентиляционных отверстий и системы охлаждения.
- Используйте антивирусное ПО и периодически проверяйте систему на наличие вирусов и вредоносного ПО.
- Регулярно делайте резервные копии важных данных, чтобы в случае серьезных проблем с аппаратной частью ноутбука у вас было второе копирование файлов.
Заключение
Проблема черного экрана при включении ноутбука может быть вызвана множеством причин, начиная от простых программных ошибок и заканчивая серьезными аппаратными неисправностями. Мы рассмотрели различные методы диагностики и решения этой проблемы, которые подходят как для начинающих пользователей, так и для более опытных. Если ни один из этих методов не помог, обращение в сервисный центр может быть лучшим решением. Помните, что правильная эксплуатация и техническое обслуживание помогут предотвратить многие проблемы с ноутбуком, включая черный экран при включении.