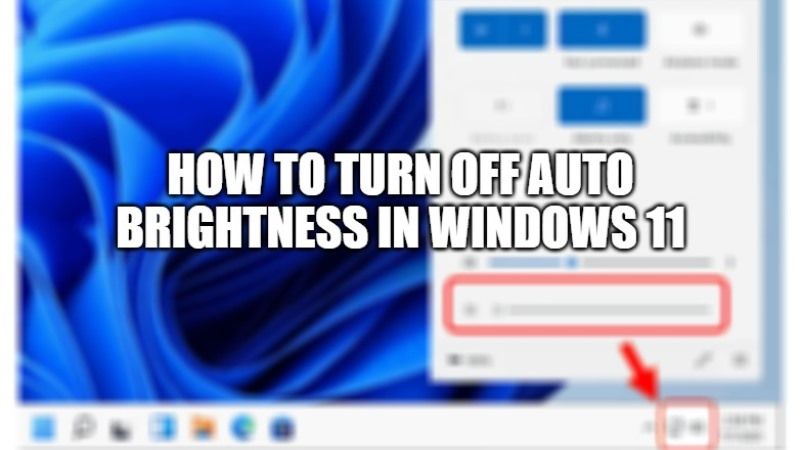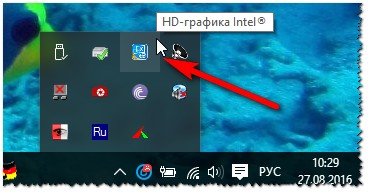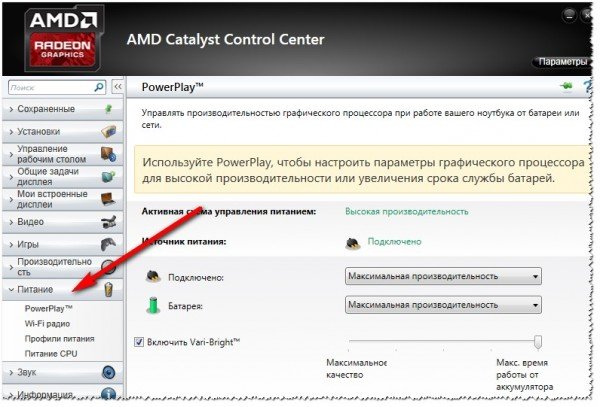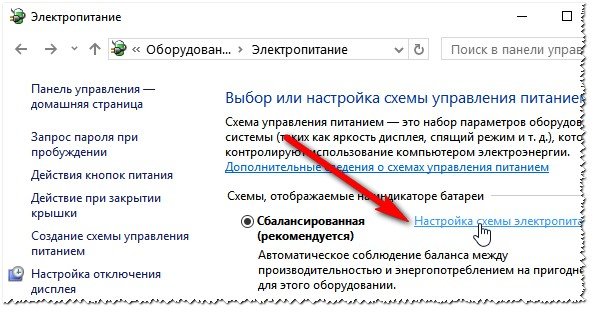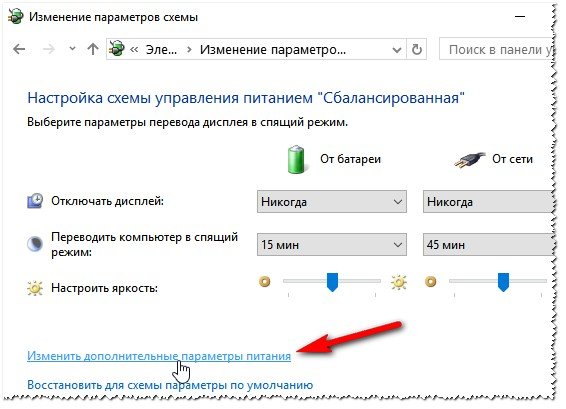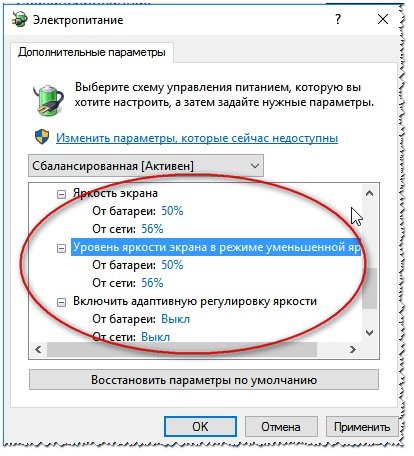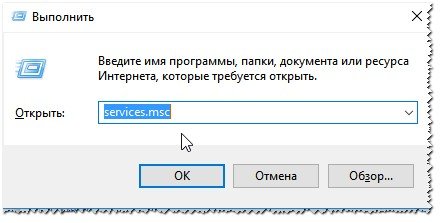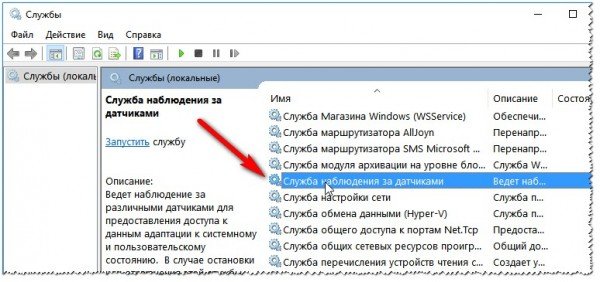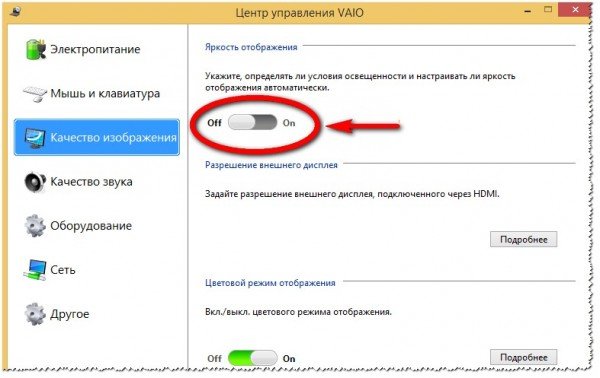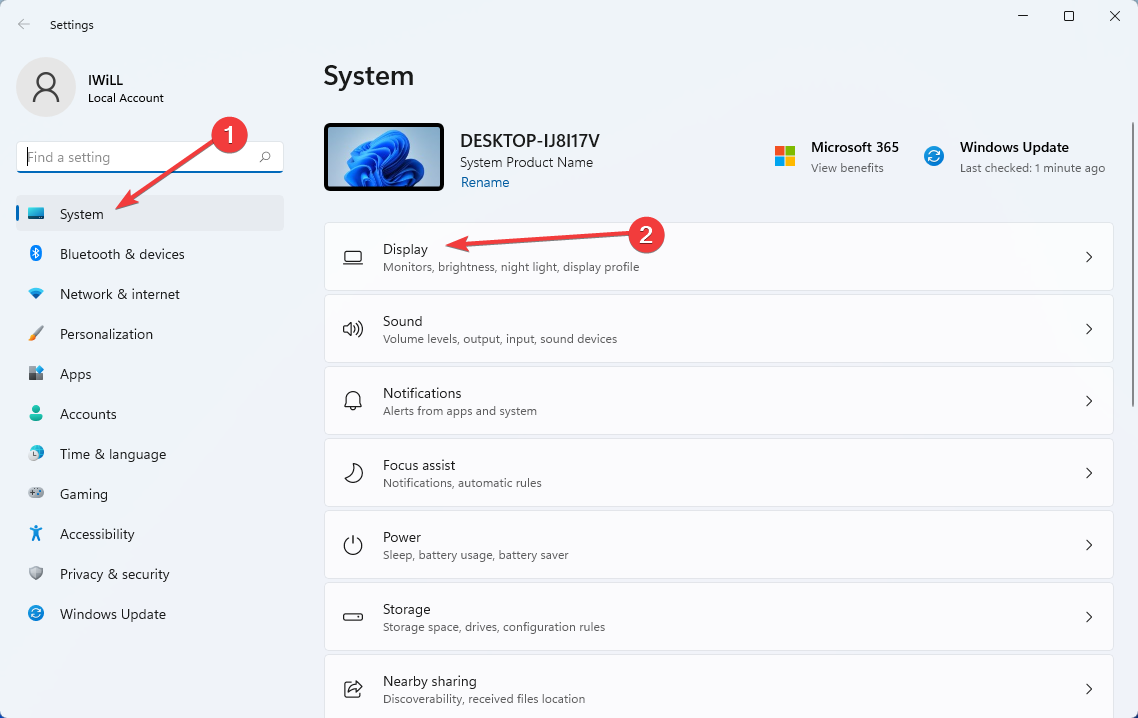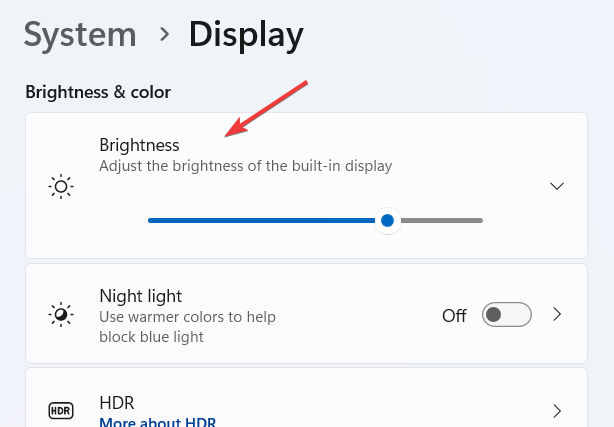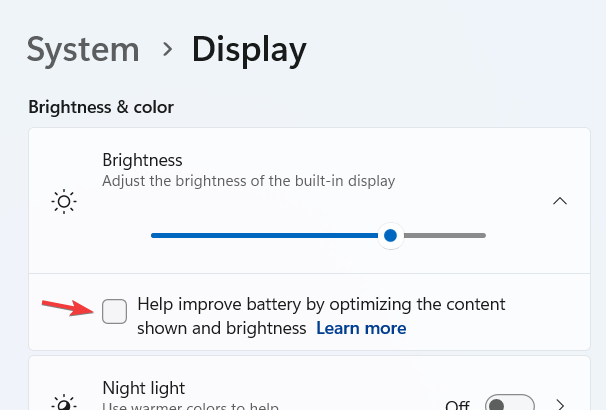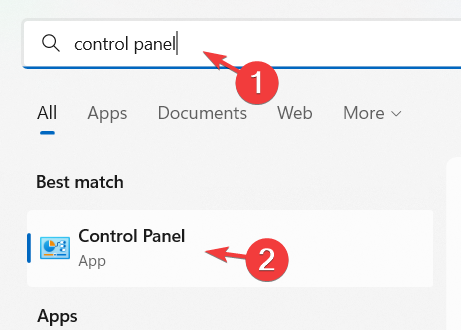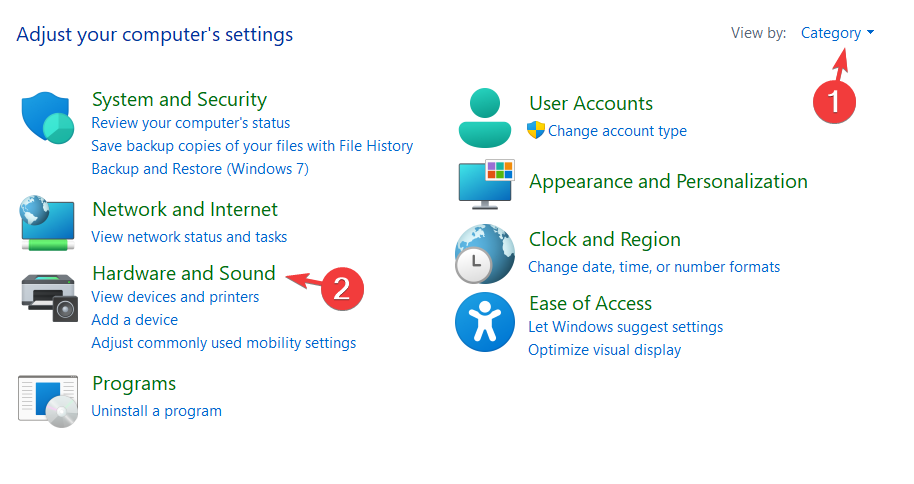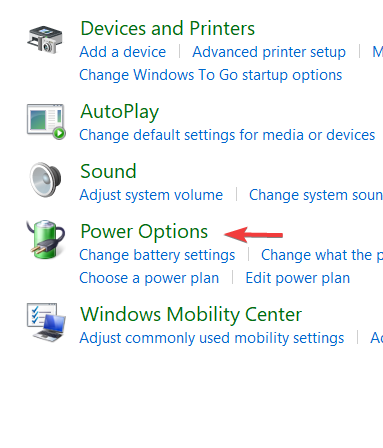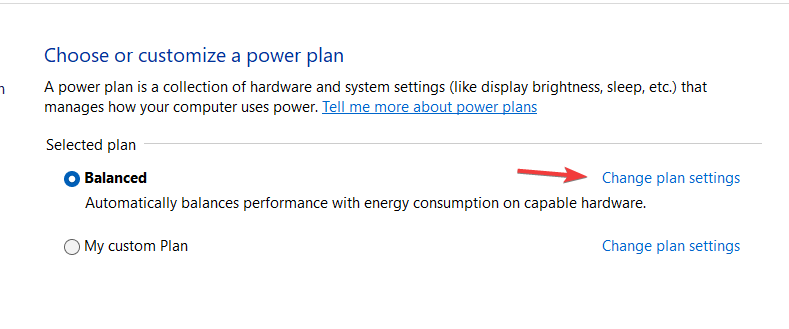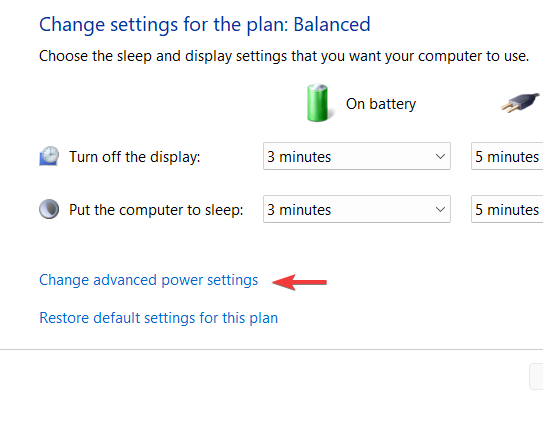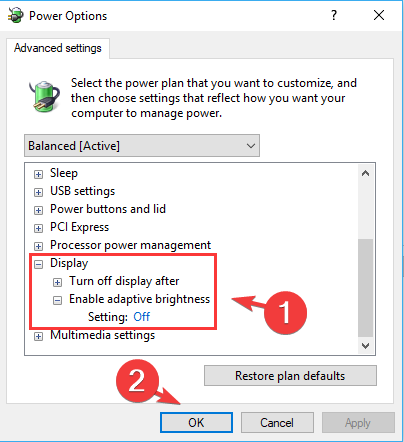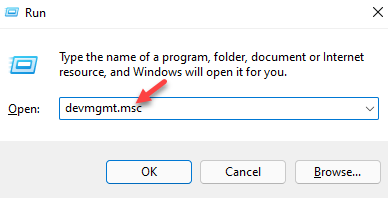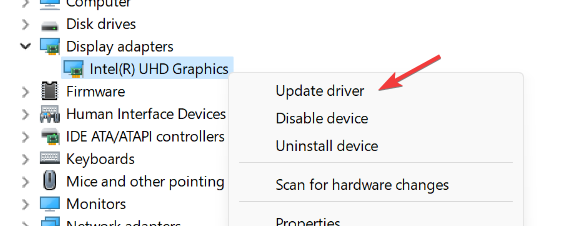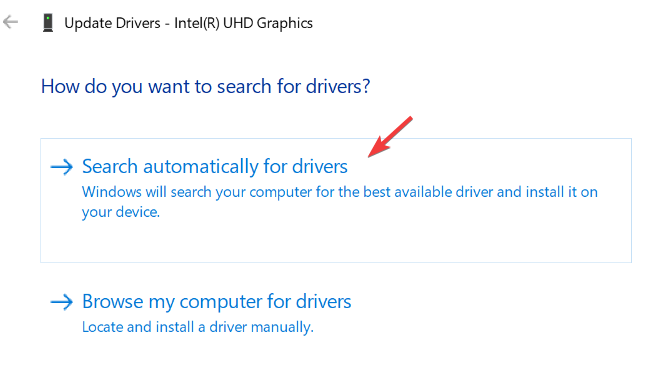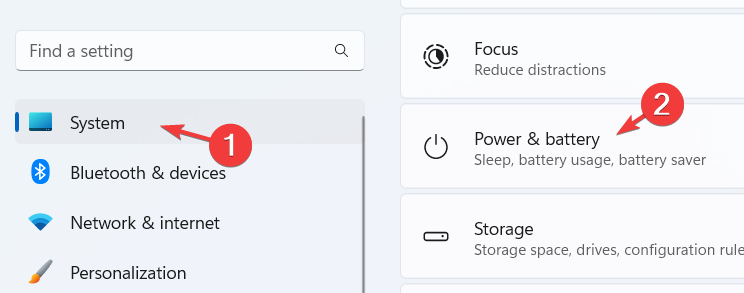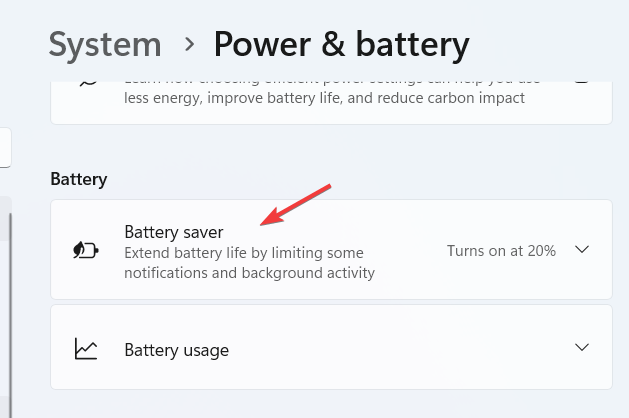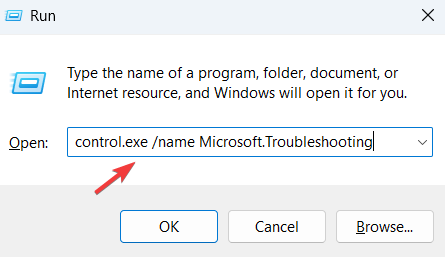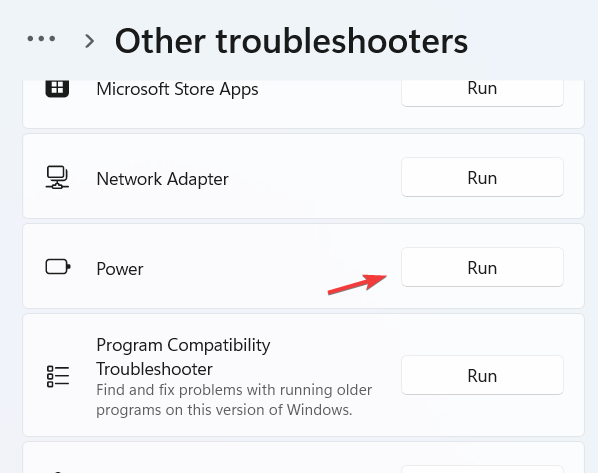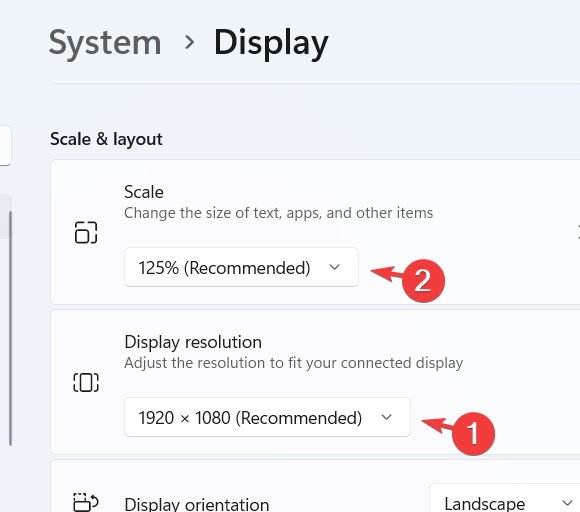Вопрос от пользователя
Здравствуйте.
У меня яркость на ноутбуке стала самопроизвольно изменяться: при тёмном изображение яркость падает, а при светлом — восстанавливается до обычного уровня.
Как можно избавиться от данной проблемы, а то из-за нее стали уставать глаза? ОС: Windows 8, граф. ускоритель (видеокарта) Intel HD 4000 (встроенная).
Доброго времени суток!
Такая проблема стала все чаще появляться после выхода ОС Windows 8 (в этой ОС появилась возможность адаптивной регулировки яркости, в зависимости от картинки на вашем экране ☝). Так же некоторые ноутбуки оснащены специальным ПО и датчиками, которые определяют уровень освещенности в помещении, и по нему – регулируют яркость экрана.
Ничего страшного в этом нет, но в определенных случаях такое изменение – не дает нормально работать и мешает пользователю. В статье расскажу подробно, как можно отключить это самопроизвольное изменение яркости…
*
Содержание статьи📎
- 1 Устранение автоматического изменения яркости монитора
- 1.1 Отключение адаптивной регулировки яркости
- 1.2 Настройка электропитания видеокарты
- 1.3 Служба наблюдения за датчиком
- 1.4 Центр управления ноутбуком
- 1.5 Проблемы с железом
→ Задать вопрос | дополнить
Устранение автоматического изменения яркости монитора
Отключение адаптивной регулировки яркости
Это первое, что нужно сделать. Опция эта есть в ОС Windows 8, 8.1, 10, 11. У кого ОС Windows 7 – могут эту часть статьи опустить.
Необходимо открыть раздел настроек электропитания:
- либо через панель управления Windows по следующему адресу: Панель управления\Оборудование и звук\Электропитание
- либо с помощью нажатия клавиш Win+R и ввода команды powercfg.cpl (см. скриншот ниже). 👇
powercfg.cpl — открыть настройки электропитания
В настройках электропитания: перейдите по ссылке «Настройка схемы электропитания» в выбранном режиме (на скрине ниже – это сбалансированный режим. Выбранный режим помечается жирным черным цветом). 👇
Настройки схемы электропитания
Далее откройте ссылку «Изменить дополнительные параметры питания» (скрин ниже 👇).
Изменить дополнительные параметры питания
А теперь найдите среди настроек вкладку «Экран» и раскройте ее. Здесь во вкладке есть 3 ключевых настройки:
- яркость экрана от батареи и сети: установите значения, которые вас устраивают (одинаковые, например, в 48%);
- уровень яркость экрана в режиме уменьшенной яркости: установите точно такие же значения, которые у вас заданы во вкладке «Яркость экрана»;
- выключите адаптивную регулировку яркости от сети и батареи (см. скриншот ниже). 👇
Электропитание – отключаем адаптивную регулировку, и ставим одинаковую яркость
Теперь сохраните настройки и попробуйте посмотреть светлые и темные картинки (например), чтобы оценить – меняется ли яркость. Как правило, подобные настройки полностью избавляет от данной проблемы…
👉 Если вы используете ОС Windows 10 /11
Обратите внимание на ее параметры (чтобы перейти в нее – нажмите Win+i). В разделе «Система/Дисплей» есть спец. настройка, позволяющая ноутбуку менять яркость при изменении освещенности в помещении. Отключите ее также!
Windows 10. Автоматически менять яркость…
Windows 11 — система — дисплей — изм-е яркости
*
Настройка электропитания видеокарты
Ноутбук может сам уменьшать яркость при определенных режимах работы. Например, видеокарты IntelHD поддерживают технологию энергосбережения дисплея, расширенное время работы в играх при питании от батареи. Похожие технологии есть и в AMD, и в nVidia.
Для начала нужно зайти в настройки драйвера видеокарты (можно через панель управления — см. скрин ниже), а можно через значок в трее, рядом с часами.
📌 Важно!
Нет значка видеодрайвера Intel HD, nVidia или AMD Radeon в трее рядом с часами, в меню ПУСК и на рабочем столе — что делать —>
Настройки графики Intel (трей)
Панель управления — крупные значки — IntelHD настройки
Кстати, в ОС Windows 10/11 можно воспользоваться поиском! Если панель управления с драйвером установлена — система сама подскажет и даст ссылку на нее. См. скрин ниже. 👇
Windows 11 — поиск — Intel — центр управления графикой
*
📌 Важно!
Если значка в трее у вас нет, и в панели управления также нет ссылки на настройки графики – скорее всего у вас не установлены драйвера. Попробуйте воспользоваться программами для авто-обновления драйверов.
*
Далее нужно открыть раздел «Электропитание» и проверить две вкладки: «Работа от сети» и «Работа от батареи».
В них нужно выставить следующее:
- поставить параметр энергосбережения в режим максимальной производительности;
- выключить расширенное время работы игр при питании от батареи;
- отключить технологию энергосбережения дисплея (скрин ниже — см. стрелки).
Включение макс. производительности
👉 Примечание!
Например, в видеокартах от AMD – нужно открыть раздел «Питание», затем включить максимальную производительность, и отключить технологию Vari-Bright (это технология AMD, позволяющая регулировать яркость).
Vari-Bright отключен! (настройки AMD Graphics) / Кликабельно
*
Служба наблюдения за датчиком
Есть в Windows одна служба, которая ведет наблюдение за датчиками и производит корректировку освещения дисплея, в зависимости от освещенности помещения, в котором работает ваше устройство.
Могу сказать, что иногда служба работает неправильно и может повлиять на корректировку яркости, даже, если у вас и нет никаких датчиков!
*
Как отключить службы наблюдения за датчиками
Открыть окно со службами: самый простой способ — нажать клавиши Win+R, ввести services.msc, нажать Enter. Способ работает во всех версиях Windows.
Открываем службы — services.msc (универсальный способ)
Далее в списке нужно найти службу «Служба наблюдения за датчиками», открыть ее.
В графе «тип запуска» поставить [отключена], и остановить саму службу, чтобы состояние значилось, как «Остановлена» (см. скрин ниже 👇).
Служба наблюдения за датчиками / отключаем
Затем сохраняете настройки и перезагружаете ноутбук.
*
Центр управления ноутбуком
Определенные модели ноутбуков имеют среди ПО, устанавливаемых вместе с драйверами, центр управления. Например, в линейке ноутбуков VAIO от SONY – есть центр управления VAIO.
В этом центре управления, например, сначала нужно открыть вкладку «Электропитание» и выставить высокую производительность, а также отключить функцию, продлевающую срок службы батареи (см. скрин ниже). 👇
Высокая производительность / Электропитание / центр управления VAIO
Далее нужно открыть вкладку «Качество изображения» и выключить опцию по автоматической настройки яркости (скриншот ниже). 👇
Качество изображения / центр управления VAIO
Собственно, дать описание для каждого из таких центров, вряд ли возможно. Выше приведен центр VAIO в качестве примера такого ПО.
Что-то похожее есть также в ноутбуках Lenovo: разнообразные ночные режимы, динамическое изменение яркости, контрастности и прочие штуки – могут существенно менять качество картинки на экране. Рекомендуется их все отключить (по крайней мере на момент настройки и регулировки). 👇
Lenovo Settings — настройки дисплея
*
Проблемы с железом
Изменение яркости экрана может быть связано не только с программными настройками, но и с неисправным железом. В каких случаях можно определить, что виновата аппаратная часть ноутбука:
- если на экране изменилась не только яркость, но и стали бегать полосы, рябь, точки (как на примере ниже);
- если при прибавлении/убавлении вами яркости на мониторе – ровным счетом ничего не происходит;
- если яркость меняется даже без изменения картинки на экране и без изменения режима освещенности в помещении;
- если яркость в разных частях экрана разная.
*
📌 В помощь!
Если у вас на мониторе отображаются полосы и рябь (пример ниже) — рекомендую ознакомиться с еще одной моей статьей.
Полосы и рябь на экране / В качестве примера
*
Удачной работы!
👋
Первая публикация: 24.12.2016
Статья откорректирована: 10.12.2021


Если вы используете Windows 11 на ноутбуке, возможно, вы сталкивались со случаями, когда яркость вашего компьютера внезапно повышалась или понижалась сама по себе? Если это так, не удивляйтесь этому действию, потому что это способность Windows 11 автоматически регулировать яркость. Обычно это также помогает оптимизировать использование батареи. Но что делать, если вам не нравится эта функция и вы хотите отключить автояркость в последней операционной системе Microsoft. В этом уроке я покажу вам, как отключить автояркость в Windows 11.
Возможно, вы заметили на своем ноутбуке, что Windows 11 постоянно меняет яркость в зависимости от содержимого, отображаемого на экране. Экран вашего ноутбука с Windows 11 может автоматически начать тускнеть и становиться ярче сам по себе. Итак, если вы хотите решить эту проблему, вы можете легко отключить адаптивную яркость в Windows 11. Следуйте инструкциям ниже, чтобы отключить автояркость в Windows 11.
Как отключить адаптивную яркость в Windows 11:
- Прежде всего, вам нужно нажать «Настройки», а затем перейти в «Система»> «Дисплей».
- После этого в разделе «Яркость и цвет» необходимо снять флажок «Автоматически изменять яркость при изменении освещения».
- Кроме того, вы также можете снять флажок «Помогите улучшить заряд батареи, оптимизировав отображаемый контент и яркость», если вы не хотите, чтобы экран изменял яркость в зависимости от контента, отображаемого на вашем экране.
Как отключить Windows 11 от затемнения яркости в режиме энергосбережения
- Во-первых, вам нужно одновременно нажать клавиши Windows + I и открыть приложение «Настройки».
- С левой стороны щелкните категорию «Система», а затем с правой стороны нажмите «Питание и батарея».
- В разделе «Аккумулятор» вам нужно щелкнуть маленькую стрелку, расположенную рядом с кнопкой «Экономия заряда батареи», и развернуть ее.
- Наконец, отключите параметр «Уменьшить яркость экрана при использовании режима энергосбережения».
- Таким образом, ваш ПК с Windows 11 не будет автоматически уменьшать яркость экрана в режиме энергосбережения.
Это все, что вам нужно знать о том, как отключить автояркость в Windows 11. Если вам нужны дополнительные советы и рекомендации по Windows 11, ознакомьтесь с другими нашими руководствами о том, как подключить локальную учетную запись к учетной записи Microsoft и как изменить блокировку. Обои экрана в Windows 11.

В последнее время, довольно много вопросов получаю по яркости монитора ноутбуков. Особенно, это касается ноутбуков со встроенными видеокартами IntelHD (очень популярны в последнее время, тем более, что они более, чем доступны по цене для большого числа пользователей).
Суть проблемы примерно следующая: когда картинка на ноутбуке светлая — яркость увеличивается, когда становится темная — яркость уменьшается. В некоторых случаях это полезно, но в остальных — сильно мешает работе, глаза начинают уставать, и работать становится крайне не комфортно. Что можно с этим сделать?
Ремарка! Вообще, у меня была одна статья, посвященная самопроизвольному изменению яркости монитора: https://pcpro100.info/samoproizvolnoe-izmenenie-yarkosti/. В этой статье попробую ее дополнить.
Чаще всего экран меняет свою яркость из-за не оптимальных настроек драйверов. Поэтому, логично, что нужно начать с их настройки…
Итак, первое, что делаем — это заходим в настройки видео-драйвера (в моем случае — это HD-графика от Intel, см. рис. 1). Обычно, значок видео-драйвера располагается рядом с часами, справа внизу (в трее). Причем, неважно какая у вас видеокарта: AMD, Nvidia, IntelHD — значок всегда, обычно, присутствует в трее (так же можно зайти в настройки видео-драйвера через панель управления Windows).
Важно! Если у вас нет видео-драйвера (или установлены универсальные от Windows) — то рекомендую обновить их с помощью одной из этих утилит: https://pcpro100.info/obnovleniya-drayverov/
Рис. 1. Настройка IntelHD
Далее в панели управления найдите раздел электропитания (именно в нем есть одна важная «галочка»). Важно задать следующие настройки:
- включить максимальную производительность;
- отключить технологию энергосбережения монитора (именно из-за нее и меняется яркость в большинстве случаев);
- отключить функцию расширенного времени работы батареи для игровых приложений.
Как это выглядит в панели управления IntelHD показано на рис. 2 и 3. Кстати, задать подобные параметры нужно для работы ноутбука, как от сети, так и от батареи.
Рис. 2. Электропитание от батареи
Рис. 3. Электропитание от сети
Кстати, в видеокартах от AMD нужный раздел называется «Питание«. Настройки задаются аналогично:
- нужно включить максимальную производительность;
- отключить технологию Vari-Bright (которая помогает сэкономить заряд батареи, в том числе, и за счет регулировки яркости).
Рис. 4. Видеокарта от AMD: раздел питание
Электропитание в Windows
Второе, что я рекомендую сделать при аналогичной проблеме — это настроить точечно электропитание в Windows. Для этого откройте: Панель управления\Оборудование и звук\Электропитание
Далее нужно выбрать свою активную схему электропитания.
Рис. 5. Выбор схемы питания
Затем нужно открыть ссылку «Изменить дополнительные параметры питания» (см. рис. 6).
Рис. 6. Изменить дополнительные параметры
Здесь самое главное содержится в разделе «Экран«. В нем нужно выставить следующие параметры:
- параметры во вкладке яркость экрана и уровень яркости экрана в режиме уменьшенной яркости — задайте одинаковыми (как на рис. 7: по 50% и 56% например);
- выключите адаптивную регулировку яркости монитора (как от батареи, так и от сети).
Рис. 7. Яркость экрана.
Сохраните настройки и перезагрузите ноутбук. В большинстве случаев, уже после этого экран начинает работать, как положено — без автоматического изменения яркости.
Служба наблюдения за датчиком
Некоторые ноутбуки оснащены специальными датчиками, которые помогают регулировать, например, яркость того же экрана. Хорошо это или плохо — вопрос дискуссионный, мы же попробуем отключить службу, следящую за этими датчиками (а значит и отключим эту авто-регулировку).
Итак, сначала открываем службы. Для этого в строку выполнить (в Windows 7 — строка выполнить в меню ПУСК, в Windows 8, 10 — нажмите сочетание кнопок WIN+R) введите команду services.msc и нажмите ENTER (см. рис. 8).
Рис. 8. Как открыть службы
Далее в списке служб найдите «Служба наблюдения за датчиками«. Затем откройте ее и отключите.
Рис. 9. Служба наблюдения за датчиками (кликабельно)
После перезагрузки ноутбука, если причина была в этом, проблема должна исчезнуть :).
Центр управления ноутбуком
В некоторых ноутбуках, например, в популярной линейке VAIO от SONY, есть отдельная панель — центр управления VAIO. В этом центре есть довольно много настроек, но нас в данном конкретном случае интересует раздел «Качество изображения«.
В этом разделе есть одна интересная опция, а именно, определение условий освещенности и настройка автоматической яркости. Чтобы отключить ее работу — достаточно передвинуть ползунок в положение выключено (OFF, см. рис. 10).
Кстати, пока данная опция не была выключена, другие настройки электропитания и пр. — не помогали.
Рис. 10. Ноутбук Sony VAIO
Примечание. Подобные центры есть и в других линейках и других производителей ноутбуков. Поэтому, рекомендую открыть подобный центр и проверить настройки экрана и электропитания в нем. В большинстве случаев, проблема кроется в 1-2 галочках (ползунках).
Хочу так же добавить, что искажение картинки на экране может свидетельствовать и о аппаратных проблемах. Особенно, если потеря яркости не связана с изменением освещенности в помещении или изменением картинки, отображаемой на экране. Еще хуже, если в это время на экране появятся полосы, рябь, и другие искажения изображения (см. рис. 11).
Если у вас проблема не только с яркостью, но и с полосами на экране, рекомендую ознакомиться с этой статьей: https://pcpro100.info/polosyi-i-ryab-na-ekrane/
Рис. 11. Полосы и рябь на экране
За дополнения по теме статью — заранее благодарю. Всем всего самого!
- Распечатать
Оцените статью:
- 5
- 4
- 3
- 2
- 1
(24 голоса, среднее: 4.8 из 5)
Поделитесь с друзьями!
Windows 11 предлагает множество новых функций и опций пользователю, однако автоматическая регулировка яркости экрана может вызывать некоторые неудобства. Многие пользователи сталкиваются с ситуацией, когда яркость экрана на их ноутбуке меняется автоматически, что может вызывать незначительное раздражение и проблемы при работе и просмотре контента.
Существуют разные причины, по которым ноутбук автоматически меняет яркость экрана. Это может быть связано с настройками питания системы, от которых зависит регулировка яркости для экономии энергии. Также это может быть вызвано наличием датчика освещенности на ноутбуке, который автоматически подстраивает яркость экрана под условия окружающей среды.
Если вы хотите изменить эту функцию или отключить автоматическую регулировку яркости экрана, в Windows 11 существуют специальные настройки, позволяющие контролировать этот процесс. Вам потребуется выполнить несколько простых шагов в системных настройках, чтобы изменить или отключить автоматическую регулировку яркости экрана на вашем ноутбуке.
Содержание
- Почему ноутбук автоматически меняет яркость экрана в Windows 11?
- Сенсорный датчик освещенности
- Экономия энергии
- Защита глаз
- Автоматическое регулирование подсветки
- Взаимодействие с средой
- Технические проблемы
Почему ноутбук автоматически меняет яркость экрана в Windows 11?
Автоматическое изменение яркости экрана на ноутбуке в Windows 11 может быть вызвано различными причинами:
1. Адаптация к условиям окружающей среды: Windows 11 имеет функцию адаптивной яркости, которая позволяет ноутбуку автоматически изменять яркость экрана в зависимости от условий окружающей среды. Если свет в комнате меняется, например, из-за изменения освещения или перемещения ноутбука из одного помещения в другое, система может автоматически подстроить яркость экрана для обеспечения оптимального комфорта просмотра.
2. Экономия энергии: Автоматическое изменение яркости экрана также может быть связано с сохранением энергии на ноутбуке. Если настройки плана питания предусматривают экономию заряда батареи, система может автоматически уменьшать яркость экрана, чтобы уменьшить потребление энергии.
3. Драйверы графической карты: Проблемы с драйверами графической карты могут вызывать автоматическое изменение яркости экрана. Если установленные драйверы несовместимы с Windows 11 или устарели, могут возникнуть различные проблемы, включая автоматическое изменение яркости экрана.
4. Неявные команды клавиатуры или сенсорной панели: Другой возможной причиной автоматического изменения яркости экрана может быть случайное нажатие клавиш клавиатуры или касание сенсорной панели. Некоторые ноутбуки имеют специальные клавиши или касания, которые могут вызывать изменение яркости экрана по умолчанию.
5. Вредоносное программное обеспечение: Наличие вредоносных программ или вредоносного кода на компьютере может также вызывать автоматическое изменение яркости экрана. Вредоносное программное обеспечение может вмешиваться в нормальную работу системы и вызывать различные необычные поведения, включая автоматическое изменение яркости экрана.
Если ваш ноутбук автоматически меняет яркость экрана в Windows 11 без вашего участия или без объективных причин, рекомендуется проверить все вышеперечисленные факторы и произвести необходимые настройки или обновления для решения проблемы.
Сенсорный датчик освещенности
В Windows 11 ноутбуки часто оборудуются специальным сенсорным датчиком освещенности, который регулирует яркость экрана в зависимости от окружающих условий.
Сенсорный датчик освещенности, или фотодатчик, передает информацию о текущем уровне освещенности вокруг ноутбука. Он может измерять интенсивность света и передавать эту информацию в операционную систему. На основе полученных данных операционная система автоматически регулирует яркость экрана, чтобы обеспечить комфортное и допустимое для глаз уровень освещенности.
Регулировка яркости экрана осуществляется плавно и постепенно. Это позволяет избежать резких перепадов яркости, которые могут быть неприятными и ненатуральными для глаз.
Сенсорный датчик освещенности особенно полезен в ситуациях, когда ноутбук используется в разных помещениях или на улице. Он позволяет автоматически адаптировать яркость экрана к текущим условиям освещенности, обеспечивая комфортное использование ноутбука в любых условиях.
Однако, иногда сенсорный датчик освещенности может функционировать некорректно или не давать точные показания. В таких случаях, пользователи могут отключить автоматическую регулировку яркости и вручную настроить яркость экрана по своему усмотрению.
| Преимущества сенсорного датчика освещенности: | Недостатки сенсорного датчика освещенности: |
| 1. Автоматическая адаптация яркости экрана в зависимости от условий окружающей среды. | 1. Возможность некорректной или неточной работы. |
| 2. Комфортное использование ноутбука при различных уровнях освещенности. | 2. Потребление дополнительных ресурсов компьютера. |
| 3. Предотвращение перенапряжения глаз при работе в темноте или при ярком освещении. | 3. Ограниченные возможности для настройки яркости экрана пользователем. |
Экономия энергии
Операционная система Windows 11 самостоятельно регулирует яркость экрана, чтобы сократить энергопотребление ноутбука. При уменьшении яркости экрана ноутбук потребляет меньше энергии и это помогает продлить время автономной работы.
Функция экономии энергии особенно активна в режиме работы от батареи. Windows 11 анализирует загрузку системы, яркость окружающего освещения и другие факторы, чтобы определить оптимальную яркость экрана. Это позволяет достичь баланса между качеством изображения и продолжительностью работы батареи.
Вы можете настроить функцию экономии энергии, указав предпочитаемую яркость экрана или отключив автоматическую регулировку. Для этого перейдите в настройки питания Windows 11.
Защита глаз
Эта функция называется автоматической регулировкой яркости и позволяет уменьшать яркость экрана в темноте или при слабом освещении, чтобы снизить напряжение глаз. С другой стороны, она также может увеличивать яркость в ярком освещении, чтобы обеспечить достаточный уровень видимости.
Кроме того, некоторые ноутбуки могут иметь встроенные датчики окружающего освещения, которые автоматически регулируют яркость экрана на основе текущих условий. Эти датчики могут использовать информацию о яркости окружающей среды, чтобы адаптироваться к различным обстановкам и сохранять комфортные условия для глаз пользователя.
Таким образом, автоматическое изменение яркости экрана в ноутбуке на Windows 11 — отличный способ защитить глаза от чрезмерной нагрузки и снизить возможность возникновения усталости или дискомфорта. Эта функция позволяет обеспечить оптимальные условия работы с учетом освещения и требований пользователя.
Автоматическое регулирование подсветки
В операционной системе Windows 11 встроена специальная технология, называемая автоматической регулировкой подсветки. Она использует датчик освещенности, который находится рядом с веб-камерой на ноутбуке, для оценки уровня окружающего света.
Когда уровень освещения меняется, например, когда вы перемещаетесь из освещенного помещения в темное или наоборот, ноутбук автоматически изменяет яркость экрана, чтобы обеспечить комфортное чтение и просмотр на экране. Это может быть очень удобно, поскольку позволяет избежать чрезмерного напряжения глаз при ярком или тусклом освещении.
Однако иногда автоматическая регулировка подсветки может вызывать некоторые проблемы. Например, может возникнуть ситуация, когда ноутбук неправильно оценивает уровень освещения и изменяет яркость экрана слишком часто или неадекватно. В этом случае вам может потребоваться отключить или настроить эту функцию в настройках системы.
Чтобы настроить автоматическую регулировку подсветки в Windows 11, вы можете открыть настройки экрана и найти соответствующую опцию. В зависимости от производителя ноутбука и версии операционной системы, эта опция может называться по-разному, но обычно вы можете найти ее в разделе «Яркость и цвета» или «Экран» настроек.
В целом, автоматическая регулировка подсветки может быть полезной функцией, которая обеспечивает комфортное использование ноутбука в различных условиях освещенности. Однако, если у вас возникают проблемы с автоматическим изменением яркости экрана, вы можете настроить ее параметры или полностью отключить при необходимости.
Взаимодействие с средой
Для этого ноутбук использует датчик света, который расположен рядом с камерой или встроен в экран. Датчик света обнаруживает изменения в освещении и передает информацию о них компьютеру. Основываясь на этих данных, операционная система Windows 11 автоматически регулирует яркость экрана для обеспечения наилучшего визуального опыта.
Ноутбук также может автоматически изменять яркость экрана в зависимости от энергосберегающих настроек. Например, при работе ноутбука от аккумулятора яркость экрана может быть снижена для экономии заряда. Это может быть одной из причин автоматического изменения яркости в Windows 11.
Технические проблемы
Существует несколько технических причин, по которым ноутбук автоматически меняет яркость экрана в Windows 11:
| Проблема | Описание |
|---|---|
| Программное обеспечение | Некоторые программы или драйверы могут содержать ошибки, из-за которых происходит автоматическое изменение яркости экрана. В таких случаях рекомендуется обновить все установленные программы и драйверы до последних версий. |
| Конфликт графических драйверов | Иногда разные графические драйверы могут конфликтовать между собой и вызывать проблемы с яркостью экрана. Проверьте список установленных драйверов и, если обнаружите драйверы двух разных поставщиков, попробуйте удалить один из них. |
| Политика управления энергопотреблением | Windows 11 имеет функцию управления энергопотреблением, которая может автоматически регулировать яркость экрана для экономии заряда батареи. Проверьте настройки плана питания и отключите функцию автоматической регулировки яркости, если она включена. |
| Неисправность подсветки экрана | Если ни одно из вышеперечисленных решений не помогло, возможно, причина в самом ноутбуке. Некорректная работа подсветки экрана может вызывать автоматическое изменение яркости. В таком случае потребуется обратиться к производителю ноутбука для диагностики и ремонта. |
Если ноутбук продолжает автоматически изменять яркость экрана, несмотря на предпринятые действия, рекомендуется обратиться к специалисту по технической поддержке для получения дополнительной помощи.
You should disable the Adaptive brightness settings right away
by Vladimir Popescu
Being an artist his entire life while also playing handball at a professional level, Vladimir has also developed a passion for all things computer-related. With an innate fascination… read more
Updated on
- The monitor’s brightness can be a problem while working if it keeps changing.
- Several users have reported that they are facing the screen’s brightness issue with their system.
- Updating the graphics driver and disabling the adaptive brightness feature can be helpful in resolving this problem.
XINSTALL BY CLICKING THE DOWNLOAD
FILE
Some users struggle with their system since the screen’s brightness keeps changing. They have no clue why this is occurring with their system’s screen.
A few also got a problem where they could not change the brightness level, and some managed to fix the missing brightness slider issue.
Why does my screen brightness keep changing in Windows 11?
Many users are facing this constant problem with the brightness of their screens. They say the screen’s brightness keeps changing even after upgrading their system to Windows 11, the latest possible version. The potential causes for this issue on any Windows system are listed below:
- Outdated graphics driver – The graphics card is primarily responsible for how you see things on the screen. The better the graphics card specifications, the better will be the appearance. So if the graphics driver is not updated, it might cause such problems.
- Adaptive brightness enabled – There is a feature called Adaptive brightness in the Windows system, which lets the screen brightness change according to the surrounding lights.
- Auto-dimming feature – When the system is in battery saver mode, it changes the brightness to dull to save power consumption if this feature is enabled.
- Screen resolution – If the screen resolution is not set to the recommended value, it might create issues like those discussed in this article above.
- Damaged screen – This type of issue happens when the screen or monitor gets damaged internally or externally.
This article guides you with the best and quick seven ways to fix the screen’s brightness issue mentioned above.
How we test, review and rate?
We have worked for the past 6 months on building a new review system on how we produce content. Using it, we have subsequently redone most of our articles to provide actual hands-on expertise on the guides we made.
For more details you can read how we test, review, and rate at WindowsReport.
How do I stop my monitor from auto-adjusting brightness?
Before applying any advanced steps:
- You can try connecting your monitor to another Windows system to see if it works. If the monitor shows the same problem after connecting to another device, this means the monitor is damaged. You may have to repair it or replace it with the new one.
1. Change brightness settings
- Press the Windows and I keys together to open the Settings app.
- Ensure you are on the System page by clicking the option on the left menu.
- Select the Display option on the System page.
- Click the Brightness option under the Brightness & color section at the top of the Display page.
- Now uncheck the Help improve battery by optimizing the content shown and the brightness checkbox.
- Once done, close the Display page after changing the settings.
2. Disable the Adaptive brightness settings from Control Panel
- Press the Windows key and type the control panel.
- Select the Control Panel app from the search results by clicking on it.
- Click Category from the View by option.
- After selecting it, click Hardware and Sound.
- Click Power Options to view all the power plans.
- Select Change plan settings by clicking on it.
- Now click Change advanced power settings.
- Once the Power Options window opens, double-click on the Display option to expand it.
- Also, expand the Enable adaptive brightness option by double-clicking on it.
- Change the Settings option to Off from its dropdown.
- Once done, click OK.
- Fix: XP-Pen is Detected as a Keyboard on Windows 11
- How to Find Monitor Specs & Name on Windows 11
- 4 Ways to Fix PCL XL Error Subsystem Kernel on Windows
- My Keyboard is Automatically Doing Shortcuts: How to Quickly Fix it
3. Update the graphics driver
- Open the Run command box by pressing the Windows and R keys together.
- Type devmgmt. msc in the textbox of the Run box and press the Enter key.
- Once the Device Manager window opens, double-click on the Display adapters option to expand it.
- Right-click on the graphics card and click Update driver from the context menu.
- The update driver window gets popped up on the system.
- Select the Search automatically for drivers option by clicking on it.
- This starts updating the graphics driver on the system.
- Once it is done, you can close the device manager window.
If manual updates didn’t work, you could use a specialized tool to scan, find and update outdated drivers automatically, safely, and fast.
Often, your computer system might not be able to update the generic drivers for your hardware and peripherals correctly. There are vital differences between a generic driver and a manufacturer’s driver. Finding the correct driver versions for every hardware component can become tiresome.That’s why a dependable updater can help you find and update your drivers automatically. We strongly suggest the Outbyte Driver Updater, and here’s how to do it:
- Download and install the Outbyte Driver Updater app.
- Launch the software and wait for the app to detect all incompatible drivers.
- Now, it will show you a list of all outdated drivers to select the ones to Update or Ignore.
- Click on Update & Apply Selected to download and install the latest versions.
- Restart your PC to ensure the applied changes.

Outbyte Driver Updater
Maintain your device healthy by letting OutByte Driver Updater find the latest driver options.
Disclaimer: You may need to upgrade the app from the free version to perform specific actions.
4. Turn off the auto-dimming feature while in battery saver mode
- Right-click the Start button on the taskbar and select Settings from the context menu.
- This opens the Settings app window on the system.
- Click System on the left panel.
- Select the Power & battery option on the System page on the right side of the Settings app.
- Select the Battery saver option by clicking on it once, which is located at the bottom of the Power & battery page.
- This expands the section, and you need to uncheck the Lower screen brightness when using the battery saver checkbox.
- When you are done, close the Settings app window.
5. Run the Power Troubleshooter
- Type control.exe /name Microsoft.Troubleshooting in the Run box and then press the Enter key.
- Click the Other troubleshooters option.
- Scroll down the page and click the Power option’s Run button.
- This starts the troubleshooting by detecting the issues associated with the power and trying to fix them.
- Follow any onscreen instructions and complete the troubleshooting process.
6. Change the screen resolution settings
- Press the Windows key and type settings.
- Click the Settings app from the results.
- In the Settings app page, click System on the left menu and click Display on the right side of the page.
- Under the Scale & layout section, select the 1920 x 1080 (Recommended) option from the dropdown list of the Display resolution.
- Also, ensure the Scale option is set as 125%, which Windows recommends.
- When done, you can close the Settings page.
Why does my LCD screen become dim or sometimes flicker or brighten intermittently?
If the screen’s brightness changes randomly, it could be due to variations in the amount of light around the device. The sensors in the display adjust the brightness according to these changes. In case the display brightens intermittently, the sensors are likely broken.
For regular flickering in the monitor, it’s usually faulty connections, corrupt or outdated drivers, or a broken display to blame.
How can I calibrate my monitor in Windows 11?
Users can calibrate the monitor in Windows 11 by launching the Settings app page. Then navigate to the Display page and select the HDR option.
Next, you need to turn on the HDR video streaming option by enabling its toggle button. Next, under the Display calibration for HDR video, click Calibrate for previewing and adjusting HDR video on the monitor.
I hope you found this article to be informative! Please leave us comments below for any queries.