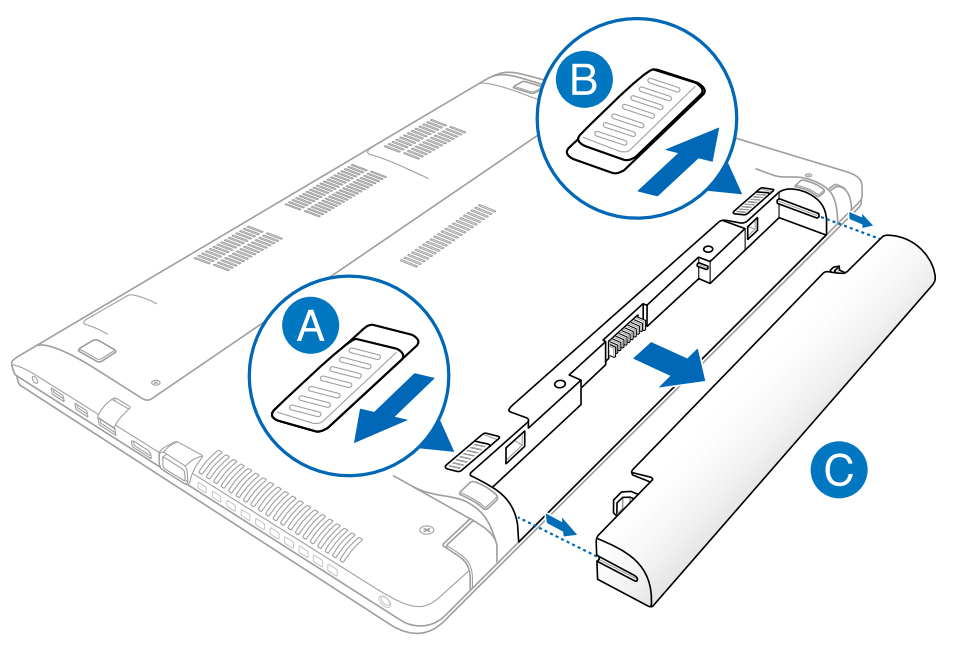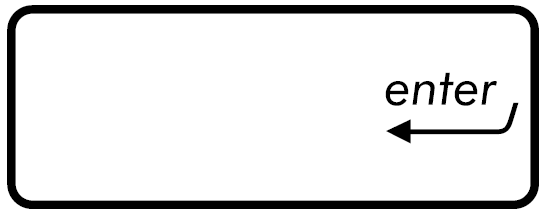Появление на экране логотипа Windows отражает основной этап загрузки системы. В это время происходит инициализация ядра, запуск устройств Plug and Play, инициализация реестра и загрузка основной части драйверов. Почему на этой стадии происходит остановка и как восстановить нормальную работу Windows?
Причинами неполадки бывает:
- повреждение системного реестра и файлов, ответственных за загрузку;
- сбой инициализации и запуска драйверов оборудования;
- неисправность и нештатный режим работы устройств.
Замечено, что к подобному сбою часто приводит взлом активации Windows, внесение изменений в реестр с целью ускорить запуск компьютера, вирусное заражение, а также некорректное «лечение» системы от вируса. Не реже виновниками оказываются неисправный жесткий диск (дефекты поверхности, захватывающие начальные сектора), «битая» оперативная память и вышедшая из строя видеокарта (загрузка основного видеодрайвера должна завершиться, пока на экране висит логотип Windows). Бывает, что причинами становятся перегрев процессора и неудачные попытки разгона.
Устраняем проблему
Как отличить программный сбой от аппаратного
Поскольку причинами неполадки может быть и софт, и железо, на начальном этапе диагностики важно определиться, куда «копать».
На проблемы с софтом указывают:
- появление сбоя после установки/удаления программ, драйверов, системных обновлений, ковыряний в реестре, лечения вирусов и тому подобных действий;
- возможность загрузить ПК в безопасном режиме.
О неисправности или нештатной работе оборудования говорят:
- недавний разгон ПК;
- сильный шум системы охлаждения;
- периодичность возникновения сбоя (например, Windows не запускается через раз);
- недавнее подключение новых устройств или других манипуляций с железом.
И примерно в 20% случаев четкую связь установить нельзя.
Если проблему вызвал софт
Зайдите в меню F8 и попытайтесь загрузить последнюю удачную конфигурацию системы. Если попытка не удалась, проверьте возможность входа в безопасный режим и, в случае удачи, восстановите Windows к сохраненной контрольной точке.
Если и безопасный режим недоступен, остается среда восстановления, загрузить которую можно с винчестера («Устранение неполадок компьютера» в меню F8 на Windows 7) или диска с дистрибутивом ОС (ссылка «Восстановление компьютера» на первом экране программы установки в Windows 7, 8 и 10). В среде восстановления также следует выбрать опцию «Восстановление системы к ранее сохраненному состоянию».
Что делать, если причина в железе или неизвестна
Для начала сбросьте BIOS на умолчания: зайдите в меню BIOS Setup и активируйте опцию «Load Setup Defaults» (другие названия — «Load Optimal Settings», «Load default configuration» и т. п.). Это снимет разгон и позволит запуститься устройствам, которые не могли это сделать из-за ошибки начальных настроек.
Если не помогло, удостоверьтесь, что компьютер не перегревается — очистите системный блок от пыли и проверьте качество установки кулеров процессора и видеокарты.
Если результата снова нет, по очереди отключайте устройства, которые могут быть неисправны:
- всё, что было подключено к ПК незадолго до сбоя;
- всё необязательное для запуска.
В случае, когда осталось лишь основное, а проблемный узел не найден, пробуйте заменять устройства на заведомо исправные. Прежде всего — системный накопитель (можно заменить загрузочной флешкой), модули RAM и видеокарту.
Ремонт компьютеров и ноутбуков.
Вопрос от пользователя
Здравствуйте.
Помогите советом… В общем, есть ноутбук Asus. Все в нем нормально работало (уже больше года им пользуюсь), а тут как-то внезапно появилась проблема: включаешь и ничего не происходит, видишь только логотип «ASUS in search of incredible». Windows не загружается, и даже «колесико белое» не крутится (оно бывает под логотипом).
{Остальная часть вопроса вырезана, как не информативная}
Здравствуйте.
Сразу скажу, что данная проблема не «говорит» о том, что у ноутбука есть аппаратная неисправность (нередко такое происходит по вполне «банальным» причинам // как-то неправильные настройки BIOS, например).
Ниже в заметке порекомендую выполнить неск. действий по шагам — возможно, удастся восстановить работу устройства малой «кровью»… 😉
Черный экран с логотипом производителя. Дальше загрузка Windows не стартует // В качестве примера проблемы
*
Содержание статьи📎
- 1 Что делать, если после вкл. ноутбука — появляется только логотип производителя
- 1.1 ШАГ 1
- 1.2 ШАГ 2
- 1.3 ШАГ 3
- 1.4 ШАГ 4
- 1.5 ШАГ 5
- 1.6 ШАГ 6
- 1.7 ШАГ 7
→ Задать вопрос | дополнить
Что делать, если после вкл. ноутбука — появляется только логотип производителя
ШАГ 1
Если вы купили новый ноутбук (это к автору вопроса не имеет отношения) и он так ведет себя сразу после включения — очень вероятно, что он шел без предустановленной системы Windows (Linux). Проверьте документы на устройство (обычно, достаточно наклейки на упаковке) — есть ли там информация о операционной системе? 👇
Если ноутбук шел без ОС (аббревиатура на упаковке: «No OS», «Without OS», «DOS» и пр.) — подготовьте 📌загрузочную флешку и произведите 📌»чистую» установку Windows.
наклейка на упаковке // Win10 64BIT
*
ШАГ 2
Рекомендую выключить ноутбук и отсоединить от него все «лишние» устройства и накопители: USB-флешки и внешние диски, SD-карты, CD-диски (если есть привод), мониторы, мышки, клавиатуры и т.д. (всё, что подключено к ноутбуку). 👇
Затем попробуйте еще раз включить устройство. Идет загрузка?
📌 Важный момент!
Некоторые ноутбуки «зависают» на логотипе только при перезагрузке, и, если их выключить и включить снова, — то загрузка пройдет в штатном режиме! Примечание: для отключения ноутбука — зажмите кнопку «включения» на 5-10 сек.!
Флешка подключена
*
ШАГ 3
Далее необходимо 📌войти в BIOS / UEFI (прим.: дело в том, что если в меню загрузки BIOS будет выставлен не тот загрузочный диск, на котором Windows — ноутбук может «зависать» как раз на логотипе…).
В своем примере остановлюсь на ноутбуке Asus (принцип действия на многих др. устройствах будет аналогичен).
После входа в BIOS — нужно будет открыть расширенные настройки (Advanced Mode | F7).
Advanced mode // На примере ноутбука Asus
Далее в разделе «Save & Exit» нужно загрузить настройки по умолчанию (дефолтные) — кнопка «Restore Defaults». Благодаря этому мы сбросим различные изменения в BIOS, которые могли быть случайно заданы пользователями ноутбука…
Restore Defaults // Настройки по умолчанию
Затем в разделе «Boot» (загрузка) необходимо проверить, чтобы на первом месте в очереди загрузки стояла строка «Windows Boot Manager…».
Windows Boot Manager на первом месте
Осталось только сохранить настройки, нажав по пункту «Save Changes and Exit» (в разделе «Save & Exit»). 👇
Save — сохраняем настройки
*
ШАГ 4
Если на вашем устройстве была установлена ОС Windows — возможно она просто «слетела» (ввиду системных ошибок, вирусов, некорректных обновлений и т.д.). Я бы порекомендовал проделать следующее:
- найти (или подготовить на работающем ПК) 📌установочную флешку (с которой вы устанавливали Windows);
- загрузить ноутбук с этой флешки;
- попробовать 📌восстановить загрузчик ОС;
- проверить загрузку ОС (вынув флешку и перезагрузив ноутбук). Если предыдущий шаг не помог — попробуйте систему 📌откатить к точке восстановления (если таковая найдется на вашем устройстве);
- если Windows по прежнему не стартует — возможно 📌стоит переустановить ее (тем паче, что это можно сделать без удаления предыдущей ОС).
*
ШАГ 5
Такое «поведение» ноутбука (зависание на этапе загрузки) может быть предвестником проблем с диском. Поэтому очень желательно 📌в настройках BIOS посмотреть: отображается ли там диск, видна ли его модель, определяется ли он. См. фото ниже. 👇
Диск определяется (уже неплохо)
*
👉 Если диск не виден: можно попробовать разобрать ноутбук (если он не на гарантии!), и посмотреть не отошел ли шлейф, попробовать его переподключить. Для диагностики также стоило бы его подключить к другому компьютеру (о проверке диска читайте тут).
*
👉 Если диск виден в BIOS: рекомендую загрузиться на ноутбуке 📌 с LiveCD-флешки, запустить утилиту 📌Victoria, и проверить состояние диска. Если с диском все хорошо — восстановите Windows согласно шагу 4. 👆
*
ШАГ 6
Проверьте, нет ли на офиц. сайте обновления BIOS (обычно, в новых версиях исправляют ряд ошибок, некоторые из которых влияют и на загрузку устройства).
По крайней мере, прежде, чем нести устройство в сервис — я бы все же рекомендовал попробовать прошить BIOS самостоятельно… (а вдруг удастся оживить устройство? 😉)
Тема эта несколько обширная, поэтому привожу пару ссылок ниже в помощь.
👉 В помощь!
1) Обновление BIOS ноутбука Asus — [см. инструкцию]
2) Обновление BIOS ноутбука HP — [см. инструкцию]
MyAsus — устройство обновлено!
*
ШАГ 7
Если все вышеперечисленное не дало результатов (а опыта в самостоятельном ремонте ноутбуков нет) — я бы посоветовал обратиться в авторизованный сервис для проведения диагностики и ремонта устройства.
Как правило, информация с адресами присутствует на офиц. сайте производителя ноутбука:
- ASUS;
- Acer;
- Lenovo.
Скриншот с сайта Asus || Карта авторизованных сервисных центров
*
Если вы решили вопрос как-то иначе — дайте краткий отзыв в комментариях.
Всем добра!
👋


[Ноутбук] Ноутбук останавливает загрузку на ASUS / ROG логотипе – Устранение неисправности
Содержание:
- Удалите аксессуары и обновите BIOS
- Сделайте сброс CMOS
- Загрузите параметры по умолчанию для BIOS
- Войдите в Безопасный режим и выполните восстановление системы
1. Предпосылки
- Отсоедините аксессуары, такие как внешните диски, принтеры, карты памяти, CD/DVD, переходники, и т.д.
- Обновите BIOS до последней версии по инструкции Как обновить BIOS с помощью утилиты EZ Flash.
Пожалуйста, используйте другой ПК для поиска и скачивания BIOS с официального сайта Asus для ноутбука, затем копируйте прошивку BIOS на USB диск. Если у вас нет другого ПК, USB диска, или BIOS уже обновлен до последней версии, тогда пропустите этот шаг.
2. Сброс CMOS
1. Пожалуйста, отключите адаптер питания.
Примечание: Не отсоединяйте адаптер переменного тока для моделей ноутбуков ASUS TP420IA и UX425IA. (Для этих моделей необходимо подключить адаптер переменного тока для выполнения процесса аппаратного сброса.)
2. Вытащите батарею (только для моделей со съемной батареей)
※ Примечание: на некоторых моделях нельзя извлечь батарею самостоятельно (модели с несъемной батареей), пропустите шаг (b). На рисунке ниже изображен ноутбук со съемной батареей(C).
c. Пожалуйста, выключите ноутбук (зажмите кнопку питания на 15 секунд, пока индикатор включения не погаснет), затем зажмите кнопку питания на 40 секунд, чтобы выполнить сброс CMOS.
d. Установите батарею (для моделей со съемной батареей) и подключите адаптер переменного тока, попробуйте перезагрузить ноутбук.
3. Загрузите оптимальные настройки BIOS
Войдите в настройки BIOS. Сперва выключите ноутбук. Если ноутбук останавливает загрузку на логотипе, пожалуйста, зажмите кнопку питания на 15 секунд, пока индикатор кнопки включения не погаснет.
Подождите некоторое время. Зажмите клавишу [F2], затем нажмите на кнопку включения. (не отпускайте F2 пока не появится экран BIOS)
Воспользуйтесь видео-инструкцией Как войти в настройки BIOS
- UEFI режим (в этом режиме вы можете использовать для навигации клавиатуру, тачпад или мышку)
a. После входа в настройки BIOS, перейдите во вкладку Advanced Mode с помощью клавиши F7 или курсора(1)
b. Для загрузки оптимальных настроек BIOS по умолчанию выберите вкладку Save & Exit (2), затем Restore Defaults (3) и OK (4)
c. Проверьте корректность выбранного загрузчика в boot option. Выберите Boot (5), затем Boot Option #1 (6) и затем убедитесь, что медиа хранилище с системой указано верно(7).
d. Выберите Save & Exit (8), затем Save Changes and Exit (9) и Ok (10)
Режим Legacy
**Совет: в настройках BIOS режима legacy вы можете переключаться между пунктами только с помощью стрелок на клавиатуре и Enter.
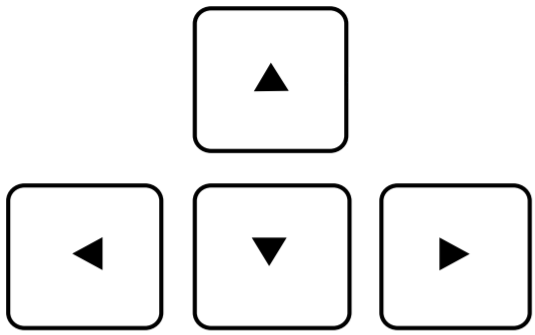
a. Войдите в настройки BIOS.
b. Для загрузки заводских параметров BIOS выберите вкладку Save & Exit (1), затем Restore Defaults (2) и выберите Yes(3).
c. Проверьте корректность выбранного загрузчика в boot option. Выберите Boot (4), затем Boot Option #1 (5) и затем убедитесь, что медиа хранилище с системой указано верно(6).
d. Перейдите на вкладку Save & Exit (7), выберите Save Changes and Exit (8) и затем Yes(9)
4. Войдите в Безопасный режим и восстановите систему
1. Узнайте больше по ссылке: Как войти в Безопасный режим.
2. После входа в Безопасный режим, пожалуйста, сделайте копию персональных данных, затем восстановите систему:
Восстановить систему и стереть все личные файлы
Восстановить систему и сохранить свои личные файлы
Если решение выше не устранило проблему, пожалуйста, свяжитесь с Сервисным центром Asus для диагностики и ремонта.
Существует ряд причин при которых компьютер зависает при включении, на «начальном экране», во время загрузки Windows и уже при появлении рабочего стола.

В данной инструкции рассмотрим: зависимость поломки и времени; чек-лист для диагностики и поиска причины возникновения проблемы; самые распространенные причины возникновения фризов.
Если компьютер не включается — здесь диагностика и решение; если включается и сразу выключается (через 2-10 секунд) — вам сюда; данная статья — поиск причин зависаний компьютера с момента старта до загрузки экрана рабочего стола Windows OS 7 / 8 / 10.
Услуги нашего сервиса: проведем срочную диагностику компьютера в мастерской или на дому с выездом мастера в Минске. Гарантия на все услуги.
Способы диагностики и методы ремонта, подходят для стационарных компьютеров и ноутбуков под управлением Windows OS 7 / 8 / 10 / 11.
Время-поломка
Идентифицируйте поломку во времени — это поможет определить причину. Далее приведены усредненные временные отрезки для относительно нового производительного ноутбука с OS Windows 10.
- Компьютер зависает на первом экране (0-3 секунд). Это происходит в тот момент, когда появляется заставка BIOS/UEFI материнской платы или логотип производителя ноутбука.
- ПК зависает во время загрузки Windows OS (3-5 сек.).
- Компьютер зависает во время появления рабочего стола пользователя Windows (5-15 сек.).
- Загрузившаяся OS Windows зависает и перестает отвечать на действия пользователя (15-~ сек.).
Таблица и чек-лист для поиска и идентификации проблемы. Диагностика
Как читать диагностическую таблицу (она ниже)
- «Что происходит» — это то, что пользователь наблюдает в течение включения компьютера и загрузки операционной системы. В нашем случае интересует момент, когда ПК зависает.
- «Предполагаемая поломка» — возможные поломки, привязанные к временному отрезку. Также перечислены причины возникновения неполадок (идут под номерами).
- «Решение» — это способ устранения конкретной поломки (соответствует номеру в предыдущем столбце).
| Что происходит | Предполагаемая поломка, возможная причина | Решение |
|---|---|---|
| Нет изображения на экране (0-3 сек.) | 1. Сбой BIOS. 2. Поломка одного из модулей компьютера или ноутбука. а) В стационарном ПК чаще из строя выходят блок питания, материнская плата, оперативная память. б) В ноутбуке — материнская плата. Из-за постоянного перегрева происходит т.н. «отвал моста». |
1. Обратиться в сервис. Прошить BIOS на программаторе. 2. Провести диагностику компьютера или ноутбука. Выявить сбойный модуль и заменить его. |
| Есть изображение. Компьютер, ноутбук зависает на первом (начальном) экране(3-5сек.) | 1. Сбой BIOS. 2. Некорректная настройка BIOS (разгон). 3. Проблема инициализации устройств. |
1. Сбросить BIOS. Установить настройки по умолчанию. 1) Извлечь батарейку на материнской памяти. 2) Или \и замкнуть специальный джампер возле батарейки CMOS BIOS. 2. Сбросить BIOS. Установить настройки по умолчанию. 3. Проверить правильно ли установлены модули и подключено их питания. Достать-вставить модуль памяти, видеокарты. Проверить подключение блока питания. Проверить DVD привод и жёсткий диск HDD для ноутбуков. |
| Есть изображение. ПК зависает во время загрузки Windows(5-15 сек.) | 1. Ошибки Windows. Ошибка обновления Windows. 2. Повреждён реестр Windows. 3. Не корректно установлен драйвер (драйвера). 4. Сбой одного из модулей. Чаще всего или оперативная память, или материнская плата компьютера. |
1. Загрузить последнюю удачную конфигурацию. Восстановить из безопасного режима. Переустановить Windows OS. 2. Загрузить последнюю удачную конфигурацию. Восстановить из безопасного режима. 3. Загрузить последнюю удачную конфигурацию. Удалить драйвер из безопасного режима. 4. Проверить оперативную память. Осмотреть материнскую плату на вздувшиеся конденсаторы и сколотые SMD элементы. Заменить модули или перепаять компоненты. |
| Система зависает когда Windows уже загрузилась до рабочего стола(15-~ сек.) | 1. Ошибка Windows. 2. Ошибка драйвера. 3. Ошибка пользовательского ПО. Старые, некорректно установленные программы. Например: установлено несколько антивирусов. 4. Перегрев центрального процессора из-за нарушения работы системы охлаждения. Сломано крепление для установки кулера стационарного ПК. Некорректно установлена система охлаждения ноутбука. |
1. Провести восстановление Windows. Переустановить Windows OS. 2. Зайти через безопасный режим. Удалить сбойный драйвер. 3. Зайти через безопасный режим. Удалить все антивирусы и проверить работоспособность системы. 4. Проверить целостность и правильность установки кулера устройства. |
Почему компьютер зависает во время загрузки? Распространенные причины возникновения фризов
- Одна из самых распространённых причин — ошибки Windows, а также другие программные ошибки. Драйвера, антивирусы, эмуляторы виртуальных приводов и др. начинают загрузку и работу почти синхронно с операционной системой. Они могут быть причиной того, что компьютер зависает во время загрузки.
- Программные и аппаратные сбои в работе материнской платы компьютера или ноутбука. Это может быть: сбой BIOS/UEFI, выход из строя чипсета материнской платы: северного, южного моста, видеокарты. Причиной фризов также могут быть: повреждение электролитических конденсаторов на плате, SMD элементов, микротрещины текстолита.
Иногда компьютер зависает из-за проблем с периферией: проблемы с USB портами, звуком Sound Card, Wi-Fi модулем, Bluetooth, Card Reader.
- Выход из строя жёсткого диска (HDD, SSD) ноутбука или компьютера также может явиться источником проблем.
Компьютер может зависать во время инициализации BIOS или загрузка может не доходить до приветствия операционной системы Windows. - Перегрев компонентов и модулей. Компьютер или ноутбук зависает, поработав несколько минут (секунд). Характерно, что устройство может сразу не включаться до то тех пор, пока не снизится температура центрального процессора.
Алгоритм поиска проблемы и ее решения
- Диагностика компьютера. Задача — найти источник проблемы.
- Устранение неполадки — ремонт. Если необходимо — замена комплектующих.
- Диагностика и стресс-тестирование после ремонта для проверки стабильности работы системы.
Все категории
- Downloads
- Networks
- News
- Soft
- Wiki
- Windows
- Windows 10
- Архив
- Безопасность
- Железо
- Инструкции и решения
- Компании
- Плагин Ad Inserter для WordPress
- Сайты
- Справочники
Рассказываем, что делать, если компьютер зависает на логотипе Windows 10.
Зависание системы может происходить как при запуске уже установленной и рабочей системы, так и при установке новой. И в том, и в другом случае бесконечно отображается логотип Windows. Иногда на этом этапе и перестает работать ОС.
В этой статье будем разбирать как возможные проблемы при установке системы, так и причины зависания при штатном запуске Windows.
Причин для зависания ОС на этапе загрузки много и на их разбор уйдет уйма времени. Мы разберем самые распространенные способы решения этой проблемы.
Отключаем всю периферию
Загрузке могут мешать все подключенные устройства. Причем речь идет не только о внешних накопителях (флешке, жестких дисках). Иногда даже органы управления типа мыши и клавиатуры с некорректно установленными драйверами мешают старту ОС.
Так что стоит попробовать вытащить все и заново включить компьютер.
Загрузка …
Загружаемся через безопасный режим и обновляем драйверы
Устаревшее ПО провоцирует появление кучи ошибок. Некоторые из старых программ мешают загрузке операционной системы. Так что стоит попробовать обновить драйверы основных устройств, запустив ОС в безопасном режиме.
Для этого:
- Создаем загрузочную флешку с Windows.
- Вставляем ее в компьютер.
- При загрузке компьютера нажимаем на кнопку F8.
- Появится список доступных для загрузки устройств. Выбираем только что вставленную флешку.
- Затем кликаем по строчке «Восстановление системы».
Здесь находятся нужные опции
- Потом нажимаем на кнопку «Поиск и устранение неисправностей».
Выбираем первый пункт
- На следующем экране выбираем пункт «Параметры загрузки».
Вот и нужный пункт
- Нажимаем на кнопку «Перезагрузить».
Нас интересует четвертый пункт
- Во время загрузки удерживаем клавишу F4, пока ОС не запустится в безопасном режиме.
- Затем одновременно нажимаем на клавиши Win и R.
- Вводим команду devmgmt.msc и кликаем на ОК.
Это короткий путь к диспетчеру устройств
- Среди подключенных устройств ищем «Видеоадаптеры». Открываем этот пункт.
Так обновляем все ключевые устройства
- Кликаем по названию видеокарты правой кнопкой мыши и в открывшемся контекстном меню выбираем опцию «Обновить драйвер».
Либо удаляем драйвер и загружаем заново с официального сайта производителя
После обновления драйверов перезапускаем компьютер в обычном режиме.
Загрузка …
Сканируем систему на вирусы
Еще одна распространенная причина зависания ОС на этапе загрузки — вирусы. Они могут повредить элементы Windows, необходимые для ее нормального старта. В этом случае компьютер либо уйдет в вечную перезагрузку, либо просто будет бесконечно загружаться. В обоих случаях помогает переустановка ОС и удаление вирусов. Мы выберем щадящий метод.
Чтобы стереть вирусы из неработающей системы:
- Заходим на сайт ESET и загружаем Live-образ антивируса.
Кликаем по большой зеленой кнопке
- Находим образ в списке загруженных файлов и кликаем по нему правой кнопкой мыши.
Можно использовать любой удобный инструмент для записи образов на внешние носители
- В появившемся контекстом меню выбираем пункт «Записать образ диска».
Это встроенная утилита для записи образов
- Выбираем диск или флешку, на которую будет записан образ.
- Вставляем носитель в компьютер и перезагружаем его.
- На этапе загрузки зажимаем клавишу F8.
- В появившемся окне ищем нашу флешку (или диск) и выбираем ее.
А потом действуем по инструкции антивируса.
Подобные Live-версии антивируса есть и у других брендов. Например, у Dr.Web.
Загрузка …
Восстанавливаем загрузчик или систему целиком
Иногда помогает пересоздание загрузочной записи Windows. Это такой раздел на жестком диске, отвечающий исключительно за запуск ОС. Починить его не сложно.
Для этого:
- Повторяем шаги из блока статьи «Загружаемся через безопасный режим и обновляем драйверы», пока не появится окно установки Windows.
- Выбираем пункт «Восстановление системы».
Нам нужны утилиты для восстановления системы
- Открываем меню поиска и устранения неисправностей.
Выбираем первое меню
- Кликаем по опции «Восстановление при загрузке».
Оба пункта отображаются в верхнем ряду. Зачастую именно их используют для «спасения» Windows
По завершении работы утилиты вновь пытается запустить компьютер в обычном режиме.
Если это не помогло, то придется перейти к радикальным мерам и попытаться восстановить систему из существующей резервной копии. Либо установить ее с нуля, удалив все данные с жесткого диска.
Что делать, если Windows зависает при установке?
Это тоже довольно вероятный и даже распространенный сценарий. В ходе установке операционной системы появляется логотип Windows, но дальше ничего не происходит. Однозначно назвать причину зависания сложно, поэтому придется пробовать несколько разных способов. Что-то да сработает.
Загрузка …
Заново записываем образ системы на флешку
Есть вероятность, что во время записи дистрибутива Windows на съемный носитель произошел сбой. Стоит как минимум попробовать сделать загрузочную флешку заново. Ну и запустить процесс установки заново.
Некоторые пользователи отмечают, что в их случае помогло использование другого разъема USB. Слот под флешки третьей версии отказывался функционировать нормально и «вешал» систему.
Загрузка …
Удаляем разметку диска и создаем новую
Возможно, системе не удается записать файлы на одном из этапов установки. Иногда это происходит из-за неисправностей в файловой системе и жестком диске. Как вариант — удалите старую разметку диска и создайте с нуля новую (или установите ОС сразу на весь диск). В большинстве случаев это срабатывает.
Действием следующим образом:
- Создаем загрузочную флешку с Windows.
- Вставляем ее в компьютер.
- При загрузке компьютера нажимаем на кнопку F8.
- Появится список доступных для загрузки устройств. Выбираем только что вставленную флешку.
- Появится окно установки Windows. Нажимаем на кнопку «Установить».
Выбираем этот пункт, даже если на диске уже есть ОС
- Нажимаем на строчку «У меня нет ключа продукта».
Пропускаем…
- Выбираем любую версию Windows.
Без разницы
- Затем ставим галочку напротив строчки «Я принимаю условия лицензии».
Тут тоже ничего интересного
- Выбираем пункт выборочной установки.
Выбираем второй пункт
- Удаляем все существующие разделы, нажав на соответствующую кнопку.
Стираем все доступные разделы
- Создаем новые разделы под системные компоненты и под личные файлы.
Также можно использовать все пустое пространство
Загрузка …
Форматируем диск с помощью командной строки
- Повторяем шаги по созданию загрузочной флешки и ее активации.
- На первом этапе установки Windows выбираем пункт «Восстановление системы».
Тут находятся дополнительные опции
- Потом переходим в меню «Поиск и устранение неисправностей».
Кликаем по иконке в виде отвертки с гаечным ключом
- Оттуда запускаем командную строку.
Вот нужная программа
- Оказавшись в терминале, вводим команду diskpart.
Это текстовая программа для работы с дисками
- Потом вводим disk list.
У меня тут всего один раздел
- Ищем в списке диск, который надо очистить и выбираем его select disk номер диска.
Выбираем его, указывая только номер
- Очищаем его — clean.
- Конвертируем в подходящий формат — convert gpt.
Эта команда полностью сотрет все данные с диска и конвертирует в нужный формат
- Закрываем diskpart — exit.
Почти готово
- Заново запускаем процесс установки Windows на чистом диске.
Процедура создания разделов описана в предыдущем разделе.
Загрузка …
Загрузка …
Post Views: 30 523