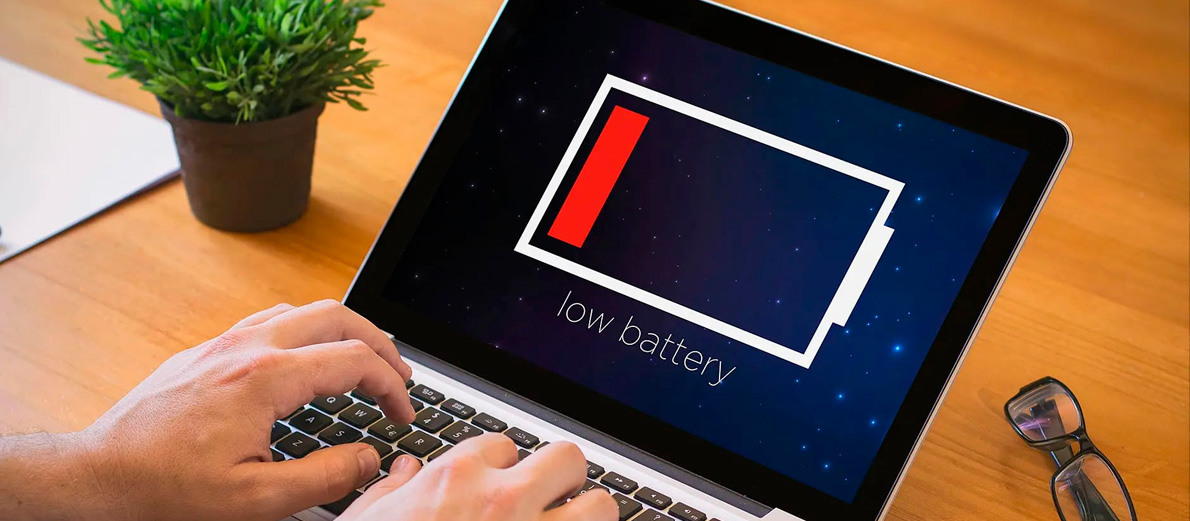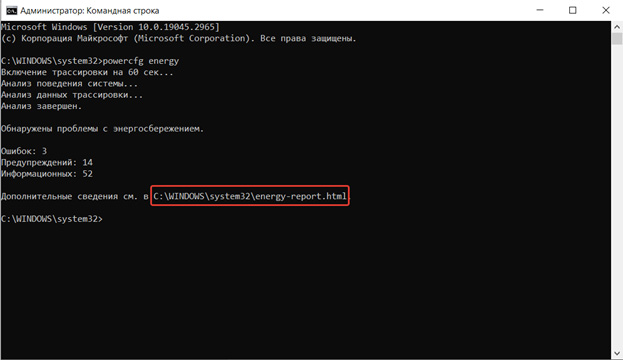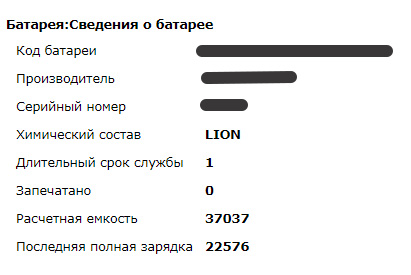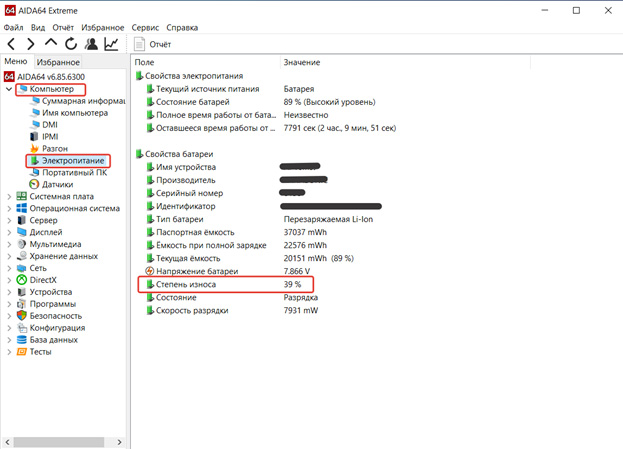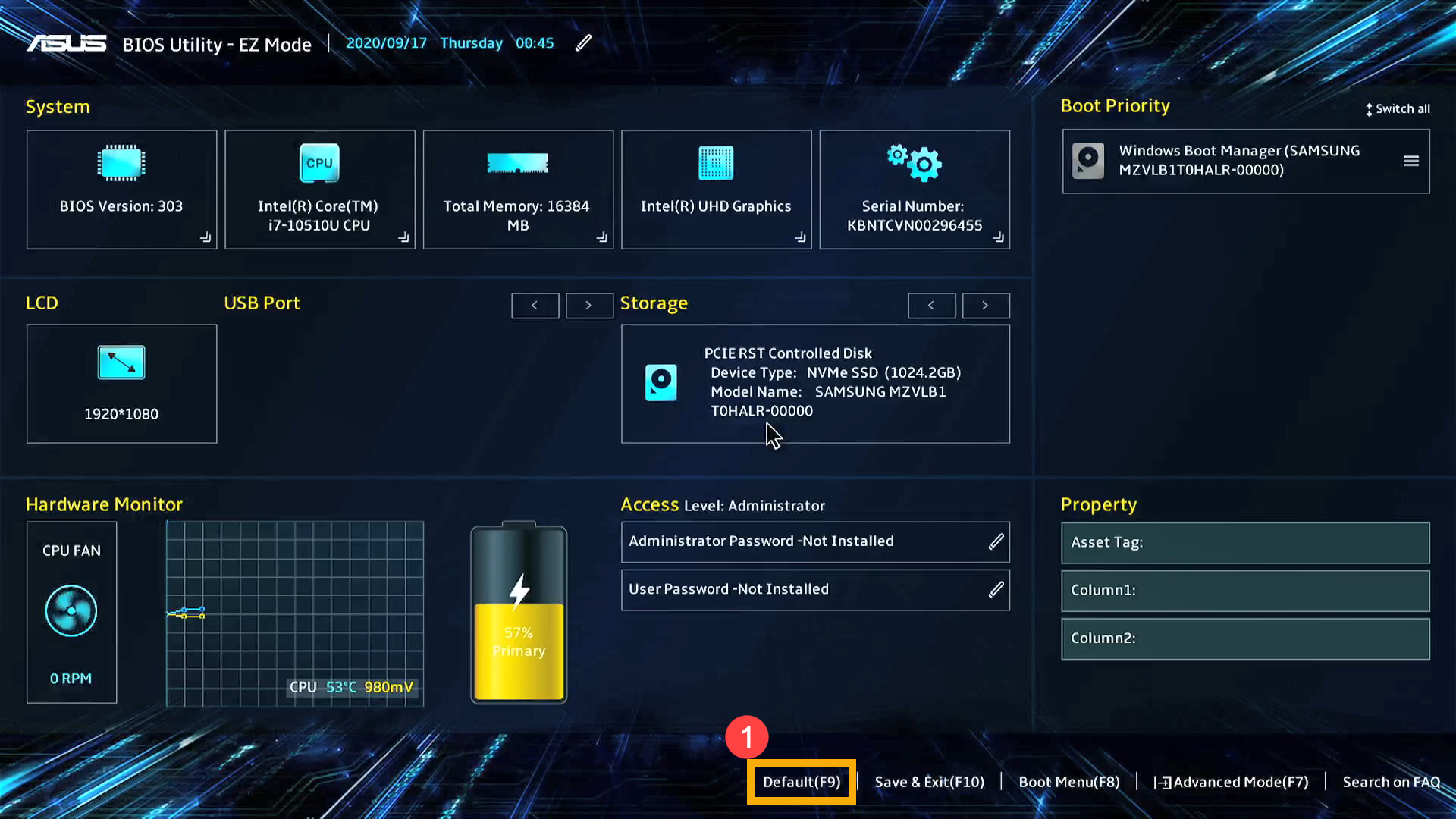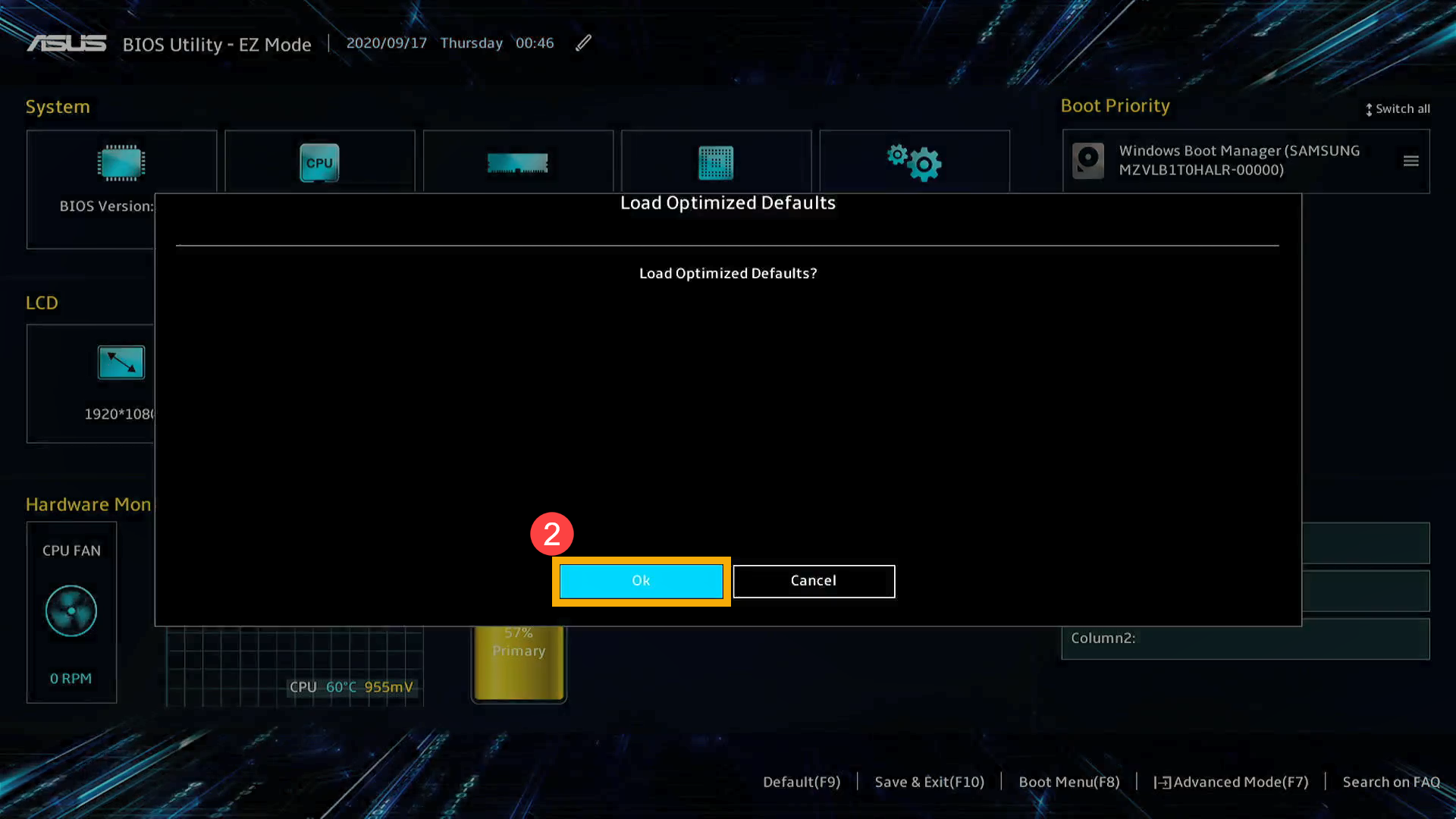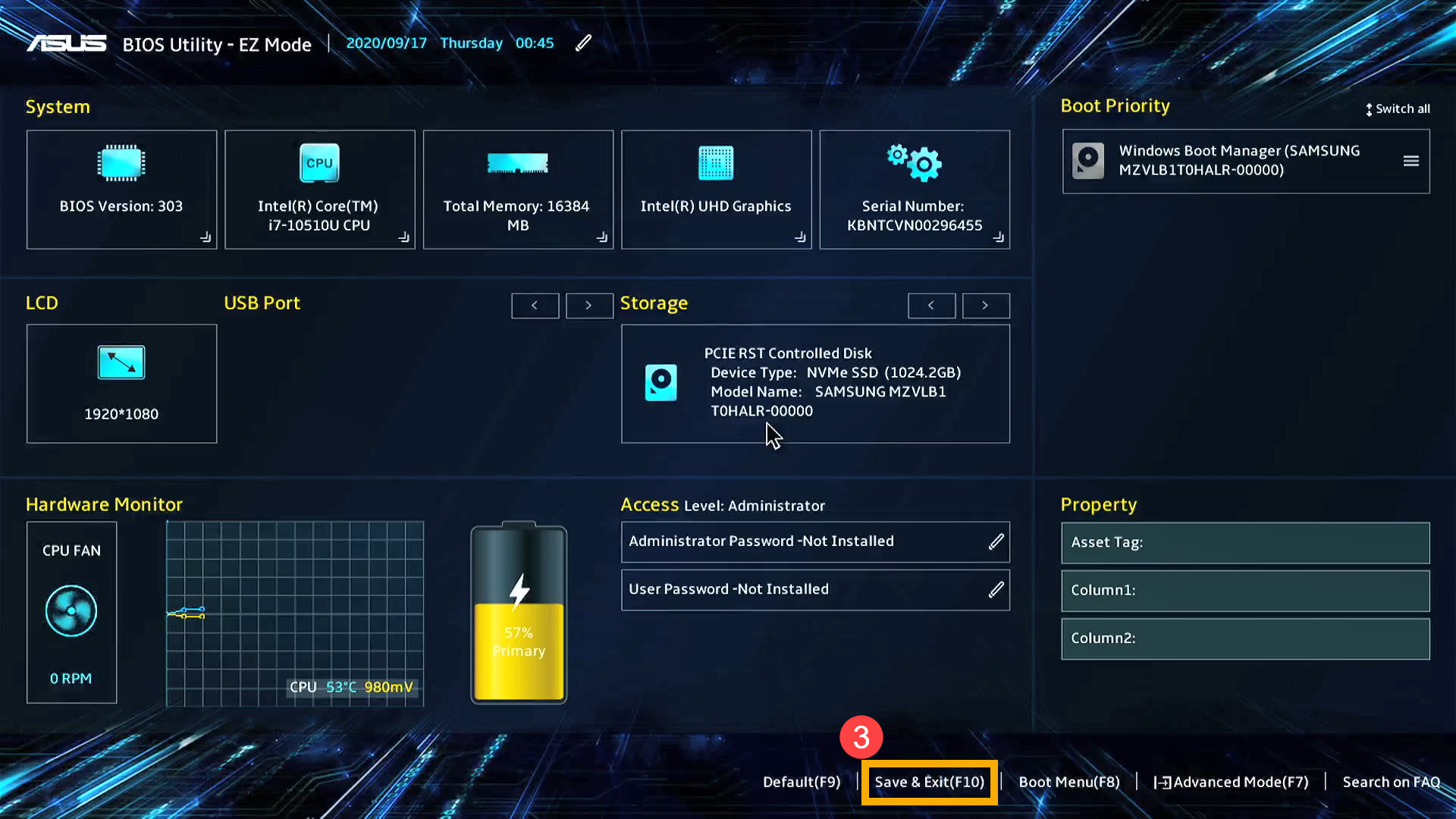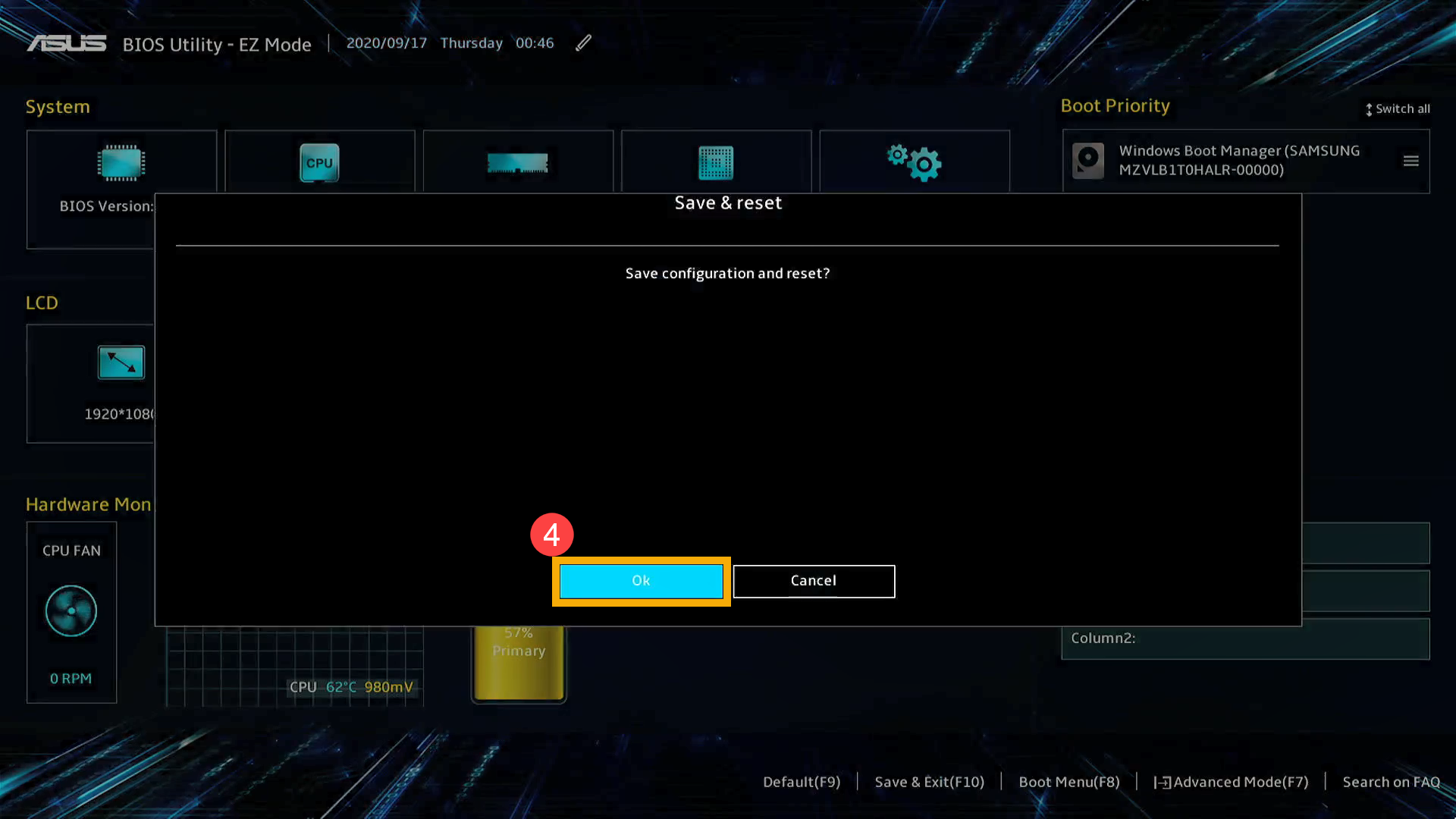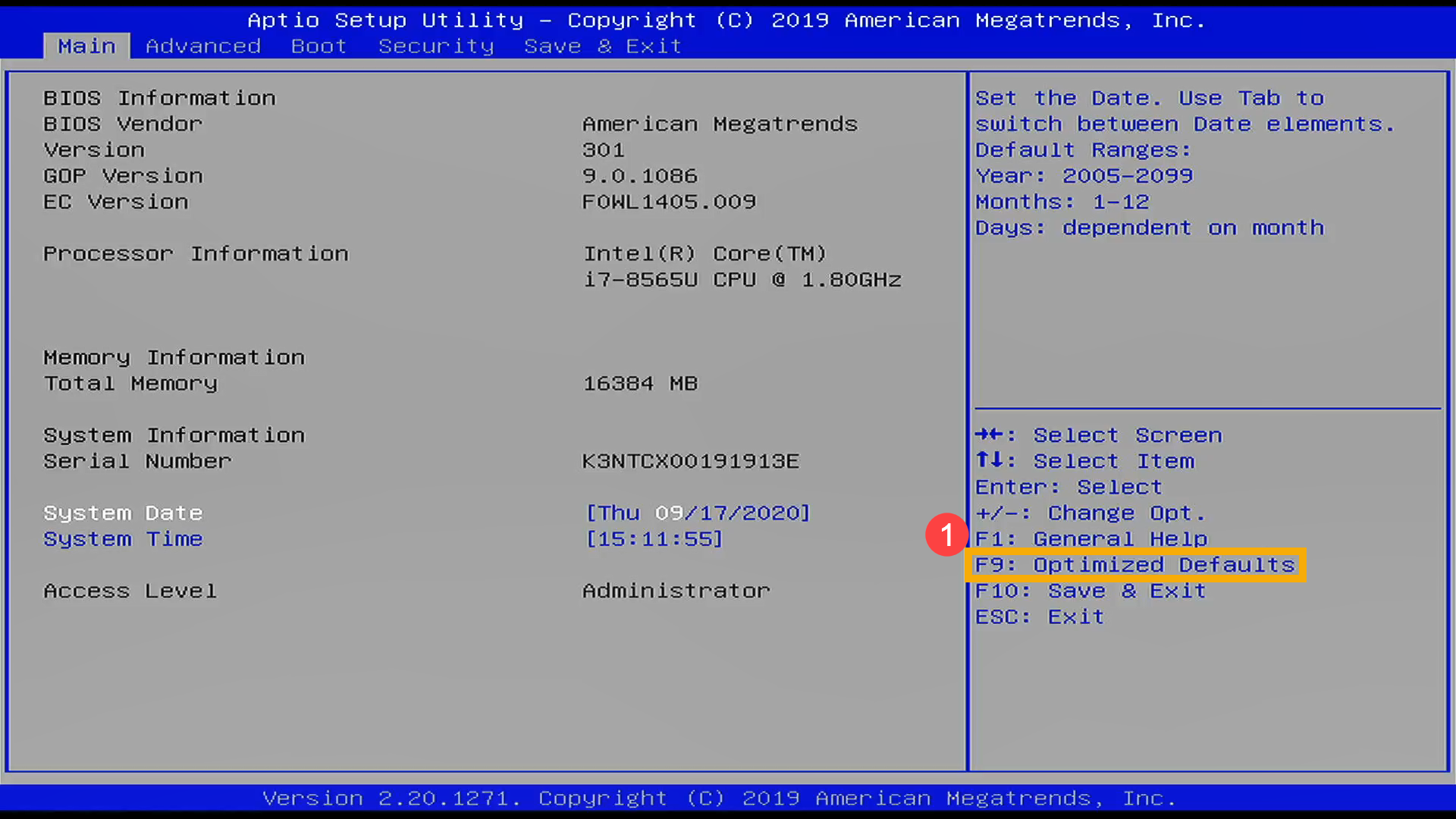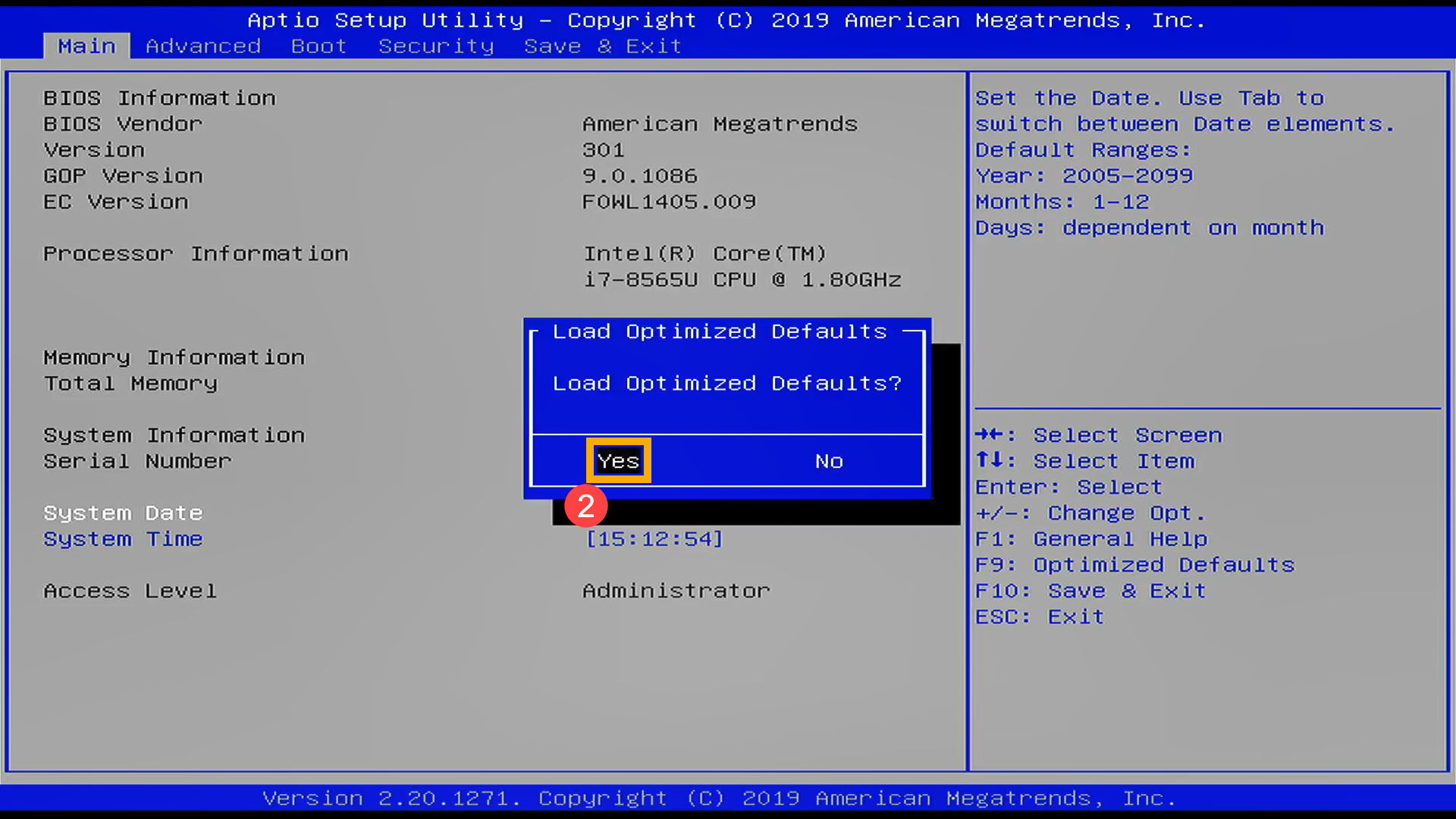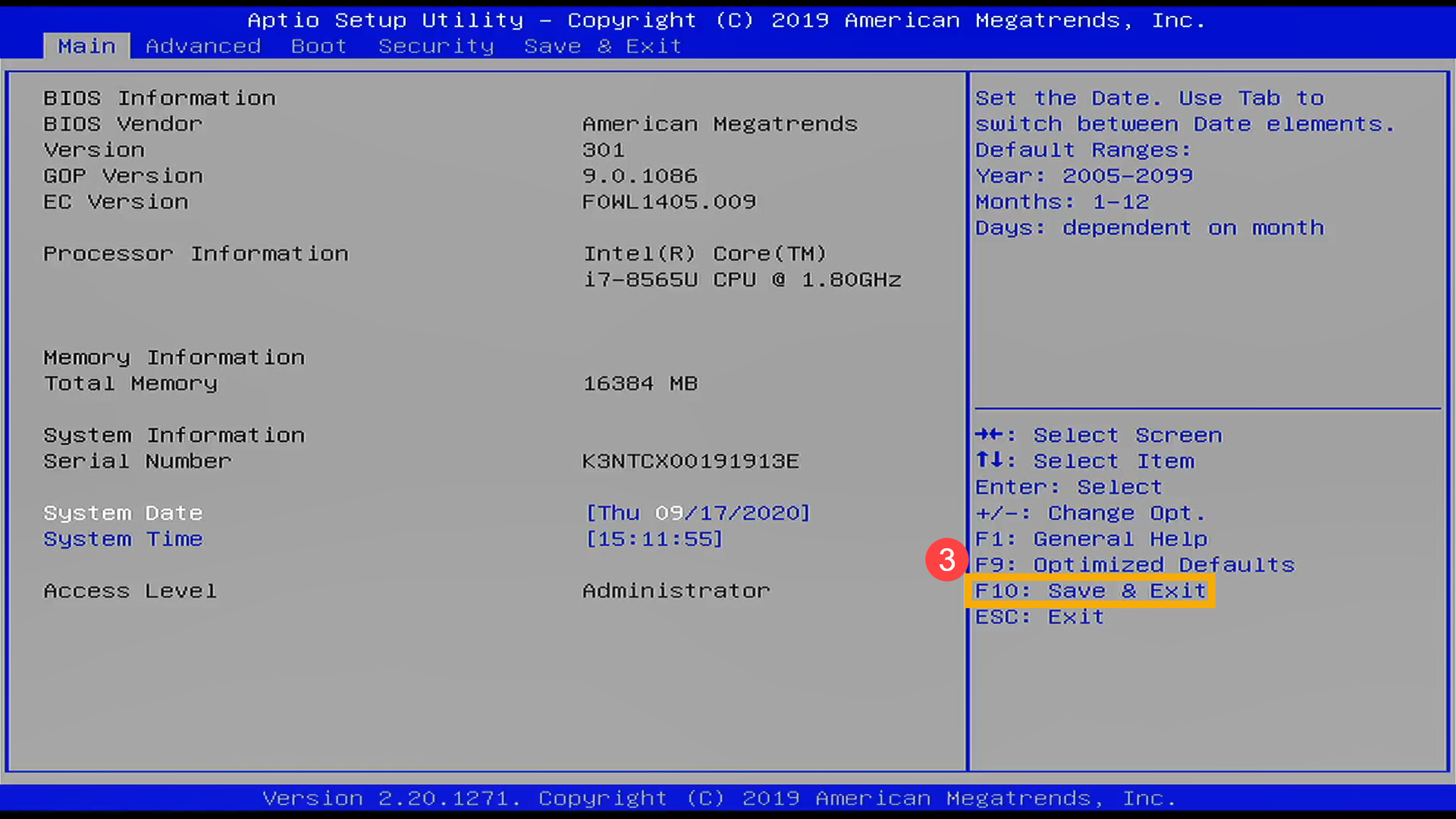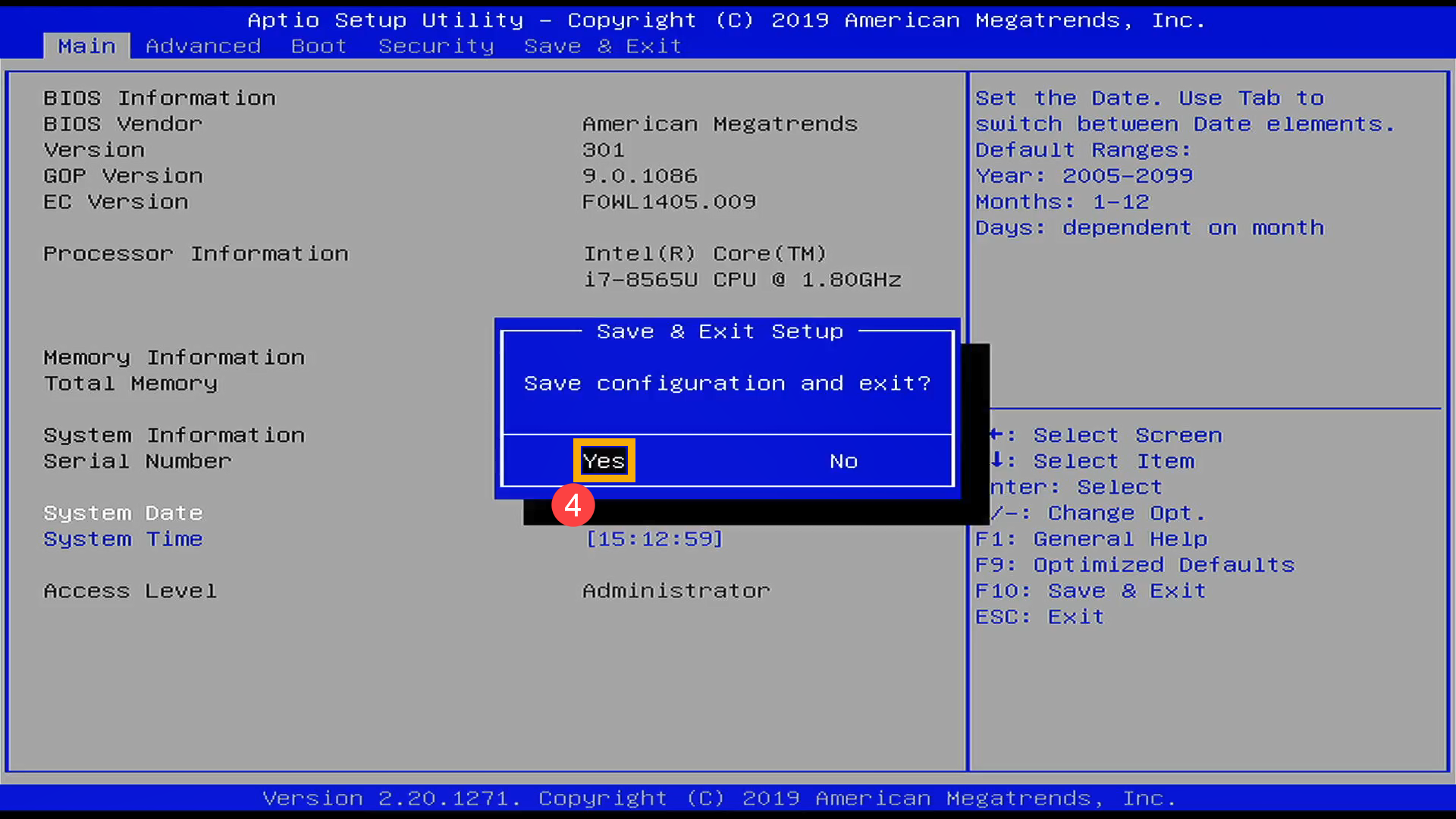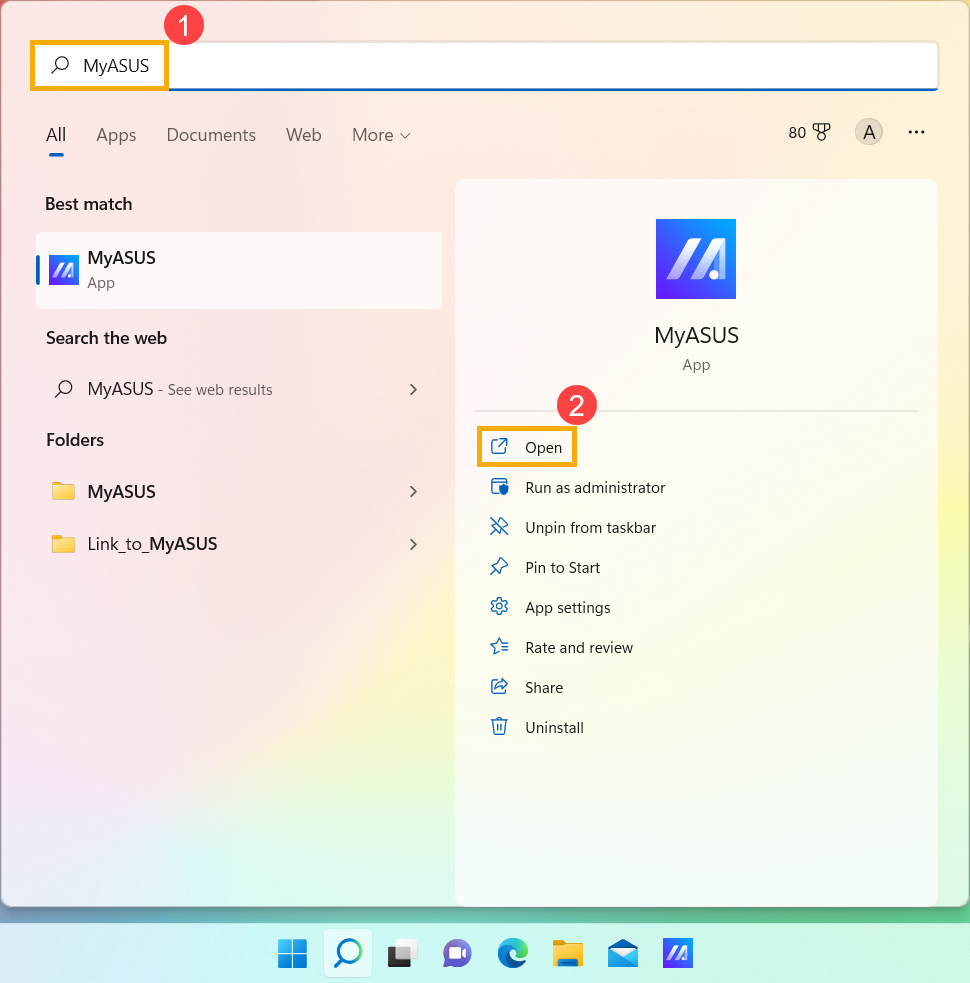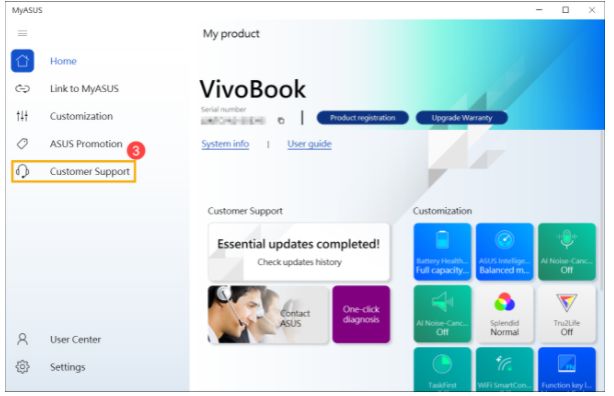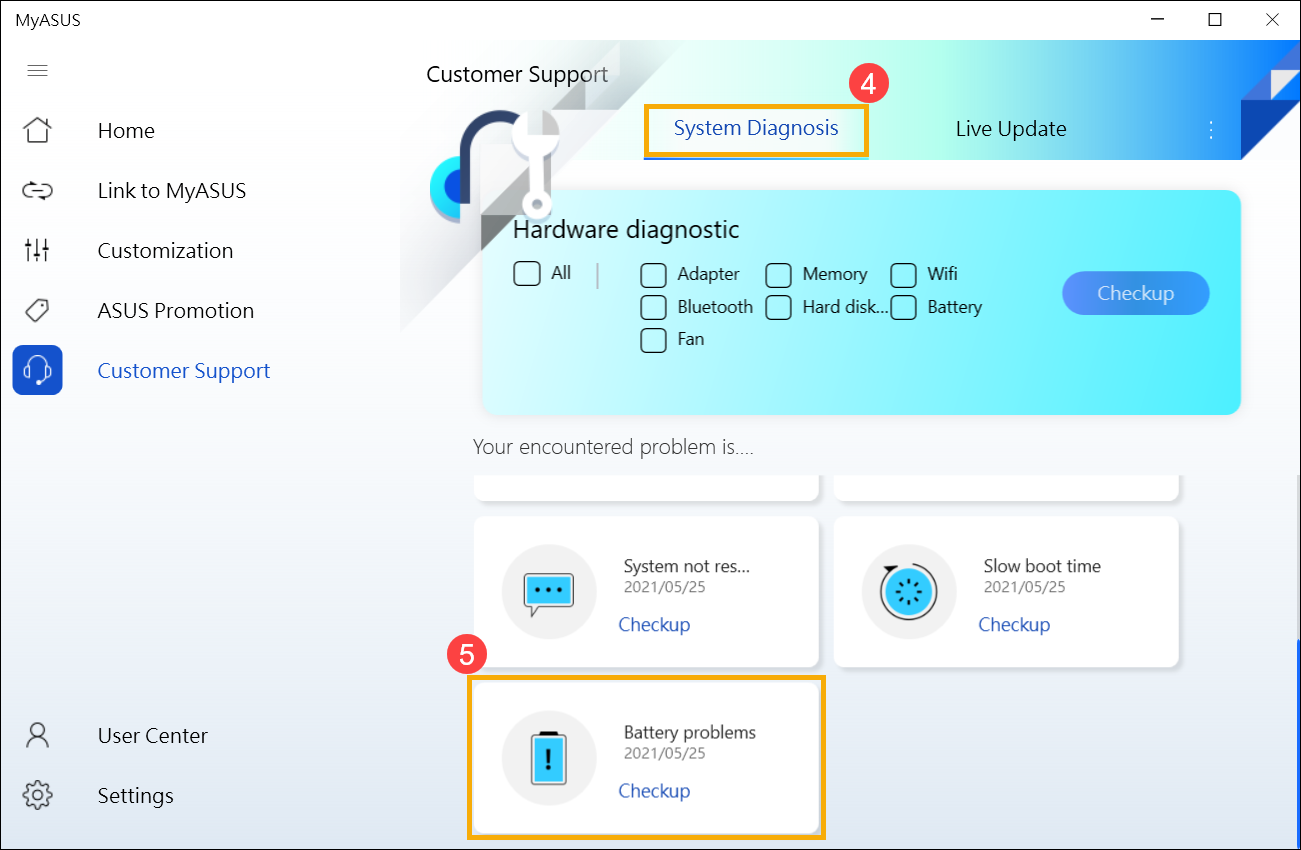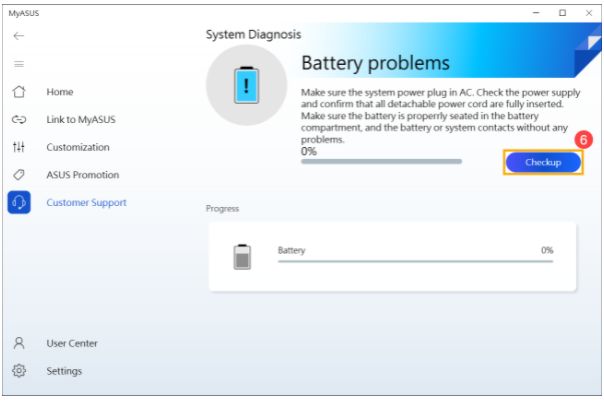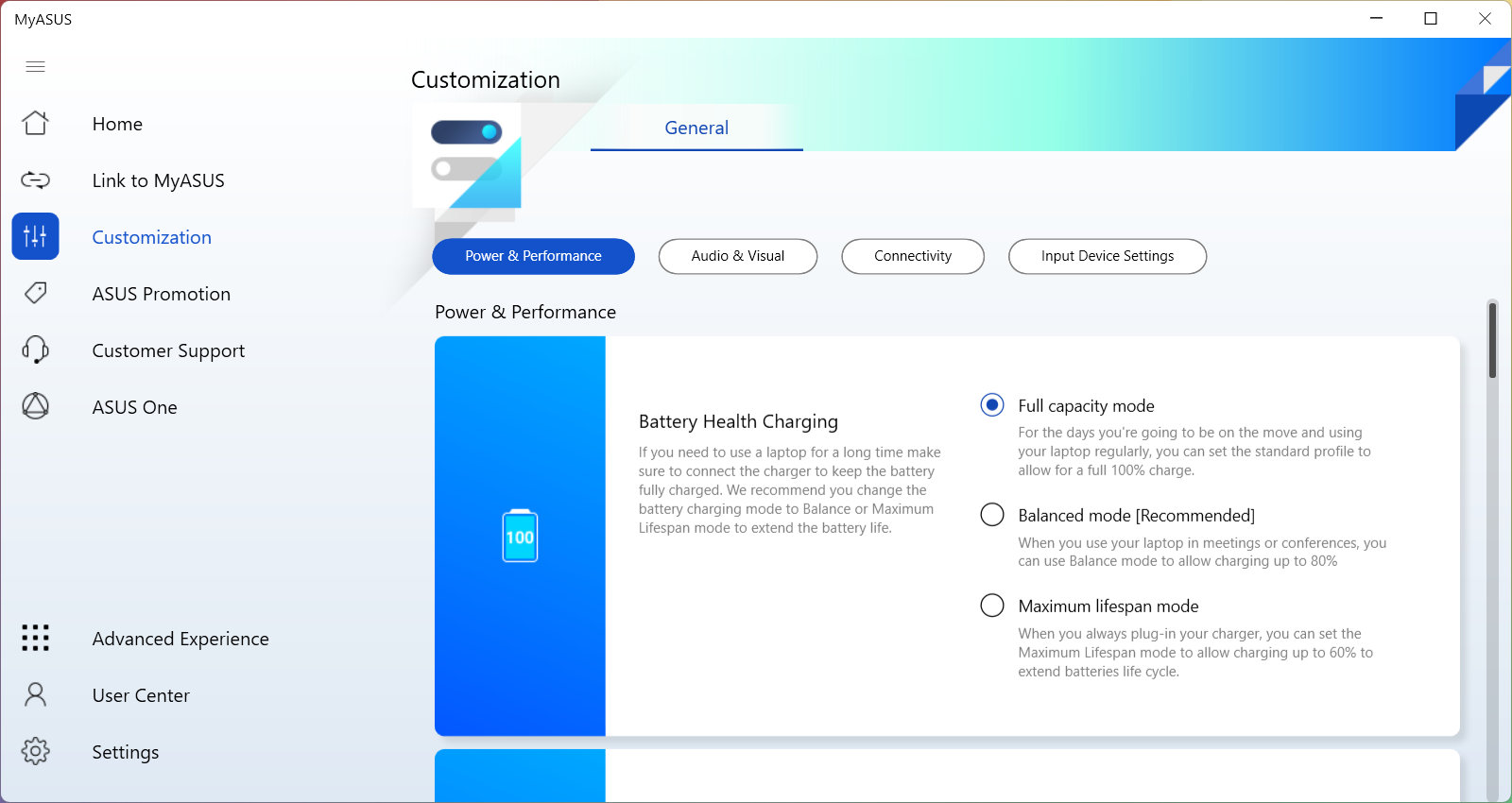Емкость батареи влияет на то, получится ли работать за ноутбуком без подключения к сети и как долго. Когда аккумулятор ноутбука не заряжается полностью, это может стать весьма неприятным сюрпризом для его владельца.
Рассмотрим основные причины такой ситуации и последовательно разберемся, как решать проблему.
Проверить питание
Если ноутбук ни с того ни с сего перестал заряжаться, в первую очередь нужно проверить всю цепочку электропитания:
- исправна ли розетка;
- достаточно ли мощности выдает удлинитель;
- в порядке ли блок питания ноутбука.
Убедиться в исправности розетки
Чтобы проверить исправность розетки, подключите к ней другие устройства или включите сам ноутбук в другую, заведомо исправную розетку. Кроме того, если из розетки пахнет рыбой, это признак короткого замыкания: срочно отключите блок питания и разберитесь с источником опасности.
Протестировать удлинитель
Бывает также, что источник стационарного питания не обеспечивает напряжения и тока нужной мощности. Чаще эта проблема встречается у «пилотов» — удлинителей, оснащенных простейшим сетевым фильтром, который предназначен для защиты подключенных устройств от различных электрических помех, шумов и скачков напряжения.
Общий принцип диагностики в этом случае такой же — проверить, исчезает ли проблема с другим устройством. Для ремонта можно обратиться к специалисту, который измерит напряжение с помощью электрического тестера и разберется, что идет не так.
Оценить состояние блока питания
Если с розеткой и удлинителем всё в порядке, обратите внимание на блок питания. Посмотрите на индикатор: если питание есть, а он не горит — проблема именно в нем и нужно менять адаптер. Если индикатор горит, но на кабеле есть повреждения изоляции, или видны оголенные провода, такой адаптер тоже нужно заменить на исправный.
Настроить мощность универсального адаптера питания
Если аккумулятор медленно или не полностью заряжается, в этом тоже могут быть виноваты источники питания — особенно часто такое происходит с универсальными адаптерами, у которых есть сменяемые штекеры питания и регулятор напряжения.
Лучше всего использовать адаптер, который соответствует необходимым для вашего ноутбука требованиям и рекомендован производителем.
У универсальных разъемов слишком много соединений, где может теряться напряжение, из-за чего универсальный блок часто не выдает необходимой мощности. Если у вас именно такой адаптер, проверьте, на какое значение выставлен регулятор и поменяйте на нужное для вашего ноутбука.
Проверить батарею
Чаще всего проблема, когда ноутбук не заряжается полностью или медленно заряжается, связана с неисправностями батареи.
Срок службы аккумулятора ноутбука приблизительно можно оценить количеством циклов заряда и разряда. Обычно производитель гарантирует около 1000 таких циклов.
Эффективную ёмкость батареи могут снизить дополнительные факторы, например, перегрев, переохлаждение или глубокий разряд. Когда гарантированное число циклов разряда-заряда заканчивается, ёмкость аккумулятора постепенно начинает снижаться: сначала батарея заряжается на 98 процентов, потом её ёмкость снижается до 80 процентов и даже менее.
Не стоит заряжать батарею, когда ноут долго находился в холоде, например, зимой в машине. В жаркую погоду аккумулятор требует особенно бережного отношения: обеспечьте доступ воздуха к нижней части ноутбука и не кладите его на мягкие поверхности. Если батарея очень горячая, отключите зарядное устройство, выключите ноутбук и дайте ему остыть.
Для максимального продления срока службы аккумулятора рекомендуется следовать руководствам по эксплуатации и зарядке, предоставленным производителем ноутбука, а также регулярно обновлять драйверы и прошивку устройства.
Оценить актуальное состояние батареи можно двумя основными способами.
С помощью стандартных средств операционной системы
Примерно оценить состояние батареи в ОС Windows можно с помощью команды powercfg energy. Откройте меню «Пуск», кликните по пункту «Все программы», потом «Стандартные». Нажмите на вариант «Командная строка» правой кнопкой, выберите способ — от имени администратора, и введите команду:
Откройте отчет, который команда выгрузила в расположение, отмеченное красной рамкой. В нём отмечены процессы и драйверы, которые используют батарею неоптимально, а в отдельном блоке — информация о батарее.
Показатели «Расчётная ёмкость» и «Последняя полная зарядка» дают возможность оценить износ батареи по следующей формуле.
В приведённом примере расчётный износ равен примерно 39 процентам.
С помощью AIDA64
Более детальные данные даёт диагностический комплекс AIDA64. Скачайте и запустите программу, найдите ветку «Компьютер — Электропитание» и посмотрите на вкладку:
Судя по скриншоту, AIDA64 даёт ту же оценку износа.
Кроме этого, можно оценить скорость разрядки: если она слишком высокая, то это также повод заменить батарею.
Это только приблизительные способы оценки состояния аккумулятора ноутбука, а за более точной информацией нужно обращаться в сервисный центр.
Аккумуляторная батарея — расходный материал с ограниченным сроком службы. Чинить его целесообразно только в том случае, если у вас старый и редкий ноутбук, для которого уже не производят аккумуляторы. Но это крайне редкая ситуация: в магазинах, на маркетплейсах, в сервисных центрах и по объявлениям «с рук» можно купить батарею нужной марки и с нужными параметрами.
Проверить настройки энергосбережения
Вы проверили состояние аккумулятора и выяснили, что срок его службы ещё не закончился, но батарея ноутбука заряжается не полностью. Теперь нужно проверить, в каких условиях работает аккумулятор, и как себя ведут службы энергосбережения.
Предустановленные производителем
Пользователи ноутбуков фирмы Lenovo часто обращаются с жалобой, что ноутбук заряжается только до 60 процентов. Как ни странно, это сделано специально, чтобы продлить срок службы батареи и сохранить ее производительность. В компьютерах этой модели в BIOS встроена система, которая поддерживает оптимальное состояние батареи.
Литий-ионные и литий-полимерные аккумуляторы, которые сегодня устанавливаются в ноутбуки, держат заряд наиболее эффективно и отдают его более экономично, когда батарея заряжена в диапазоне от 20 до 80 процентов. Ограничение заряда до 60% позволяет избегать частого полного заряда и разряда батареи. Более того, если ноутбук подключен к сети, а заряд батареи больше 95 процентов, она не будет заряжаться.
Если вы предпочитаете, чтобы ваша батарея заряжалась до полной емкости, вы можете изменить эту настройку в BIOS или использовать программное обеспечение управления питанием, предоставляемое Lenovo.
Результаты поисковых запросов типа «ASUS не хочет заряжаться», «ноутбук MSI не заряжается», «ноутбук HP не заряжается до 100 процентов» также косвенно свидетельствует о том, что у компьютеров этих марок есть своё системное программное обеспечение, которое контролирует эксплуатацию аккумулятора. Эти программы могут включать функции, такие как оптимизация заряда, которая ограничивает заряд батареи до определенного процента, чтобы продлить ее срок службы, а также функции мониторинга состояния аккумулятора и предупреждения о проблемах.
Чаще всего проблемы связаны с тем, что пользователь случайно включил настройку максимально экономичной зарядки. Если у вас не получается отключить ее программными средствами, попробуйте такую последовательность действий:
- Установите скачанную с сайта производителя свежую версию BIOS и затем перезагрузите компьютер.
- Если ничего не изменилось, выключите компьютер, отключите адаптер питания и зажмите кнопку включения питания примерно на 30 секунд. Если при этом ноутбук включился, выключите его и повторите снова.
- Выждите несколько секунд после шага 2 и повторите его. Снова выждите несколько секунд, подключите адаптер и включите устройство. Настройки системы контроля питания будут сброшены, и аккумулятор начнёт заряжаться.
Если этот способ не помог, поищите информацию именно для вашей модели ноутбука.
Настройки Windows и драйверы контроллера питания
Помимо систем, установленных производителем, Windows также использует свои собственные системы управления питанием и зарядкой батареи ноутбука. Если включена экономичная схема, то аккумулятор заряжается аналогично тому, как описано выше. Проверьте, какая схема активна в данный момент.
Второй момент, который нужно проверить: откройте «Диспетчер устройств» —> «Батареи», и посмотрите, есть ли там строки с вопросительным знаком. Если есть, нужно обновить драйверы. Это важно, потому что операционная система согласовывает работу собственных и встроенных механизмов электропитания с помощью драйверов. Если они слетели или устарели, батарея может заряжаться неправильно или вовсе не заряжаться.
Техническое обслуживание HYPERPC
Если вы разобрались в причине проблемы, но решить её не получилось, обратитесь в Сервис-центр HYPERPC.
К примеру, если ваш ноутбук оснащён несъёмной батареей, для её замены нужно вскрывать корпус — не стоит делать это самостоятельно без специальных навыков и оборудования. Если из строя вышел контроллер питания, встроенный в материнскую плату, без помощи квалифицированного мастера обойтись просто невозможно.
С нашими специалистами ваша техника будет в надежных руках, вернется исправной и в срок.
Содержание
- Почему не заряжается ноутбук с Виндовс 10
- Способ 1: Отключение программных ограничений
- Способ 2: Сброс памяти CMOS
- Способ 3: Сброс настроек BIOS
- Способ 4: Обновление драйверов
- Если ничего не помогло
- Вопросы и ответы
Как вы уже понимаете, причины возникшей ситуации могут быть разными, начиная с распространенных и заканчивая единичными.
Первым делом вам нужно удостовериться в том, что с температурой элемента нет никаких проблем. Если кликом на иконку батареи в трее вы видите уведомление «Зарядка не выполняется», вероятно, причина в банальном перегреве. Решение тут простое — либо отключите батарею на недолгий период, либо не пользуйтесь ноутбуком какое-то время. Варианты можно чередовать.
Редкий случай — датчик в АКБ, отвечающий за определение температуры, может повредиться и показывать некорректную температуру, хотя по факту градусы аккумулятора будут в норме. Из-за этого система не даст начать зарядку. Эту неисправность проверить и устранить в домашних условиях крайне трудно.
Когда перегрева нет, а зарядка не идет, переходим к более действенным вариантам.
Способ 1: Отключение программных ограничений
Этот способ для тех, у кого в целом ноутбук заряжает батарею, но делает это с переменным успехом — до определенного уровня, например до середины или выше. Часто виновниками такого странного поведения становятся программы, установленные пользователем в попытке сохранить заряд, либо те, что инсталлировал производитель перед продажей.
Программы для контроля батареи
Часто юзеры сами устанавливают разнообразные утилиты для мониторинга заряда аккумулятора, желая продлить время работы ПК от батареи. Далеко не всегда они работают должным образом, и вместо пользы приносят лишь вред. Отключите либо удалите их, перезагрузив ноутбук для достоверности.
Некоторое ПО ведет себя скрытно, и вы можете вообще не знать о их существовании, установив по случайности вместе с другими программами. Как правило, их присутствие выражается в наличии специального значка в трее. Осмотрите его, узнайте название программы и выключите ее на время, а еще лучше деинсталлируйте ее. Не лишним будет просмотреть и список установленных программ в «Панели инструментов» или в «Параметрах» Windows.
Ограничение в BIOS/фирменной утилите
Даже если вы ничего не устанавливали, управлять батареей может либо одна из фирменных программ, либо настройка BIOS, включенная на некоторых ноутбуках по умолчанию. Эффект от них одинаковый: аккумулятор будет заряжаться не до 100%, а, например, до 80%.
Разберем, как ограничение в фирменном ПО работает на примере Lenovo. Для этих лэптопов выпущена утилита «Lenovo Settings», которую можно отыскать по ее названию через «Пуск». На вкладке «Питание» в блоке «Режим сбережения энергии» можно ознакомиться с принципом работы функции — при включенном режиме зарядка доходит лишь до 55-60%. Неудобно? Отключаем, кликнув на переключающий тумблер.
То же самое несложно сделать и для ноутов Самсунг в «Samsung Battery Manager» («Управление питанием» > «Продление срока службы батареи» > «OFF») и программах от вашего производителя ноутбука аналогичными действиями.
В BIOS нечто подобное тоже можно отключить, после чего процентное ограничение будет снято. Однако здесь важно заметить, что такая опция есть далеко не в каждом БИОС.
- Зайдите в БИОС.
- Используя клавиши клавиатуры, отыщите там в доступных вкладках (чаще всего это вкладка «Advanced») опцию «Battery Life Cycle Extension» или с похожим названием и отключите ее, выбрав пункт «Disabled».
Читайте также: Как зайти в BIOS на ноутбуке HP / Lenovo / Acer / Samsung / ASUS / Sony VAIO
Способ 2: Сброс памяти CMOS
Этот вариант порой выручает новые и владельцев и не очень устройств, не знающих, что делать, если не заряжается ноутбук. Его суть заключается в обнулении всех настроек BIOS и устранении последствий сбоя, из-за которых не удается корректно определять батарею, в том числе и новую. Для ноутбуков есть сразу 3 варианта сброса памяти через кнопку «Power»: основной и два альтернативных.
Вариант 1: Основной
- Выключите ноутбук и отсоедините сетевой кабель питания от гнезда.
- Если аккумулятор съемный — извлеките его в соответствии с моделью ноутбука. При возникновении сложностей обратитесь за соответствующей инструкцией в поисковик. В моделях, где батарея не снимается, этот шаг следует пропустить.
- Зажмите и удерживайте кнопку включения ноутбука 15-20 секунд.
- Повторите обратные действия — установите АКБ обратно, если она был извлечена, подсоедините питание и включите устройство.
Вариант 2: Альтернативный
- Выполните шаги 1-2 из инструкции выше.
- Кнопку включения ноутбука удерживайте 60 секунд, после чего установите батарею на место и подключите сетевой шнур.
- Оставьте лэптоп выключенным на 15 минут, затем включите и проверьте, идет ли заряд.
Вариант 3: Тоже альтернативный
- Не выключая ноутбук, отсоедините шнур питания, но батарею оставьте подключенной.
- Удерживайте кнопку питания ноутбука до полного отключения устройства, которое иногда сопровождается щелчком или другим характерным звуком, а после этого еще 60 секунд.
- Подключите обратно шнур и через 15 минут включите ноутбук.
Проверьте, идет ли зарядка. При отсутствии положительного результата переходим далее.
Способ 3: Сброс настроек BIOS
Этот способ рекомендуется выполнять, перемешивая с предыдущим для большей эффективности. Здесь опять же понадобится извлекать батарею, но при отсутствии такой возможности придется сделать лишь только сброс, выпустив все остальные шаги, которые вам не подходят.
- Выполните шаги 1-3 из Способа 2, Варианта 1.
- Подсоедините сетевой шнур питания, но не трогайте АКБ. Зайдите в БИОС — включите ноутбук и нажмите ту клавишу, которая предлагается во время заставки с логотипом производителя.
Читайте также: Как зайти в BIOS на ноутбуке HP / Lenovo / Acer / Samsung / ASUS / Sony VAIO
- Выполните сброс настроек. Этот процесс зависит от модели лэптопа, но в целом процесс всегда примерно похож. Подробнее о нем написано в статье по ссылке ниже, в разделе «Сброс настроек в AMI BIOS».
Подробнее: Как сбросить настройки в BIOS
- Если конкретного пункта — «Restore Defaults» — в БИОС у вас нет, ищите на этой же вкладке похожий, например «Load Optimized Defaults», «Load Setup Defaults», «Load Fail-Safe Defaults». Все остальные действия будут идентичными.
- После выхода из BIOS снова выключите ноутбук, зажав клавишу питания на 10 секунд.
- Отключите сетевой шнур, вставьте аккумулятор, подключите сетевой шнур.
Изредка помогает обновление версии BIOS, однако мы настоятельно не рекомендуем проводить данное действие неопытным пользователям, поскольку неправильная прошивка важнейшего программного компонента материнской платы может привести к неработоспособности всего лэптопа.
Способ 4: Обновление драйверов
Да, драйвер есть даже у батареи, и в Windows 10 он, как и многие другие, был установлен сразу же при установке/переустановке операционной системы автоматически. Однако в результате некорректных обновлений или других причин их функциональность может быть нарушена, в связи с чем понадобится их переустановка.
Драйвер батареи
- Откройте «Диспетчер устройств», кликнув по «Пуск» правой кнопкой мыши и выбрав соответствующий пункт меню.
- Найдите раздел «Батареи», разверните его — здесь должен отображаться пункт «Батарея с ACPI-совместимым управлением Майкрософт» или с аналогичным названием (например, в нашем примере наименование немного отличается — «Microsoft Surface ACPI-Compliant Control Method Battery»).
- Кликните по нему ПКМ и выберите «Удалить устройство».
- Появится окно с предупреждением действия. Согласитесь с ним.
- Некоторые рекомендуют то же самое сделать с «Адаптер переменного тока (Майкрософт)».
- Перезагрузите компьютер. Выполните именно перезагрузку, а не последовательное «Завершение работы» и ручное включение.
- Драйвер должен будет установиться автоматически после загрузки системы, а вам через пару минут понадобится посмотреть, была ли исправлена проблема.
Когда батарея отсутствует в списке устройств, это часто свидетельствует о ее физической неисправности.
Как дополнительное решение — вместо перезагрузки выполните полное выключение ноутбука, отключите батарею, зарядное устройство, удерживайте кнопку питания в течение 30 секунд, после чего подключите аккумулятор, зарядник и включите ноутбук.
При этом если установить ПО для чипсета, о котором речь пойдет чуть ниже, обычно не составляет труда, с драйвером для АКБ все не так просто. Рекомендуется обновить его через «Диспетчер устройств», кликнув по батарее ПКМ и выбрав пункт «Обновить драйвер». В этой ситуации инсталляция произойдет с сервера Microsoft.
В новом окне выберите «Автоматический поиск установленных драйверов» и следуйте рекомендациям ОС.
При неудачной попытке обновления таким образом можете поискать драйвер батареи по ее идентификатору, взяв за основу следующую статью:
Подробнее: Поиск драйверов по ID оборудования
Драйвер чипсета
В некоторых лэптопах начинает некорректно работать драйвер для чипсета. При этом в «Диспетчере устройств» пользователь не будет видеть никаких проблем в виде оранжевых треугольников, которым обычно сопровождаются те элементы ПК, драйверы для которых не установлены.
Вы всегда можете воспользоваться программами для автоматической установки драйверов. Из предложенного после сканирования списка следует выбрать то ПО, которое отвечает за «Chipset». Названия таких драйверов всегда разные, поэтому при возникновении трудностей с определением предназначения того или иного драйвера вбейте его название в поисковик.
Читайте также: Лучшие программы для установки драйверов
Другой вариант — ручная установка. Для этого пользователю понадобится посетить официальный сайт производителя, перейти в раздел поддержки и загрузок, отыскать последнюю версию ПО для чипсета для той версии и разрядности Windows, что используется, скачать файлы и инсталлировать их как обычные программы. Опять же единую инструкцию составить не получится ввиду того, что у каждого производителя свой сайт и разные названия драйверов.
Если ничего не помогло
Приведенные выше рекомендации далеко не всегда эффективны в устранении возникшей неполадки. Это означает более серьезные аппаратные проблемы, устранить которые подобными или другими манипуляциями не представляется возможным. Итак, почему же батарея по-прежнему не заряжается?
Износ комплектующего
Если ноутбук давно не новый, а аккумулятор использовался хотя бы со средней периодичностью на протяжении 3-4 лет и более, велика вероятность его физического выхода из строя. Сейчас это несложно проверить при помощи программного обеспечения. Как это сделать разными способами, читайте ниже.
Подробнее: Тестирование батареи ноутбука на износ
Кроме того, стоит помнить о том, что даже неиспользуемый аккумулятор с годами во-первых теряет 4-8% емкости, а если он при этом установлен в ноутбук, то износ продолжает происходить быстрее, так как он в простое постоянно разряжается и подзаряжается.
Неверно купленная модель/заводской брак
Пользователям, которые столкнулись с такой проблемой после самостоятельной замены аккумулятора, рекомендуется еще раз удостовериться в том, что была сделана верная покупка. Сравните маркировки батареи — если они разные, конечно же, понадобится вернуться в магазин и сдать АКБ. Не забудьте взять с собой старый аккумулятор либо ноутбук, чтобы сразу подобрать верную модель.
Бывает и такое, что маркировка совпадает, все рассмотренные ранее способы произведены, а батарея все равно отказывается работать. Вероятнее всего, здесь проблема кроется именно в заводском браке данного устройства, и его также требуется вернуть продавцу.
Неисправность АКБ
Батарея может физически повредиться в ходе различных событий. Например, не исключены проблемы с контактами — окисление, неисправность контроллера или других составляющих аккумулятора. Разбирать, искать источник неполадки и пробовать его устранить без должных знаний не рекомендуется — проще просто заменить на новый экземпляр.
Читайте также:
Разбираем аккумулятор от ноутбука
Восстановление аккумулятора от ноутбука
Повреждение сетевого шнура/другие неполадки
Убедитесь, что виновником всех событий не является сам кабель зарядки. Отключите его и проверьте, работает ли ноутбук на аккумуляторе.
Читайте также: Как зарядить ноутбук без зарядного устройства
На некоторых блоках питания также есть светодиод, который загорается при включении в розетку. Проверьте, есть ли эта лампочка, и если да, светится ли она.
Эта же лампочка бывает и на самом ноутбуке рядом с гнездом для штекера. Часто вместо этого она расположена на панели с остальными индикаторами. Если при подключении свечения нет — это еще один признак того, что виноват не аккумулятор.
Ко всему прочему, может банально не хватать мощности — поищите другие розетки и подключите сетевой блок к одной из них. Не стоит исключать повреждение коннектора зарядного устройства, который может окислиться, быть испорчен домашними животными или другими причинами.
Еще следует брать во внимание повреждение разъема питания/цепи питания ноутбука, но точную причину рядовому пользователю почти всегда не удается распознать без необходимых на то знаний. Если замена АКБ и сетевого кабеля не принесли никаких плодов, есть смысл обратиться в сервисный центр производителя лэптопа.
Не забывайте, что тревога бывает ложной — если ноутбук был заряжен до 100%, а потом отключен на короткое время от сети, при повторном подключении есть вероятность получить сообщение «Зарядка не выполняется», но при этом она самостоятельно возобновится, когда процент зарядки АКБ упадет.
Многие пользователи Windows 10 сталкиваются с проблемой, когда их ноутбук не заряжается до 100 процентов.
Основной причиной этой проблемы может быть несколько. Во-первых, это может быть связано с окислением контактов зарядного устройства или повреждением самого кабеля. Во-вторых, проблема может быть вызвана неисправностью аккумулятора или электронной системы управления зарядом.
Чтобы решить эту проблему, первым делом необходимо проверить состояние зарядного устройства и кабеля. Если они повреждены или имеют признаки окисления, их нужно заменить. Если проблема не решится, следующим шагом стоит проверить состояние аккумулятора. Если аккумулятор неисправен, его также следует заменить.
Если замена зарядного устройства, кабеля и аккумулятора не приводят к полному заряду ноутбука, возможно, причина кроется в неисправности электронной системы управления зарядом. В этом случае лучше обратиться к специалистам для диагностики и ремонта.
Недостаточное питание от зарядного устройства
Если ваш ноутбук не заряжается до 100 процентов, одной из возможных причин может быть недостаточное питание от зарядного устройства. Это может происходить по различным причинам:
-
Плохое качество зарядного устройства: Если вы используете неподходящее или поддельное зарядное устройство, оно может не обеспечивать достаточную мощность для полной зарядки ноутбука. В этом случае, рекомендуется приобрести официальное зарядное устройство производителя ноутбука.
-
Повреждение зарядного кабеля или разъема: Повреждение кабеля или разъема зарядного устройства также может привести к недостаточному питанию. Проверьте кабель и разъем на наличие физических повреждений и обратитесь к сервисному центру для их замены, если это необходимо.
-
Проблемы с контактом: Плохой контакт между зарядным разъемом ноутбука и разъемом зарядного устройства также может привести к неполной зарядке. Убедитесь, что разъемы сухие и чистые, а также проверьте наличие пыли или посторонних предметов в разъеме ноутбука.
-
Проблемы с батареей: Иногда неполное зарядное может быть вызвано проблемами с самой батареей ноутбука. Если батарея старая или повреждена, она может неудачно справляться с зарядкой до 100 процентов. В этом случае, рекомендуется заменить батарею.
Если ваш ноутбук не заряжается до 100 процентов из-за недостаточного питания от зарядного устройства, самостоятельно выявить точную причину может быть сложно. Рекомендуется обратиться к специалисту в сервисный центр для точной диагностики и решения проблемы.
Проблемы с кабелем зарядного устройства
Кабель зарядного устройства является одной из основных причин проблем с зарядкой ноутбука в Windows 10. Вот несколько распространенных проблем, связанных с кабелем и возможные решения:
-
Повреждение кабеля: Если ваш кабель заряда поврежден, это может привести к проблемам с зарядкой ноутбука. Проверьте кабель на наличие сгибов, порезов или срывов изоляции. Если вы обнаружите повреждения, замените кабель новым.
-
Разъемное соединение: Кабель может быть неправильно подключен к ноутбуку из-за плохого разъемного соединения. Убедитесь, что кабель хорошо подключен к порту зарядки на ноутбуке. Попробуйте также отключить и снова подключить кабель, чтобы устранить возможные проблемы соединения.
-
Проблемы с адаптером питания: Адаптер питания, который подключается к кабелю зарядного устройства, может быть источником проблем. Используйте другой адаптер питания, чтобы проверить, исправен ли текущий адаптер. Если зарядка работает с другим адаптером питания, то проблема, скорее всего, в текущем адаптере.
-
Проблемы с портом зарядки: Если вы испытали проблемы с кабелем зарядного устройства на нескольких ноутбуках, проблема может быть связана с портом зарядки. Проверьте порт зарядки на наличие пыли, мусора или иных препятствий. Очистите порт зарядки с помощью сжатого воздуха или мягкой щетки.
-
Проблемы с зарядным устройством: Иногда проблема с зарядкой может быть связана с самим зарядным устройством. В этом случае, обратитесь к производителю ноутбука или зарядного устройства для получения дополнительной поддержки или замены.
Если после проведения всех необходимых проверок и решений проблема с зарядкой ноутбука в Windows 10 не устранена, рекомендуется обратиться за помощью к сервисному центру или в сервисную поддержку производителя вашего ноутбука.
Неправильно подключенное зарядное устройство
Одной из возможных причин неполной зарядки ноутбука в операционной системе Windows 10 может быть неправильное подключение зарядного устройства. Вот несколько проблем, которые могут возникнуть в результате неправильного подключения:
- Плохой контакт между зарядным устройством и ноутбуком: Если зарядное устройство плохо подключено к ноутбуку, то может возникнуть проблема с передачей электроэнергии, что приводит к неполной или даже отсутствующей зарядке. Убедитесь, что разъемы зарядного устройства и ноутбука плотно соединены и соблюдена правильная ориентация.
- Поврежденный кабель зарядного устройства: Поврежденный кабель может привести к проблемам с передачей электроэнергии. Осмотрите кабель зарядного устройства на предмет видимых повреждений, таких как трещины или перегибы. Если вы обнаружите повреждения, замените кабель.
Чтобы исправить проблему с неправильно подключенным зарядным устройством, следуйте этим рекомендациям:
- Проверьте правильность подключения: Убедитесь, что разъемы зарядного устройства и ноутбука плотно соединены. При необходимости, отсоедините и снова подключите зарядное устройство, убедившись в правильной ориентации разъемов.
- Проверьте состояние кабеля зарядного устройства: Осмотрите кабель зарядного устройства на предмет повреждений. Если вы обнаружите поврежденный кабель, замените его на новый.
Если перечисленные выше действия не решают проблему зарядки ноутбука до 100 процентов в Windows 10, возможно, вам стоит обратиться к специалисту или обратиться в сервисный центр для проведения диагностики и решения проблемы.
Неисправное зарядное устройство
Если ваш ноутбук не заряжается до 100 процентов в Windows 10, одной из возможных причин может быть неисправность зарядного устройства. Зарядное устройство играет ключевую роль в подаче питания на ноутбук и зарядке его аккумулятора.
Для проверки неисправности зарядного устройства рекомендуется выполнить следующие действия:
- Проверьте, правильно ли подключено зарядное устройство к ноутбуку. Убедитесь, что разъемы надежно соединены и отсутствуют повреждения.
- Проверьте состояние кабеля зарядного устройства. Замените его, если обнаружены повреждения или изломы. Также стоит проверить, не ослабли ли соединения внутри кабеля.
- Проверьте состояние блока питания. Если устройство греется необычно сильно или издает странные звуки, это может свидетельствовать о поломке блока питания. В этом случае стоит заменить его на новый.
- Проверьте работу розетки, к которой подключено зарядное устройство. Убедитесь, что розетка работает исправно и имеет стабильное напряжение. В случае необходимости, попробуйте подключить зарядное устройство к другой розетке.
Если после проведения всех вышеуказанных проверок ноутбук все равно не заряжается до 100 процентов в Windows 10, возможно, проблема не связана с зарядным устройством. В этом случае рекомендуется обратиться к специалисту для более детальной диагностики и решения проблемы.
Проблемы с аккумулятором ноутбука
-
Не заряжается до 100 процентов: Одной из причин может быть сбой в настройках системы. В таком случае, необходимо проверить настройки энергосбережения и установить максимальный уровень заряда аккумулятора.
-
Быстрое разряджение аккумулятора: Эта проблема может быть вызвана фоновыми процессами, которые потребляют большое количество энергии. Чтобы исправить это, необходимо закрыть все ненужные программы и проверить диспетчер задач для определения активных процессов.
-
Неправильный показатель заряда: Иногда ноутбук может неправильно отображать процент заряда аккумулятора. В этом случае, рекомендуется провести калибровку аккумулятора. Для этого нужно полностью разрядить ноутбук, затем полностью зарядить его до 100 процентов. Это поможет синхронизировать показания аккумулятора с фактическим его состоянием.
-
Проблемы с адаптером питания: Иногда причина проблем с аккумулятором может быть связана с адаптером питания. Неисправный адаптер может не обеспечивать достаточное напряжение для зарядки аккумулятора. В этом случае, рекомендуется проверить адаптер на наличие повреждений и заменить его при необходимости.
Если после выполнения вышеуказанных действий проблема с аккумулятором ноутбука не устраняется, рекомендуется обратиться в сервисный центр для проведения дополнительных диагностических работ и ремонта.
Старый и изношенный аккумулятор
Одной из основных причин, почему ноутбук не заряжается до 100 процентов в Windows 10, может быть старый и изношенный аккумулятор. Как и любая другая батарея, аккумулятор ноутбука со временем теряет свою емкость и не может больше держать заряд на прежнем уровне.
Заметными признаками износа аккумулятора могут быть:
- Снижение времени работы ноутбука без подключения к электрической сети;
- Неустойчивый процент заряда, который может скачкообразно меняться;
- Саморазряд аккумулятора в режиме ожидания.
Если у вас возникли подобные проблемы, то вероятнее всего ваш аккумулятор уже изношен и требует замены.
Решением проблемы старого и изношенного аккумулятора является его замена новым. Для этого вам необходимо определить модель вашего ноутбука и закупить новый аккумулятор, который совместим с вашей моделью. В большинстве случаев новый аккумулятор можно приобрести у официального представителя производителя ноутбука или в специализированных магазинах.
Перед заменой аккумулятора рекомендуется резервировать важные данные и выполнить резервное копирование системы, чтобы избежать потери информации в случае возникновения ошибок в процессе замены аккумулятора.
После установки нового аккумулятора вам необходимо правильно настроить его работу в Windows 10. Для этого выполните следующие действия:
- Подключите ноутбук к электрической сети и дождитесь полной зарядки аккумулятора до 100 процентов.
- Отключите ноутбук от электрической сети и используйте его до полного разряда аккумулятора.
- Повторите предыдущие два шага несколько раз, чтобы аккумулятор привык к новым условиям работы.
После проведения этих действий аккумулятор вашего ноутбука должен работать более стабильно и заряжаться до 100 процентов под управлением операционной системы Windows 10.
Неполадки в работе аккумулятора
Неполадки в работе аккумулятора ноутбука могут быть вызваны различными причинами, включая программные и аппаратные факторы. Ниже перечислены некоторые из наиболее распространенных проблем и способы их решения.
-
Проблема с зарядным устройством. Часто первым источником проблемы может быть зарядное устройство. Проверьте, что оно подключено к ноутбуку правильно и надежно. Попробуйте использовать другое зарядное устройство или провод, чтобы убедиться, что проблема не связана с ними.
-
Настройки энергосбережения. Если ноутбук не заряжается до 100 процентов, возможно, в настройках энергосбережения установлена ограниченная зарядка. Проверьте параметры питания в системе Windows и установите значение «Зарядка до полного 100%».
-
Проблема с драйверами. Устаревшие или поврежденные драйверы могут приводить к неправильной работе аккумулятора. Обновите драйверы через менеджер устройств или загрузите последние версии драйверов с официального сайта производителя.
-
Механическое повреждение аккумулятора. Если аккумулятор был подвержен физическому воздействию, например, удару или падению, он может перестать функционировать должным образом. В этом случае требуется заменить аккумулятор.
-
Проблема с биосом. Иногда неполадки в работе аккумулятора могут быть связаны с проблемами в биосе ноутбука. Восстановление значений по умолчанию в биосе или обновление биоса до последней версии может помочь решить эту проблему.
Если вы не можете самостоятельно решить проблему, рекомендуется обратиться к специалистам сервисного центра или производителю ноутбука для получения квалифицированной помощи.
Необходимость обновления драйверов аккумулятора
Проблема, связанная с тем, что ноутбук в Windows 10 не заряжается до 100 процентов, может возникать из-за несовместимости драйверов аккумулятора с операционной системой.
Драйверы аккумулятора играют важную роль в управлении зарядным устройством и определении уровня заряда. Они обеспечивают правильную передачу информации между операционной системой и аппаратной частью. Если драйверы аккумулятора не обновлены или несовместимы с операционной системой, то возникают проблемы с зарядкой батареи.
Чтобы решить проблему неполной зарядки аккумулятора до 100 процентов, необходимо обновить драйверы аккумулятора. Для этого можно выполнить следующие действия:
- Откройте меню «Пуск» и найдите пункт «Управление устройствами».
- В окне «Управление устройствами» найдите раздел «Батарея» или «Аккумулятор».
- Щелкните правой кнопкой мыши на разделе «Батарея» или «Аккумулятор» и выберите пункт «Обновить драйвер».
- Выберите пункт «Автоматический поиск обновленного программного обеспечения драйверов» и дождитесь окончания процесса.
Драйверы аккумулятора должны быть обновлены до последней версии. Если после обновления проблема с неполной зарядкой остается, то может понадобиться проверка целостности аккумулятора или замена его на новый.
Важно отметить, что в процессе обновления драйверов аккумулятора необходимо иметь права администратора на компьютере и подключение к Интернету.
Одной из основных причин, по которой ноутбук не заряжается до 100 процентов в Windows 10, являются проблемы в настройках питания операционной системы.
В этом разделе мы рассмотрим несколько наиболее распространенных проблем и предложим решения для их устранения.
-
Задержка зарядки до 100%
Некоторые ноутбуки могут быть настроены таким образом, чтобы зарядка останавливалась на определенном уровне, например, 80% или 90%.
Чтобы изменить эту настройку и добиться зарядки до 100%, откройте раздел «Питание и сон» в настройках Windows 10. В разделе «Дополнительные параметры питания» найдите схему питания, которая используется на вашем устройстве, и щелкните настройку «Изменить параметры плана». Затем найдите и измените параметр «Максимальный уровень зарядки для батареи». Установите значение 100% и сохраните изменения.
-
Проблемы с драйверами батареи
Еще одной возможной причиной проблем с зарядкой ноутбука может быть несовместимость или устаревшие драйверы батареи.
Для решения этой проблемы вам необходимо обновить драйверы батареи. Перейдите на официальный сайт производителя вашего ноутбука, найдите раздел поддержки или загрузок, затем найдите и загрузите последнюю версию драйверов батареи для вашей модели ноутбука. Установите эти драйверы на вашем устройстве и перезагрузите компьютер.
-
Неисправности аппаратной части
Если после проверки и настройки всех параметров питания проблема с зарядкой до 100% сохраняется, возможно, есть проблемы с аппаратной частью, такой как сама батарея или зарядное устройство.
В этом случае рекомендуется обратиться к сервисному центру для проведения диагностики и ремонта ноутбука.
Итак, если ваш ноутбук не заряжается до 100% в Windows 10, мы рекомендуем вам проверить и настроить настройки питания, обновить драйверы батареи и, если все остальное не помогает, обратиться в сервисный центр для диагностики и ремонта.
Ограничение заряда аккумулятора
Ограничение заряда аккумулятора – это функция, предназначенная для увеличения срока службы батареи и предотвращения ее износа. Она позволяет автоматически ограничивать максимальный уровень заряда аккумулятора до определенного значения (например, 80% или 90%). Такое ограничение может быть полезно, если ноутбук часто используется в режиме подключения к сети питания, а в тех случаях, когда требуется максимальная емкость батареи, можно отключить ограничение заряда.
Существует несколько причин, по которым компьютер на Windows 10 может быть настроен на ограничение заряда аккумулятора:
- Увеличение срока службы батареи: ограничение заряда до значения ниже 100% позволяет уменьшить ее износ и продлить время работы без подзарядки.
- Предотвращение перезарядки: постоянное подключение к сети питания и зарядка при полностью заряженном аккумуляторе может привести к его износу и ухудшению производительности.
- Экономия энергии: ограничение заряда позволяет сэкономить энергию, если ноутбук часто используется в режиме подключения к сети питания и не требует максимальной емкости аккумулятора.
Для изменения ограничения заряда аккумулятора в Windows 10 необходимо выполнить следующие действия:
- Откройте «Панель управления» и выберите раздел «Параметры питания».
- Выберите активный план питания и нажмите на ссылку «Изменить настройки плана».
- В открывшемся окне выберите «Изменить дополнительные параметры питания».
- Разверните раздел «Батарея» и найдите опцию «Ограничение заряда батареи».
- Включите опцию и выберите желаемый уровень ограничения заряда (например, 80% или 90%).
После внесения изменений ограничение заряда аккумулятора будет активировано. Если вам потребуется максимальная емкость аккумулятора, вы всегда сможете отключить ограничение.
Важно отметить, что подобная функция может быть доступна только для определенных моделей ноутбуков, и настройки могут носить различный характер, в зависимости от производителя. Если вы не обнаруживаете опцию ограничения заряда аккумулятора в настройках питания, рекомендуется обратиться к руководству пользователя или поддержке производителя вашего ноутбука для получения дополнительной информации.
Вопрос-ответ:
Почему мой ноутбук на Windows 10 не заряжается до 100 процентов?
Одной из основных причин может быть неисправность аккумулятора. Если ваш аккумулятор уже старый или изношенный, то он может быть неспособен держать полную зарядку. В этом случае, лучшее решение — заменить аккумулятор новым.
Какие еще могут быть причины того, что мой ноутбук на Windows 10 не заряжается до 100 процентов?
Другая возможная причина — это проблемы с зарядным устройством. Если зарядное устройство не работает должным образом, то оно может не полностью зарядить аккумулятор. Решение проблемы — заменить зарядное устройство новым.
Что делать, если ноутбук на Windows 10 не заряжается до 100 процентов, но аккумулятор и зарядное устройство в порядке?
Если аккумулятор и зарядное устройство исправные, то проблема может быть связана с настройками энергосбережения в системе. Вам нужно проверить настройки энергопитания в системе и убедиться, что они не ограничивают заряд батареи до 100 процентов.
Как настроить энергопитание в Windows 10, чтобы мой ноутбук заряжался до 100 процентов?
Чтобы настроить энергопитание в Windows 10, перейдите в раздел «Параметры» -> «Система» -> «Энергосбережение и сон», затем выберите «Дополнительные настройки питания» и откройте раздел «Батарея». В этом разделе вы найдете настройку «Максимальный уровень заряда батареи», установите ее на значение «100%».
Видео:
батарея не заряжается до 100 процентов
батарея на ноутбуке не заряжается до 100%
How to Fix Laptop not Charging to 100% (Laptop Battery Stuck at Certain Percentage)
Ноутбук не заряжается до 100%: дело в настройке BIOS
Многие покупатели современных ноутбуков сталкиваются с этой проблемой с первого дня покупки, порой пытаясь сдать устройство по гарантии. Если вы тоже обнаружили «неполную зарядку» нового устройства, рекомендуем посмотреть, до какого уровня заряжается батарея… Когда заряд останавливается на отметке 80% (±2-3%), поводов для паники нет. Все дело в «зеленых» настройках.
Современные производители идут на уступки правительств стран, требующих замедлить темпы старения электронных устройств и объемы «электронных» отходов. Одна из мер достижения этой цели – замедление естественной деградации батарей путем ограничения «потолка» заряда. Как правило, настройка активируется или деактивируется в BIOS/UEFI. Чтобы отключить опцию, нужно:
- зайти в BIOS – здесь все зависит от конкретной модели и производителя, рекомендуем прочитать инструкцию;
- отыскать там опцию Battery Long Life или аналогичную;
- перевести ее в положение Disabled.
В некоторых случаях заходить в БИОС необязательно. Пользователям ноутбуков Samsung и некоторых моделей ASUS рекомендуем поискать в системном трее иконку системного приложения с названием Battery Manager или подобным. В его настройках также можно отключить опцию «Оптимизации заряда».
Важно! Нормально заряжаться ноутбук начнет только после сохранения изменений в БИОС или системной утилите и последующей перезагрузки!
Тратить время на поиск вирусов или очистку реестра (а именно это часто советуют на форумах) мы не рекомендуем. Есть смысл только проверить настройки режима энергопотребления. Щелкните по значку батарейки в трее и проверьте режим. Если он называется «Энергосбережение» или «Максимальная продолжительность работы», поменяйте режим на «Максимальную» или «Оптимальную производительность». Дело в том, что ноутбуки некоторых производителей при максимальной экономии заряда автоматически ограничивают и предельное значение заряда.
Но! Во всех вышеперечисленных случаях зарядка всегда останавливается на каком-то определенном значении. Чаще всего – 80%. Если вы замечаете, что ноутбук не «хочет» заряжаться свыше 50-45-63% (т.е. значения хаотично чередуются), причина явно кроется в аппаратной неисправности.
Рекомендуем сразу обратиться в сервис-центр и поменять аккумулятор. Сами производители не рекомендуют эксплуатировать ноутбуки с изношенной батареей, так как в этих случаях есть вероятность механического повреждения устройства из-за коротких замыканий.
[Ноутбук] Устранение неполадок — Батарея не заряжается/ заряжается не полностью
Если у Вас возникли проблемы с аккумулятором: не может питать ноутбук, заряжать или заряжать его полностью, обратитесь к этой статье и выполните действия по устранению неполадок.
Примечание: Если Вы используете зарядку USB Type-C, убедитесь, что порт USB Type-C на Вашем компьютере поддерживает зарядку аккумулятора и подачу питания на ноутбук. Если Вы не уверены в функциональности порта USB Type-C, можно обратиться к этой статье, чтобы загрузить Руководство Пользователя для Вашей модели компьютера:
Чтобы получить более подробную инструкцию, Вы также можете перейти по ссылке на видео ASUS Youtube ниже, чтобы узнать больше о том, как решить проблему с аккумулятором, который не может обеспечивать питание или не заряжается:
Содержание:
Батарея не питает устройство / не заряжается
- Проверьте подключение батареи / AC адаптера
- EC сброс
- Обновите BIOS / Windows / драйверы до последних версий
- Сбросьте настройки BIOS
- Запустите Диагностику батареи в MyASUS
- Переустановите драйверы через Диспетчер Устройств
Батарея не заряжается полностью
Батарея не питает устройство / не заряжается
Проверьте подключение батареи / AC адаптера
1. Пожалуйста, используйте оригинальный адаптер ASUS для Вашего ноутбука, чтобы избежать проблем с совместимостью. Не используйте одни и те же адаптеры на разных моделях, поскольку спецификации адаптеров могут отличаться.
2. Проверьте, не ослаблен ли разъем адаптера переменного тока (отмечен на изображении ниже: вилка шнура питания A / вилка со стороны розетки B / разъем переменного тока со стороны ноутбука C), попробуйте подключиться к другим розеткам.
3. Пожалуйста, проверьте, не поврежден ли адаптер или кабель. Если есть какие-либо повреждения, обратитесь в сервисный центр ASUS для получения дополнительной информации.
4. После проверки вышеуказанных симптомов попробуйте повторно подключить вилку шнура питания / вилку розетки / боковой разъем переменного тока.
5. Если батарея на ноутбуке съемная, извлеките ее и установите повторно.
6. Если компьютер / аккумулятор невозможно зарядить из-за длительного хранения без использования, мы рекомендуем заряжать аккумулятор на ночь при более низком токе, что может помочь решить проблему.
7. Если вышеуказанные пункты не привели к результату, пожалуйста, перейдите к следующему шагу устранения неполадок.
Вернуться в начало
EC сброс
1. Удалите все внешние периферийные устройства, такие как внешние жесткие диски, принтеры, карты памяти, внешний ODD (если Ваш компьютер оснащен внутренним ODD, извлеките CD / DVD), защитные ключи и т. д.
2. Выключите компьютер.
3. Отключите АС адаптер.
Примечание: Не отсоединяйте адаптер переменного тока для моделей ноутбуков ASUS TP420IA и UX425IA. (Для этих моделей необходимо подключить адаптер переменного тока для выполнения процесса аппаратного сброса.)
4. Извлеките батарею (только в том случае, если она съемная).
5. Нажмите и удерживайте кнопку питания в течение 40 секунд для сброса EC.
6. Переподключите AC адаптер и батарею, затем включите компьютер и проверьте, была ли решена проблема. Если проблема все еще наблюдается, пожалуйста, перейдите к следующему шагу устранения неполадок.
Вернуться в начало
Обновите BIOS / Windows / драйверы до последних версий
Обновление программного обеспечения обычно способствует стабильности и оптимизации системы, поэтому мы рекомендуем периодически проверять и обновлять драйверы и ПО до последних версий. Здесь Вы можете узнать больше:
Как обновить BIOS в системе Windows
Как использовать EZ Flash для обновления BIOS
Для выполнения обновления Windows и обновления драйверов воспользуйтесь ссылками:
Как запустить Windows Update
Как обновить драйверы в MyASUS
Если после обновления BIOS и Windows проблема все еще наблюдается, пожалуйста, перейдите к следующему шагу устранения неполадок.
Вернуться в начало
Сбросьте настройки BIOS
Пожалуйста, войдите в конфигурацию BIOS.
● Как сбросить настройки в BIOS UEFI
В режиме UEFI Вы можете выбрать пункты с помощью стрелок на клавиатуре и клавиши Enter, тачпада или мыши.
Примечание: если экран BIOS не такой, как показано на рисунках ниже, пожалуйста, воспользуйтесь статьёй Как сбросить настройки BIOS в режиме Legacy.
1. Нажмите горячую клавишу [F9] или используйте курсор для выбора [Default] ①.
2. Подтвердите сброс параметров BIOS по умолчанию, нажмите OK и [Enter], или используйте курсор для выбора [OK] ②.
3. Нажмите клавишу [F10], или используйте курсор для выбора [Save & Exit] как показано ниже ③.
4. Подтвердите сохранение и выход из BIOS, выберите OK и нажмите [Enter], или используйте курсор для выбора [OK] ④.
5. После завершения сброса настроек BIOS компьютер перезагрузится и войдет в Windows. Если проблема не исчезнет, перейдите к следующему шагу устранения неполадок.
● Сбросьте настройки BIOS в режиме Legacy
1. Нажмите клавишу [F9].
2. Подтвердите загрузку настроек по умолчанию в BIOS, выберите Yes и нажмите [Enter] ②.
3. Нажмите клавишу [F10] ③.
4. Подтвердите сохранение и выход из настроек BIOS, выберите Да и нажмите [Enter] ④.
5. После завершения сброса настроек BIOS компьютер перезагрузится и войдет в Windows. Если проблема не исчезнет, перейдите к следующему шагу устранения неполадок.
Вернуться в начало
Запустите диагностику батареи через MyASUS
1. Укажите в поисковой строке Windows [MyASUS] ①, затем нажмите [Открыть] ②. (картинка слева показывает настройки в Windows 11, справа — в Windows 10)
Если поиск не дал результатов, это означает, что утилита не установлена, пожалуйста, перейдите по ссылке: Как установить MyASUS.
2. В MyASUS выберите [Поддержка клиентов] ③.
3. В MyASUS выберите [Диагностика системы] ④ и выберите [Проблема с батареей] ⑤, узнать больше можно по ссылке: MyASUS Диагностика системы — Введение
Примечание: если Вы не видите Диагностику системы в MyASUS, это означает, что Ваш компьютер не поддерживает эту функцию, пожалуйста, игнорируйте этот шаг и перейдите к следующему. Узнать больше можно по ссылке: Почему я вижу только “Поддержку пользователей” в MyASUS.
4. Подключите адаптер АС, затем нажмите [Проверка] ⑥.
5. Если имеются какие-то неполадки, попробуйте предложения по устранению неполадок и возможные подходы к решению проблемы в MyASUS. Если проблема не исчезнет, перейдите к следующему шагу устранения неполадок.
Вернуться в начало
Переустановите драйверы через Диспетчер Устройств
1. Укажите в поисковой строке Windows [Диспетчер Устройств] ①, затем нажмите [Открыть] ②. (картинка слева показывает настройки в Windows 11, справа — в Windows 10)
2. Удалите драйверы батареи. Нажмите на стрелку рядом с [Аккумуляторы] ③, затем правой кнопкой мыши на [Microsoft ACPI-Compliant Control Method Battery] ④ и выберите [Удалить устройство] ⑤.
3. Выберите [Удалить] ⑥.
4. В разделе аккумуляторов кликните правой кнопкой мыши на [Microsoft AC Adapter] ⑦ и выберите [Удалить устройство] ⑧.
5. Выберите [Удалить] ⑨.
6. После того, как оба устройства Microsoft ACPI-Compliant Control Method Battery и Microsoft AC Adapter будут удалены, перезагрузите компьютер и драйверы будут автоматически переустановлены. Проверьте проблему еще раз.
Если проблема не решена с помощью вышеуказанного решения и информации, обратитесь в центр обслуживания клиентов ASUS для получения дополнительной информации.
Вернуться в начало
Батарея не заряжается полностью
1. Если Вы столкнулись с тем, что аккумулятор не заряжается, когда уровень заряда превышает 95% при подключенном адаптере, это нормальное состояние для защиты аккумулятора, и не является проблемой ни для самого аккумулятора, ни для функции зарядки.
Когда аккумулятор заряжен до 100%, он перестает заряжаться. В это время аккумулятор очень медленно саморазряжается из-за химических характеристик Li-on аккумулятора, даже если ноутбук не потребляет энергию.
В нынешней конструкции ноутбуков ASUS встроена функция RSOC (Relative State Of Charge), цель которой — продлить срок службы батареи. Описание ниже может объяснить это явление:
● Пока емкость аккумулятора ниже 95% при подключенном адаптере, аккумулятор будет заряжен до 100%, а затем перестанет заряжаться.
● Пока емкость аккумулятора падает со 100% до 99% ~ 95% при подключенном адаптере, аккумулятор не будет заряжаться до достижения уровня заряда ниже 95%.
● Пока емкость аккумулятора остается от 94% до 97%, аккумулятор не будет заряжаться с подключенным адаптером. Вы можете отключить и снова подключить адаптер переменного тока несколько раз, чтобы возобновить зарядку до 100%.
2. Если у Вас возникла проблема в том, что аккумулятор перестал заряжаться после того, как уровень заряда достиг 60% или 80%, убедитесь, что Вы настроили режим зарядки в программном обеспечении ASUS Battery Health Charging (для некоторых моделей функция Battery Health Charging интегрирована в MyASUS). Чтобы защитить аккумулятор, функция зарядки аккумулятора позволяет установить максимальную мощность аккумулятора ROSC (относительное состояние заряда), что помогает продлить срок его службы. Здесь вы можете узнать больше: Введение ASUS Battery Health Charging.
- Режим полной зарядки: батарея заряжается до 100%.
- Сбалансированный режим: батарея заряжается до 80%.
- Режим максимального срока службы: батарея заряжается до 60%.
Вернуться в начало
Если проблему по-прежнему не удаётся решить, загрузите MyASUS и попробуйте выполнить диагностику системы для устранения неполадок. КЛИКНИТЕ ЗДЕСЬ!