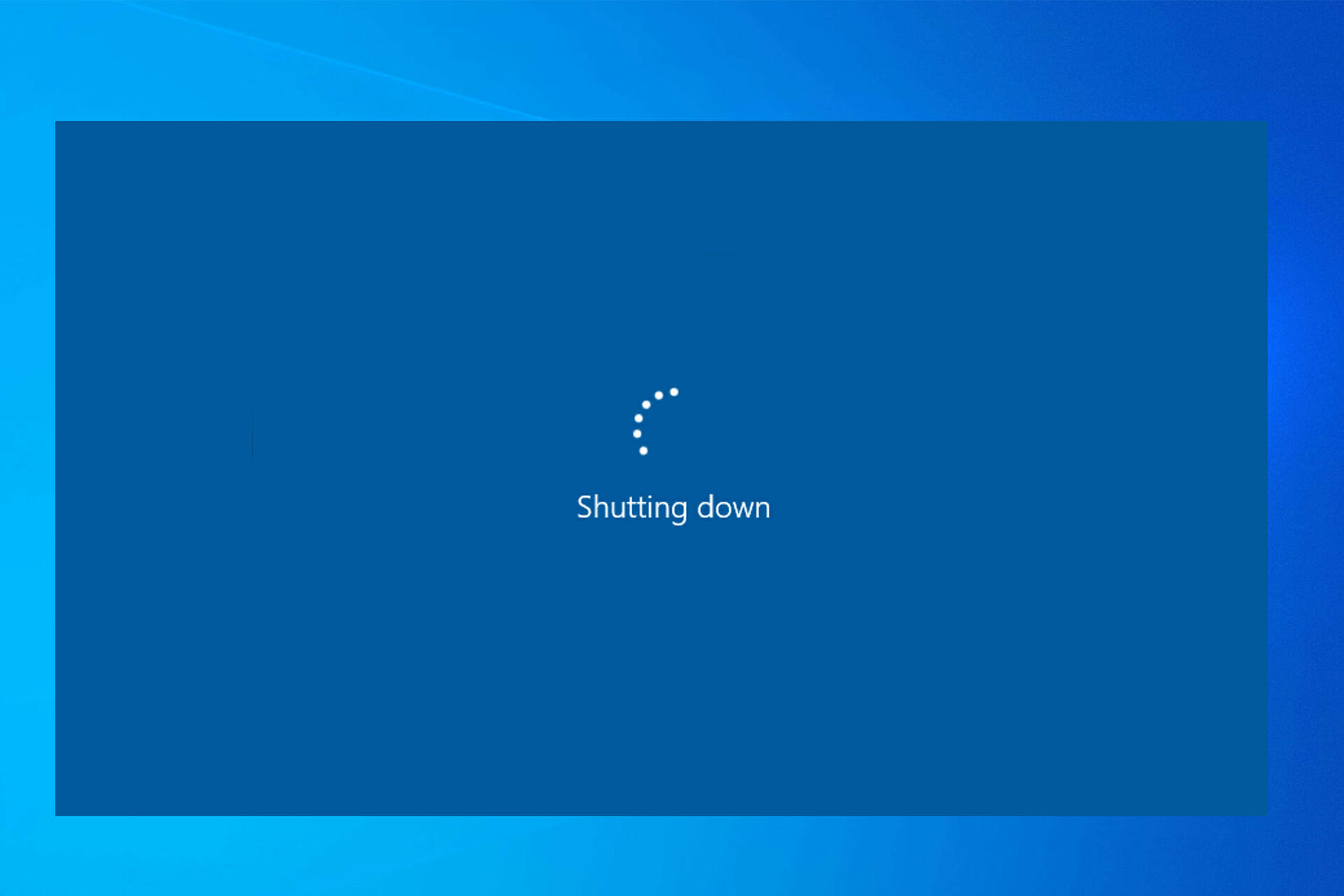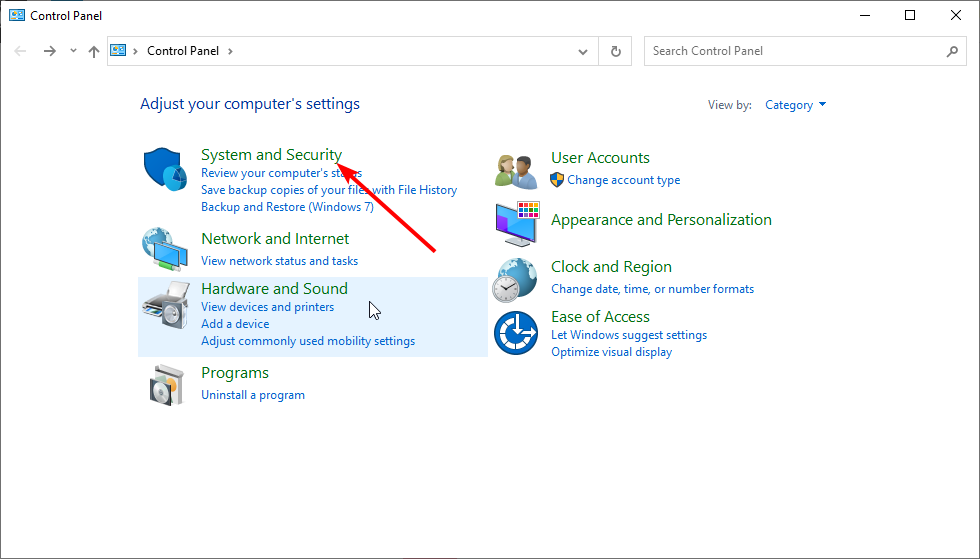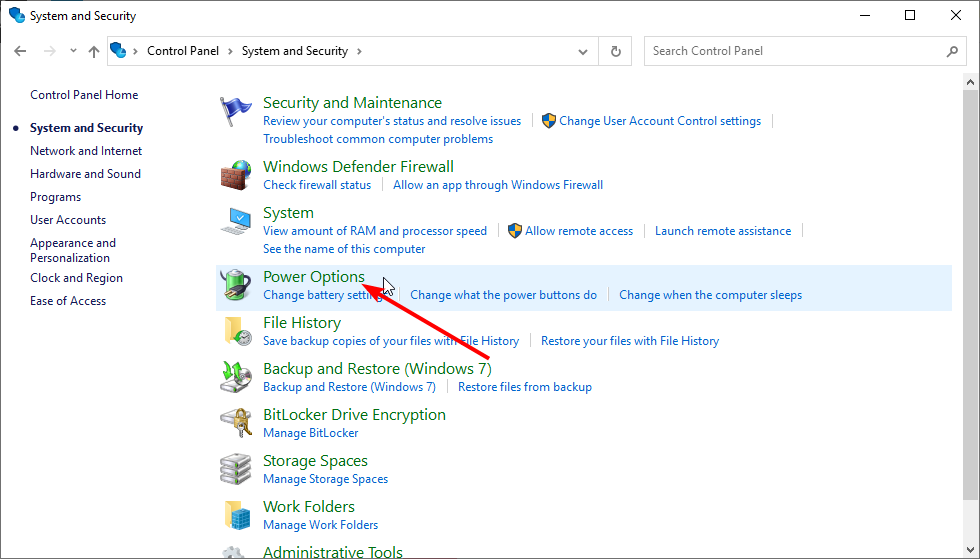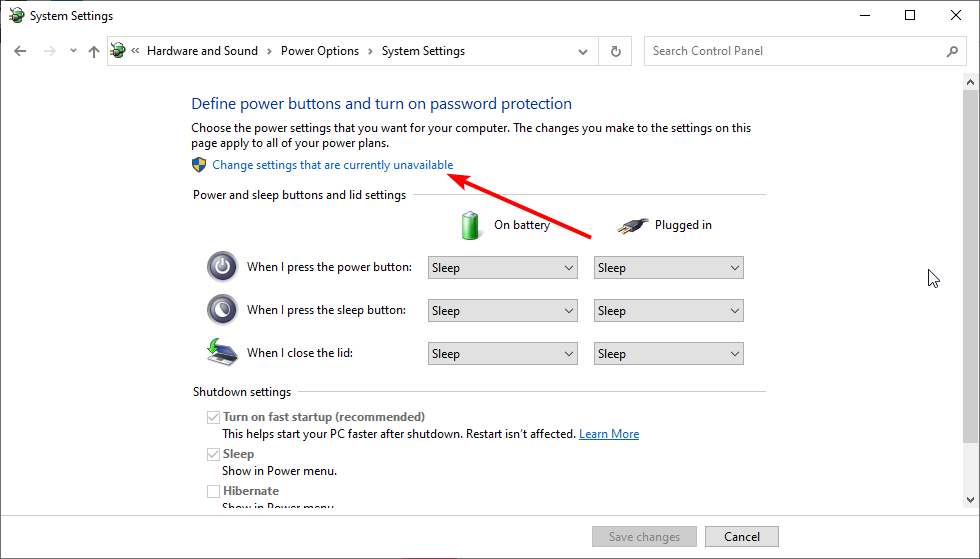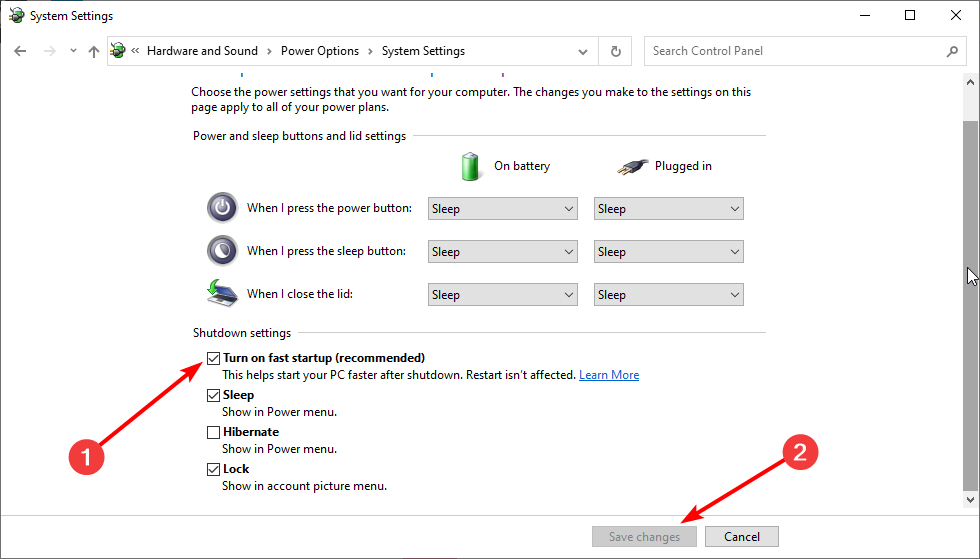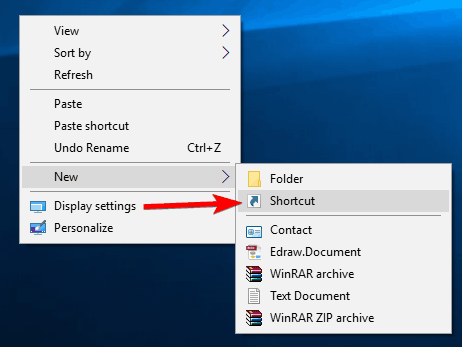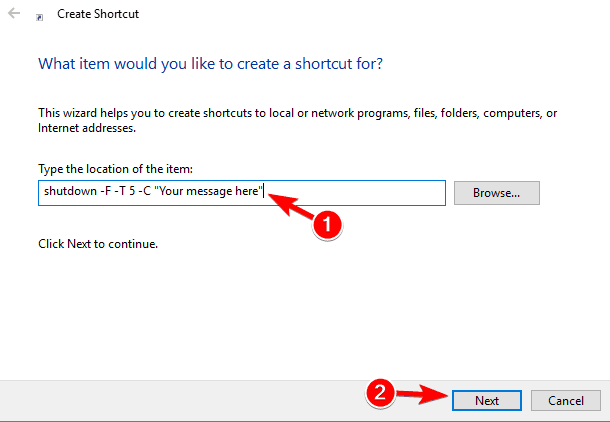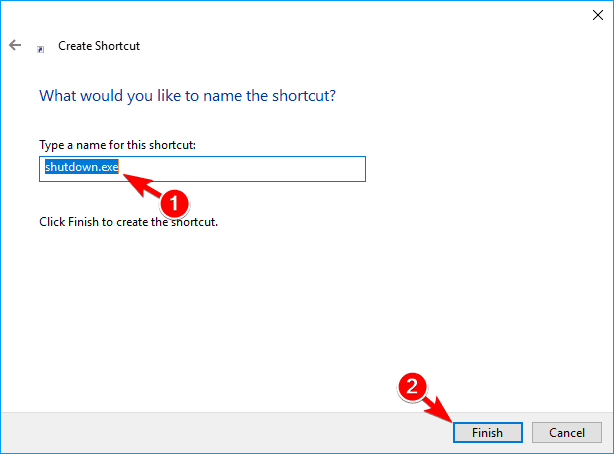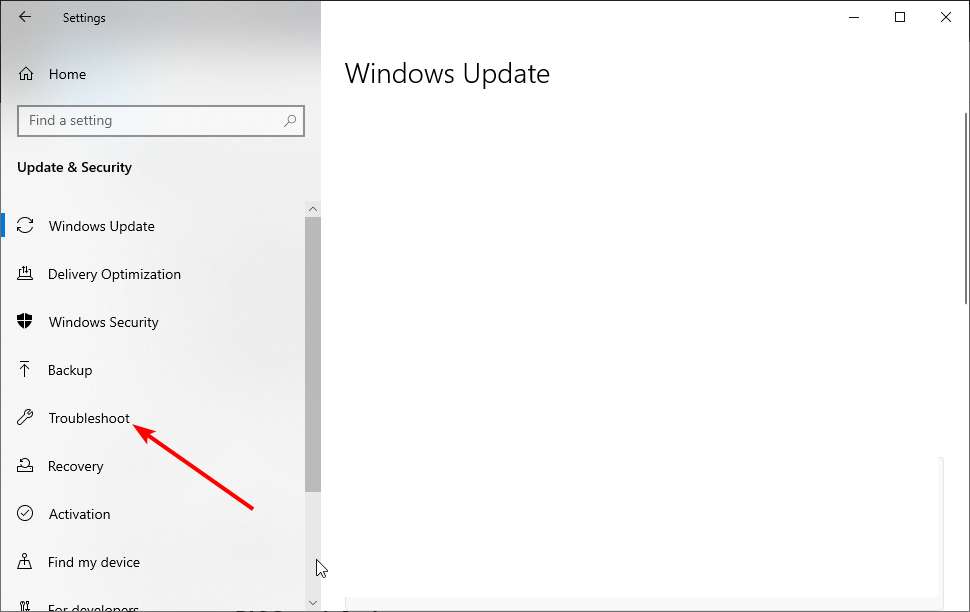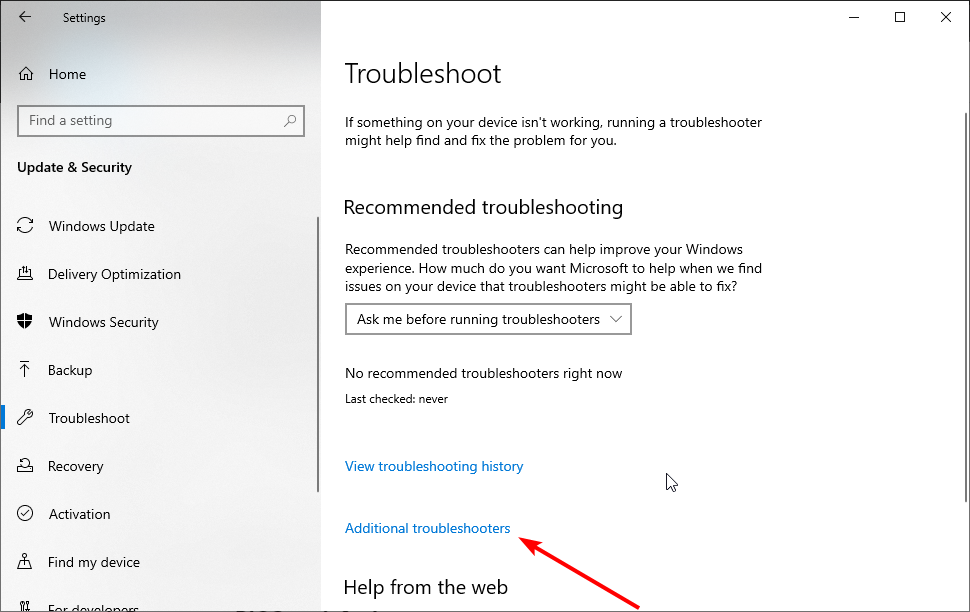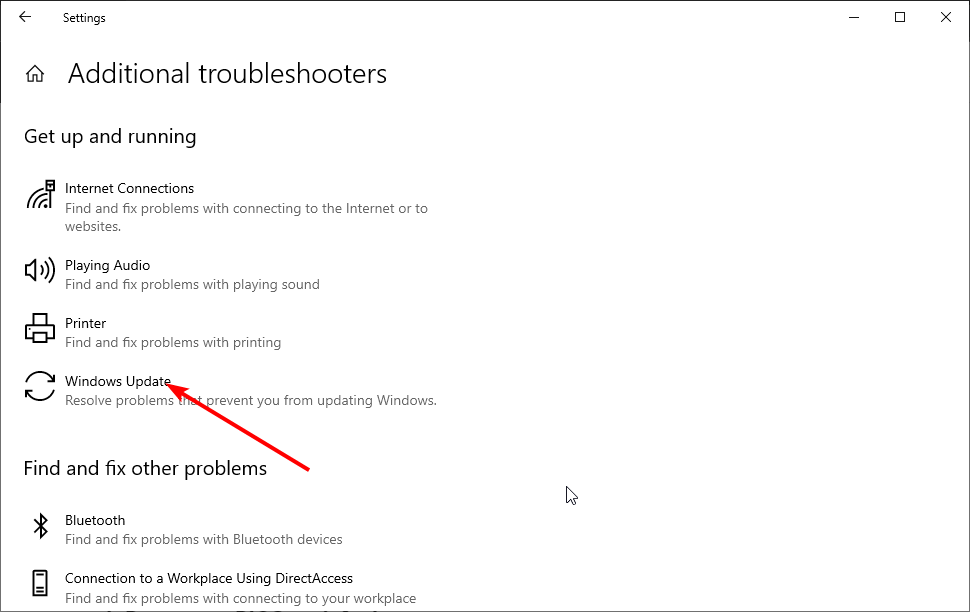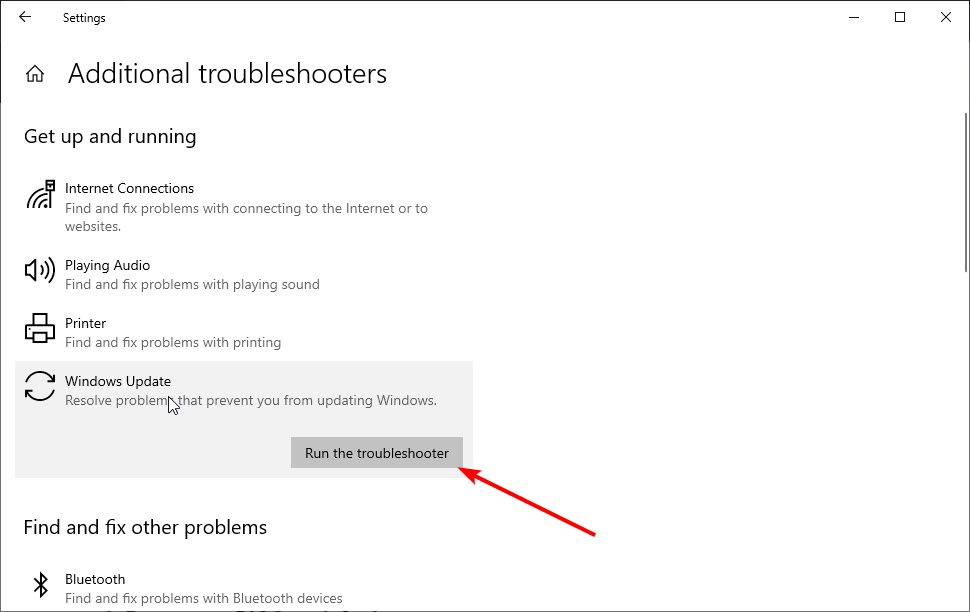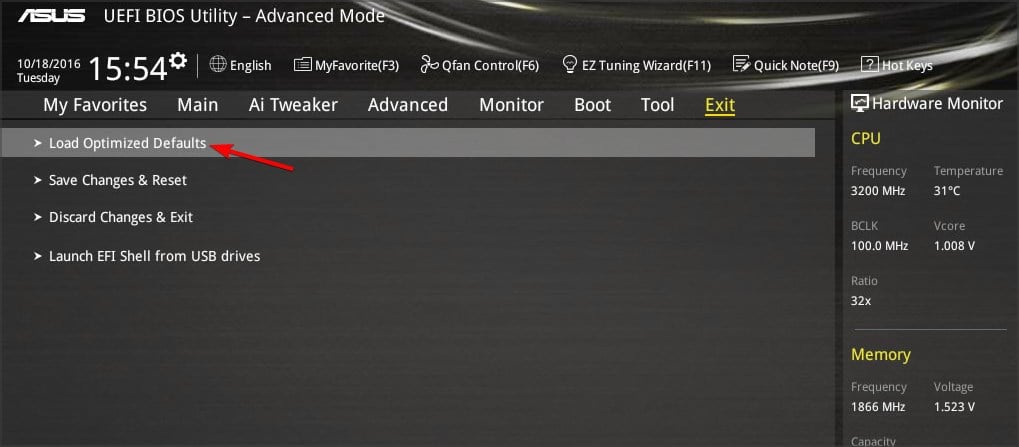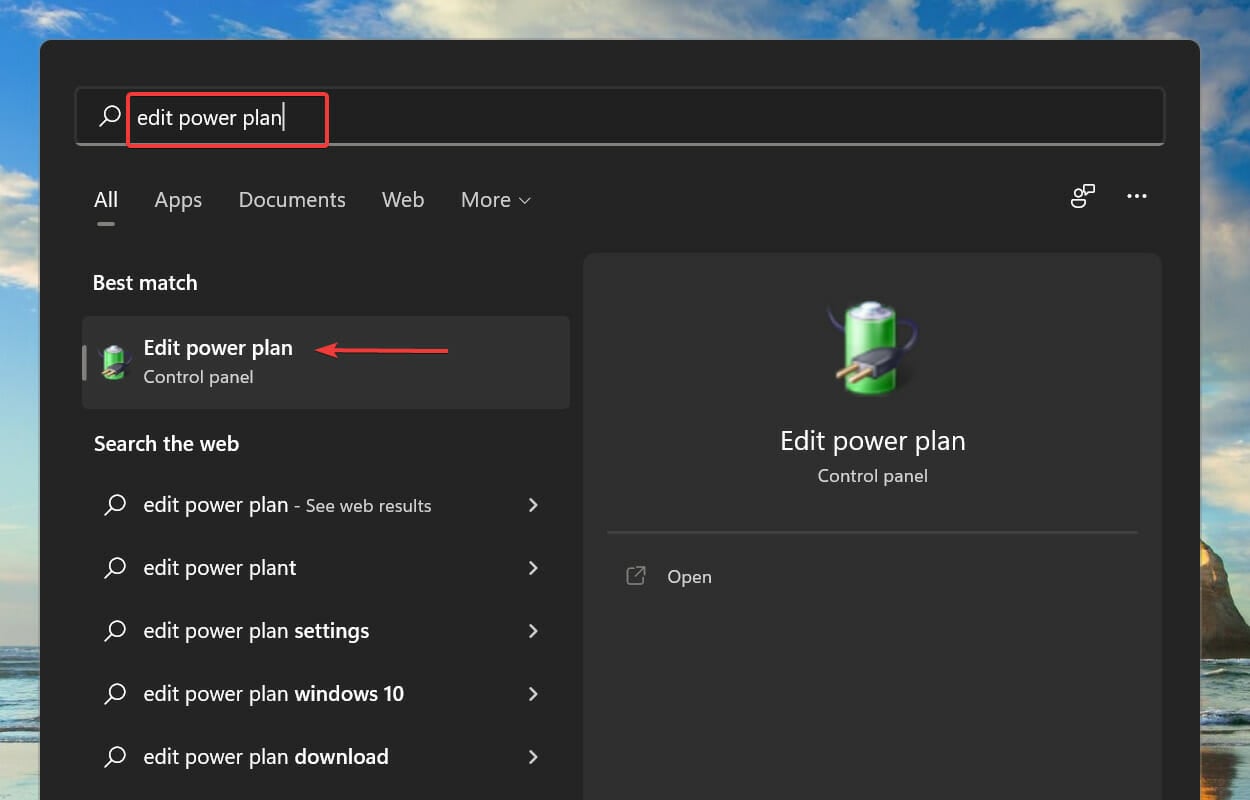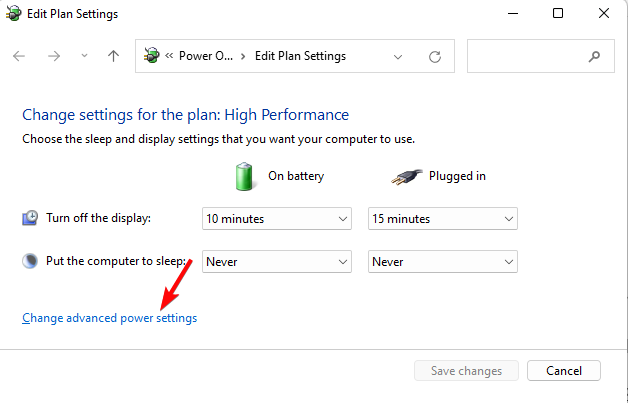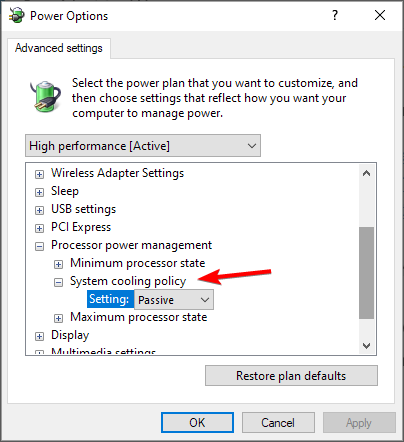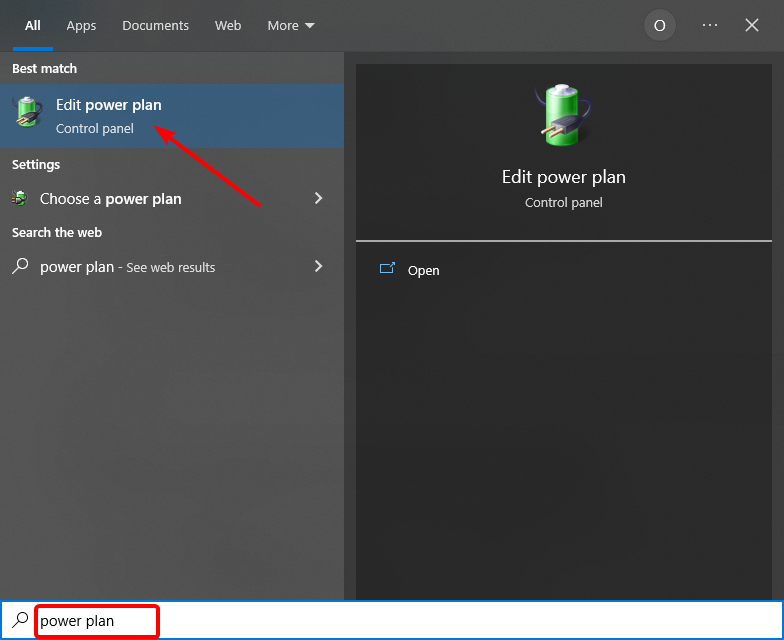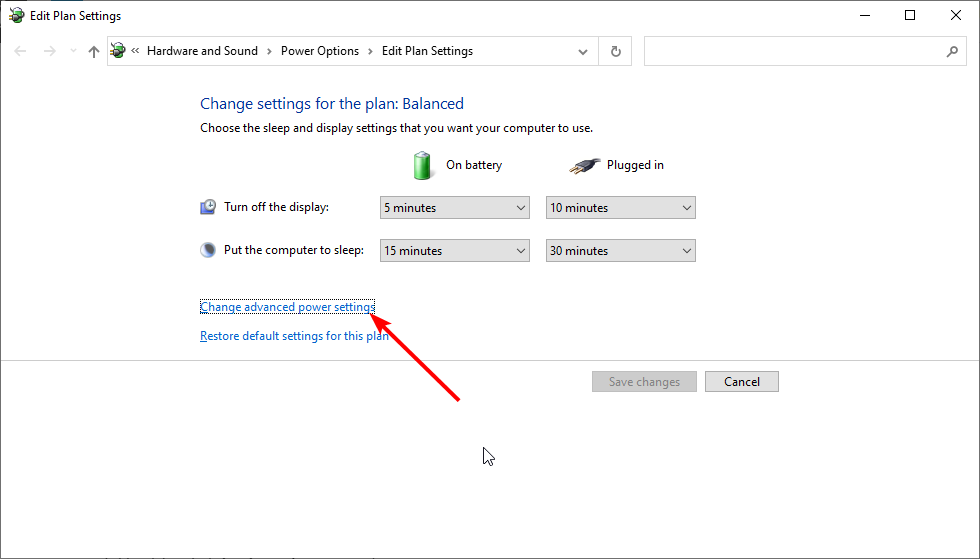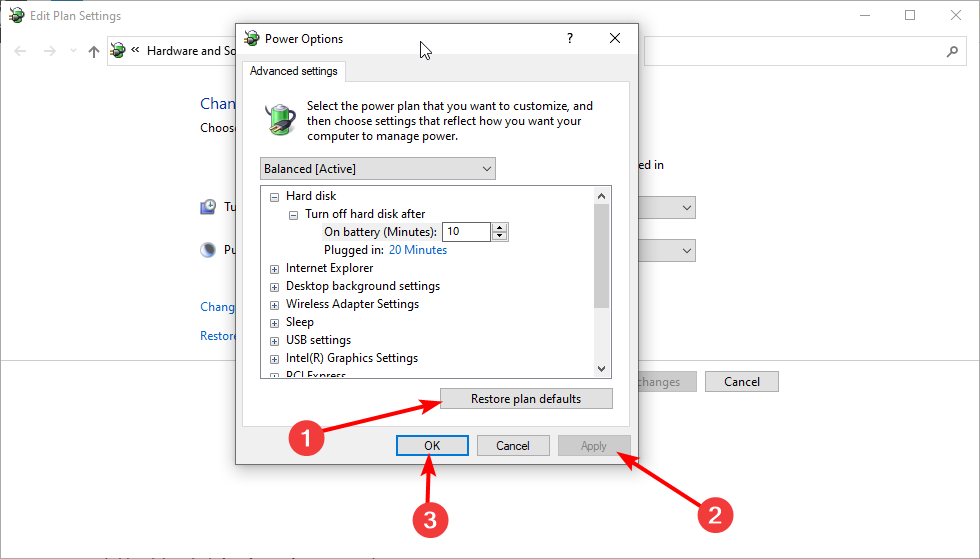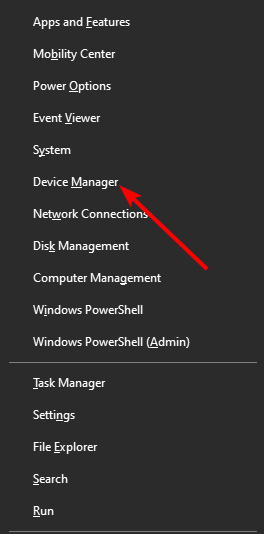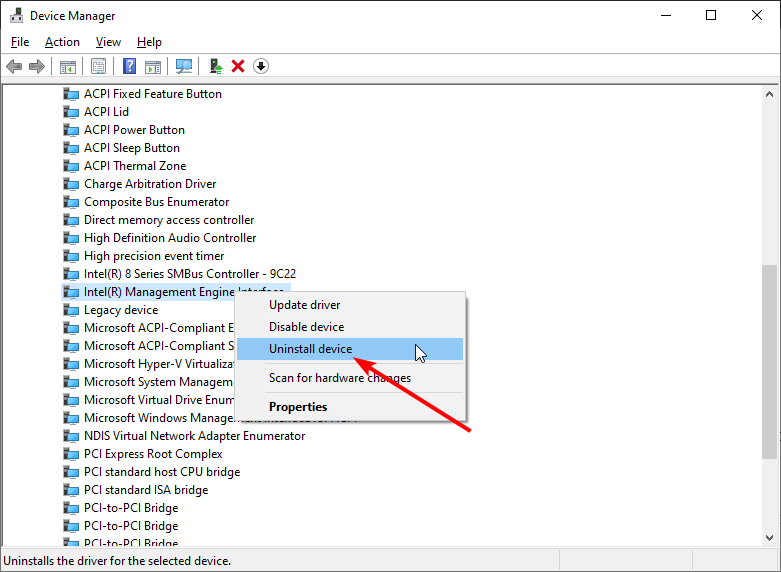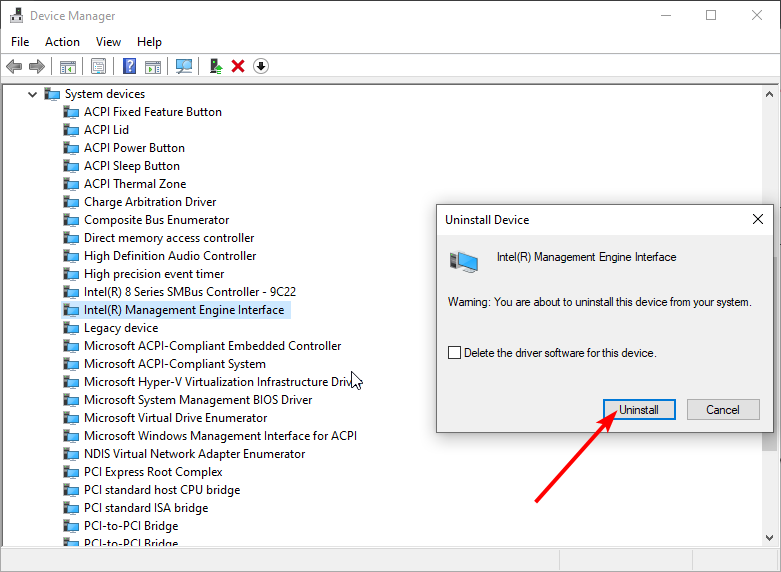На ноутбуке Lenovo Ideapad 720-15ikb встретилась очередная проблема, Windows завершая работу гасит экран, но ноутбук не выключается — вентиляторы системы охлаждения продолжают вращаться, индикаторы не гаснут. Данная неприятность может присутствовать в модели любого производителя лэптопов.
Как известно, виндовс на множестве ноутбуков установлен из-под UEFI. Операционная система Windows 10 поддерживает функцию быстрой загрузки, она активна по умолчанию на всех системах с UEFI. Быстрая загрузка – это сохранение параметров при выключении таким образом, чтобы включение было максимально быстрым. Но к сожалению, на некоторых ноутбуках данная функция приводит к черному экрану, а ноутбук так и не выключается полностью.
Что делать, если ноутбук не выключается
Если после завершения работы у вас погас экран, но ноутбук не выключается уже несколько минут, то требуется выполнить принудительное выключение, нажав и удерживая кнопку питания (4-5 секунд) пока ноутбук не выключится.
Теперь запустите компьютер заново и дождитесь загрузки виндовс. Затем открываем Панель управления, в правом углу «Просмотр:» выбираем «Мелкие значки», в раскрывшейся странице кликаем «Электропитание».
В новом окошке в левой колонке выберите «Действие кнопок питания».
Кликаем по «Изменение параметров, которые сейчас недоступны», после этого галочка «Включить быстрый запуск (рекомендуется)» станет активной, снимаем ее. Жмем Сохранить изменения.
Выключаем ноутбук через Пуск — Завершение работы, смотрим.
Если проблема не ушла, значит ваш случай не связан с функцией быстрой загрузки. В каждом случае проблема индивидуальна, и одинаковый на внешний вид симптом может решаться по-разному. Делитесь информацией в комментариях.

В этой инструкции — возможные варианты решения проблемы, если ваш ноутбук с Windows 10 не выключается или же настольный компьютер ведет себя странно при завершении работы. Для разного оборудования проблема может быть вызвана разными причинами, но, если вы не знаете, какой вариант исправить проблему подходит именно для вас, можете попробовать их все — чего-либо, что может привести к неисправностям в руководстве нет. См. также: Что делать, если компьютер или ноутбук с Windows 10 сам включается или просыпается (не подойдет для тех случаев, если это происходит сразу после выключения, в такой ситуации проблему помогут исправить способы, описанные ниже), Windows 10 перезагружается при выключении.
Не выключается ноутбук при завершении работы
Наибольшее количество проблем, связанных с выключением, да и вообще с управлением питанием появляется на ноутбуках, причем не важно, получили ли они Windows 10 путем обновления или это была чистая установка (хотя в последнем случае проблемы встречаются реже).
Итак, если ваш ноутбук с Windows 10 при завершении работы, продолжает «работать», т.е. кулер шумит, хотя, казалось бы, устройство выключено, попробуйте следующие шаги (первые два варианта только для ноутбуков на базе процессоров Intel).
- Удалите Intel Rapid Storage Technology (Intel RST), если такой компонент есть у вас в «Панель управления» — «Программы и компоненты». После этого перезагрузите ноутбук. Замечено на Dell и Asus.
- Зайдите в раздел поддержки на сайте производителя ноутбука и загрузите драйвер Intel Management Engine Interface (Intel ME) оттуда, даже если он не для Windows 10. В диспетчере устройств (открыть можно через правый клик по пуску) найдите в разделе «Системные устройства» устройство с таким именем. Кликните по нему правой кнопкой мыши — Удалить, отметьте «Удалить программы драйверов для этого устройства». После удаления, запустите установку заранее загруженного драйвера, а по ее окончании перезагрузите ноутбук.
- Проверьте, все ли драйвера для системных устройств установлены и нормально работают в диспетчере устройств. Если нет, загрузите их с официального сайта производителя (именно оттуда, а не из сторонних источников).
- Попробуйте отключить быстрый запуск Windows 10.
- Если к ноутбуку подключено что-то по USB, проверьте, выключается ли он нормально без этого устройства.
Еще один вариант проблемы — ноутбук выключается и сразу сам включается снова (замечено на Lenovo, может быть и на других марках). При появлении такой проблемы, зайдите в Панель управления (в поле просмотр справа вверху поставьте «Значки») — Электропитание — Настройка схемы питания (для текущей схемы) — Изменить дополнительные параметры питания.
В разделе «Сон» откройте подраздел «Разрешить таймеры пробуждения» и переключите значение в «Отключить». Еще один параметр, на который следует обратить внимание — свойства сетевой карты в диспетчере устройств Windows 10, а именно пункт, разрешающий сетевой карте выводить компьютер из ждущего режима на вкладке управления электропитанием.
Отключите этот параметр, примените настройки и попробуйте снова выключить ноутбук.
Не выключается компьютер с Windows 10 (ПК)
Если компьютер не выключается с симптомами, схожими с теми, что были описаны в разделе про ноутбуки (т.е. продолжает шуметь с выключенным экраном, сразу включается снова после завершения работы), попробуйте описанные выше способы, здесь же об одной разновидности проблемы, которая была замечена пока только на ПК.
На некоторых компьютерах после установки Windows 10 при выключении монитор перестал выключаться, т.е. переходить в режим пониженного энергопотребления, экран продолжает «светиться», хоть и быть черным.
Для решения этой проблемы пока могу предложить два способа (возможно, в дальнейшем, обнаружу другие):
- Переустановить драйвера видеокарты с полным удалением предыдущих. Как это сделать: установка драйверов NVIDIA в Windows 10 (подойдет также для AMD и Intel видеокарт).
- Попробовать завершение работы с отключенными USB-устройствами (во всяком случае, попробуйте отключить все, что можно отключить). В частности, проблема была замечена при наличии подключенных геймпадов и принтеров.
На текущий момент это — все известные мне решения, которые как правило позволяют решить проблему. Большая часть ситуаций, в которых Windows 10 не выключается связана с отсутствием или несовместимостью отдельных драйверов чипсета (так что всегда стоит это проверить). Случаи с не выключающимся монитором при подключенном геймпаде похожи на какой-то баг системы, но точных причин не знаю.
Примечание: забыл еще один вариант — если по какой-то причине у вас отключены автоматические обновления Windows 10, и она установлена в ее первоначальном виде, то, возможно, стоит ее все-таки обновить: многие похожие проблемы исчезают у пользователей после очередных обновлений.
Надеюсь, кому-то из читателей описанные способы помогут, а если вдруг нет, то они смогут поделиться другими решениями проблемы, которые сработали в их случае.
Вопрос от пользователя
Здравствуйте.
Подскажите с одной проблемой: при выключении ноутбука у него сначала долго бегает кружок (завершение работы), а потом выключается экран, а сам ноутбук продолжает работать (слышу по кулеру, он шумит).
В чем может быть причина?
Добрый день!
Подобная проблема чаще все же встречается на ноутбуках (по крайней мере по моему опыту). Кстати, к описанным вашим симптомам добавлю, что иногда устройство может вообще не реагировать на нажатую кнопку «завершения» работы…
В этой статье разберу почему так происходит, и что с этим делать. 👌
*
👉 Кстати, для аварийного завершения работы ноутбука (или ПК), просто зажмите кнопку питания на 5-10 сек. Устройство должно выключиться принудительно!
Правда, так делать следует только в крайних случаях (во избежание появления различных проблем с загрузкой Windows, целостностью файлов и пр.).
Кнопка питания и перезагрузки на ноутбуке и ПК
*
Содержание статьи📎
- 1 Решение проблем с выключением
- 1.1 Потребное время на завершение работы
- 1.2 Смотрим, какое ПО не дает выключить устройство
- 1.3 Разбираемся с настройками электропитания. Обращаем внимание на оборудование
- 1.4 Настройка автозагрузки Windows и метод «исключения»
- 1.5 Прогоните систему спец. утилитами по борьбе с вредоносным ПО
- 1.6 PS
→ Задать вопрос | дополнить
Решение проблем с выключением
Потребное время на завершение работы
Первое, с чего хотелось бы начать, это сказать, что Windows при завершении работы закрывает все работающие службы, программы и пр. Все это нужно корректно завершить, чтобы при следующей загрузке — все работало.
Но на это требуется некоторое время: в среднем, около 20-30 сек. И если ваш ПК выключается примерно за это время (может быть, даже чуть больше) — то с ним все в порядке!
Это я привел к тому, что многим не нравится это ожидание и они считают, что с ПК что-то не так. Если вам нужно быстро выключить ПК — просто 👉 переводите его в ждущий режим (в него можно уйти реально за пару секунд!).
Кстати, это время (в 20-30 сек.) можно изменить в реестре, но делать этого я не рекомендую. Можно нарушить стабильность системы…
*
Смотрим, какое ПО не дает выключить устройство
Второе, что хочу сказать: Windows не была бы такой популярной ОС, если бы в ее арсенале не было различных 👉 журналов, следящих за ее стабильностью работы.
Что касается нашей проблемы, то есть спец. журнал стабильности, в который заносятся все сбои, проблемы с ПО и пр., которые возникают при работе. Поэтому, логично, обратится к нему при появлении проблемы.
Нужно открыть 👉 панель управления Windows по адресу: Система и безопасность\Центр безопасности и обслуживания
Затем раскрыть вкладку «Обслуживание», и нажать по ссылке «Показать журнал стабильности работы». Пример представлен ниже. 👇
Журнал стабильности работы (кликабельно)
Далее обратите внимание на красные крестики и желтые вопросительные знаки: это и есть «проблемные» дни. Нажав на один из них, когда у меня завис ноутбук — я увидел, что зависание устройство было связано с программой ACDSee (см. пример ниже 👇).
Работа с журналом стабильности (кликабельно)
После чего, для решения проблемы, достаточно обновить данную программу, заменить ее на другую версию, удалить и т.д.
*
Разбираемся с настройками электропитания. Обращаем внимание на оборудование
Очень частая причина, из-за которой компьютер не выключается, это работающая функция по экономии энергии (контроллерами USB). И желательно бы отключить эту возможность (для пользователей ноутбуков: батарея станет чуть быстрее разряжаться, но это время очень незначительно, и вряд ли вы его заметите…).
По порядку, что нужно сделать:
- открыть 👉 диспетчер устройств (для этого нажмите сочетание Win+Pause, в меню слева щелкните по ссылке на запуск этого диспетчера);
- далее необходимо открыть вкладку «Контроллеры USB», и перейти в свойства корневого USB концентратора (примечание: у него может быть несколько отличное название, например, «Generic USB Hub»);
Корневой USB концентратор
- затем необходимо перейти во вкладку «Управление электропитанием» и снять галочку с возможности экономить энергию, как показано на скрине ниже. Сохранить настройки; 👇
Управление электропитанием
- если у вас несколько таких концентраторов — проделайте аналогичную процедуру для каждого.
***
Кроме этого, также бы хотел заострить внимание на другом моменте: проблема с выключением может быть связана с аппаратной частью. Например, если вы недавно установили или подключили к ПК какое-то новое оборудование — то возможно причина кроется в нем. Попробуйте отключить все лишнее от ПК и перепроверить его работу.
Кстати, в том же 👉 диспетчере устройств просмотрите, чтобы не было восклицательных желтых знаков. Обратите внимание на вкладку «Другие устройства» — в ней можно найти те устройства, для которых нет драйверов. Попробуйте на время отключить подобные устройства (см. скрин ниже 👇).
Отключаем устройство, для которого нет драйвера
*
Настройка автозагрузки Windows и метод «исключения»
Со временем в любой системе накапливается достаточно много всяких программ, служб, некоторые из которых могут конфликтовать между собой. Чтобы найти «виновника», да и вообще в качестве теста — рекомендую попробовать отключить всё «лишнее», что не связано с системой от Microsoft.
Как это сделать:
- нажать сочетание кнопок Win+R — должно появиться окно «Выполнить»;
- ввести команду msconfig и нажать OK;
- должно открыться окно «Конфигурация системы». Во вкладке «Общие» передвиньте ползунок в режим выборочного запуска и снимите галочку с элементов автозагрузки (см. скрин ниже 👇);
Конфигурация системы
- далее откройте вкладку «службы»: поставьте галочку «Не отображать службы Майкрософт», а потом нажмите по кнопке «Отключить все». Сохраните настройки и перезагрузите компьютер. Проверьте, как он стал отключаться. 👇
Отключаем все службы, не связанные с Microsoft
Если после отключения всего «лишнего» система у вас стала нормально работать — причина явно связана с каким-то ПО. Можно постепенно включать несколько служб в автозагрузке, и смотреть на то, как поведет себя устройство.
*
Прогоните систему спец. утилитами по борьбе с вредоносным ПО
Ну и не могу не отметить в этой статье вирусы, рекламное и вредоносное ПО. Нередко, после заражения оным, система начинает вести себя очень нестабильно:
- появляются различные баннеры на весь экран;
- браузер самостоятельно открывает вкладки (иногда и запускается);
- могут быть проблемы с завершением работы системы, с перезагрузкой;
- могут перестать открываться популярные сайты (даже случается так, что заблокированы все сайты популярных антивирусов…).
👉 По теме!
Самые опасные компьютерные вирусы прошлого… А не повторится ли история?
*
Причем, классический антивирус часто бессилен что-либо сделать (лишь в последнее время, некоторые продукты стали реально бороться с таким вредоносным ПО).
Поэтому, очень рекомендую проверить компьютер тремя утилитами: AdwCleaner, Malwarebytes Anti-Malware, AVZ. Все они представлены в одной из моих прошлых статей. Ссылку на нее привожу ниже. 👇
👉 В помощь!
Как удалить вирусы с компьютера, если антивирус их не видит — https://ocomp.info/esli-antivirus-ne-vidit-virusov.html
***
PS
I.
Кстати, обратите внимание на некоторые программы, которые могут блокировать выключение компьютера.
Например, такая популярная программа, как uTorrent может препятствовать выключению ПК (хотя, происходит подобное не так уж и часто, но все же…). Просто откройте в uTorrent окно опций и посмотрите, не установлена ли такая «штука», как отключение компьютера после завершения всех загрузок? Пример представлен ниже… 👇
👉 Кстати, у uTorrent есть аналоги (и некоторые из них более удобные!)
uTorrent — выключить компьютер, когда будет завершена загрузка
II.
Если у вас раньше система работала в нормальном режиме, возможно стоит попробовать откатить ее? Большинство версий Windows делает автоматически контрольные точки для восстановления системы при неудачных обновлениях, при установке нового системного софта, драйверах и т.д.
О том, как это сделать, расскажет вот эта статья: https://ocomp.info/vosstanovlenie-windows-10.html
*
Если вы знаете другие решения проблемы (прим.: с завершением работы) — дополните! (заранее благодарю).
На этом пока всё, удачи!
👋
Первая публикация: 04.05.2018
Корректировка: 04.05.2021


Когда пользователь нажимает кнопку Shut down (Завершение работы) в меню Пуск Windows 10/11, он ожидает, что компьютер полностью отключится и монитор погасится. Однако в некоторых случаях компьютер (ноутбук) не выключается полностью (не гаснет дисплей, шумят вентиляторы на материнской плате или блоке питания, горят световые индикаторы и т.д.). В этой статье мы рассмотрим, что делать, если ваш компьютер Windows не выключается при завершении работы.
Совет 1. Отключите быстрый запуск Windows
В первую очередь попробуйте отключить быстрый запуск Windows. Функция быстрого запуска (Fast startup) появилась в Windows 8.1. По умолчанию он включен как в Windows 10, так и в Windows 11, если ваше устройство поддерживает режим быстрого запуска. Режим быстрого запуска представляет собой гибрид между гибернацией и полным выключением компьютера, и предназначен для ускорения загрузки операционной системы.
Чтобы отключить Fast Startup в Windows:
- Откройте панель управления электропитанием (
powercfg.cpl
); - Выберите в левой панели ссылку Choose what the power buttons do (Действие кнопок питания);
- Нажмите на кнопку Change settings that are currently unavailable (Изменить параметры, которые недоступны);
- Снимите чекбокс с опции Turn on fast startup (recommended) (Включить быстрый запуск — рекомендуется) и сохраните изменения.
Совет 2. Выключите Windows из командной строки
Если режим Быстрого запуска Windows мешает корректному выключению компьютера, вы можете попробовать выключить свое устройство из командой строки. Откройте командную строку с правами администратора и попробуйте выключить компьютер с помощью команды shutdown:
shutdown /s /f /t 0
Если компьютер корректно выключится после запуска такой команды, вы можете создать на рабочем столе ярлык для этой команды и запускать его, когда хотите выключить Windows.
Совет 3. Отключение задания планировщика и драйверов, которые мешают выключения Windows
Выполните команду:
powercfg /requests
Должен появится список процессов, драйверов и заданий планировщика, которые мешают отключению Windows или переходу в спящий режим (в идеале везде должно быть None).
Завершите соответствующие процессы, отключите (если применимо службы), обновите драйвера устройств. В заданиях планировщика Task Scheduler нужно на вкладке Conditions отключить опцию Wake the computer to run this task (Разбудить компьютер для выполнения этой задачи).
Совет 4. Проверьте параметры электропитания оборудования
Проверьте, что в настройках оборудования устройствам запрещено выводить компьютер из ждущего режима:
- Откройте консоль Device Manager (
devmgmt.msc
); - Разверните раздел Network Adapters и откройте свойства вашего Ethernet или Wi-Fi адаптера, который вы используете для подключения к сети;
- Перейдите на вкладку Power Management и убедитесь, что опция Allow this device to wake up the computer (Разрешить этому устройству выводить компьютер из ждущего режима) отключена;
- Аналогичным образом проверьте настройки Корневых USB-концентраторов (USB root HUB) и Bluetooth адаптеров.
Что еще можно проверить, если предыдущие способы не помогли выключить компьютер:
- Проверьте, что у вас отключена автоматическая перезагрузка Windows при сбое (
SystemPropertiesAdvanced.exe
-> Advanced -> снимите чекбокс Automatic Restart); - Убедитесь, что в настройках вашего режима электропитания Control Panel\All Control Panel Items\Power Options\Edit Plan Settings в разделе Hard Disk выбрано отключение диска через 20 минут (по умолчанию), а в разделе Sleep отключены Allow wake timers (Разрешить таймеры пробуждения).
- Проверьте таймауты завершения процессов и служб в реестре (в миллисекундах). Значения по умолчанию для Windows 10 представлены ниже
- Обновите драйвера оборудования;
- Отключите службу оптимизации доставки обновлений (Windows Update Delivery Update Optimization)
- Запустите мастер исправления проблем электропитания (Power troubleshooter):
msdt.exe /id PowerDiagnostic
HKEY_LOCAL_MACHINE\SYSTEM\CurrentControlSet\Control WaitToKillServiceTimeout = 5000
Также проверьте, что для пользователя не заданы параметры (если параметры заданы, измените их на указанные значения):
HKEY_CURRENT_USER\Control Panel\Desktop AutoEndTasks = 1 HungAppTimeout = 5000 WaitToKillAppTimeout = 5000
Adjust your power settings or try our other solutions to fix this issue
by Ivan Jenic
Passionate about all elements related to Windows and combined with his innate curiosity, Ivan has delved deep into understanding this operating system, with a specialization in drivers and… read more
Updated on
- If your laptop is not shutting down, it might be because of the Hybrid shutdown feature.
- Changing the Intel Management Engine Interface driver setting is another effective way to fix the issue.
Windows is a great operating system, but many reported that their Windows laptop won’t shut down properly.
Shutdown-related problems, like the shutdown button not working, are among the prominent issues, so let’s see how we can fix them.
Why my laptop won’t shut down?
When it comes to shutdown issues, here are the most common causes:
- Power settings – In some instances, power settings such as Hybrid Sleep can affect your PC. Many users also reported that Hybrid Sleep is missing on their PC, so check if it’s available.
- Power plan configuration – Improperly configured power plan can cause this issue. In case the power plans are missing, or the laptop won’t shut down with the Power button, you’ll need to restore them to fix this problem.
- Missing updates – Keeping your system updated is important if you want to keep your system bug-free. Sometimes, PC bugs can interfere with the process and can lead to the PC not shutting down fully.
Below are some of the variations of the issue as reported by users and the possible causes:
How we test, review and rate?
We have worked for the past 6 months on building a new review system on how we produce content. Using it, we have subsequently redone most of our articles to provide actual hands-on expertise on the guides we made.
For more details you can read how we test, review, and rate at WindowsReport.
- Laptop won’t shut down or restart, hibernate, or lock: According to users, their laptops won’t shut down, restart, hibernate, or lock. This can be a big problem, but you should be able to fix it using our solutions.
- The laptop will not shut down when the lid is closed: According to users, their laptops won’t shut down when the lid is closed. This minor problem can be fixed by changing your power settings.
- Laptop won’t shut down with the Power button: Few users reported this problem while trying to turn off their laptop with the power button. This issue is caused by your power settings and can be quickly resolved.
- My laptop won’t shut down, it just restarts: Several users reported that their laptop wouldn’t shut down, instead of shutting down, their laptop restarts.
- Laptop not shutting down black screen: Some users reported a black screen while trying to shut down their laptops. This can be a big problem, but you can fix it using our solutions.
- Laptop won’t sleep, turn off: Sometimes your laptop won’t sleep or turn off. This issue can cause many problems, but you should be able to fix it by changing your power settings.
- My laptop won’t turn off but the power light is on: If the laptop does not turn off though the power light indicates being pressed, it’s likely misconfigured power settings or corrupt system files to blame.
How do I fix a laptop that won’t shut down?
Before we start fixing, there are a couple of quick checks and solutions that you can perform:
- Disconnect USB peripherals – Users reported issues using USB peripherals, such as USB audio cards. If you have those, disconnect them and check if the problem is gone.
- Clean your laptop from dust – Dust can sometimes cause issues with shutdown, so use pressurized air to properly clean your laptop.
- Remove your laptop battery – A quick way to fix this issue can be to remove your laptop battery. After doing so, wait a minute or two and connect it again.
1. Disable Hybrid Shutdown manually
- Press the Windows key + S, type Control, and click on Control Panel.
- Choose the System and Security option.
- Select Power Options.
- Click the Choose what the power buttons do option in the left pane.
- Click on Change settings that are currently unavailable.
- Uncheck the Turn on fast startup (recommended) checkbox to disable Hybrid Shutdown.
- Click the Save changes button to save the modified settings.
- Close the Power Options window when done.
2. Perform a Full Shutdown
- Right-click on your Desktop.
- Go to New and select Shortcut.
- Copy the text below in the Type the location of the item space:
shutdown -F -T ## -C "Your message here" - Note that ## can be any number from 0 and 315360000, and “Your message here” could be any text you want.
- Click Next.
- Name the shortcut as you want and click on Finish.
- Pin the shortcut to your start menu, and you’re ready.
After doing that, click the newly created shortcut to perform a complete shutdown. Remember that this is just a workaround, but it might help you with the laptop not shutting down issue.
3. Run Windows Update troubleshooter
- Press the Windows key + I to open the Settings app.
- Choose the Update & Security option.
- Click the Troubleshoot option in the left pane.
- Select Additional troubleshooters.
- Click on the Windows Update option.
- Finally, click the Run the troubleshooter button.
According to users, problems after a Windows Update can sometimes prevent your laptop from shutting down.
After the scan is finished, check if the problem is resolved. Several users reported that running the Power Troubleshooter fixed the issue, so be sure to try that as well.
- How to schedule shutdown in Windows 11
- Windows 11 won’t go to sleep? Try these fixes
- Fix: Computer shuts down while gaming but not from overheating
4. Reset your BIOS to default
- Restart your PC.
- While booting, press Del or another dedicated key to access BIOS.
- Navigate to the Exit section and select Load Optimized Defaults.
- Confirm that you want to reset your BIOS.
- Save changes.
NOTE
Depending on your BIOS, the process might differ, so check your motherboard manual for correct instructions.
5. Change advanced power options
- Press the Windows key + S and type power plan. Select Edit power plan.
- Click on Change advanced power settings.
- Expand Processor power management. Now go to System cooling policy.
- Set Battery to On and save changes.
6. Reset your power plan to default
- Press the Windows key + S and type power plan.
- Choose Edit power plan.
- Click the Change plan settings under your Preferred power plan.
- Now, click on Change advanced power settings.
- Click the Restore plan defaults button.
- Finally, click Apply and OK to save changes.
After resetting your power plan to default, the Windows 10 laptop not shutting down issue should be resolved.
7. Uninstall Intel Management Engine Interface
- Press the Windows key + X and choose Device Manager from the list.
- Double-click the System devices option.
- Right-click on Intel(R) Management Engine Interface.
- Choose Uninstall device from the menu.
- Now, click on the Uninstall button to confirm the action.
According to users, if your HP, Dell, or Lenovo Windows 10 laptop is not shutting down fully, you might have to uninstall the Intel Management Engine Interface.
If you want to know how to schedule an automatic shutdown on Windows 10, check our detailed guide to do it quickly.
If you have any other suggestions or questions, don’t hesitate to leave them in the comments section below, and we’ll be sure to check them out.