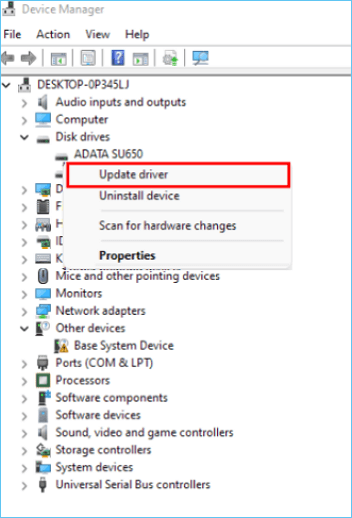Читайте как исправить внешний жесткий диск, который не распознаётся Windows. Причины и способы решения проблемы нераспознавания диска.
В этом руководстве мы постараемся описать проблему не распознавания внешнего диска в операционной системе «Windows 10» и представим возможные способы ее устранения.

Содержание
- Внешний жесткий диск и данные пользователя?
- Отображается ли диск в приложении «Управление дисками»?
- Возможные причины и способы решения проблемы не распознавания диска
- Разметка и форматирование диска
- Вопросы и ответы
- Комментарии
Внешний жесткий диск и данные пользователя?
Персональные компьютеры играют большую роль в повседневной жизни каждого человека. Они используются нами для работы и развлечений, общения с друзьями и коммуникации. Помимо персональных компьютеров разработаны дополнительно другие компьютерные устройства, дополняющие и расширяющие возможности применения компьютерных технологий для каждого. Они значительно упрощают любой производственный процесс, позволяют создавать, управлять, редактировать и обмениваться любыми проектами, документами, таблицами, презентациями и т.д. Также компьютеры позволяют получать и отправлять корреспонденцию посредством электронной почты; обрабатывать, просматривать или прослушивать разнообразные изображения, видео потоки или музыку; загружать, скачивать или обмениваться любой информацией через сеть; получать свежие новости и общаться с друзьями в социальных сетях и многое другое.
Огромный объем информации постоянно хранится на персональных компьютерах и используется нами постоянно при необходимости. Для сохранения данных используются различные запоминающие устройства: жесткие диски и твердотельные накопители, внешние диски, карты памяти и т.д. Дополнительно, пользователи компьютеров могут хранить свою информацию удаленно в сети Интернет на различных облачных хранилищах, скачивать, загружать и обмениваться ей по желанию в любое время. Так же для обмена можно использовать различные онлайн-сервисы и приложения.
Однако, как бы не были доступны такие способы хранения и обмена информацией, пользователи продолжают использовать внешние диски и накопители. Благодаря им пользователь всегда имеет у себя нужную ему информацию и может воспользоваться ей в любое время.
Внешние диски – «USB-накопители» или внешние жесткие диски – очень удобны и довольно просты в использовании. Но, как это часто бывает, в определенный момент, может произойти непредвиденное. В некоторых случаях вы можете подключить свой диск к персональному компьютеру с операционной системой «Windows» или другому устройству с помощью «USB-порта» и обнаружить, что жесткий диск не распознается. Эта проблема может быть вызвана проблемами разделов на вашем внешнем диске, неправильной файловой системой, испорченными портами «USB», проблемами с драйверами в «Windows» или другими вариантами неполадок. В худшем случае сам диск может просто быть окончательно испорчен.
Перейти к просмотру
Как исправить флешку: не видит компьютер, неправильный размер, система RAW, вставьте диск 🛠️👨💻🤔
Следующие описанные шаги будут одинаковыми для обоих флеш-накопителей «USB» и больших внешних жестких дисков, которые работают аналогичным образом.
Дополнительно, вы можете просмотреть наше видео: «Windows 10, 8, 7 не видит жесткий диск или SSD – Как подключить!». Оно поможет вам, если после переустановки «Windows» один из разделов жесткого диска перестал отображаться в «Проводнике», либо новый жесткий диск, установленный в ваш компьютер, также не отображается, хотя при этом виден в настройках «BIOS».
Отображается ли диск в приложении «Управление дисками»?
Во-первых, вам необходимо проверить, обнаруживает ли операционная система «Windows» ваш диск при его подключении. Подключите ваш съемный диск к компьютеру. Если это внешний жесткий диск, вам может потребоваться перевести переключатель питания на жестком диске в положение «Вкл.», чтобы активировать его. Некоторые сверхмощные съемные жесткие диски, возможно, даже придется подключать с помощью отдельного силового кабеля, прежде чем они будут работать.
Затем откройте инструмент управления дисками, представленный в стандартном наборе приложений операционной системы «Windows». Данный инструмент позволяет вам осуществлять полное управление всеми дисками и разделами, расположенными на вашем компьютере, внутренними и внешними, подключенными в настоящий момент. «Управление дисками» можно открыть различными способами, но мы покажем вам только некоторые из них. Выберите любой способ по своему усмотрению для дальнейшего применения.
-
Способ первый: Нажмите вместе сочетание клавиш «Windows + R» и откройте диалоговое окно «Выполнить». В поле запроса «Открыть» введите команду «diskmgmt.msc», затем нажмите кнопку «ОК» или клавишу «Ввод» на клавиатуре. Приложение «Управление дисками» будет открыто.
-
Способ второй: На рабочем столе найдите ярлык проводника файлов «Этот компьютер» и щелкните по нему правой кнопкой мыши. В открывшемся меню выберите из списка доступных действий раздел «Управление».
Откроется приложение «Управление компьютером», в котором представлены все главные элементы контроля и настройки параметров компьютера. В левой панели окна выберите раздел «Управление дисками», расположенный по следующему адресу: «Управление компьютером (локальным)» – «Запоминающие устройства» – «Управление дисками».
-
Способ третий: Щелкните правой кнопкой мыши по кнопке «Пуск», расположенной на «Панели задач» в нижнем левом углу рабочего стола, или нажмите вместе сочетание клавиш «Windows + X», и откройте всплывающее меню. В списке доступных приложений выберите раздел «Управление дисками».
Вы должны увидеть свой внешний диск в окне «Управление дисками». И даже если он не отображается в проводнике файлов вашего компьютера, потому что не содержит каких-либо разделов, он должен отображаться здесь.
Если вы видите здесь свой диск, то вы можете сразу перейти к последнему разделу нашего руководства, в котором мы покажем, как правильно его отформатировать, чтобы операционная система «Windows» или другие устройства могли получить к нему доступ и распознать его.
Если в приложении «Управление дисками» ваш диск не отображается, то перейдите к следующему разделу руководства, где мы попытаемся определить причину, почему ваш диск не распознается.
Возможные причины и способы решения проблемы не распознавания диска
Если система «Windows» вообще не видит ваш диск, то возможно, возникла проблема с аппаратным обеспечением «USB-порта» вашего компьютера, проблема с драйвером или у вас может быть просто испорченный диск.
Сначала отключите диск от «USB-порта» и попробуйте подключить его к другому «USB-порту» вашего компьютера. Если он работает в одном «USB-порту», но не работает в другом, то, вероятно, ваш «USB-порт» испорчен. Если вы подключили накопитель через «USB-концентратор» (устройство, которое позволяет увеличивать количество «USB-портов» и предоставляет возможность их одновременного использования), то попробуйте подключить накопитель к компьютеру напрямую. Некоторые «USB- концентраторы» могут не обеспечивать достаточную мощность для работы внешнего накопителя.
Если диск не отображается в окне «Управление дисками» даже после того, как вы убрали «USB- концентратор» и подключили диск к другому «USB-порту» на своем компьютере, трудно точно определить, плох ли ваш накопитель или, возможно, сам компьютер испытывает определенные проблемы. Если у вас есть другой компьютер поблизости, попробуйте подключить диск туда, чтобы проверить, будет ли он обнаружен там. Если диск не работает на любом компьютере, к которому вы его подключаете, то, вероятно, он полностью испорчен и его необходимо будет заменить.
Если диск определяется и работает на других компьютерах, то есть большая вероятность, что в операционной системе «Windows» возникли проблемы с драйверами для вашего диска. Вы можете это проверить, используя приложение «Диспетчер устройств», которое можно открыть различными способами. Список способов доступа к приложению достаточно большой, но мы опишем только три из них.
-
Способ первый: Щелкните правой кнопкой мыши по кнопке «Пуск», расположенной на «Панели задач» или нажмите вместе сочетание клавиш «Windows + X» и откройте всплывающее меню. Выберите из списка доступных приложений раздел «Диспетчер устройств».
-
Способ второй: Откройте диалоговое окно «Выполнить», например, нажав вместе сочетание клавиш «Windows + R». В поле запроса «Открыть» введите команду «devmgmt.msc» и нажмите клавишу «Ввод» или кнопку «ОК».
-
Способ третий: Откройте окно приложения «Управление компьютером» способом, описанным нами ранее в этом руководстве. В левой панели окна перейдите по следующему адресу: «Управление компьютером (локальным)» – «Служебные программы» – «Диспетчер устройств».
Найдите раздел «Дисковые устройства» и проверьте наличие в нем любого устройства с желтым восклицательным знаком, расположенного рядом с ним. Такая маркировка дискового устройства означает, что в операционной системе «Windows» возникли определенные проблемы с драйвером этого устройства. Щелкните правой кнопкой мыши устройство с желтым восклицательным знаком, выберите раздел «Свойства» и посмотрите сообщение об ошибке. Это сообщение может помочь вам устранить проблему – вы можете выполнить поиск решения для указанной ошибки в сети Интернет, и устранить неполадку.
Однако не все проблемы легко устранить, и они могут быть достаточно сложными для исправления. Если проблема возникла недавно, возможно, вы захотите запустить процесс восстановления системы в исходное состояние, используя внутренние инструменты операционной системы «Windows». Либо в окне свойств проблемного диска перейдите на вкладку «Драйвер». Затем вы можете использовать кнопку «Обновить драйвер» для установки новой обновленной версии драйвера для вашего устройства. Или использовать кнопку «Откатить», чтобы отменить любые изменения и вернуть прежний драйвер. Либо использовать кнопку «Удалить устройство», чтобы удалить его из вашей системы, и дать возможность операционной системе «Windows» самостоятельно переустановить драйвер, и правильно его настроить при повторном подключении накопителя.
Не забудьте нажать кнопку «ОК» или клавишу «Ввод» на клавиатуре для сохранения внесенных изменений.
Разметка и форматирование диска
Вы можете использовать стандартное приложение «Windows» «Управление дисками» для исправления проблем раздела и файловой системы накопителя. Если вы видите, что выбранный диск не разделен на разделы и отмечен отметкой «Не распределена», то вам придется создать на нем новый раздел. Это позволит устройствам, на базе «Windows» или других операционных систем, использовать его.
Перейти к просмотру
NTFS, FAT32 или ExFAT для флешки, внешнего USB диска, как отформатировать без потери данных
Воспользуйтесь любым описанным выше способом и откройте приложение «Управление дисками». Затем щелкните правой кнопкой мыши внутри нераспределенного пространства подключенного устройства и выберите «Создать простой том».

Будет запущен «Мастер создания простых томов», в котором вам будет предложена помощь по созданию тома на диске. Нажмите кнопку «Далее» для продолжения.

Затем выберите размер тома в пределах минимального и максимального значений. Обычно, мастер устанавливает значение размера простого тома по умолчанию, исходя из характеристик вашего диска. Нажмите кнопку «Далее» для перехода на следующую страницу помощника.

Назначьте букву для диска и нажмите кнопку «Далее».

Выберите, желаете ли вы форматировать этот том и какие параметры форматирования при этом нужно использовать, или не форматировать его, установив отметку в соответствующей ячейке. По умолчанию, вам будет предложено форматировать том, только необходимо выбрать, какую файловую систему вы будете использовать. Нажмите кнопку «Далее» и перейдите на последнюю страницу.

Здесь в главном окне вы увидите все ваши выбранные параметры, нажмите кнопку «Готово» и завершите процесс создания простого тома. Если вы хотите что-либо изменить, то используйте кнопку «Назад» для перехода на нужную страницу «Мастера создания простого тома» и внесения требуемых изменений.

Если ваш диск разделен на разделы, но вы все еще не видите его в проводнике файлов, то убедитесь, что вы присвоили ему букву диска, чтобы получить доступ к нему в операционной системе «Windows». Как мы описали выше, это происходит автоматически, но если вы вручную отменили букву диска, то диск может не отображаться и быть недоступным в системе «Windows».
Для присвоения буквы диску щелкните правой кнопкой мыши раздел съемного диска, выберите «Изменить букву диска или путь к диску…».

Нажмите кнопку «Добавить», а затем назначьте новую букву диска, выбрав свой вариант или используя вариант по умолчанию. Например, присвойте диску букву «D» и он будет отражен в проводнике файлов под указанной буквой. Затем нажмите кнопки «ОК» для сохранения изменений.

В отдельных случаях, диск может быть разделён на разделы, однако может иметь неправильную файловую систему. Например, вы можете отформатировать диск под файловую систему «ext4» из «Linux» или файловую систему «HFS Plus» из «Mac». Операционная система «Windows» не может прочитать такие файловые системы. Поэтому переформатируйте диск на более новую файловую систему «NTFS» или более старую версию файловой системы «FAT32», чтобы «Windows» смогла ее распознать.
Чтобы переформатировать раздел, щелкните на нем правой кнопкой мыши, выберите раздел «Форматировать…» и укажите нужную файловую систему.
Обратите внимание, что процесс форматирования приведет к стиранию всех файлов на вашем диске. Поэтому, если вы хотите сохранить все важные файлы, то подключите диск к той файловой системе, на которой вы производили форматирование диска ранее (например, если вы форматировали диск на компьютере с «Linux» или «Mac», то подключите его на компьютер с соответствующим управлением), и скопируйте свои важные файлы, прежде чем продолжить.

Если вы не можете получить доступ к диску с другого устройства, например, «DVD-плеера», «SMART» телевизора, игровой консоли или медиацентра, то возможно, диск отформатирован под файловую систему «NTFS». Многие устройства, даже собственные «Xbox 360» от корпорации «Microsoft», не могут читать «NTFS» от «Windows». Они могут обращаться только к дискам, отформатированным в старой файловой системе «FAT32». Чтобы устранить эту проблему, просто переформатируйте раздел «NTFS» заново в систему «FAT32». Теперь диск будет распознаваться при подключении к таким устройствам.
Перейти к просмотру
Как записать музыку в машину на USB, CD, DVD, телефон (MP3, FLACC, Аудио и Видео CD, DVD) 🎵 🚗 💽
Обратите внимание, что этот процесс удалит файлы на вашем внешнем диске. Поэтому, в случае необходимости, скопируйте файлы с диска на другое устройство.

Нажмите кнопку «ОК» или клавишу «Ввод» для запуска процесса переформатирования.
Следуя этим действиям, вы сможете решить большинство проблем с распознаванием дисков, с которыми вы можете столкнуться. Если диск не распознается любым компьютером, к которому он подключен, и никогда не появляется в окне приложения «Управление дисками», то, возможно, он окончательно испорчен, и вам необходимо просто его заменить.
Перейти к просмотру
Как снять защиту от записи с USB флешки, карты памяти SD, Micro SD или диска 👨💻🛠️🖥️
Приходилось ли вам когда-нибудь выполнять какие-либо действия, призванные исправить неполадки с распознаванием дисков? Сообщите нам об этом или оставьте под статьей свои комментарии, какие способы помогли именно вам.
За счет высокой скорости и портативности внешние жесткие диски удобны для быстрого обмена большими объемами данных между компьютерами пользователей, не подключенными к одной локальной сети. Несмотря на то, что операционные системы и программная поддержка устройств часто обновляется, есть много случаев, когда компьютер не может его обнаружить. То есть Windows не отображает жесткий внешний диск в Проводнике, даже когда он виден в Диспетчере устройств. Эта проблема существует уже давно и есть много решений, позволяющих ее устранить.
Основные моменты
Иногда пользователи не могут получить доступ к внешнему диску по простым причинам. Потому в первую очередь выполните следующие инструкции:
- Часто проблема возникает при подключении к портам USB, расположенных на передней панели компьютера. Попробуйте подсоединить его к порту на задней панели.
- Подключение может не состоятся из-за поврежденного кабеля USB. Замените кабель и повторите попытку.
- Осмотрите накопитель на наличие физических повреждений.
- Если видите внешний диск в разделе Устройства и принтера, а в Диспетчере устройств он отсутствует, запустите процедуру переустановки драйвера путем удаления и последующей установки, которая автоматически запускается в ходе перезагрузки компьютера.
Обновление драйвера
Если драйвера устарели или повреждены, то могут возникнуть проблемы с доступом. Для ее решения обновите контроллер дискового пространства и съемный накопитель.
Перейдите в «Диспетчер устройств» командой devmgmt.msc из диалогового окна Win + R.
Разверните вкладку Дисковые устройства, правым щелчком мыши по внешнему жесткому диску разверните контекстное меню и выберите пункт «Обновить».
Проверьте доступ к интернету и выберите первый вариант автоматического поиска.
При обнаружении свежей версии, она будет автоматически установлена.
Затем этим способом обновите оборудование на вкладке Контроллеров запоминающих устройств, в частности, контроллера дискового пространства.
После перезагрузки компьютера подключите внешний жесткий диск и проверьте, видит ли его Windows.
Удаление драйвера
Если не удалось устранить проблему предыдущим способом, попробуйте переустановить драйвер. Для этого сначала удалите его, а затем обновите конфигурацию оборудования. В этом случае Windows при обнаружении оборудования, драйверы которого еще не установлены, инициирует их автоматическую установку.
Откройте Диспетчер устройств, как указано в первом решении. Раскройте вкладку Дисковые устройства, щелкните правой кнопкой на внешнем носителе и выберите «Удалить».
Затем разверните вкладку Контроллеры USB. Чтобы узнать к какому USB контроллеру подключен съемный носитель, щелчком мыши выделите Корневой USB концентратор. В меню Вид отметьте «Устройства по подключению».
Щелкните правой кнопкой на контроллер, к которому подключен накопитель, и выберите «Удалить».
После удаления перейдите в меню Действие и обновите конфигурацию оборудования. При обнаружении оборудования без драйверов, Windows автоматически их установит.
Теперь подключите съемный накопитель и проверьте, видит ли его система.
Изменение буквы диска
При подключении может возникнуть ситуация, когда буква внешнего жесткого диска конфликтует с той, которая уже зарезервирована системой для другого накопителя. В этом случае попробуйте ее изменить.
Для начала выключите компьютер и подключите съемный носитель. Если он препятствует загрузке системы, в настройках BIOS установите приоритет на загрузку с системного раздела с Windows.
В диалоговом окне Win + R выполните команду diskmgmt.msc.
Щелкните правой кнопкой мыши на съемном носителе и выберите «Изменить букву диска и пути».
Щелкните на кнопку «Добавить» (при пустом поле) или «Изменить».
В следующем окне щелкните на раскрывающий список и укажите новую букву. Примените изменения на «ОК».
Теперь подсоедините носитель и проверьте, если ли доступ к содержимому.
Включение скрытых или пустых дисков
В некоторых конфигурациях Windows не видит съемные носители из-за включенной опции, которая скрывает все пустые диски из Проводника. Чтобы ее отключить, следуйте инструкции.
Откройте командную строку от имени администратора с помощью системного поиска.
В консоли выполните команду:
set devmgr_show_nonpresent_devices=1
Сверните окно и перейдите в «Диспетчер устройств» командой devmgmt.msc из окна Win +R.
В меню Вид отметьте пункт «Показать скрытые устройства». Если есть возможность, задействуйте скрытое оборудование.
Если внешний жесткий диск не виден в Проводнике, выполните следующие действия:
В проводнике кликните на вкладку Вид и перейдите в Параметры – Изменить папку и параметры поиска.
Снимите флажок с опции скрывать пустые диски. Примените изменения и выйдите.
Содержание:
USB-диск Не Появляется В Windows
«Я перепробовал все способы подключения USB-флешки к моему ПК, но мой компьютер всё-равно никак не хочет показывать диск. Все мои проекты за этот семестр сохранены на этом диске, как мне достать мои файлы?!»
Предварительные Проверки USB-диска
Многие пользователи сталкивались с такой проблемой, когда их USB-накопитель просто не отображается на компьютере. Обычно, когда USB-диска не видно, означает то, что он пропал из Проводника. Но может быть, что диск видно в инструменте Управления дисками
Чтобы проверить это, пройдите в Этот компьютер > Управление > Управление дисками и проверьте видно ли здесь ваш USB-диск. В зависимости от того, отображается он здесь или нет, используйте подходящий способ решения проблемы, из приведённых ниже.
Мы предлагаем несколько способов, потому что здесь может быть два возможных варианта, в которых ваша флешка не будет определяться на ПК. Эти способы помогут решить проблему без потери данных. Если же у вас проблема на Mac, то прочитайте наше руководство про решение проблем, когда флешка не отображается на Маках.
Решение Проблемы Для USB-накопителя, Который Не Отображается Только В Проводнике Windows 10/11
Если ваш USB-накопитель отображается в программе Управление дисками, то это означает, что Windows видит этот диск. Но, по некоторым причинам, USB-диск не появляется в Проводнике. Возможные причины:
- Проблемы с USB-драйвером
- Конфликт буквы диска
- Ошибки файловой системы
Способ решения проблемы зависит причины её возникновения, и все эти способы подробно описаны ниже. Воспользуйтесь нашими рекомендациями, и такой проблемы больше не будет.
| Способы решения | Пошаговое руководство |
|---|---|
| Исправление1. Обновите USB-драйвер | Подключите USB-накопитель к компьютеру, щелкните правой кнопкой мыши «Этот компьютер», выберите «Свойства», затем «Диспетчер устройств» …Все шаги |
| Исправление 2. Переустановите драйвер диска | Щелкните правой кнопкой мыши «Этот компьютер», выберите «Свойства» > «Диспетчер устройств». Кликните Дисковые устройства, щелкните правой кнопкой мыши USB-накопитель …Все шаги |
| Исправление 3. Создание новых разделов | Если ваш USB-диск отображается как незанятое пространство в Управлении дисками, вы можете создать новый раздел …Все шаги |
| Исправление 4. Назначьте новую букву диска | Щелкните правой кнопкой мыши «Этот компьютер», выберите «Управление» > «Управление дисками». Щелкните правой кнопкой мыши на Томе USB-накопителя …Все шаги |
| Исправить 5. Исправление ошибок файловой системы с помощью форматирования | Если на вашей USB-флешке есть ошибки файловой системы, он будет отображаться как RAW и будет недоступным. Форматировать USB …Все шаги |
Посмотрите этот видеоурок, в котором показаны разные способы решения проблемы отображения USB-накопителя на компьютерах с ОС Windows.
Способ 1. Обновите Драйвер USB-накопителя.
Этот способ работает в том случае, когда USB-накопитель не видно в Проводнике, но он отображается как нераспределенное пространство в программе Управлении дисками. Воспользуйтесь нашими рекомендациями ниже, чтобы вернуть USB-диск в рабочее состояние.
Шаг 1.Подключите флешку к компьютеру, затем щелкните правой кнопкой мыши «Этот компьютер» и выберите «Свойства».
Шаг 2.Выберите Диспетчер устройств и разверните Дисковые устройства. Найдите и щелкните правой кнопкой мыши проблемный USB-накопитель и выберите «Обновить драйвер».
Шаг 3.Щелкните Автоматический поиск программного обеспечения драйвера в Интернете на следующем этапе.
Шаг 4.Подождите, пока драйвер обновится. Затем перезагрузите компьютер. Теперь снова попробуйте подключить USB-диск к компьютеру и проверьте, отображается он в системе или нет.
Такой способ также будет полезен при решении проблем с диском, таких как «Система не может найти указанный файл».
Способ 2. Переустановите Драйвер Для USB-накопителя.
Шаг 1. Щелкните правой кнопкой мыши «Этот компьютер» и выберите Свойства > Диспетчер устройств.
Шаг 2. Щелкните Дисковые устройства, щелкните правой кнопкой мыши по своему USB-накопителю, который не отображается в Проводнике, и выберите Удалить устройство.
Шаг 3. В запросе подтверждения удаления нажмите OK. (Дождитесь завершения этого процесса. Если это займет слишком много времени, вы можете извлечь USB-накопитель из ПК.)
Шаг 4. Перезагрузите компьютер и снова подключите USB-накопитель/внешний жесткий диск к ПК. После перезагрузки компьютера драйвер будет установлен автоматически.
Способ 3. Создание Новых Разделов
Если после обновления или переустановки драйвера, USB-накопитель отображается как незанятое пространство в «Управлении дисками», рекомендуется создать новый раздел, который станет доступным для записи файлов
Чтобы создать новые разделы на USB-накопителе:
Шаг 1. Щелкните правой кнопкой мыши Этот компьютери выберите Управление > Управление дисками.
Шаг 2. Щелкните правой кнопкой мыши по незанятому пространству и выберите Новый том.
Шаг 3. Следуйте указаниям мастера, чтобы завершить оставшийся процесс.
Теперь этот USB-накопитель должен отображаться в Windows как обычно. Вы можете скопировать восстановленные файлы обратно на USB-диск, если хотите.
Способ 4. Назначьте Новую Букву USB-диска.
Если буква USB-накопителя совпадает с одной из букв раздела вашего жесткого диска на этом компьютере, то он не появится в Проводнике Windows. В этом случае вам необходимо присвоить USB-накопителю новую букву диска.
Шаг 1. Щелкните правой кнопкой мыши Этот компьютери выберите Упраление > Управление дисками.
Шаг 2. Щелкните правой кнопкой мыши по Тому USB-накопителя и выберите Изменение буквы дискаили путей.
Шаг 3. В открывшемся окне нажмите Изменить.
Шаг 4. Назначьте новую букву для вашего USB-накопителя и нажмите OK.
Способ 5. Исправление Ошибок Файловой Системы
Если на вашей USB-флешке есть ошибки файловой системы, он будет отображаться как RAW и не будет доступным. В данном случае, к ошибкам файловой системы относятся неподдерживаемая файловая система или поврежденная файловая система, в следствии неправильных операций или неправильного форматирования. Чтобы исправить эти ошибки, вам необходимо отформатировать диск в конвертировать RAW в NTFS или FAT32.
При форматировании USB-накопителя все данные на нем будут удалены. Поэтому, сначала вы должны защитить свои данные, сделав их копию. Используйте инструмент для восстановления файлов, например EaseUS Data Recovery Wizard для восстановления файлов с USB-накопителя перед его форматированием. Эта программа работает, даже если ваш USB-накопитель недоступен.
Программа для восстановления данных от EaseUS
- Восстановить потерянные данные с жесткого диска, очищенная корзина, карта памяти, USB-накопитель, цифровая камера и видеокамеры
- Восстановление удаленных или потерянных фотографий, Excel (документов), PPT (презентаций), PDF, видео, аудиофайлов, музыки, файлов электронной почты и т. д.;
- Восстановление потерянных данных после случайного удаления, форматирования, повреждения жесткого диска, вирусной атаки, сбоя системы и т. д.
Загрузите программу сейчас и следуйте приведенному ниже руководству, чтобы легко восстановить данные с USB-накопителя.
1. Загрузите и установите на свой компьютер EaseUS Data Recovery Wizard.
2. Используйте установленную программу для поиска и восстановления потерянных данных. Выберите раздел диска или папку, из которой «пропали» ваши данные. Затем нажмите кнопку «Сканировать».
3. Когда сканирование будет завершено, найдите в списке результатов нужные вам файлы и папки.
Выберите их и нажмите кнопку «Восстановить». При выборе места для сохранения восстановленных данных не следует использовать тот же диск, который вы сканировали!
После сохранения данных в надёжном месте вам необходимо отформатировать USB-диск, чтобы преобразовать файловую систему обратно в NTFS или другие файловые системы, совместимые с Windows.
Шаг 1. Откройте меню «Пуск», найдите Управление компьютероми нажмите Управление компьютеромв результатах поиска
Шаг 2. Нажмите Управление дисками в панели слева, затем найдите устройство в программе для просмотра дисков.
Шаг 3. Щелкните правой кнопкой мыши по USB-накопителю и выберите Форматирование чтобы отформатировать диск и, тем самым, сделать его доступным для использования.
Решение Проблемы Для Жесткого Диска, Который Не отображается В Проводнике Windows И Управлении дисками
Если ваш жесткий диск не отображается ни в Проводнике Windows, ни в Управлении дисками, причины могут быть следующими:
- Проблемы с драйвером USB
- Ошибка порта USB / кабеля
- Физические повреждения USB
Следующие простые советы помогут решить вашу проблему.
Способ 1. Устранение Проблем С Драйверами
Независимо от того, отображается ли ваш USB-накопитель в Управлении дисками или нет, эту проблему можно решить, обновив или переустановив драйверы USB. Для этого ознакомьтесь с первыми двумя способами в последней части этого руководства.
Способ 2. Измените USB-соединение
Возможная причина — сбой подключения. Это аппаратная проблема, которую вы можете определить, проверив USB-соединение. Как правило, на вашем компьютере имеется более одного USB-порта. Попробуйте использовать другой USB-порт на этом компьютере, переключившись с переднего USB-порта на задний, или подключите USB-накопитель к другому компьютеру и проверьте, есть ли там эта проблема. Также, можно заменить USB-кабель, если это внешний жесткий диск.
Способ 3. Устранение Физических Повреждений
Если с помощью приведенных выше советов не удалось починить USB-накопитель, который не отображается в Windows, вполне возможно, что эта флешка или внешний жесткий диск имеет физические повреждения. Это большая проблема, и лучше всего отправить USB-накопитель в ремонт.
Подведём Итоги
Если USB-накопитель не отображается на вашем ПК с ОС Windows, это означает, что компьютер не смог прочитать диск. Следовательно, чтобы USB-накопитель отображался, нужно сделать его снова доступным для чтения.
Есть много способов сделать так, чтобы неопознанный USB-накопитель отображался на ПК: обновить USB-драйвер, изменить букву диска, использовать встроенный в Windows инструмент Управления дисками для обнаружения USB и многое другое. Надеюсь, что один из этих способов решит проблему с USB-накопителем.
«Have had my new PC for a while and have had stuff on my Hard Drive (an external hard disk). I turned off my PC to go to sleep then when I woke up to turn it on my external hard drives is no longer being displayed. I checked disk management and it is no longer showing up. What should I do? «
— question from the Reddit forum
It must be frustrating and upset if you connect your external hard drive(HDD/SSD) to a PC, but it doesn’t show up in Disk Management. If in this case, you can’t get access to the data stored on it.
Disk Management is a built-in tool in Windows that can help you manage hard drives and other external storage devices. Generally speaking, if an external hard drive doesn’t disappear in File Explore, you can find it in Disk Management. But if an HDD isn’t showing up in Disk Management, you may be at a loss and don’t know how to deal with it.
Don’t worry, this post will tell you all possible reasons why external hard drive not showing up in Disk Management on Windows 10/11 and provide effective solutions to repair the issue with a stepwise guide.
A Quick Guide:
| Workable Solutions | Step-by-step Troubleshooting |
|---|---|
| Fix 1. Check the Connection | Unplug the HDD and reconnect it, Replace an…Full steps |
| Fix 2. Update Your Drivers | Enter «device manager» in the search bar on…Full steps |
| Fix 3. Reinstall Drivers for Unrecognized External Hard Drive | Go to Device Manager, Select Disk drives, and….Full steps |
| Fix 4. Check the Hard Drive in BIOS | Restart your computer, and press F2/Del key…Full steps |
| Fix 5. Use Hardware and Devices Troubleshooter | Double-click the Control Panel on the desktop…Full steps |
Why External Hard Drive Not Showing Up in Disk Management on Windows 10/11
When your Windows 10 and 11 computer can’t detect the connected external hard drive in Disk Management, it may be caused by the following reasons:
- The hard disk is manually hidden on Windows 10/11
- Unstable or poor connection due to improper USB interface or cable
- The hard drive is corrupted or damaged
- Outdated hard drive driver
- Incorrect drive letter
These reasons also apply to the «SSD not showing up in Disk Management» error.
How to Repair External Hard Drive Not Showing Up in Disk Management
We have found five practical and working solutions to fix the hard drive or USB external hard drive not showing up in Windows 11 in the Disk Management error. You can try them one by one:
- Notice
- Before troubleshooting, you should back up the external hard drive to prevent any data loss during the process. To make it easier, you can use professional Windows backup software, like EaseUS Todo Backup, to finish the external hard drive backup to cloud, hard drive, NAS, etc., in a few clicks without any data loss.
EaseUS Todo Backup Free
- Supports full disk/partition backup of files, programs and operating system
- Designs for protecting data from a failing hard drive by taking a significant backup
- Makes a bootable rescue media to access a none-bootable
Fix 1. Check the Connection
A poor connection between the external hard drive and the Windows computer will lead to Disk management can’t detect it. So, the first thing you need to do is to check the contention, which includes:
- Unplug the HDD and reconnect it
- Replace another connection cable
- Connect the hard drive to another USB or Type-C interface
Fix 2. Update Your Drivers
If the external hard drive is connected to the computer but still can’t be detected in Disk Management, it may be caused by the outdated driver, or some errors exist in it. You should update your external Hard Drive drivers to fix the issue. Follow the steps below to update your driver:
- Enter «device manager» in the search bar on the taskbar, and select Device Manager to open.
- Find the Disk drive category, and click the arrow beside it to expand it.
- Locate the problematic external hard drive and right-click it, then choose the «Update driver» option
- Restart your computer and apply all the changes when the update process finishes.
- Check if your external hard disk can be shown in Disk Management.
Fix 3. Reinstall Drivers for Unrecognized External Hard Drive
If the driver update doesn’t work, the external hard drive driver may be corrupt or damaged. Hence, you need to reinstall the external HDD driver. Here are the steps:
- Go to Device Manager
- Select Disk drives and find your external hard disk.
- Right-click on it and choose Uninstall device.
- In the Uninstall device window, click «Uninstall» to continue.
- Restart your computer, and reinstall the hard drive driver.
- Check if the external hard drive can be shown in Disk Management.
Fix 4. Check the Hard Drive in BIOS
Another working solution to find the external hard drive is BIOS, and check if it shows inside BIOS. Follow the steps below to check the external hard drive in BIOS:
- Restart your computer, and press F2/Del key to enter BIOS.
- Go to the «Boot» section in BIOS.
- Check if your external hard drive is listed there.
- If the external hard drive is listed in the boot options, you can try to reconnect it to your Windows 10/11 PC with another cable or port.
- If it’s not, go back to the BIOS settings’ main page and the «Storage» section.
- Find the external hard drive there and make sure the detection status is «Enabled».
- Save changes, exit BIOS, and check if it shows in Disk Management now.
Fix 5. Use Hardware and Devices Troubleshooter
Windows 10/11 has a built-in Troubleshooter, which can help to diagnose hardware problems. You can use it to examine external hard drive errors.
- Double-click the Control Panel on the desktop to open it.
- Enter «troubleshooter» in the search frame, and choose «Troubleshooting» to open it.
- Select the «Hardware and Sound» option.
- Find and click the external hard drive, then follow the guided wizard to finish the process.
Wrapping Up
These are the five solutions to fix the «External hard drive not showing up in Disk Management on Windows 10/11″ issue. If you know the specific causes of the problem, you can try the corresponding solutions. If don’t, try them one by one.
Also, don’t forget to back up the external hard drive before applying the fixes to secure your data from any potential risks. EaseUS Todo Backup can be a good helper in this case. It’s a professional backup software that enables you to back up external hard drives and other storage devices in Windows 11/10/8/7 with simple clicks.
How to Backup Seagate External Hard Drive FAQs
1. Why is my external hard drive not showing up in Disk Management?
As we mentioned in the post, many factors will lead to external hard disks not showing up in Disk Management. Some common reasons include poor connection, incompatible systems or hardware, outdated drivers, incorrect drive letters, corrupted hard drives, etc.
2. How do I get Windows 10 to recognize my external hard drive?
To make your external hard drive be recognized by Windows 10 computer, you can try the following tips:
- Reconnect hard drive
- Use a compatible interface and cable
- Change external drive letter
- Update external hard drive driver
- Enable external hard drive in BIOS
- Run hardware troubleshooter
Содержание
- Система не видит внешний диск
- Причина 1: Питание
- Причина 2: Неформатированный диск
- Причина 3: Буква диска
- Причина 4: Драйвера
- Причина 5: Вирусы
- Причина 6: Физические неисправности
- Заключение
- Вопросы и ответы
Внешний жесткий диск – переносное запоминающее устройство, содержащее накопитель информации (HDD или SSD) и контроллер для взаимодействия с компьютером посредством USB. При подключении таких устройств к ПК иногда наблюдаются некоторые неполадки, в частности — отсутствие диска в папке «Компьютер». Об этой проблеме и поговорим в данной статье.
Система не видит внешний диск
Причин, вызывающих такую неполадку, несколько. Если подключается новый диск, то, возможно, Windows «забыла» сообщить об этом и предложить установить драйвера, отформатировать носитель. В случае со старыми накопителями это может быть создание разделов на другом компьютере с использованием программ, наличие блокирующего вируса, а также обычная неисправность контроллера, самого диска, кабеля или порта на ПК.
Еще одна причина – недостаток питания. С нее и начнем.
Причина 1: Питание
Довольно часто пользователи, ввиду дефицита USB-портов, подключают несколько устройств к одному гнезду через хаб (разветвитель). Если подключенные девайсы требуют питания от USB-разъема, то может возникнуть нехватка электроэнергии. Отсюда вытекает проблема: жесткий диск может не стартовать и, соответственно, не появиться в системе. Такая же ситуация может возникнуть при перегрузке портов энергоемкими устройствами.
Сделать в данной ситуации можно следующее: постараться освободить один из портов для внешнего накопителя или, в крайнем случае приобрести хаб с дополнительным питанием. Некоторые переносные диски также могут требовать дополнительного энергообеспечения, о чем говорит наличие не только шнура USB в комплекте, но и кабеля питания. Такой кабель может иметь два разъема для подключения к USB либо вовсе отдельный БП.
Причина 2: Неформатированный диск
При подключении нового чистого диска к ПК система обычно сообщает, что носитель не отформатирован и предлагает сделать это. В некоторых случаях этого не происходит и бывает необходимо проделать данную процедуру вручную.
- Переходим в «Панель управления». Сделать это можно из меню «Пуск» или нажать сочетание клавиш Win+R и ввести команду:
control - Далее идем в «Администрирование».
- Находим ярлык с названием «Управление компьютером».
- Переходим в раздел «Управление дисками».
- Ищем в списке наш диск. Отличить его от других можно по размеру, а также по файловой системе RAW.
- Кликаем по диску ПКМ и выбираем пункт контекстного меню «Форматировать».
- Далее выбираем метку (название) и файловую систему. Ставим галку напротив «Быстрого форматирования» и нажимаем ОК. Останется только дождаться окончания процесса.
- Новый диск появился в папке «Компьютер».
Читайте также: Что такое форматирование диска и как правильно его делать
Причина 3: Буква диска
Данная проблема может возникнуть при совершении операций с диском – форматирование, разбивка на разделы – на другом компьютере с использованием специального софта.
Подробнее: Программы для работы с разделами жесткого диска
В таких случаях необходимо задать букву вручную в оснастке «Управление дисками».
Подробнее:
Изменение буквы диска в Windows 10
Как изменить букву локального диска в Windows 7
Управление дисками в Windows 8
Причина 4: Драйвера
Операционная система – очень сложное ПО и именно поэтому в ней часто происходят различные сбои. В штатном режиме Windows сама устанавливает стандартные драйвера для новых устройств, но так бывает не всегда. Если система не запустила установку драйвера при подключении внешнего диска, то можно попробовать перезагрузить компьютер. В большинстве случаев этого бывает достаточно. Если ситуация не меняется, придется «поработать ручками».
- Открываем «Панель управления» и переходим в «Диспетчер устройств».
- Находим значок «Обновить конфигурацию оборудования» и нажимаем на него. Система «увидит» новое устройство и попытается найти и установить драйвер. Чаще всего такой прием приносит положительный результат.
В том случае, если ПО для диска установить не удалось, необходимо проверить ветку «Дисковые устройства». Если в ней есть накопитель с желтым значком, это значит, что в ОС нет такого драйвера или он поврежден.

Проблему поможет решить принудительная установка. Найти ПО для девайса можно вручную на сайте производителя (возможно, в комплекте был диск с драйвером) или попытаться загрузить его автоматически из сети.
- Кликаем ПКМ по устройству и выбираем пункт «Обновить драйверы».
- Далее переходим к автоматическому поиску. После этого ждем окончания процесса. Если необходимо, то перезагружаем компьютер.
Причина 5: Вирусы
Вирусные программы, кроме прочих гадостей, могут препятствовать инициализации внешних накопителей в системе. Чаще всего они находятся на самом съемном диске, но могут присутствовать и на вашем ПК. Для начала проверьте на наличие вирусов свой системный и, если есть, второй жесткий диск.
Подробнее: Борьба с компьютерными вирусами
Средствами, приведенными в статье выше, проверить внешний накопитель не получится, так как он не может быть инициализирован. Здесь поможет только загрузочная флешка с антивирусным сканером, например, Kaspersky Rescue Disk. С его помощью можно просканировать носитель на вирусы без загрузки системных файлов и служб, а значит и предмета атаки.
Причина 6: Физические неисправности
К физическим неисправностям можно отнести поломку самого диска или контроллера, отказ портов на компьютере, а также банальное «переламывание» кабеля USB или питания.
Для определения неисправности можно сделать следующее:
- Заменить кабели на заведомо исправные.
- Подключить диск к другим портам USB, если он заработал, то неисправен разъем.
- Демонтировать устройство и подключить диск непосредственно к материнской плате (не забудьте перед этим выключить компьютер). Если носитель определился, то налицо неисправность контроллера, если нет, то диска. Нерабочий HDD можно попытаться восстановить в сервисном центре, в противном случае ему прямая дорога в мусорную корзину.
Читайте также: Как восстановить жесткий диск
Заключение
В этой статье мы обсудили наиболее распространенные причины отсутствия внешнего жесткого диска в папке «Компьютер». Некоторые из них решаются довольно просто, а другие могут закончиться походом в сервисный центр или вовсе потерей информации. Для того чтобы быть готовым к подобным поворотам судьбы, стоит регулярно мониторить состояние HDD или SSD, например, программой CrystalDiskInfo, и при первом подозрении на поломку менять диск на новый.